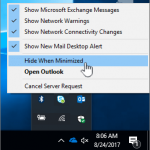Рассказываем, что делать, если не получается развернуть окна запущенных приложений в Windows 10.
О чем вообще речь?
Поясним. Речь идет о программах и окнах в Windows, которые отображаются в панели задач как запущенные. Панель задач — это часть интерфейса, где находятся ваши избранные программы, меню «Пуск», поиск, Cortana и прочие полезные вещи, которые всегда находятся на виду.
Иногда приложения отмечаются в ней как запущенные, но на рабочем столе их не видно. Причем перезапуск не помогает. То есть программа работоспособна, но взаимодействовать с ней не получается, потому что ее попросту невозможно найти.
Почему это происходит?
Основная причина — некорректная настройка работы со вторым монитором. Если вы подключили к компьютеру сразу два экрана, то один из может отображать окна «Проводника», например, а второй все остальные. Т.е. в следующий раз, когда вы запустите «Проводник» уже с одним монитором, самого окна вы не увидите. Система будет пытаться показывать его на другом дисплее.
Это происходит в том случае, если работа со вторым монитором была настроена в режиме «Расширить», когда один рабочий стол делится сразу на все подключенные дисплеи.
Как решить проблему с разворачиванием окон?
Есть два способа исправить эту проблему. Один максимально простой — он решает все неурядицы с отображением окон буквально в два клика. Второй нужен только на тот случай, если первый не сработает. Он более сложный и подразумевает исправление ошибок на уровне системных файлов.
Первый способ
- Одновременно нажимаем клавиши Win и P.
- В появившемся меню кликаем по пункту «Только экран компьютера».
Нам нужен первый пункт. Он заставит систему забыть о наличии второго дисплея
Это автоматически перенесет все открытые окна на единственный подключенный к компьютеру монитор. И, по сути, решит нашу проблему.
Второй способ
Так как первый способ работает не у всех, то иногда приходится прибегнуть к более суровым, но к более действенным мерам — устранить все системные ошибки и сбросить системный кэш (временные файлы, настройки и прочий мусор). Для этого:
- Одновременно нажимаем клавиши Win + R.
- В появившемся окошке вводим cmd.exe и кликаем по кнопке ОК.
Можно найти эту же утилиту в локальном поисковике
- В командную строку по очереди вводим команды: Dism /Online /Cleanup-Image /CheckHealth для проверки состояния системы. А затем Dism /Online /Cleanup-Image /RestoreHealth для ее восстановления. После каждой команды надо нажимать клавишу «Ввод» (Enter).
Вводим команды по очереди и каждую запускаем, нажав на «Ввод»
- Затем проверяем систему на наличие поврежденных файлов с помощью команды sfc /scannow (после нее тоже надо нажать «Ввод», чтобы команда сработала).
После этого надо перезагрузить компьютер и снова проверить, корректно ли отображаются окна. Должно работать.
В дальнейшем постарайтесь сначала менять настройки системы, а только после этого отключать второй монитор, чтобы избегать подобных казусов.
Загрузка …
Post Views: 31 184
Одной из самых неприятных и распространенных проблем в операционной системе Windows 10 является невозможность разворачивания окон с панели задач. Пользователи сталкиваются с этой проблемой, когда пытаются развернуть окно, щелкая на его значок в панели задач. Вместо того чтобы развернуться, окно мигает, но не увеличивается в размере, что может быть очень раздражающим и затруднять использование компьютера.
Есть несколько возможных причин, почему окна с панели задач не разворачиваются в Windows 10. Возможно, причина кроется в настройках операционной системы или в конфликте с другими программами. Однако наиболее распространенным и простым решением является повреждение системных файлов или ошибки в самой Windows 10, вызывающие эту проблему.
Чтобы решить эту проблему, можно попробовать несколько способов. Во-первых, можно попробовать перезагрузить компьютер и проверить, работает ли функция разворачивания окон с панели задач снова. Если это не помогает, стоит попробовать выполнить проверку системных файлов с помощью встроенной в Windows 10 программы SFC (System File Checker). Этот инструмент может помочь восстановить поврежденные системные файлы и исправить ошибки, которые могут вызывать проблемы с разворачиванием окон с панели задач.
Содержание
- Возможные причины
- Неактивное окно
- Неправильная настройка
- Неисправности операционной системы
Возможные причины
Есть несколько возможных причин, по которым окна с панели задач не разворачиваются в Windows 10:
- Неправильные настройки панели задач. Если вы случайно изменили настройки панели задач или искали способы настроить ее поведение, то могли внести какие-то изменения, которые привели к этой проблеме.
- Проблемы с драйверами. Устаревшие или некорректно установленные драйверы для видеокарты или других компонентов могут вызывать различные аномалии в работе операционной системы, включая проблемы с разворачиванием окон на панели задач.
- Наличие вирусов или вредоносного программного обеспечения. Некоторые вредоносные программы могут манипулировать настройками операционной системы, включая панель задач, что может привести к проблемам с разворачиванием окон.
- Неисправности в операционной системе. Возможно, ваша операционная система испытывает трудности или содержит какие-то ошибки, которые мешают правильной работе панели задач.
- Конфликты программного обеспечения. Некоторые программы могут взаимодействовать неправильно и вызывать проблемы с развертыванием окон на панели задач.
Если окна с панели задач не разворачиваются, рекомендуется проверить и исправить эти возможные причины, чтобы восстановить нормальное функционирование панели задач.
Неактивное окно
Если окно программы отображается на панели задач, но не разворачивается при щелчке на нем, это может означать, что окно уже открыто, но находится в состоянии минимизированного или свернутого окна. Для разворачивания такого окна, закрытия свернутого состояния, требуется щелкнуть на соответствующем значке окна на панели задач.
Открытие свернутого окна также можно выполнить с помощью сочетания клавиш Alt+Tab. Это позволяет переключиться между открытыми окнами и активировать нужное окно. Если окно отображается на панели задач, но не разворачивается при щелчке на нем, возможно, что в нем отсутствуют активные процессы или в процессе выполнения высокоуровневой операции, которая требует времени для завершения.
Если окно все еще не разворачивается, можно попробовать закрыть все открытые окна и перезапустить компьютер. В некоторых случаях это помогает восстановить нормальное функционирование окон и панели задач.
Помните также о возможности того, что проблема может быть связана с ошибкой в самой операционной системе Windows 10. В таком случае, рекомендуется обратиться в службу поддержки или проверить наличие обновлений для системы, которые могут исправить возникшие ошибки.
Неправильная настройка
Если окна с панели задач не разворачиваются в Windows 10, причиной может быть неправильная настройка.
Одна из возможных причин — настройка панели задач на автоматическое скрытие. Если эта функция активирована, окна будут сворачиваться при попытке развернуть их с панели задач. Для отключения автоматического скрытия панели задач необходимо выполнить следующие действия:
- Щелкните правой кнопкой мыши на панели задач.
- Выберите пункт «Настройки панели задач».
- В разделе «Автоматическое скрытие панели задач» убедитесь, что параметр отключен.
После выполнения этих действий окна должны разворачиваться с панели задач без проблем.
Неисправности операционной системы
Одна из возможных причин, по которым окна с панели задач не разворачиваются в Windows 10, может быть связана с неисправностями операционной системы.
Возможные неисправности могут быть связаны с повреждением системных файлов, ошибками в работе обновлений операционной системы или некорректными настройками пользователя.
При повреждении системных файлов могут возникать различные проблемы, включая неправильное отображение и работу окон. Для исправления этой проблемы можно воспользоваться программами для восстановления системных файлов, такими как «sfc /scannow». Они проверят целостность системных файлов и восстановят испорченные или отсутствующие файлы.
Ошибка при установке обновлений операционной системы может также привести к неправильной работе окон. В этом случае рекомендуется проверить и установить последние обновления с помощью служебной программы «Windows Update». Если проблема сохраняется, можно попробовать откатить обновления или выполнить переустановку операционной системы.
Некорректные настройки пользователя также могут быть причиной неправильного разворачивания окон на панели задач. В этом случае рекомендуется проверить параметры отображения окон и панели задач в настройках операционной системы. Необходимо убедиться, что параметры автоматической регулировки размера окон и активации функции «Развернуть на весь экран» правильно установлены.
Если проблема с разворачиванием окон на панели задач не устраняется после выполнения указанных действий, возможно требуется консультация специалиста или обращение в службу поддержки Microsoft для получения дополнительной помощи и раскрытия причин неисправности операционной системы.
Пояснение
Работать с несколькими активными окнами не всегда удобно и порой их приходится сворачивать в иконку на панели задач. Вы знаете, что приложение запущено и свернуто, но вернуть его в прежнее состояние не получается, да и панель задач всем своим видом дает понять, что программа действительно активна (при наведении появляется миниатюра, иконка на панели задач подсвечена).
В качестве примера:
На первом мониторе вы пользуетесь только «Проводником», а на второй мониторе запускаете какие-либо другие программы. Все работает хорошо, никаких проблем, однако стоит вам отключить второй монитор и запустить на первом те программы, которые вы запускаете на втором, то система будет пытаться отобразить программу на втором, отключенном мониторе, при этом значок в панели задач будет четко и ясно показывать, что программа запущена, но как бы свернута.
Решение проблема с разворачиванием окон
Мы предлагаем вам на выбор сразу несколько вариантов. Первый является приоритетным и одновременно самым простым, который решит проблему в несколько действий. Ко второму же придется прибегнуть в том случае, если первый вариант по каким-либо причинам не сработал, но тут вам необходимо будет исправлять системные ошибки в файлах системы.
Первый способ (программный)
Используем сочетание клавиш Win + P.
В появившемся окне выбираем первый вариант «Только экран компьютера» («PC screen only»).
В будущем, чтобы подобных проблем не было, перед отключение мониторов меняйте настройки и тогда ни к каким иным способам решения прибегать не придется.
Не разворачиваются открытые окна в Windows 10: решения
Рассказываем, что делать, если не получается развернуть окна запущенных приложений в Windows 10.
О чем вообще речь?
Поясним. Речь идет о программах и окнах в Windows, которые отображаются в панели задач как запущенные. Панель задач — это часть интерфейса, где находятся ваши избранные программы, меню «Пуск», поиск, Cortana и прочие полезные вещи, которые всегда находятся на виду.
Иногда приложения отмечаются в ней как запущенные, но на рабочем столе их не видно. Причем перезапуск не помогает. То есть программа работоспособна, но взаимодействовать с ней не получается, потому что ее попросту невозможно найти.
Почему это происходит?
Основная причина — некорректная настройка работы со вторым монитором. Если вы подключили к компьютеру сразу два экрана, то один из может отображать окна «Проводника», например, а второй все остальные. Т.е. в следующий раз, когда вы запустите «Проводник» уже с одним монитором, самого окна вы не увидите. Система будет пытаться показывать его на другом дисплее.
Это происходит в том случае, если работа со вторым монитором была настроена в режиме «Расширить», когда один рабочий стол делится сразу на все подключенные дисплеи.
Как решить проблему с разворачиванием окон?
Есть два способа исправить эту проблему. Один максимально простой — он решает все неурядицы с отображением окон буквально в два клика. Второй нужен только на тот случай, если первый не сработает. Он более сложный и подразумевает исправление ошибок на уровне системных файлов.
Первый способ
Нам нужен первый пункт. Он заставит систему забыть о наличии второго дисплея
Это автоматически перенесет все открытые окна на единственный подключенный к компьютеру монитор. И, по сути, решит нашу проблему.
Второй способ
Так как первый способ работает не у всех, то иногда приходится прибегнуть к более суровым, но к более действенным мерам — устранить все системные ошибки и сбросить системный кэш (временные файлы, настройки и прочий мусор). Для этого:
Можно найти эту же утилиту в локальном поисковике
Вводим команды по очереди и каждую запускаем, нажав на «Ввод»
После этого надо перезагрузить компьютер и снова проверить, корректно ли отображаются окна. Должно работать.
В дальнейшем постарайтесь сначала менять настройки системы, а только после этого отключать второй монитор, чтобы избегать подобных казусов.
Как устранить распространенные проблемы с панелью задач Windows 10?
«Проблема настолько велика, насколько вы ее решаете»
Автор неизвестен
Список распространенных проблем с панелью задач в Windows 10
Как исправить проблемы с панелью задач Windows 10?
Для начала перезагрузите компьютер. К сожалению, пользователи часто забывают об этом очевидном шаге. Подождите, пока ваша система загрузится, и проверьте панель задач. Надеюсь, ваша проблема решена. Если этого не произошло, то впереди будет тщательный процесс устранения неполадок.
Перезапустите процесс explorer.exe.
Какая бы у вас ни возникала головная боль панели задач, первым делом вам следует перезапустить проводник Windows. Explorer.exe управляет вашей панелью задач, а это означает, что перезапуск процесса может устранить вашу проблему. Вот что вам следует сделать:
Ваша панель задач сначала исчезнет, а затем вернется. Когда он вернется, он должен работать так, как должен. Если этого не произошло, попробуйте исправить это ниже.
Настройте панель задач на автоматическое скрытие
В режиме рабочего стола вы можете захотеть, чтобы панель задач скрывалась автоматически. Если эта функция не работает должным образом, вам следует сделать следующее:
Теперь проверьте, сохраняется ли проблема с панелью задач.
Проверьте приложения, запущенные на вашем ПК
Настройте свои уведомления
Сканируйте системные файлы на наличие повреждений
Проблемы с панелью задач Win 10 часто возникают из-за повреждения системных файлов. В подобном сценарии лучше всего выполнить сканирование с помощью средства проверки системных файлов. Этот встроенный инструмент проверит и восстановит ваши системные файлы или заменит те из них, которые пропали. Такой ход окажется особенно полезным, если ваши значки на панели задач исчезли.
Вот как вы можете выполнить сканирование SFC в Windows 10:
Наконец, перезагрузите компьютер и посмотрите, решена ли ваша проблема.
Запустите инструмент DISM
Инструмент обслуживания образов развертывания и управления ими (DISM) решит проблемы с панелью задач, если они были вызваны повреждением образа диска.
Это инструкции для вас, чтобы запустить инструмент:
Подождите, пока все сбросится, и перезагрузите компьютер. Затем проверьте панель задач, чтобы убедиться, что исправление оказалось успешным.
Перерегистрируйте свои встроенные приложения
Пока не повезло? Что ж, некоторые из ваших встроенных приложений могут быть причиной проблемы. К счастью, их всех легко перерегистрировать. Этот маневр часто оказывается эффективным при разрешении драматических проблем панели задач Win 10, особенно той, которая связана с зависшей панелью задач, поэтому пришло время попробовать это исправление:
Теперь ваша панель задач должна быть в рабочем состоянии.
Обновите вашу ОС
Нравится вам это или нет, но ваша Windows 10 должна получать регулярные обновления для правильной работы. Если он не работает плавно и часто сталкивается с раздражающими проблемами, например, с проблемами, которые мешают работе панели задач, то вам следует проверить наличие обновлений. Для этого используйте следующие инструкции:
Ваша ОС будет автоматически искать последние улучшения и разработки. Надеюсь, он найдет патч, необходимый для решения вашей проблемы.
Откатить проблемные обновления
Не все обновления приходят безупречно и безупречно: ваша ОС часто получает и устанавливает те, которые не были достаточно протестированы. В результате вы можете столкнуться с проблемами, подобными той, которая у вас возникла сейчас. Итак, если он появился сразу после установки определенного обновления, не стесняйтесь удалить виновника. Вот что вам следует сделать:
Windows 10, скорее всего, переустановит это обновление позже. Мы надеемся, что на этот раз дела пойдут лучше. Однако, если проблемы с панелью задач возобновятся, мы рекомендуем вам заблокировать проблемное обновление. Для этого вам необходимо загрузить и установить средство устранения неполадок Microsoft «Показать или скрыть обновления», но, к сожалению, это может оказаться временным обходным решением, поскольку Microsoft утверждает, что вы не можете откладывать обновления навсегда.
Обновите ваши драйверы
Если вы уверены, какой драйвер устройства вызывает проблемы, влияющие на вашу панель задач, посетите веб-сайт производителя устройства и найдите последнюю версию драйвера, доступную для вашей модели. Убедитесь, что вы знаете, что ищете, поскольку загрузка и установка неправильного драйвера может еще больше усложнить ваши дела. После установки нового драйвера не забудьте перезагрузить компьютер, иначе внесенные вами изменения не вступят в силу. Как только ваша ОС загрузится, посмотрите, закончилась ли ваша головная боль с панелью задач.
Существует встроенная утилита, предназначенная для устранения проблем с драйверами на вашем ПК. Он называется Диспетчер устройств, и вы можете найти его, нажав сочетание клавиш Windows + X. Войдите в диспетчер устройств и найдите запись об отображении в списке вашего оборудования и устройств. Щелкните правой кнопкой мыши запись и выберите параметр «Обновить программное обеспечение драйвера». Убедитесь, что операционная система предложила вам найти нужный драйвер в Интернете. После установки драйвера, который ваш компьютер нашел, перезагрузите компьютер.
При использовании этого метода имейте в виду, что диспетчер устройств не обязательно найдет последнюю версию драйвера. Инструмент, безусловно, не безупречный, и у вас может возникнуть больше проблем, которые нужно решить.
Выявить виновника может быть сложно, поэтому имеет смысл обновить все ваши драйверы. В этом случае вы не пропустите тот, который вызывает у вас головную боль. Что еще более важно, вы улучшите общую производительность вашего ПК, поскольку ваша система не может работать в лучшем виде без последних обновлений.
Откатите ваши драйверы
Как мы уже упоминали выше, вы должны использовать только те драйверы, которые совместимы с вашей системой. В противном случае его компоненты станут нестабильными, что может случиться с вашей панелью задач. Если вы установили новый драйвер непосредственно перед тем, как панель задач начала зависать, исчезать или терять значки, приведенные ниже инструкции представляют собой точное решение, которое вам нужно:
Не забудьте перезагрузить компьютер, чтобы изменения вступили в силу.
Создать новую учетную запись пользователя
Если проблемы с панелью задач продолжают преследовать вас, есть вероятность, что ваша текущая учетная запись Windows повреждена. Создание нового вернет все в рабочее состояние в таком случае.
К сожалению, у этого метода есть свои недостатки. Основное неудобство заключается в том, что вам придется переносить данные из одной учетной записи в другую, что занимает довольно много времени. Тем не менее, переход на другую учетную запись может быть единственным способом исправить ситуацию и избавиться от проблем с панелью задач, которые беспокоят ваш компьютер.
Вот инструкции, которым вы должны следовать, если хотите создать новую учетную запись пользователя на ПК с Windows 10:
Просканируйте свой компьютер на наличие вредоносных программ
Восстановите панель задач через редактор реестра
Проблема «Значки на панели задач отсутствуют» может быть исправлена с помощью определенной настройки реестра. Это довольно просто выполнить и, безусловно, стоит попробовать, но вы должны помнить, что при работе с реестром Windows важно быть очень осторожным. Небольшая ошибка может вызвать серьезные системные проблемы и еще больше усложнить вашу жизнь. Вот почему вам следует действовать с осторожностью и следовать всем инструкциям, приведенным ниже, до буквы «T». Если вы не уверены в своем опыте, наймите специалиста для выполнения работы или воспользуйтесь надежным инструментом. Например, Auslogics Registry Cleaner автоматически исправит проблемы с реестром. Инструмент выполняет свою работу с максимальной точностью, поэтому вам не придется беспокоиться о повреждении реестра. Кстати, эта утилита на 100% бесплатна.
Если вы хотите выполнить эту работу самостоятельно, мы рекомендуем сделать резервную копию реестра на случай, если что-то пойдет не так:
Чтобы при необходимости восстановить реестр, откройте редактор реестра, нажмите «Файл», выберите параметр «Импорт» и восстановите резервную копию.
Ниже приведены инструкции по устранению неудобства «Отсутствуют значки панели задач Windows 10»:
Закройте редактор реестра и перезагрузите компьютер. Мы надеемся, что ваша выходка из реестра оказалась полезной.
Выполните восстановление системы
Если проблемы с панелью задач не исчезли, несмотря на все вышеперечисленные приемы и обходные пути, подумайте о восстановлении системы. Это подразумевает возврат вашей операционной системы к состоянию до того, как появились проблемы. Рассматриваемый маневр чрезвычайно удобен, когда дело доходит до устранения постоянных проблем: вы решаете их несколькими щелчками мыши, а ваши личные файлы и папки остаются нетронутыми, несмотря на все задействованные процедуры перемещения во времени. Единственная загвоздка в том, что вы можете выполнить восстановление системы, только если в вашей системе есть точки восстановления. Тем не менее, нет необходимости паниковать, если вы уверены, что ничего не создавали: ваша Windows 10 часто создает их автоматически, когда вот-вот произойдут важные изменения.
Чтобы выполнить восстановление системы, используйте приведенные ниже инструкции:
Надеемся, этот трюк сработал для вас.
Сбросить ваш компьютер
Процесс сброса не займет много времени. Подождите, пока он не закончится, войдите в свою учетную запись и наслаждайтесь свежей версией Windows 10, в которой проблемы с панелью задач вашей старой установки отсутствуют.
Теперь вы знаете, что делать, если панель задач не работает в Windows 10. Если есть другие способы решения проблем, описанных в этой статье, поделитесь своими знаниями в разделе комментариев ниже.
Что делать если не работает панель задач в Windows 10
Возникли проблемы с панелью задач в Windows 10? Не работает панель задач или некоторые её значки? Что делать и как быстро решить эту проблему в Windows 10.
Сканирование системы SFC
После так называемых осенних обновлений Windows 10 (Fall Update, November Update и Threshold 2), многие пользователи столкнулись с проблемами некорректного функционирования панели задач и кнопки Пуск. Панель задач в Windows 10 перестала работать согласно своему предназначению. Сначала эта проблема возникла только со значком громкости – его никак нельзя было запустить. Затем та же проблема появилась с кнопкой Пуск.
Начнём с самого простого метода. Просканируем Windows 10 с помощью встроенного средства SFC. Для этого кликните правой кнопкой мыши на значок Пуск и выберите в выпадающем меню пункт «Командная строка (администратор)».
В открывшейся окне введите следующую команду:
Сканирование может занять некоторое время, но следует дождаться его завершения. Есть большие шансы с помощью этого средства решить неполадку, которая не позволяла использовать значки на панели задач Виндовс 10. Если не помогло, воспользуйтесь похожим инструментом, который доступен в рамках программы CCleaner. В разделе Реестр выполните поиск и исправление неполадок, а затем перезагрузите компьютер.
Если всё-таки сканирование не принесло должных результатов и она по прежнему не работает – переходим ко второму способу.
Перезапуск панели задач через PowerShell
Итак, что делать если первый способ не работает. Попробуем её перезапустить (восстановить). Но прежде чем перейти к перезапуску, нужно выключить брандмауэр Windows 10 (если ранее он был включен).
Затем запустите приложение PowerShell в режиме администратора. Если не работает кнопка Пуск, то приложение можно найти с помощью Проводника. Для этого перейдите в следующий каталог:
В указанной папке кликните правой кнопкой мыши на файл powershell.exe и запустите его в режиме администратора.
Ещё один способ запустить PowerShell с помощью Диспетчера задач. Для этого, вызываем Диспетчер задач Windows 10 нажатием на клавиши Ctrl+Shift+Esc. В меню Файл открываем пункт «Запустить новую задачу», вводим или вставляем в поле «PowerShell», отмечаем галкой запускать от имени администратора и подтверждаем нажатием на Enter.
В открывшемся окне PowerShell вставьте и подтвердите следующую команду. Она позволит перезапустить панель задач в Windows 10 и восстановить её функциональные возможности:
После выполнения этой команды, если был выключен брандмауэр и приложение PowerShell запущено в режиме администратора, произойдет перезагрузка (восстановление) панели задач.
Этот процесс может занять некоторое время. Не нужно даже перезагружать компьютер. Исправления произойдут автоматически и после этого она должна работать должным образом.
Как включить/отключить брандмауэр Windows
Если вы не знаете, как включить или отключить брандмауэр – предлагаем краткую инструкцию.
Вызовите окно Выполнить с помощью клавиш Win+R и введите следующую команду:
В открывшемся окне Службы в списке найдите пункт «Брандмауэр Windows». Кликните на нём правой кнопкой мыши и выберите «Свойства». В секции Тип запуска выберите «Вручную» и нажмите «Применить». Затем в поле «Состояние» кликните на Пуск. Вот и всё, брандмауэр будет включен.
Заключение
Вам теперь известно, что делать при возникновении проблем с её работоспособностью. Особенно эффективен второй способ, который позволит перезапустить панель задач в Виндовс 10 и вернуть её значкам полную функциональность. Тем не менее, если у вас возникнуть какие-либо неполадки или указанные способы не будут работать – сообщите нам об этом в комментариях. Ваши сообщения помогут нам улучшить предоставленный материал.
Похожие статьи
+ CategoryInfo : NotSpecified: (:) [Add-AppxPackage], FormatException
+ FullyQualifiedErrorId : System.FormatException,Microsoft.Windows.Appx.PackageManager.Commands.AddAppxP
ackageCommand
Windows 10: не скрывается панель задач при просмотре видео. Что сделать, чтобы в полноэкранном режиме пропал ПУСК
Подскажите, что можно сделать, чтобы пропала панель задач. Когда запускаю просмотр какого-нибудь видео и делаю полноэкранное изображение — внизу остается панелька со всеми значками и меню ПУСК.
Раньше она всегда скрывалась автоматически, а сейчас нет. Вроде и ошибок как таковых нет, но этот момент сильно раздражает и мешает нормально просматривать фильмы.
Кстати, подобное наблюдается и в Chrome при попытке смотреть видео в интернете.
PS: Моя ОС Windows 10 64 bit, профессиональная (лицензия). Google Chrome последняя обновленная версия.
От себя добавлю, что это не единичный вопрос (и даже больше, сам тоже сталкивался с таким 👀).
Происходит подобное, видимо, из-за того, что в старые добрые времена некоторые приложения блокировали панель, чтобы пользователь мог увидеть мигающие сообщения и уведомления. Из-за совместимости (или бог знает еще зачем) — эта возможность (можно уже назвать мини-проблемой) действует и сейчас, и пока ее не пофиксили. Решение приведу чуть ниже.
Фото №1. Не пропадает панель задач при просмотре фильма (пример проблемы)
Скрываем панель задач
Способ №1
Самый простой и действенный способ скрыть панель задач при просмотре полноэкранного видео — это просто перезапустить проводник. Делается это так:
Способ №2
В Windows 10 есть такая функция, как автоматическое скрытие панели задач. Т.е. вы ее не будете видеть, пока мышкой не подведете к нижнему краю экрана (кстати, во многих случаях очень удобно, позволяет расширить пространство рабочей части экрана).
Правой кнопкой мышки по панели задач.
Далее включите парочку опций:
Автоматическое скрытие панели задач
Собственно, таким простым способом можно убрать панель с глаз долой и сердца вон 😎.
Способ №3
Панель задач можно убрать с нижней части экрана и передвинуть влево/вправо или наверх. Если у вас экран для просмотра видео (широкоформатный монитор) — в некоторых случаях очень удобно разместить панель задач, например, слева.
Кстати, в этом случае — многие отмечают, что панелька всегда сворачивается и не мешает просмотру видео или играм.
Панель задач слева! / простой пример
Способ №4
Как вполне рабочий вариант — можно сменить тему, которая установлена по умолчанию в Windows 10.
Как сменить тему в Windows 10
Способ №5
И еще один рабочий и быстрый вариант. Попробуйте нажать следующие сочетания клавиш:
На этом пока все, дополнения по теме приветствуются.
Содержание
- Свернутые окна не отображаются на панели задач.
- Не разворачиваются открытые окна в Windows 10
- Пропали значки панели задач Windows 10. Исправляем
- Самые распространенные проблемы
- Перезагрузка проводника Windows
- Ручная установка драйверов
- Точки восстановления Windows
- Другие способы решения проблемы
- Как свернуть игру, приложение (чтобы появился раб. стол) // И что делать, если окно не сворачивается.
- Способы
- Вариант 1: свернуть текущее окно
- Вариант 2: свернуть все открытые окна
- Вариант 3: запустить игру (приложение) в оконном режиме
- Полные кнопки «Свернуть», «Развернуть» и «Закрыть» исчезают
- Свернуть, развернуть и закрыть кнопки отсутствуют, как их исправить?
- Решение 1. Перезапустите менеджер окон рабочего стола.
- Решение 2. Откат к старым драйверам
- Решение 3. Убедитесь, что вы используете стандартную тему Windows
- Решение 4 – Удалить проблемные сторонние приложения
- Решение 5. Убедитесь, что вы не используете режим планшета
- Решение 6 – Проверьте настройки приложения
- Решение 7 – Измените конфигурацию вашей видеокарты
- Решение 8. Измените режим проекта на расширенный
- Решение 9. Убедитесь, что Windows обновлена
Свернутые окна не отображаются на панели задач.
Помощь в написании контрольных, курсовых и дипломных работ здесь.
Не отображаются значки в панели задач
Недавно почему-то перестали отображаться значки некоторых приложений (сначала Калькулятор, потом MS.
На панели задач не отображаются иконки браузеров
После обновления кеша иконок появился белый лист. Что с google chrome, что с ie. В чём проблема?
Некорректно отображаются значки на панели задач и в пуске
Ноутбук с Windows XP SP3 был принудительно отключен (из-за зависания) на стадии «Сохранение.

Добрый вечер. На панели задач когда открываю несколько проводников одновременно, то они полностью.
Помощь в написании контрольных, курсовых и дипломных работ здесь.

некоторые программы не отображаются со своими иконками. Подскажите что делать. Файл с изображением.
Окна на панели задач
Подскажите новичку, как избавиться от большого количества открытых окон на панели задач при запуске.
Не разворачиваются окна с панели задач
После переустановки винды перестали разворачиваться окна из трея. Т.е. если у меня открыто.

Всем привет! Коллеги, подскажите как мне сделать, чтобы программа сигнализировала об изменении на.
Источник

Пояснение
Работать с несколькими активными окнами не всегда удобно и порой их приходится сворачивать в иконку на панели задач. Вы знаете, что приложение запущено и свернуто, но вернуть его в прежнее состояние не получается, да и панель задач всем своим видом дает понять, что программа действительно активна (при наведении появляется миниатюра, иконка на панели задач подсвечена).
В качестве примера:
На первом мониторе вы пользуетесь только «Проводником», а на второй мониторе запускаете какие-либо другие программы. Все работает хорошо, никаких проблем, однако стоит вам отключить второй монитор и запустить на первом те программы, которые вы запускаете на втором, то система будет пытаться отобразить программу на втором, отключенном мониторе, при этом значок в панели задач будет четко и ясно показывать, что программа запущена, но как бы свернута.
Решение проблема с разворачиванием окон
Мы предлагаем вам на выбор сразу несколько вариантов. Первый является приоритетным и одновременно самым простым, который решит проблему в несколько действий. Ко второму же придется прибегнуть в том случае, если первый вариант по каким-либо причинам не сработал, но тут вам необходимо будет исправлять системные ошибки в файлах системы.
Первый способ (программный)
Используем сочетание клавиш Win + P.
В появившемся окне выбираем первый вариант «Только экран компьютера» («PC screen only»).
В будущем, чтобы подобных проблем не было, перед отключение мониторов меняйте настройки и тогда ни к каким иным способам решения прибегать не придется.
Источник
Пропали значки панели задач Windows 10. Исправляем
В операционной системе Windows 10 нередко встречается проблема, когда с панели задач пропадают все иконки. Это происходит во время перезагрузки компьютера или ноутбука, обновления рабочего стола или в момент работы. Чтобы исправить ситуацию, нужно разобраться в причине возникновения сбоя. Рассмотрим основные из них и пути их ликвидации.
Самые распространенные проблемы
Если значки на панели задач пропали, попробуйте несколько простых способов решения проблемы. Они помогут вернуть иконки, при этом не потребуется кардинальных мер. Обычно возникают сбои в работе проводника система, устаревших драйверах графического адаптера, использовании сторонних программ для модификации панели задач.
Перезагрузка проводника Windows
Для начала рекомендуется перезагрузить проводник системы:
1. Кликните по нижней панели правой клавишей мыши, чтобы выбрать контекстное меню. Выберите «Диспетчер задач».
2. В списке процессов найдите «Проводник». Вызовите меню нажатием правой клавишей мыши и нажмите на «Перезапустить».
3. Перезагрузите компьютер через специальную опцию. Завершение работы и включение ПК не всегда помогает.
Если иконки на панели задач пропадают именно после завершения работы системы, то отключите быстрый запуск Windows. Для этого следуйте инструкции:
Чтобы изменения вступили в силу, кликните по кнопке «Сохранить изменения». После выполненных действий попробуйте выключить, затем снова включить ПК. Если не помогло, то переходите к решению следующей проблемы.
Ручная установка драйверов
В некоторых случаях, установка драйверов для видеокарты вручную наиболее действенная, чем с помощью стандартных средств системы. При этом обновить программное обеспечение рекомендуется не только для встроенного графического адаптера, но и дискретного компонента.
Скачать драйвера можно на официальном сайте производителя: AMD, Intel или Nvidia. Чтобы узнать модель и название адаптера, необходимо перейти в диспетчер устройств. Вызовите меню нажатием правой кнопкой мыши по значку «Пуск» и выберите соответствующий пункт. Затем раскройте пункт «Видеоадаптеры» и посмотрите название видеокарты.
Если название не отображается, то вызовите контекстное меню нужного компонента и перейдите в свойства. Во вкладке «Драйвер» находится подробная информация об адаптере, включая версию, название поставщика, а также другие сведения.
Точки восстановления Windows
Откатка Windows 10 до точки восстановления – наиболее действенный способ, если проблема появилась недавно. Функция система позволяет отменить последние изменения в ОС, включая в файлах реестра.
Для восстановления системы сделайте следующее:
1. Перейдите в панель управление. Для этого одновременно зажмите клавиши Win+R на клавиатуре. В командной строке введите «control», затем кнопку «ОК».
2. В появившемся окне выберите пункт «Восстановление», затем «Запуск восстановления системы».
3. В появившемся окне нажмите на кнопку «Далее», затем выберите точку для восстановления и продолжите процедуру.
После этого останется только подтвердить действие с помощью кнопки «Готово».Через некоторое время система вернется в исходное состояние до установления программ и изменения настроек или файлов реестра.
Другие способы решения проблемы
Одной из самых распространенных проблем при исчезновении иконок в панели задач Windows 10 является деятельность сторонних программ. Например, это возникает при использовании софта для модификации внешнего вида элемента система. Если такое приложение было инсталлировано, проверьте, работает ли оно:
Заройте программу и проверьте, появились ли значки. Иногда лучше вовсе деинсталлировать такой софт с помощью встроенных средств системы или специальных инструментов.
Если внизу вместо обычных значков отображается белая иконка, то программа, на которую она ссылалась, была удалена. Это могла сделать система, антивирус или сам пользователь. Чтобы ее удалить, щелкните по пустому ярлыку правой кнопкой мыши и выберите пункт «Открепить от панели задач».
Windows 10 все значки, которые располагаются на панели задач, помещает в специальную папку. Она находится по адресу:
%AppData%MicrosoftInternet ExplorerQuick LaunchUser PinnedTaskBar
Зажмите клавиши Win+E, затем в адресную строку вставьте указанную ссылку. В открывшемся окне должны отображаться значки, которые пропали.
Если список пуст, то иконки были удалены по случайности самим пользователем или в результате сбоя папки профиля. Чтобы вернуть значки, придется вручную добавлять их на панель:
Если кэш иконок поврежден, то они не будут отображаться на панели задач Windows 10. В этом случае потребуется его ручная очистка:
1. Найдите программу «Командная строка».
2. Щелкните правой кнопкой мыши, чтобы выбрать пункт запуска от имени администратора.
3. Введите 4 команды, нажимая после каждой клавишу Enter.
После успешного выполнения команды, закройте программу. Также потребуется перезагрузка компьютера или ноутбука.
Описанные способы помогают решить проблему пропажи иконок с панели задач Windows 10. Для начала перезагрузите компьютер: это поможет восстановить систему после непредвиденного сбоя. Если это не помогло, воспользуйтесь другими способами: перезапустить проводник, откатить ОС до точки восстановления, обновить драйвера для видеокарты, вручную очистить кэш иконок.
Если вы нашли ошибку, пожалуйста, выделите фрагмент текста и нажмите Ctrl+Enter.
Источник
Как свернуть игру, приложение (чтобы появился раб. стол) // И что делать, если окно не сворачивается.
Может есть какой-то другой способ?
Способы
Для начала самый простой и банальный способ: если после запуска игры (приложения) — вы видите панель задач (правая часть, трей, где часы) — попробуйте кликнуть левой кнопкой мыши (ЛКМ) по «полоске» в углу. 👇
После этого автоматически должны свернуться все открытые окна!
Вариант 1: свернуть текущее окно
Есть еще одно сочетание клавиш, которое (обычно) работает только не у полноэкранных приложений (хотя для некоторых старых игр это тоже актуально). Речь о Альт + Пробел (Space). 👇
Примечание: можно попробовать также сочетание Alt + Пробел + C (автоматическое сворачивание окна).
Alt+Пробел — системное меню (свернуть)
Вариант 2: свернуть все открытые окна
Кстати, как сказал уже выше — свернуть все окна можно нажав ЛКМ по правому нижнему углу (справа от часов). 👇
Вариант 3: запустить игру (приложение) в оконном режиме
Если такой режим есть — попробуйте его активировать и перезапустить приложение. Вероятно, в этом случае вы будете «видеть» не только окно игры, но и панель задач (а значит без проблем сможете свернуть окно // разумеется, можно еще раз попробовать вариант 1/2).
Источник
Полные кнопки «Свернуть», «Развернуть» и «Закрыть» исчезают
Пользовательский интерфейс Windows меняется на протяжении многих лет и в каждой версии Windows, но кнопки «Свернуть», «Развернуть» и «Закрыть» присутствуют в каждой версии Windows, и они являются одним из наиболее важных аспектов пользовательского интерфейса любой Windows.
Но что, если эти кнопки исчезнут? Не волнуйтесь, есть способ сделать эти значки снова видимыми.
Свернуть, развернуть и закрыть кнопки отсутствуют, как их исправить?
Интерфейс Windows прост в использовании, но иногда могут возникать определенные проблемы. Говоря о проблемах интерфейса, пользователи сообщили о следующих проблемах:
Решение 1. Перезапустите менеджер окон рабочего стола.
Причина, по которой исчезли кнопки «Свернуть», «Развернуть» и «Закрыть», возможно, связана с некоторой ошибкой в dwm.exe (диспетчер окон рабочего стола), и сброс этого процесса должен решить проблему.
Но прежде чем мы предоставим вам точные сведения о решении, давайте немного поговорим о самом оконном диспетчере рабочего стола.
Windows ‘Desktop Window Manager – это встроенный файл в вашей системе, который управляет визуальными эффектами в операционных системах Windows.
Например, этот процесс обеспечивает прозрачность меню «Пуск», а также управление средой Aero в Windows 7. Он также управляет другими элементами пользовательского интерфейса, такими как отсутствующие кнопки.
Таким образом, ошибка в выполнении этого процесса может привести к различным визуальным проблемам, и исчезновение кнопок «Свернуть», «Свернуть» и «Закрыть» – только одна из них.
Теперь, когда вы знаете, какая служба вызывает проблему, и все, что вам нужно сделать, это перезапустить ее, и кнопки «Свернуть», «Развернуть» и «Закрыть» должны отображаться как обычно.
Вот как это сделать:
Диспетчер окон рабочего стола перестал работать и закрылся? Нет паники! Вот что нужно сделать!
Решение 2. Откат к старым драйверам
По словам пользователей, иногда проблемный драйвер видеокарты может вызвать эту проблему. Если это так, мы советуем вам вернуться к более старой версии драйвера вашей видеокарты.
Это относительно просто, и вы можете сделать это, выполнив следующие действия:
Помните, что опция «Откатить драйвер» может быть не всегда доступна. Если этот параметр недоступен, вы можете попробовать удалить драйвер и использовать драйвер по умолчанию.
Есть несколько способов сделать это, но лучше всего использовать Display Driver Uninstaller.
Если драйверы по умолчанию не работают, вы также можете попробовать обновить драйвер видеокарты и проверить, помогает ли это.
Мы написали руководство по обновлению драйвера вашей видеокарты, поэтому обязательно ознакомьтесь с ним. Мы рекомендуем использовать этот сторонний инструмент (одобрен Microsoft и Norton) для автоматического обновления драйверов.
Решение 3. Убедитесь, что вы используете стандартную тему Windows
Многим пользователям нравится настраивать свои Windows с помощью пользовательских тем, но некоторые темы могут быть не полностью совместимы с Windows 10. В результате кнопки «Свернуть», «Свернуть» и «Закрыть» могут исчезнуть из Windows.
Это может быть раздражающей проблемой, которая может помешать вашей работе, но для ее исправления рекомендуется вернуться к стандартной теме Windows 10.Для этого просто выполните следующие действия:
После этого Windows 10 вернется к теме по умолчанию, и проблема должна быть решена.
Решение 4 – Удалить проблемные сторонние приложения
Существует множество отличных сторонних приложений, которые могут настраивать внешний вид Windows 10. Используя эти приложения, вы можете добавлять различные функции и улучшать внешний вид Windows 10.
Однако некоторые сторонние приложения могут вызвать определенные проблемы.
Если кнопки свернуть, развернуть и закрыть отсутствуют, возможно, проблема в стороннем приложении. Чтобы устранить проблему, обязательно удалите любое приложение, которое позволяет изменить внешний вид и функциональность вашего пользовательского интерфейса.
Чтобы убедиться, что проблемное приложение полностью удалено, мы рекомендуем вам использовать программное обеспечение для удаления.
Эти типы приложений хороши тем, что они удаляют желаемое приложение, а также все файлы и записи реестра, связанные с ним.
Решение 5. Убедитесь, что вы не используете режим планшета
Windows 10 оптимизирована для устройств с сенсорным экраном, поэтому поставляется со специальным режимом планшета, который имитирует внешний вид интерфейса планшета.
В режиме планшета нет кнопок свертывания, разворачивания и закрытия, доступных для универсальных приложений.
Если эти кнопки отсутствуют, вам необходимо отключить режим планшета. Для этого просто выполните следующие действия:
После отключения режима планшета проблема должна быть решена, и кнопки должны появиться снова.
Мы написали хорошую статью о режиме планшета в Windows 10, ознакомьтесь!
Решение 6 – Проверьте настройки приложения
Многие пользователи сообщают, что в некоторых приложениях отсутствуют кнопки сворачивания, разворачивания и закрытия. Обычно это вызвано настройками приложения.
Многие приложения позволяют настраивать их пользовательский интерфейс, и иногда вы можете случайно скрыть строку заголовка или эти кнопки.
Если эта проблема появляется только в определенных приложениях, обязательно откройте уязвимое приложение и измените его настройки интерфейса пользователя по умолчанию. После этого проблема должна быть полностью решена.
Решение 7 – Измените конфигурацию вашей видеокарты
Ваша видеокарта поставляется с собственным программным обеспечением для настройки, которое позволяет вам изменять различные функции.
По словам пользователей, эта проблема обычно возникает с видеокартами AMD и связана с Catalyst Control Center.
По словам пользователей, их видеокарта была настроена для работы в режиме высокой производительности в Catalyst Control Center, что вызвало появление этой ошибки.
Чтобы устранить эту проблему, вам нужно изменить свой режим с Высокая производительность на Стандартная производительность в Catalyst Control Center. После этого проблема должна быть полностью решена.
Еще одной проблемой может быть опция Dual Graphics. Эта опция заставит ваш компьютер использовать как выделенную, так и интегрированную графику одновременно. В результате могут появиться определенные проблемы, такие как отсутствующие кнопки.
Что делать, если Catalyst Control Center не работает? Вот лучшие решения.
Решение 8. Измените режим проекта на расширенный
Если вы используете установку с двумя мониторами, вы можете переключаться между несколькими различными режимами проекта.
Если кнопки свертывания, разворачивания и закрытия отсутствуют, вы можете исправить это, просто переключившись в режим расширенного проекта.
Для этого выполните следующие действия:
Несколько пользователей сообщили, что это решение работает для них, поэтому вы можете попробовать его.
Решение 9. Убедитесь, что Windows обновлена
По словам пользователей, если кнопки свертывания, разворачивания и закрытия отсутствуют, проблема может быть связана с ошибкой Windows 10. Чтобы решить эту проблему, рекомендуется проверить наличие обновлений и регулярно обновлять компьютер.
По умолчанию Windows 10 автоматически загружает отсутствующие обновления, но иногда вы можете пропустить важное обновление.
Однако вы всегда можете проверить наличие обновлений вручную, выполнив следующие действия:
Теперь Windows проверит наличие доступных обновлений. Если какие-либо обновления доступны, они будут загружены автоматически в фоновом режиме.
Windows не будет обновляться? Все не так страшно, как кажется. Ознакомьтесь с этим руководством, чтобы быстро решить проблему.
Вот и все, кнопки «Свернуть», «Развернуть» и «Закрыть» должны появиться после использования одного из наших решений.
Если у вас есть какие-либо вопросы или комментарии, или вы, возможно, знаете некоторые другие решения этой проблемы пользовательского интерфейса, пожалуйста, запишите это в комментариях.
Примечание редактора . Этот пост был первоначально опубликован в июле 2015 года и с тех пор был полностью переработан и обновлен для обеспечения свежести, точности и полноты.
Источник
Что делать, если не работает панель задач Windows 10?
Одна из основных проблем последней версии ОС Windows – не работающая панель задач. Она зачастую перестаёт реагировать на действия пользователя после очередного автоматического обновления. И сегодня мы расскажем Вам, как вернуть её в строй!
Мы подготовили два простейших способа, требующих буквально нескольких минут Вашего драгоценного времени.
Что делать, если панель задач в Windows 10 перестала работать
Самый простой способ – просканировать систему посредством встроенной в неё утилиты. Она называется SFC. Именно с её помощью решаются проблемы, которые приходят к нам с автоматическим обновлением операционной системы. Если панель задач в Виндовс 10 действительно не работает, то для восстановления её полной работоспособности Вам придётся проделать следующие действия:
- Запускаем командую строку от имени Администратора. Сделать это проще простого – нужно лишь кликнуть правой кнопкой мыши по «Пуску» и в контекстном меню выбрать соответствующий пункт. Если не получается, то нажать комбинацию клавиш (кнопка пуск на клаиватуре) win + R и ввести команду «cmd» без кавычек.
Открылось окно командной строки. Сюда необходимо ввести команду «sfc /scannow» (без кавычек, конечно же);
Если она по-прежнему не функционирует, отчаиваться не стоит – мы приготовили ещё один способ, который наверняка поможет справиться с данной проблемой. Результат не заставит себя ждать!
Перезапускаем панель задач при помощи PowerShell
Если способ выше оказался неэффективным в Вашем случае, то стоит воспользоваться практически стопроцентным вариантом восстановления работоспособности панели задач. Но для начала следует отключить брандмауэр, встроенный в ОС, иначе ничего не получится. Сделать это можно следующим образом:
Переходим ко вкладке «Включение и отключение брандмауэра Windows»;
Делаем то, что показано на скриншоте и сохраняем изменения;
Готово. Можем использовать PowerShell.
Совет: если Вы используете антивирус со встроенным брандмауэром (а/в Касперского, Nod32, Dr. Web и другие), отключение не потребуется.
Для включения данной утилиты можно воспользоваться несколькими способами, но мы решили остановиться на командной строке. Запускаем её от имени Администратора, вводим команду «PowerShell» (без кавычек). Готово, теперь в командной строке включился соответствующий режим. Дальше действуем следующим образом:
- Вводим команду со скриншота;
Готово! Теперь панель задач вновь должна начать корректно работать. Если при очередном обновлении проблема вернётся, Вы знаете, что нужно будет делать – поэтому сохраняйте статью в закладки. Даже если Вы сразу перешли ко второму способу, проскочив первый, рекомендуем воспользоваться и им, чтобы почистить Реестр – компьютер станет работать немножко быстрее.
Источник
Свернутые окна не отображаются на панели задач.
Не отображаются значки в панели задач
Недавно почему-то перестали отображаться значки некоторых приложений (сначала Калькулятор, потом MS.
На панели задач не отображаются иконки браузеров
После обновления кеша иконок появился белый лист. Что с google chrome, что с ie. В чём проблема?
Некорректно отображаются значки на панели задач и в пуске
Ноутбук с Windows XP SP3 был принудительно отключен (из-за зависания) на стадии «Сохранение.

Добрый вечер. На панели задач когда открываю несколько проводников одновременно, то они полностью.
сносить винду не нуна — если у челоека болит рука — вы же не удаляете её?
1. утилитой, типа WinDoctor проверьте Винду на наличие глюков — эта утилита страняет их
2. поставте нормальный антивир, типа Eset Nod32, обновите вирусную базу и проверьте на вирусы комп
3. если всё вышеперечисленное не помогло — установите винду поверх старой — сохраните своё добро и исправите «баг»
Заказываю контрольные, курсовые, дипломные и любые другие студенческие работы здесь.

некоторые программы не отображаются со своими иконками. Подскажите что делать. Файл с изображением.
Окна на панели задач
Подскажите новичку, как избавиться от большого количества открытых окон на панели задач при запуске.
Не разворачиваются окна с панели задач
После переустановки винды перестали разворачиваться окна из трея. Т.е. если у меня открыто.

Всем привет! Коллеги, подскажите как мне сделать, чтобы программа сигнализировала об изменении на.
Источник
Свернутые окна не отображаются на панели задач windows 10
Сообщения: 35540
Благодарности: 6325
«Проблема настолько велика, насколько вы ее решаете»
Автор неизвестен
Windows 10, по общему мнению, является отличной операционной системой: обычно она работает быстро, получает регулярные обновления и обеспечивает отличное взаимодействие с пользователем. Тем не менее, ОС определенно далеко не безупречна — время от времени некоторые из ее компонентов начинали подыгрывать. Например, неисправная панель задач Windows 10 — это обычная домашняя мозоль, которая может легко вызвать у вас раздражение.
Если вы ищете, как исправить проблемы с панелью задач Windows 10, то вам повезло, что вы оказались здесь — эта статья содержит множество полезных советов, что делать, если панель задач не работает в Windows 10. Просто внимательно следуйте им, чтобы решите вашу проблему в кратчайшие сроки.
Хотя панель задач Win 10 служит множеству целей — например, с ее помощью вы можете взаимодействовать с Кортаной, работать с виртуальными рабочими столами и получать доступ к функции временной шкалы — рассматриваемый компонент оказался чрезвычайно изобретательным в привлечении клиентов Microsoft. стена. Пользователи Windows 10 регулярно жалуются на следующие проблемы с панелью задач, поэтому их решение является основной целью данной статьи:
- Панель задач Windows 10 не скрывается
- Значки панели задач Windows 10 отсутствуют
- Панель задач Windows 10 зависла
- Панель задач Windows 10 исчезла
Хотя все вышеперечисленные проблемы достаточно решаемы, универсального решения для них, к сожалению, нет. Дело в том, что существует множество проблем, которые могут привести к срабатыванию этой функции, поэтому мы рекомендуем вам попробовать исправления, указанные ниже, одно за другим — мы уверены, что одно из них окажется полезным в вашем сценарии.
Как исправить проблемы с панелью задач Windows 10?
Для начала перезагрузите компьютер. К сожалению, пользователи часто забывают об этом очевидном шаге. Подождите, пока ваша система загрузится, и проверьте панель задач. Надеюсь, ваша проблема решена. Если этого не произошло, то впереди будет тщательный процесс устранения неполадок.
Мы настоятельно рекомендуем сделать резервную копию ваших важных данных — на всякий случай. Что бы ни случилось, вы будете спокойны, зная, что наиболее нужные вам файлы надежно хранятся. После создания необходимой резервной копии приступайте к устранению неполадок на панели задач.
-
Перезапустите процесс explorer.exe.
Какая бы у вас ни возникала головная боль панели задач, первым делом вам следует перезапустить проводник Windows. Explorer.exe управляет вашей панелью задач, а это означает, что перезапуск процесса может устранить вашу проблему. Вот что вам следует сделать:
- Вызовите панель задач, нажав сочетание клавиш Ctrl + Shift + Esc.
- Перейдите на вкладку «Процессы».
- Найдите список процессов для проводника Windows.
- Щелкните процесс правой кнопкой мыши и выберите «Перезагрузить».
Ваша панель задач сначала исчезнет, а затем вернется. Когда он вернется, он должен работать так, как должен. Если этого не произошло, попробуйте исправить это ниже.
-
Настройте панель задач на автоматическое скрытие
В режиме рабочего стола вы можете захотеть, чтобы панель задач скрывалась автоматически. Если эта функция не работает должным образом, вам следует сделать следующее:
- Откройте приложение «Настройки». Вы можете сделать это с помощью клавиши с логотипом Windows + ярлык I.
- Выберите Персонализация. Как только вы попадете в меню персонализации, прокрутите вниз до панели задач.
- Найдите функцию Автоматически скрывать панель задач в режиме рабочего стола. Убедитесь, что он включен.
- Вы также можете попробовать отключить, а затем снова включить рассматриваемый параметр.
Теперь проверьте, сохраняется ли проблема с панелью задач.
-
Проверьте приложения, запущенные на вашем ПК
Если ваша панель задач не скрывается автоматически, скорее всего, какое-то приложение требует вашего внимания в данный момент. Таким образом, важно, чтобы вы проверили все свои приложения, которые в настоящее время активны, и посмотрите, не вызывает ли какое-либо из них вашу проблему. Убедитесь, что здесь нет предупреждений, уведомлений об ошибках или сообщений, ожидающих вашего действия. Посмотрите, не застряли ли какие-нибудь приложения. Сначала просканируйте свои открытые приложения на наличие проблем, и, если это окажется безрезультатным, перейдите в системный лоток — в фоновом режиме могут быть приложения, которые вы еще не проверяли, так что пора это сделать.
-
Настройте свои уведомления
Если есть приложение, которое бомбардирует вас уведомлениями или часто зависает на вашем компьютере, лучше всего настроить уведомления для этого приложения или полностью удалить его. Чтобы сделать первое, выполните следующие действия: Настройки -> Система -> Уведомления и действия. Вам также может потребоваться проверить настройки проблемного приложения. Если какое-то приложение регулярно ведет себя странно и не позволяет скрыть панель задач, подумайте о переустановке соответствующего программного обеспечения или удалении его с вашего компьютера.
-
Сканируйте системные файлы на наличие повреждений
Проблемы с панелью задач Win 10 часто возникают из-за повреждения системных файлов. В подобном сценарии лучше всего выполнить сканирование с помощью средства проверки системных файлов. Этот встроенный инструмент проверит и восстановит ваши системные файлы или заменит те из них, которые пропали. Такой ход окажется особенно полезным, если ваши значки на панели задач исчезли.
Вот как вы можете выполнить сканирование SFC в Windows 10:
- Нажмите клавишу с логотипом Windows + сочетание клавиш X на клавиатуре.
- В появившемся меню выберите командную строку (администратор) или Windows PowerShell (администратор).
- Затем введите команду «sfc / scannow» и нажмите клавишу Enter.
- Подождите, пока сканирование не закончится. Как только это произойдет, закройте используемую утилиту (командную строку или PowerShell).
Наконец, перезагрузите компьютер и посмотрите, решена ли ваша проблема.
-
Запустите инструмент DISM
Инструмент обслуживания образов развертывания и управления ими (DISM) решит проблемы с панелью задач, если они были вызваны повреждением образа диска.
Это инструкции для вас, чтобы запустить инструмент:
- Откройте командную строку или PowerShell с правами администратора (используйте инструкции из предыдущего исправления).
- Введите DISM.exe / Online / Cleanup-image / Restorehealth. Нажмите клавишу Enter, чтобы запустить команду.
Подождите, пока все сбросится, и перезагрузите компьютер. Затем проверьте панель задач, чтобы убедиться, что исправление оказалось успешным.
-
Перерегистрируйте свои встроенные приложения
Пока не повезло? Что ж, некоторые из ваших встроенных приложений могут быть причиной проблемы. К счастью, их всех легко перерегистрировать. Этот маневр часто оказывается эффективным при разрешении драматических проблем панели задач Win 10, особенно той, которая связана с зависшей панелью задач, поэтому пришло время попробовать это исправление:
- Откройте поле поиска, одновременно нажав клавишу с логотипом Windows и клавишу S на клавиатуре.
- В поле поиска введите PowerShell.
- Щелкните его правой кнопкой мыши и выберите «Запуск от имени администратора».
- В окне PowerShell введите Get-AppXPackage -AllUsers | Foreach {Add-AppxPackage -DisableDevelopmentMode -Register «$ ($ _. InstallLocation) AppXManifest.xml»}
- Нажмите Enter, чтобы запустить команду.
- Затем перейдите в C: Users [Имя пользователя] AppData Local.
- Найдите папку TileDataLayer и удалите ее.
Теперь ваша панель задач должна быть в рабочем состоянии.
-
Обновите вашу ОС
Нравится вам это или нет, но ваша Windows 10 должна получать регулярные обновления для правильной работы. Если он не работает плавно и часто сталкивается с раздражающими проблемами, например, с проблемами, которые мешают работе панели задач, то вам следует проверить наличие обновлений. Для этого используйте следующие инструкции:
- Откройте приложение «Настройки» на своем ПК (логотип Windows + I).
- Выберите Обновление и безопасность.
- Зайдите в Центр обновления Windows.
- Посмотрите, предлагаются ли вам какие-либо обновления. Согласитесь установить их на свой компьютер.
- Если вы не видите доступных обновлений, нажмите кнопку Проверить наличие обновлений.
Ваша ОС будет автоматически искать последние улучшения и разработки. Надеюсь, он найдет патч, необходимый для решения вашей проблемы.
-
Откатить проблемные обновления
Не все обновления приходят безупречно и безупречно: ваша ОС часто получает и устанавливает те, которые не были достаточно протестированы. В результате вы можете столкнуться с проблемами, подобными той, которая у вас возникла сейчас. Итак, если он появился сразу после установки определенного обновления, не стесняйтесь удалить виновника. Вот что вам следует сделать:
- Запустите приложение «Настройки». Затем выберите Обновление и безопасность.
- Зайдите в Центр обновления Windows. Перейти к обновлению истории.
- Щелкните ссылку Удалить обновления.
- Теперь щелкните обновление, которое вызывает ваши проблемы.
- Затем нажмите «Удалить».
- Перезагрузите компьютер.
Windows 10, скорее всего, переустановит это обновление позже. Мы надеемся, что на этот раз дела пойдут лучше. Однако, если проблемы с панелью задач возобновятся, мы рекомендуем вам заблокировать проблемное обновление. Для этого вам необходимо загрузить и установить средство устранения неполадок Microsoft «Показать или скрыть обновления», но, к сожалению, это может оказаться временным обходным решением, поскольку Microsoft утверждает, что вы не можете откладывать обновления навсегда.
-
Обновите ваши драйверы
Мы уверены, что вы знаете, насколько важны ваши драйверы — они обеспечивают связь между вашей Windows и оборудованием, так что ваш компьютер может быть эффективной, управляемой и надежной системой. Если ваши драйверы отсутствуют или повреждены, возникает множество проблем, которые начинают нарушать работу вашего компьютера. Среди них постоянные проблемы с панелью задач: они часто появляются, когда что-то не так с драйверами на вашем ПК, особенно с дисплеями. В такой ситуации вам необходимо обновить или восстановить проблемные драйверы. Для этого вы можете выбрать любой из описанных ниже методов:
- Посетите сайт производителя
Если вы уверены, какой драйвер устройства вызывает проблемы, влияющие на вашу панель задач, посетите веб-сайт производителя устройства и найдите последнюю версию драйвера, доступную для вашей модели. Убедитесь, что вы знаете, что ищете, поскольку загрузка и установка неправильного драйвера может еще больше усложнить ваши дела. После установки нового драйвера не забудьте перезагрузить компьютер, иначе внесенные вами изменения не вступят в силу. Как только ваша ОС загрузится, посмотрите, закончилась ли ваша головная боль с панелью задач.
- Воспользуйтесь диспетчером устройств
Существует встроенная утилита, предназначенная для устранения проблем с драйверами на вашем ПК. Он называется Диспетчер устройств, и вы можете найти его, нажав сочетание клавиш Windows + X. Войдите в диспетчер устройств и найдите запись об отображении в списке вашего оборудования и устройств. Щелкните правой кнопкой мыши запись и выберите параметр «Обновить программное обеспечение драйвера». Убедитесь, что операционная система предложила вам найти нужный драйвер в Интернете. После установки драйвера, который ваш компьютер нашел, перезагрузите компьютер.
При использовании этого метода имейте в виду, что диспетчер устройств не обязательно найдет последнюю версию драйвера. Инструмент, безусловно, не безупречный, и у вас может возникнуть больше проблем, которые нужно решить.
- Обновите все ваши драйверы одним щелчком мыши
Выявить виновника может быть сложно, поэтому имеет смысл обновить все ваши драйверы. В этом случае вы не пропустите тот, который вызывает у вас головную боль. Что еще более важно, вы улучшите общую производительность вашего ПК, поскольку ваша система не может работать в лучшем виде без последних обновлений.
Проблема в том, что описанные выше методы по своей природе превращают эту задачу в до смешного обременительную процедуру. В самом деле, обновление всех драйверов по одному — довольно сложная задача, если вы собираетесь делать это вручную. На самом деле мы серьезно сомневаемся в разумности этого. Вместо этого вы можете делегировать задачу специальному инструменту и сэкономить много времени и усилий. Например, Auslogics Driver Updater — это эффективный программный продукт, который можно использовать для решения всех проблем с драйверами одним щелчком мыши. Программа просканирует все ваши драйверы и при необходимости отремонтирует или заменит их.
-
Откатите ваши драйверы
Как мы уже упоминали выше, вы должны использовать только те драйверы, которые совместимы с вашей системой. В противном случае его компоненты станут нестабильными, что может случиться с вашей панелью задач. Если вы установили новый драйвер непосредственно перед тем, как панель задач начала зависать, исчезать или терять значки, приведенные ниже инструкции представляют собой точное решение, которое вам нужно:
- Найдите свой путь в диспетчере устройств (проверьте предыдущее исправление, чтобы узнать точный путь).
- Оказавшись в нем, найдите аппаратное обеспечение, драйвер которого вызывает проблемы с панелью задач (скорее всего, это ваш дисплей).
- Введите свойства устройства и перейдите на вкладку Драйвер.
- Найдите и нажмите кнопку Откатить драйвер.
Не забудьте перезагрузить компьютер, чтобы изменения вступили в силу.
Все без толку? Затем подумайте о создании новой учетной записи — это может быть вашим лучшим выбором.
-
Создать новую учетную запись пользователя
Если проблемы с панелью задач продолжают преследовать вас, есть вероятность, что ваша текущая учетная запись Windows повреждена. Создание нового вернет все в рабочее состояние в таком случае.
К сожалению, у этого метода есть свои недостатки. Основное неудобство заключается в том, что вам придется переносить данные из одной учетной записи в другую, что занимает довольно много времени. Тем не менее, переход на другую учетную запись может быть единственным способом исправить ситуацию и избавиться от проблем с панелью задач, которые беспокоят ваш компьютер.
Вот инструкции, которым вы должны следовать, если хотите создать новую учетную запись пользователя на ПК с Windows 10:
- Откройте приложение «Настройки» (вы можете найти его в меню «Пуск» или одновременно нажав логотип Windows и клавиши I.).
- Выберите Аккаунты. Затем перейдите в раздел Семья и другие пользователи.
- В разделе «Другие пользователи» найдите и выберите «Добавить кого-то еще на этот компьютер».
Windows проведет вас через процесс создания учетной записи. Убедитесь, что вы выбрали вариант У меня нет данных для входа этого человека. Затем выберите опцию Добавить пользователя без учетной записи Microsoft. Войдите в свою новую учетную запись — проблем с панелью задач там не должно быть.
-
Просканируйте свой компьютер на наличие вредоносных программ
Если проблемы с панелью задач подозрительно постоянны, ваша система может быть кишит вредоносными объектами. На самом деле вредоносные программы часто нарушают работу панели задач, поскольку это важный компонент вашей системы, поэтому проблемы с панелью задач часто являются предупреждением о том, что вокруг скрывается что-то опасное. Вот почему так важно незамедлительно проверить, не заражен ли ваш компьютер. Самый разумный вариант — запустить полное сканирование системы надежным инструментом. Для этого можно использовать встроенный Защитник Windows:
- Вызвать окно настроек. Найдите и нажмите «Обновление и безопасность».
- Выберите Защитник Windows. Щелкните Открыть центр безопасности Защитника Windows.
- Нажмите кнопку в форме щита на левой панели.
- На экране защиты от вирусов и угроз найдите и щелкните ссылку Расширенное сканирование.
- Теперь вы можете выбрать полную проверку.
Наберитесь терпения — сканирование может занять некоторое время. Не прерывайте процесс, пока Защитник Windows не заявит, что он завершен. О любых результатах будет сообщено, чтобы вы могли ответить соответствующим образом.
Хотя Защитник Windows — мощный инструмент, его может быть недостаточно для борьбы с самыми изощренными угрозами, которые обитают в современном цифровом мире. Некоторые сущности настолько изобретательны, что могут оставаться в вашей системе незамеченными и продолжать сеять хаос на вашем компьютере. К счастью, есть инструмент, способный отслеживать угрозы, которые другие антивирусные продукты часто не обнаруживают: с помощью Auslogics Anti-Malware.
на месте, вы можете быть уверены, что ни один вредоносный объект не окажется в вашей ОС. Данная программа прочесывает всю вашу систему на предмет нежелательных жителей — ни один камень не останется незамеченным. Это означает, что если за неисправной панелью задач скрывается вредоносная программа, эта проблема будет быстро решена.
-
Восстановите панель задач через редактор реестра
Проблема «Значки на панели задач отсутствуют» может быть исправлена с помощью определенной настройки реестра. Это довольно просто выполнить и, безусловно, стоит попробовать, но вы должны помнить, что при работе с реестром Windows важно быть очень осторожным. Небольшая ошибка может вызвать серьезные системные проблемы и еще больше усложнить вашу жизнь. Вот почему вам следует действовать с осторожностью и следовать всем инструкциям, приведенным ниже, до буквы «T». Если вы не уверены в своем опыте, наймите специалиста для выполнения работы или воспользуйтесь надежным инструментом. Например, Auslogics Registry Cleaner автоматически исправит проблемы с реестром. Инструмент выполняет свою работу с максимальной точностью, поэтому вам не придется беспокоиться о повреждении реестра. Кстати, эта утилита на 100% бесплатна.
Если вы хотите выполнить эту работу самостоятельно, мы рекомендуем сделать резервную копию реестра на случай, если что-то пойдет не так:
- Откройте «Выполнить», нажав сочетание клавиш с логотипом Windows + R.
- Перейдите на панель «Выполнить» и введите regedit.
- Перейти к файлу. Выберите Экспорт.
- В разделе «Диапазон экспорта» выберите «Все».
- Выберите место для резервной копии.
- Назовите файл резервной копии.
- Не забудьте нажать «Сохранить».
Чтобы при необходимости восстановить реестр, откройте редактор реестра, нажмите «Файл», выберите параметр «Импорт» и восстановите резервную копию.
Ниже приведены инструкции по устранению неудобства «Отсутствуют значки панели задач Windows 10»:
- Введите regedit в Run, чтобы открыть редактор реестра.
- В редакторе реестра перейдите на вкладку «Правка».
- В раскрывающемся меню выберите Найти.
- Вы попадете в окно поиска.
- Введите iconstreams в поле Найти.
- Чтобы продолжить, нажмите клавишу Enter.
- На правой панели удалите все результаты.
- Теперь введите pasticonstreams в строку «Найти».
- Нажмите Enter. Затем удалите то, что вы видите на правой панели.
Закройте редактор реестра и перезагрузите компьютер. Мы надеемся, что ваша выходка из реестра оказалась полезной.
-
Выполните восстановление системы
Если проблемы с панелью задач не исчезли, несмотря на все вышеперечисленные приемы и обходные пути, подумайте о восстановлении системы. Это подразумевает возврат вашей операционной системы к состоянию до того, как появились проблемы. Рассматриваемый маневр чрезвычайно удобен, когда дело доходит до устранения постоянных проблем: вы решаете их несколькими щелчками мыши, а ваши личные файлы и папки остаются нетронутыми, несмотря на все задействованные процедуры перемещения во времени. Единственная загвоздка в том, что вы можете выполнить восстановление системы, только если в вашей системе есть точки восстановления. Тем не менее, нет необходимости паниковать, если вы уверены, что ничего не создавали: ваша Windows 10 часто создает их автоматически, когда вот-вот произойдут важные изменения.
Чтобы выполнить восстановление системы, используйте приведенные ниже инструкции:
- Откройте меню «Пуск». Найдите и выберите Панель управления.
- Когда откроется окно Панели управления, выберите Система и безопасность.
- Щелкните История файлов и перейдите в Восстановление.
- Выберите «Открыть восстановление системы» и нажмите «Далее».
- Вы увидите список существующих точек восстановления. Выберите тот, на который вы хотите восстановить свою систему.
- Щелкните «Далее», затем щелкните «Готово».
Надеемся, этот трюк сработал для вас.
-
Сбросить ваш компьютер
Если вы сделали это так, и ваши проблемы с панелью задач действительно разочаровывают, тогда вам может показаться разумным использовать ядерную опцию — перезагрузку вашего компьютера. Хотя это решение может показаться слишком радикальным, на самом деле оно немного менее тревожно, чем вы думаете, поскольку решение «Сбросить этот компьютер» дает возможность сохранить ваши личные файлы. Однако выполнение сброса означает потерю всего стороннего программного обеспечения, установленного на вашем компьютере, и полную переустановку операционной системы. Если вас это устраивает, смело продолжайте:
- Если вы еще не сделали резервную копию своих файлов, сейчас самое время. Хотя вы собираетесь выбрать вариант «Сохранить мои файлы», мы считаем, что вам следует защитить свои данные. Очевидно, лучше перестраховаться, чем сожалеть. Доступны внешние устройства хранения, облачные решения и специальные инструменты, такие как Auslogics BitReplica — вы можете выбирать.
- Теперь перейдите в Настройки. Выберите Обновление и безопасность.
- Прокрутите до Recovery. Перейдите в Reset this PC.
- Щелкните Начать.
- Следуйте инструкциям на экране, чтобы выполнить процесс сброса.
- Обязательно выберите Сохранить мои файлы.
- Наконец, нажмите «Сброс».
Процесс сброса не займет много времени. Подождите, пока он не закончится, войдите в свою учетную запись и наслаждайтесь свежей версией Windows 10, в которой проблемы с панелью задач вашей старой установки отсутствуют.
Теперь вы знаете, что делать, если панель задач не работает в Windows 10. Если есть другие способы решения проблем, описанных в этой статье, поделитесь своими знаниями в разделе комментариев ниже.
«Панель задач» в Windows 10 — это не просто один из нескольких внутрисистемных инструментов, но и незаменимый помощник. С её помощью пользователь координирует свою работу, получает моментальный доступ к настройкам нужных параметров или даже упрощает запуск отдельных приложений. Поэтому выход «Панели задач» из строя может сильно осложнить работу за компьютером.
Самым распространённым системным сбоем, связанным с некорректным отображением «Панели задач» в Windows 10, является произвольное изменение её месторасположения или внешнего вида. Такой комплекс проблем может проявляться в следующем:
Для решения подобного рода проблем достаточно будет воспользоваться встроенным инструментарием Windows 10.
Проблемы с отображением
Чтобы настроить функцию «скрывать/отображать панель поверх всех окон», необходимо:
- Зайти в меню «Пуск» и выбрать строку «Параметры».
Вы также можете открыть меню «Параметры», нажав сочетание клавиш Win + I - В открывшемся окне перейти в категорию «Персонализация».
Для быстрого перехода в окно настроек «Персонализация» вы также можете воспользоваться поисковой строкой Windows - Щёлкнуть по вкладке «Панель задач» и настроить отображение панели Windows с помощью кнопок «Закрепить панель задач» и «Автоматически скрывать панель задач».
Все внесённые вами изменения моментально вступят в силу
Видео: как отключить отображение «Панели задач» при просмотре видео на весь экран
Проблемы с внешним видом
Для регулирования настроек цветового оформления и размера отображаемых иконок на «Панели задач» потребуется:
- Перейти в настройки: «Параметры»/«Персонализация».
- Открыть категорию «Цвета», выбрать цвет «Панели задач» и настроить её прозрачность.
Вы можете изменять цветовую гамму как отдельных элементов, так и всех сразу (для этого необходимо поставить маркеры в графе «Отображать цвет элементов на следующих поверхностях»)
Для изменения размера иконок вам достаточно будет переключить одну кнопку в настройках: «Параметры»/«Персонализация»/«Панель задач»/«Использовать маленькие кнопки панели задач».
Существует целый ряд дополнительного стороннего ПО для настройки внешнего вида «Панели задач», например, Classic Color Panel, Task Manager DeLuxe и другие. Однако я не рекомендую их использовать для решения визуальных проблем с панелью. Это может привести лишь к дополнительным ошибкам и сбоям не только в работе «Панели задач», но и всей операционной системы.
Проблемы расположения
Для настройки расположения «Панели задач» необходимо:
- Щёлкнуть правой кнопкой мыши по «Панели задач» и выбрать пункт «Свойства».
Вы также можете найти необходимые настройки в параметрах «Персонализация» - В открывшемся окне настроек перейти во вкладку «Панель задач» и выставить желаемый параметр расположения.
После выбора расположения «Панели задач» не забудьте нажать кнопку «ОК» - Для изменения расположения иконок в пределах зоны самой панели достаточно кликнуть правой кнопкой мыши по «Панели задач», убрать галочку с пункта «Открепить панель задач», а затем выбрать «Панели»/Ссылки».
Кликните правой кнопкой мыши по «Панели задач», уберите галочку с пункта «Открепить панель задач», а затем выберите «Панели»/Ссылки» - После этого можно свободно регулировать местоположение всех иконок, зажав левую кнопку мыши рядом со значком на «Панели инструментов» в виде двух вертикальных линий.
Чтобы вернуть исходный внешний вид «Панели задач» необходимо отключить функциональный инструмент «Ссылки»
Видео: как изменить месторасположение «Панели задач» в Windows 10
Исходя из личного опыта и опираясь на комментарии нескольких знакомых, могу также отметить, что дополнительной причиной возникновения всех вышеупомянутых проблем с «Панелью задач» может послужить сбой при автоматическом обновлении Windows 10. В этом случае попробуйте откатить версию ОС до предыдущей и повторно проведите обновление.
«Панель задач» не откликается на нажатие иконок в Windows 10
Проблема носит более серьёзный характер, чем предшествующие визуальные ошибки, и заключается в том, что при нажатии на любую иконку, расположенную на «Панели задач», ничего не происходит: не запускаются приложения, не открываются настройки и меню «Пуск», нельзя получить доступ к дополнительному информационному окну, нажав правой кнопкой мыши по панели и т.д. Устранить эту проблему можно без привлечения стороннего ПО.
Решение неполадок с помощью инструментального набора SFC
SFC — специальная программа Windows, предназначенная для проверки целостности системных файлов и их восстановления при необходимости. Для запуска автоматической проверки и восстановления потребуется выполнить ряд шагов:
- Запустите «Командную строку». Нажмите сочетание клавиш Win + R, наберите в строке cmd и нажмите Enter. В окне пропишите команду sfc /scannow и нажмите Enter.
- Дождитесь окончания автоматических процессов проверки и восстановления повреждённых данных.
После завершения процесса восстановления перезагрузите ПК
Исходя из личного опыта, могу посоветовать воспользоваться ещё одним дополнительным инструментом SFC (для большей эффективности и повышения шанса успешного восстановления повреждённых секторов данных). Для этого в «Командной строке» после процесса сканирования sfc /scannow следует прописать dism /Online /Cleanup-Image /RestoreHealth. Данная команда также запустит процесс поиска и восстановления системных файлов.
Видео: как восстановить повреждённые файлы с помощью инструментов SFC и DISM
Перезагрузка «Панели задач» через PowerShell
PowerShell — инструмент Windows, предназначенный для выполнения скрытых административных задач и системных операций. С его помощью можно выполнить принудительную перезагрузку «Панели задач», во время которой произойдёт сброс всех её настроек. Для этого:
- Запустите «Диспетчер задач». Нажмите комбинацию клавиш Win + R, введите powershell и нажмите «ОК».
«Диспетчер задач» также можно запустить, найдя его через поисковую строку Windows (рядом с меню «Пуск») - Затем в рабочем окне PowerShell пропишите команду: Get-AppXPackage -AllUsers | Foreach {Add-AppxPackage -DisableDevelopmentMode -Register “$($_.InstallLocation)AppXManifest.xml”}. Нажмите Enter.
Команду необходимо вводить, чётко соблюдая буквенный и знаковый реестр - Дождитесь окончания автоматического процесса проверки и восстановления повреждённых файлов, после чего ваша система сама выполнит перезагрузку.
Восстановление в реестре ветки, отвечающей за «Панель задач»
Этот способ решения проблемы в первую очередь подойдёт тем пользователям, у которых «Панель задач» перестала корректно функционировать после чистки системного реестра сторонними программами и утилитами, например, CCleaner, RegOrganizer и другими. Всё дело в том, что при удалении внутренних данных Windows подобного рода ПО способно дать сбой и в итоге вместе с ненужными данными удалить целую системную ветку реестра.
- Запустите «Диспетчер задач» и пропишите команду regedit.
Реестр также можно открыть с помощью ярлыка regedit, расположенного в папке Windows на локальном диске С - В открывшемся окне реестра перейдите по каталогу до папки: HKEY_CURRENT_USERSoftwareMicrosoftWindowsCurrentVersionExplorerAdvanced. Затем в рабочем окне щёлкните правой кнопкой мыши и выберите «Создать»/«Параметр DWORD (32 бита)».
Весь путь можно отслеживать в нижней части окна реестра - После создания параметра переименуйте его на EnableXAMLStartMenu. Затем щёлкните по нему дважды левой кнопкой мыши и в строке «Значение» поставьте 0. Нажмите «ОК».
Система исчисления должна быть шестнадцатеричная - Закройте реестр и перезагрузите ПК.
«Панель задач», как и любой другой системный инструмент Windows, подвержена ряду сбоев и ошибок, способных привести к нарушению её корректной работы. Чаще всего такие проблемы носят незначительный визуальный характер, например, изменение месторасположения панели или её цветовой гаммы, но бывают и такие ошибки, из-за которых «Панель задач» полностью перестаёт функционировать и отвечать на запрашиваемые пользователем команды. Однако весь спектр неисправностей может быть устранён с помощью встроенного в Windows ПО.
- Распечатать
Оцените статью:
- 5
- 4
- 3
- 2
- 1
(9 голосов, среднее: 4.2 из 5)
Поделитесь с друзьями!
Окна не разворачиваются из панели задач
Ответы (38)
* Попробуйте выбрать меньший номер страницы.
* Введите только числа.
* Попробуйте выбрать меньший номер страницы.
* Введите только числа.
Этот ответ помог 5 польз.
Это помогло устранить вашу проблему?
К сожалению, это не помогло.
Великолепно! Спасибо, что пометили это как ответ.
Насколько Вы удовлетворены этим ответом?
Благодарим за отзыв, он поможет улучшить наш сайт.
Насколько Вы удовлетворены этим ответом?
Благодарим за отзыв.
Добрый день.
Давайте на один сеанс отключим быстрый запуск компьютера. Это очистит оперативную память компьютера от возможного мусора.
Нажмите Пуск, Выключение и удерживая клавишу Shift, Завершение работы.
Этот ответ помог 1 пользователю
Это помогло устранить вашу проблему?
К сожалению, это не помогло.
Великолепно! Спасибо, что пометили это как ответ.
Насколько Вы удовлетворены этим ответом?
Благодарим за отзыв, он поможет улучшить наш сайт.
Насколько Вы удовлетворены этим ответом?
Благодарим за отзыв.
Если ранее проблема не было-попробуйте выполнить восстановление системы до даты, когда всё было хорошо)
https://support.microsoft.com/ru-ru/help/12415/.
Можно попробовать отключить быстрый запуск компьютера. Его отключение очистит оперативную память компьютера от возможного мусора.
Довольно большое количество проблем иногда решает именно такой совет про выключение)
Для того, чтобы это сделать, нажмите Пуск, Выключение и удерживая клавишу Shift, Завершение работы.
Если не поможет, тогда попробуйте выполнить проверку на ошибки и восстановление системных файлов.
Для этого нажмите правой кнопкой на меню Пуск, выберите командная строка (администратор). Или «Windows PowerShell (администратор)».
В открывшемся окне напечатайте Dism /Online /Cleanup-Image /RestoreHealth и нажмите Enter.
Команда начнет выполняться, нужно подождать(иногда команда может выполняться и 30 минут, в это время может показаться, что всё «зависло»)
Обращайте внимание на пробелы в командах.
Затем напечатайте sfc /scannow и нажмите Enter.
Если и это не поможет, проверьте сохраняется ли проблема в режиме чистой загрузки
https://support.microsoft.com/ru-ru/help/929135.
Если и чистая загрузка не поможет-создайте нового пользователя и проверьте в нём, сохраняется ли проблема.
__
Если мой ответ вам помог, пожалуйста, отметьте его как ответ.
Disclaimer: В ответе могут быть ссылки на сайты не на сайты Microsoft, Все советы с таких сайтов Вы выполняете на свой страх и риск.
Этот ответ помог 1 пользователю
Это помогло устранить вашу проблему?
К сожалению, это не помогло.
Великолепно! Спасибо, что пометили это как ответ.
Насколько Вы удовлетворены этим ответом?
Благодарим за отзыв, он поможет улучшить наш сайт.
Источник
Приложение остается свернутым на панели задач под Windows 10
Таким образом, вы используете свой компьютер с Windows 10, и из синего цвета одно или несколько открытых окон автоматически уменьшаются до панели задач. Они решили вернуть ее, но проблема остается. Приложения остаются свернутыми на панели задач, и нажатие на значок не увеличивает окно. Конечно, это будет очень раздражать, но мы здесь, чтобы сказать, что в этом нет необходимости, просто читайте некоторые исправления, которые, мы надеемся, помогут решить вашу проблему.
Приложение остается свернутым в панели задач
Обновить:
Теперь мы рекомендуем использовать этот инструмент для вашей ошибки. Кроме того, этот инструмент исправляет распространенные компьютерные ошибки, защищает вас от потери файлов, вредоносных программ, сбоев оборудования и оптимизирует ваш компьютер для максимальной производительности. Вы можете быстро исправить проблемы с вашим ПК и предотвратить появление других программ с этим программным обеспечением:
- Шаг 1: Скачать PC Repair & Optimizer Tool (Windows 10, 8, 7, XP, Vista — Microsoft Gold Certified).
- Шаг 2: Нажмите «Начать сканирование”, Чтобы найти проблемы реестра Windows, которые могут вызывать проблемы с ПК.
- Шаг 3: Нажмите «Починить все», Чтобы исправить все проблемы.
1] Запустите сканирование на наличие вредоносных программ
Первое, что вам нужно сделать, это запустить антивирусное программное обеспечение и посмотреть, распространяется ли оно вредоносным ПО. Вы можете использовать бесплатный сканер безопасности Microsoft — и одна из его функций — помочь пользователям находить и удалять вредоносные программы.
Помните, что вы должны использовать его в течение первых десяти дней после загрузки, в противном случае срок его действия истекает. Когда он истекает, просто загрузите его снова и запустите анализ. Он также предназначен для совместной работы с вашим текущим программным обеспечением безопасности.
2] Проверьте в чистом состоянии запуска
Выполните чистый запуск и проверьте, так ли это. Когда вы запускаете компьютер в процессе чистой загрузки, компьютер запускается с предварительно выбранным минимальным набором драйверы загрузочные программы, и поскольку компьютер запускается с минимальным набором драйверов, некоторые программы могут работать не так, как ожидалось. Чистая загрузка отладки предназначена для изоляции проблем с производительностью. Для устранения неполадок чистой загрузки необходимо выполнить ряд действий и перезагрузить компьютер после каждого действия. Возможно, вам придется вручную отключить один элемент за раз, чтобы попытаться найти тот, который вызывает проблему. Как только вы определили нарушителя, вы можете удалить или отключить его.
3] SFC сканер в безопасном режиме
Чтобы запустить Windows 10 в безопасном режиме, сначала необходимо перезагрузить компьютер. После перезагрузки устройства нажмите Shift + Мощность по мере приближения к экрану входа в систему, затем выберите перезапуск, После перезагрузки компьютера выберите параметр на экране, а затем нажмите «Устранение неполадок». Следующим шагом является выбор Дополнительные параметры> Параметры запуска> Параметры запуска> Перезагрузить.
Как только это происходит, пользователю отображается список с несколькими вариантами. Выберите Безопасный режим возможность запуска Windows 10 в этой области.
Чтобы выполнить сканирование SFC в безопасном режиме, щелкните Start кнопку, затем поиск CMD, Щелкните правой кнопкой мыши опцию CMD и выберите Запуск от имени администратора, Наконец, введите ПФС / SCANNOW, Нажмите вводить и дождитесь завершения сканирования.
Затем перезагрузите компьютер и убедитесь, что все в порядке.
4] Отключить режим планшета
При использовании режима планшета вы можете столкнуться с этой проблемой; это интегрированная функция. Вы можете отключить режим планшета, если он вас раздражает. Чтобы отключить режим планшета, щелкните значок уведомления на панели задач и отключите режим планшета.
5] Другие предложения
-
-
- Если окно не развернуто, нажмите Shift + Ctrl тогда Щелкните правой кнопкой мыши его значок на панели задач и выберите восстановление or Максимизировать вместо двойного щелчка по значку.
- Щелкните правой кнопкой мыши на рабочем столе, выберите «Обновить» и посмотрите, поможет ли это
- Нажмите Win + M, затем нажмите Win + Shift + M, чтобы свернуть и развернуть все окна.
- Нажмите WinKey + стрелку вверх / вниз и посмотрите.
- Нажмите Alt + Пробел и посмотрите, появляется ли поле «Развернуть / Восстановить / Свернуть». Если так, используйте это.
- Последний шаг — открыть диспетчер задач, завершить процесс программы и перезапустить его.
-
Сообщите нам, есть ли у вас какие-либо другие идеи.
Источник
Неправильная работа функции Snap Assist в Windows 10. Как исправить?
По умолчанию, данная функция не включена или может работать неправильно. Поэтому далее в нашей статье мы представим наиболее распространенные советы по устранению возможных неполадок функции Snap Assist в Windows 10.
Введение
Каждая новая функция, независимо от своего предназначения, направлена в первую очередь на облегчение работы пользователей за персональным устройством при выполнении определенных действий. Одной из таких функций, которая появилась еще в версии операционной системы «Windows 7» , прошедшая улучшения и доработку и предназначенная для облегчения процесса упорядочивания и управления расположением окон, является «Windows Snap Assist» . Функция позволяет пользователям прикреплять открытые окна или приложения к сторонам и углам экрана монитора. Такой подход значительно упрощает одновременную работу сразу с несколькими окнами, и способствует более рациональному использованию пространства рабочего стола. Например, функция «Windows Snap Assist» позволяет вертикально разделить площадь экрана между двумя окнами приложений, если перетащить одно из окон к левому или правому краю монитора. Причем после закрепления окна, в другой половине экрана, можно будет выбрать из представленного списка миниатюр запущенных приложений вариант соседнего активного окна. Или разделить рабочий стол на условные четверти экрана и закрепить в каждой из них по отдельному окну. В результате, пользователь способен обработать больше информации, увеличить скорость своей работы и повысить ее эффективность, так как исключены постоянные переключения между окнами.
Однако часто, по умолчанию, данная функция не включена или может работать не должным образом. Поэтому далее в нашей статье мы представим наиболее распространенные советы по устранению возможных неполадок.
Включите функцию «Windows Snap Assist» в соответствующем разделе параметров
Одна из самых распространенных причин отсутствия функции «Windows Snap Assist» на компьютерном устройстве пользователя заключается в элементарном сбросе настроек, результатом которого может быть отключение различных функций, в том числе и той, что отвечает за упорядочивание и управление окнами на рабочем столе.
Для активации функции «Windows Snap Assist» необходимо воспользоваться приложением «Параметры Windows» , отвечающем за все основные настройки служб операционной системы. Открыть приложение можно различными способами. Например, щелкните правой кнопкой мыши по кнопке «Пуск» , расположенной на «Панели задач» в нижнем левом углу рабочего стола, или нажмите совместно комбинацию клавиш «Windows + X» , и откройте всплывающее меню, в котором из списка доступных действий выберите раздел «Параметры» .
Или нажмите совместно сочетание клавиш «Windows + I» и сразу откройте приложение напрямую.
На главной странице приложения из списка вложенных разделов выберите вариант «Система» .
На новой открывшейся странице системных настроек в левой панели окна перейдите в раздел «Многозадачность» , используя бегунок полосы прокрутки для поиска необходимого раздела. Затем в правой панели в разделе «Прикрепление» установите значение переключателя в положение «Вкл.» в строке «Автоматически упорядочивать окна путем их перетаскивания к боковым сторонам или в углы экрана» и функция «Windows Snap Assist» будет включена.
Также в данном разделе представлено несколько дополнительных настроек функции прикрепления окон «Windows Snap Assist» , каждая из которых отвечает за отдельную настройку, интуитивно понятную исходя из ее названия:
«При прикреплении окна автоматически изменять его размер, чтобы заполнить пространство» – подгоняет размер выбранного окна под соответствующие разметки границ при делении экрана пополам или на четверти.
«При прикреплении окна показывать, что можно прикрепить рядом с ним» – выводит на свободное пространство рядом с закрепленным окном список эскизов открытых приложений и окон, которые можно дополнительно закрепить в оставшейся области экрана.
«При изменении размера прикрепленного окна одновременно изменять размер смежного прикрепленного окна» – управляет размером смежных закрепленных окон.
Особенности функции прикрепления окон в режиме планшета
Функция «Windows Snap Assist» работает несколько по-другому, если у вас включен режим планшета. Поскольку в каждом окне отсутствует кнопка изменения его размера из пользовательского режима в полноэкранный и обратно, то такие изменения могут ввести пользователя в заблуждение, создав ложное утверждение, что воспользоваться указанной функцией упорядочивания и управления окнами рабочего стола не получится.
Но такой вывод ошибочен и применить функцию «Windows Snap Assist» довольно просто. В таком случае необходимо лишь перетащить заголовок окна вниз экрана, и операционная система «Windows» автоматически предложит выполнить его закрепление в той или иной части экрана по выбору пользователя.
Быстро включить или отключить режим планшета, если пользователь предпочитает стандартный метод использования компьютерного устройства или существует другая причина, можно непосредственно из «Центра уведомлений Windows» .
Нажмите на кнопку вызова панели уведомлений, расположенную на «Панели задач» в нижнем правом углу рабочего стола. Затем в нижней части панели в перечне кнопок быстрого действия активируйте или отключите способ отображения простым нажатием на кнопку «Режим планшета» , и заданные изменения будут применены системой незамедлительно.
Перезапустите службу «Проводник»
В отдельных случаях, неверное функционирование службы прикрепления окон и приложений по сторонам и углам рабочего стола может быть исправлено при помощи перезапуска системной службы «Проводник» . Данный процесс операционной системы «Windows» отвечает за управление вспомогательным помощником, и его обновление способно устранить неполадки функции «Windows Snap Assist» и восстановить ее работоспособность.
Для перезапуска процесса «Проводника» необходимо воспользоваться приложением «Диспетчер задач» , открыть которое можно разными способами. Например, нажмите вместе комбинацию клавиш «Windows + X» или щелкните правой кнопкой мыши по кнопке «Пуск» на «Панели задач» и откройте всплывающее меню, в котором выберите, из представленного списка действий, раздел «Диспетчер задач» .
Или примените универсальный метод, доступный в любой версии операционной системы «Windows» , выполнив совместное нажатие сочетания клавиш «Ctrl + Alt + Delete» , и на системной странице действий выберите соответствующий раздел.
А также можно непосредственно открыть приложение «Диспетчер задач» сразу напрямую, задействовав совместно комбинацию трех клавиш «Ctrl + Shift + Esc» .
В открывшемся окне приложения отыщите строку процесса «Проводник» и щелкните ее правой кнопкой мыши для вызова всплывающего меню. Затем в представленном списке действий выберите раздел «Перезапустить» . Или нажмите аналогичную кнопку, расположенную в нижнем правом углу окна приложения «Диспетчер задач» , которая отображается после выбора данного процесса.
Такая команда приведет к исчезновению «Панели задач» и последующему ее отображению спустя несколько мгновений, позволяя заново запустить «Проводник» и устранить возможные неисправности.
Измените размер экрана
Иногда добиться устранения проблем с полноценным функционированием «Windows Snap Assist» помогает процесс увеличения или уменьшения масштаба отображения размера текста, приложений и других элементов.
Откройте ранее описанным способом, например, используя совместное нажатие клавиш «Windows + I» , приложение «Параметры» и перейдите на страницу «Система» . На странице системных настроек в левой панели будет автоматически выбран раздел «Дисплей» . Перейдите на правую панель окна и в разделе «Масштаб и разметка» измените параметры масштабирования в соответствующей ячейке, используя предустановленные значения раскрывающегося меню, а затем верните параметры масштаба обратно к первоначальным показателям.
Или при ограниченном количестве величин масштаба нажмите на текстовую ссылку «Дополнительные параметры масштабирования» под ячейкой для перехода на новую страницу расширенных настроек.
В новом окне, используя бегунок полосы прокрутки, отыщите раздел «Настраиваемое масштабирование» , позволяющий задавать любое пользовательское значение масштаба в определенных пределах. Введите в соответствующей ячейке настраиваемый размер масштабирования, а затем нажмите кнопку «Применить» для сохранения заданного значения.
Произведите диагностику системы
Когда после выполнения представленных выше вариантов не удалось исправить неполадки функции «Windows Snap Assist» и добиться устойчивого функционирования службы прикрепления окон, то возможно неисправность связана непосредственно с ошибками, возникшими при установке вашей операционной системы «Windows» .
Для устранения предполагаемой проблемы без обязательной полной переустановки «Windows» , можно выполнить проверку системных файлов, используя следующий пошаговый алгоритм.
Шаг 1. Откройте консоль командной строки любым известным способом. Например, нажмите на «Панели задач» кнопку «Поиск» , представленную в виде лупы и расположенную рядом с кнопкой «Пуск» . В строке поискового запроса введите фразу «cmd» или «командная строка» . Служба поиска приложений найдет искомое приложение и выдаст требуемый результат. Нажмите в разделе «Лучшее соответствие» обнаруженное приложение правой кнопкой мыши и откройте всплывающее меню, в котором из перечня доступных действий выберите раздел «Запуск от имени администратора» . Или нажмите на соответствующую строку в правой панели поискового окна.
Шаг 2. В окне командной строки с правами администратора ведите следующую команду: «sfc / scannow» (без кавычек) и нажмите клавишу «Ввод» на клавиатуре для исполнения.
Процесс сканирования системы будет запущен и пользователи смогут отслеживать его исполнение в процентном соотношении в режиме реального времени.
Шаг 3. Затем введите другую команду «DISM.exe / online / cleanup-image / restorehealth» и подтвердите ее нажатием клавиши «Ввод» .
Выполнение представленных команд может занять определенное время, но после их завершения, ошибки функции «Windows Snap Assist» должны быть устранены.
Бонусный раздел: простое управление функцией привязки окон
«Горячие клавиши»
Для быстрого закрепления конкретного окна или приложения можно использовать «горячие клавиши» , совместное сочетание которых позволяет разместить выбранное окно в определенном месте экрана. При удерживании в зажатом состоянии клавиш «Windows» и «стрелок управления» на клавиатуре, активное окно будет перемещено в соответствии с выбранным направлением. Например, комбинация клавиш «Windows + Стрелка вниз + Стрелка влево» мгновенно поместит ваше окно в левом нижнем углу рабочего стола.
Далее, используя комбинацию клавиш «Alt + Tab» для просмотра открытых приложений, можно выбрать следующее окно и, применяя новую комбинацию клавиш «Windows и стрелок» , закрепить его на другой стороне.
Четверти
В более ранних версиях операционной системы «Windows» пользователям была доступна лишь способность закреплять окна только в левой или правой частях экрана. «Windows 10» обладает более расширенными возможностями, в том числе и дополнительными способностями режима многозадачности, который позволяет перетаскивать и крепить окна по углам экрана, деля поверхность рабочего стола на четверти, и работать сразу в четырех приложениях одновременно, выполняя в каждом из них при необходимости требуемые действия.
Также дополнительно можно отказаться от использования стандартной сетки разделения экрана, принятой по умолчанию, и изменить размер окна по своему усмотрению. Функция «Windows Snap Assist» автоматически отрегулирует размер других активных приложений по мере надобности.
Заключение
Полноценное использование персональных компьютерных устройств для самых разнообразных нужд требует наличия продвинутого современного программного обеспечения, способного в полной мере поддерживать функционирование устройств на высочайшем уровне и обеспечивать пользователей удобной программной оболочкой с приятным дружественным интерфейсом. Полное соответствие данным критериям операционной системы «Windows» обеспечивает ей мировую популярность и заставляет ее разработчиков создавать, реализовывать и дополнять систему новыми улучшениями, одним из которых является функция «Windows Snap Assist» .
Однако по ряду различных причин, служба прикрепления окон к сторонам или углам экрана может быть не активна или функционировать с ошибками. Применяя представленные в нашей статье способы исправления, пользователи смогут полноценно использовать функцию для своих нужд и устранить любые неполадки.
И если у вас остались вопросы или вы можете посоветовать дополнительные способы устранения неисправностей функции «Windows Snap Assist» , то пишите нам в комментариях для обмена опытом и общения.
Источник