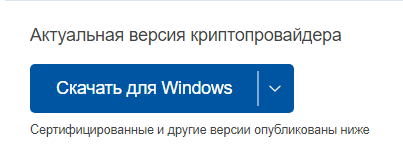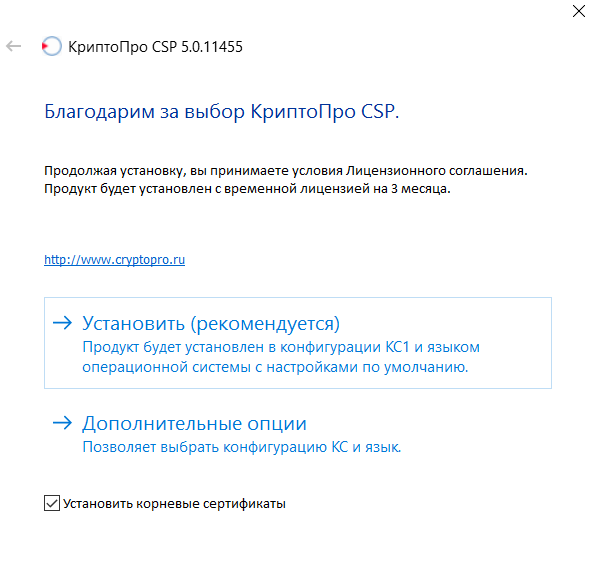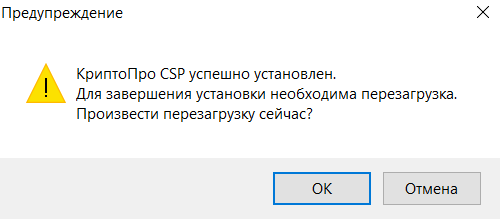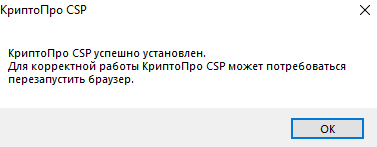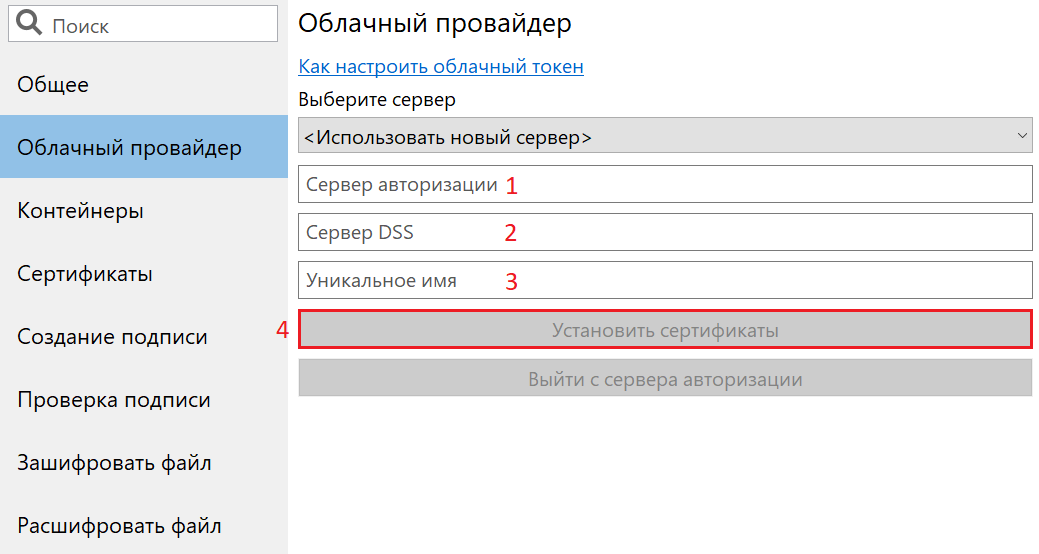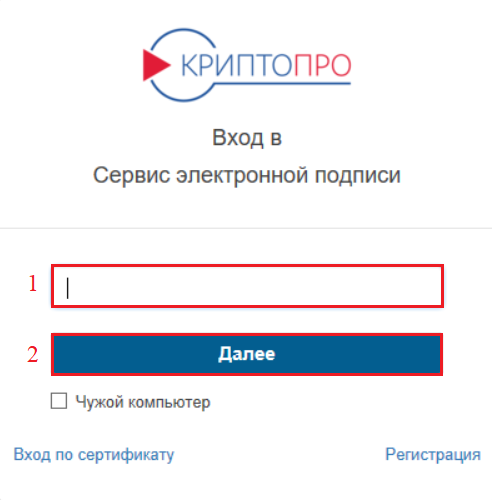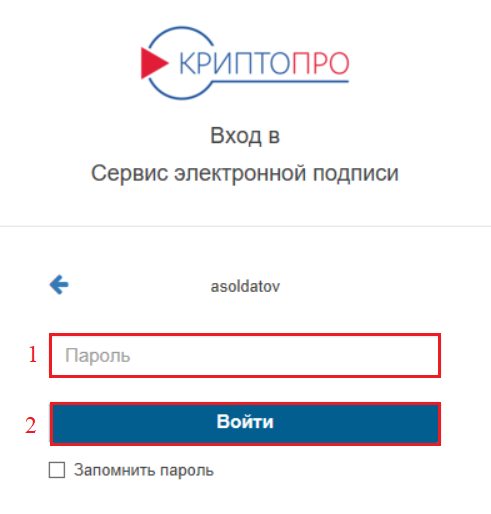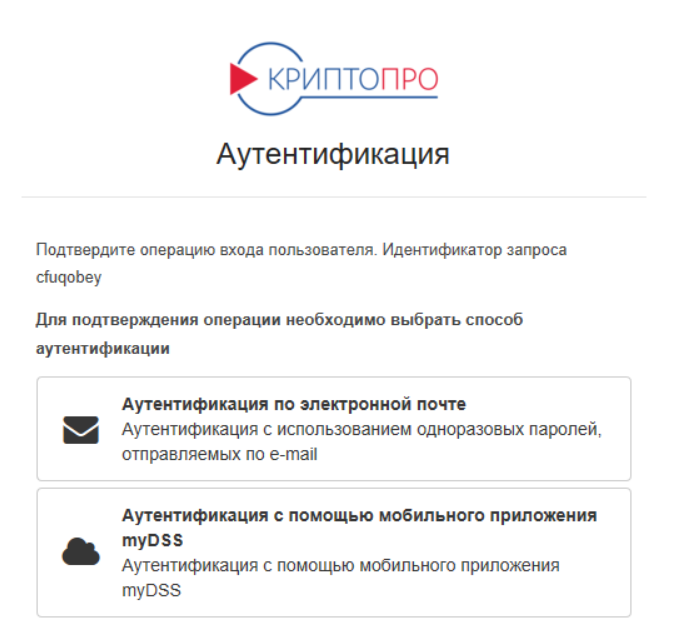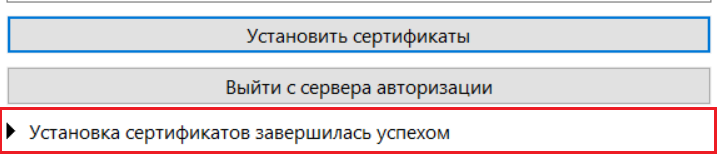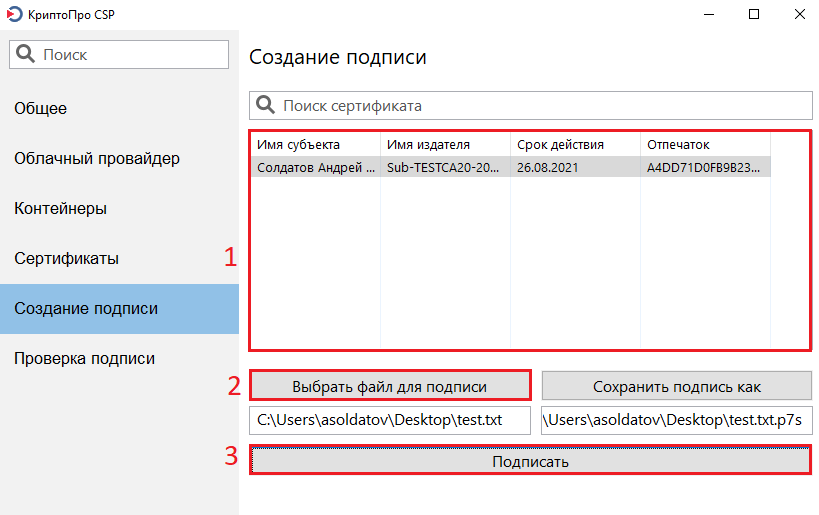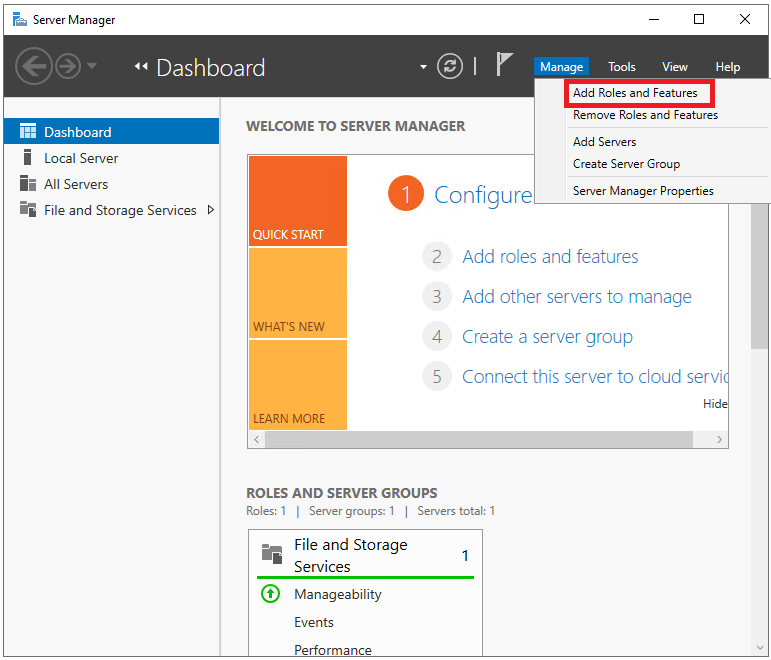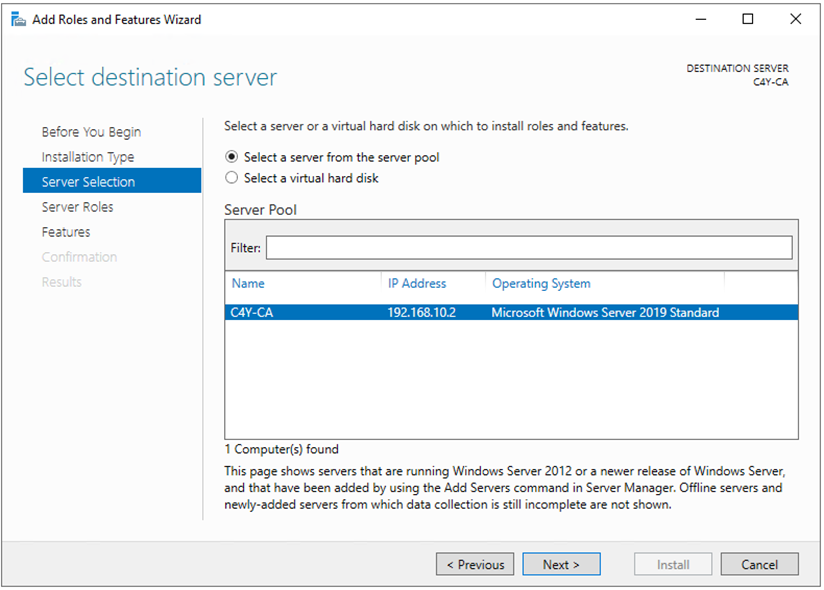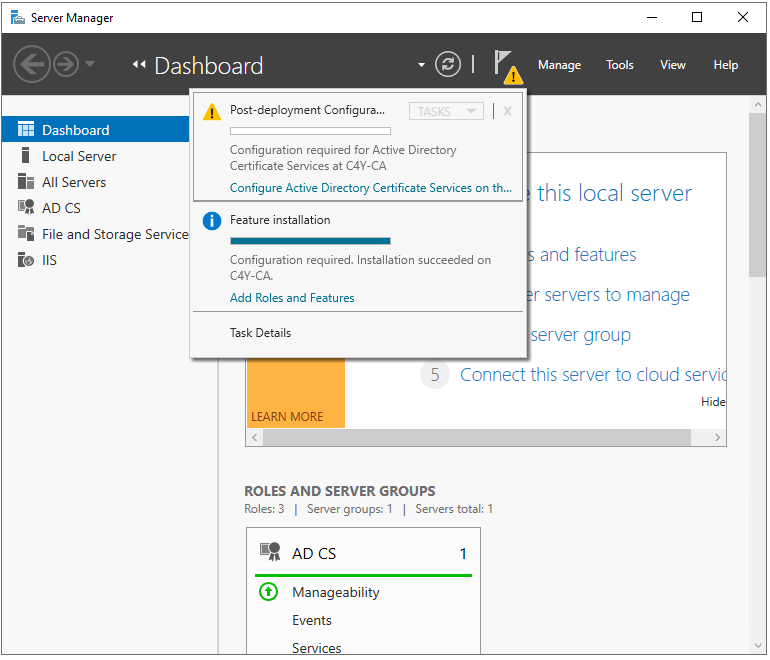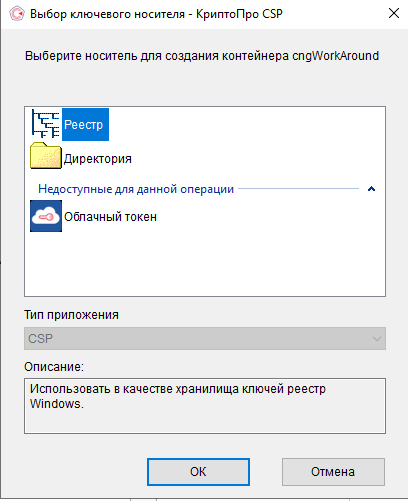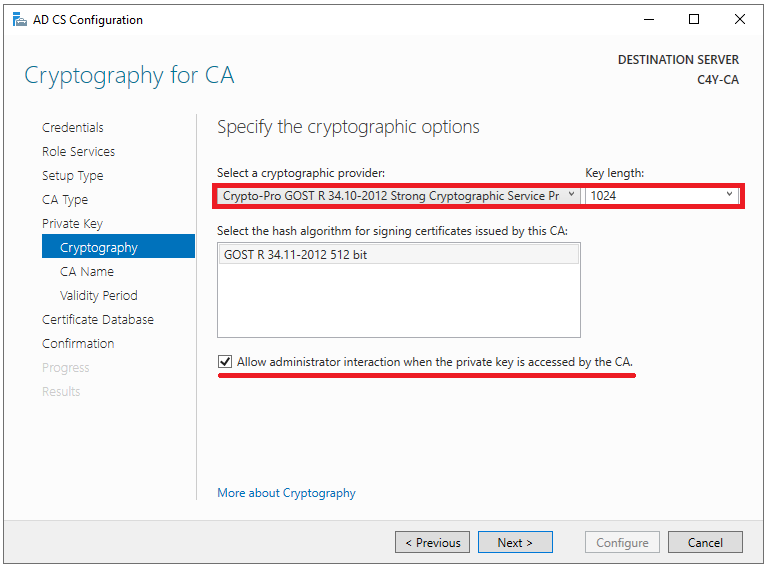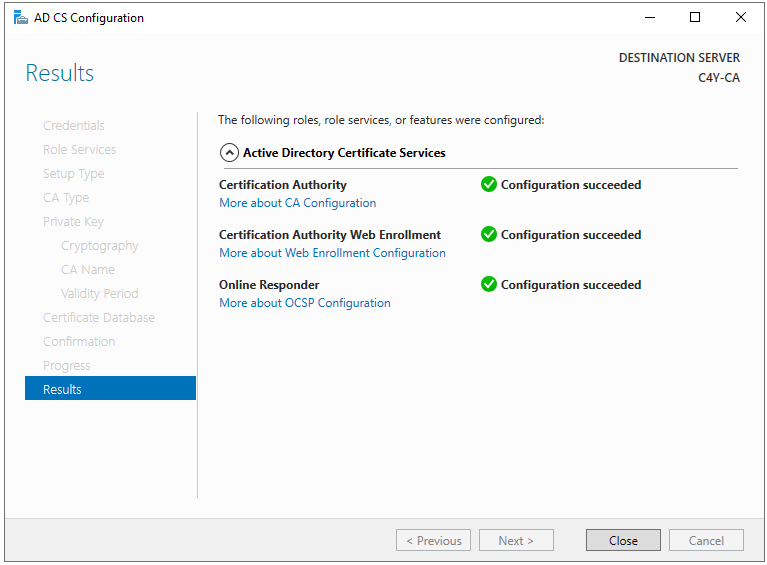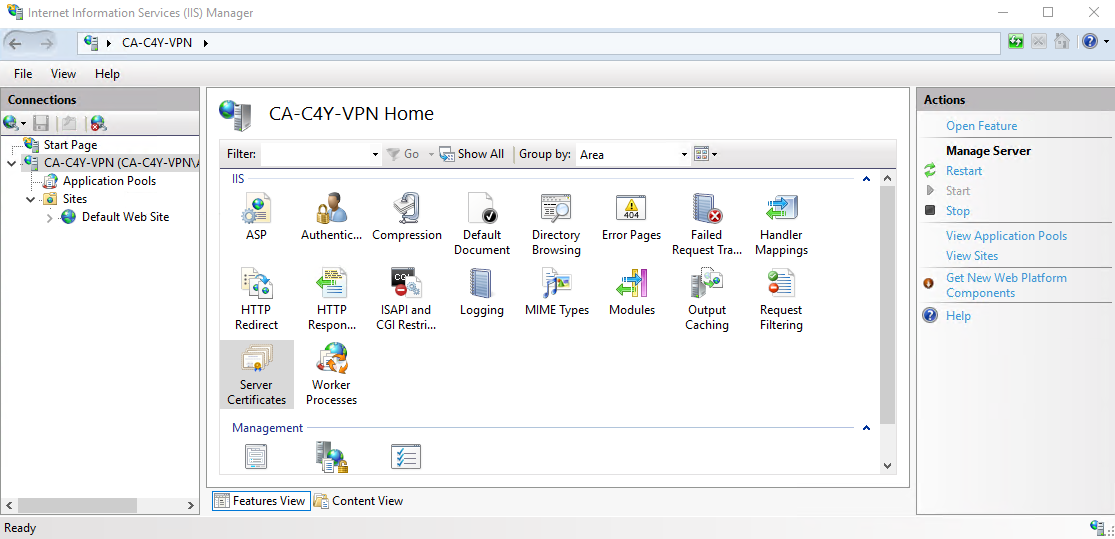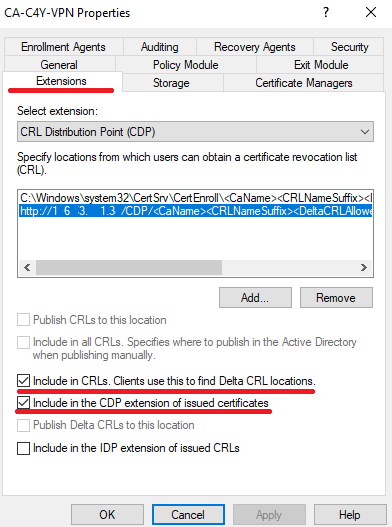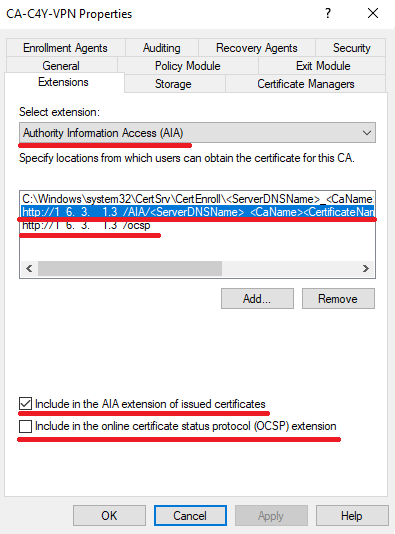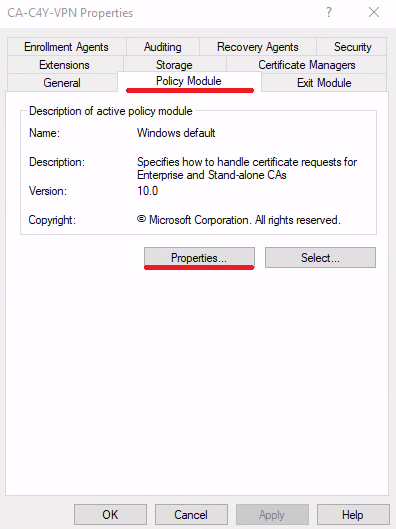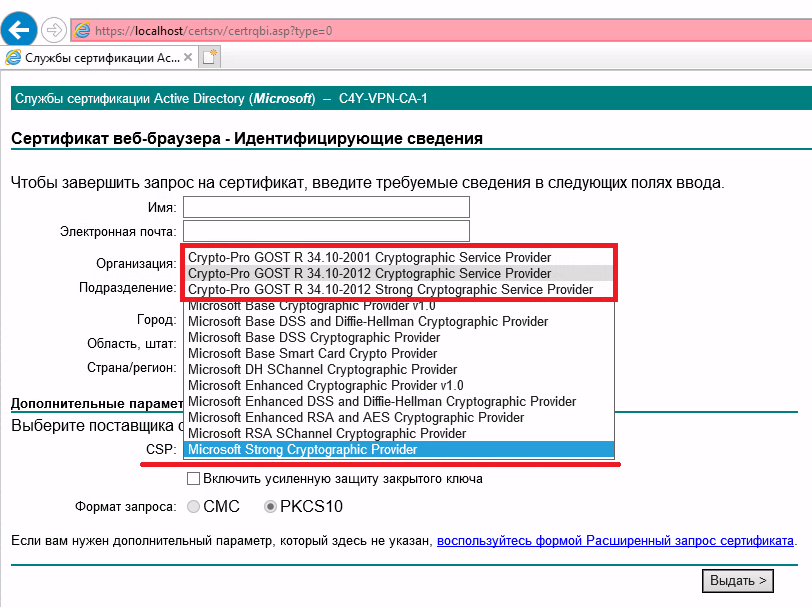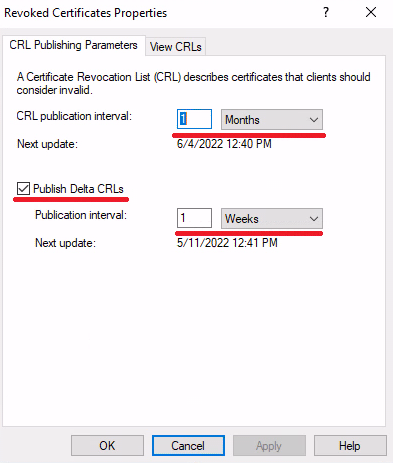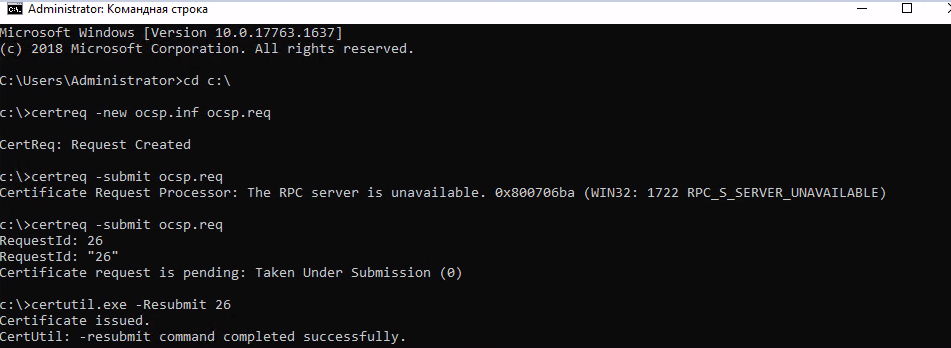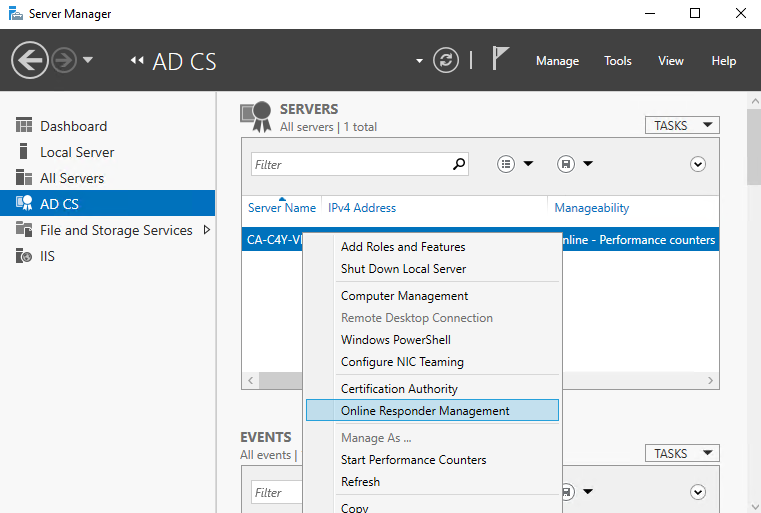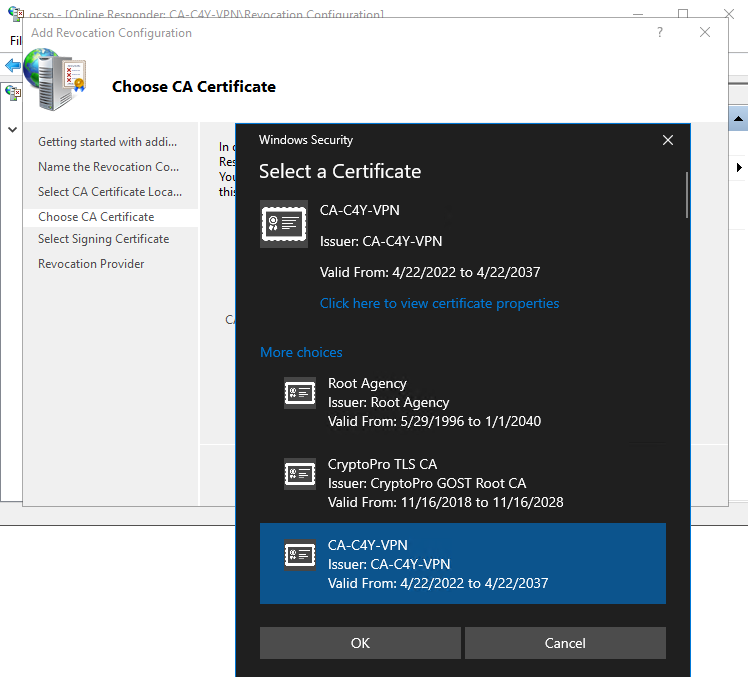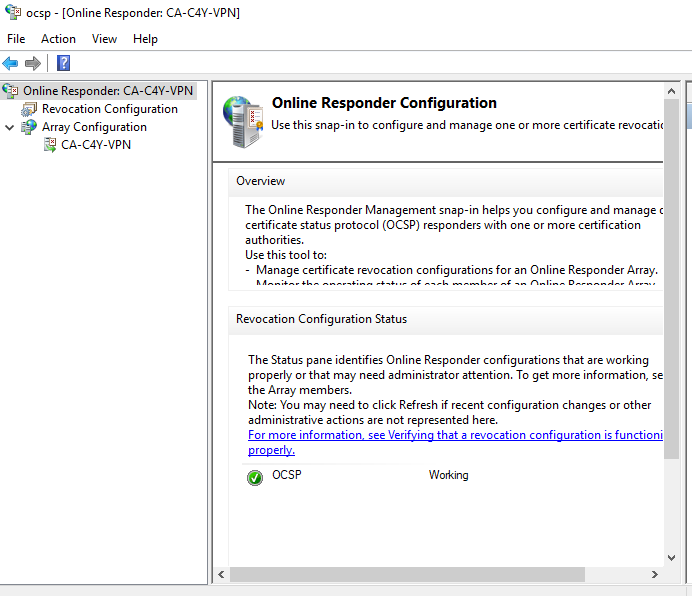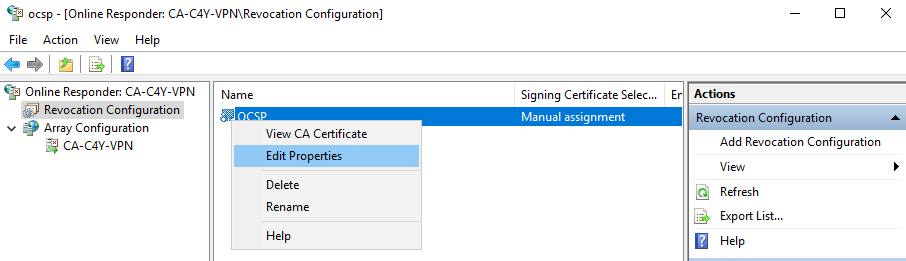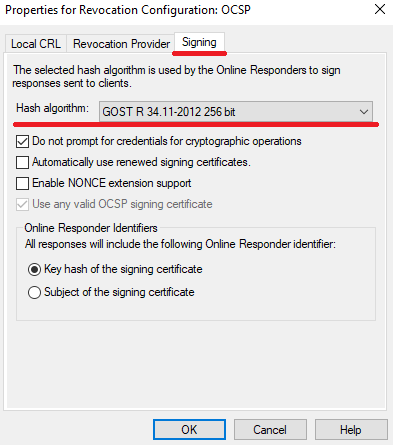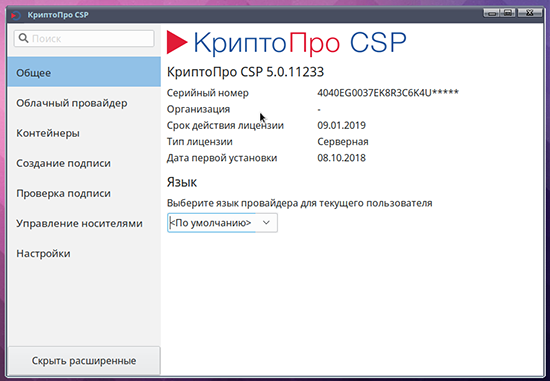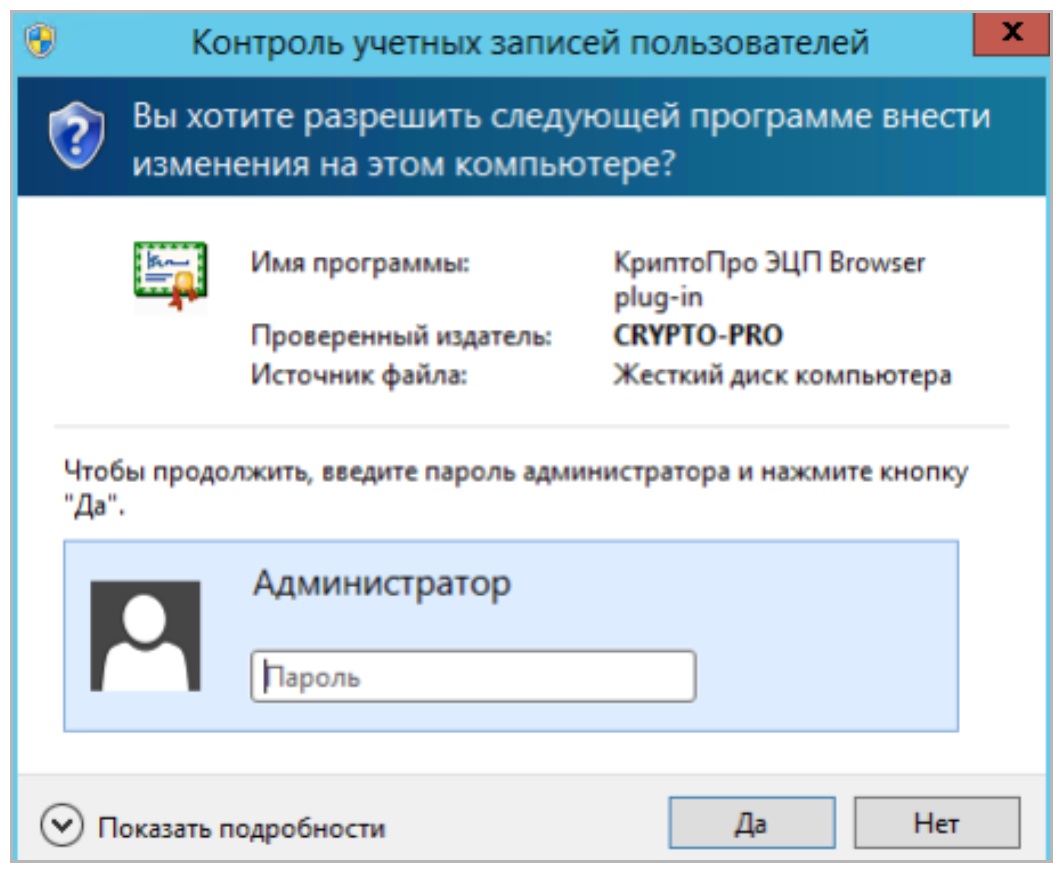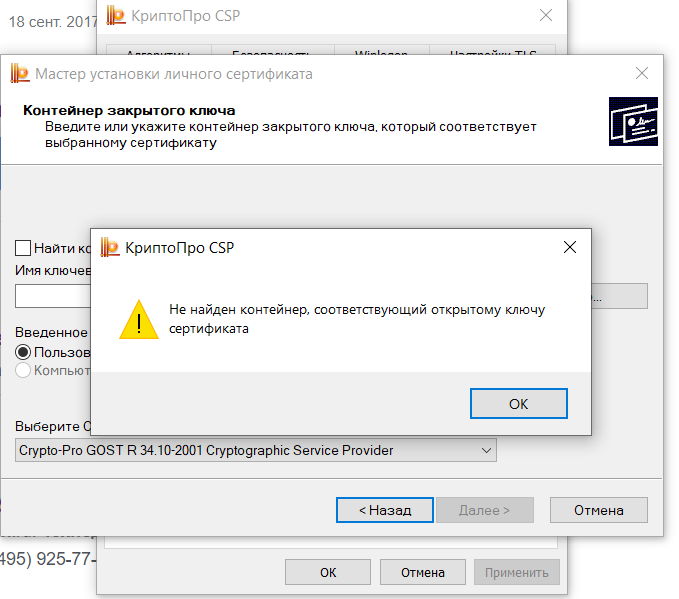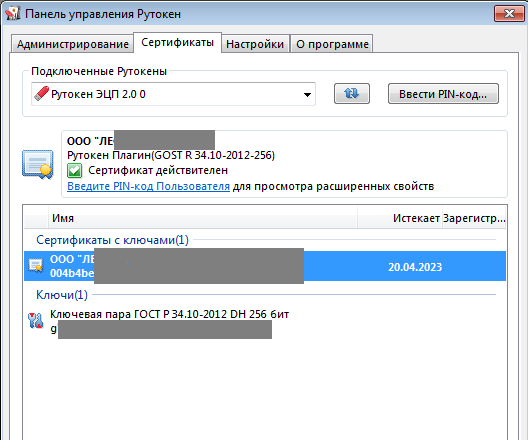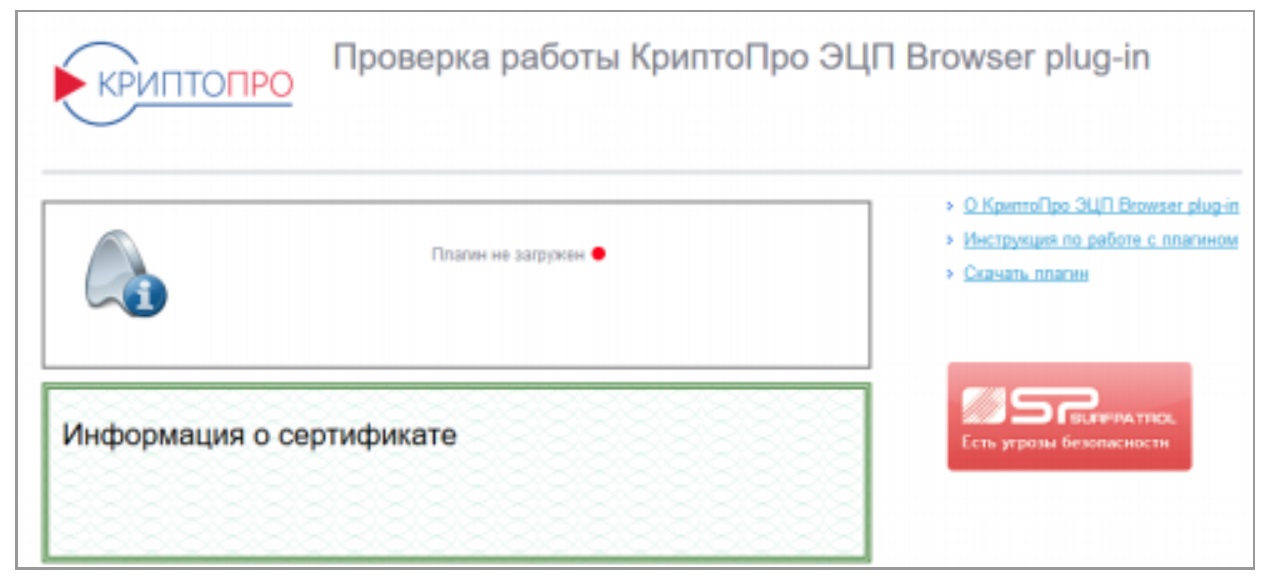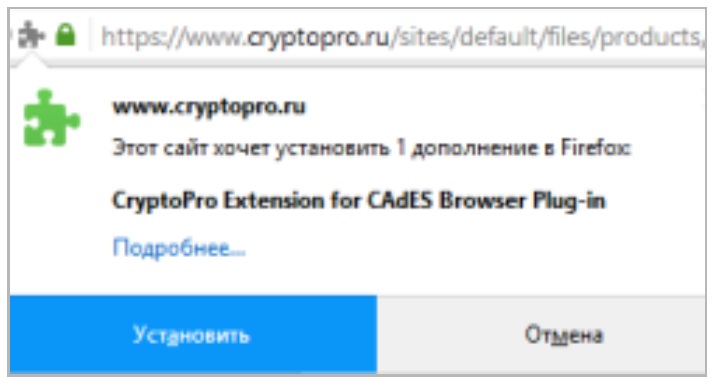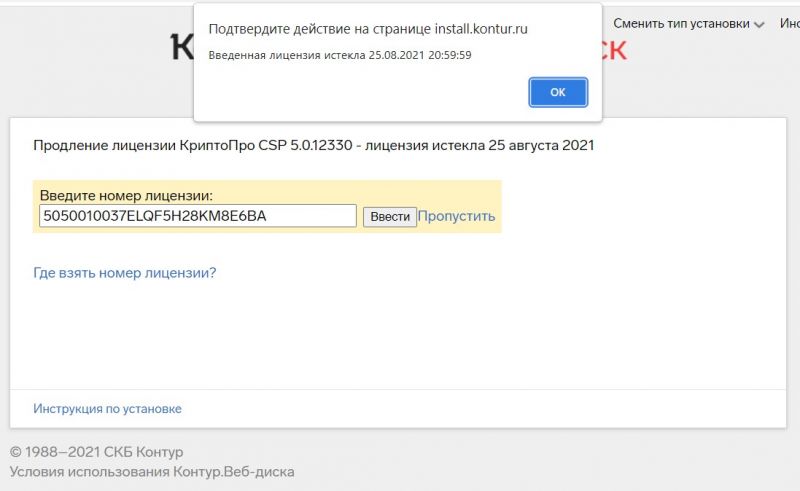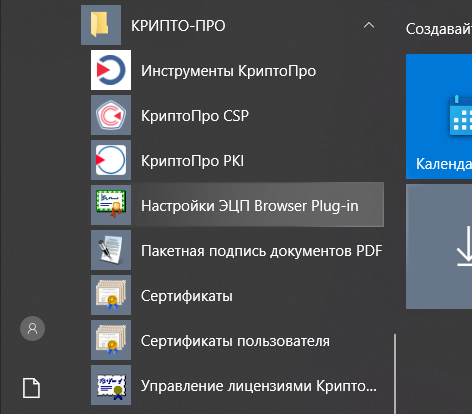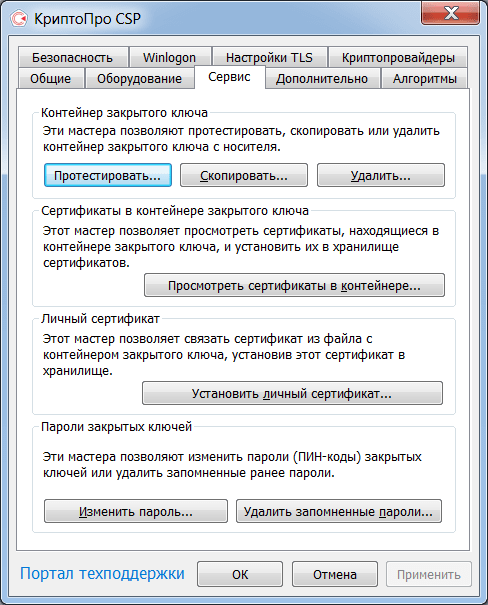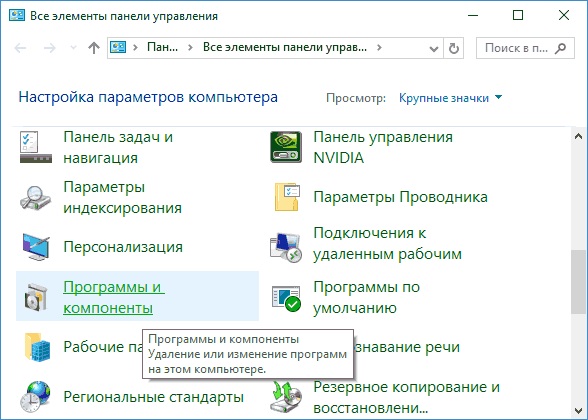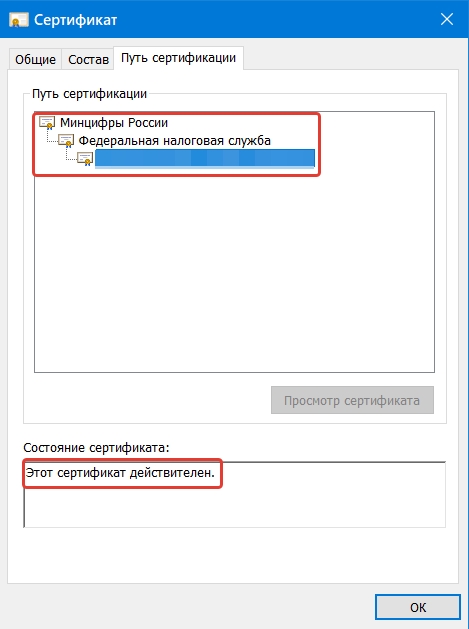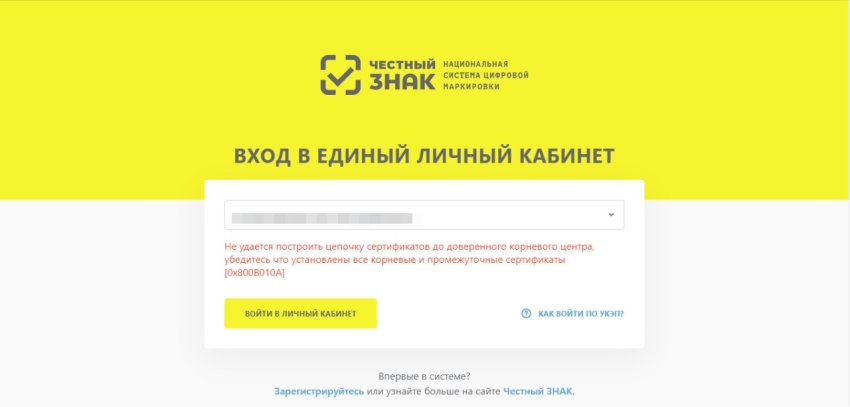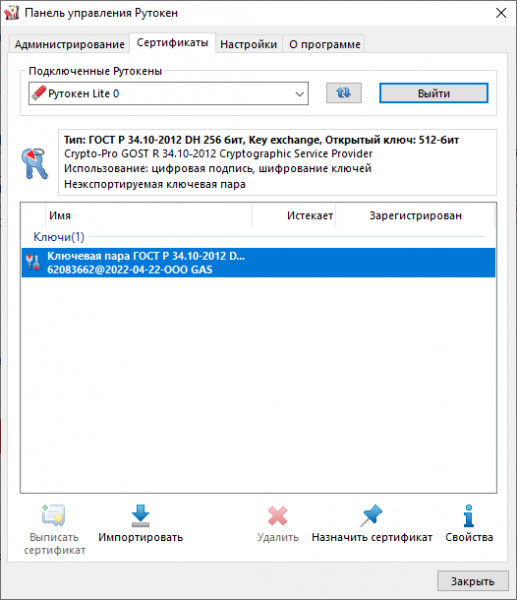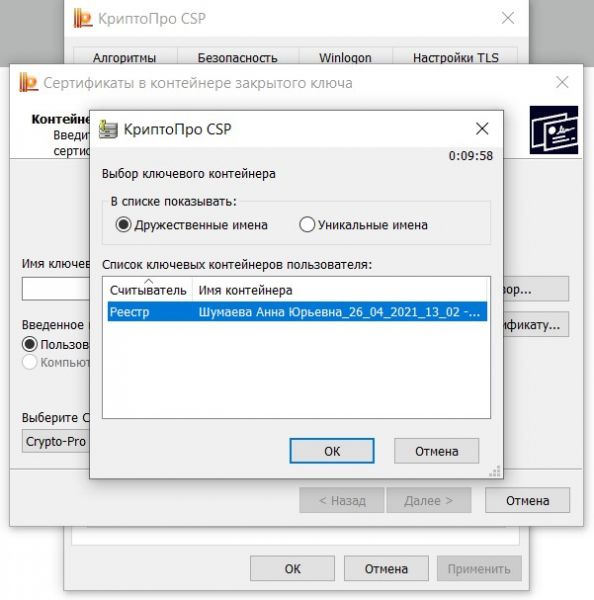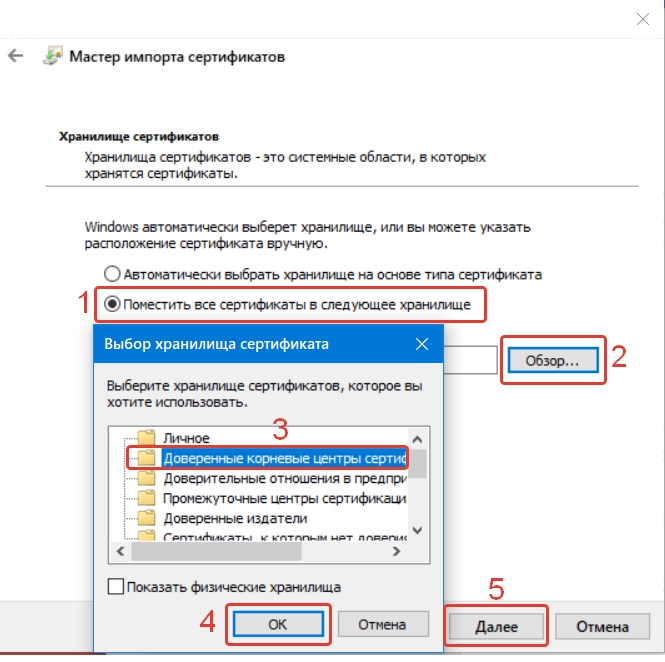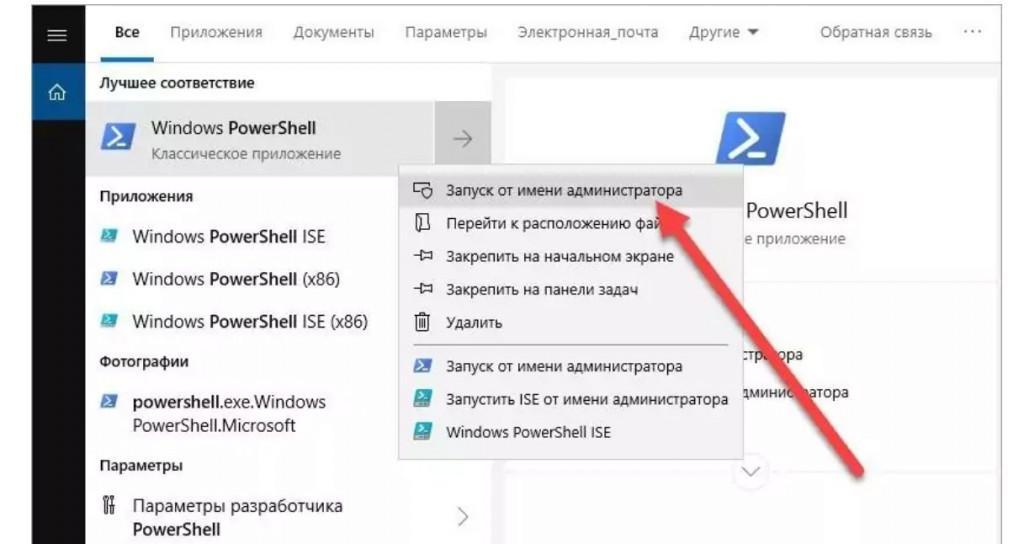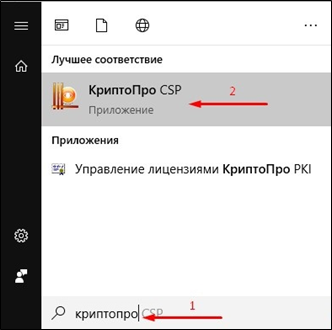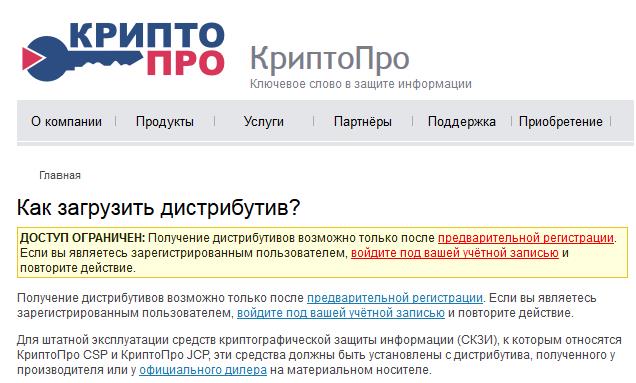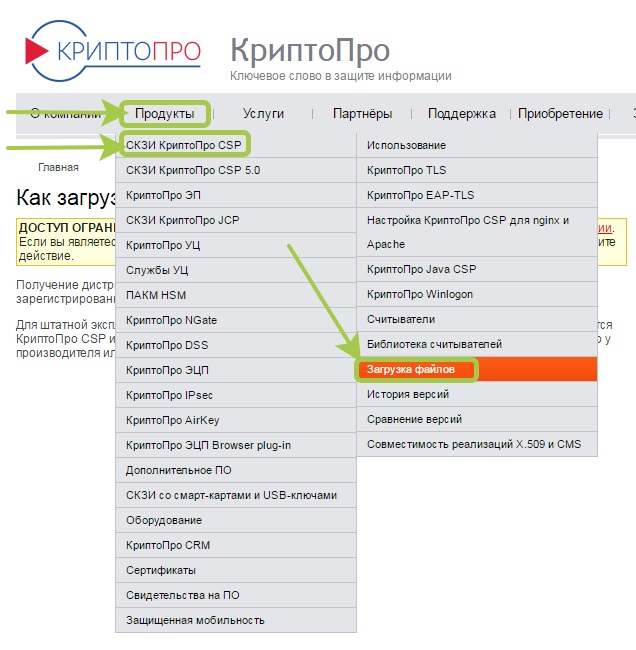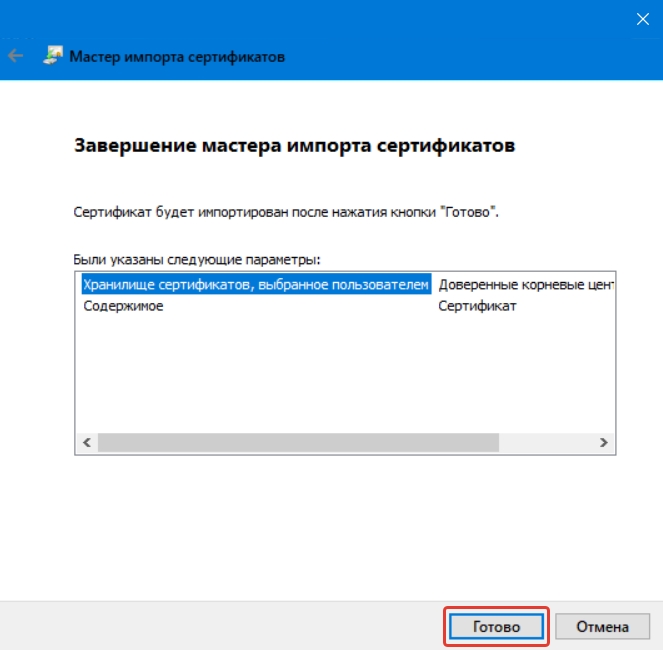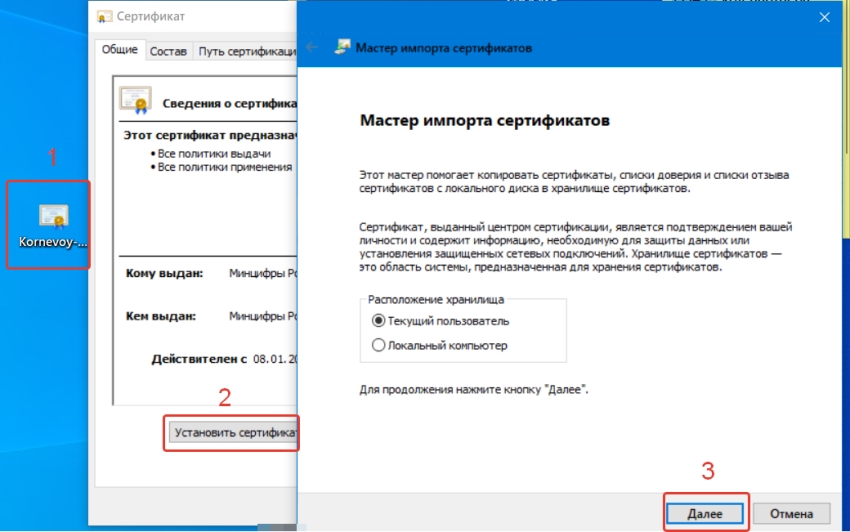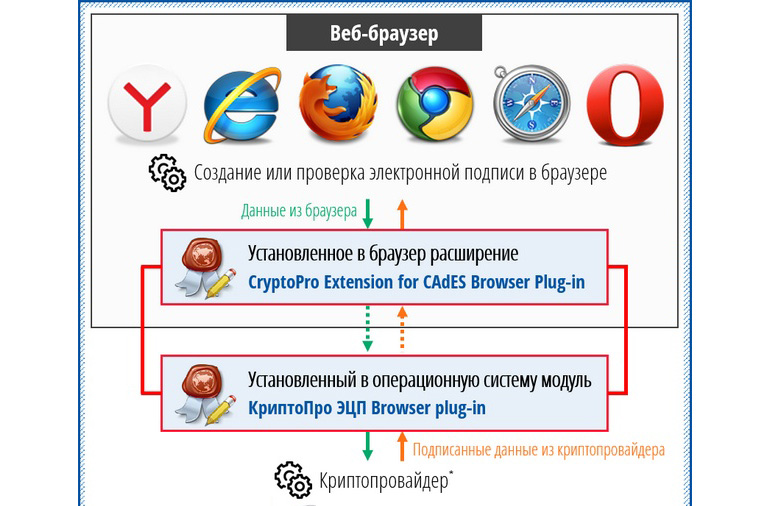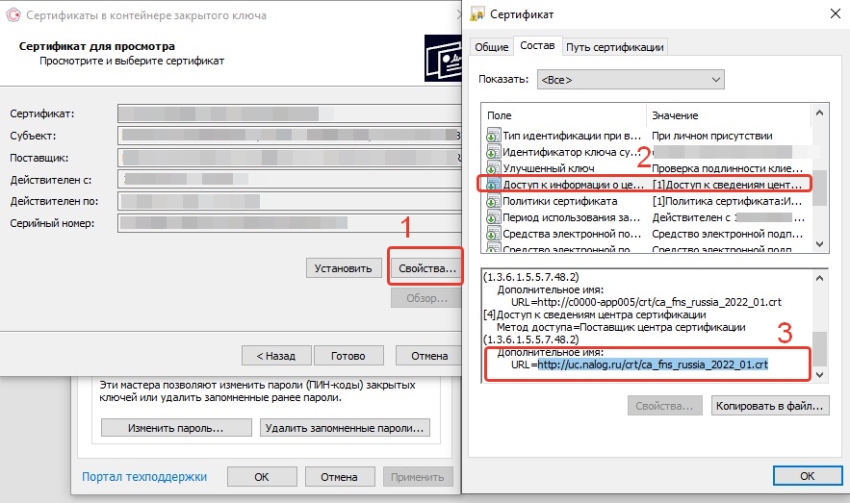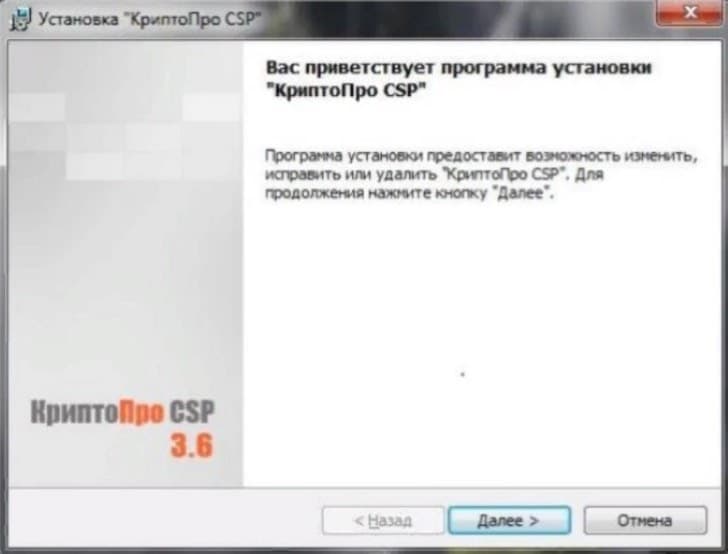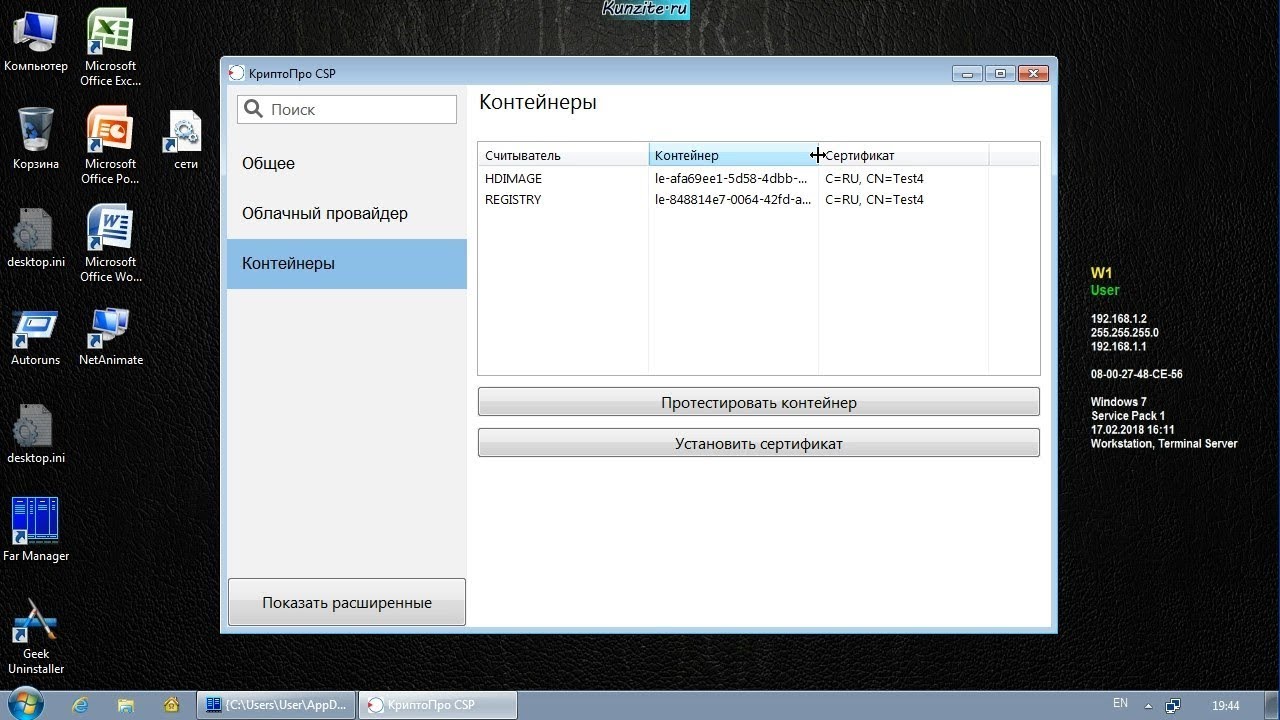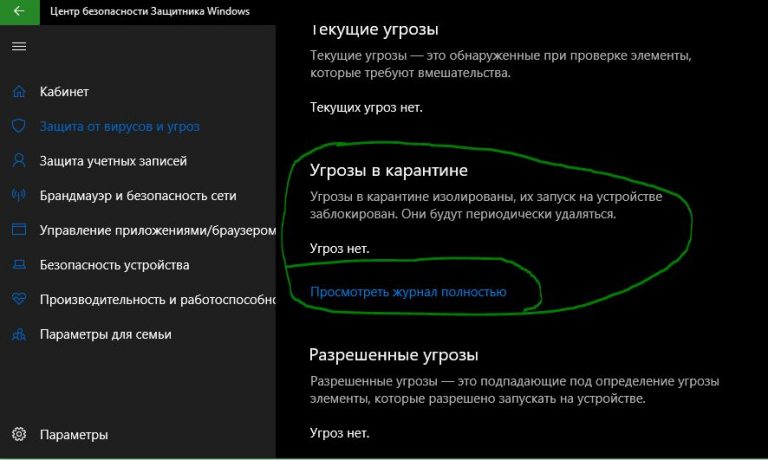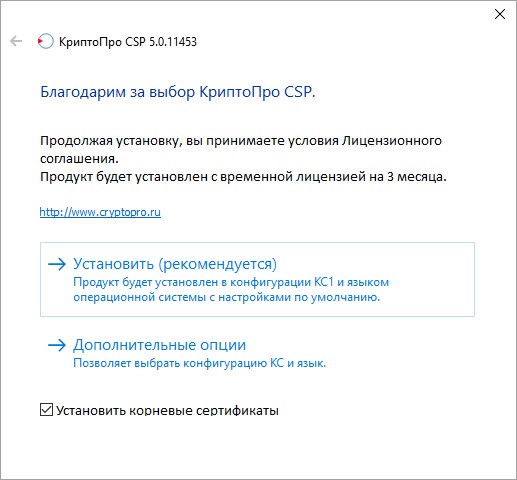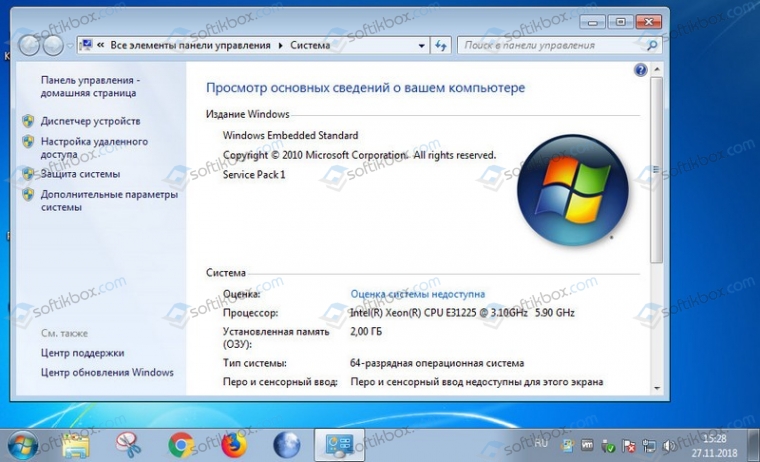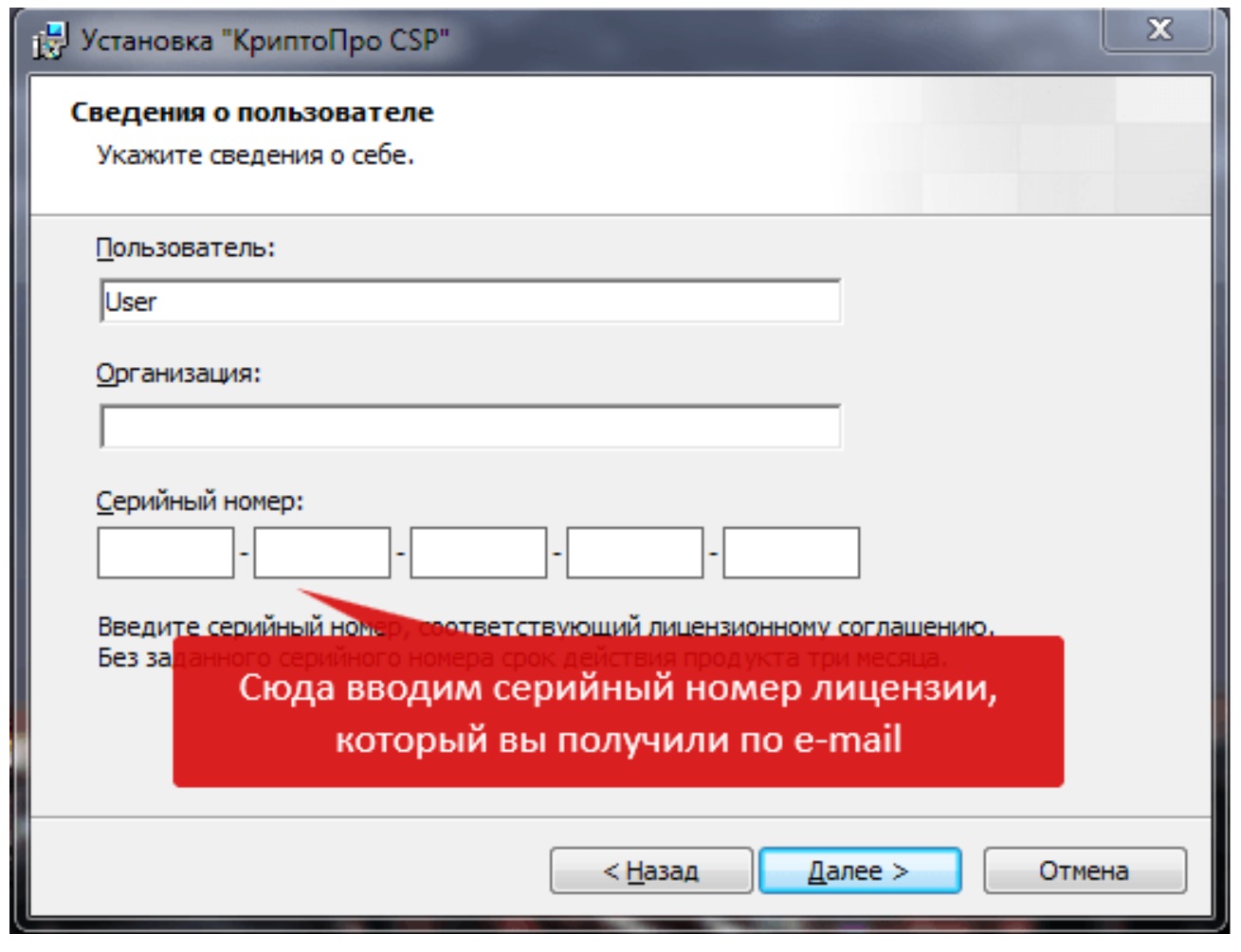|
chikodef |
|
|
Статус: Новичок Группы: Участники
|
Кто-то может пояснить подробно смысл этой опции, которая доступна при установке? |
 |
|
|
Владимир Кудрявцев |
|
|
Статус: Сотрудник Группы: Участники Сказал(а) «Спасибо»: 8 раз |
Эта опция позволяет выводить окна на системный рабочий стол. В современных ОС он устарел и либо не позволяет взаимодействовать с диалогами (мышь и клавиатура выключены) либо вовсе отключён, поэтому, если снять галочку запрета в Windows 10 и выше, вы будете получать эти окна но не сможете с ними взаимодействовать. Если Microsoft совсем выпилили службу или поставили заглушку, то либо окна не будут отображаться, либо будут отображаться как обычно. Последние ОС для которых это было актуально — 8.1\2012r2, вам снимать галочку во избежание проблем не нужно — оставляя её вы прямо заявляете провайдеру что этот способ использоваться не будет. Отредактировано пользователем 15 ноября 2021 г. 15:11:26(UTC) |
|
Полезные ссылки: техническая поддержка — тут, база знаний — тут. |
|
 |
|
|
chikodef |
|
|
Статус: Новичок Группы: Участники
|
Это все понятно, но какое это имеет отношение к КриптоПро CSP 5.0 ? |
 |
|
|
Владимир Кудрявцев |
|
|
Статус: Сотрудник Группы: Участники Сказал(а) «Спасибо»: 8 раз |
Автор: chikodef Это все понятно, но какое это имеет отношение к КриптоПро CSP 5.0 ? CSP может выводить окна таким образом, но для современных ОС это неактуально. Поэтому галочка запрета выбрана по умолчанию — для вас это неактуально. |
|
Полезные ссылки: техническая поддержка — тут, база знаний — тут. |
|
 |
|
| Пользователи, просматривающие эту тему |
|
Guest |
Быстрый переход
Вы не можете создавать новые темы в этом форуме.
Вы не можете отвечать в этом форуме.
Вы не можете удалять Ваши сообщения в этом форуме.
Вы не можете редактировать Ваши сообщения в этом форуме.
Вы не можете создавать опросы в этом форуме.
Вы не можете голосовать в этом форуме.
Как убрать «Обнаружение интерактивных служб»
Начнём с причин появления сбоя. Дело в том, что в старых версиях Виндовс (до XP включительно) в системе присутствовали компоненты под названием «Интерактивные службы», которые позволяли той или иной программе создавать дополнительные сообщения. В Windows Vista и новее они отсутствуют, но присутствует служба-заменитель для обратной совместимости. Однако порой она только мешает, поскольку программа может запускаться и без интерактивных служб, так что этот элемент можно отключить для решения проблемы.
Перезагрузите компьютер, после чего проблема должна быть устранена.
Решение возможных проблем
Нередко попытка устранить рассматриваемую неполадку приводит к проявлению дополнительных сбоев. Рассмотрим самые частые и предложим способы их устранения.
Не открываются «Службы»
Самой частой дополнительной ошибкой является невозможность открыть оснастку «Службы». В большинстве случаев это означает повреждение системных файлов (что, кстати, может быть и причиной основной неполадки, которую мы рассматриваем в настоящей статье). Само собой, методом устранения проблемы будет восстановление повреждённых компонентов, однако перед этим стоит проверить систему на вирусы – не исключено, что именно их активность и нарушила целостность данных.
После этого можно переходить к восстановлению.
После устранения проблемы перестали запускаться другие программы
Отключение элемента «Обнаружение интерактивных служб» иногда приводит к тому, что другие программы, преимущественно также старые, начинают либо не запускаться вовсе, либо работать с ошибками. Единственным методом устранения этого сбоя будет включение «Обнаружения интерактивных служб» – выполняйте инструкцию выше, только на шаге 4 выберите вариант «Автоматически». В дальнейшем, во избежание подобных неполадок, рекомендуем установить Windows XP на виртуальную машину, и из-под неё работать с проблемным софтом.
Заключение
Мы рассмотрели способ устранения проблемы с ошибкой «Обнаружение интерактивных служб» на Виндовс 7. Подводя итоги, отметим, что у многих старых программ существуют более современные аналоги, в которых нередко сохраняется обратная совместимость с рабочими форматами старых, поэтому использовать такой софт будет компромиссным решением.
Помимо этой статьи, на сайте еще 12423 инструкций.
Добавьте сайт Lumpics.ru в закладки (CTRL+D) и мы точно еще пригодимся вам.
Отблагодарите автора, поделитесь статьей в социальных сетях.
Источник
Шаг 1
Перейдите по ссылке:
Согласитесь со всеми всплывающими окнами, если таковые будут.
Страница последовательно проверит три компонента, необходимые для работы: Расширение браузера, программу плагин на компьютере, сам КриптоПро CSP.
Если все проверки пройдены, вы увидите три зелёных точки, вот так:
—
Если все три кружка зелёные, значит все программы обнаружены, переходите к шагу 2. Если нет, читайте дальше.
—
Если Вы видите такое окно и первый кружок красный, а остальные серые, значит расширение не активировано, не установлено или недоступно, переходите к разделу «Как убедиться, что включено расширение в браузере«.
—
Если Вы видите такое окно, и первый значок зелёный а второй красный и содержит надпись «плагин не загружен» или «истекло время ожидания загрузки плагина», значит КриптоПро ЭЦП Browser Plug-in не установлен или не доступен, переходите к разделу «Как убедиться, что плагин установлен».
Если установлен сторонний криптопровайдер (например VipNet CSP) то электронная подпись с VipNet CSP будет работать на нашей тестовой странице но может некорректно работать на других площадках, выполняющих проверку наличия именно КриптоПро CSP.
Шаг 2
Посмотрите содержимое прямоугольника под словом «Сертификат». В этом поле отображаются все сертификаты, установленные в хранилище Личное текущего пользователя, и сертификаты, записанные в ключевые контейнеры. Если в списке нет сертификатов или отсутствует нужный, значит необходимо вставить ключевой носитель с закрытым ключом и установить сертификат в хранилище Личное текущего пользователя.
В поле Сертификат выделите нужный сертификат. Браузер прочитает информацию о сертификате и отобразит её в зелёном прямоугольнике. Нажмите Подписать чтобы выполнить подписание тестовой фразы «Hello World».
___________
Если после нажатия кнопки Подписать Вы видите такой результат (символы в прямоугольнике «Подпись сформирована успешно» будут другие), значит Вы успешно выполнили подпись и КриптоПро ЭЦП Browser plug-in работает в штатном режиме.
Если Вы получили ошибку, то переходите в раздел «Информация об ошибках».
Как проверить установлен ли КриптоПро CSP
Проверить установлен ли КриптоПро CSP можно зайдя в панель управления Программы и компоненты (Установка и удаление программ). Там же можно увидеть версию установленного продукта:
Если КриптоПро CSP не был установлен, то пробную версию (на 3 месяца) можно скачать у нас на сайте (для загрузки файла необходима действующая учетная запись на нашем портале): https://www.cryptopro.ru/sites/default/files/private/csp/40/9944/CSPSetup.exe
Как проверить установлен ли КриптоПро ЭЦП Browser plug-in
Проверить установлен ли КриптоПро ЭЦП Browser plug-in можно зайдя в панель управления Программы и компоненты (Установка и удаление программ). Там же можно увидеть версию установленного продукта.
Если КриптоПро ЭЦП Browser plug-in не установлен, то дистрибутив можно скачать у нас на сайте: https://www.cryptopro.ru/products/cades/plugin/get_2_0
Инструкция по установке плагина доступна здесь.
Как убедиться, что включено расширение в браузере
Если Вы используете Google Chrome, то Вы должны включить расширение. Для этого в правом верхнем углу браузера нажмите на значок Настройка и управление Google Chrome (три точки)- Дополнительные инструменты –Расширения.
Убедитесь, что расширение CryptoPro Extension for CAdES Browser Plug-in присутствует и включено. При отсутствии расширения, переустановите КриптоПро ЭЦП Browser plug-in или скачайте расширение через Интернет магазин Chrome: https://chrome.google.com/webstore/detail/cryptopro-extension-for-c/iifchhfnnmpdbibifmljnfjhpififfog?hl=ru
Если Вы используете Mozilla Firefox версии 52 и выше, то требуется дополнительно установить расширение для браузера.
Для начала перейдите по ссылке : скачать расширение.
Разрешите его установку:
Перейдите Инструменты-Дополнения-Расширения и убедитесь, что расширение включено:
Если Вы используете Internet Explorer, то при переходе на страницу, в которую встроен CAdESBrowserPlug-in, Вы увидите внизу страницы следующее сообщение:
В окне Подтверждение доступа нажмите Да:
Если Вы используете Opera, то необходимо установить расширение из каталога дополнений Opera:
И во всплывающем окне нажать – Установить расширение:
В следующем окне нажмите – Установить:
Либо перейдите Меню-Расширения-Расширения:
Нажмите Добавить расширения и в строке поиска введите CryptoPro, выберите наш плагин и нажмите Добавить в Opera. После этого перезапустите браузер.
Проверить включен ли плагин можно в Меню-Расширения-Расширения:
Если Вы используете Яндекс Браузер, то необходимо перейти Опции-Настройки-Дополнения и убедиться, что КриптоПро ЭЦП есть и включен. Если расширение отсутствует, то Вы можете скачать его Каталога расширений для Яндекс Браузера, используя поиск по слову КриптоПро.
Информация об ошибках
1) Появляется окно КриптоПро CSP Вставьте ключевой носитель
Появление данного окна значит, что у Вас не вставлен носитель с закрытым ключом для выбранного Вами сертификата.
Необходимо вставить ключевой носитель. Убедится что ОС его «видит» и попробовать заново.
Если предыдущие действия не помогли, необходимо переустановить сертификат в хранилище Личное текущего пользователя с привязкой к закрытому ключу. См статью.
2) Не удалось создать подпись из-за ошибки: Не удается построить цепочку сертификатов для доверенного корневого центра. (0x800B010A)
Эта ошибка возникает, когда невозможно проверить статус сертификата (нет привязки к закрытому ключу, нет доступа к спискам отзыва или OCSP службе), либо не установлены корневые сертификаты.
Выполните привязку сертификата к закрытому ключу:
Проверьте строится ли цепочка доверия: откройте файл сертификата (можно его открыть через Пуск-Все программы-КриптоПро- Сертификаты-Текущий Пользователь-Личное-Сертификаты), перейдите на вкладку Путь сертификации. Если на этой вкладке присутствуют красные кресты, или вообще нет ничего кроме текущего сертификата (кроме тех случаев если сертификат является самоподписанным)
Скриншоты с примерами сертификатов, у которых не строится цепочка доверия.
Чтобы цепочка доверия построилась необходимо скачать и установить корневые и промежуточные сертификаты. Скачать их можно с сайта УЦ, издавшего сертификат.
Если вы используете квалифицированный сертификат, то попробуйте установить в доверенные корневые эти 3 сертификата (это сертификаты Головного УЦ Минкомсвязи и от них, при наличии интернета должна построится цепочка доверия у любого квалифицированного сертификата), если не поможет, то обращайтесь в УЦ, выдавший Вам сертификат.
Чтобы установить скачанный сертификат в доверенные корневые центры сертификации, нажмите по нему правой кнопкой-Выберите пункт –Установить сертификат- Текущий пользователь- Поместить все сертификаты в следующие хранилище-Обзор-Доверенные корневые центры сертификации-Ок- Далее- Готово- когда появится предупреждение системы безопасности об установке сертификата- нажмите Да-Ок. если Вы устанавливаете сертификат промежуточного центра сертификации то выбирайте хранилище- промежуточные центры сертификации.
Важно: Если вы создаете CAdES-Tили CAdES-XLongType 1, Ошибка может возникать если нет доверия к сертификату оператора TSP службы, в этом случае необходимо установить в доверенные корневые центры сертификации корневой сертификат УЦ его издавшего.
3) Если подпись создается, но ошибка при проверке цепочки сертификатов горит, это значит, что нет доступа к спискам отозванных сертификатов.
Списки отозванных сертификатов можно скачать на сайте УЦ, выдавшем сертификат, после получения списка его необходимо установить, процедура идентична процедуре установки промежуточного сертификата ЦС.
4) Ошибка: 0x8007064A/0x8007065B
Причина ошибки истек срок действия лицензий на КриптоПро CSP и/или КриптоПро TSP Client 2.0 и/или Криптопро OCSP Client 2.0.
Для создания CAdES-BES подписи должна быть действующая лицензия на КриптоПро CSP
Для создания XLT1 должны быть действующими лицензии на следующие программные продукты: КриптоПро CSP, КриптоПро TSP Client 2.0, КриптоПро OCSP Client 2.0
Посмотреть статус лицензий можно через: Пуск- Все программы- КРИПТО-ПРО- Управление лицензиями КриптоПро PKI.
Решение: Приобрести лицензию на нужный программный продукт и активировать её:
5) Набор ключей не существует (0x80090016)
Причина ошибки: У браузера не хватает прав для выполнения операции- добавьте наш сайт в доверенные
6) Отказано в доступе (0x80090010)
Причина ошибки: Истек срок действия закрытого ключа. Проверьте срок действия Зайдите в Пуск->Все программы(все приложения)->КриптоПро->Крипто-Про CSP. Перейдите на вкладку Сервис. Выберите пункт Протестировать, выберите контейнер с закрытым ключом и в результатах тестирования Вы сможете увидеть срок его действия. Рекомендуется получить новый ключ.
7) Ошибка: Invalid algorithm specified. (0x80090008)
Данная ошибка возникает, если Вы используете сертификат, алгоритм которого не поддерживается Вашим криптопровайдером.
Пример: У вас установлен КриптоПро CSP 3.9 а сертификат Выпущен по ГОСТ 2012.
Или если используется алгоритм хеширования, не соответствующий сертификату.
Так же проверьте актуальность версии КриптоПро CSP.
Источник
Не разрешать интерактивные сервисы windows криптопро
Шаг 1
Перейдите по ссылке:
Согласитесь со всеми всплывающими окнами, если таковые будут.
Страница последовательно проверит три компонента, необходимые для работы: Расширение браузера, программу плагин на компьютере, сам КриптоПро CSP.
Если все проверки пройдены, вы увидите три зелёных точки, вот так:
—
Если все три кружка зелёные, значит все программы обнаружены, переходите к шагу 2. Если нет, читайте дальше.
—
Если Вы видите такое окно и первый кружок красный, а остальные серые, значит расширение не активировано, не установлено или недоступно, переходите к разделу «Как убедиться, что включено расширение в браузере«.
—
Если Вы видите такое окно, и первый значок зелёный а второй красный и содержит надпись «плагин не загружен» или «истекло время ожидания загрузки плагина», значит КриптоПро ЭЦП Browser Plug-in не установлен или не доступен, переходите к разделу «Как убедиться, что плагин установлен».
Если установлен сторонний криптопровайдер (например VipNet CSP) то электронная подпись с VipNet CSP будет работать на нашей тестовой странице но может некорректно работать на других площадках, выполняющих проверку наличия именно КриптоПро CSP.
Шаг 2
Посмотрите содержимое прямоугольника под словом «Сертификат». В этом поле отображаются все сертификаты, установленные в хранилище Личное текущего пользователя, и сертификаты, записанные в ключевые контейнеры. Если в списке нет сертификатов или отсутствует нужный, значит необходимо вставить ключевой носитель с закрытым ключом и установить сертификат в хранилище Личное текущего пользователя.
В поле Сертификат выделите нужный сертификат. Браузер прочитает информацию о сертификате и отобразит её в зелёном прямоугольнике. Нажмите Подписать чтобы выполнить подписание тестовой фразы «Hello World».
___________
Если после нажатия кнопки Подписать Вы видите такой результат (символы в прямоугольнике «Подпись сформирована успешно» будут другие), значит Вы успешно выполнили подпись и КриптоПро ЭЦП Browser plug-in работает в штатном режиме.
Если Вы получили ошибку, то переходите в раздел «Информация об ошибках».
Как проверить установлен ли КриптоПро CSP
Проверить установлен ли КриптоПро CSP можно зайдя в панель управления Программы и компоненты (Установка и удаление программ). Там же можно увидеть версию установленного продукта:
Если КриптоПро CSP не был установлен, то пробную версию (на 3 месяца) можно скачать у нас на сайте (для загрузки файла необходима действующая учетная запись на нашем портале): https://www.cryptopro.ru/sites/default/files/private/csp/40/9944/CSPSetup.exe
Как проверить установлен ли КриптоПро ЭЦП Browser plug-in
Проверить установлен ли КриптоПро ЭЦП Browser plug-in можно зайдя в панель управления Программы и компоненты (Установка и удаление программ). Там же можно увидеть версию установленного продукта.
Если КриптоПро ЭЦП Browser plug-in не установлен, то дистрибутив можно скачать у нас на сайте: https://www.cryptopro.ru/products/cades/plugin/get_2_0
Инструкция по установке плагина доступна здесь.
Как убедиться, что включено расширение в браузере
Если Вы используете Google Chrome, то Вы должны включить расширение. Для этого в правом верхнем углу браузера нажмите на значок Настройка и управление Google Chrome (три точки)- Дополнительные инструменты –Расширения.
Убедитесь, что расширение CryptoPro Extension for CAdES Browser Plug-in присутствует и включено. При отсутствии расширения, переустановите КриптоПро ЭЦП Browser plug-in или скачайте расширение через Интернет магазин Chrome: https://chrome.google.com/webstore/detail/cryptopro-extension-for-c/iifchhfnnmpdbibifmljnfjhpififfog?hl=ru
Если Вы используете Mozilla Firefox версии 52 и выше, то требуется дополнительно установить расширение для браузера.
Для начала перейдите по ссылке : скачать расширение.
Разрешите его установку:
Перейдите Инструменты-Дополнения-Расширения и убедитесь, что расширение включено:
Если Вы используете Internet Explorer, то при переходе на страницу, в которую встроен CAdESBrowserPlug-in, Вы увидите внизу страницы следующее сообщение:
В окне Подтверждение доступа нажмите Да:
Если Вы используете Opera, то необходимо установить расширение из каталога дополнений Opera:
И во всплывающем окне нажать – Установить расширение:
В следующем окне нажмите – Установить:
Либо перейдите Меню-Расширения-Расширения:
Нажмите Добавить расширения и в строке поиска введите CryptoPro, выберите наш плагин и нажмите Добавить в Opera. После этого перезапустите браузер.
Проверить включен ли плагин можно в Меню-Расширения-Расширения:
Если Вы используете Яндекс Браузер, то необходимо перейти Опции-Настройки-Дополнения и убедиться, что КриптоПро ЭЦП есть и включен. Если расширение отсутствует, то Вы можете скачать его Каталога расширений для Яндекс Браузера, используя поиск по слову КриптоПро.
Информация об ошибках
1) Появляется окно КриптоПро CSP Вставьте ключевой носитель
Появление данного окна значит, что у Вас не вставлен носитель с закрытым ключом для выбранного Вами сертификата.
Необходимо вставить ключевой носитель. Убедится что ОС его «видит» и попробовать заново.
Если предыдущие действия не помогли, необходимо переустановить сертификат в хранилище Личное текущего пользователя с привязкой к закрытому ключу. См статью.
2) Не удалось создать подпись из-за ошибки: Не удается построить цепочку сертификатов для доверенного корневого центра. (0x800B010A)
Эта ошибка возникает, когда невозможно проверить статус сертификата (нет привязки к закрытому ключу, нет доступа к спискам отзыва или OCSP службе), либо не установлены корневые сертификаты.
Выполните привязку сертификата к закрытому ключу:
Проверьте строится ли цепочка доверия: откройте файл сертификата (можно его открыть через Пуск-Все программы-КриптоПро- Сертификаты-Текущий Пользователь-Личное-Сертификаты), перейдите на вкладку Путь сертификации. Если на этой вкладке присутствуют красные кресты, или вообще нет ничего кроме текущего сертификата (кроме тех случаев если сертификат является самоподписанным)
Скриншоты с примерами сертификатов, у которых не строится цепочка доверия.
Чтобы цепочка доверия построилась необходимо скачать и установить корневые и промежуточные сертификаты. Скачать их можно с сайта УЦ, издавшего сертификат.
Если вы используете квалифицированный сертификат, то попробуйте установить в доверенные корневые эти 3 сертификата (это сертификаты Головного УЦ Минкомсвязи и от них, при наличии интернета должна построится цепочка доверия у любого квалифицированного сертификата), если не поможет, то обращайтесь в УЦ, выдавший Вам сертификат.
Чтобы установить скачанный сертификат в доверенные корневые центры сертификации, нажмите по нему правой кнопкой-Выберите пункт –Установить сертификат- Текущий пользователь- Поместить все сертификаты в следующие хранилище-Обзор-Доверенные корневые центры сертификации-Ок- Далее- Готово- когда появится предупреждение системы безопасности об установке сертификата- нажмите Да-Ок. если Вы устанавливаете сертификат промежуточного центра сертификации то выбирайте хранилище- промежуточные центры сертификации.
Важно: Если вы создаете CAdES-Tили CAdES-XLongType 1, Ошибка может возникать если нет доверия к сертификату оператора TSP службы, в этом случае необходимо установить в доверенные корневые центры сертификации корневой сертификат УЦ его издавшего.
3) Если подпись создается, но ошибка при проверке цепочки сертификатов горит, это значит, что нет доступа к спискам отозванных сертификатов.
Списки отозванных сертификатов можно скачать на сайте УЦ, выдавшем сертификат, после получения списка его необходимо установить, процедура идентична процедуре установки промежуточного сертификата ЦС.
4) Ошибка: 0x8007064A/0x8007065B
Причина ошибки истек срок действия лицензий на КриптоПро CSP и/или КриптоПро TSP Client 2.0 и/или Криптопро OCSP Client 2.0.
Для создания CAdES-BES подписи должна быть действующая лицензия на КриптоПро CSP
Для создания XLT1 должны быть действующими лицензии на следующие программные продукты: КриптоПро CSP, КриптоПро TSP Client 2.0, КриптоПро OCSP Client 2.0
Посмотреть статус лицензий можно через: Пуск- Все программы- КРИПТО-ПРО- Управление лицензиями КриптоПро PKI.
Решение: Приобрести лицензию на нужный программный продукт и активировать её:
5) Набор ключей не существует (0x80090016)
Причина ошибки: У браузера не хватает прав для выполнения операции- добавьте наш сайт в доверенные
6) Отказано в доступе (0x80090010)
Причина ошибки: Истек срок действия закрытого ключа. Проверьте срок действия Зайдите в Пуск->Все программы(все приложения)->КриптоПро->Крипто-Про CSP. Перейдите на вкладку Сервис. Выберите пункт Протестировать, выберите контейнер с закрытым ключом и в результатах тестирования Вы сможете увидеть срок его действия. Рекомендуется получить новый ключ.
7) Ошибка: Invalid algorithm specified. (0x80090008)
Данная ошибка возникает, если Вы используете сертификат, алгоритм которого не поддерживается Вашим криптопровайдером.
Пример: У вас установлен КриптоПро CSP 3.9 а сертификат Выпущен по ГОСТ 2012.
Или если используется алгоритм хеширования, не соответствующий сертификату.
Так же проверьте актуальность версии КриптоПро CSP.
Источник
Содержание
- Устранение ошибки «Обнаружение интерактивных служб» в Windows 7
- Как убрать «Обнаружение интерактивных служб»
- Решение возможных проблем
- Заключение
- Без Крипто Про никуда: раскрываем секреты настроек
- Крипто Про ー что это такое и с чем его едят
- Выбираем версию ЭЦП Крипто Про
- Установка на ПК: инструкция и важные нюансы
- Cryptopro не разрешать интерактивные сервисы windows
- Cryptopro не разрешать интерактивные сервисы windows
Устранение ошибки «Обнаружение интерактивных служб» в Windows 7
Как убрать «Обнаружение интерактивных служб»
Начнём с причин появления сбоя. Дело в том, что в старых версиях Виндовс (до XP включительно) в системе присутствовали компоненты под названием «Интерактивные службы», которые позволяли той или иной программе создавать дополнительные сообщения. В Windows Vista и новее они отсутствуют, но присутствует служба-заменитель для обратной совместимости. Однако порой она только мешает, поскольку программа может запускаться и без интерактивных служб, так что этот элемент можно отключить для решения проблемы.
- Откройте «Пуск» и перейдите по пути «Все программы» – «Служебные» – «Администрирование».
Откроется каталог с ярлыками средств администрирования – найдите пункт «Службы» и запустите его двойным кликом левой кнопкой мыши.
Снова вызовите контекстное меню службы, но на этот раз выберите пункт «Свойства».
Обратитесь к выпадающему списку «Тип запуска» – в нём следует выбрать вариант «Остановлена». Далее нажмите кнопки «Применить» и «ОК».
Перезагрузите компьютер, после чего проблема должна быть устранена.
Решение возможных проблем
Нередко попытка устранить рассматриваемую неполадку приводит к проявлению дополнительных сбоев. Рассмотрим самые частые и предложим способы их устранения.
Не открываются «Службы»
Самой частой дополнительной ошибкой является невозможность открыть оснастку «Службы». В большинстве случаев это означает повреждение системных файлов (что, кстати, может быть и причиной основной неполадки, которую мы рассматриваем в настоящей статье). Само собой, методом устранения проблемы будет восстановление повреждённых компонентов, однако перед этим стоит проверить систему на вирусы – не исключено, что именно их активность и нарушила целостность данных.
После этого можно переходить к восстановлению.
После устранения проблемы перестали запускаться другие программы
Отключение элемента «Обнаружение интерактивных служб» иногда приводит к тому, что другие программы, преимущественно также старые, начинают либо не запускаться вовсе, либо работать с ошибками. Единственным методом устранения этого сбоя будет включение «Обнаружения интерактивных служб» – выполняйте инструкцию выше, только на шаге 4 выберите вариант «Автоматически». В дальнейшем, во избежание подобных неполадок, рекомендуем установить Windows XP на виртуальную машину, и из-под неё работать с проблемным софтом.
Заключение
Мы рассмотрели способ устранения проблемы с ошибкой «Обнаружение интерактивных служб» на Виндовс 7. Подводя итоги, отметим, что у многих старых программ существуют более современные аналоги, в которых нередко сохраняется обратная совместимость с рабочими форматами старых, поэтому использовать такой софт будет компромиссным решением.
Без Крипто Про никуда: раскрываем секреты настроек
“Онлайн-касса”: многих уже потрясывает от этого слова. И чем ближе заветная дата ー 1 июля, тем больше и потрясывает. Первое, что нужно сделать предпринимателю ー приобрести электронную подпись. Что это, где и как оформить? Не ломаем голову, читаем статью.
Крипто Про ー что это такое и с чем его едят
Сразу важный момент: для онлайн-кассы не подходит обычная электронная подпись! Нужна специализированная ЭП на основе криптографических алгоритмов. Только такую подпись можно использовать для регистрации кассы в онлайн режиме, передачи сведений в ФНС, подписания документов, заключения и расторжения договоров.
Осуществлять криптографические операции позволяет криптопровайдер (СКЗИ). Это программное обеспечение, создающее и проверяющее электронную подпись. Оно обеспечивает полноту и конфиденциальность данных.
На сегодняшний день Крипто Про CSP ー ведущий разработчик криптопрограмм в России. Это платное программное обеспечение, и именно оно рекомендовано для работы с ККТ.
Программу с ключом регистрации можно приобрести на официальном сайте, заказать на диске или купить у других поставщиков. Создание подписи невозможно без установки Крипто Про Browser plugin: он нужен для увеличения возможностей СКЗИ.
Программный модуль решает ряд задач:
- подтверждает дату и время создания документа, его подлинность и правдивость ЭП;
- предупреждает изменения файла без разрешения владельца;
- хранит документы в архиве.
Выбираем версию ЭЦП Крипто Про
С 1 января 2019 года вступил в силу ГОСТ 24.10/11-2012. Это обновлённый стандарт, который регулирует создание и проверку цифровой подписи, и центры сертификации обязаны сейчас следовать только ему.
Те бизнесмены, которые будут переходить на онлайн-кассы в этом году, должны использовать Крипто Про Browser plugin версии 2.0.
В отличие от предыдущей версии 1.5 он уже приспособлен для работы по новому ГОСТу. При этом программное обеспечение Крипто Про CSP не должно быть ниже версии 4.0.
Установка на ПК: инструкция и важные нюансы
Плагин используется практически на всех операционных системах. Наиболее распространёнными являются Microsoft Windows и Apple iOS. Рассмотрим, в чём заключается процесс установки и какие существуют отличительные особенности.
Процедура для Windows проста и аналогична установке любой другой программы. После скачивания файла cadesplugin.exe запускаем утилиту и подтверждаем нажатием на кнопку “Да”. Следуем инструкции, дожидаемся завершения процедуры и кликаем на “Ок”. Перезагружаем браузер, затем компьютер, и на этом установка закончена.
Для Apple macOS процесс несколько иной:
- скачиваем архив macos-uni.tgz с сайта www.cpdn.cryptopro.ru ;
- распаковываем его;
- открываем файл cprocsp-pki-2.0.0.dmg, нажимаем на документ cprocsp-pki-2.0.0.mpkg и ждём начала установки;
- нажимаем “Продолжить” в областях “Информация” и “Лицензионное соглашение”;
- соглашаемся на установку;
- ждём её окончания и закрываем программу;
- проверяем правильность установки плагина на сайте www.cpdn.cryptopro.ru . Если всё хорошо, то он будет помечен флажком зелёного цвета.
Основные ошибки: на что обратить внимание
Как правило, процесс установки не занимает больше 20 минут, и не вызывает осложнений. Но если вы всё сделали согласно инструкции, а браузер никак не отвечает на установленное ПО, значит что-то вы упустили:
- может скачали дистрибутив, но не запустили его на ПК;
- не перезапустили компьютер;
- не почистили историю загрузок (перед установкой плагина рекомендуется чистить кэш-память);
- не разрешили браузеру добавить новый модуль, поэтому расширение не активировалось.
Если вы всё же не смогли найти и устранить проблему самостоятельно, обратитесь в техподдержку Крипто Про. Подробно опишите вашу проблему и дождитесь указаний.
А у вас были какие-либо проблемы с установкой плагина? Поделитесь в комментариях.
Если информация была полезной, то ставьте палец вверх и подписывайтесь на канал ЗДЕСЬ , так вы не пропустите новое и важное !
Cryptopro не разрешать интерактивные сервисы windows
КриптоПро ЭЦП Browser plug-in предназначен для создания и проверки электронной подписи (ЭП) на веб-страницах с использованием СКЗИ «КриптоПро CSP».
КриптоПро ЭЦП Browser plug-in применим в любом из современных браузеров с поддержкой сценариев JavaScript:
- Google Chrome;
- Opera;
- Яндекс.Браузер;
- Mozilla Firefox;
- Apple Safari.
Поддерживаемые операционные системы:
- Microsoft Windows;
- Linux;
- Apple iOS;
- Apple MacOS.
Порядок установки и настройки:
Установить криптопровайдер, рекомендуемыми являются — КриптоПро CSP версии 4.0 и выше, если Вы используете криптопровайдер ViPNet его версия должна соответствовать ViPNet CSP 4.2. С другими криптопровайдерами работоспособность КриптоПро ЭЦП Browser plug-in возможна, но не гарантируется.
Проверить, назначен ли по умолчанию нужный криптопровайдер. Посмотреть краткую инструкцию
Скачать и установить КриптоПро ЭЦП Browser plug-in(данная версия устанавливается для всех браузеров установленных на компьютере пользователя) или можно скачать отдельные для браузеров Chrome, Opera и Яндекс.Браузер.
Включите плагин в настройках браузера. Посмотреть краткую инструкцию
Для работы в Firefox версии 52 и выше требуется дополнительно установить расширение для браузера
Добавьте портал Федеральной информационной адресной системы в доверненные. Посмотреть краткую инструкцию
Cryptopro не разрешать интерактивные сервисы windows
1. Установка КриптоПро CSP версии 5.0.
1.1. Выполните регистрацию на сайте нашей компании. Если Вы уже зарегистрированы – выполните вход (необходимо ввести адрес электронной почты и пароль, которые Вы указывали при регистрации).
1.3. Ознакомьтесь с условиями лицензионного соглашения и нажмите кнопку «Я согласен с лицензионным соглашением. Перейти к загрузке».
1.4. Нажмите кнопку «Скачать для Windows», для загрузки дистрибутива актуальной версии КриптоПро CSP.
1.5. Запустите загруженный файл.
1.6. Нажмите кнопку «Установить/рекомендуется».
1.7. Дождитесь окончания установки. При появлении уведомления о необходимости выполнить перезагрузку компьютера или перезагрузку браузера – нажмите кнопку «ОК».
2. Установка «облачного» сертификата электронной подписи.
2.1. Запустите программу «Инструменты КриптоПро» из списка всех программ.
2.2. Перейдите на вкладку «Облачный провайдер».
2.3. Укажите любое, удобное Вам имя сервера (1). Имя сервера может состоять из латинских букв (в верхнем и нижнем регистре), цифр и знака подчеркивания. Затем укажите адрес сервера авторизации (2) и сервера DSS (3). Данные адреса необходимо получить в организации, предоставившей Вам «облачный» сертификат электронной подписи. Затем нажмите кнопку «Установить сертификаты» (4).
Обратите внимание! Если на вкладке «Облачный провайдер» уже будут указаны адреса https://dss.cryptopro.ru/STS/oauth и https://dss.cryptopro.ru/SignServer/rest (адреса тестового сервиса электронной подписи DSS, который не предназначен для хранения квалифицированных сертификатов электронной подписи и выполнения юридически значимых операций) — необходимо открыть выпадающий список под кнопкой «Выберите сервер» и выбрать пункт «Использовать новый сервер».
2.4. Введите логин пользователя (1) для доступа к «облачному» сертификату, а затем нажмите кнопку «Далее» (2).
2.5. Введите пароль пользователя (1) для доступа к «облачному» сертификату, а затем нажмите кнопку «Войти» (2).
Обратите внимание: логин и пароль пользователя Вам должна передать организация, предоставившая «облачный» сертификат.
2.6. При появлении уведомления о необходимости подтвердить операцию входа – выберите один из доступных методов аутентификации.
2.7. После этого Вы будете возвращены к интерфейсу программы «Инструменты КриптоПро». Чуть ниже кнопки «Установить сертификаты» появится уведомление об успешной установке.
3. Проверка работоспособности
3.1. Перейдите на вкладку «Создание подписи».
3.2. Выберите Ваш «облачный» сертификат из списка (1), выберите любой файл для подписи (2) и нажмите кнопку «Подписать» (3).
3.3. Повторите действия из п. 2.4 – 2.6.
3.4. В случае успешного формирования подписи чуть ниже кнопки «Подписать» появится уведомление об успешном создании подписи.
3.5. Если формирование подписи завершилось успехом – можете использовать Ваш «облачный» сертификат для работы на требуемых Вам сайтах (например, сайтах для предоставления Госуслуг, ФНС и т.д.).
Если при формировании подписи возникла ошибка 0x57 (87) — выполните рекомендации из статьи.
Обратите внимание:
1. Если Вы столкнулись с ошибкой формирования подписи 0x57 (87) — то даже после выполнения рекомендаций по ее устранению Вы не сможете использовать Ваш «облачный» сертификат для аутентификации на сайте Госуслуг и для аутентификации в ЛК ИП и ЛК ЮЛ ФНС.
2. Для работы с «облачным» сертификатом на указанных Выше сайтах может понадобиться выполнить дополнительные настройки рабочего места, в соответствие с инструкциями, которые Вы можете запросить у специалистов поддержки данных сайтов.
Не разрешать интерактивные сервисы windows криптопро
Шаг 1
Перейдите по ссылке:
Согласитесь со всеми всплывающими окнами, если таковые будут.
Вы должны увидеть страницу такого вида:
Если Вы видите такое окно, то переходите к шагу 2, если нет, то читайте дальше.
Если Вы видите такое окно, значит не установлен или не доступен КриптоПро CSP, см. пункт как проверить установку или установить КриптоПро CSP.
Если Вы видите такое окно, значит CAdESBrowserPlug-in не установлен или не доступен, см. пункт как проверить установлен ли плагин, Как убедиться, что правильно настроен браузер.
Шаг 2
В поле Сертификат выделите нужный сертификат и нажмите Подписать.
Примечание: В поле Сертификат отображаются все сертификаты, установленные в хранилище Личное текущего пользователя, и сертификаты, записанные в ключевые контейнеры. Если в списке нет сертификатов или отсутствует нужный, значит необходимо вставить ключевой носитель с закрытым ключом и установить сертификат в хранилище Личное текущего пользователя.
Если после нажатия кнопки Подписать Вы видите такой результат, значит Вы успешно выполнили подпись и КриптоПро ЭЦП Browser plug-in работает в штатном режиме.
Если Вы получили ошибку, то смотрите раздел Информация об ошибках.
Как проверить установлен ли КриптоПро CSP
Проверить установлен ли КриптоПро CSP можно зайдя в панель управления Программы и компоненты (Установка и удаление программ). Там же можно увидеть версию установленного продукта:
Если КриптоПро CSP не был установлен, то пробную версию (на 3 месяца) можно скачать у нас на сайте (для загрузки файла необходима действующая учетная запись на нашем портале): https://www.cryptopro.ru/sites/default/files/private/csp/40/9944/CSPSetup.exe
Как проверить установлен ли КриптоПро ЭЦП Browser plug-in
Проверить установлен ли КриптоПро ЭЦП Browser plug-in можно зайдя в панель управления Программы и компоненты (Установка и удаление программ). Там же можно увидеть версию установленного продукта.
Если КриптоПро ЭЦП Browser plug-in не установлен, то дистрибутив можно скачать у нас на сайте: https://www.cryptopro.ru/products/cades/plugin/get_2_0
Инструкция по установке плагина доступна здесь.
Как убедиться, что включено расширение в браузере
Если Вы используете Google Chrome, то Вы должны включить расширение. Для этого в правом верхнем углу браузера нажмите на значок Настройка и управление Google Chrome (три точки)- Дополнительные инструменты –Расширения.
Убедитесь, что расширение CryptoPro Extension for CAdES Browser Plug-in присутствует и включено. При отсутствии расширения, переустановите КриптоПро ЭЦП Browser plug-in или скачайте расширение через Интернет магазин Chrome: https://chrome.google.com/webstore/detail/cryptopro-extension-for-c/iifchhfnnmpdbibifmljnfjhpififfog?hl=ru
Если Вы используете Mozilla Firefox версии 52 и выше, то требуется дополнительно установить расширение для браузера.
Для начала перейдите по ссылке : скачать расширение.
Разрешите его установку:
Перейдите Инструменты-Дополнения-Расширения и убедитесь, что расширение включено:
Если Вы используете Internet Explorer, то при переходе на страницу, в которую встроен CAdESBrowserPlug-in, Вы увидите внизу страницы следующее сообщение:
В окне Подтверждение доступа нажмите Да:
Если Вы используете Opera, то необходимо установить расширение из каталога дополнений Opera:
И во всплывающем окне нажать – Установить расширение:
В следующем окне нажмите – Установить:
Либо перейдите Меню-Расширения-Расширения:
Нажмите Добавить расширения и в строке поиска введите CryptoPro, выберите наш плагин и нажмите Добавить в Opera. После этого перезапустите браузер.
Проверить включен ли плагин можно в Меню-Расширения-Расширения:
Если Вы используете Яндекс Браузер, то необходимо перейти Опции-Настройки-Дополнения и убедиться, что КриптоПро ЭЦП есть и включен. Если расширение отсутствует, то Вы можете скачать его Каталога расширений для Яндекс Браузера, используя поиск по слову КриптоПро.
Информация об ошибках
1) Появляется окно КриптоПро CSP Вставьте ключевой носитель
Появление данного окна значит, что у Вас не вставлен носитель с закрытым ключом для выбранного Вами сертификата.
Необходимо вставить ключевой носитель. Убедится что ОС его «видит» и попробовать заново.
Если предыдущие действия не помогли, необходимо переустановить сертификат в хранилище Личное текущего пользователя с привязкой к закрытому ключу. См статью.
2) Не удалось создать подпись из-за ошибки: Не удается построить цепочку сертификатов для доверенного корневого центра. (0x800B010A)
Эта ошибка возникает, когда невозможно проверить статус сертификата (нет привязки к закрытому ключу, нет доступа к спискам отзыва или OCSP службе), либо не установлены корневые сертификаты.
Выполните привязку сертификата к закрытому ключу:
Проверьте строится ли цепочка доверия: откройте файл сертификата (можно его открыть через Пуск-Все программы-КриптоПро- Сертификаты-Текущий Пользователь-Личное-Сертификаты), перейдите на вкладку Путь сертификации. Если на этой вкладке присутствуют красные кресты, или вообще нет ничего кроме текущего сертификата (кроме тех случаев если сертификат является самоподписанным)
Скриншоты с примерами сертификатов, у которых не строится цепочка доверия.
Чтобы цепочка доверия построилась необходимо скачать и установить корневые и промежуточные сертификаты. Скачать их можно с сайта УЦ, издавшего сертификат.
Если вы используете квалифицированный сертификат, то попробуйте установить в доверенные корневые эти 2 сертификата (это сертификаты Головного УЦ Минкомсвязи и от них, при наличии интернета должна построится цепочка доверия у любого квалифицированного сертификата), если не поможет, то обращайтесь в УЦ, выдавший Вам сертификат.
Чтобы установить скачанный сертификат в доверенные корневые центры сертификации, нажмите по нему правой кнопкой-Выберите пункт –Установить сертификат- Текущий пользователь- Поместить все сертификаты в следующие хранилище-Обзор-Доверенные корневые центры сертификации-Ок- Далее- Готово- когда появится предупреждение системы безопасности об установке сертификата- нажмите Да-Ок. если Вы устанавливаете сертификат промежуточного центра сертификации то выбирайте хранилище- промежуточные центры сертификации.
Важно: Если вы создаете CAdES-Tили CAdES-XLongType 1, Ошибка может возникать если нет доверия к сертификату оператора TSP службы, в этом случае необходимо установить в доверенные корневые центры сертификации корневой сертификат УЦ его издавшего.
3) Если подпись создается, но ошибка при проверке цепочки сертификатов горит, это значит, что нет доступа к спискам отозванных сертификатов.
Списки отозванных сертификатов можно скачать на сайте УЦ, выдавшем сертификат, после получения списка его необходимо установить, процедура идентична процедуре установки промежуточного сертификата ЦС.
4) Ошибка: 0x8007064A/0x8007065B
Причина ошибки истек срок действия лицензий на КриптоПро CSP и/или КриптоПро TSP Client 2.0 и/или Криптопро OCSP Client 2.0.
Для создания CAdES-BES подписи должна быть действующая лицензия на КриптоПро CSP
Для создания XLT1 должны быть действующими лицензии на следующие программные продукты: КриптоПро CSP, КриптоПро TSP Client 2.0, КриптоПро OCSP Client 2.0
Посмотреть статус лицензий можно через: Пуск- Все программы- КРИПТО-ПРО- Управление лицензиями КриптоПро PKI.
Решение: Приобрести лицензию на нужный программный продукт и активировать её:
5) Набор ключей не существует (0x80090016)
Причина ошибки: У браузера не хватает прав для выполнения операции- добавьте наш сайт в доверенные
6) Отказано в доступе (0x80090010)
Причина ошибки: Истек срок действия закрытого ключа. Проверьте срок действия Зайдите в Пуск->Все программы(все приложения)->КриптоПро->Крипто-Про CSP. Перейдите на вкладку Сервис. Выберите пункт Протестировать, выберите контейнер с закрытым ключом и в результатах тестирования Вы сможете увидеть срок его действия. Рекомендуется получить новый ключ.
7) Ошибка: Invalid algorithm specified. (0x80090008)
Данная ошибка возникает, если Вы используете сертификат, алгоритм которого не поддерживается Вашим криптопровайдером.
Пример: У вас установлен КриптоПро CSP 3.9 а сертификат Выпущен по ГОСТ 2012.
Или если используется алгоритм хеширования, не соответствующий сертификату.
Так же проверьте актуальность версии КриптоПро CSP.
Источник
Не разрешать интерактивные сервисы windows криптопро
Шаг 1
Перейдите по ссылке:
Согласитесь со всеми всплывающими окнами, если таковые будут.
Вы должны увидеть страницу такого вида:
Если Вы видите такое окно, то переходите к шагу 2, если нет, то читайте дальше.
Если Вы видите такое окно, значит не установлен или не доступен КриптоПро CSP, см. пункт как проверить установку или установить КриптоПро CSP.
Если Вы видите такое окно, значит CAdESBrowserPlug-in не установлен или не доступен, см. пункт как проверить установлен ли плагин, Как убедиться, что правильно настроен браузер.
Шаг 2
В поле Сертификат выделите нужный сертификат и нажмите Подписать.
Примечание: В поле Сертификат отображаются все сертификаты, установленные в хранилище Личное текущего пользователя, и сертификаты, записанные в ключевые контейнеры. Если в списке нет сертификатов или отсутствует нужный, значит необходимо вставить ключевой носитель с закрытым ключом и установить сертификат в хранилище Личное текущего пользователя.
Если после нажатия кнопки Подписать Вы видите такой результат, значит Вы успешно выполнили подпись и КриптоПро ЭЦП Browser plug-in работает в штатном режиме.
Если Вы получили ошибку, то смотрите раздел Информация об ошибках.
Как проверить установлен ли КриптоПро CSP
Проверить установлен ли КриптоПро CSP можно зайдя в панель управления Программы и компоненты (Установка и удаление программ). Там же можно увидеть версию установленного продукта:
Если КриптоПро CSP не был установлен, то пробную версию (на 3 месяца) можно скачать у нас на сайте (для загрузки файла необходима действующая учетная запись на нашем портале): https://www.cryptopro.ru/sites/default/files/private/csp/40/9944/CSPSetup.exe
Как проверить установлен ли КриптоПро ЭЦП Browser plug-in
Проверить установлен ли КриптоПро ЭЦП Browser plug-in можно зайдя в панель управления Программы и компоненты (Установка и удаление программ). Там же можно увидеть версию установленного продукта.
Если КриптоПро ЭЦП Browser plug-in не установлен, то дистрибутив можно скачать у нас на сайте: https://www.cryptopro.ru/products/cades/plugin/get_2_0
Инструкция по установке плагина доступна здесь.
Как убедиться, что включено расширение в браузере
Если Вы используете Google Chrome, то Вы должны включить расширение. Для этого в правом верхнем углу браузера нажмите на значок Настройка и управление Google Chrome (три точки)- Дополнительные инструменты –Расширения.
Убедитесь, что расширение CryptoPro Extension for CAdES Browser Plug-in присутствует и включено. При отсутствии расширения, переустановите КриптоПро ЭЦП Browser plug-in или скачайте расширение через Интернет магазин Chrome: https://chrome.google.com/webstore/detail/cryptopro-extension-for-c/iifchhfnnmpdbibifmljnfjhpififfog?hl=ru
Если Вы используете Mozilla Firefox версии 52 и выше, то требуется дополнительно установить расширение для браузера.
Для начала перейдите по ссылке : скачать расширение.
Разрешите его установку:
Перейдите Инструменты-Дополнения-Расширения и убедитесь, что расширение включено:
Если Вы используете Internet Explorer, то при переходе на страницу, в которую встроен CAdESBrowserPlug-in, Вы увидите внизу страницы следующее сообщение:
В окне Подтверждение доступа нажмите Да:
Если Вы используете Opera, то необходимо установить расширение из каталога дополнений Opera:
И во всплывающем окне нажать – Установить расширение:
В следующем окне нажмите – Установить:
Либо перейдите Меню-Расширения-Расширения:
Нажмите Добавить расширения и в строке поиска введите CryptoPro, выберите наш плагин и нажмите Добавить в Opera. После этого перезапустите браузер.
Проверить включен ли плагин можно в Меню-Расширения-Расширения:
Если Вы используете Яндекс Браузер, то необходимо перейти Опции-Настройки-Дополнения и убедиться, что КриптоПро ЭЦП есть и включен. Если расширение отсутствует, то Вы можете скачать его Каталога расширений для Яндекс Браузера, используя поиск по слову КриптоПро.
Информация об ошибках
1) Появляется окно КриптоПро CSP Вставьте ключевой носитель
Появление данного окна значит, что у Вас не вставлен носитель с закрытым ключом для выбранного Вами сертификата.
Необходимо вставить ключевой носитель. Убедится что ОС его «видит» и попробовать заново.
Если предыдущие действия не помогли, необходимо переустановить сертификат в хранилище Личное текущего пользователя с привязкой к закрытому ключу. См статью.
2) Не удалось создать подпись из-за ошибки: Не удается построить цепочку сертификатов для доверенного корневого центра. (0x800B010A)
Эта ошибка возникает, когда невозможно проверить статус сертификата (нет привязки к закрытому ключу, нет доступа к спискам отзыва или OCSP службе), либо не установлены корневые сертификаты.
Выполните привязку сертификата к закрытому ключу:
Проверьте строится ли цепочка доверия: откройте файл сертификата (можно его открыть через Пуск-Все программы-КриптоПро- Сертификаты-Текущий Пользователь-Личное-Сертификаты), перейдите на вкладку Путь сертификации. Если на этой вкладке присутствуют красные кресты, или вообще нет ничего кроме текущего сертификата (кроме тех случаев если сертификат является самоподписанным)
Скриншоты с примерами сертификатов, у которых не строится цепочка доверия.
Чтобы цепочка доверия построилась необходимо скачать и установить корневые и промежуточные сертификаты. Скачать их можно с сайта УЦ, издавшего сертификат.
Если вы используете квалифицированный сертификат, то попробуйте установить в доверенные корневые эти 2 сертификата (это сертификаты Головного УЦ Минкомсвязи и от них, при наличии интернета должна построится цепочка доверия у любого квалифицированного сертификата), если не поможет, то обращайтесь в УЦ, выдавший Вам сертификат.
Чтобы установить скачанный сертификат в доверенные корневые центры сертификации, нажмите по нему правой кнопкой-Выберите пункт –Установить сертификат- Текущий пользователь- Поместить все сертификаты в следующие хранилище-Обзор-Доверенные корневые центры сертификации-Ок- Далее- Готово- когда появится предупреждение системы безопасности об установке сертификата- нажмите Да-Ок. если Вы устанавливаете сертификат промежуточного центра сертификации то выбирайте хранилище- промежуточные центры сертификации.
Важно: Если вы создаете CAdES-Tили CAdES-XLongType 1, Ошибка может возникать если нет доверия к сертификату оператора TSP службы, в этом случае необходимо установить в доверенные корневые центры сертификации корневой сертификат УЦ его издавшего.
3) Если подпись создается, но ошибка при проверке цепочки сертификатов горит, это значит, что нет доступа к спискам отозванных сертификатов.
Списки отозванных сертификатов можно скачать на сайте УЦ, выдавшем сертификат, после получения списка его необходимо установить, процедура идентична процедуре установки промежуточного сертификата ЦС.
4) Ошибка: 0x8007064A/0x8007065B
Причина ошибки истек срок действия лицензий на КриптоПро CSP и/или КриптоПро TSP Client 2.0 и/или Криптопро OCSP Client 2.0.
Для создания CAdES-BES подписи должна быть действующая лицензия на КриптоПро CSP
Для создания XLT1 должны быть действующими лицензии на следующие программные продукты: КриптоПро CSP, КриптоПро TSP Client 2.0, КриптоПро OCSP Client 2.0
Посмотреть статус лицензий можно через: Пуск- Все программы- КРИПТО-ПРО- Управление лицензиями КриптоПро PKI.
Решение: Приобрести лицензию на нужный программный продукт и активировать её:
5) Набор ключей не существует (0x80090016)
Причина ошибки: У браузера не хватает прав для выполнения операции- добавьте наш сайт в доверенные
6) Отказано в доступе (0x80090010)
Причина ошибки: Истек срок действия закрытого ключа. Проверьте срок действия Зайдите в Пуск->Все программы(все приложения)->КриптоПро->Крипто-Про CSP. Перейдите на вкладку Сервис. Выберите пункт Протестировать, выберите контейнер с закрытым ключом и в результатах тестирования Вы сможете увидеть срок его действия. Рекомендуется получить новый ключ.
7) Ошибка: Invalid algorithm specified. (0x80090008)
Данная ошибка возникает, если Вы используете сертификат, алгоритм которого не поддерживается Вашим криптопровайдером.
Пример: У вас установлен КриптоПро CSP 3.9 а сертификат Выпущен по ГОСТ 2012.
Или если используется алгоритм хеширования, не соответствующий сертификату.
Так же проверьте актуальность версии КриптоПро CSP.
Источник
Всем привет, с вами Искандер Рустамов, младший системный администратор Cloud4Y. Сегодня мы будем покорять развертывание центра сертификации (ЦС).
Из-за сложной геополитической обстановки резко усилился процесс импортозамещения, появилась необходимость в выстраивании инфраструктуры на базе государственных требований к решениям в области информационной безопасности. Одним из таких решений является организация доступа клиентов к веб-ресурсам через портал nGate по защищённому TLS соединению с использованием шифрования по ГОСТ криптопровайдера «КриптоПро». Для этого необходим собственный центр сертификации.
В данной статье мы рассмотрим установку Standalone Center Authority на базе Windows Server 2019. Если вам будет интересно, могу описать процесс привязки нашего центра сертификации к порталу nGate (спойлер: на самом деле там нет ничего сложного).
Вводные данные
КриптоПро NGate — это универсальное высокопроизводительное средство криптографической защиты сетевого трафика, объединяющее в себе функционал:
-
TLS-сервера доступа к веб-сайтам;
-
Сервера портального доступа;
-
VPN-сервера.
NGate обладает широкими возможностями по управлению доступом удалённых пользователей как с обеспечением строгой многофакторной аутентификации, так и прозрачно, обеспечивая при этом гибкое разграничение прав доступа к ресурсам. КриптоПро NGate реализует российские криптографические алгоритмы, сертифицирован по требованиям к СКЗИ, имеет сертификаты ФСБ России по классам КС1, КС2 и КС3 и может использоваться для криптографической защиты конфиденциальной информации, в том числе персональных данных, в соответствии с требованиями российского законодательства по информационной безопасности.
Кроме того, NGate:
-
Снижает нагрузку по обработке TLS-соединений с веб-серверов, позволяя им сосредоточиться на выполнении своих основных задач;
-
Исключает необходимость установки на каждом веб-сервере отдельного СКЗИ и проведения исследований по оценке влияния ПО веб-серверов на СКЗИ.
Процесс настройки
Ранее я не сталкивался с центрами сертификациями. Поскольку ОС Windows Server мне ближе, решил развернуть ЦС с использованием Server Manager. Разворачивать контроллер домена не нужно, так как сертификаты будут выдаваться внешним пользователям. Соответственно, можно обойтись «автономным» центром сертификации, подробнее о нём расскажу позже.
Перед развертыванием центра сертификации необходимо:
-
Установить СКЗИ КриптоПро CSP 5.0.12330:
-
Установить КриптоПро ЭЦП Browser plug-in;
Инсталляцию производим через «Дополнительные опции»
-
Выбираем язык установки, уровень защиты КС1 (другие уровни защиты требуют дополнительных аппаратных средств защиты);
-
В разделе «Установка компонентов» проверяем, что добавлен «Криптопровайдер уровня ядра ОС»; (рис. 1)
Криптопровайдер уровня ядра ОС необходим для работы криптопровайдера
в службах и ядре Windows.
3. В следующем окне оставляем пункты:
-
Зарегистрировать считыватель «Реестр» (позволит сохранять контейнеры ключей в реестр);
-
Усиленный контроль использования ключей;
-
Не разрешать интерактивные сервисы Windows;
4. Также «КриптоПро» предложит добавить сертификаты своих центров сертификации;
5. Устанавливаем, перезагружаемся.
Установка центра сертификации (Standalone CA Windows Server 2019)
Непосредственно перед самой установкой коротко объясню особенности Standalone CA:
-
Не интегрирован с Active Directory (а он нам и не нужен);
-
Публикация сертификатов происходит через запрос на WEB-сайте. Путем автоматического или ручного подтверждения администратором ЦС (ЕМНИП, ЦС предприятия было добавлена такая возможность, не проверял её работу);
-
Пользователь сам вводит идентификационную информацию во время запроса сертификата;
-
Не поддерживает шаблоны сертификатов (из-за этого всплывут некоторые моменты, которые раскрою в процессе развертывания).
Начинаем:
1. Измените имя компьютера до установки роли, после это будет сделать невозможно. «Далее (Next)» (рис.2):
2. Добавляем роль в «Диспетчере серверов» (Server Manager), «Далее (Next)» (рис. 3):
2.1. «Установка ролей и компонентов (Add roles and features wizard)». Нажимаем «Далее (Next)» — «Далее (Next)»;
2.2. «Тип установки: Установка ролей и компонентов (Installation type: Role-based or features-based installation». «Далее (Next)»;
2.3. «Выбор сервера (Server selection)». В нашем случае среди предложенных будет один сервер и имя компьютера. «Далее (Next)» (рис. 4);
2.4. «Роли сервера (Server roles). Здесь необходимо отметить две роли: Служба сертификатов Active Directory (Certificate Services Active Directory), Веб-сервер IIS (Web-server IIS);
Во всплывающем окне перечня нажимаем «Добавить компонент (Add features)» — «Далее (Next)»;
2.5. «Компоненты (Features) оставляем как есть — «Далее (Next)» ;
2.6. «Служба ролей (Role Services)» ЦС, необходимо выбрать:
-
«Центр сертификации (Certification Authority)»,
-
«Служба регистрации в центре сертификации через Интернет (Certification Authority Enrollment)»;
Сетевой автоответчик (Online responder) добавим уже после развертывания ЦА, в противном случае могут возникнуть проблемы.
2.7. В «Служба ролей (Role Services)» веб-сервера оставляем всё предложенное автоматически — «Далее (Next)»;
2.8. «Подтверждение (Confirmation).
На этом этапе запустится процесс установки роли.
3. После установки роли центра сертификации необходимо его настроить
(рис. 5). Выбираем:
3.1. «Настроить службы сертификатов Active Directory (Configure Active Directory-Certificate Services)
3.2. Указываем учетные данные. Так как мы развертываем Standalone центр сертификации, не нужно состоять в группе «Администраторов предприятия (Enterprise Administrators)» — «Далее (Next)»;
3.3. Выбираем установленные службы ролей для настройки (Select role services to configure) ЦС: «Центр сертификации (Certification Authority)», «Служба регистрации в центре сертификации через Интернет (Certification Authority Enrollment)»;
3.3.1. При выборе центра сертификации появится окно выбора ключевого носителя – КриптоПРО CSP, в качестве носителя для создания контейнера cngWorkAround используем хранилище ключей реестра Windows – Реестр. (рис. 6)
3.4. Указываем вариант установки ЦС (Specify the setup type of the CA):
Автономный центр сертификации (Standalone CA). «Далее (Next)»;
3.5. Указываем тип ЦС (Specify the type of CA) – Корневой ЦС (Root CA). «Далее (Next)»;
3.6. Необходимо создать закрытый ключ ЦС, чтобы он мог создавать и выдавать их клиентам. Для этого выбираем «Создать новый закрытый ключ (Create a new private key)».
В качестве поставщика службы шифрования выбираем один из трёх предложенных (не забывайте, что 2001 год уже устарел) Crypto-Pro GOST R 34.10-2012 Strong Cryptographic Service Provider с длиной 512 и открытого ключа 1024 бита. (рис.7)
И обязательно подтверждаем: «Разрешить взаимодействие с администратором, если ЦС обращается к закрытому ключу (Allow administrator interaction when the private key is accessed by the CA)»;
3.7. Укажите имя центра сертификации и суффиксы различающего имени, данные суффиксы будут отображаться в составе сертификата в графе «Издатель (Issuer)».
СN = Certificate Name, O = Organization, L = Locale, S = Street, C = Country, E = E-mail; (рис. 
3.8. Указываем необходимый «срок годности (validaty period)» корневого сертификата (в нашем случае было выбрано 15 лет). «Далее (Next)»;
3.9. Указываем расположение баз данных сертификатов (certificate database location). «Далее (Next)»;
3.10. В окне «Подтверждения (Confirmation) сверяем введённую информацию — «Настроить (Configure)»
3.11. Появится окно выбора носителя для создания контейнера нашего ЦС.
Где хранятся сами контейнеры ключей:
1. Реестр: (в качестве хранилища ключей используется реестр Windows), путь хранения контейнеров ключей следующий:
Ключи компьютера: HKEY_LOCAL_MACHINE\SOFTWARE\Wow6432Node\CryptoPro\Settings\Keys
Ключи пользователя ОС: HKEY_LOCAL_MACHINE\SOFTWARE\Wow6432Node\CryptoPro\Settings\Users\SID-пользователя\Keys
В некоторых случаях (было замечено в виртуальных машинах) сертификат попадает сюда: HKEY_USERS\S-1-5-21-{SID}_Classes\VirtualStore\MACHINE\SOFTWARE\[Wow6432Node]\
CryptoPro\Settings\USERS\{SID-пользователя}\Keys\ //
2. Директория: (в качестве хранилища ключей используется директория на жёстком диске), путь хранения контейнеров ключей следующий: C:\Users\All Users\Crypto Pro\Crypto
3.12. Далее откроется окно генерации начальной последовательности с помощью биологического ДСЧ. Для генерации случайной последовательности перемещайте указатель мыши или нажимайте различные клавиши.
3.13. После введите пароль на доступ к закрытому ключу.
3.14. Далее появится окно результатов об успешной установке компонентов (рис. 
Настройка веб-сервера IIS
Теперь необходимо выполнить некоторые настройки веб-сервера: прицепить сертификат (самоподписанный или выпущенный нашим же ЦА). Кстати, он уже работает. В качестве примера выпустим самоподписанный сертификат.
1. Откроем Диспетчер служб IIS (Manager IIS) — Сертификат сервера (Server Certificates) (рис. 9);
1.1. В открывшемся окне в панели «Действия (Actions)» выберем – «Создать самоподписанный сертификат (Create Self-Signed Certificate);
1.2. Выбираем тип «Личный (Personal) и указываем «Имя сертификата (Friendly Name)»
1.3. Теперь необходимо привязать этот сертификат для доступа по https к веб-серверу.
1.3.1. Переходим «Сайты (Sites)» — Default Web Site – Bindings – добавить (Add) — выбрать https – и выбрать самоподписанный SSL-сертификат.
Также сертификат вы можете выпустить следующим образом:
На этой же панели создайте запрос (Create certificate request) для выпуска сертификата через наш ЦА и дальнейшей его загрузки в IIS (Complete Certificate Request). Но это по желанию.
Пример запроса (request) для формирования запроса вручную
[NewRequest]
Subject="CN=ИмяСертификата ,O=Организация, L=Город, S=Улица, C=Страна, E=Почта"
ProviderName="Crypto-Pro GOST R 34.10-2012 Cryptographic Service Provider"
ProviderType=80
KeySpec=1
Exportable = TRUE
KeyUsage=0xf0
MachineKeySet=true
RequestType=Cert
SMIME=FALSE
ValidityPeriod=Years
ValidityPeriodUnits=2
[EnhancedKeyUsageExtension]
OID=1.3.6.1.5.5.7.3.1В целом с веб-сервером мы закончили, в default web site вы можете увидеть, что были автоматически созданы virtual directory и applications «CertSrv». При желании можно создать отдельную виртуальную директорию под CRL’ки.
Установка сетевого ответчика (Online responder)
А вот мы и вернулись к установке автоответчика.
1. Добавляем роль в «Диспетчере серверов» (Server Manager) — «Далее (Next)»
1.1. Установка ролей и компонентов (Add roles and features wizard)» — «Далее (Next)»;
1.2. «Роли сервера (Server roles), раскрываем роль: Служба сертификатов Active Directory (Certificate Services Active Directory); и устанавливаем галочку на «Сетевой ответчик» (Online Responder)
1.3. Завершаем работу с мастером ролей и компонентов, путём односмысленных нажатий «Далее (Next)».
В IIS была добавлена Applications: ocsp. Только не пугайтесь, что сама по себе директория пустая. Так и должно быть.
Нам осталось настроить центр сертификации и выпустить сертификат на OCSP.
Настройка центра сертификации
1. В «Диспетчере серверов (Server manager)» — выбираем «Служба сертификации Active Directory (AD CS) – правой клавишей по вашему серверу и открываем: «Центр сертификации (Certification Authority).
1.1. Вы попали в оснастку управления центром сертификации: certsrv.
1.2. Выбираем ваш центр сертификации и открываем свойства (рис. 10):
1.3. Следующим важным шагом выступает настройка точек распространения CDP и AIA.
Authority Information Access (AIA) — содержит ссылки на корневой сертификат центра сертификации (Certification Authority)
CRL Distribution Point — содержит ссылки на файлы CRL, которые периодически публикует сервер CA, который издал рассматриваемый сертификат. Этот файл содержит серийные номера и прочую информацию о сертификатах, которые были отозваны. (рис. 11)
Мы используем веб-сервер, который доступен как внутри сети, так и из интернета (так как сертификаты могут использоваться пользователями интернета) по одному и тому же URL.
1.4. В разделе свойства переходим в «Расширения (Extensions):
Удаляем ненужные точки распространения и оставляем локальную и внешнюю ссылку для CDP:
http://<ip_address/dns_name>/CertSrv/CertEnroll/<CaName><CRLNAmeSuffix><DeltaCRLAllowed>.crl
Ставим галочки «Включить в CRL. Включить в CDP (Include in CRL. Include in the CDP)».
AIA:
http://<ip_address/dns_name>/CertSrv/CertEnroll/<ServerDNSName>_<CaName><CertificateName>.crt
Ставим галочку: «Включать в AIA- расширение выданных сертификатов (Include in the AIA extension of issued certificates)»
OCSP:
https://<ip_address/dns_name>/ocsp
Ставим галочку: «Включать в расширение протокола OCSP (Include in the online certificate status protocol (OCSP) extension)»
В свойствах центра сертификации можно настроить автоматический выпуск сертификатов при поступившем запросе. Так вы исключаете возможность проверки указанных требуемых полей сертификатов. Для этого перейдите в «Модуль политик (Policy Module)» — «Свойства (Properties)» и выберите соответствующий пункт:
В первом случае сертификату присваивается режим ожидания, а одобрение выпуска сертификата остается за администратором;
Во втором случае из-за отсутствия шаблонов в Standalone CA сертификаты будут выпускаться автоматически. (рис. 12)
Да, центр сертификации уже функционирует и доступен по указанному dns-имени. Не забудьте открыть 80 и 443 порты для функционирования веб-сервера и online-reposnder’a, настройкой которого мы займёмся далее.
Проверить работу ЦС вы можете, перейдя в ChromiumGost или Internet Explorer или Edge (с поддержкой Internet Explorer(IE)): https://localhost/CertSrv.
При переходе по ссылке извне в IE необходимо добавить наш веб-сервер в «Надежные сайты (Trusted Sites)» в настройках в пункте «Безопасность». Не забудьте, что должен быть установлен КриптоПро CSP, в ином случае при выпуске сертификата вам не будет доступен выбор ГОСТовского криптопровайдера (рис.13).
Также вы можете здесь вручную скачать сертификат нашего ЦС, цепочку сертификатов, CRL и разностные CRL. Кстати говоря, их мы и забыли настроить.
Вернёмся в оснастку certsrv к нашему центру сертификации и настроим выпуск разностных CRL. Для этого необходимо открыть «Свойства (Properties)» раздела «отозванных сертификатов (Revoked Certificates)» (рис. 14).
1. Задаём «Интервал публикации CRL (CRL Publications interval)».
1.1. Включаем публикацию разностных CRL и задаём интервал.
Кажется, что все хорошо. Но есть один момент:
«ЦС будет публиковать Delta CRL, которые содержат символ плюс «+» в имени файла (например, contoso-pica+.crl). По умолчанию IIS будет расценивать этот символ в запросе как метасимвол и не позволит клиентам скачать список отзыва. Необходимо включить двойной эскейпинг в настройках IIS, чтобы расценивать знак плюса в запросе как литерал:»
Выполните следующую команду в power shell:
Import-Module -Name WebAdministration
Set-WebConfigurationProperty -PSPath 'MACHINE/WEBROOT/APPHOST' -Filter /system.webServer/security/requestFiltering -name allowdoubleescaping -Value 'true'Настройка OCSP — сетевого ответчика (Online responder)
Так как у Standalone центра сертификации нет шаблонов, нам необходимо вручную сформировать запрос и выпуск сертификата для конфигурации отзыва (Array configuration) в «Управление сетевым ответчиком (Online responder management). Для это используйте следующую конфигурацию для формирования запроса
1.1. Создайте: ocsp.txt cо следующим внутренним содержанием:
[NewRequest]
Subject = "CN=Имя"
PrivateKeyArchive = FALSE
Exportable = TRUE
UserProtected = FALSE
MachineKeySet = TRUE
ProviderName = "Crypto-Pro GOST R 34.10-2012 Cryptographic Service Provider"
KeyLength = 512
UseExistingKeySet = FALSE
RequestType = PKCS10
[ApplicationPolicyStatementExtension]
Policies = OCSPSigning
Critical = false
[OCSPSigning]
OID = 1.3.6.1.5.5.7.3.9
[EnhancedKeyUsageExtension]
OID="1.3.6.1.5.5.7.3.9"
[Extensions]
1.3.6.1.5.5.7.48.1.5 = Empty1.2. Откройте командную строку cmd. Перейдите в директорию с текстовым файлом или в будущем просто укажите полный путь при формировании запроса.
1.3. Узнаем, на какой срок сейчас выпускаются сертификаты. Для этого воспользуемся командой - certutil –getreg ca\validityperiodunits
Результат — на рис. 15.
1.4. Изменим длительность выпуска сертификата:
#Изменение выпуска сертификатов с текущего состояния на длительность в 5 лет
certutil -setreg ca\ValidityPeriodUnits 5
#Перезапуск сервера
net stop certsvc
net start certsvc 1.5. Сформируем запрос и выпустим сертификат для сетевого автоответчика (рис 16.):
#Конфигурирование запроса
certreq -new <имя>.inf <имя>.req
#Формирование запроса в ЦС
certreq -submit <имя>.req
#Одобрение запроса (Можно руками через оснастку управления центром сертификации)
certutil.exe -Resubmit "Цифра запроса" Во время конфигурирования запроса выбираем место хранения контейнера ключа и проходим процедуру ДСЧ.
1.6. Экспортируем сертификат из центра сертификации и устанавливаем его в личные сертификаты локального компьютера.
1.6.1. После запроса сертификата открываем оснастку: Certificates (Run — MMC – Add or remove Snap-ins – Certificate),
1.6.2. Выбираем сертификат, выданный для сетевого ответчика. Нажимаем правой клавишей и открываем «Все задачи (Управление закрытыми ключами (All Tasks — Manage Private keys)».
1.6.3. В открывшемся окне Permissions необходимо добавить в «Группы и пользователи (Group and Users): Network Service и выдать право Read для этой учётной записи. (рис.16.1)
Это нужно сделать, так как служба OCSP работает от лица Network Service.
1.7. Далее переходим в настройки самого сетевого ответчика. (рис. 17)
1.8. Нам необходимо добавить «Конфигурацию отзыва (Revocation Configuration) – «Добавить»
2. Предстоит небольшой процесс настройки конфигурации отзыва.
2.1. «Далее».
2.2. Введите имя конфигурации – «Далее».
2.3. Выбираем второй пункт: «Выбрать сертификат в локальном хранилище сертификатов (Select a certificate from the local certificate store)» — «Далее».
2.4. В следующем окне нажимаем «Обзор (Browse)» и выбираем корневой сертификат нашего ЦА – «Больше вариантов (More choices)». (рис. 17) – «Далее».
2.5. В следующем окне выбираем «Выбрать сертификат подписи вручную (Manually a signing sertificate)
2.6. В последнем окне нажимаем «Поставщик (Provider)». Здесь необходимо указать источник, из которого будут браться базовые и разностные CRL. В нашем случае: http://localhost/CDP/CA-C4Y-VPN.crl (для базового) и http://localhost/CDP/CA-C4Y-VPN+.crl (для разностного).
2.7. Осталось прицепить к нашей конфигурации выпускаемый ранее сертификат и проверить некоторые моменты.
2.7.1. Переходим в «Конфигурацию массива(array configuration)», выбираем конфигурацию и нажимаем «Назначить сертификат подписи (Assign Signing Certificate)». В появившемся окне нужно просто нажать «ОК».
2.7.2. Теперь необходимо «Обновить конфигурацию массива». Для этого выбираем «Конфигурация массива (Array configuration) – «Обновить (Refresh)»
2.7.3. После всех этих действий главное окно оснастки ocsp должно выглядеть так, как на рисунке 19.
В процессе самостоятельной настройки «сетевого ответчика» может возникнуть много вопросов, особенно если нет опыта работы с Standalone центром сертификации, в котором отсутствуют шаблоны, без которых можно обойтись, но пути становятся длиннее в исполнение. Кстати говоря, если после прикрепления сертификата вы не получили заветное Working, то проверьте следующее (рис.20, 20.1):
Чтобы проверить работу центра сертификации и сетевого автоответчика, выпустите сертификат для конечного пользователя, установите его и экспортируйте в какую-нибудь директорию. А после воспользуйтесь утилитой: Certutil –url /patch/test.crt
Для подробного отчёта вы можете воспользоваться: certutil –verify –urlfetch /patch/test.crt
На этом краткое руководство по развертыванию собственного центра сертификации подошло к концу. Я постарался рассказать о большинстве трудностей и нюансов, с которыми можно столкнуться в процессе работы. Надеюсь, это руководство поможет вам.
Дополнительно:
Что ещё интересного есть в блоге Cloud4Y
→ Малоизвестный компьютер SWTPC 6800
→ Сделайте Linux похожим на Windows 95
→ Бесплатные книги, полезные для IT-специалистов и DevOps
→ WD-40: средство, которое может почти всё
→ Игры для MS-DOS с открытым исходным кодом
Подписывайтесь на наш Telegram-канал, чтобы не пропустить очередную статью. Пишем только по делу.

PC-PORTAL
МЕНЮ
Обновлено: 09.10.2023
Читайте также:
- Можно ли оставлять планшет на зарядке на всю ночь
- Компьютерная игра кузя виды
- Как удалить карту из браузера гугл
Наиболее точная и полная информация о поддерживаемых операционных системах содержится в формуляре. Его можно скачать на странице загрузки КриптоПро CSP — в «Документации по установке и использованию».
Внимание: для cерверных операционных систем необходима серверная лицензия CSP.
Сравнение c КриптоПро CSP 2.0 и 3.0 доступно в архиве Интернета.
| CSP 3.6 | CSP 3.9 | CSP 4.0 | CSP 5.0 | |
|---|---|---|---|---|
| Windows Server 2022 | x64*** | |||
| Windows Server 2019 | x64 | |||
| Windows Server 2016 | x64* | x64** | x64 | |
| Windows 11 | x64 / arm64*** | |||
| Windows 10 | x86 / x64* | x86 / x64** | x86 / x64 | |
| Windows Server 2012 R2 | x64 | x64 | x64 | |
| Windows 8.1 | x86 / x64 | x86 / x64 | x86 / x64 | |
| Windows Server 2012 | x64 | x64 | x64 | x64 |
| Windows 8 | x86 / x64 | x86 / x64 | x86 / x64 | x86 / x64 |
| Windows Server 2008 R2 | x64 / itanium | x64 | x64 | x64 |
| Windows 7 | x86 / x64 | x86 / x64 | x86 / x64 | x86 / x64 |
| Windows Server 2008 | x86 / x64 / itanium | x86 / x64 | x86 / x64 | x86 / x64 |
| Windows Vista | x86 / x64 | x86 / x64 | ||
| Windows Server 2003 R2 | x86 / x64 / itanium | x86 / x64 | x86 / x64 | |
| Windows Server 2003 | x86 / x64 / itanium | x86 / x64 | x86 / x64 | |
| Windows XP | x86 / x64 | |||
| Windows 2000 | x86 |
* Начиная с версии КриптоПро CSP 3.9 R2.
** Начиная с версии КриптоПро CSP 4.0 R2.
*** Начиная с версии КриптоПро CSP 5.0 R3.
Поддерживаемые UNIX-подобные операционные системы
| CSP 3.6 | CSP 3.9 | CSP 4.0 | CSP 5.0 | |
|---|---|---|---|---|
| iOS 15 / 16 | ARM64******* | |||
| iOS 13 / 14 | ARM64****** | |||
| iOS 12 | ARM64***** | ARM64 | ||
| iOS 11 | ARM64*** | ARM64 | ||
| iOS 10 | ARM32** / ARM64** | ARM32*** / ARM64*** | ARM32 / ARM64 | |
| iOS 9 | ARM32** / ARM64** | ARM32 / ARM64 | ARM32 / ARM64 | |
| iOS 8 | ARM32 / ARM64** | ARM32 / ARM64 | ARM32 / ARM64 | |
| iOS 6 / 7 | ARM32 | ARM32 | ||
| iOS 4.2 / 4.3 / 5 | ARM32 | |||
| macOS 12 / 13 | ARM64 / x64******* | |||
| macOS 11 | ARM64 / x64****** | |||
| macOS 10.15 | x64****** | |||
| macOS 10.14 | x64***** | x64 | ||
| macOS 10.13 | x64***** | x64 | ||
| macOS 10.12 | x64** | x64*** | x64 | |
| macOS 10.11 | x64** | x64 | x64 | |
| macOS 10.10 | x64** | x64 | x64 | |
| macOS 10.9 | x64 | x64 | x64 | |
| macOS 10.8 | x64 | x64 | ||
| macOS 10.7 | x64 | x64 | ||
| macOS 10.6 | x86 / x64 | x86 / x64 | ||
| Android 12 / 13 | ARM32 / ARM64******* | |||
| Android 8 / 9 / 10 / 11 | ARM32 / ARM64 | |||
| ОС «Аврора» | ARM32****** | |||
| SailfishOS 2 / 3 | ARM32***** | ARM32 | ||
| Solaris 10 / 11 | x86 / x64 / sparc | x86 / x64 / sparc | x86 / x64 / sparc | x86 / x64 / sparc |
| Solaris 9 | x86 / x64 / sparc | |||
| AIX 5 / 6 / 7 | PowerPC | PowerPC | PowerPC | PowerPC |
| FreeBSD 13 | x86 / x64 | |||
| FreeBSD 12 | x86 / x64 | |||
| FreeBSD 11 | x86 / x64*** | x86 / x64 | ||
| FreeBSD 10 | x86 / x64 | x86 / x64 | x86 / x64 | |
| FreeBSD 8 / 9 | x86 / x64 | x86 / x64 | x86 / x64 | x86 / x64 |
| FreeBSD 7 | x86 / x64 | |||
| FreeBSD 6 | x86* | |||
| LSB 4.0 | x86 / x64 | x86 / x64 | x86 / x64 | x86 / x64 |
| LSB 3.0 / LSB 3.1 | x86 / x64 | |||
| RHEL 9 | x64******* | |||
| RHEL 8 | x64****** | |||
| RHEL 7 | x64** | x64 | x64 | |
| RHEL 5 / 6 | x86 / x64 | x86 / x64 | x86 / x64 | x86 / x64 |
| RHEL 4 | x86 / x64 | x86 / x64 | x86 / x64 | |
| RHEL 3.3 спец.сборка | x86 | x86 | x86 | x86 |
| CentOS 8 | x64****** | |||
| CentOS 7 | x86 / x64** | x86 / x64 | x86 / x64 | |
| CentOS 5 / 6 | x86 / x64 | x86 / x64 | x86 / x64 | x86 / x64 |
| CentOS 4 | x86 / x64 | x86 / x64 | ||
| Ubuntu 22.04 | x64 / arm64 / riscv******* | |||
| Ubuntu 19.10 / 20.04 | x64****** | |||
| Ubuntu 18.04 / 18.10 | x86 / x64***** | x86 / x64 | ||
| Ubuntu 15.10 / 16.04 / 16.10 | x86 / x64** | x86 / x64*** | x86 / x64 | |
| Ubuntu 14.04 | x86 / x64** | x86 / x64 | x86 / x64 | |
| Ubuntu 12.04 / 12.10 / 13.04 | x86 / x64 | x86 / x64 | ||
| Ubuntu 10.10 / 11.04 / 11.10 | x86 / x64 | x86 / x64 | ||
| Ubuntu 10.04 | x86 / x64 | x86 / x64 | ||
| Ubuntu 8.04 | x86 / x64 | |||
| Ubuntu 6.04 | x86 / x64* | |||
| Linux Mint 21 | x86 / x64******* | |||
| Linux Mint 20 | x86 / x64 | |||
| Linux Mint 19 | x86 / x64***** | x86 / x64 | ||
| Linux Mint 18 | x86 / x64** | x86 / x64*** | x86 / x64 | |
| Linux Mint 13 / 14 / 15 / 16 / 17 | x86 / x64** | x86 / x64 | x86 / x64 | |
| AlterOS | x64***** | x86 / x64 | ||
| Astra Linux | x86 / x64** | x86 / x64*** / MIPS***** / Эльбрус***** |
x86 / x64 / MIPS / Эльбрус / ARM64****** | |
| Альт Сервер 10 Альт Рабочая станция 10 Альт Образование 10 |
x86 / x64 / ARM64 / MIPS / Эльбрус******* | |||
| Альт Сервер 9 Альт Рабочая станция 9 Альт Образование 9 |
x86 / x64 / ARM64 / MIPS / Эльбрус****** | |||
| Альт Сервер 8 Альт Рабочая станция 8 Альт Рабочая станция К 8 |
x86 / x64**** | x86 / x64 | ||
| Альт 8 СП Сервер Альт 8 СП Рабочая станция |
x86 / x64***** | x86 / x64 | ||
| Альт Линукс СПТ 7 | x86 / x64 | x86 / x64 | x86 / x64 | |
| ALTLinux 6 | x86 / x64 | x86 / x64 | x86 / x64 | x86 / x64 |
| ALTLinux 4 / 5 | x86 / x64 | |||
| Debian 11 / 12 | x86 / х64 / ARM / ARM64 / MIPS******* | |||
| Debian 10 | x86 / х64 / ARM / ARM64 / MIPS | |||
| Debian 9 | x86 / х64 / POWER / ARM / ARM64 / MIPS *** | x86 / х64 / POWER / ARM / ARM64 / MIPS | ||
| Debian 8 | x86 / x64** | x86 / х64 / POWER / ARM / MIPS | x86 / х64 / POWER / ARM / ARM64 / MIPS | |
| Debian 7 | x86 / x64 | x86 / х64 / POWER / ARM / MIPS | x86 / х64 / POWER / ARM / ARM64 / MIPS | |
| Debian 6 | x86 / x64 | x86 / x64 | ||
| Debian 4 / 5 | x86 / x64* | |||
| РОСА ХРОМ / КОБАЛЬТ / НИКЕЛЬ | x86** / x64** | x86 / x64 | x86 / x64 | |
| ОСь (OS RT) | x64 | x64 | x64 | |
| ТД ОС АИС ФССП России (GosLinux) | x86 / x64 | x86 / x64 | x86 / x64 | x86 / x64 |
| Linpus Lite 1.3 | x86 / x64 | x86 / x64 | x86 / x64 | |
| Mandriva Server 5, Business Server 1 | x86 / x64 | x86 / x64 | x86 / x64 | |
| Oracle Enterprise Linux 9 | x64 / ARM64******* | |||
| Oracle Enterprise Linux 8 | x64****** / ARM64****** | |||
| Oracle Enterprise Linux 7 | x86 / x64 | x86 / x64 | x86 / x64 | |
| Oracle Enterprise Linux 5 / 6 | x86 / x64 | x86 / x64 | x86 / x64 | x86 / x64 |
| openSUSE Leap 42 | x86 / x64 | x86 / x64 | x86 / x64 | |
| openSUSE 15 | x86 / x64***** | x86 / x64 | ||
| openSUSE 13 | x86 / x64 | |||
| openSUSE 12 | x86 / x64 | |||
| SUSE Linux Enterprise 12 / 15 | x64***** | x64 | ||
| SUSE Linux Enterprise 11 | x86 / x64 | x86 / x64 | x86 / x64 | x86 / x64 |
| РЕД ОС | x86 / x64 | x86 / x64 | x86 / x64 | |
| Синтез-ОС.РС | x86 / x64***** | x86 / x64 | ||
| СинтезМ | x64***** | x64 | ||
| СинтезМ-К | x64***** | x64 | ||
| ОС Лотос | x86 / x64***** | x86 / x64 | ||
| МСВСфера 6.3 сервер | x64***** | x64 | ||
| Эльбрус версия 3 | Эльбрус***** | Эльбрус | ||
| ОС ОН «Стрелец» | x64******* | |||
| ОС «Атлант» | x64******* | |||
| ОС ОН «ОСнова» 2.0 | x64******* |
* До версии КриптоПро CSP 3.6 R1 (сборка 3.6.5402 от 2009-07-29) включительно.
** Начиная с версии КриптоПро CSP 3.9 R2.
*** Начиная с версии КриптоПро CSP 4.0 R2.
**** Начиная с версии КриптоПро CSP 4.0 R3.
***** Начиная с версии КриптоПро CSP 4.0 R4.
****** Начиная с версии КриптоПро CSP 5.0 R2.
******* Начиная с версии КриптоПро CSP 5.0 R3.
Поддерживаемые алгоритмы
| CSP 3.6 | CSP 3.9 | CSP 4.0 | CSP 5.0 | |
|---|---|---|---|---|
| ГОСТ Р 34.10-2012 Создание подписи | 512 / 1024 бит | 512 / 1024 бит | ||
| ГОСТ Р 34.10-2012 Проверка подписи | 512 / 1024 бит | 512 / 1024 бит | ||
| ГОСТ Р 34.10-2001 Создание подписи | 512 бит | 512 бит | 512 бит | 512 бит** |
| ГОСТ Р 34.10-2001 Проверка подписи | 512 бит | 512 бит | 512 бит | 512 бит*** |
| ГОСТ Р 34.10-94 Создание подписи | 1024 бит* | |||
| ГОСТ Р 34.10-94 Проверка подписи | 1024 бит* | |||
| ГОСТ Р 34.11-2012 | 256 / 512 бит | 256 / 512 бит | ||
| ГОСТ Р 34.11-94 | 256 бит | 256 бит | 256 бит | 256 бит |
| ГОСТ Р 34.12-2015 | 256 бит**** | |||
| ГОСТ Р 34.13-2015 | 256 бит**** | |||
| ГОСТ 28147-89 | 256 бит | 256 бит | 256 бит | 256 бит |
* До версии КриптоПро CSP 3.6 R2 (сборка 3.6.6497 от 2010-08-13) включительно.
** До 31 декабря 2019 года включительно.
*** До окончания действия сертификатов, содержащих указанный алгоритм ключа проверки электронной подписи.
**** Начиная с версии КриптоПро CSP 5.0 R2.
Поддерживаемые носители
В таблице указаны носители, продемонстрировавшие работоспособность с соответствующими версиями КриптоПро CSP.
- П — пассивный носитель — флеш-память с защитой PIN-ом от записи.
- А — активный носитель — неизвлекаемые ключи без защиты канала связи с носителем.
- PKCS — активный носитель, для которого в криптопровайдере присутствует поддержка PKCS#11
- ФКН — функциональный ключевой носитель — неизвлекаемые ключи с защитой канала связи с носителем.
Подробней о типах носителей — в нашем блоге.
| CSP 3.6 | CSP 3.9 | CSP 4.0 | CSP 5.0 | CSP 5.0 R2 | |
|---|---|---|---|---|---|
| КриптоПро | |||||
| Реестр Windows* | П | П | П | П | П |
| Жёсткий диск | П | П | П | П | П |
| USB-флеш диск | П | П | П | П | П |
| Alioth | |||||
| SCOne Series (v5/v6) | П | П | П | П | |
| Gemalto | |||||
| Optelio Contactless Dxx Rx | П | П | П | П | П |
| Optelio Dxx FXR3 Java | П | П | П | П | П |
| Optelio G257 | П | П | П | П | |
| Optelio MPH150 | П | П | П | П | |
| ISBC | |||||
| Esmart Token | П | П | П | П | П |
| Esmart Token ГОСТ | П | П / А | П / А / PKCS | ||
| MorphoKST | |||||
| MorphoKST | П | П | П | П | |
| NovaCard | |||||
| Cosmo | П | П | П | П | |
| Rosan | |||||
| G&D element V14 / V15 | П | П | П | ||
| G&D 3.45 / 4.42 / 4.44 / 4.45 / 4.65 / 4.80 | П | П | П | ||
| Kona 2200s / 251 / 151s / 261 / 2320 | П | П | П | ||
| Kona2 S2120s / C2304 / D1080 | П | П | П | ||
| SafeNet * только Windows |
|||||
| eToken Java Pro JC | П | П | П | П | П |
| eToken 4100 | П | П | П | ||
| eToken 5100 | П | П | П | ||
| eToken 5110 | П | П | П | ||
| eToken 5105 | П | П | П | ||
| eToken 5205 | П | П | П | ||
| Актив | |||||
| Рутокен 2151 | П | П / А | П / А / PKCS | ||
| Рутокен TLS | PKCS | ||||
| Рутокен S | П | П | П | П | П |
| Рутокен КП | ФКН | П | П | ||
| Рутокен Lite | П | П | П | П | П |
| Рутокен ЭЦП PKI | П / А | П / А / PKCS | |||
| Рутокен ЭЦП | П | П | П | П / А | П / А / PKCS |
| Рутокен ЭЦП 2.0 | П | П | П / А | П / А / PKCS | |
| Рутокен ЭЦП 2.0 Touch | П | П | П / А | П / А / PKCS | |
| Рутокен ЭЦП 2.0 2100 | П | П | П / А | П / А / PKCS | |
| Рутокен ЭЦП 2.0 3000 | П | П | П / ФКН | П / PKCS / ФКН | |
| Рутокен ЭЦП Bluetooth | П | П / А | П / А / PKCS | ||
| Рутокен ЭЦП 2.0 Bluetooth | П / А | П / А / PKCS | |||
| Рутокен ЭЦП 2.0 Flash | П | П | П | П / А | П / А / PKCS |
| Рутокен PINPad | А | А / PKCS | |||
| Смарт-карта Рутокен 2151 | П | П / А | П / А / PKCS | ||
| Смарт-карта Рутокен ЭЦП SC | П | П | П / А | П / А / PKCS | |
| Смарт-карта Рутокен Lite | П | П | П | П | |
| Смарт-карта Рутокен ЭЦП 2.0 2100 | П | П | П / А | П / А / PKCS | |
| Смарт-карта Рутокен ЭЦП 3.0 (NFC) | П / PKCS / ФКН | ||||
| Аладдин Р.Д. | |||||
| JaCarta ГОСТ | П | П | П | П | П |
| JaCarta PKI | П | П | П | П | П |
| JaCarta PRO | П | П | П | П | П |
| JaCarta LT | П | П | П | П | П |
| JaCarta SF/ГОСТ | П / А / PKCS | ||||
| JaCarta-2 SE | П / А / PKCS | ||||
| JaCarta-2 ГОСТ | П | П / А | П / А / PKCS | ||
| Инфокрипт | |||||
| InfoCrypt Token++ | ФКН | ФКН | |||
| InfoCrypt Token++ TLS | А | А | |||
| InfoCrypt Token++ lite | П | П | П | ||
| InfoCrypt VPN-Key-TLS | А | А | |||
| Мультисофт | |||||
| MS_Key исп.8 Ангара | П | П | П | П | |
| MS_Key ESMART исп.5 | П | П | П | П | |
| СмартПарк | |||||
| Форос / R301 Форос | П | П | П | П | П |
| Форос 2. Базис | ФКН | ||||
| Форос 2 | П | ||||
| Оскар / Оскар 2 | П | П | П | П | П |
| Рутокен Магистра | П | П | П | П | П |
| Dallas | |||||
| Touch Memory, DS199x (в считывателях Соболь, Аккорд) | П | П | П | П | П |
* Поддерживается только в ОС Windows.
Страница для печати
Криптопро CSP (Cryptographic Service Provider) — это важная компонента системы безопасности, которая обеспечивает защиту данных и информации на Windows Server 2019. Криптопро CSP предоставляет различные средства и функции для обеспечения конфиденциальности, целостности и аутентификации данных, а также поддерживает использование электронно-цифровых подписей и шифрования.
В новой версии Windows Server 2019 представлены значительные улучшения в функциональности и безопасности Криптопро CSP. Один из главных аспектов улучшенной защиты данных — использование аппаратного шифрования, которое позволяет повысить уровень безопасности и ускорить процесс обработки криптографических операций.
Дополнительно, Криптопро CSP Windows Server 2019 поддерживает использование современных алгоритмов шифрования, таких как AES (Advanced Encryption Standard), SHA-2 (Secure Hash Algorithm 2) и RSA (Rivest-Shamir-Adleman). Эти алгоритмы обеспечивают высокий уровень защиты данных, а также соответствуют современным стандартам и требованиям безопасности информации.
Внедрение Криптопро CSP Windows Server 2019 является важным шагом для повышения безопасности информации и защиты конфиденциальных данных. С помощью улучшенных функций и возможностей Криптопро CSP, организации смогут эффективно обеспечивать безопасность своих информационных систем и предотвращать утечку и несанкционированный доступ к данным.
Содержание
- Криптопро CSP Windows Server 2019
- Улучшенная защита данных
- Расширенные функциональные возможности
- Удобство использования
- Повышенная производительность
Криптопро CSP Windows Server 2019
Windows Server 2019 предоставляет улучшенную версию Криптопро CSP, которая включает в себя новые функции и улучшения. Она обеспечивает более совершенные алгоритмы шифрования, криптографические примитивы и защиту от атак.
С использованием Криптопро CSP в Windows Server 2019 возможно:
- Криптографическое хеширование: Программа может генерировать уникальный хеш для файла или сообщения, что позволяет проверить его целостность.
- Шифрование: Позволяет зашифровать данные или сообщение, чтобы обеспечить их конфиденциальность.
- Электронная подпись: Позволяет создать электронную подпись для документа или сообщения, что обеспечивает его подлинность и неподменность.
- Генерация ключей: Возможность создавать криптографические ключи, необходимые для шифрования и проверки подписей.
Криптопро CSP Windows Server 2019 предоставляет высокий уровень безопасности и защиты данных, что делает его незаменимым инструментом в сфере информационной безопасности и разработке безопасных приложений.
Улучшенная защита данных
Криптопро CSP Windows Server 2019 обеспечивает улучшенную защиту данных, позволяющую обеспечить конфиденциальность, целостность и аутентификацию информации при ее передаче и хранении.
С помощью криптографических алгоритмов и сертификатов, предоставляемых Криптопро CSP, можно гарантировать безопасность данных, сохраняемых на сервере. Алгоритмы шифрования, входящие в Криптопро CSP, позволяют эффективно защищать информацию от несанкционированного доступа.
Криптопро CSP предоставляет возможность генерации сертификатов и ключей для защиты данных. С использованием этих сертификатов можно обеспечить аутентификацию пользователей и клиентов, а также обеспечить целостность данных при передаче по сети.
Вместе с Windows Server 2019 в Криптопро CSP внедрены новые механизмы защиты данных. Новые алгоритмы шифрования и подписи обеспечивают более высокую степень защиты информации. Улучшенные алгоритмы также позволяют повысить производительность и эффективность работы.
Криптопро CSP Windows Server 2019 также обеспечивает интеграцию с другими сервисами и приложениями, позволяя использовать его функциональность для защиты данных в различных сценариях.
| Преимущества | Описание |
|---|---|
| Конфиденциальность | Защита информации от несанкционированного доступа |
| Целостность | Обеспечение неприкосновенности данных при передаче и хранении |
| Аутентификация | Проверка подлинности пользователей и клиентов |
| Производительность | Более эффективная обработка данных благодаря новым алгоритмам |
Расширенные функциональные возможности
Криптопро CSP позволяет настроить расширенные функциональности для повышения безопасности и защиты данных на сервере под управлением Windows Server 2019.
Одной из ключевых возможностей является возможность использования криптографической аппаратной поддержки, что позволяет производить операции с шифрованием и подписью данных с использованием аппаратного ускорения, что значительно повышает скорость и эффективность работы с криптографией.
Дополнительно, Криптопро CSP поддерживает широкий спектр алгоритмов шифрования и хэширования, включая ГОСТ, RSA, DSA, ECC, а также различные протоколы и алгоритмы для работы с электронной подписью, сертификатами и ключами.
В состав Криптопро CSP также входят дополнительные инструменты, такие как утилиты для генерации и управления сертификатами, возможность работы с контейнерами ключей, а также встроенные средства аутентификации пользователей с помощью криптографических ключей.
Также стоит отметить, что Криптопро CSP поддерживает безопасное удаление ключевых материалов и сертификатов, а также предоставляет возможность настройки доступа к ключам и сертификатам в соответствии с требованиями безопасности организации.
В целом, расширенные функциональные возможности Криптопро CSP на Windows Server 2019 позволяют эффективно использовать криптографию для защиты данных и обеспечения безопасности серверной среды.
Удобство использования
Криптопро CSP Windows Server 2019 получил существенные улучшения, которые сделали его использование более удобным для пользователей. Благодаря новым функциям и улучшенной интеграции с операционной системой, работа с криптографическими операциями стала более простой и эффективной.
Криптопро CSP Windows Server 2019 предоставляет удобный интерфейс для работы с сертификатами и ключами, позволяя управлять их хранением и использованием. С помощью интуитивно понятных команд и настроек пользователи могут легко выполнять операции по созданию, импорту, экспорту и удалению сертификатов.
Возможности криптографических алгоритмов и протоколов также были расширены, что позволяет пользователям выбирать наиболее подходящие методы защиты данных в соответствии с требованиями их организации. Кроме того, улучшенная поддержка аппаратных средств позволяет использовать аппаратные ключи и устройства для усиления безопасности данных.
Криптопро CSP Windows Server 2019 также обладает возможностью интеграции с другими системами и приложениями, что позволяет использовать его в широком спектре сценариев и задач. Новый функционал улучшает интеграцию с операционной системой, что позволяет пользователям более эффективно работать с криптографическими операциями в рамках своих бизнес-процессов.
В целом, удобство использования Криптопро CSP Windows Server 2019 позволяет пользователям в более простой и эффективный способ обеспечивать безопасность своих данных, выбирая наиболее подходящие методы и инструменты для работы с криптографией.
Повышенная производительность
Криптопро CSP на платформе Windows Server 2019 предлагает значительное улучшение производительности при обработке криптографических операций. Это достигается за счет оптимизации алгоритмов и использования новых технологий.
Во-первых, Криптопро CSP Windows Server 2019 поддерживает распределенные вычисления, что позволяет выполнять криптографические операции на нескольких серверах одновременно. Такой подход обеспечивает более быструю обработку запросов и снижает нагрузку на отдельные серверы.
Во-вторых, Криптопро CSP использует аппаратные ускорители, такие как TPM (Trusted Platform Module) и HSM (Hardware Security Module). Эти устройства специально разработаны для обработки криптографических операций и обеспечивают намного более высокую производительность по сравнению с программно-аппаратными реализациями.
Кроме того, Криптопро CSP Windows Server 2019 поддерживает параллельную обработку запросов, что позволяет одновременно выполнять несколько операций шифрования или подписи. Это особенно полезно в высоконагруженных средах, где требуется обработка большого количества запросов одновременно.
Наконец, Криптопро CSP обеспечивает оптимизацию алгоритмов и использование новых криптографических примитивов, таких как ECC (эллиптическая кривая) и AES-NI (Advanced Encryption Standard — New Instructions). Это позволяет достичь более высокой скорости работы и улучшить производительность при выполнении криптографических операций.
| Преимущества повышенной производительности Криптопро CSP Windows Server 2019: |
|---|
| Быстрая обработка криптографических операций |
| Распределенные вычисления |
| Использование аппаратных ускорителей |
| Параллельная обработка запросов |
| Оптимизация алгоритмов |
Всем привет, с вами Искандер Рустамов, младший системный администратор Cloud4Y. Сегодня мы будем покорять развертывание центра сертификации (ЦС).
Из-за сложной геополитической обстановки резко усилился процесс импортозамещения, появилась необходимость в выстраивании инфраструктуры на базе государственных требований к решениям в области информационной безопасности. Одним из таких решений является организация доступа клиентов к веб-ресурсам через портал nGate по защищённому TLS соединению с использованием шифрования по ГОСТ криптопровайдера «КриптоПро». Для этого необходим собственный центр сертификации.
В данной статье мы рассмотрим установку Standalone Center Authority на базе Windows Server 2019. Если вам будет интересно, могу описать процесс привязки нашего центра сертификации к порталу nGate (спойлер: на самом деле там нет ничего сложного).
Вводные данные
КриптоПро NGate — это универсальное высокопроизводительное средство криптографической защиты сетевого трафика, объединяющее в себе функционал:
-
TLS-сервера доступа к веб-сайтам;
-
Сервера портального доступа;
-
VPN-сервера.
NGate обладает широкими возможностями по управлению доступом удалённых пользователей как с обеспечением строгой многофакторной аутентификации, так и прозрачно, обеспечивая при этом гибкое разграничение прав доступа к ресурсам. КриптоПро NGate реализует российские криптографические алгоритмы, сертифицирован по требованиям к СКЗИ, имеет сертификаты ФСБ России по классам КС1, КС2 и КС3 и может использоваться для криптографической защиты конфиденциальной информации, в том числе персональных данных, в соответствии с требованиями российского законодательства по информационной безопасности.
Кроме того, NGate:
-
Снижает нагрузку по обработке TLS-соединений с веб-серверов, позволяя им сосредоточиться на выполнении своих основных задач;
-
Исключает необходимость установки на каждом веб-сервере отдельного СКЗИ и проведения исследований по оценке влияния ПО веб-серверов на СКЗИ.
Процесс настройки
Ранее я не сталкивался с центрами сертификациями. Поскольку ОС Windows Server мне ближе, решил развернуть ЦС с использованием Server Manager. Разворачивать контроллер домена не нужно, так как сертификаты будут выдаваться внешним пользователям. Соответственно, можно обойтись «автономным» центром сертификации, подробнее о нём расскажу позже.
Перед развертыванием центра сертификации необходимо:
-
Установить СКЗИ КриптоПро CSP 5.0.12330:
-
Установить КриптоПро ЭЦП Browser plug-in;
Инсталляцию производим через «Дополнительные опции»
-
Выбираем язык установки, уровень защиты КС1 (другие уровни защиты требуют дополнительных аппаратных средств защиты);
-
В разделе «Установка компонентов» проверяем, что добавлен «Криптопровайдер уровня ядра ОС»; (рис. 1)
Криптопровайдер уровня ядра ОС необходим для работы криптопровайдера
в службах и ядре Windows.
3. В следующем окне оставляем пункты:
-
Зарегистрировать считыватель «Реестр» (позволит сохранять контейнеры ключей в реестр);
-
Усиленный контроль использования ключей;
-
Не разрешать интерактивные сервисы Windows;
4. Также «КриптоПро» предложит добавить сертификаты своих центров сертификации;
5. Устанавливаем, перезагружаемся.
Установка центра сертификации (Standalone CA Windows Server 2019)
Непосредственно перед самой установкой коротко объясню особенности Standalone CA:
-
Не интегрирован с Active Directory (а он нам и не нужен);
-
Публикация сертификатов происходит через запрос на WEB-сайте. Путем автоматического или ручного подтверждения администратором ЦС (ЕМНИП, ЦС предприятия было добавлена такая возможность, не проверял её работу);
-
Пользователь сам вводит идентификационную информацию во время запроса сертификата;
-
Не поддерживает шаблоны сертификатов (из-за этого всплывут некоторые моменты, которые раскрою в процессе развертывания).
Начинаем:
1. Измените имя компьютера до установки роли, после это будет сделать невозможно. «Далее (Next)» (рис.2):
2. Добавляем роль в «Диспетчере серверов» (Server Manager), «Далее (Next)» (рис. 3):
2.1. «Установка ролей и компонентов (Add roles and features wizard)». Нажимаем «Далее (Next)» — «Далее (Next)»;
2.2. «Тип установки: Установка ролей и компонентов (Installation type: Role-based or features-based installation». «Далее (Next)»;
2.3. «Выбор сервера (Server selection)». В нашем случае среди предложенных будет один сервер и имя компьютера. «Далее (Next)» (рис. 4);
2.4. «Роли сервера (Server roles). Здесь необходимо отметить две роли: Служба сертификатов Active Directory (Certificate Services Active Directory), Веб-сервер IIS (Web-server IIS);
Во всплывающем окне перечня нажимаем «Добавить компонент (Add features)» — «Далее (Next)»;
2.5. «Компоненты (Features) оставляем как есть — «Далее (Next)» ;
2.6. «Служба ролей (Role Services)» ЦС, необходимо выбрать:
-
«Центр сертификации (Certification Authority)»,
-
«Служба регистрации в центре сертификации через Интернет (Certification Authority Enrollment)»;
Сетевой автоответчик (Online responder) добавим уже после развертывания ЦА, в противном случае могут возникнуть проблемы.
2.7. В «Служба ролей (Role Services)» веб-сервера оставляем всё предложенное автоматически — «Далее (Next)»;
2.8. «Подтверждение (Confirmation).
На этом этапе запустится процесс установки роли.
3. После установки роли центра сертификации необходимо его настроить
(рис. 5). Выбираем:
3.1. «Настроить службы сертификатов Active Directory (Configure Active Directory-Certificate Services)
3.2. Указываем учетные данные. Так как мы развертываем Standalone центр сертификации, не нужно состоять в группе «Администраторов предприятия (Enterprise Administrators)» — «Далее (Next)»;
3.3. Выбираем установленные службы ролей для настройки (Select role services to configure) ЦС: «Центр сертификации (Certification Authority)», «Служба регистрации в центре сертификации через Интернет (Certification Authority Enrollment)»;
3.3.1. При выборе центра сертификации появится окно выбора ключевого носителя – КриптоПРО CSP, в качестве носителя для создания контейнера cngWorkAround используем хранилище ключей реестра Windows – Реестр. (рис. 6)
3.4. Указываем вариант установки ЦС (Specify the setup type of the CA):
Автономный центр сертификации (Standalone CA). «Далее (Next)»;
3.5. Указываем тип ЦС (Specify the type of CA) – Корневой ЦС (Root CA). «Далее (Next)»;
3.6. Необходимо создать закрытый ключ ЦС, чтобы он мог создавать и выдавать их клиентам. Для этого выбираем «Создать новый закрытый ключ (Create a new private key)».
В качестве поставщика службы шифрования выбираем один из трёх предложенных (не забывайте, что 2001 год уже устарел) Crypto-Pro GOST R 34.10-2012 Strong Cryptographic Service Provider с длиной 512 и открытого ключа 1024 бита. (рис.7)
И обязательно подтверждаем: «Разрешить взаимодействие с администратором, если ЦС обращается к закрытому ключу (Allow administrator interaction when the private key is accessed by the CA)»;
3.7. Укажите имя центра сертификации и суффиксы различающего имени, данные суффиксы будут отображаться в составе сертификата в графе «Издатель (Issuer)».
СN = Certificate Name, O = Organization, L = Locale, S = Street, C = Country, E = E-mail; (рис.
3.8. Указываем необходимый «срок годности (validaty period)» корневого сертификата (в нашем случае было выбрано 15 лет). «Далее (Next)»;
3.9. Указываем расположение баз данных сертификатов (certificate database location). «Далее (Next)»;
3.10. В окне «Подтверждения (Confirmation) сверяем введённую информацию — «Настроить (Configure)»
3.11. Появится окно выбора носителя для создания контейнера нашего ЦС.
Где хранятся сами контейнеры ключей:
1. Реестр: (в качестве хранилища ключей используется реестр Windows), путь хранения контейнеров ключей следующий:
Ключи компьютера: HKEY_LOCAL_MACHINE\SOFTWARE\Wow6432Node\CryptoPro\Settings\Keys
Ключи пользователя ОС: HKEY_LOCAL_MACHINE\SOFTWARE\Wow6432Node\CryptoPro\Settings\Users\SID-пользователя\Keys
В некоторых случаях (было замечено в виртуальных машинах) сертификат попадает сюда: HKEY_USERS\S-1-5-21-{SID}_Classes\VirtualStore\MACHINE\SOFTWARE\[Wow6432Node]\
CryptoPro\Settings\USERS\{SID-пользователя}\Keys\ //
2. Директория: (в качестве хранилища ключей используется директория на жёстком диске), путь хранения контейнеров ключей следующий: C:\Users\All Users\Crypto Pro\Crypto
3.12. Далее откроется окно генерации начальной последовательности с помощью биологического ДСЧ. Для генерации случайной последовательности перемещайте указатель мыши или нажимайте различные клавиши.
3.13. После введите пароль на доступ к закрытому ключу.
3.14. Далее появится окно результатов об успешной установке компонентов (рис.
Настройка веб-сервера IIS
Теперь необходимо выполнить некоторые настройки веб-сервера: прицепить сертификат (самоподписанный или выпущенный нашим же ЦА). Кстати, он уже работает. В качестве примера выпустим самоподписанный сертификат.
1. Откроем Диспетчер служб IIS (Manager IIS) — Сертификат сервера (Server Certificates) (рис. 9);
1.1. В открывшемся окне в панели «Действия (Actions)» выберем – «Создать самоподписанный сертификат (Create Self-Signed Certificate);
1.2. Выбираем тип «Личный (Personal) и указываем «Имя сертификата (Friendly Name)»
1.3. Теперь необходимо привязать этот сертификат для доступа по https к веб-серверу.
1.3.1. Переходим «Сайты (Sites)» — Default Web Site – Bindings – добавить (Add) — выбрать https – и выбрать самоподписанный SSL-сертификат.
Также сертификат вы можете выпустить следующим образом:
На этой же панели создайте запрос (Create certificate request) для выпуска сертификата через наш ЦА и дальнейшей его загрузки в IIS (Complete Certificate Request). Но это по желанию.
Пример запроса (request) для формирования запроса вручную
[NewRequest]
Subject="CN=ИмяСертификата ,O=Организация, L=Город, S=Улица, C=Страна, E=Почта"
ProviderName="Crypto-Pro GOST R 34.10-2012 Cryptographic Service Provider"
ProviderType=80
KeySpec=1
Exportable = TRUE
KeyUsage=0xf0
MachineKeySet=true
RequestType=Cert
SMIME=FALSE
ValidityPeriod=Years
ValidityPeriodUnits=2
[EnhancedKeyUsageExtension]
OID=1.3.6.1.5.5.7.3.1В целом с веб-сервером мы закончили, в default web site вы можете увидеть, что были автоматически созданы virtual directory и applications «CertSrv». При желании можно создать отдельную виртуальную директорию под CRL’ки.
Установка сетевого ответчика (Online responder)
А вот мы и вернулись к установке автоответчика.
1. Добавляем роль в «Диспетчере серверов» (Server Manager) — «Далее (Next)»
1.1. Установка ролей и компонентов (Add roles and features wizard)» — «Далее (Next)»;
1.2. «Роли сервера (Server roles), раскрываем роль: Служба сертификатов Active Directory (Certificate Services Active Directory); и устанавливаем галочку на «Сетевой ответчик» (Online Responder)
1.3. Завершаем работу с мастером ролей и компонентов, путём односмысленных нажатий «Далее (Next)».
В IIS была добавлена Applications: ocsp. Только не пугайтесь, что сама по себе директория пустая. Так и должно быть.
Нам осталось настроить центр сертификации и выпустить сертификат на OCSP.
Настройка центра сертификации
1. В «Диспетчере серверов (Server manager)» — выбираем «Служба сертификации Active Directory (AD CS) – правой клавишей по вашему серверу и открываем: «Центр сертификации (Certification Authority).
1.1. Вы попали в оснастку управления центром сертификации: certsrv.
1.2. Выбираем ваш центр сертификации и открываем свойства (рис. 10):
1.3. Следующим важным шагом выступает настройка точек распространения CDP и AIA.
Authority Information Access (AIA) — содержит ссылки на корневой сертификат центра сертификации (Certification Authority)
CRL Distribution Point — содержит ссылки на файлы CRL, которые периодически публикует сервер CA, который издал рассматриваемый сертификат. Этот файл содержит серийные номера и прочую информацию о сертификатах, которые были отозваны. (рис. 11)
Мы используем веб-сервер, который доступен как внутри сети, так и из интернета (так как сертификаты могут использоваться пользователями интернета) по одному и тому же URL.
1.4. В разделе свойства переходим в «Расширения (Extensions):
Удаляем ненужные точки распространения и оставляем локальную и внешнюю ссылку для CDP:
http://<ip_address/dns_name>/CertSrv/CertEnroll/<CaName><CRLNAmeSuffix><DeltaCRLAllowed>.crl
Ставим галочки «Включить в CRL. Включить в CDP (Include in CRL. Include in the CDP)».
AIA:
http://<ip_address/dns_name>/CertSrv/CertEnroll/<ServerDNSName>_<CaName><CertificateName>.crt
Ставим галочку: «Включать в AIA- расширение выданных сертификатов (Include in the AIA extension of issued certificates)»
OCSP:
https://<ip_address/dns_name>/ocsp
Ставим галочку: «Включать в расширение протокола OCSP (Include in the online certificate status protocol (OCSP) extension)»
В свойствах центра сертификации можно настроить автоматический выпуск сертификатов при поступившем запросе. Так вы исключаете возможность проверки указанных требуемых полей сертификатов. Для этого перейдите в «Модуль политик (Policy Module)» — «Свойства (Properties)» и выберите соответствующий пункт:
В первом случае сертификату присваивается режим ожидания, а одобрение выпуска сертификата остается за администратором;
Во втором случае из-за отсутствия шаблонов в Standalone CA сертификаты будут выпускаться автоматически. (рис. 12)
Да, центр сертификации уже функционирует и доступен по указанному dns-имени. Не забудьте открыть 80 и 443 порты для функционирования веб-сервера и online-reposnder’a, настройкой которого мы займёмся далее.
Проверить работу ЦС вы можете, перейдя в ChromiumGost или Internet Explorer или Edge (с поддержкой Internet Explorer(IE)): https://localhost/CertSrv.
При переходе по ссылке извне в IE необходимо добавить наш веб-сервер в «Надежные сайты (Trusted Sites)» в настройках в пункте «Безопасность». Не забудьте, что должен быть установлен КриптоПро CSP, в ином случае при выпуске сертификата вам не будет доступен выбор ГОСТовского криптопровайдера (рис.13).
Также вы можете здесь вручную скачать сертификат нашего ЦС, цепочку сертификатов, CRL и разностные CRL. Кстати говоря, их мы и забыли настроить.
Вернёмся в оснастку certsrv к нашему центру сертификации и настроим выпуск разностных CRL. Для этого необходимо открыть «Свойства (Properties)» раздела «отозванных сертификатов (Revoked Certificates)» (рис. 14).
1. Задаём «Интервал публикации CRL (CRL Publications interval)».
1.1. Включаем публикацию разностных CRL и задаём интервал.
Кажется, что все хорошо. Но есть один момент:
«ЦС будет публиковать Delta CRL, которые содержат символ плюс «+» в имени файла (например, contoso-pica+.crl). По умолчанию IIS будет расценивать этот символ в запросе как метасимвол и не позволит клиентам скачать список отзыва. Необходимо включить двойной эскейпинг в настройках IIS, чтобы расценивать знак плюса в запросе как литерал:»
Выполните следующую команду в power shell:
Import-Module -Name WebAdministration
Set-WebConfigurationProperty -PSPath 'MACHINE/WEBROOT/APPHOST' -Filter /system.webServer/security/requestFiltering -name allowdoubleescaping -Value 'true'Настройка OCSP — сетевого ответчика (Online responder)
Так как у Standalone центра сертификации нет шаблонов, нам необходимо вручную сформировать запрос и выпуск сертификата для конфигурации отзыва (Array configuration) в «Управление сетевым ответчиком (Online responder management). Для это используйте следующую конфигурацию для формирования запроса
1.1. Создайте: ocsp.txt cо следующим внутренним содержанием:
[NewRequest]
Subject = "CN=Имя"
PrivateKeyArchive = FALSE
Exportable = TRUE
UserProtected = FALSE
MachineKeySet = TRUE
ProviderName = "Crypto-Pro GOST R 34.10-2012 Cryptographic Service Provider"
KeyLength = 512
UseExistingKeySet = FALSE
RequestType = PKCS10
[ApplicationPolicyStatementExtension]
Policies = OCSPSigning
Critical = false
[OCSPSigning]
OID = 1.3.6.1.5.5.7.3.9
[EnhancedKeyUsageExtension]
OID="1.3.6.1.5.5.7.3.9"
[Extensions]
1.3.6.1.5.5.7.48.1.5 = Empty1.2. Откройте командную строку cmd. Перейдите в директорию с текстовым файлом или в будущем просто укажите полный путь при формировании запроса.
1.3. Узнаем, на какой срок сейчас выпускаются сертификаты. Для этого воспользуемся командой - certutil –getreg ca\validityperiodunits
Результат — на рис. 15.
1.4. Изменим длительность выпуска сертификата:
#Изменение выпуска сертификатов с текущего состояния на длительность в 5 лет
certutil -setreg ca\ValidityPeriodUnits 5
#Перезапуск сервера
net stop certsvc
net start certsvc 1.5. Сформируем запрос и выпустим сертификат для сетевого автоответчика (рис 16.):
#Конфигурирование запроса
certreq -new <имя>.inf <имя>.req
#Формирование запроса в ЦС
certreq -submit <имя>.req
#Одобрение запроса (Можно руками через оснастку управления центром сертификации)
certutil.exe -Resubmit "Цифра запроса" Во время конфигурирования запроса выбираем место хранения контейнера ключа и проходим процедуру ДСЧ.
1.6. Экспортируем сертификат из центра сертификации и устанавливаем его в личные сертификаты локального компьютера.
1.6.1. После запроса сертификата открываем оснастку: Certificates (Run — MMC – Add or remove Snap-ins – Certificate),
1.6.2. Выбираем сертификат, выданный для сетевого ответчика. Нажимаем правой клавишей и открываем «Все задачи (Управление закрытыми ключами (All Tasks — Manage Private keys)».
1.6.3. В открывшемся окне Permissions необходимо добавить в «Группы и пользователи (Group and Users): Network Service и выдать право Read для этой учётной записи. (рис.16.1)
Это нужно сделать, так как служба OCSP работает от лица Network Service.
1.7. Далее переходим в настройки самого сетевого ответчика. (рис. 17)
1.8. Нам необходимо добавить «Конфигурацию отзыва (Revocation Configuration) – «Добавить»
2. Предстоит небольшой процесс настройки конфигурации отзыва.
2.1. «Далее».
2.2. Введите имя конфигурации – «Далее».
2.3. Выбираем второй пункт: «Выбрать сертификат в локальном хранилище сертификатов (Select a certificate from the local certificate store)» — «Далее».
2.4. В следующем окне нажимаем «Обзор (Browse)» и выбираем корневой сертификат нашего ЦА – «Больше вариантов (More choices)». (рис. 17) – «Далее».
2.5. В следующем окне выбираем «Выбрать сертификат подписи вручную (Manually a signing sertificate)
2.6. В последнем окне нажимаем «Поставщик (Provider)». Здесь необходимо указать источник, из которого будут браться базовые и разностные CRL. В нашем случае: http://localhost/CDP/CA-C4Y-VPN.crl (для базового) и http://localhost/CDP/CA-C4Y-VPN+.crl (для разностного).
2.7. Осталось прицепить к нашей конфигурации выпускаемый ранее сертификат и проверить некоторые моменты.
2.7.1. Переходим в «Конфигурацию массива(array configuration)», выбираем конфигурацию и нажимаем «Назначить сертификат подписи (Assign Signing Certificate)». В появившемся окне нужно просто нажать «ОК».
2.7.2. Теперь необходимо «Обновить конфигурацию массива». Для этого выбираем «Конфигурация массива (Array configuration) – «Обновить (Refresh)»
2.7.3. После всех этих действий главное окно оснастки ocsp должно выглядеть так, как на рисунке 19.
В процессе самостоятельной настройки «сетевого ответчика» может возникнуть много вопросов, особенно если нет опыта работы с Standalone центром сертификации, в котором отсутствуют шаблоны, без которых можно обойтись, но пути становятся длиннее в исполнение. Кстати говоря, если после прикрепления сертификата вы не получили заветное Working, то проверьте следующее (рис.20, 20.1):
Чтобы проверить работу центра сертификации и сетевого автоответчика, выпустите сертификат для конечного пользователя, установите его и экспортируйте в какую-нибудь директорию. А после воспользуйтесь утилитой: Certutil –url /patch/test.crt
Для подробного отчёта вы можете воспользоваться: certutil –verify –urlfetch /patch/test.crt
На этом краткое руководство по развертыванию собственного центра сертификации подошло к концу. Я постарался рассказать о большинстве трудностей и нюансов, с которыми можно столкнуться в процессе работы. Надеюсь, это руководство поможет вам.
Дополнительно:
Что ещё интересного есть в блоге Cloud4Y
→ Малоизвестный компьютер SWTPC 6800
→ Сделайте Linux похожим на Windows 95
→ Бесплатные книги, полезные для IT-специалистов и DevOps
→ WD-40: средство, которое может почти всё
→ Игры для MS-DOS с открытым исходным кодом
Подписывайтесь на наш Telegram-канал, чтобы не пропустить очередную статью. Пишем только по делу.
Всем привет, с вами Искандер Рустамов, младший системный администратор Cloud4Y. Сегодня мы будем покорять развертывание центра сертификации (ЦС).
Из-за сложной геополитической обстановки резко усилился процесс импортозамещения, появилась необходимость в выстраивании инфраструктуры на базе государственных требований к решениям в области информационной безопасности. Одним из таких решений является организация доступа клиентов к веб-ресурсам через портал nGate по защищённому TLS соединению с использованием шифрования по ГОСТ криптопровайдера «КриптоПро». Для этого необходим собственный центр сертификации.
В данной статье мы рассмотрим установку Standalone Center Authority на базе Windows Server 2019. Если вам будет интересно, могу описать процесс привязки нашего центра сертификации к порталу nGate (спойлер: на самом деле там нет ничего сложного).
Вводные данные
КриптоПро NGate — это универсальное высокопроизводительное средство криптографической защиты сетевого трафика, объединяющее в себе функционал:
-
TLS-сервера доступа к веб-сайтам;
-
Сервера портального доступа;
-
VPN-сервера.
NGate обладает широкими возможностями по управлению доступом удалённых пользователей как с обеспечением строгой многофакторной аутентификации, так и прозрачно, обеспечивая при этом гибкое разграничение прав доступа к ресурсам. КриптоПро NGate реализует российские криптографические алгоритмы, сертифицирован по требованиям к СКЗИ, имеет сертификаты ФСБ России по классам КС1, КС2 и КС3 и может использоваться для криптографической защиты конфиденциальной информации, в том числе персональных данных, в соответствии с требованиями российского законодательства по информационной безопасности.
Кроме того, NGate:
-
Снижает нагрузку по обработке TLS-соединений с веб-серверов, позволяя им сосредоточиться на выполнении своих основных задач;
-
Исключает необходимость установки на каждом веб-сервере отдельного СКЗИ и проведения исследований по оценке влияния ПО веб-серверов на СКЗИ.
Процесс настройки
Ранее я не сталкивался с центрами сертификациями. Поскольку ОС Windows Server мне ближе, решил развернуть ЦС с использованием Server Manager. Разворачивать контроллер домена не нужно, так как сертификаты будут выдаваться внешним пользователям. Соответственно, можно обойтись «автономным» центром сертификации, подробнее о нём расскажу позже.
Перед развертыванием центра сертификации необходимо:
-
Установить СКЗИ КриптоПро CSP 5.0.12330:
-
Установить КриптоПро ЭЦП Browser plug-in;
Инсталляцию производим через «Дополнительные опции»
-
Выбираем язык установки, уровень защиты КС1 (другие уровни защиты требуют дополнительных аппаратных средств защиты);
-
В разделе «Установка компонентов» проверяем, что добавлен «Криптопровайдер уровня ядра ОС»; (рис. 1)
Криптопровайдер уровня ядра ОС необходим для работы криптопровайдера
в службах и ядре Windows.
3. В следующем окне оставляем пункты:
-
Зарегистрировать считыватель «Реестр» (позволит сохранять контейнеры ключей в реестр);
-
Усиленный контроль использования ключей;
-
Не разрешать интерактивные сервисы Windows;
4. Также «КриптоПро» предложит добавить сертификаты своих центров сертификации;
5. Устанавливаем, перезагружаемся.
Установка центра сертификации (Standalone CA Windows Server 2019)
Непосредственно перед самой установкой коротко объясню особенности Standalone CA:
-
Не интегрирован с Active Directory (а он нам и не нужен);
-
Публикация сертификатов происходит через запрос на WEB-сайте. Путем автоматического или ручного подтверждения администратором ЦС (ЕМНИП, ЦС предприятия было добавлена такая возможность, не проверял её работу);
-
Пользователь сам вводит идентификационную информацию во время запроса сертификата;
-
Не поддерживает шаблоны сертификатов (из-за этого всплывут некоторые моменты, которые раскрою в процессе развертывания).
Начинаем:
1. Измените имя компьютера до установки роли, после это будет сделать невозможно. «Далее (Next)» (рис.2):
2. Добавляем роль в «Диспетчере серверов» (Server Manager), «Далее (Next)» (рис. 3):
2.1. «Установка ролей и компонентов (Add roles and features wizard)». Нажимаем «Далее (Next)» — «Далее (Next)»;
2.2. «Тип установки: Установка ролей и компонентов (Installation type: Role-based or features-based installation». «Далее (Next)»;
2.3. «Выбор сервера (Server selection)». В нашем случае среди предложенных будет один сервер и имя компьютера. «Далее (Next)» (рис. 4);
2.4. «Роли сервера (Server roles). Здесь необходимо отметить две роли: Служба сертификатов Active Directory (Certificate Services Active Directory), Веб-сервер IIS (Web-server IIS);
Во всплывающем окне перечня нажимаем «Добавить компонент (Add features)» — «Далее (Next)»;
2.5. «Компоненты (Features) оставляем как есть — «Далее (Next)» ;
2.6. «Служба ролей (Role Services)» ЦС, необходимо выбрать:
-
«Центр сертификации (Certification Authority)»,
-
«Служба регистрации в центре сертификации через Интернет (Certification Authority Enrollment)»;
Сетевой автоответчик (Online responder) добавим уже после развертывания ЦА, в противном случае могут возникнуть проблемы.
2.7. В «Служба ролей (Role Services)» веб-сервера оставляем всё предложенное автоматически — «Далее (Next)»;
2.8. «Подтверждение (Confirmation).
На этом этапе запустится процесс установки роли.
3. После установки роли центра сертификации необходимо его настроить
(рис. 5). Выбираем:
3.1. «Настроить службы сертификатов Active Directory (Configure Active Directory-Certificate Services)
3.2. Указываем учетные данные. Так как мы развертываем Standalone центр сертификации, не нужно состоять в группе «Администраторов предприятия (Enterprise Administrators)» — «Далее (Next)»;
3.3. Выбираем установленные службы ролей для настройки (Select role services to configure) ЦС: «Центр сертификации (Certification Authority)», «Служба регистрации в центре сертификации через Интернет (Certification Authority Enrollment)»;
3.3.1. При выборе центра сертификации появится окно выбора ключевого носителя – КриптоПРО CSP, в качестве носителя для создания контейнера cngWorkAround используем хранилище ключей реестра Windows – Реестр. (рис. 6)
3.4. Указываем вариант установки ЦС (Specify the setup type of the CA):
Автономный центр сертификации (Standalone CA). «Далее (Next)»;
3.5. Указываем тип ЦС (Specify the type of CA) – Корневой ЦС (Root CA). «Далее (Next)»;
3.6. Необходимо создать закрытый ключ ЦС, чтобы он мог создавать и выдавать их клиентам. Для этого выбираем «Создать новый закрытый ключ (Create a new private key)».
В качестве поставщика службы шифрования выбираем один из трёх предложенных (не забывайте, что 2001 год уже устарел) Crypto-Pro GOST R 34.10-2012 Strong Cryptographic Service Provider с длиной 512 и открытого ключа 1024 бита. (рис.7)
И обязательно подтверждаем: «Разрешить взаимодействие с администратором, если ЦС обращается к закрытому ключу (Allow administrator interaction when the private key is accessed by the CA)»;
3.7. Укажите имя центра сертификации и суффиксы различающего имени, данные суффиксы будут отображаться в составе сертификата в графе «Издатель (Issuer)».
СN = Certificate Name, O = Organization, L = Locale, S = Street, C = Country, E = E-mail; (рис.
3.8. Указываем необходимый «срок годности (validaty period)» корневого сертификата (в нашем случае было выбрано 15 лет). «Далее (Next)»;
3.9. Указываем расположение баз данных сертификатов (certificate database location). «Далее (Next)»;
3.10. В окне «Подтверждения (Confirmation) сверяем введённую информацию — «Настроить (Configure)»
3.11. Появится окно выбора носителя для создания контейнера нашего ЦС.
Где хранятся сами контейнеры ключей:
1. Реестр: (в качестве хранилища ключей используется реестр Windows), путь хранения контейнеров ключей следующий:
Ключи компьютера: HKEY_LOCAL_MACHINESOFTWAREWow6432NodeCryptoProSettingsKeys
Ключи пользователя ОС: HKEY_LOCAL_MACHINESOFTWAREWow6432NodeCryptoProSettingsUsersSID-пользователяKeys
В некоторых случаях (было замечено в виртуальных машинах) сертификат попадает сюда: HKEY_USERSS-1-5-21-{SID}_ClassesVirtualStoreMACHINESOFTWARE[Wow6432Node]
CryptoProSettingsUSERS{SID-пользователя}Keys //
2. Директория: (в качестве хранилища ключей используется директория на жёстком диске), путь хранения контейнеров ключей следующий: C:UsersAll UsersCrypto ProCrypto
3.12. Далее откроется окно генерации начальной последовательности с помощью биологического ДСЧ. Для генерации случайной последовательности перемещайте указатель мыши или нажимайте различные клавиши.
3.13. После введите пароль на доступ к закрытому ключу.
3.14. Далее появится окно результатов об успешной установке компонентов (рис.
Настройка веб-сервера IIS
Теперь необходимо выполнить некоторые настройки веб-сервера: прицепить сертификат (самоподписанный или выпущенный нашим же ЦА). Кстати, он уже работает. В качестве примера выпустим самоподписанный сертификат.
1. Откроем Диспетчер служб IIS (Manager IIS) — Сертификат сервера (Server Certificates) (рис. 9);
1.1. В открывшемся окне в панели «Действия (Actions)» выберем – «Создать самоподписанный сертификат (Create Self-Signed Certificate);
1.2. Выбираем тип «Личный (Personal) и указываем «Имя сертификата (Friendly Name)»
1.3. Теперь необходимо привязать этот сертификат для доступа по https к веб-серверу.
1.3.1. Переходим «Сайты (Sites)» — Default Web Site – Bindings – добавить (Add) — выбрать https – и выбрать самоподписанный SSL-сертификат.
Также сертификат вы можете выпустить следующим образом:
На этой же панели создайте запрос (Create certificate request) для выпуска сертификата через наш ЦА и дальнейшей его загрузки в IIS (Complete Certificate Request). Но это по желанию.
Пример запроса (request) для формирования запроса вручную
[NewRequest]
Subject="CN=ИмяСертификата ,O=Организация, L=Город, S=Улица, C=Страна, E=Почта"
ProviderName="Crypto-Pro GOST R 34.10-2012 Cryptographic Service Provider"
ProviderType=80
KeySpec=1
Exportable = TRUE
KeyUsage=0xf0
MachineKeySet=true
RequestType=Cert
SMIME=FALSE
ValidityPeriod=Years
ValidityPeriodUnits=2
[EnhancedKeyUsageExtension]
OID=1.3.6.1.5.5.7.3.1В целом с веб-сервером мы закончили, в default web site вы можете увидеть, что были автоматически созданы virtual directory и applications «CertSrv». При желании можно создать отдельную виртуальную директорию под CRL’ки.
Установка сетевого ответчика (Online responder)
А вот мы и вернулись к установке автоответчика.
1. Добавляем роль в «Диспетчере серверов» (Server Manager) — «Далее (Next)»
1.1. Установка ролей и компонентов (Add roles and features wizard)» — «Далее (Next)»;
1.2. «Роли сервера (Server roles), раскрываем роль: Служба сертификатов Active Directory (Certificate Services Active Directory); и устанавливаем галочку на «Сетевой ответчик» (Online Responder)
1.3. Завершаем работу с мастером ролей и компонентов, путём односмысленных нажатий «Далее (Next)».
В IIS была добавлена Applications: ocsp. Только не пугайтесь, что сама по себе директория пустая. Так и должно быть.
Нам осталось настроить центр сертификации и выпустить сертификат на OCSP.
Настройка центра сертификации
1. В «Диспетчере серверов (Server manager)» — выбираем «Служба сертификации Active Directory (AD CS) – правой клавишей по вашему серверу и открываем: «Центр сертификации (Certification Authority).
1.1. Вы попали в оснастку управления центром сертификации: certsrv.
1.2. Выбираем ваш центр сертификации и открываем свойства (рис. 10):
1.3. Следующим важным шагом выступает настройка точек распространения CDP и AIA.
Authority Information Access (AIA) — содержит ссылки на корневой сертификат центра сертификации (Certification Authority)
CRL Distribution Point — содержит ссылки на файлы CRL, которые периодически публикует сервер CA, который издал рассматриваемый сертификат. Этот файл содержит серийные номера и прочую информацию о сертификатах, которые были отозваны. (рис. 11)
Мы используем веб-сервер, который доступен как внутри сети, так и из интернета (так как сертификаты могут использоваться пользователями интернета) по одному и тому же URL.
1.4. В разделе свойства переходим в «Расширения (Extensions):
Удаляем ненужные точки распространения и оставляем локальную и внешнюю ссылку для CDP:
http://<ip_address/dns_name>/CertSrv/CertEnroll/<CaName><CRLNAmeSuffix><DeltaCRLAllowed>.crl
Ставим галочки «Включить в CRL. Включить в CDP (Include in CRL. Include in the CDP)».
AIA:
http://<ip_address/dns_name>/CertSrv/CertEnroll/<ServerDNSName>_<CaName><CertificateName>.crt
Ставим галочку: «Включать в AIA- расширение выданных сертификатов (Include in the AIA extension of issued certificates)»
OCSP:
https://<ip_address/dns_name>/ocsp
Ставим галочку: «Включать в расширение протокола OCSP (Include in the online certificate status protocol (OCSP) extension)»
В свойствах центра сертификации можно настроить автоматический выпуск сертификатов при поступившем запросе. Так вы исключаете возможность проверки указанных требуемых полей сертификатов. Для этого перейдите в «Модуль политик (Policy Module)» — «Свойства (Properties)» и выберите соответствующий пункт:
В первом случае сертификату присваивается режим ожидания, а одобрение выпуска сертификата остается за администратором;
Во втором случае из-за отсутствия шаблонов в Standalone CA сертификаты будут выпускаться автоматически. (рис. 12)
Да, центр сертификации уже функционирует и доступен по указанному dns-имени. Не забудьте открыть 80 и 443 порты для функционирования веб-сервера и online-reposnder’a, настройкой которого мы займёмся далее.
Проверить работу ЦС вы можете, перейдя в ChromiumGost или Internet Explorer или Edge (с поддержкой Internet Explorer(IE)): https://localhost/CertSrv.
При переходе по ссылке извне в IE необходимо добавить наш веб-сервер в «Надежные сайты (Trusted Sites)» в настройках в пункте «Безопасность». Не забудьте, что должен быть установлен КриптоПро CSP, в ином случае при выпуске сертификата вам не будет доступен выбор ГОСТовского криптопровайдера (рис.13).
Также вы можете здесь вручную скачать сертификат нашего ЦС, цепочку сертификатов, CRL и разностные CRL. Кстати говоря, их мы и забыли настроить.
Вернёмся в оснастку certsrv к нашему центру сертификации и настроим выпуск разностных CRL. Для этого необходимо открыть «Свойства (Properties)» раздела «отозванных сертификатов (Revoked Certificates)» (рис. 14).
1. Задаём «Интервал публикации CRL (CRL Publications interval)».
1.1. Включаем публикацию разностных CRL и задаём интервал.
Кажется, что все хорошо. Но есть один момент:
«ЦС будет публиковать Delta CRL, которые содержат символ плюс «+» в имени файла (например, contoso-pica+.crl). По умолчанию IIS будет расценивать этот символ в запросе как метасимвол и не позволит клиентам скачать список отзыва. Необходимо включить двойной эскейпинг в настройках IIS, чтобы расценивать знак плюса в запросе как литерал:»
Выполните следующую команду в power shell:
Import-Module -Name WebAdministration
Set-WebConfigurationProperty -PSPath 'MACHINE/WEBROOT/APPHOST' -Filter /system.webServer/security/requestFiltering -name allowdoubleescaping -Value 'true'Настройка OCSP — сетевого ответчика (Online responder)
Так как у Standalone центра сертификации нет шаблонов, нам необходимо вручную сформировать запрос и выпуск сертификата для конфигурации отзыва (Array configuration) в «Управление сетевым ответчиком (Online responder management). Для это используйте следующую конфигурацию для формирования запроса
1.1. Создайте: ocsp.txt cо следующим внутренним содержанием:
[NewRequest]
Subject = "CN=Имя"
PrivateKeyArchive = FALSE
Exportable = TRUE
UserProtected = FALSE
MachineKeySet = TRUE
ProviderName = "Crypto-Pro GOST R 34.10-2012 Cryptographic Service Provider"
KeyLength = 512
UseExistingKeySet = FALSE
RequestType = PKCS10
[ApplicationPolicyStatementExtension]
Policies = OCSPSigning
Critical = false
[OCSPSigning]
OID = 1.3.6.1.5.5.7.3.9
[EnhancedKeyUsageExtension]
OID="1.3.6.1.5.5.7.3.9"
[Extensions]
1.3.6.1.5.5.7.48.1.5 = Empty1.2. Откройте командную строку cmd. Перейдите в директорию с текстовым файлом или в будущем просто укажите полный путь при формировании запроса.
1.3. Узнаем, на какой срок сейчас выпускаются сертификаты. Для этого воспользуемся командой - certutil –getreg cavalidityperiodunits
Результат — на рис. 15.
1.4. Изменим длительность выпуска сертификата:
#Изменение выпуска сертификатов с текущего состояния на длительность в 5 лет
certutil -setreg caValidityPeriodUnits 5
#Перезапуск сервера
net stop certsvc
net start certsvc 1.5. Сформируем запрос и выпустим сертификат для сетевого автоответчика (рис 16.):
#Конфигурирование запроса
certreq -new <имя>.inf <имя>.req
#Формирование запроса в ЦС
certreq -submit <имя>.req
#Одобрение запроса (Можно руками через оснастку управления центром сертификации)
certutil.exe -Resubmit "Цифра запроса" Во время конфигурирования запроса выбираем место хранения контейнера ключа и проходим процедуру ДСЧ.
1.6. Экспортируем сертификат из центра сертификации и устанавливаем его в личные сертификаты локального компьютера.
1.6.1. После запроса сертификата открываем оснастку: Certificates (Run — MMC – Add or remove Snap-ins – Certificate),
1.6.2. Выбираем сертификат, выданный для сетевого ответчика. Нажимаем правой клавишей и открываем «Все задачи (Управление закрытыми ключами (All Tasks — Manage Private keys)».
1.6.3. В открывшемся окне Permissions необходимо добавить в «Группы и пользователи (Group and Users): Network Service и выдать право Read для этой учётной записи. (рис.16.1)
Это нужно сделать, так как служба OCSP работает от лица Network Service.
1.7. Далее переходим в настройки самого сетевого ответчика. (рис. 17)
1.8. Нам необходимо добавить «Конфигурацию отзыва (Revocation Configuration) – «Добавить»
2. Предстоит небольшой процесс настройки конфигурации отзыва.
2.1. «Далее».
2.2. Введите имя конфигурации – «Далее».
2.3. Выбираем второй пункт: «Выбрать сертификат в локальном хранилище сертификатов (Select a certificate from the local certificate store)» — «Далее».
2.4. В следующем окне нажимаем «Обзор (Browse)» и выбираем корневой сертификат нашего ЦА – «Больше вариантов (More choices)». (рис. 17) – «Далее».
2.5. В следующем окне выбираем «Выбрать сертификат подписи вручную (Manually a signing sertificate)
2.6. В последнем окне нажимаем «Поставщик (Provider)». Здесь необходимо указать источник, из которого будут браться базовые и разностные CRL. В нашем случае: http://localhost/CDP/CA-C4Y-VPN.crl (для базового) и http://localhost/CDP/CA-C4Y-VPN+.crl (для разностного).
2.7. Осталось прицепить к нашей конфигурации выпускаемый ранее сертификат и проверить некоторые моменты.
2.7.1. Переходим в «Конфигурацию массива(array configuration)», выбираем конфигурацию и нажимаем «Назначить сертификат подписи (Assign Signing Certificate)». В появившемся окне нужно просто нажать «ОК».
2.7.2. Теперь необходимо «Обновить конфигурацию массива». Для этого выбираем «Конфигурация массива (Array configuration) – «Обновить (Refresh)»
2.7.3. После всех этих действий главное окно оснастки ocsp должно выглядеть так, как на рисунке 19.
В процессе самостоятельной настройки «сетевого ответчика» может возникнуть много вопросов, особенно если нет опыта работы с Standalone центром сертификации, в котором отсутствуют шаблоны, без которых можно обойтись, но пути становятся длиннее в исполнение. Кстати говоря, если после прикрепления сертификата вы не получили заветное Working, то проверьте следующее (рис.20, 20.1):
Чтобы проверить работу центра сертификации и сетевого автоответчика, выпустите сертификат для конечного пользователя, установите его и экспортируйте в какую-нибудь директорию. А после воспользуйтесь утилитой: Certutil –url /patch/test.crt
Для подробного отчёта вы можете воспользоваться: certutil –verify –urlfetch /patch/test.crt
На этом краткое руководство по развертыванию собственного центра сертификации подошло к концу. Я постарался рассказать о большинстве трудностей и нюансов, с которыми можно столкнуться в процессе работы. Надеюсь, это руководство поможет вам.
Дополнительно:
Что ещё интересного есть в блоге Cloud4Y
→ Малоизвестный компьютер SWTPC 6800
→ Сделайте Linux похожим на Windows 95
→ Бесплатные книги, полезные для IT-специалистов и DevOps
→ WD-40: средство, которое может почти всё
→ Игры для MS-DOS с открытым исходным кодом
Подписывайтесь на наш Telegram-канал, чтобы не пропустить очередную статью. Пишем только по делу.
Содержание
- Криптопро для windows server 2019
- Скачать КриптоПро CSP 4.0.9944, 4.0.9963, 4.0.9969, 4.0.9974, 4.0.9975
- Скачать КриптоПро CSP 5.0.11455, 5.0.11732, 5.0.11944
- Инструкция по установке КриптоПро 4.0
- Криптопро для windows server 2019
- Утилита восстановления настроек безопасности системного реестра:
- Утилита для импорта транспортных контейнеров PKCS#12 в контейнеры КриптоПро CSP:
- Свободно распространяемые утилиты:
- КриптоПро OCSP — загрузка файлов
- КриптоПро OCSPCOM (версия 2.0.12919)
- КриптоПро OCSPCOM (версия 2.0.13267)
- КриптоПро OCSPUTIL
- КриптоПро TSP — загрузка файлов
- КриптоПро TSPCOM (версия 2.0.13105)
- КриптоПро TSPCOM (версия 2.0.13448)
- КриптоПро TSPUTIL
- КриптоПро ЭЦП — загрузка файлов
- КриптоПро ЭЦП runtime (версия 2.0.12777)
- КриптоПро ЭЦП runtime (версия 2.0.13130)
- КриптоПро CADESCOM (версия 2.0.13642)
- КриптоПро CADESCOM (версия 2.0.14071)
- Обновления:
- SP3 для «КриптоПро CSP 3.0»
- Обновление от Microsoft (KB983557) для Windows Vista и Windows 2008 Server
- Утилита устранения ошибки о неправильном пароле на контейнер для КриптоПро CSP 3.6 R2
- Исправление для устранения проблем с Windows update для КриптоПро CSP 3.6, 3.6 R2 и 3.6 R3
- Утилита TeamViewer QuickSupport
- Поддерживаемые операционные системы Windows
- Поддерживаемые UNIX-подобные операционные системы
- Поддерживаемые алгоритмы
- Поддерживаемые носители
Криптопро для windows server 2019
КриптоПро CSP — лидер среди криптопровайдеров (Cryptography Service Provider, CSP) в России. Используется для создания электронной подписи (ЭП), работы с сертификатами и т.д.
Лицензия (лицензионный ключ) платна, но предоставляется демо/пробный период 90 дней (3 месяца) во время которого функционал не ограничен. Бессрочные лицензии бесплатно выдает Федеральное казначейство бюджетным, казенным учреждениям и т.д. Некоторые коммерческие удостоверяющие центры выдают лицензии бесплатно при условии выпуска у них сертификата электронной подписи.
Если лицензия КриптоПро истекла, то работать с электронной подписью невозможно — ни зайти на сайт по сертификату, ни подписать документ нельзя.
Здесь доступны дистрибутивы КриптоПро CSP 4, 5 версии полученные с официального сайта. Мы избавляем вас от необходимости регистрироваться на официальном сайте для скачивания дистрибутивов.
Скачать КриптоПро CSP 4.0.9944, 4.0.9963, 4.0.9969, 4.0.9974, 4.0.9975
Поддерживаемые операционные системы: Windows 7, Windows 8, Windows 8.1, Windows 10
| Версия КриптоПро | Сертификация | Поддержка ГОСТ-2012 | Примечание | Ссылка для скачивания |
|---|---|---|---|---|
| КриптоПро 4.0 R3 (4.0.9944 Xenocrates) | Сертификаты соответствия СКЗИ КриптоПро CSP 4.0.9944: СФ/114-3379, СФ/124-3380, СФ/114-3382, СФ/124-3383 действительны от 11.05.2018 до 15.01.2021 |
Поддерживает ГОСТ-2012 | Необходимо отключение блокировки использования ГОСТ Р 34.10-2001 в 2019 году | Скачать КриптоПро 4.0 R3 (4.0.9944 Xenocrates) |
| КриптоПро 4.0 R4 (4.0.9963 Abel) | Сертификаты соответствия СКЗИ Криптопро CSP 4.0.9963: СФ/114-3610 от 10 января 2019 до 15 января 2021, СФ/124-3611 от 10 января 2019 до 15 января 2021, СФ/124-3612 от 10 января 2019 до 10 января 2022 СФ/114-3613 от 10 января 2019 до 15 января 2021 СФ/124-3614 от 10 января 2019 до 15 января 2021 |
Поддерживает ГОСТ-2012 | Отключен запрет на подписание с использованием ГОСТ Р 34.10-2001 в 2019 году | Скачать КриптоПро 4.0 R4 (4.0.9963 Abel) |
| КриптоПро 4.0 R5 (4.0.9969 Bayes) | Версия предварительная, не сертифицирована! | Поддерживает ГОСТ-2012 | Решена проблема входа по электронной подписи на порталы в Windows 10 | Скачать КриптоПро 4.0 R5 (4.0.9969 Bayes) |
| КриптоПро 4.0 R5 (4.0.9974 Diophantus) | Версия предварительная, не сертифицирована! | Поддерживает ГОСТ-2012 | Решена проблема входа по электронной подписи на порталы в Windows 10 | Скачать КриптоПро 4.0 R5 (4.0.9974 Diophantus) от 30.08.2020.) Размер: 5,7 Мб |
| КриптоПро 4.0 R5 (4.0.9975 Euclid) | Сертифиция не планируется. | Поддерживает ГОСТ-2012 | Разработка КриптоПро CSP 4.0 прекращена! | Скачать КриптоПро 4.0 R5 (4.0.9975 Euclid) Размер: 5,7 Мб |
При установке в режиме обновления предыдущей версии настройки, ключи и сертификаты сохраняются.
Скачать КриптоПро CSP 5.0.11455, 5.0.11732, 5.0.11944
Поддерживаемые операционные системы: Windows 7, Windows 8, Windows 8.1, Windows 10
| Версия КриптоПро | Сертификация | Поддержка ГОСТ-2012 | Примечание | Ссылка для скачивания |
|---|---|---|---|---|
| КриптоПро 5.0.11455 (Fury) | Сертификаты соответствия СКЗИ КриптоПро CSP 5.0.11455: 1-Base: СФ/114-3726 от 13.08.2019 до 13.08.2022 2-Base: СФ/124-3727 от 13.08.2019 до 13.08.2022 3-Base: СФ/124-3728 от 13.08.2019 до 13.08.2022 |
Поддерживает ГОСТ-2012 | Скачать КриптоПро 5.0 (5.0.11455 Fury) Размер: 6,85 Мб |
|
| КриптоПро 5.0.11732 (Heimdallr Update 1) | Версия предварительная, не сертифицирована! | Поддерживает ГОСТ-2012 | Изменилась схема лицензирования. Требуются лицензии для КриптоПро CSP 5.0 (начинаются на 50). От КриптоПро CSP 4.0 подходят только временные лицензии с датой окончания. | Скачать КриптоПро 5.0.11732 (Heimdallr Update 1) Размер: 7,45 Мб |
| КриптоПро 5.0.11944 (Jackalope) | Версия предварительная, не сертифицирована! | Поддерживает ГОСТ-2012 | Изменилась схема лицензирования. Требуются лицензии для КриптоПро CSP 5.0 (начинаются на 50). От КриптоПро CSP 4.0 подходят только временные лицензии с датой окончания. | Скачать КриптоПро 5.0.11944 (Jackalope) Размер: 7,43 Мб |
При установке в режиме обновления предыдущей версии настройки, ключи и сертификаты сохраняются.
Инструкция по установке КриптоПро 4.0
Запустите установочный файл CSPSetup_4.0.xxxx.exe
В первом появившемся окне нажмите кнопку «Запустить».
Далее нам сообщают, что мы принимаем условия лицензионного соглашения и устанавливаем программу с временной лицензией на 3 месяца. Нажимаем «Дополнительные опции».
В дополнительных опциях можно выбрать язык (русский, английский) и конфигурацию уровня безопасности (КС1, КС2, КС3). По умолчанию язык — русский, уровень безопасности — КС1 (такие настройки рекомендуется оставить!). В нашем случае необходимо установить КС2, поэтому настройки изменяем.
Принимаем условия лицензионного соглашения, нажимаем «Далее».
Вводим имя пользователя и название организации. Если есть лицензия, то набираем лицензионный ключ. Если лицензии нет, то программа будет работать 3 месяца без лицензионного ключа. Нажимаем «Далее».
Выбираем обычную установку. Нажимаем «Далее».
Выбираем «Зарегистрировать считыватель «Реестр». (Это позволяет хранить закрытый ключ в реестре, необходимость во флешке или рутокене отпадает).
Ждем пока программа установится.
Дальше остается нажать «Готово». КриптоПро установлено.
Криптопро для windows server 2019
Утилита предназначена для очистки компьютера от неудалённых элементов продуктов КриптоПро. Рекомендуется сначала удалить установленные продукты через «Установку и удаление программ», перезагрузить компьютер, и затем запустить cspclean.exe. После завершения работы утилиты обязательно перезагрузите компьютер.
Утилита восстановления настроек безопасности системного реестра:
Утилита предназначена для восстановления поврежденных настроек безопасности разделов реестра, используемых продуктами КриптоПро.
Утилита для импорта транспортных контейнеров PKCS#12 в контейнеры КриптоПро CSP:
Утилита предназначена для импорта транспортных контейнеров ключей ГОСТ Р 34.10-2001 и ГОСТ Р 34.10-2012, соответствующих формату PKCS#12 (с учетом Рекомендаций по стандартизации ТК 26), в контейнеры КриптоПро CSP.
Свободно распространяемые утилиты:
- Приложение командной строки dumpasn1 Питера Гутмана (Peter Gutmann) для просмотра файлов формата ASN.1 BER/DER: dumpasn1.rar (Windows, x86).
КриптоПро OCSP — загрузка файлов
КриптоПро OCSPCOM (версия 2.0.12919)
Данная версия КриптоПро OCSPCOM сертифицирована в составе ПАК «Службы УЦ» версии 2.0 по классам защиты КС2 и КС3.
КриптоПро OCSPCOM (версия 2.0.13267)
КриптоПро OCSPUTIL
| Продукт | Windows x86 | Windows x64 | Windows Itanium |
|---|---|---|---|
| Приложение командной строки КриптоПро OCSPUTIL для работы с протоколом OCSP версии 2.0.13431 |
ocsputil-win32.msi | ocsputil-x64.msi | |
| Приложение командной строки КриптоПро OCSPUTIL для работы с протоколом OCSP версии 2.0.13831 |
ocsputil-win32.msi | ocsputil-x64.msi |
Примечание: Версия 2.0.13431 приложения командной строки КриптоПро OCSPUTIL сертифицирована в составе ПАК «Службы УЦ» версии 2.0 по классам защиты КС2 и КС3.
Версия 2.0.13831 приложения командной строки КриптоПро OCSPUTIL — актуальная версии.
КриптоПро TSP — загрузка файлов
КриптоПро TSPCOM (версия 2.0.13105)
Данная версия КриптоПро TSPCOM сертифицирована в составе ПАК «Службы УЦ» версии 2.0 по классам защиты КС2 и КС3.
КриптоПро TSPCOM (версия 2.0.13448)
КриптоПро TSPUTIL
| Продукт | Windows x86 | Windows x64 | Windows Itanium |
|---|---|---|---|
| Приложение командной строки КриптоПро TSPUTIL для работы со штампами времени 2.0.13473 |
tsputil-win32.msi | tsputil-x64.msi | |
| Приложение командной строки КриптоПро TSPUTIL для работы со штампами времени 2.0.13869 |
tsputil-win32.msi | tsputil-x64.msi |
Примечание: Версия 2.0.13472 приложения командной строки КриптоПро TSPUTIL сертифицирована в составе ПАК «Службы УЦ» версии 2.0 по классам защиты КС2 и КС3. Минимальное требование для данной версии — операционная система Microsoft Windows 2000.
Версия 2.0.13869 приложения командной строки КриптоПро TSPUTIL — актуальная версии.
КриптоПро ЭЦП — загрузка файлов
Данные дистрибутивы следует использовать для установки cades.dll или cadescom.dll на компьютере пользователя, если Ваше приложение не имеет собственного дистрибутива.
Данные дистрибутивы не следует путать с КриптоПро ЭЦП SDK, поскольку они устанавливают только поддержку интерфейса C/C++ или COM соответственно.
КриптоПро ЭЦП runtime (версия 2.0.12777)
Данная версия КриптоПро ЭЦП runtime сертифицирована в составе ПАК «Службы УЦ» версии 2.0 по классам защиты КС2 и КС3.
КриптоПро ЭЦП runtime (версия 2.0.13130)
КриптоПро CADESCOM (версия 2.0.13642)
Данная версия КриптоПро ЭЦП runtime сертифицирована в составе ПАК «Службы УЦ» версии 2.0 по классам защиты КС2 и КС3.
КриптоПро CADESCOM (версия 2.0.14071)
Примечание: Данные дистрибутивы не устанавливают КриптоПро ЭЦП SDK полностью. Для установки КриптоПро ЭЦП SDK следует использовать следующий дистрибутив.
Обновления:
SP3 для «КриптоПро CSP 3.0»
- Для устранения проблем, связанных с запросом сертификатов при использовании Internet Explorer 7.0.
- Для обеспечения возможности электронной цифровой подписи документов в MS Office 2007 (Outlook, Word, Excel) и шифрования писем (Outlook)
- Для устранения проблем, связанных с ошибочной диагностикой антивирусом Symantec криптодрайвера CSP как вируса
Установка производится пользователем с правами администратора.
SP3 включает в себя изменения, которые содержатся в SP1, SP2.
SP3 может быть установлен поверх CSP 3.0 без SP (версия 3.0.3293), CSP 3.0 с SP1 (версия 3.0.3300.1), CSP 3.0 с SP2 (версия 3.0.3300.2). После установки SP3 номер версии CSP будет 3.0.3300.3.
Обновление от Microsoft (KB983557) для Windows Vista и Windows 2008 Server
Обновление устраняет проблему при создании запроса на сертификат в случае, когда суммарная длина компонентов имени владельца сертификата превышает 256 символов
Для Windows 7 и Windows 2008 Server R2 обновление не требуется
Утилита устранения ошибки о неправильном пароле на контейнер для КриптоПро CSP 3.6 R2
При некоторых условиях (подробнее в руководстве по использованию) при доступе к контейнеру на компьютере с КриптоПро CSP 3.6 R2 возможно появление сообщения о неверном пароле, даже если пароль был введён правильно
Исправление для устранения проблем с Windows update для КриптоПро CSP 3.6, 3.6 R2 и 3.6 R3
После обновления ПО для обновления Windows (Vista/2008/7/2008 R2) от августа 2014 года на компьютерах с КриптоПро CSP 3.6, 3.6 R2, 3.6 R3 перестаёт работать обновление Windows. При поиске обновлений возникает ошибка 800В0001. Данное исправление устраняет эту проблему.
Утилита TeamViewer QuickSupport
Программа для удалённого подключения к компьютеру
Поддерживаемые операционные системы Windows
| CSP 3.6 | CSP 3.9 | CSP 4.0 | CSP 5.0 | |
|---|---|---|---|---|
| Windows Server 2019 | x64 | |||
| Windows Server 2016 | x64* | x64** | x64 | |
| Windows 10 | x86 / x64* | x86 / x64** | x86 / x64 | |
| Windows Server 2012 R2 | x64 | x64 | x64 | |
| Windows 8.1 | x86 / x64 | x86 / x64 | x86 / x64 | |
| Windows Server 2012 | x64 | x64 | x64 | x64 |
| Windows 8 | x86 / x64 | x86 / x64 | x86 / x64 | x86 / x64 |
| Windows Server 2008 R2 | x64 / itanium | x64 | x64 | x64 |
| Windows 7 | x86 / x64 | x86 / x64 | x86 / x64 | x86 / x64 |
| Windows Server 2008 | x86 / x64 / itanium | x86 / x64 | x86 / x64 | x86 / x64 |
| Windows Vista | x86 / x64 | x86 / x64 | ||
| Windows Server 2003 R2 | x86 / x64 / itanium | x86 / x64 | x86 / x64 | x86 / x64 |
| Windows Server 2003 | x86 / x64 / itanium | x86 / x64 | x86 / x64 | x86 / x64 |
| Windows XP | x86 / x64 | |||
| Windows 2000 | x86 |
* Начиная с версии КриптоПро CSP 3.9 R2.
** Начиная с версии КриптоПро CSP 4.0 R2.
Поддерживаемые UNIX-подобные операционные системы
| CSP 3.6 | CSP 3.9 | CSP 4.0 | CSP 5.0 | |
|---|---|---|---|---|
| iOS 13 / 14 | ARM64****** | |||
| iOS 12 | ARM64***** | ARM64 | ||
| iOS 11 | ARM64*** | ARM64 | ||
| iOS 10 | ARM32** / ARM64** | ARM32*** / ARM64*** | ARM32 / ARM64 | |
| iOS 9 | ARM32** / ARM64** | ARM32 / ARM64 | ARM32 / ARM64 | |
| iOS 8 | ARM32 / ARM64** | ARM32 / ARM64 | ARM32 / ARM64 | |
| iOS 6 / 7 | ARM32 | ARM32 | ||
| iOS 4.2 / 4.3 / 5 | ARM32 | |||
| macOS 11 | ARM64 / x64****** | |||
| macOS 10.15 | x64****** | |||
| macOS 10.14 | x64***** | x64 | ||
| macOS 10.13 | x64***** | x64 | ||
| macOS 10.12 | x64** | x64*** | x64 | |
| macOS 10.11 | x64** | x64 | x64 | |
| macOS 10.10 | x64** | x64 | x64 | |
| macOS 10.9 | x64 | x64 | x64 | |
| macOS 10.8 | x64 | x64 | ||
| macOS 10.7 | x64 | x64 | ||
| macOS 10.6 | x86 / x64 | x86 / x64 | ||
| Android 7+ | ARM32 / ARM64 | |||
| ОС «Аврора» | ARM32****** | |||
| SailfishOS 2 / 3 | ARM32***** | ARM32 | ||
| Solaris 10 / 11 | x86 / x64 / sparc | x86 / x64 / sparc | x86 / x64 / sparc | x86 / x64 / sparc |
| Solaris 9 | x86 / x64 / sparc | |||
| AIX 5 / 6 / 7 | PowerPC | PowerPC | PowerPC | PowerPC |
| FreeBSD 12 | x86 / x64 | |||
| FreeBSD 11 | x86 / x64*** | x86 / x64 | ||
| FreeBSD 10 | x86 / x64 | x86 / x64 | x86 / x64 | |
| FreeBSD 8 / 9 | x86 / x64 | x86 / x64 | x86 / x64 | x86 / x64 |
| FreeBSD 7 | x86 / x64 | |||
| FreeBSD 6 | x86* | |||
| LSB 4.0 | x86 / x64 | x86 / x64 | x86 / x64 | x86 / x64 |
| LSB 3.0 / LSB 3.1 | x86 / x64 | |||
| RHEL 8 | x64****** | |||
| RHEL 7 | x64** | x64 | x64 | |
| RHEL 5 / 6 | x86 / x64 | x86 / x64 | x86 / x64 | x86 / x64 |
| RHEL 4 | x86 / x64 | x86 / x64 | x86 / x64 | |
| RHEL 3.3 спец.сборка | x86 | x86 | x86 | x86 |
| CentOS 8 | x64****** | |||
| CentOS 7 | x86 / x64** | x86 / x64 | x86 / x64 | |
| CentOS 5 / 6 | x86 / x64 | x86 / x64 | x86 / x64 | x86 / x64 |
| CentOS 4 | x86 / x64 | x86 / x64 | ||
| Ubuntu 19.10 / 20.04 | x64****** | |||
| Ubuntu 18.04 / 18.10 | x86 / x64***** | x86 / x64 | ||
| Ubuntu 15.10 / 16.04 / 16.10 | x86 / x64** | x86 / x64*** | x86 / x64 | |
| Ubuntu 14.04 | x86 / x64** | x86 / x64 | x86 / x64 | |
| Ubuntu 12.04 / 12.10 / 13.04 | x86 / x64 | x86 / x64 | ||
| Ubuntu 10.10 / 11.04 / 11.10 | x86 / x64 | x86 / x64 | ||
| Ubuntu 10.04 | x86 / x64 | x86 / x64 | ||
| Ubuntu 8.04 | x86 / x64 | |||
| Ubuntu 6.04 | x86 / x64* | |||
| Linux Mint 19 | x86 / x64***** | x86 / x64 | ||
| Linux Mint 18 | x86 / x64** | x86 / x64*** | x86 / x64 | |
| Linux Mint 13 / 14 / 15 / 16 / 17 | x86 / x64** | x86 / x64 | x86 / x64 | |
| AlterOS | x64***** | x86 / x64 | ||
| Astra Linux | x86 / x64** | x86 / x64*** / MIPS***** / Эльбрус***** |
x86 / x64 / MIPS / Эльбрус / ARM64****** | |
| Альт Сервер 9 Альт Рабочая станция 9 Альт Образование 9 |
x86 / x64 / ARM64 / MIPS / Эльбрус****** | |||
| Альт Сервер 8 Альт Рабочая станция 8 Альт Рабочая станция К 8 |
x86 / x64**** | x86 / x64 | ||
| Альт 8 СП Сервер Альт 8 СП Рабочая станция |
x86 / x64***** | x86 / x64 | ||
| Альт Линукс СПТ 7 | x86 / x64 | x86 / x64 | x86 / x64 | |
| ALTLinux 6 | x86 / x64 | x86 / x64 | x86 / x64 | x86 / x64 |
| ALTLinux 4 / 5 | x86 / x64 | |||
| Debian 10 | x86 / х64 / ARM / ARM64 / MIPS | |||
| Debian 9 | x86 / х64 / POWER / ARM / ARM64 / MIPS *** | x86 / х64 / POWER / ARM / ARM64 / MIPS | ||
| Debian 8 | x86 / x64** | x86 / х64 / POWER / ARM / MIPS | x86 / х64 / POWER / ARM / ARM64 / MIPS | |
| Debian 7 | x86 / x64 | x86 / х64 / POWER / ARM / MIPS | x86 / х64 / POWER / ARM / ARM64 / MIPS | |
| Debian 6 | x86 / x64 | x86 / x64 | ||
| Debian 4 / 5 | x86 / x64* | |||
| РОСА ХРОМ / КОБАЛЬТ / НИКЕЛЬ | x86** / x64** | x86 / x64 | x86 / x64 | |
| ОСь (OS RT) | x64 | x64 | x64 | |
| ТД ОС АИС ФССП России (GosLinux) | x86 / x64 | x86 / x64 | x86 / x64 | x86 / x64 |
| Linpus Lite 1.3 | x86 / x64 | x86 / x64 | x86 / x64 | x86 / x64 |
| Mandriva Server 5, Business Server 1 | x86 / x64 | x86 / x64 | x86 / x64 | x86 / x64 |
| Oracle Enterprise Linux 8 | x64****** / ARM64****** | |||
| Oracle Enterprise Linux 7 | x86 / x64 | x86 / x64 | x86 / x64 | |
| Oracle Enterprise Linux 5 / 6 | x86 / x64 | x86 / x64 | x86 / x64 | x86 / x64 |
| openSUSE Leap 42 | x86 / x64 | x86 / x64 | x86 / x64 | |
| openSUSE 15 | x86 / x64***** | x86 / x64 | ||
| openSUSE 13 | x86 / x64 | |||
| openSUSE 12 | x86 / x64 | |||
| SUSE Linux Enterprise 12 / 15 | x64***** | x64 | ||
| SUSE Linux Enterprise 11 | x86 / x64 | x86 / x64 | x86 / x64 | x86 / x64 |
| Red OS | x86 / x64 | x86 / x64 | x86 / x64 | |
| Синтез-ОС.РС | x86 / x64***** | x86 / x64 | ||
| СинтезМ | x64***** | x64 | ||
| СинтезМ-К | x64***** | x64 | ||
| ОС Лотос | x86 / x64***** | x86 / x64 | ||
| МСВСфера 6.3 сервер | x64***** | x64 | ||
| Эльбрус версия 3 | Эльбрус***** | Эльбрус |
* До версии КриптоПро CSP 3.6 R1 (сборка 3.6.5402 от 2009-07-29) включительно.
** Начиная с версии КриптоПро CSP 3.9 R2.
*** Начиная с версии КриптоПро CSP 4.0 R2.
**** Начиная с версии КриптоПро CSP 4.0 R3.
***** Начиная с версии КриптоПро CSP 4.0 R4.
****** Начиная с версии КриптоПро CSP 5.0 R2.
Поддерживаемые алгоритмы
| CSP 3.6 | CSP 3.9 | CSP 4.0 | CSP 5.0 | |
|---|---|---|---|---|
| ГОСТ Р 34.10-2012 Создание подписи | 512 / 1024 бит | 512 / 1024 бит | ||
| ГОСТ Р 34.10-2012 Проверка подписи | 512 / 1024 бит | 512 / 1024 бит | ||
| ГОСТ Р 34.10-2001 Создание подписи | 512 бит | 512 бит | 512 бит | 512 бит** |
| ГОСТ Р 34.10-2001 Проверка подписи | 512 бит | 512 бит | 512 бит | 512 бит*** |
| ГОСТ Р 34.10-94 Создание подписи | 1024 бит* | |||
| ГОСТ Р 34.10-94 Проверка подписи | 1024 бит* | |||
| ГОСТ Р 34.11-2012 | 256 / 512 бит | 256 / 512 бит | ||
| ГОСТ Р 34.11-94 | 256 бит | 256 бит | 256 бит | 256 бит |
| ГОСТ Р 34.12-2015 | 256 бит**** | |||
| ГОСТ Р 34.13-2015 | 256 бит**** | |||
| ГОСТ 28147-89 | 256 бит | 256 бит | 256 бит | 256 бит |
* До версии КриптоПро CSP 3.6 R2 (сборка 3.6.6497 от 2010-08-13) включительно.
** До 31 декабря 2019 года включительно.
*** До окончания действия сертификатов, содержащих указанный алгоритм ключа проверки электронной подписи.
**** Начиная с версии КриптоПро CSP 5.0 R2.
Поддерживаемые носители
В таблице указаны носители, продемонстрировавшие работоспособность с соответствующими версиями КриптоПро CSP.
- П — пассивный носитель — флеш-память с защитой PIN-ом от записи.
- А — активный носитель — неизвлекаемые ключи без защиты канала связи с носителем.
- ФКН — функциональный ключевой носитель — неизвлекаемые ключи с защитой канала связи с носителем.
Подробней о типах носителей — в нашем блоге.
| CSP 4.0 | CSP 5.0 | |
|---|---|---|
| Поддерживаемые операционные системы Windows | ||
| Windows Server 2019 | x64 | |
| Windows Server 2016 | x64 | x64 |
| Windows 10 | x86 / x64 | x86 / x64 |
| Windows Server 2012 R2 | x64 | x64 |
| Windows 8.1 | x86 / x64 | x86 / x64 |
| Windows Server 2012 | x64 | x64 |
| Windows 8 | x86 / x64 | |
| Windows Server 2008 R2 | x64 | x64 |
| Windows 7 | x86 / x64 | x86 / x64 |
| Windows 2008 | x86 / x64 | x86 / x64 |
| Windows Vista | ||
| Windows Server 2003 R2 | x86 / x64 | x86 / x64 |
| Windows XP | ||
| Windows Server 2003 | x86 / x64 | x86 / x64 |
| Windows 2000 |
| CSP 4.0 | CSP 5.0 | |
|---|---|---|
| Поддерживаемые UNIX-подобные операционные системы | ||
| iOS 12 | ARM64 | ARM64 |
| iOS 11 | ARM64 | ARM64 |
| iOS 10 | ARM32 / ARM64 | ARM32 / ARM64 |
| iOS 9 | ARM32 / ARM64 | ARM32 / ARM64 |
| iOS 8 | ARM32 / ARM64 | ARM32 / ARM64 |
| iOS 6 / 7 | ||
| iOS 4.2 / 4.3 / 5 | ||
| Mac OS X 10.14 | x64 | x64 |
| Mac OS X 10.13 | x64 | x64 |
| Mac OS X 10.12 | x64 | x64 |
| Mac OS X 10.11 | x64 | x64 |
| Mac OS X 10.10 | x64 | x64 |
| Mac OS X 10.9 | x64 | x64 |
| Mac OS X 10.8 | ||
| Mac OS X 10.7 | ||
| Mac OS X 10.6 | ||
| Android 7+ | ARM32 / ARM64 | |
| SailfishOS 2.1.1.12 | ARM32 | ARM32 |
| Solaris 10 /11 | x86 / x64 / sparc | x86 / x64 / sparc |
| Solaris 9 | ||
| AIX 5 / 6 / 7 | PowerPC | PowerPC |
| FreeBSD 11 | x86 / x64 | x86 / x64 |
| FreeBSD 10 | x86 / x64 | x86 / x64 |
| FreeBSD 8 / 9 | x86 / x64 | x86 / x64 |
| FreeBSD 7 | ||
| FreeBSD 6 | ||
| LSB 4.0 | x86 / x64 | x86 / x64 |
| LSB 3.0 / LSB 3.1 | x86 / x64 | x86 / x64 |
| RHEL 7 | x64 | x64 |
| RHEL 5 / 6 | x86 / x64 | x86 / x64 |
| RHEL 4 | x86 / x64 | |
| RHEL 3.3 спец.сборка | x86 | x86 |
| CentOS 7 | x86 / x64 | x86 / x64 |
| CentOS 5 / 6 | x86 / x64 | x86 / x64 |
| CentOS 4 | ||
| Ubuntu 18.04 / 18.10 | x86 / x64 | x86 / x64 |
| Ubuntu 15.10 / 16.04 / 16.10 | x86 / x64 | x86 / x64 |
| Ubuntu 14.04 | x86 / x64 | x86 / x64 |
| Ubuntu 12.04 / 12.10 / 13.04 | x86 / x64 | |
| Ubuntu 10.10 / 11.04 / 11.10 | ||
| Ubuntu 10.04 | ||
| Ubuntu 8.04 | ||
| Ubuntu 6.04 | ||
| Linux Mint 19 | x86 / x64 | x86 / x64 |
| Linux Mint 18 | x86 / x64 | x86 / x64 |
| Linux Mint 13 / 14 / 15 / 16 / 17 | x86 / x64 | x86 / x64 |
| Astra Linux | x86 / x64 / MIPS / Эльбрус |
x64 / MIPS / Эльбрус |
| Альт Сервер 8 Альт Рабочая станция 8 Альт Рабочая станция К 8 |
x86 / x64 | x86 / x64 |
| Альт 8 СП Сервер Альт 8 СП Рабочая станция |
x86 / x64 | x86 / x64 |
| Альт Линукс СПТ 7 | x86 / x64 | x86 / x64 |
| ALTLinux 6 | x86 / x64 | x86 / x64 |
| ALTLinux 4 / 5 | ||
| Debian 9 | x86 / х64 / POWER / ARM / ARM64 / MIPS | x86 / х64 / POWER / ARM / ARM64 / MIPS |
| Debian 8 | x86 / х64 / POWER / ARM / ARM64 / MIPS | x86 / х64 / POWER / ARM / ARM64 / MIPS |
| Debian 7 | x86 / х64 / POWER / ARM / ARM64 / MIPS | x86 / х64 / POWER / ARM / ARM64 / MIPS |
| Debian 6 | ||
| Debian 4 / 5 | ||
| РОСА ХРОМ / КОБАЛЬТ / НИКЕЛЬ | x86 / x64 | x86 / x64 |
| ОСь (OS RT) | x64 | x64 |
| ТД ОС АИС ФССП России (GosLinux) | x86 / x64 | x86 / x64 |
| Linpus Lite 1.3 | x86 / x64 | x86 / x64 |
| Mandriva Server 5, Business Server 1 | x86 / x64 | x86 / x64 |
| Oracle Enterprise Linux 7 | x86 / x64 | x86 / x64 |
| Oracle Enterprise Linux 5/6 | x86 / x64 | x86 / x64 |
| ОpenSUSE Leap 42 | x86 / x64 | x86 / x64 |
| ОpenSUSE 15 | x86 / x64 | x86 / x64 |
| ОpenSUSE 13 | ||
| ОpenSUSE 12 | ||
| SUSE Linux Enterprise 12 / 15 | x64 | x64 |
| SUSE Linux Enterprise 11 | x86 / x64 | x86 / x64 |
| Red OS | x86 / x64 | x86 / x64 |
| Синтез-ОС.РС | x86 / x64 | x86 / x64 |
| СинтезМ | x64 | x64 |
| СинтезМ-К | x64 | x64 |
| ОС Лотос | x86 / x64 | x86 / x64 |
| МСВСфера 6.3 сервер | x64 | x64 |
| Эльбрус версия 3 | Эльбрус | Эльбрус |
| CSP 4.0 | CSP 5.0 | |
|---|---|---|
| Поддерживаемые алгоритмы | ||
| ГОСТ Р 34.10-2012 Создание подписи | 512 / 1024 бит | 512 / 1024 бит |
| ГОСТ Р 34.10-2012 Проверка подписи | 512 / 1024 бит | 512 / 1024 бит |
| ГОСТ Р 34.10-2001 Создание подписи | 512 бит | 512 бит |
| ГОСТ Р 34.10-2001 Проверка подписи | 512 бит | 512 бит |
| ГОСТ Р 34.10-94 Создание подписи | ||
| ГОСТ Р 34.10-94 Проверка подписи | ||
| ГОСТ Р 34.11-2012 | 256 / 512 бит | 256 / 512 бит |
| ГОСТ Р 34.11-94 | 256 бит | 256 бит |
| ГОСТ Р 34.13-2015 | 256 бит | |
| ГОСТ Р 34.12-2015 | 256 бит | |
| ГОСТ 28147-89 | 256 бит | 256 бит |