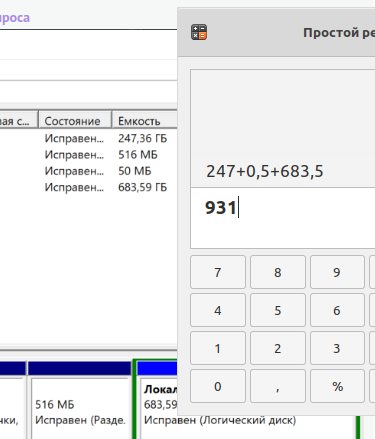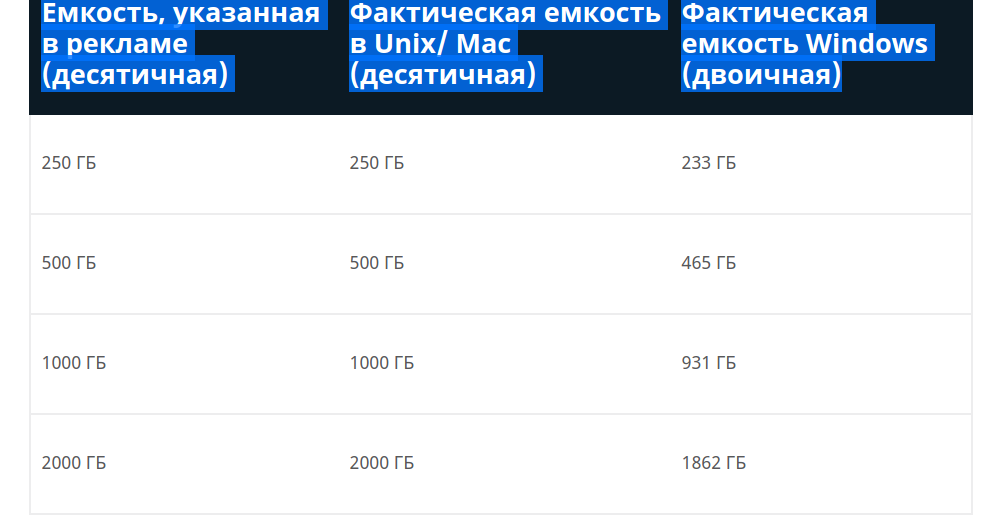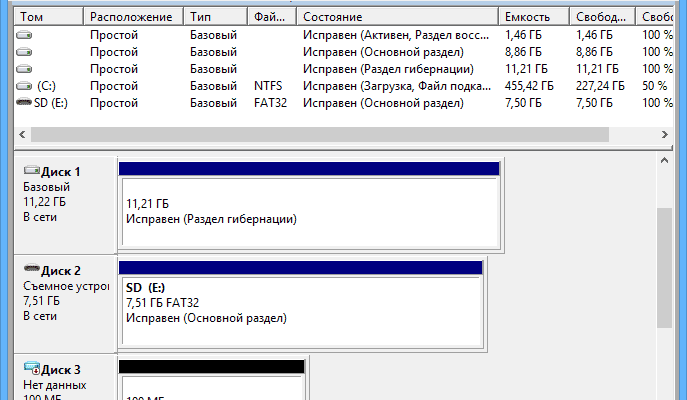Берем калькулятор и считаем:
Итого:
Хотите циферок побольше, ставьте либо Linux, либо покупайте Mac.
Управление дисками (Win + R -> diskmgmt.msc):
Посмотрите там повнимательней. Ну если его там не, значит проблема с диском. А вообще, скиньте фотку окна «Управление дисками».
В первую очередь решайте проблему — почему диск то отображается, то нет. Так быть не должно.
Дальше диск без проблем разбивается, как уже написали, из «Управления дисками». Вовсе необязательно делать это при установке ОС.
Комментировать
Как разделить жесткий диск при установке Windows? Существует такое негласное правило, что жёсткий диск ПК должен быть разбит на 2 (как минимум) раздела. Полагаю, об этом знают все, ну или практически все. Пренебрегают этим правилом лишь те пользователи, которые еще не столкнулись с потерей важной личной информации или она им не так дорога.
Как правило, в системе должен быть один диск (раздел), Диск С – для операционной системы, второй – для хранения личных файлов.
Безусловно, разделов для хранения мультимедиа и личной информации может быть и два и три, суть в том, что ОС и важные для пользователя файлы — не должны храниться на одном разделе жесткого диска!
Один из наиболее простых и доступных способов разделить жесткий диск – это разделить диск на этапе установки Windows. Как разделить диск с установленной системой Windows без потери данных описан здесь.
Преимущество этого метода еще и в том, что он наиболее безопасен, а главное – универсален, то есть подойдет в независимости от того, какую ОС вы будете ставить, будь это Windows 7, 8.1, 10, от ее разрядности и типа устройства (ноутбук или компьютер).
Разделить жесткий диск на этапе установке Windows это отличный вариант если компьютер или ноутбук только куплен, но и пользователям, которые решат сделать это позже, он так же подходит. Просто заранее скопируйте важные файлы на запасной носитель (флешка, внешний жесткий диск), и только потом приступайте к разделению жесткого диска.
Если вас заинтересовал данный способ, то скорее всего вы уже купили или скачали необходимую версию ОС и готовы разделить жесткий диск при установке Windows.
Вставляем флеш-накопитель или диск в устройство и перезагружаем систему. Что бы выставить приоритет загрузки, необходимо попасть в загрузочное меню. В зависимости от устройства, которое вы используете, выберите соответствующую горячую клавишу или их комбинацию.
- Ноутбуки
- Десктопы
| Asus, Samsung | Esc |
| Asus Phoenix-Award | F8 |
| Acer, Dell, Fujitsu, Lenovo, Toshiba | F12 |
| HP | Esc, затем F9 |
| MSI, Sony | F11 |
| Производитель | Версия BIOS | Клавиша boot menu |
| MSI | AMI | F11 |
| Gigabyte | Award | F12 |
| Asus | AMI | F8 |
| Intel | Phoenix-Award | Esc |
| AsRock | AMI | F11 |
| ECS | AMI | F11 |
| FoxConn | Esc | |
| BioStar | Phoenix-Award | F9 |
После запуска установщика, нас интересует панель, где предлагается выбрать тип установки. Выбираем – Полная установка.
Мы оказались в панели выбора раздела. Это и есть тот этап установки Windows, когда можно разделить жесткий диск. Как правило, если ПК только куплен, то его жесткий диск имеет следующий вид (комплектация DOS — без операционной системы). Возможно, у вас немного другая ситуация, но это не столь важно.
В нашем случае – есть свободное (не занятое) место на диске, которое в конкретном примере составляет 156 Гб. Нужно распределить, сколько места будет отдано под раздел для хранения системы (диск С), и сколько мы оставим для личного пользования.
Предположим, для Диска С я отведу 50 Гб. Получается, что для другого диска останется чуть более — 100 Гб.
Приступим. Выбираем пункт «Настройка диска» и кликаем пункт «Создать»
Сейчас мы должны указать сколько требуется «отщипнуть» от незанятого места для будущего Диска С.
Обратите внимание на единицу измерения, которую предлагает установщик – Мегабайты (Мб).
Насколько мы помним из школы 1 Гб – 1024 Мб. Значит 50 Гб – 51200 Мб. Задаем размер 51200 Мб и жмем «Применить».
Если размер жесткого диска позволяет, то рекомендуемое значение под Диск С — 100-150 Гб (102400 Мб и более). Читаем предупреждение Windows о создании резервного раздела и нажимаем Оk.
Итак, что мы имеем.
Раздел 1 – резервный, для системных нужд Windows. В проводнике (среди отображаемых дисков), он будет не виден. Нужен ОС для защиты файлов загрузки.
Раздел 2 – раздел, который мы отвели под систему (Диск С). Когда жесткий диск будет разделен, мы выберем этот раздел для установки Windows.
Незанятое место – это место диска, которое мы можем использовать как захотим. Если оставить «как есть», то в проводнике (помимо Диска С), появится еще один диск (рис.1). Или можно разделить на 2 раздела. Тогда в системе станет 3 раздела. Системный, и два для хранения информации.
Продолжим. Если по какой-то причине (ошиблись, передумали) вас не устроил результат, можно разделить повторно. Выделяем «Раздел 2» и кликаем пункт «Удалить».
Если жесткий диск новый или вы заранее скопировали важные файлы на внешний флеш-носитель, то можно смело удалять и заново создавать новые разделы пока не получим желаемый результат.
Раздел RECOVERY
На современных ноутбуках, как правило, имеется скрытый дополнительный раздел RECOVERY (для восстановления системы). Пользователь на этом этапе может видеть картину, когда в системе уже есть 4 раздела: System, C, Recovery (D) и раздел для хранения информации. Можно ли их удалить и создать новые два или три раздела? Да, можно. Вопрос – нужно ли? Лицензию, вы конечно не теряете, но теряете возможность восстановиться без лишних усилий. Впрочем, диск восстановления можно создать и самостоятельно.
Продолжим. Я решил (в качестве примера), что 50 Гб мне мало. Я удалил этот раздел, и теперь укажу — 61500 Мб (60 Гб). Задаю размер и вновь нажимаю применить.
Раздел 2 размером 60 Гб создан. Приступаем к созданию раздела для хранения личной информации. Выделяем раздел с незанятым местом и кликаем «Создать».
Поскольку я хочу разделить жесткий диск только на 2 раздела (и один уже создан), система предлагает создать второй раздел из оставшегося незанятого места.
Система уже посчитала свободное место и мне осталось только кликнуть «Применить». Если бы из незанятого пространства требовалось создать не один, а два раздела, то вначале нужно указать размер для первого (к примеру, 51200 мб то есть 50 Гб) — «Применить». Далее из оставшихся 47177 Мб (46 Гб) создать еще один раздел. Думаю, смысл понятен.
Итак, что получилось.
Раздел 1 – необходим системе и в проводнике мы его не увидим (100Мб).
Раздел 2 – наш будущий Диск С. Сюда ставится Windows (60,1 Гб)
Раздел 3 – место для фото, видео, документов (96,1 Гб)
С заданием разделить HDD в процессе установке Windows мы успешно справились. На этом этапе можно выделить Раздел 3 и провести его форматирование. Это можно сделать сейчас или позже в проводнике уже установленной Windows.
Как видите, разделить жесткий диск при установке Windows очень просто и доступно. В оной из следующих статей разберем как это сделать в системе.
Если перед инсталляцией операционной системы Windows 10 жесткий диск был полностью отформатирован или он только куплен, его придется разделить на логические тома, чтобы создать корректную структуру. Данная задача осуществляется непосредственно при установке ОС и может быть выполнена двумя способами: через графическое меню инсталлятора и Командную строку.
Хотим уточнить, что если вы собираетесь переустанавливать Виндовс, имея доступ к текущей версии, осуществить разметку диска можно еще через графический интерфейс при помощи программ или встроенной функциональности. После этого остается лишь форматировать системный раздел и инсталлировать на него новую версию ОС. Более детально об этом читайте в материале далее.
Подробнее: 3 способа разбить жесткий диск на разделы в Windows
Способ 1: Графическое меню инсталлятора
В первую очередь давайте рассмотрим стандартный способ разделения диска, который подойдет даже для неопытных пользователей. Он заключается в использовании встроенной в установщик опции, которая позволяет буквально в несколько кликов создать один или несколько логических томов любых размеров, разделив один физический накопитель.
- После загрузки установщика выберите оптимальный язык и переходите к следующему шагу.
- Нажмите по кнопке «Установить».
- Введите ключ активации операционной системы или пропустите этот шаг, если хотите подтвердить лицензию позже.
- Примите условия лицензионного соглашения и переходите далее.
- Выберите вариант инсталляции «Выборочная».
- Теперь в отдельном меню отобразится вариант «Незанятое пространство на диске 0». Выделите его левым кликом мыши и нажмите по кнопке «Создать».
- Укажите желаемый размер нового логического раздела и примените изменения.
- Подтвердите создание дополнительных томов для системных файлов, если это необходимо.
- Теперь в рассматриваемом меню отобразятся новые разделы. Выберите основной, на который хотите установить ОС, и переходите далее.

Остается только следовать дальнейшим инструкциям по установке, чтобы после перейти к нормальному взаимодействию с операционной системой. Более детальные инструкции по поводу дальнейших действий ищите в отдельном материале на нашем сайте по следующей ссылке.
Подробнее: Руководство по установке Windows 10 с USB-флешки или диска
Способ 2: Командная строка
Как мы уже говорили выше, второй способ разделения диска при установке Виндовс 10 заключается в использовании Командной строки. Для некоторых юзеров этот вариант может показаться слишком сложным, однако он является единственной альтернативой графическому меню.
- Во время загрузки инсталлятора операционной системы выберите язык и переходите далее.
- В первом окне, где находится кнопка «Установить», следует кликнуть по надписи «Восстановление системы».
- Далее выберите категорию «Поиск и устранение неисправностей».
- В категории «Дополнительные параметры» вас интересует блок «Командная строка».
- Все дальнейшие действия будут осуществляться через системную утилиту, которая запускается путем ввода
diskpart. - Просмотрим список доступных разделов через
list volume. - Запомните номер неразмеченного пространства.
- После этого введите
select volume N, заменив N на номер тома, чтобы активировать его. - Напишите команду
shrink desired=размер, задав размер для нового логического раздела в мегабайтах, и нажмите на Enter. - Вы будете уведомлены о сокращении размера выбранного тома.
- Теперь используйте
list disk, чтобы посмотреть номер физического накопителя. - В появившейся таблице найдите используемый диск и запомните присвоенную ему цифру.
- Выберите данный диск через
select disk 0, где 0 — определенный номер. - Создайте основной раздел из неразмеченного пространства, введя и активировав команду
create partition primary. - Форматируйте файловую систему нового тома при помощи
format fs=ntfs quick. - Осталось только ввести
assign letter=N, заменив N на желаемую букву нового тома. - Напишите
exit, чтобы покинуть оснастку и закрыть консоль. - После этого при установке операционной системы вы увидите созданный ранее раздел или разделы и сможете выбрать любой из них для установки Windows.

Точно таким же образом вы можете разделять диск, создавая необходимое количество разделов через Командную строку. Не забывайте только выбирать правильные номера томов и дисков, чтобы случайно не удалить важные данные.
Самая частая проблема, которая появляется при попытке разделения диска перед установкой ОС, — отсутствие самого накопителя в списке. Это может быть вызвано самыми разными причинами, поэтому мы советуем прочесть отдельный материал по этой теме, отыскав там подходящее решение и приступив после этого к разделению HDD на логические тома.
Читайте также: Нет жесткого диска при установке Windows
Выше мы представили два метода разделения диска при инсталляции Windows 10. Вам осталось только выбрать подходящий и следовать инструкциям, чтобы правильно выполнить поставленную задачу без возникновения каких-либо дополнительных трудностей.
Еще статьи по данной теме:
Помогла ли Вам статья?
На первоначальном этапе установки Windows пользователь может столкнуться с ошибкой о невозможности создания радела на диске (неважно, какой тип накопителя используется — механический HDD или твердотельный SSD), а конкретно — «Нам не удалось создать новый или найти существующий раздел. Дополнительные сведения см. в файлах журнала программы установки».

Причин возникновения этой ошибки — несколько. Обычно она проявляется при инсталляции Windows на новый накопитель, после выполнения операций по форматированию диска, созданию на нем разделов вручную на другом компьютере или смены стилей разделов между MBR и GPT. Также причиной неполадки может оказаться тот факт, что SSD-диск находится не на первом месте в списке загрузочных устройств в настройках BIOS/UEFI. С этого и начнем.
Выбор SSD в качестве приоритетного устройства загрузки в BIOS/UEFI
Изменение последовательности загрузки в BIOS/UEFI выполняется следующим образом:
- Откройте пользовательский интерфейс BIOS/UEFI, нажимая клавишу «F2» или «Del» (возможны и другие варианты) сразу после включения компьютера.
- Далее в BIOS/UEFI нужно найти раздел, в котором осуществляется формирование очереди загрузочных устройств. Он может иметь разные названия — все зависит от модели материнской платы, но чаще всего это «Boot». В любом случае в данном разделе должен присутствовать список, озаглавленный как, например, «Boot Order», «Fixed Boot Order Priorities», «Boot Option Priorities» или вроде того.
- Наша задача — переместить SSD-диск в верхнюю позицию списка (очереди загрузки). Как именно это сделать, обычно указывается в нижней или в правой части интерфейса настроек BIOS/UEFI. Здесь, к примеру, это можно делать двумя способами: 1) выделить первую позицию в списке, нажать «Enter» и выбрать название диска; 2) выделить позицию с названием диска, а затем, нажимая клавишу «+» или «-», переместить ее в самое начало.
- Сохраните изменения в настройках «BIOS/UEFI» клавишей «F10», после чего компьютер автоматически перезагрузится, затем продолжите установку Windows.
Если это не помогло, идем дальше.
Создание новой разметки на диске
Это самое простое решение, но оно предполагает удаление всех данных с SSD-накопителя. Если же их нужно сохранить, лучше воспользоваться следующей инструкцией. Для создания новой разметки на диске из-под среды установки Windows сделайте следующее:
- Временно отключите от компьютера все прочие накопители, кроме того SSD, на который планируется установка Windows (ну и кроме загрузочной флешки, конечно). Просто выньте из них SATA-кабель или кабель питания.
- Поочередно выделяйте в окне выбора места установки системы разделы и нажимайте кнопку «Удалить» под списком.
- В итоге в таблице должен остаться всего один пункт — «Незанятое пространство на диске 0».
- Дальнейшие действия зависят от того, будет ли имеющийся SSD-диск использоваться только для системы или же на нем нужно создать дополнительный раздел для хранения файлов. В любом случае сначала выделите элемент «Незанятое пространство на диске», затем нажмите кнопку «Создать»:
- Если SSD будет служить исключительно для размещения системных файлов, просто кликните по кнопке «Применить». Если же планируется создание второго и последующих разделов, то в поле «Размер» нужно вписать количество выделяемых под них мегабайт. Первым делом создадим раздел для установки Windows. Пускай, это будет 100000 Мб (как показано на скриншоте выше), но можно и меньше. Например, для Windows 11 требуется 64 гигабайта (или 65536 мегабайт) дискового пространства.
- Нажмите кнопку «Применить» после ввода размера для создаваемого раздела. В таблице сверху отобразится только что созданный раздел, а также оставшееся количество незанятого пространства на SSD-диске, которые будут использованы под раздел (-ы) для хранения файлов.
- Чтобы создать дополнительные разделы, вновь выделите пункт «Незанятое пространство на диске», кликните по кнопке «Создать», введите в поле «Размер» требуемое количество мегабайт и нажмите «Применить» (если раздел будет всего один, то размер можно и не вводить — в поле «Размер» и без того будут вписаны все оставшиеся на диске свободные мегабайты).
- По окончанию создания разделов, выделите из списка тот, куда будет установлена операционная система, и кликните кнопку «Далее».
- На этом все — продолжите установку Windows.
Освобождение дискового пространства под загрузчик Windows
Данный способ предполагает «обрезку» существующего на диске раздела. Выделенный в результате объем будет задействован под установку на него загрузчика ОС (файлов, которые необходимы для первоначально загрузки системы при каждом включении компьютера).
Находясь прямо в среде установки Windows (можно сразу на стадии выбора языка установки), нажмите комбинацию клавиш «Shift + F10», что приведет к открытию командной строки (консоли) со строчкой «X:\Sources» в самом верху. Дальнейшие действия:
- Введите без кавычек в консоль команду «diskpart» и нажмите клавишу ввода — это запустит одноименную системную утилиту.
- Далее введите команду «list volume» и нажмите клавишу ввода, что приведет к отображению списка дисков, подключенных к компьютеру (среди них может быть и загрузочная флешка, а также дисковод, если таковой подключен к компьютеру).
- Следующая задача — выбрать при помощи команды «select volume N» тот диск или раздел, от которого будет «отрезан» кусок для размещения загрузчика Windows. Букву «N» в этой команде следует заменить номером диска, отображенным в графе «Том» после выполнения команды «list volume». В нашем случае команда будет иметь вид «select volume 1».
- Осталось ввести последнюю команду — «shrink desired=1024 minimum=1024», после чего окно консоли можно закрыть командой «exit».
Теперь в окне выбора раздела для установки Windows отобразится пункт «Незанятое пространство» размеров в 1024 мегабайта. С ним ничего делать более не придется. Нужно лишь выбрать раздел, куда будет установлена система, согласившись с тем, что «…файлы и папки будут перемещены в папку под именем «Windows.old»…».

В статье мы будем исходить из того, что в целом, вы знаете, как установить Windows 7 на компьютер и интересуетесь именно созданием разделов на диске. Если же это не так, то набор инструкций по установке операционной системы на компьютер Вы можете найти здесь https://remontka.pro/windows-page/.
Процесс разбития жесткого диска в программе установки Windows 7
Прежде всего, в окне «Выберите тип установки», необходимо выбрать «Полная установка», но никак не «Обновление».
Следующее, что вы увидите, будет «Выберите раздел для установки Windows». Именно здесь и производятся все действия, позволяющие разбить жесткий диск. В моем случае, отображается всего один раздел. У вас же могут быть и другие варианты:
Существующие разделы на жестком диске
- Количество разделов соответствует количеству физических жестких дисков
- Есть один раздел «Система» и 100 Мб «Зарезервировано системой»
- Есть несколько логических разделов, в соответствии с присутствовавшими ранее в системе «Диском C» и «Диском D»
- Помимо указанных, есть еще какие-то странные разделы (или один), занимающие 10-20 Гб или в районе этого.
Общая рекомендация — не иметь не сохраненных на других носителях нужных данных на тех разделах, структуру которых мы будем менять. И еще одна рекомендация — ничего не делать со «странными разделами», скорее всего, это раздел восстановления системы или даже отдельный кэширующий диск SSD, в зависимости от того, какой у вас компьютер или ноутбук. Они вам пригодятся, а выигрыш в несколько гигабайт от стертого раздела восстановления системы когда-нибудь может оказаться не лучшим из совершенных действий.
Таким образом, действия следует производить с теми разделами, размеры которых нам знакомы и мы знаем, что вот это — бывший диск C, а вот это — D. Если вы установили новый жесткий диск, или только что собрали компьютер, то, так же, как и у меня на картинке, вы увидите всего один раздел. Кстати, не удивляйтесь, если размер диска меньше, чем вы покупали, гигабайты в прайс-листе и на коробке от hdd не соответствуют реальным гигабайтам.
Нажмите «Настройка диска».
Удалите все разделы, структуру которых вы собираетесь менять. Если это один раздел, также нажмите «Удалить». Все данные будут потеряны. «Зарезервировано системой» размером 100 Мб также можно удалить, он потом будет создан автоматически. Если Вам нужно сохранить данные, то инструменты при установке Windows 7 не позволяют это сделать. (На самом деле, это все-таки можно сделать с помощью команд shrink и extend в программе DISKPART. А командную строку можно вызвать нажатием Shift + F10 во время установки. Но я не рекомендую это начинающим пользователям, а для опытных я уже и так дал всю необходимую информацию).
После этого, у вас будет отображаться «Незанятое место на диске 0» или на других дисках, по числу физических HDD.
Создание нового раздела
Укажите размер логического раздела
Нажмите «Создать», укажите размер первого из создаваемых разделов, затем нажмите «Применить» и согласитесь с созданием дополнительных разделов для системных файлов. Для создания следующего раздела, выделите оставшееся незанятое место и повторите операцию.
Форматирование нового раздела диска
Отформатируйте все созданные разделы (это удобнее сделать именно на данном этапе). После этого, выберите тот, который будет использоваться для установки Windows (Обычно Диск 0 раздел 2, так как первый зарезервирован системой) и нажмите «Далее», чтобы продолжить установку Windows 7.
Когда установка будет завершена, вы увидите все созданные вами логические диски в проводнике Windows.
Вот, в общем-то и все. Ничего сложного в том, чтобы разбить диск нет, как видите.