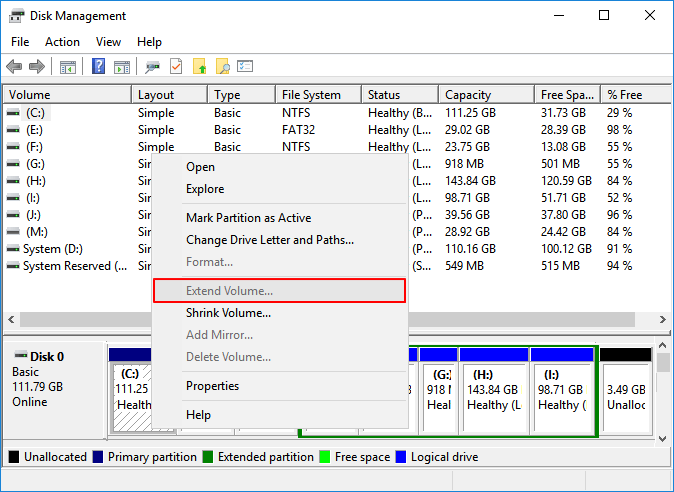У вас возникла эта ошибка, когда расширение тома стало серым при попытке увеличить размер диска C или другого раздела в Windows 11/10? На этой странице мы обсудим, почему параметр «Расширить том» неактивен и как исправить ошибку «невозможно расширить том» на компьютерах с Windows 11/10/8/7 и даже на компьютерах с Windows Server.
Прямо сейчас проверьте и найдите лучшие решения для включения расширения объема всех разделов вашего жёсткого диска.
Не удаётся расширить раздел, расширение тома неактивно
«Привет, вы знаете, как решить проблему, из-за которой параметр «Расширить том» неактивен в «Управлении дисками»? Я планировал расширить свой системный диск C, чтобы ускорить работу компьютера с Windows 11/10. Я открыл инструмент «Управление дисками», удалил раздел, чтобы оставить нераспределенное пространство для расширения диска C.
Но приложение не позволяет мне сделать это. Почему? Параметр «Расширить том» неактивен. Как я могу решить эту проблему?»
У вас такая же проблема на вашем ПК: инструмент «Управления дисками» не позволяет вам увеличить том? Расслабьтесь! Прочитав это руководство, вы узнаете, почему параметр «Расширить том» неактивен. Кроме того, прямо здесь доступны эффективные решения, которые помогут вам расширить объем, чтобы расширить разделы в Windows 11/10/8/7 бесплатно. Как? Посмотрим.
Важное примечание:Невозможно расширить или добавить пространство раздела за счёт свободного места на втором базовом диске. Поэтому убедитесь, что свободное или нераспределённое пространство и том, который вы хотите расширить, находятся на одном диске.
Почему расширение тома неактивно
Если вы не можете увеличить объём, например, не можете увеличить объём диска C, не беспокойтесь. Откройте «Управление дисками» Windows, проверьте состояние раздела диска и перечисленные ниже причины. Вы узнаете, почему параметр «Расширить том» неактивен на вашем компьютере:
- На вашем жёстком диске нет нераспределённого пространства.
- За разделом, который вы хотите расширить, нет непрерывного нераспределённого пространства или свободного пространства.
- Windows не может расширить раздел FAT или раздел другого формата.
Параметр «Расширить том» в «Управлении дисками» работает только с разделом RAW или NTFS. Вы не можете расширить раздел FAT или диск другого формата на ПК с Windows.
- Windows не может расширить основной раздел за счет нераспределённого пространства в расширенном разделе или наоборот.
- Ёмкость раздела достигла предела 2 ТБ на MBR-диске.
Теперь, когда мы знаем, почему параметр «Расширить том» неактивен, как же включить расширение тома или увеличить раздел в этих обстоятельствах? Здесь мы подобрали * надёжные методы, которые вы можете попробовать и применить для бесплатного расширения раздела.
Ваш самый надёжный инструмент для увеличения объема
Как мы упоминали выше, среди причин, по которым вы не можете увеличить объём, основной является ограничение Windows. «Управление дисками» Windows не может расширить определённый раздел в некоторых ситуациях.
Чтобы помочь вам избавиться от ошибки «Расширить том выделен серым цветом» и успешно увеличить размер раздела, мы хотели бы порекомендовать вам попробовать надёжный инструмент для увеличения объема -EaseUS Partition Master.
Его функция изменения размера/перемещения и выделения пространства эффективно решит все проблемы, помогая эффективно увеличить объем в Windows 11/10/8/7:
- ИСПРАВИТЬ Невозможно расширить том без нераспределённого пространства
- ИСПРАВИТЬ Не удаётся расширить том без соседнего нераспределённого пространства
- ИСПРАВИТЬ Расширение тома, выделенного серым цветом, на разделах FAT или другого формата
- ИСПРАВИТЬ Не удаётся расширить основной том за счёт пространства в расширенном разделе или наоборот
- ИСПРАВИТЬ Опция расширения тома выделена серым цветом в разделе MBR 2 ТБ
Если некоторые из вас по-прежнему предпочитают использовать «Управление дисками» для исправления этой ошибки, вы можете попробовать способ 1, чтобы включить расширение тома и увеличить пространство раздела прямо сейчас.
Способ 1. Исправить ошибку «Невозможно расширить том без нераспределённого пространства»
Когда на вашем жёстком диске нет нераспределённого пространства, вы не можете расширить том. Вы можете либо применить «Управление дисками», либо применить EaseUS partition manager для получения помощи.
Вы можете сейчас пойти любым путём, чтобы увеличить целевой раздел в Windows 11/10/8/7.
№1. Сделать нераспределённое пространство и увеличить объём в «Управлении дисками»
Обратите внимание, что если вы не можете расширить пространство на диске C, вы также можете включить расширение тома на диске C, выполнив те же действия, что и ниже:
Шаг 1. Сделайте свободное или нераспределённое пространство позади целевого тома
Если у вас нет свободного места или нераспределённого пространства на диске компьютера, вы должны сначала удалить пустой или бесполезный раздел или уменьшить размер раздела, чтобы оставить свободное нераспределённое пространство рядом с целевым томом.
- 1.Нажмите сочетание клавиш Windows + X, и щёлкните «Управление дисками».
- 2.Щёлкните правой кнопкой мыши по пустому разделу рядом с целевым томом, выберите «Удалить том». Нажмите «ОК».
- 3. Вы также можете щёлкнуть правой кнопкой мыши по соседнему разделу, на котором достаточно свободного места, и выбрать «Сжать том».
- 4.Укажите количество места для сжатия, нажмите «Сжать» и «ОК» для подтверждения.
Теперь вы можете пойти и выполнить следующие шаги, чтобы увеличить раздел жёсткого диска, несмотря на ошибку «невозможно увеличить объем».
Шаг 2. Включите расширение тома, увеличьте размер раздела
- 1.В разделе «Управление дисками» щёлкните правой кнопкой мыши по целевому разделу, который вы хотите расширить.
- 2.Выберите «Расширить том» и отрегулируйте размер, который вы хотите добавить к целевому объему.
- 3.Нажмите «ОК» для подтверждения.
№ 2. Исправить невозможность расширения тома без нераспределённого пространства с помощью EaseUS Partition Master
EaseUS Partition Master с функцией выделения пространства позволяет гибко перемещать свободное пространство из других разделов для расширения целевого тома.
Шаг 1. Щелкните правой кнопкой мыши по разделу «D» на котором есть свободное место и выберите опцию «Выделить место», чтобы выделить его для диска «C».
Шаг 2. Затем выберите тот раздел, который необходимо расширить (т.е. выберите диск «C»). Перетащите панель разделов вправо, чтобы добавить место, выделенное из исходного раздела, в требуемый. Затем нажмите «ОК» для подтверждения.
Шаг 3. Нажмите кнопку «Выполнить операцию» и нажмите «Применить», чтобы начать процесс перемещения свободного места с диска «D» на диск «C».
Если на вашем диске имеется нераспределённое пространство, но его нет рядом с вашим целевым томом, параметр «Расширить том» будет отображаться серым цветом в «Управлении дисками». Вы можете использовать EaseUS Partition Master, чтобы расширить раздел с помощью функции изменения размера/перемещения.
Шаг 1: щелкните правой кнопкой мыши по тому разделу, размер которого вы хотите изменить, и выберите опцию «Изменить размер / переместить».
Шаг 2: измените размер раздела. Вы можете уменьшить или расширить выбранный раздел, перетащив мышь влево или вправо.
Шаг 3: на этом шаге вы увидите информацию и схему нового раздела диска.
Шаг 4: чтобы сохранить изменения, нажмите кнопку «Выполнить операцию», а затем «Применить».
Способ 3. Исправить ошибку, когда расширение тома выделено серым цветом на разделе FAT или разделе другого формате
Из-за ограничений Windows вы не можете напрямую использовать «Управление дисками» для расширения разделов FAT, exFAT, EXT. Здесь у вас имеются два варианта исправить эту ошибку:
- №1. Расширение раздела FAT или раздела в другом формате с помощью EaseUS Partition Master
EaseUS Partition Master преодолевает ограничения на ПК с Windows, и вы можете напрямую следовать шагам способа 1 или способа 2, чтобы с лёгкостью расширить целевой раздел.
- № 2. Преобразование FAT в NTFS и расширение раздела в «Управлении дисками»
Чтобы преобразовать раздел FAT в NTFS, вам необходимо отформатировать или удалить раздел, что приведёт к потере файлов. Поэтому мы не рекомендуем вам пробовать этот способ. Это долго и рискованно.
Способ 4. Исправить невозможность расширения основного тома с помощью пробела в дополнительном разделе или наоборот
Windows также не позволяет расширять основной раздел за счет нераспределённого пространства в дополнительном разделе, поэтому необходимо расширить логический раздел за счет пространства в основном разделе.
Поэтому, чтобы решить эту проблему и расширить том, вам необходимо обратиться за помощью к сторонней программе для управления разделами. EaseUS Partition Master может помочь.
Видеоруководство: расширение и разделение жёсткого диска
В следующем видеоуроке показано, как разбить жёсткий диск на разделы в Windows 10, и в этом видео вы можете узнать, как увеличить объем:
Метод 5. Исправление параметра «Расширить том», выделенного серым цветом в разделе MBR 2 ТБ
Это редкий случай, но иногда всё же случается с разделом MBR. Если вы создадите один том, ёмкость которого достигает 2 ТБ, вы не сможете продолжить расширение раздела. Затем параметр «Расширить том» станет серым.
В этом случае вы можете преобразовать диск MBR в диск GPT, чтобы преодолеть ограничение. Мы не рекомендуем вам использовать «Управление дисками» для выполнения этой операции, так как для преобразования диска требуется удалить все разделы.
EaseUS Partition Master с функцией преобразования дисков сделает эту работу. Вы можете обратиться за помощью к статье: Конвертировать MBR в GPT.
Также прочтите: Как разметить жёсткий диск в Windows 10>
Вывод
На этой странице мы предложили 6 надёжных методов, которые помогут вам исправить ошибку «Расширить том, выделенный серым цветом» и успешно расширить разделы независимо от того, имеется ли у вас свободное или нераспределённое пространство на жёстком диске вашего компьютера.
Если вы предпочитаете надёжный и бесплатный инструмент для расширения раздела, EaseUS Partition Master Free Edition будет прекрасным выбором. Поскольку программа не требует удаления раздела, даже если у вас нет нераспределённого пространства. Кроме того, при расширении тома с помощью этого бесплатного инструмента для создания разделов не произойдёт потеря данных.
Содержание:
- 1 Конфигурация нераспределенной области
- 2 Не поддерживается файловая система
- 3 Расположение томов на разных физических дисках
- 4 Исключения из правил
Встроенное средство управления дисками Windows 7/10 существенно уступает в плане функциональности сторонним менеджерам разделов, но для простого изменения размера томов этот инструмент вполне подходит. Он позволяет уменьшить размер раздела с помощью опции «Сжать том» или увеличить его через пункт «Расширить том». Здесь, однако, пользователь может столкнуться с рядом ограничений.
Так, увеличение раздела через штатную оснастку Windows допускается только за счет нераспределенного пространства, которое должно располагаться в «правильном» месте. В противном случае пользователь обнаружит, что кнопка «Расширить том» не активна в контекстном меню выбранного им раздела, а, значит, операцию выполнить не получится. Существует и еще несколько причин, препятствующих расширению тома. О них и поговорим ниже.
Конфигурация нераспределенной области
Как уже было сказано, увеличить размер раздела средствами Windows можно только путем присоединения к нему нераспределенного пространства, но, во-первых, оно должно располагаться справа от расширяемого раздела, во-вторых, оно должно примыкать к его границе. Иначе расширить том в Windows 7/10 не получится. Например, если вы хотите увеличить размер системного раздела C, вам придется полностью удалить пользовательский раздел D. Не сжать, а именно удалить, потому что при сжатии образовавшаяся свободная область будет находиться справа от сжатого раздела, то есть без примыкания к границе раздела C. Вот почему нельзя расширить том диска С путем сжатия диска D.
Если же вы захотите получить дополнительное место на пользовательском разделе за счет раздела системного, то тоже не сможете этого сделать, так как нераспределенное пространство визуально окажется слева от диска D и будет доступно только для расширения диска С.
Не поддерживается файловая система
Не получится увеличить раздел средствами встроенной утилиты diskmgmt.msc и в том случае, если он будет отформатирован в файловую систему, отличную от NTFS. Диски формата FAT32 или exFAT штатная утилита расширить не позволит. Если вы хотите расширить FAT-раздел, либо переводите его в NTFS, либо используйте сторонние дисковые менеджеры, позволяющие обходить эти ограничения.
Расположение томов на разных физических дисках
Не активна кнопка «Расширить том» в Windows 7/10 будет и тогда, когда расширяемый раздел и свободная нераспределенная область располагаются на разных физических дисках. Объединить тома в такой ситуации можно только путем создания программного RAID-массива или пула дисков.
Исключения из правил
Выше мы рассмотрели основные причины того, что опция «Расширить том» бывает не активна в Windows 7/10. Есть, однако, из этого свода правил и требований интересные исключения, о которых следует знать. К примеру, если том является логическим (такие тома в diskmgmt.msc помечаются ярко-синим цветом), то для его расширения можно использовать нераспределенное пространство, не примыкающее непосредственно к границам.
Свои особенности расширения томов имеют и помечаемые оливковым цветом динамические диски. Расширять на динамических дисках можно любые тома, в том числе за счет пространства, находящегося на другом физическом диске. Результатом такого расширения будет создание составного тома – единого логического пространства под одной буквой.

Эксперт по ремонту и настройке ПК с более чем 5-летним опытом работы. Имеет профильное образование по специальности оператор ЭВМ.
Задать вопрос
В настоящее время многие Windows 10 компьютеры используют SSD для операционной системы и программ. Это полезно для повышения производительности компьютера. Но, с другой стороны, SSD намного меньше, потому что он все еще дорог. Так что диск C: более вероятен не хватает места. В Windows 7/8/10 Управление дисками, в помощь есть функции «Сжать том» и «Расширить том». изменить размер раздела без потери данных. Многие успешно уменьшили размер диска D (или E), но не может продлить диск C in Windows 10 Управление дисками, потому что Параметр «Расширить громкость» недоступен . В этой статье я объясню причины, по которым вы не можете увеличить громкость в Windows 10/8/7 Управление дисками, и что делать, если вы не можете расширить диск C в Windows 10/8/7 компьютер.
Содержание:
- Почему Disk Management не может расширить диск C в Windows 10/8/7
- Что делать, если вы не можете продлить диск C Windows 10/8/7
- Другие причины, по которым невозможно увеличить объем в Windows 10/8/7
Почему нельзя продлить диск C Windows 10/8/7 Управление дисками
Причины 1: нет незанятого места рядом с диском C
В Windows компьютер, на жестком диске есть 3 типа места:
- Используемое пространство — уже занят различными типами файлов.
- Свободное место — пустое место в разделе, которое можно использовать для новых файлов.
- Незанятое пространство — пустое место на диске, но не принадлежит ни одному разделу.
Помимо создания нового тома, нераспределенное пространство можно использовать для расширения другого раздела. Поскольку размер физического диска фиксирован, перед расширением раздела необходимо удалить или уменьшить другой раздел, чтобы получить нераспределенное пространство. Без такого пространства, конечно, вы не может увеличить громкость in Windows 10/8/7 через Управление дисками.
Очевидно, что нераспределенное пространство лучше получить за счет уменьшения раздела, потому что вы не потеряете файлы в нем. Проблема в том, что ты все еще не могу продлить диск C in Windows 10/8/7 даже после сжатия D или любых других разделов, потому что у Disk Management есть 2 основных недостатка:
- Функция «Уменьшить объем» может сделать только Нераспределенное пространство справа при сжатии раздела.
- Функция «Расширить том» может расширить Незанятое пространство только на смежный раздел налево.
Как вы видите на скриншоте, после сжатия этого раздела у меня осталось 20 ГБ незанятого пространства справа от D. Это пространство несмежно на диск C, поэтому я не могу расширить диск C:. Это наиболее частая причина, по которой вы не можете расширить диск C в Windows 10/8/7 с помощью инструмента управления дисками.
Причины 2: непрерывный раздел является логическим
Так как Расширение тома отключено для диска C после сжатия D некоторые люди задаются вопросом, работает ли удаление диска D, чтобы получить смежное нераспределенное пространство. Чтобы ответить на этот вопрос, я удаленный соседний диск D на моем тестовом компьютере. Как видите, Управление дисками по-прежнему невозможно продлить диск C in Windows 10.
Почему возникает такая странная проблема?
In Windows компьютер, есть 2 типа дисков — GPT и MBR. На GPT-диске все разделы создаются как первичная. Но на MBR-диске могут быть основной и логический раздел. Кроме того, вы можете создать только максимум 4 Основные разделы или 3 основных раздела плюс один Расширенный раздел на MBR-диске.
Первичный раздел работает как независимая единица, но логический раздел является частью расширенного раздела. После удаления основного раздела его дисковое пространство будет изменено на Не распределен, но после удаления Логического раздела он изменится на Свободное место.
В управлении дисками незанятое пространство не может быть расширено ни на один логический раздел. Свободное пространство не может быть расширено ни на один основной раздел. Одним словом, если вы хотите расширить диск C, удалив D в управлении дисками, D должен быть основным разделом, потому что диск C всегда является основным. (Примечание: Под диском D в этой статье подразумевается соседний раздел за диском C.)
Что делать, если вы не можете продлить диск C Windows 10/8/7
Следуйте соответствующему решению в соответствии с конфигурацией разделов вашего собственного диска.
Метод 1: переместить раздел и незанятое пространство
Как я объяснил выше, Disk Management не может расширить диск C несмежным Нераспределенным пространством. Следовательно, вам необходимо переместить нераспределенное пространство с правой стороны D влево.
Действия при невозможности продлить въезд C Windows 10/8/7 после сжатия D/E:
Шаг 1: Скачать NIUBI Partition Editor, Щелкните правой кнопкой мыши D: диск и выберите «Изменить размер / переместить объем«, тянуть середина буквы D двигайтесь вправо во всплывающем окне.
Тогда Нераспределенное пространство будет перемещено в левую часть.
Шаг 2: Щелкните правой кнопкой мыши C: диск и снова выберите «Изменить размер/переместить том», перетащите правая граница вправо во всплывающем окне.
Затем диск C будет расширен путем объединения этого Нераспределенного пространства.
Эта программа предназначена для работы в виртуальный режим чтобы избежать ошибки, чтобы изменить реальный раздел диска, вам нужно нажать Apply в левом верхнем углу, чтобы вступить в силу.
Посмотрите видео, как двигаться и объединить нераспределенное пространство на диске C:
Метод 2: сжатие и расширение раздела с помощью NIUBI
Если непрерывный раздел D является логическим диском, как я объяснил выше, Управление дисками не может расширить диск C путем сжатия или удаления D. Но эту проблему очень легко решить с помощью NIUBI Partition Editor.
- Щелкните правой кнопкой мыши диск D и выберите «Изменить размер/переместить том», перетащите левая граница направо во всплывающем окне, затем освобождается Нераспределенное пространство налево.
- Выполните шаг 2 выше, чтобы добавить нераспределенное пространство на диск C.
Если вы удалили диск D, заново создайте его в «Управлении дисками» и выполните те же действия, что и выше.
Другие причины, по которым невозможно увеличить объем в Windows 10/8/7
Когда вы расширяете раздел данных с помощью Windows Управление дисками, вы можете столкнуться с дополнительной проблемой.
- FAT32 раздел не может быть расширен, даже если справа есть непрерывное Нераспределенное пространство. Поскольку Управление дисками может расширять только раздел NTFS.
- Управление дисками не может расширить том более 2 ТБ на MBR-диске.
Дополнительные методы, когда вы не можете увеличить объем в Windows 10/8/7:
- к NIUBI Partition Editor, нет никакой разницы, используете ли вы раздел FAT32 или NTFS. Если рядом есть Нераспределенное пространство, просто объедините с NIUBI.
- Чтобы увеличить объем более 2 ТБ, конвертировать MBR диск в GPT заранее с NIUBI.
- Если вы хотите расширить правый раздел E после сжатия D, вам просто нужно запустить «Изменить размер / переместить том» для диска E и перетащить левая граница влево во всплывающем окне.
Когда вы не можете увеличить громкость в Windows 10/8/7, бежать NIUBI Partition Editor и следуйте соответствующему методу выше. Помимо простого решения этой проблемы, этот инструмент помогает выполнять множество других операций по управлению разделами диска, таких как копирование, преобразование, объединение, дефрагментация, очистка, скрытие раздела, сканирование поврежденных секторов и т. д.
Скачать
Способ 1: «Управление дисками»
Операционная система Windows 10 оснащена утилитой «Управление дисками», которая позволяет работать со всеми дисками компьютера, включая системный и внешние носители. С помощью средства можно расширить системный раздел при условии, что в ОС есть еще один раздел, например «Локальный диск (D:)». Он должен быть пустым либо вы должны быть готовы сделать резервную копию хранящихся на нем данных, поскольку в результате выполнения операции система очистит его автоматически. Если вас это не устраивает, обратитесь к Способу 2 — сторонние приложения не удалят никакие данные.
- Щелкните по значку «Этот компьютер» на рабочем столе или в «Проводнике». Из контекстного меню выберите пункт «Управление».
- В окне программы «Управление компьютером» разверните меню «Запоминающие устройства», затем нажмите на строку «Управление дисками». Сначала надо определить, сколько места можно «пожертвовать» с другого раздела. При этом вся информация, которая хранится на нем, будет удалена, поэтому заблаговременно позаботьтесь о копиях важных данных. Нажмите по названию локального диска правой кнопкой мыши и выберите пункт «Удалить том».
Читайте также: Устранение проблемы с неактивным расширением тома в Windows 10
- Вы увидите, что область теперь помечена как «Не распределена». Ее и нужно добавить к пространству «Локального диска (C:)», чтобы увеличить пространство системного раздела. Вызовите дополнительное меню правой кнопкой мыши и выберите пункт «Расширить том…».
- Отобразится окно встроенного «Мастера», где нужно нажать на кнопку продолжения.
- Укажите диск, с которого будет добавлено пространство. Ниже есть специальное поле «Выберите размер выделяемого пространства (МБ)». По умолчанию установлено максимально доступный размер, но его можно уменьшить, введя значение в мегабайтах (1 ГБ = 1024 МБ) вручную или с помощью стрелочки. Щелкните по кнопке продолжения.
- После завершения процедуры в «Мастере» появится соответствующее уведомление. Нажмите на «Готово», чтобы закрыть окно.

После этого выбранный размер с другого локального диска будет перенесен на «(C:)», расширив его пространство.
Читайте также: Руководство по управлению дисками в Windows 10
Способ 2: Специализированный софт
Для работы с разделами на жестком диске существуют специальные программы, но в отличие от штатных средств Windows некоторые из них располагают более расширенными функциями. Кроме того, большинство сторонних решений не стирают пользовательские данные, хранящиеся в тех разделах, откуда вы планируете забрать гигабайты для системного раздела. На примере одной из самых эффективных программ Acronis Disk Director разберем, как расширить системный диск:
Скачать Acronis Disk Director
- Скачайте и установите программу. Бесплатно доступна только пробная версия, которая позволяет использовать базовые функции приложения. Запустите его и в главном окне выберите тот раздел, который можно использовать для расширения системного диска. Нажмите на строку «Изменить размер тома», расположенную на левой панели действий.
- Уменьшите размер раздела на такой объем, который будет добавлен к системному диску. Для этого используйте кнопки со стрелками в поле «Размер тома». Кликните по «ОК» для завершения.
- В итоге получится незанятое пространство, которое отобразится в главном окне. Выберите системный диск и также нажмите на функцию изменения размера в панели слева.
- В новом окошке отметьте пункт «Добавить незанятое место к тому» и увеличьте его пространство с помощью стрелок. Нажмите на кнопку подтверждения.
- Щелкните по кнопке «Применить ожидающие операции» на верхней рабочей панели. Произойдет перезагрузка ОС, в результате которой будет осуществлено отделение пустого пространства от одного раздела и его присоединение к другому.

Существует и другой софт для работы с разделами диска. Некоторые из них работают по принципу встроенного средства «Управление дисками», другие позволяют сохранять данные на накопителе. В нашем отдельном материале представлен обзор самых эффективных программ, позволяющих расширить системный диск в Windows 10, с описанием каждой из них и ссылкой на скачивание.
Подробнее: Программы для расширения диска C

Еще статьи по данной теме:
Помогла ли Вам статья?
Довольно часто приходится расширять диски виртуальных машин, когда на системном диске заканчивается свободное место. Например, вы увеличили размер диска в настройках виртуальной машины VMware или Hyper-V, и теперь нужно расширить раздел в гостевой операционной системе (Windows).
Содержание:
- Не активна кнопка “Расширить том” в Windows
- Не могу расширить диск в Windows из-за раздела восстановления
- Перенос и расширение раздела в Windows с помощью LiveCD GParted
Не активна кнопка “Расширить том” в Windows
Откройте диспетчер управления дисками (
diskmgmt.msc
) и щелкните правой кнопкой по разделу, который нужно расширить (в моем примере это логический том, которому назначена буква диск C:\). Как вы видите, кнопка “Расширить том” (Extend Volume) недоступна (серая). Дело в том, что вы можете расширить раздел средствами Windows, только если справа от него есть неразмеченная (Unallocated) область. В моем случае раздел C:, нельзя расширить из-за наличия справа от него раздела восстановления (Windows RE / Recovery Partition)
Вы не сможете расширить раздел диска в Windows (Windows Server) если:
- Справа от раздела, которые вы хотите расширить находится другой раздел;
- Раздел отформатирован в файловой системе, которая не поддерживается расширение (FAT32, exFAT). Можно расширить только тома с NTFS/ReFS;
- Нельзя создать разделы более 2 Тб на дисках с таблицей разделов MBR. На дисках размером более 2 Тб нужно использовать таблицу разделов GPT (можно сконвертировать MBR в GPT без потери данных). Тип таблицы разделов можно посмотреть на вкладке Volumes диска в диспетчере устройств. В этом примере на моей ВМ Windows 10 установлена в режиме EFI (GPT разметка на диске).
В этой статье мы рассмотрим, как правильно расширить раздел в Windows, если кнопка расширить диск недоступна.
Настоятельно рекомендуем создать бэкап (снапшот) вашего диска перед изменением таблицы разделов.
Не могу расширить диск в Windows из-за раздела восстановления
В самом простом случае вы можете просто перенести файлы среды восстановления с раздела WinRE на системный диск C: и полностью удалить раздел восстановления размером 541Мб.
Сначала нужно назначить букву диска разделу восстановления. Откройте командную строку с правами администратора и выполните:
Diskpart
Выведите список дисков:
list disk
Выберите ваш диск:
select disk 0
Выведите список разделов.
list vol
Выберите раздел восстановления (в вашем случае может быть другой номер):
select part 4
Назначьте ему букву диска R:
assign letter r:
exit
Отключите среду восстановления Windows (WinRE) командой:
reagentc /disable
Теперь нужно удалить раздел восстановления размером 541 (в нашем примере это Partition 4).
Если вы попробуете удалить раздел восстановления из графического интерфейса управления разделами, нажав на Delete Volume (иногда свойства диска вообще не доступны), появится ошибка:
Virtual Disk Manager Cannot delete a protected partition without the force protected parameter set.
Вы сможете удалить такой защищенный раздел только с помощью diskpart. Выберите ваш раздел, который вы хотите удалить (смотрите на вывод своих команд, т.к. номера дисков и разделов у вас могут отличаться).
DISKPART> rescan
DISKPART> list disk
DISKPART> select disk 0
DISKPART> list part
DISKPART> select part 4
DISKPART> delete partition override
Параметр override разрешает утилите diskpart удалить любой раздел независимо от его типа (будь то активный, системный или загрузочный раздел).
DiskPart successfully deleted the selected partition.
DISKPART> Rescan
Please wait while DiskPart scans your configuration... DiskPart has finished scanning your configuration.
DISKPART> exit
Включите WinRE и обновите конфигурацию в файле ReAgent.xml с помощью команды:
reagentc /enable
Выполните команду, чтобы убедитесь, что WIM файл среды восстановления был пересоздан на диске C:
bcdedit /enum all | find "osdevice"
ramdisk=[C:]\Recovery\WindowsRE\Winre.wim,{e668f79e-60da-11ed-b27a-ea3359f08732}
Проверьте конфигурацию WinRE::
reagentc.exe /info
Windows Recovery Environment (Windows RE) and system reset configuration Information: Windows RE status: Enabled Windows RE location: \\?\GLOBALROOT\device\harddisk0\partition3\Recovery\WindowsRE Boot Configuration Data (BCD) identifier: e668f79d-60da-11ed-b27a-ea3359f08732 Recovery image location: Recovery image index: 0 Custom image location: Custom image index: 0 REAGENTC.EXE: Operation Successful.
В данном примере мы полностью отказались от отдельного 540 Мб раздела для WinRE. Теперь файл среды восстановления winre.wim находятся на разделе, на который установлена Windows.
Теперь можно расширить системный диск:
- Откройте консоль
diskmgmt.msc - Щелкните по диску, который нужно расширить и выберите Extend Volume;
- В поле Select the amount of space in MB укажите на сколько нужно увеличить раздел за счет свободного места. В моем случае я расширю диск C: на 5 Гб и нажмите Next -> Finish;
- Диск был расширен успешно.
Если на диске есть и другие разделы восстановления вендора, которые не дают вам расширить основной том, воспользуйтесь статьей: Удаление OEM разделов.
Windows опознает раздел восстановления по специальным меткам: GUID — de94bba4-06d1-4d40-a16a-bfd50179d6ac и GPT атрибуту 0x8000000000000001
При проблемах с загрузчиком и разделом EFI на компьютерах с UEFI воспользуйтесь статьями по ссылкам.
Перенос и расширение раздела в Windows с помощью LiveCD GParted
Если вы опасаетесь удалять существующие разделы на дисках, вы можете перенести в конец диска раздел, который мешает расширению, с помощью сторонних утилит. Для управления разделами можно использовать бесплатный загрузочный диск GParted (GNOME Partition Editor). Это Live CD на базе Linux Debian с графической оболочкой для утилиты parted (консольная утилита для управления разделами в Linux).
Скачайте ISO образ gparted-live-1.4.0-6-amd64.iso (https://gparted.org/download.php , около 484 Мб).
Загрузите виртуальную машину с ISO образа
gparted-live-1.4.0-6-amd64.iso
(если вы хотите расширить диск на физическом компьютере, проще всего записать ISO образ на USB флешку с помощью утилиты rufus).
Выберите:
- Don’t touch keymap
- Английский язык по умолчанию (33)
- Режим 0 – Continue to start X to use GParted automatically
Автоматически запустится графический редактор разделов GParted.
Найдите раздел, который вы хотите переместить вправо. Обратите внимание, что для имен разделов в GParted используется Linux формат. Проще всего найти раздел восстановления Windows по его размеру. В нашем случае это раздел
/dev/vvme0n1p4
размером 541 Мб. Щелкните по разделу и выберите Resize/Move.
Укажите значение 0 в поле Free space following (MiB) для переноса раздела в конец диска.
Нажмите кнопку Resize/Move. Чтобы запустить перенос разделов, выберите в меню Edit -> Apply all operations. В нашем случае небольшой раздел был перемещен за пару секунд.
Перезагрузите ВМ и запустите Windows. Откройте консоль Disk Management. Как вы видите, раздел восстановления был перенесен в конец диска. Неразмеченная область теперь находится справа от тома с буквой диска C:.
Теперь кнопка
Extend volume
стала доступна, и вы можете расширить системный раздел вашего системного диска. При этом среда работоспособность среды восстановления Windows не нарушается.