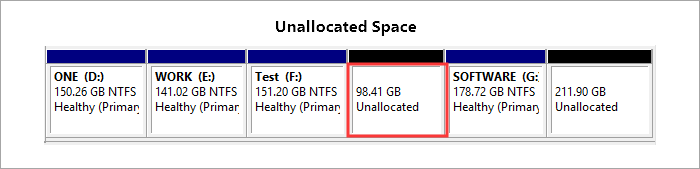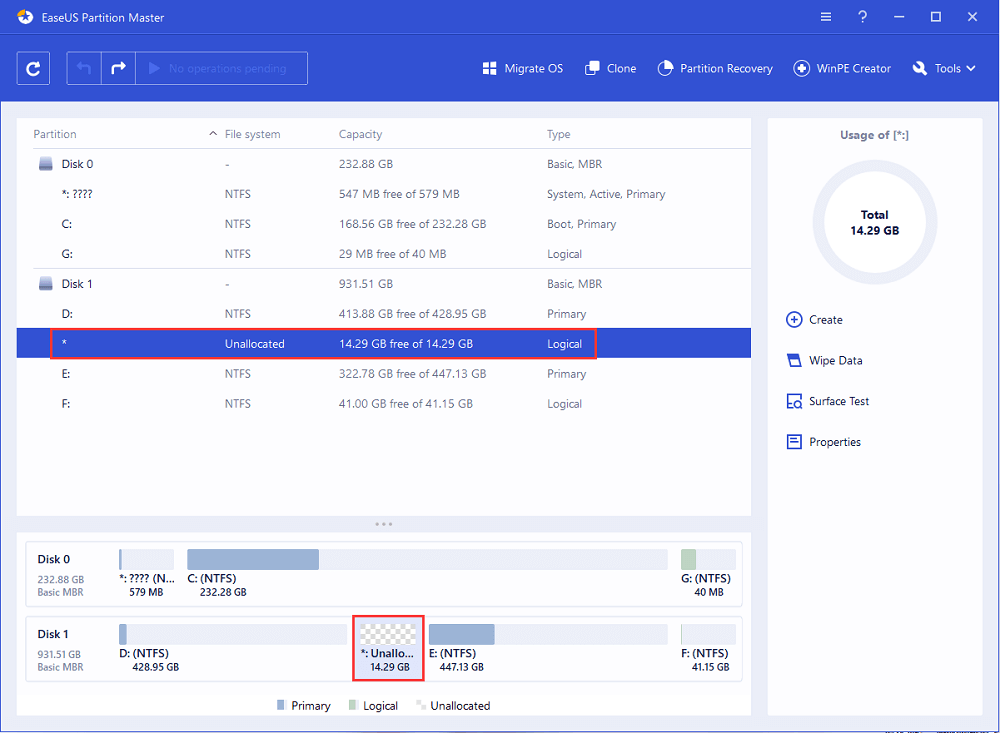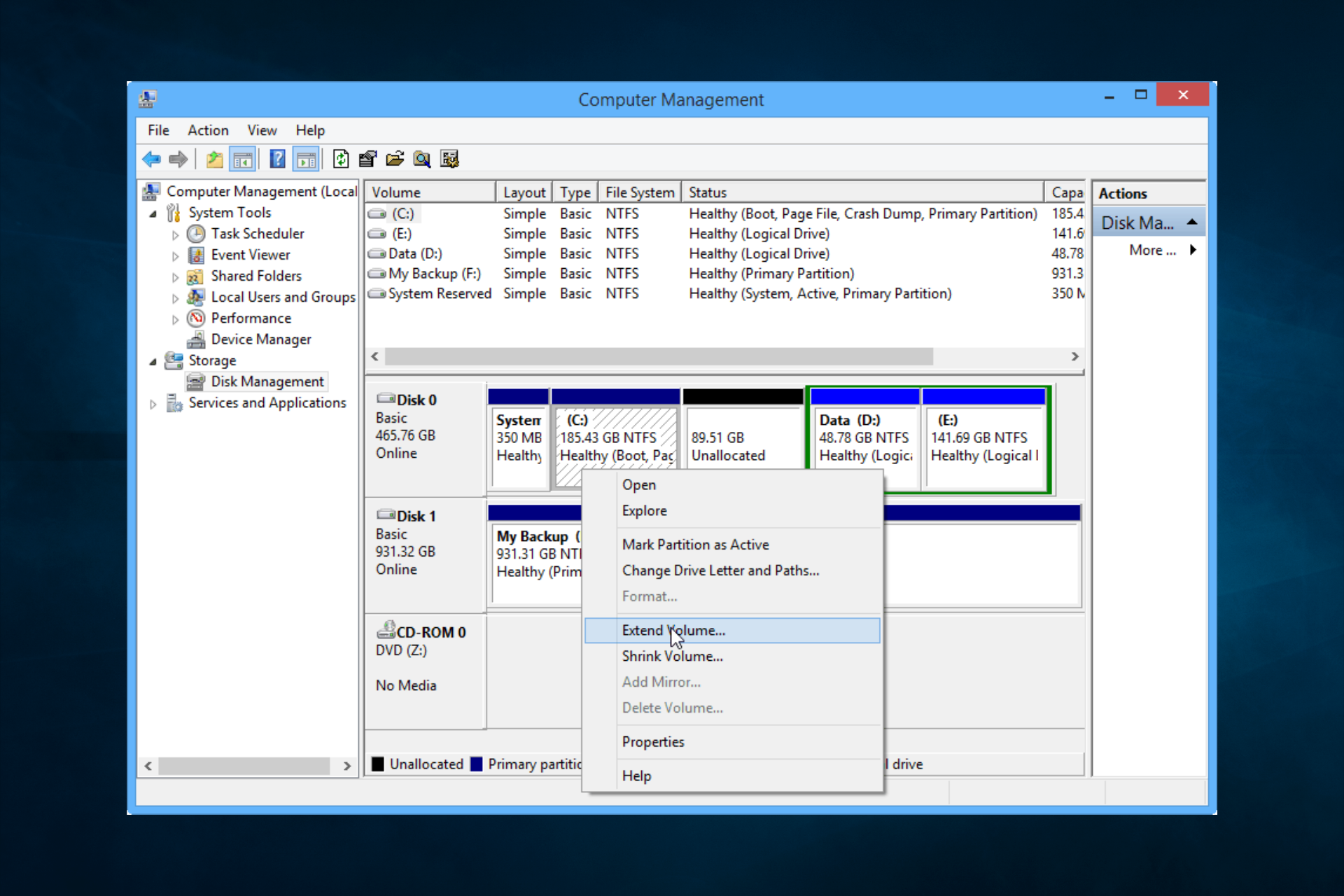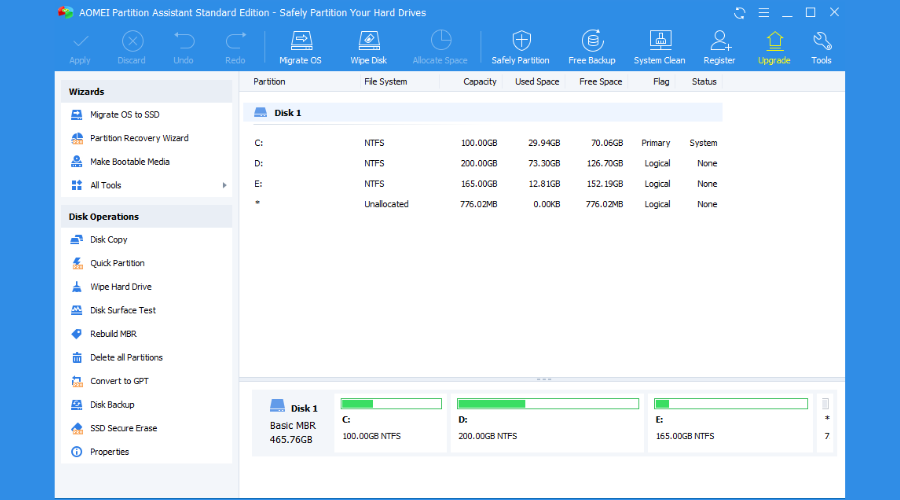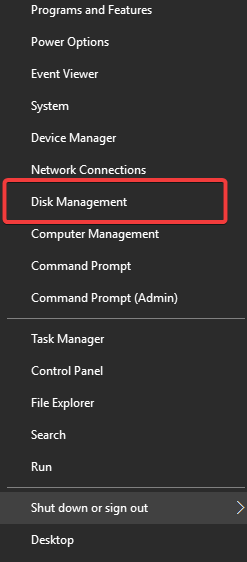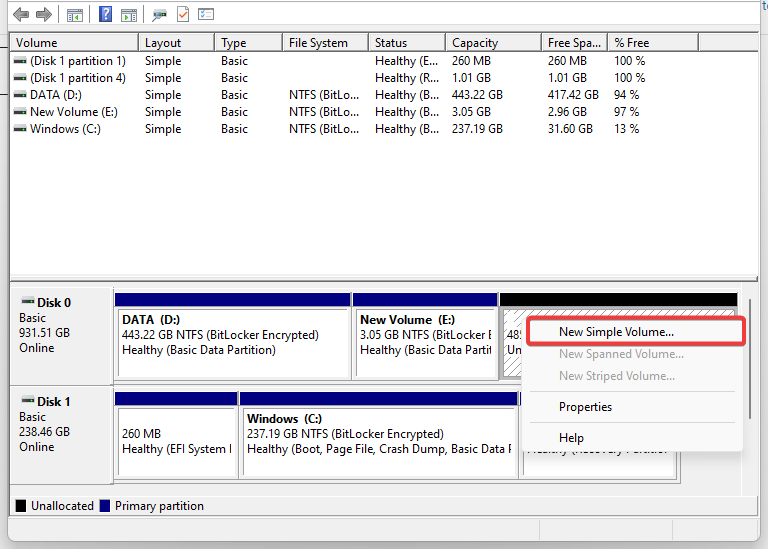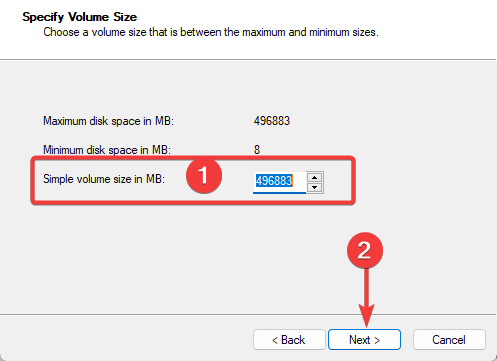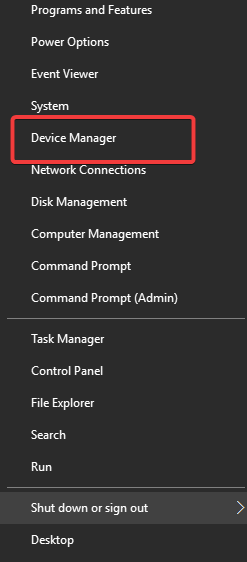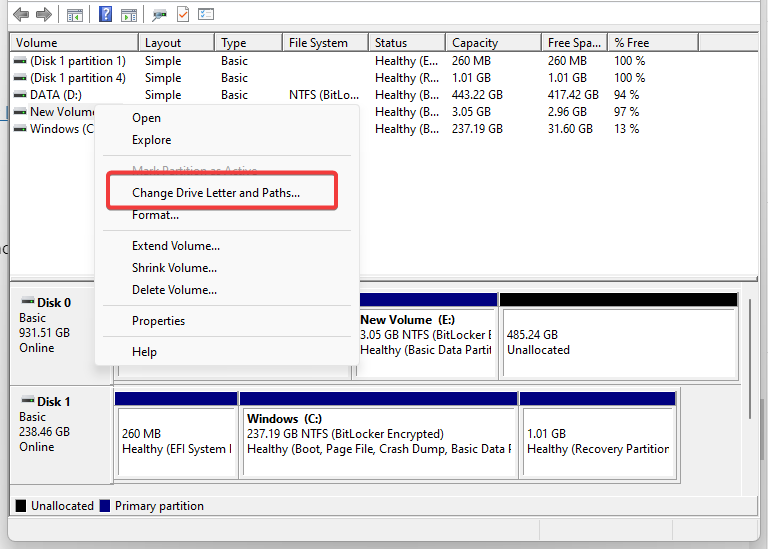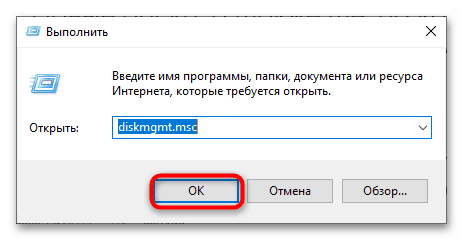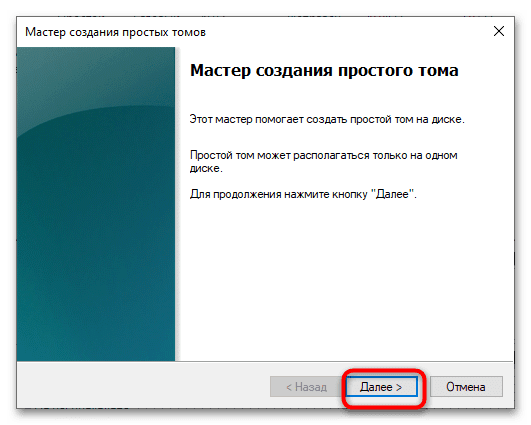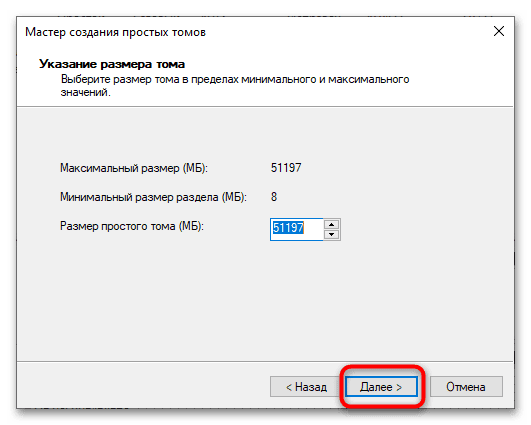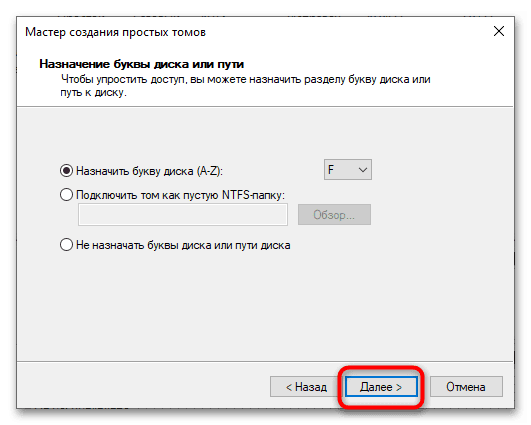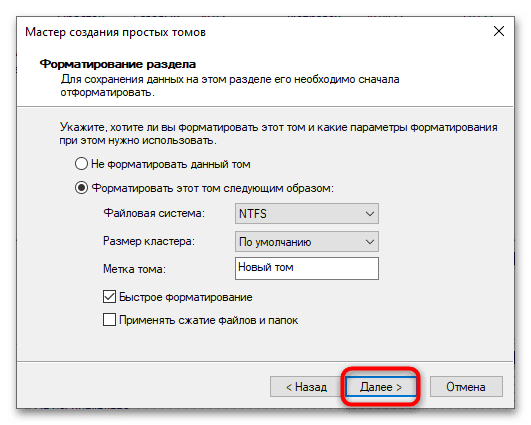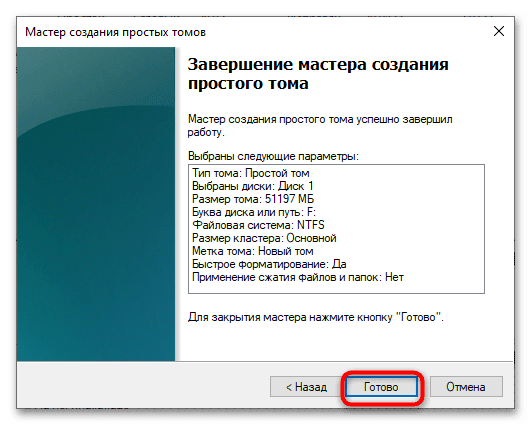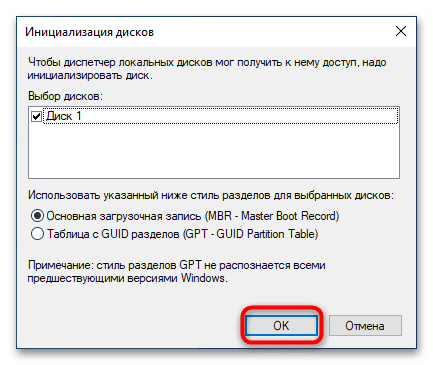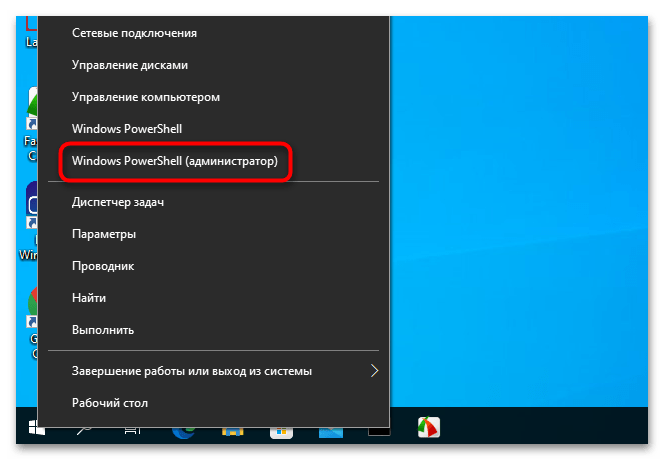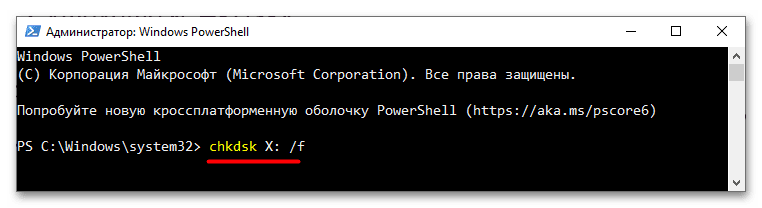Способ 1: Создание тома
Сообщение «Диск не распределен» не обязательно указывает на наличие какой-либо проблемы. Новые диски, а также те, на которых была удалена разметка, имеют статус нераспределенного. В таких случаях достаточно создать на месте нераспределенного пространства простой том.
- Откройте оснастку «Управление дисками», нажав правой кнопкой мыши по «Пуску» либо командой
diskmgmt.msc, выполненной в вызванном нажатием клавиш Win + R диалоговом окошке быстрого запуска. - Кликните по пустому пространству накопителя правой кнопкой мыши и выберите в меню «Создать простой том».
- В окне запустившегося мастера нажмите «Далее».
- В следующем окне также нажмите «Далее».
- Назначьте тому букву и нажмите «Далее».
- Выберите файловую систему (по умолчанию NTFS) и переходите к следующему шагу.
- Нажмите «Готово».

В результате на диске появится раздел, а сам диск будет распределен.
Подробнее: Создание простого тома в Windows 10
Способ 2: Очистка диска
Если проблема предположительно вызвана неполадками в файловой системе или таблице разделов, в некоторых случаях устранить ее можно путем очистки диска посредством утилиты «DiskPart». Перед тем как переходить к ее использованию, необходимо убедиться, что диск корректно определяется системой.
- Если имеется такая возможность, отключите накопитель физически, а затем подключите его повторно.
- Откройте оснастку «Управление дисками» как было показано выше.
- Если при этом появится окошко «Инициализация дисков», нажмите в нем «ОК», выбрав подходящий стиль разметки (по умолчанию выбирается MBR).
- Если окошко не появится, при этом диск будет иметь статус неинициализированного устройства, кликните по его заголовку правой кнопкой мыши и выберите в меню опцию «Инициализировать диск».
- Откройте от имени администратора «PowerShell» из контекстного меню кнопки «Пуск».
- Выполните одну за другой следующие команды, после каждой из них нажимая Enter:
diskpartlist diskselect disk №clean
Третья команда выбирает диск по его номеру, который вы самостоятельно определяете при помощи
list disk, отталкиваясь от объема накопителя. Завершите работу с «PowerShell», и после этого можно пробовать работать с диском, например создавать на нем разделы.

Внимание! Очистка диска командой
cleanприводит к удалению всех данных, включая таблицу разделов.
Способ 3: Утилита «CHKDSK»
Если на диске имеется файловая система, но при этом он определяется как нераспределенный, просканируйте имеющиеся на нем разделы на предмет ошибок файловой системы. Этот способ также применим к дискам с неопределенной файловой системой RAW.
- Откройте от имени администратора «Командную строку» или «PowerShell».
- Выполните команду
chkdsk X: /f, где X – буква диска. Если диск не отображается в «Проводнике», посмотреть, а при необходимости присвоить ему букву можно в оснастке «Управление дисками», смотрите Способ 1.

Нельзя также исключать, что проблема вызвана неисправностью накопителя. Чтобы исключить ошибки физической памяти, диск рекомендуется снять и проверить его программой Victoria. В случае с флешками можно воспользоваться программами для восстановления флеш-накопителей.
Скачать Victoria
Читайте также:
Восстанавливаем жесткий диск программой Victoria
Программы для восстановления флешек
Еще статьи по данной теме:
Помогла ли Вам статья?
Вы можете объединить нераспределённое пространство в ОС Windows 11/10 или Windows 7 с помощью утилиты «Управление дисками» Windows или сторонней программы для управления разделами — EaseUS Partition Master, которая позволяет самым простым способом добавить нераспределённое пространство на диск C или другие тома без потери данных.
Что такое нераспределённое пространство
Нераспределённое пространство — это блок свободного пространства, которому ОС Windows не выделила букву диска. Без выделения буквы операционная система не распознаёт это пространство и не позволяет записывать в него файлы. Для того, чтобы заполнить нераспределённое пространство на жёстком диске, вы можете либо создать на нём новый раздел, либо объединить его с другим существующим разделом.
В Windows программа «Управление дисками» — это утилита, в которой вы можете посмотреть нераспределённое пространство, и вот как оно выглядит:
Кроме того, сторонние альтернативы также поставляются с картой диска, на которой будет отображаться нераспределённое пространство. В EaseUS Partition Master нераспределённое пространство отображается следующим образом:
Как объединить нераспределённое дисковое пространство в Windows 11/10
Поскольку нераспределённое пространство рассматривается как потерянная часть используемого пространства на жёстком диске в Windows, почему бы не использовать его по назначению прямо сейчас? Если вы заинтересованы в объединении нераспределённого дискового пространства вместо создания нового, есть два способа безопасного переноса нераспределённого пространства.
- 1. Добавьте нераспределённое пространство на диск C
- 2. Объедините нераспределённое пространство с данными раздела
И «Управление дисками» Windows, и EaseUS Partition Master позволяют объединить нераспределённое пространство с нужным разделом, но подходы различаются в зависимости от того, являются ли пространства непрерывными или нет.
Могу ли я объединить два нераспределённых пространства
Вы видите два нераспределённых пространства на жёстком диске вашего компьютера, как и я? Не берите в голову. Вы можете управлять любым количеством нераспределённых разделов с помощью соответствующего инструмента для работы с разделами. Хотя оба инструмента технически способны работать с нераспределённым пространством, они работают совершенно по-разному. Чем больше у вас нераспределённого пространства, тем сложнее вам решать проблемы в «Управлении дисками». В то же время EaseUS Partition Master делает подобную работу очень быстро, и не затрагивает другие разделы и текущие данные!
Как добавить нераспределённое пространство на диск C
Чтобы объединить нераспределенное пространство на диске C с помощью «Управление дисками» Windows, вам нужно использовать функцию «Расширить том». Вы должны убедиться, что нераспределённое пространство неразрывно связано с системным разделом. Например, это может быть связка: ‘Диск C’ + ‘Нераспределённое пространство’ + ‘Диск D’, чтобы вы могли щёлкнуть правой кнопкой мыши по диску C и выбрать «Расширить том…». После этого начнётся объединение нераспределённого пространства с диском C. Откройте «Управление дисками» и попробуйте выполнить шаги один за другим.
Шаг 1: Запустите «Управление дисками». Щёлкните правой кнопкой мыши по разделу, в который вы хотите добавить нераспределённое пространство, а затем выберите «Расширить том», чтобы объединить разделы.
Шаг 2: следуйте указаниям Мастера расширения тома и нажмите «Готово».
Шаг 3: во всплывающем окне вы увидите, что размер раздела был увеличен.
В любом случае, если нераспределённое пространство находится не на соседней правой стороне диска C, вы не сможете добавить нераспределённое пространство на диск C, потому что функция «Расширение тома» неактивна.
В сравнении с «Управлением дисками», EaseUS Partition Master более гибок для работы со смежным или несмежным нераспределённым пространством в Windows 11/10/8.1/8/7/XP/Vista. Какие потрясающие функции выделяют эту программу, когда дело доходит до удобного и простого способа добавить место на диск C без потери данных?
1. Изменение размера/перемещение раздела
Где расположено нераспределённое пространство? Оно должно быть справа от диска C? А как насчет диска C и нераспределённого пространства, отделённого диском D, E или F? Это не имеет значения, и вы справитесь со всеми ситуациями, потому что вы всё равно можете использовать простой метод «перетаскивания и перемещения», чтобы использовать всё нераспределённое пространство на системном диске.
2. Выделение места
Эта функция была добавлена в последнем обновлении программы. Самое удивительное в том, что вам даже не нужно задумываться о том, имеется ли у вас в настоящее время нераспределённое пространство или нет. Функция избавляет от необходимости сжимать раздел для создания нераспределённого пространства сразу за диском C. «Управление дисками» Windows не обладает и, скорее всего, ещё долго не будет обладать этой функцией.
Как объединить нераспределённое пространство с диском C в Windows 11/10/7 с помощью EaseUS Partition Master
Как вы узнали ранее, менеджер разделов EaseUS может обрабатывать нераспределённое пространство, которое является либо непрерывным, либо чередуется с диском C, или другими томами диска, которые вы решили освободить от нераспределённого пространства. Более того, программа достаточно компетентентна, чтобы избавить вас от проблем с нехваткой места на диске, даже если нет нераспределённого пространства для расширения системного раздела.
№1. Объединить нераспределённое пространство в Windows 11/10 (несмежные разделы)
Шаг 1: щелкните правой кнопкой мыши по тому разделу, размер которого вы хотите изменить, и выберите опцию «Изменить размер / переместить».
Шаг 2: измените размер раздела. Вы можете уменьшить или расширить выбранный раздел, перетащив мышь влево или вправо.
Шаг 3: на этом шаге вы увидите информацию и схему нового раздела диска.
Шаг 4: чтобы сохранить изменения, нажмите кнопку «Выполнить операцию», а затем «Применить».
Нажмите кнопку «Выполнить операцию» и затем «Применить», чтобы сохранить все изменения.
№ 2. Объединение нераспределённого пространства Windows 11/10 на диске размером более 2 ТБ
Если ваш жёсткий диск больше 2 ТБ и он инициализируется как MBR, он будет разделён на два нераспределённых пространства в «Управлении дисками». Как мы знаем, MBR поддерживает только диски объемом до 2 ТБ. Вам необходимо преобразовать MBR в GPT перед объединением нераспределённого пространства размером более 2 ТБ.
Вы можете попробовать функцию конвертирования в «Управление дисками», но она там недоступна. Дело в том, что этот встроенный инструмент Windows может преобразовывать формат раздела только пустого диска. Не беспокойтесь. Лучшее решение для преобразования стиля раздела без стирания данных — EaseUS Partition Master.
Шаг 1. Загрузите и запустите EaseUS Partition Master на вашем компьютере с Windows.
Шаг 2. Щелкните правой кнопкой мыши по диску MBR, который вы хотите преобразовать, и выберите функцию «Конвертировать в GPT».
Шаг 3. После этого найдите и нажмите кнопку «Выполнить 1 операцию» на панели инструментов, затем подтвердите кнопкой «Применить», чтобы начать преобразование. Вам необходимо перезагрузить устройство, чтобы изменения вступили в силу.
Примечание: если на вашем компьютере возникают проблемы с загрузкой ОС, вам необходимо сначала создать загрузочный диск WinPE, а затем с него запустить EaseUS Partition Master для преобразования MBR в GPT.
Теперь вы увидите, как два нераспределённых пространства стали одним. Затем вы можете использовать «Управление дисками», чтобы объединить его с другим диском, или EaseUS Partition Master, чтобы объединить нераспределённое пространство в Windows 11/10.
Easy expert solutions to resolve the problem
by Milan Stanojevic
Milan has been enthusiastic about technology ever since his childhood days, and this led him to take interest in all PC-related technologies. He’s a PC enthusiast and he… read more
Updated on
- If you have unallocated disk space on your Windows 10 computer, you can create new partitions, extend existing ones, or install a new operating system.
- Before you make any changes to your disk partitions, it’s essential to back up your important data in case anything goes wrong.
If you are a Windows 10 user and have recently encountered the issue of an unallocated disk, you’re not alone. Unallocated disk space can be frustrating and prevent you from accessing your files and data.
This guide will explore the causes of unallocated disk space in Windows 10 and provide solutions to help you recover your lost data and fix the problem. So, if you are facing this issue, keep reading to learn how to resolve it and get back to using your computer usually.
Why is my disk 2 unallocated?
The issue of an unallocated disk 2 can occur due to various reasons, including:
- Damaged or corrupted partition table – The partition table contains information about the partition on your disk, including the location and size of each partition. If the partition table is corrupted or damaged, the system may be unable to locate or access the partitions on the disk.
- Disk errors or bad sectors – If there are errors or bad sectors on the disk, the system may be unable to read or write data to the affected areas, causing the disk to appear unallocated.
- Incorrect disk initialization or formatting – It may appear unallocated if the disk is not initialized or formatted correctly. This can occur if the disk was not initialized or formatted during the initial setup or if there was a problem during the initialization or formatting process.
- Malware or virus infection – Malware or virus infections can cause data corruption and damage to the partition table, causing the disk to appear unallocated.
What are other disk allocation issues?
If your second hard drive is unallocated, you might be unable to access it properly. But, of course, this isn’t the only problem with unallocated space, and speaking of issues, here are some similar problems that users reported:
- Unallocated disk cannot format – This issue can sometimes appear with a new hard drive. If this happens, try using diskpart tool to format and set up your new hard drive.
- Disk Management unallocated space greyed out – If this problem appears in Disk Management, you can always use third-party tools such as MiniTool Partition Wizard to set up the new hard drive.
- Unallocated hard drive Windows 10 – This issue can appear for various reasons, and if you encounter it, be sure to try some of our solutions.
- Second hard drive unallocated not initialized, showing, visible, detected – This problem can occur due to your drivers, so you might want to try reinstalling the hard drive drivers or updating them to the latest version and check if that solves the problem.
How can I fix the unallocated disk on Windows 10?
- Use a professional partition assistant software
- Use Disk Management
- Update your drivers
- Use Command Prompt and diskpart command
- Reinstall the hard drive driver
- Change the drive letter
1. Use a professional partition manager software
Allocating drives manually can make you lose files. So, if you want to fix the problem with the unallocated hard drive, we advise you to use dedicated software.
True, Windows has tools for creating, deleting, and resizing partitions. However, to find an unallocated hard disk, you may need to go the extra mile and use partition manager software specializing in this task.
For a good reason, many users believe that third-party tools like AOMEI Partition Assistant make such tasks easier since they do not have constraints as a native partition manager.
How we test, review and rate?
We have worked for the past 6 months on building a new review system on how we produce content. Using it, we have subsequently redone most of our articles to provide actual hands-on expertise on the guides we made.
For more details you can read how we test, review, and rate at WindowsReport.
This software contains over 30 great-worth features to help you enhance your hard disk partition’s performance.

AOMEI Partition Assistant
Manage your hard disks and partitions in the most reasonable way and try AOMEI Partition Assistant.
Users claim that this method won’t delete any files from the unallocated drive, but we advise you to back them up to be safe. However, many users reported that these tools helped them with this problem, so we strongly suggest you try them.
2. Use Disk Management
- Press Windows Key + X to open Win + X menu.
- Now choose Disk Management from the list.
- When the Disk Management tool opens, locate the unallocated space, right-click it, and choose New Sample Volume.
- Set the size of the new partition and choose its letter.
- Now you can choose to format your drive. If you have a new hard drive, make sure that you format it. Also, if your drive already has some files, choose Do not format this volume option.
If you just installed a second hard drive and get a message that your hard drive is unallocated, you need to create a new volume using the Disk Management tool. This built-in tool in Windows allows you to manage your hard drives and partitions.
Remember that this method will cause file loss, especially if you already have files on your hard drive, so use it at your own risk. However, if you purchased a new hard drive, then feel free to use this method to format it and set it up.
3. Update your drivers
According to users, if the second hard drive is unallocated, perhaps the issue is related to your drivers. Missing drivers can sometimes cause this problem to appear, and to fix the issue; it’s advised to download and install these drivers.
Many users reported that this problem appeared because Virtual Disk Driver wasn’t installed. To fix this problem, visit your hard drive manufacturer’s website and download the latest drivers for your hard drive.
After you install Virtual Disk Driver, you should be able to assign the drive letter to the partition and access your files. Remember that this solution worked for Seagate hard drives but might also work for other brands.
If you don’t want to download the drivers manually, you can use a third-party tool to update all your drivers with just a few clicks automatically.
⇒ Get Outbyte Driver Updater
4. Use Command Prompt and diskpart command
- Press Windows Key + X and choose Command Prompt (Admin) or PowerShell (Admin).
- Now you need to input the following commands, hitting Enter after each one:
diskpartlist volume
- Replace X with a volume number in the following command and hit Enter.
select volume X
- Finally, run these last 3 commands. Note that the second should be used only if Disk Management can’t create a new volume.
delete volumedelete volume overridelist volume
According to users, if your second hard drive is unallocated, you might be able to fix the problem by using the diskpart command. However, remember that diskpart is a powerful tool, so it might cause you to delete all your files if you’re not careful.
Pay attention to the size of the volumes, and be sure to select the volume with unallocated space. If you choose the wrong volume, you might cause unexpected file loss.
After doing that, start Disk Management and try to create a new volume. If Disk Management can’t make a new volume, start diskpart again and repeat the same commands. However, this time be sure to run delete volume override after delete volume command.
5. Reinstall the hard drive driver
- Right-click on Start and select Device Manager.
- Locate your new hard drive, right-click it, and choose Uninstall device from the menu.
- When the confirmation dialog appears, click Uninstall.
- Once you remove the driver, click Scan for hardware changes icon.
Doing so will install the default driver, and the problem should be resolved.
Sometimes, your hard drive can become unallocated due to a bad driver. Your driver can get corrupted, causing this problem to appear. However, you can fix the issue by reinstalling the hard drive driver.
- Fix: Second hard drive not detected in Windows 10/11
- Fix: ATA/SATA Hard Drive not Detected in BIOS
- Kindle Book Won’t Open: Comprehensive Guide to Fix
- D Drive is Missing on Windows 11? Here’s How to Get it Back
- Rate Exceeded on Character Ai: How to Solve this Error
6. Change the drive letter
- Open Disk Management tool.
- Locate the drive that’s not showing, right-click it, and choose Change Drive Letter and Paths.
- Click the Change button.
- Set the desired drive letter and click OK to save changes.
If you’re having problems with an unallocated disk on Windows 10, perhaps you can fix the issue simply by assigning a letter to that drive. This is incredibly simple, and you can do it right from the Disk Management tool. To do that, follow these steps:
After doing that, the problem should be resolved, and you can access your drive.
Problems with an unallocated hard drive can cause various issues, such as the inability to access your files, and if you’re having this issue, you should be able to fix it with one of our solutions.
Понравилось? Поделитесь…
Способ 1: Создание тома
Сообщение «Диск не распределен» не обязательно указывает на наличие какой-либо проблемы. Новые диски, а также те, на которых была удалена разметка, имеют статус нераспределенного. В таких случаях достаточно создать на месте нераспределенного пространства простой том.
-
- откройте оснастку «Управление дисками», щелкнув правой кнопкой мыши «Пуск» или выполнив команду diskmgmt.msc в диалоговом окне быстрого запуска Win + R.
-
- Щелкните правой кнопкой мыши на пустом месте на диске и выберите в меню пункт «Создать простой том».
-
- В окне запуска мастера нажмите «Далее».
-
- В следующем окне также нажмите «Далее».
-
- Присвойте ему букву и нажмите «Далее».
-
- Выберите файловую систему (по умолчанию NTFS) и перейдите к следующему шагу.
-
- Нажмите «Готово».
В результате на диске появится раздел, а сам диск будет выделен.
Способ 2: Очистка диска
Если подозревается, что проблема вызвана проблемами с файловой системой или таблицей разделов, в некоторых случаях можно решить очистку диска с помощью утилиты DiskPart. Прежде чем продолжить его использование, убедитесь, что диск корректно определяется системой.
-
- Если возможно, физически отключите диск, а затем снова подключите его.
- откройте оснастку «Управление дисками», как показано выше.
- Если появится окно «Инициализировать диски», нажмите в нем «ОК» и выберите правильный стиль разметки (по умолчанию выбрана MBR).
-
- Если окно не появилось, а диск будет иметь статус неинициализированного устройства, щелкните правой кнопкой мыши по заголовку и выберите в меню пункт «Инициализировать диск».
-
- откройте от имени администратора «PowerShell» из контекстного меню кнопки «Пуск».
-
- Выполните следующие команды одну за другой, нажимая Enter после каждой:
- diskpart
- list disk
- select disk 1
- clean
Третья команда выбирает диск по номеру, который вы сами определяете с помощью listdisk, исходя из размера диска. Завершите работу с «PowerShell», а после этого можно попробовать поработать с диском, например, создать на нем разделы.
- Выполните следующие команды одну за другой, нажимая Enter после каждой:
Обратите внимание на следующее! Очистка диска командой clean удаляет все данные, включая таблицу разделов.
Способ 3: Утилита «CHKDSK»
Если на диске есть файловая система, но он определяется как нераспределенный, проверьте разделы на нем на наличие ошибок файловой системы. Этот метод также применим к дискам с неопределенной файловой системой RAW.
-
- откройте «Command» или «PowerShell» от имени администратора».
- Запустите команду chkdsk X: /f, где X — буква диска. Если накопитель не отображается в проводнике, просмотреть и при необходимости присвоить ему букву можно в оснастке «Управление дисками», см. Способ 1.
Также нельзя исключать, что проблема вызвана ошибкой привода. Чтобы исключить ошибки физической памяти, рекомендуется извлечь диск и проверить его программой Victoria. В случае с флешками можно использовать программы восстановления флешки.
Источник
Читайте, что делать, если после переустановки Windows один из разделов жесткого диска перестал отображаться в папке «Этот компьютер». Что делать, если после установки на компьютер нового жесткого диска он также не отображается, хотя при этом виден в BIOS.
Не отображается локальный диск в папке «Этот компьютер»
Если вы столкнулись с ситуацией, когда физически жесткий диск виден для компьютера, но пропал и не отображается только один из его логических дисков или разделов. Например, на ПК были диск C и диск D, и в какой-то момент диск D пропал из папки «Этот компьютер».
Чтобы исправить данную ситуацию и вернуть диск D в папку «Этот компьютер»:
-
Кликните правой кнопкой мыши по меню «Пуск» и выберите из появившегося списка меню «Управление дисками».
Не назначена буква диска
Если у вас пропал раздел на жестком диске, то посмотрите, есть ли на нем какие-то нераспределенные области. Или, возможно, область уже распределена, но при этом просто отсутствует буква диска. Иногда бывает так, что диск содержит данные, но для него просто не назначена буква.
Поэтому, не спешите производить какие-то действия во избежание утери этих данных.
Сначала убедитесь наверняка, что область не является «Нераспределенной», а указано что это, например, диск NTFS. В таком случае, необходимо просто назначить букву диска.
Для этого:
-
Кликните правой кнопкой мыши по этой области. В меню должен быть пункт «Изменить букву диска или путь к диску».
Нажмите «Добавить».
Назначьте букву диска. В данном случае это диск D. Нажмите «Ok».
В результате, данному диску добавиться буква и он отобразиться в проводнике.
Нераспределённая область диска («Не распределена»)
Если же открыв инструмент «Управление дисками» вы обнаружили, что неотображаемый в папке «Этот компьютер» диск описан как нераспределённая область – «Не распределена», то для его отображения сделайте следующее:
Кликниет по нераспределённой области правой кнопкой мыши и выберите «Создать простой том».
Запуститься «Мастер создания простого тома». Создайте его следуя предлагаемым пунктам.
Задаем размер тома, по умолчанию задан весь доступный объём нераспределённой области диска.
Назначаем букву диска. В моём случае оставляю указанную по умолчанию букву D. Но, можно выбрать и другую из списка.
Параметры форматирования оставляю как есть. Для современных версий Windows, NTFS является оптимальным вариантом.
После нажатия кнопки «Готово» ожидаю некоторое время. В проводнике появился Диск D.
Компьютер не видит новый жесткий диск
Если вы установили в компьютер новый жесткий диск, как ещё один дополнительный, и он не отображается в папке «Этот компьютер», то это другая ситуация. В таком случае, сначала необходимо проверить инициализирован ли диск.
Для этого, запустите инструмент «Управление дисками» и посмотрите, есть ли в системе не проинициализированный диск.
Если такой диск присутствует, то скорее всего – это именно ваш диск, который не видит компьютер. В таком случае, кликните правой кнопкой мыши по не проинициализированному диску и выберите «Инициализировать диск».
В меню «Инициализация дисков» выберите тип разделов: MBR или GPT. Я бы советовал выбрать GPT, если у вас современный компьютер с UEFI. Если же ваш компьютер не поддерживает UEFI, либо вы не знаете этого наверняка, то выбирайте MBR и нажимайте «Ok».
В результате, данный диск будет проинициализирован, но он по-прежнему не будет отображаться в проводнике, так как на нём будет нераспределенная область.
В таком случае, кликните правой кнопкой мыши по этой области и выберите «Создать простой том».
Дальше проделайте те же действия, что и в предыдущем примере по созданию простого тома в нераспределённой области диска. В результате, у вас в проводнике появится новый диск.
Как восстановить данные с диска, который не отображается
С неинициализированным диском всё понятно, как правило инициализации требуют только-что приобретённые диски, на которых не было никаких данных. А что же делать в случае, если на диске были важные данные и на нём по какой-то причине исчезла буква или образовалась нераспределённая область?
При назначении или изменении буквы диска, данные на нём удаляться не должны. То есть, назначив букву вашему неотображаемому раннее диску, вы обнаружите хранимые на нём раннее данные.
Но, в случае с нераспределённой областью, после создания на нем нового простого тома, все данные из него будут утеряны. Вы получите новый отформатированный диск.
Если в нераспределённой области раннее располагался диск с важными данными, то их можно восстановить с помощью программы для восстановления данных Hetman Partition Recovery.
Для этого, запустите программу и отсканируйте с её помощью образовавшуюся нераспределённую область. Она будет указана как «Неразмеченная область».
Для сканирования используйте «Полный анализ». Это важно.
Программа отобразит файлы, которые хранились на диске, расположенном раннее в этой нераспределённой области. Все обнаруженные файлы смогут быть восстановлены программой.
Если у вас остались вопросы о том, что делать если компьютер не видит жесткий диск и как восстановить данные с такого диска, то пишите нам в комментариях, и мы обязательно предоставим, интересующий вас, ответ.
Полную версию статьи со всеми дополнительными видео уроками смотрите в источнике.
Данный материал является частной записью члена сообщества Club.CNews.
Редакция CNews не несет ответственности за его содержание.