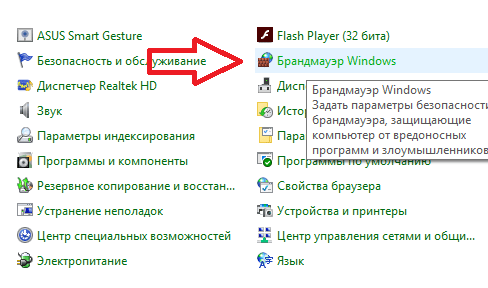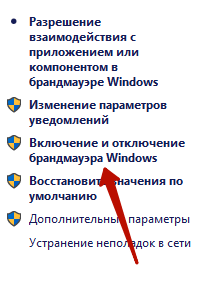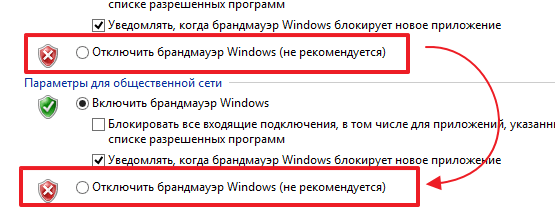У вас возникли проблемы с панелью задач в Windows 10? Панель задач не работает или не работают некоторые кнопки? Сейчас будем стараться быстро решить эту проблему.
После того, как появились так называемые осенние обновления начались проблемы в моем компьютере, точнее ноутбуке.
Панель задач в Windows 10 перестала функционировать как ей предназначено. У меня первоначально эта проблема возникла при попытке запустить значок часов, а в конце зацепила кнопку пуск и поиск.
Я вначале выполнил сканирование, но вы, если спешите, можете перейти сразу ко второму разделу.
Первый способ — сканирование
Для того, чтобы начать с самого простого варианта сканируем Windows 10 с помощью встроенного инструмента.
Для этого щелкните правой кнопкой мыши на меню Пуск в панели задач. На панели опций выпадающие, выберите опцию «Командная строка (администратор).»
Когда откроется окно командной строки в режиме администратора, вставьте в текстовое поле и нажмите Введите следующую команду:
Sfc /scannow
Сканирование может занять некоторое время, но стоит подождать. Существует хороший шанс, что с помощью этого инструмента решатся проблемы, которые не позволяют использовать иконки в панели задач Windows 10.
Если это не поможет, можно использовать подобный инструмент, который доступен в рамках .
Включите в ней сканирования и восстановления реестра, а затем перезагрузите компьютер. Если, однако, сканирование не поможет — идем ко второму способу.
Второй способ — перезапустить панель задач
Если вы не можете получить доступ к панели задач Windows 10 и сломался пуск, то перезапустите ее. Для этого вам понадобится запустить PowerShell в режиме администратора.
Если кнопка меню пуск не реагирует, то чтобы запустить PowerShell запустите , нажмите файл и сделайте клик по строке «создать новую задачу. Появится окошко.
Вставьте в него команду: «PowerShell», ниже обязательно поставьте птичку и нажмите ОК.
Впрочем, есть и другой вариант с помощью File Explorer — просто зайдите в следующий каталог:
C:\Windows\System32\WindowsPowerShell\v1.0\
В папке, щелкните правой кнопкой мыши на программу PowerShell.exe и выберите для работы в режиме администратора.
После открытия PowerShell в режиме администратора, ведите команду чуть ниже. Это позволит вам перезапустить панель задач в Windows 10 и восстановить функциональные возможности: Get-AppXPackage -AllUsers | Foreach {Add-AppxPackage -DisableDevelopmentMode -Register «$($_.InstallLocation)\AppXManifest.xml»}
Это может занять некоторое время, но поправки должны быть сделаны автоматически, и панель задач перезапустится после чего должна заработать так как должно быть. Успехов.
Одна из основных проблем последней версии ОС Windows – не работающая панель задач. Она зачастую перестаёт реагировать на действия пользователя после очередного автоматического обновления. И сегодня мы расскажем Вам, как вернуть её в строй!
Мы подготовили два простейших способа, требующих буквально нескольких минут Вашего драгоценного времени.
Что делать, если панель задач в Windows 10 перестала работать
Самый простой способ – просканировать систему посредством встроенной в неё утилиты. Она называется SFC. Именно с её помощью решаются проблемы, которые приходят к нам с автоматическим обновлением операционной системы. Если панель задач в Виндовс 10 действительно не работает, то для восстановления её полной работоспособности Вам придётся проделать следующие действия:
Если она по-прежнему не функционирует, отчаиваться не стоит – мы приготовили ещё один способ, который наверняка поможет справиться с данной проблемой. Результат не заставит себя ждать!
Перезапускаем панель задач при помощи PowerShell
Если способ выше оказался неэффективным в Вашем случае, то стоит воспользоваться практически стопроцентным вариантом восстановления работоспособности панели задач. Но для начала следует отключить брандмауэр, встроенный в ОС, иначе ничего не получится. Сделать это можно следующим образом:
Совет: если Вы используете антивирус со встроенным брандмауэром (а/в Касперского, Nod32, Dr. Web и другие), отключение не потребуется.
Для включения данной утилиты можно воспользоваться несколькими способами, но мы решили остановиться на командной строке. Запускаем её от имени Администратора, вводим команду «PowerShell» (без кавычек). Готово, теперь в командной строке включился соответствующий режим. Дальше действуем следующим образом:
Готово!
Теперь панель задач вновь должна начать корректно работать. Если при очередном обновлении проблема вернётся, Вы знаете, что нужно будет делать – поэтому сохраняйте статью в закладки. Даже если Вы сразу перешли ко второму способу, проскочив первый, рекомендуем воспользоваться и им, чтобы почистить Реестр – компьютер станет работать немножко быстрее.
Старая добрая операционная система Windows не дает пользователям заскучать. К радости современных граждан выходит обновленная десятая версия, в которой особенно примечателен обновленный «Пуск». У некоторых пользователей могут возникать проблемы, к примеру, с открытием кнопки Пуск в Windows 10. Если у вас не работает Пуск, это легко решить, если знать, что делать.
Практические советы по решению проблем
Само меню «Пуск» Windows 10, как и соответствующая кнопка, приобрели некоторые изменения. В принципе при создании указанного меню и внешнего оформления были учтены удачная версия старой Windows 7, а также приложение Metro из Windows 8.
За последнее время это наиболее удачная версия системы, как утверждают сами пользователи.
Правда, не обошлось в данном случае и без некоторых промашек. В частности, некоторые пользователи отмечали, что не работает кнопка Пуск.
Специалисты говорят о том, что кнопка пуск Windows 10 – это достаточно удачный вариант, тем более, если сравнивать с более ранними версиями операционной системы. Отмечается, что «операционка» прекрасно работает как на компьютерах, так и на телефонах.
Но в случае, если не открывается пуск десятки, стоит произвести нехитрые манипуляции следующего характера.
Следует открыть Диспетчер задач (Ctrl + Alt + Del) — «Файл — Запустить новую задачу» и ввести в появившемся поле PowerShell.
Далее поставить галочку напротив «Создать задачу с правами Администратора», нажать «Ввод», ввести в поле Get-AppXPackage -AllUsers | Foreach {Add-AppxPackage -DisableDevelopmentMode -Register «$($_.InstallLocation)AppXManifest.xml»} и немного подождать.
Как видите, кнопка пуск Windows 10 теперь реанимировалась.
Указанная проблема может возникнуть из-за автоматического сброса настроек Администратора.
Это происходит в основном из-за неправильной эксплуатации операционной системы, а не из-за недоработок самого производителя и разработчиков.
- Если указанный способ не помог, и все-таки не работает кнопка пуск в Windows 10, следует произвести полный сброс настроек.
- Если не открывается пуск «десятки» и далее, следовательно, необходимо обновить и переустановить систему.
И все-таки именно кнопку и меню «Пуск» современные пользователи считают наиболее удобным решением для себя. Предыдущие версии операционной системы не радовали, поскольку эти опции изменились. Теперь разработчики в значительной степени позаботились об удобстве пользователей, позволив им самостоятельно определять размер меню «Пуск» и его качество. Предыдущие версии «операционки» просто померкли на этом фоне.
Основные выводы
Единых советов по устранению неполадок системы в любом случае быть не может. У каждого пользователя своя ситуация. Если вышеуказанные способы избавления от неполадок не помогли, и кнопка пуск Windows 10 все-таки не работает и дальше, лучше всего обратиться в сервисный центр, где трудятся настоящие специалисты, которые непременно решат проблему или популярно объяснят, почему не работает Пуск «десятки».
Таким образом, можно уже сейчас решить абсолютно все проблемы, которые возникают с эксплуатацией операционной системы. В некоторых случаях это вовсе не недосмотр производителя, а просто ошибки пользователей, которые также решаются.
Если не открывается пуск Windows 10, всегда можно предпринять попытки к исправлению этого недостатка. В подавляющем большинстве случаев все проблемы решаются самим пользователем без привлечения специалистов. Если уж возникла необходимость обращения в сервисный центр, вы можете быть уверены в том, что вам обязательно помогут, и ваши проблемы с использованием операционной системы будут решены!
Download Windows Speedup Tool to fix errors and make PC run faster
The System Tray on your Windows computer is the set of icons that appear on the right-side of your Taskbar. Also known as the ‘Notification Center,’ a system tray, most commonly, holds utilities that are of very frequent use, making it easier and quicker for people to use them. These generally include the time set as per your geographical location, the notifications section, your Wi-Fi settings, and your audio output settings.
But it may sometimes be a case that these icons are not accessible properly i.e., even after they are clicked on, they don’t open up. Settings such as your computer’s volume levels or the Internet connection that it is hooked onto can be accessed via alternative avenues like keyboard shortcuts or from the main Windows Settings panel, but the purpose of having easy access to them is beaten if these options can’t be adjusted from the System Tray itself.
If the Notification Area or System Tray icons do not open or work in Windows 11/10 then follow these suggestions to resolve the problem:
- Restart File Explorer
- Remove old notification icons
- Run System File Checker
- Run Deployment Image Servicing and Management tool
- Repair Windows Apps using PowerShell
1] Restart the Windows Explorer
You may not necessarily have to scramble for a complicated fix to this issue if this works out for you. The first thing you can try is restarting your Windows Explorer via the Task Manager. Here is how that can be done:
- Right-click on your Taskbar and from the list of options select Task Manager. You can alternatively press the Ctrl, Shift, and Esc keys together to open it.
- Here, find Windows Explorer. If you see a toggled list of programs upon opening the Task Manager, click on ‘More Details’ to expand it.
- Find Windows Explorer and click on it. You will see a Restart option where there generally is an option that says ‘End Task’. Click on it and Restart your PC to see if the issue has been resolved.
2] Remove old notification icons
Remove old notification icons from the notification area and see if that helps
3] Run System File Checker
Run System File Checker and then try again and see.
4] Deployment Image Servicing and Management tool
Another thing you can try out is to run the DISM tool to service your Windows image and, overall, rid your computer of any harmful, corrupt files.
- In order to do so, go to your search bar and search for ‘Command Prompt’ and run it as an administrator.
- Here, type the words sfc /scannow. This will begin a scan of your computer’s files, which typically takes a few minutes to complete.
- After the scan is through, open your Command Prompt as an administrator again and type out this command.
DISM.exe /Online /Cleanup-image /Restorehealth
The process will start and you can monitor its progress on the command prompt itself. After it is completed, restart your system and try to click on your system tray icons to check if the issue persists.
5] Reset Taskbar using PowerShell
If none of the above solutions fit the bill for you, you can give a final try to repairing Windows apps via PowerShell. The process to do so is similar to the DISM tool in the Command Prompt.
- Search for PowerShell in the search bar and run it as administrator.
- Copy this line of command and paste it onto your PowerShell before pressing Enter.
Get-AppXPackage | Foreach {Add-AppxPackage -DisableDevelopmentMode -Register "$($_.InstallLocation)\AppXManifest.xml"}
- If the PowerShell then shows errors, it may be because the package installation failed since the resources that they modify are currently in use. To counter this, users can perform a clean boot and try running this command again.
You may also download and use our portable FixWin to run suggestions, 3, 4, and 5 mentioned above with a single click!
TIP: This post will help you if the System tray icons are not showing, or have gone missing.
Shiwangi loves to dabble with and write about computers. Creating a System Restore Point first before installing new software, and being careful about any third-party offers while installing freeware is recommended.

Здравствуйте. Столкнулся с проблемой, не работают системные иконки в трее, т.е. не могу подключиться к Wi-Fi, настроить громкость и т.д.. Они нажимаются, но не реагируют на нажатия. Не работают именно системные значки, иконки сторонних приложений и меню Пуск откликаются на нажатия.
Сие происходит на ноутбуке.
Добавлено через 6 минут
Создал нового пользователя, у него всё работает
Добавлено через 3 минуты
Если, например, попытаться «Показать доступные сети» из настроек Windows 10, то тоже ничего не происходит
Добавлено через 27 минут
В поисках решения проблемы нашёл команду «Get-AppXPackage -AllUsers | Foreach {Add-AppxPackage -DisableDevelopmentMode -Register “$($_.InstallLocation)\AppXManifest.xml”}» для PowerShell. Краем глаза заметил, что ему надо закрыть программу QuickLook — это программа для быстрого предпросмотра меиафайлов по «пробелу», быстрее, чем открывать другой программой. Я её закрыл — иконки заработали. Когда хотел перезагрузиться, появился пункт «Обновить и перезагрузить» — нажал. Вошёл в систему — открылся Microsoft Edge, сказал, что он новый, вместо Internet Explorer’а. «Ну ок», подумал я и закрыл его. Глянул в трей. QuickLook работает, иконки все нажимаются и тоже работают. Отбой. Проблема решена. Тема закрылась, не успев открыться. )))
При загрузке ОС, справа внизу отображается время, индикатор состояния аккумуляторной батареи, сетевое подключение, иконки запущенных программ. Случаются ситуации, что они пропадают из этой области. Рассмотрим, что сделать если не видны значки в трее.
Содержание
- Что это такое
- Что делать если не отображаются значки в трее
- Включаем в параметрах
- Настройки групповой политики
- Вредоносное ПО
- Реестр
- Вывод
Что это такое
Трей — область, расположенная справа внизу на панели задач. В ней размещаются иконки приложений, часы. При наведении указателя мыши на значок, отображаются данные о состоянии программы. Нажав ПКМ на иконке программы, появится меню для управления.
Что делать если не отображаются значки в трее
Существует четыре способа решения:
- Отключение их отображения в параметрах ОС;
- Настройка групповых политик;
- Вирусы;
- Реестр.
Включаем в параметрах
Нажмите «Win+R», пропишите команду:
Выберите:
Перейдите по ссылке:
Посмотрите включен ли значок, который не отображается. Выключите его и включите заново.
Настройки групповой политики
Если не отображаются значки в трее Windows 10, нажмите «Win+R» пропишите команду:
Откройте раздел. Обратите внимание на ссылки справа:
Нажав два раза ЛКМ по параметру переведите его в один из трех режимов:
- включено;
- отключено;
- не задано.
Вредоносное ПО
Вирус, изменяя настройки ОС отключает часть функций. Что предпринять? Просканируйте систему утилитой Malwarebytes Anti-Malware.
Реестр
Описание этого способа находится в мануале на сайте технической поддержки Microsoft. Нажмите «Win+R», далее:
Откройте ветку реестра:
Удалите два параметра:
Закройте редактор. Нажмите «Win+X» выберите:
Находим компонент, отвечающий за отображение значков, далее:
Далее:
Пропишите команду:
Иконки в трее отобразятся.
Вывод
Мы рассмотрели, что делать если в трее не отображаются значки. Способ с редактированием реестра подойдет для любой версии ОС.

20.11.2018
Значки просто стали невидимыми и на нажатия никак не реагирует, из-за чего это может быть и как исправить?

20.11.2018
Систему восстановить

20.11.2018
Перезагрузись

20.11.2018
Систему восстанови
- Вы замечали, что значки Windows 10 после обновления до 21H2 стали более четкими? После самых последних обновлений значки стали более четкие, и система стала работать быстрее
- Пропадают значки в трее (Windows 10) Недавно установил windows 10 и столкнулся с проблемой, что когда я перетаскиваю значок в место рядом с языковой панелью, то он пропадает, но от него остается пустое место. Помогите решить. Проблема на видео:
- Можно ли заменить значки Windows 8.1 на значки из Windows 10? Уже как-то поднадоели старые иконки, но 10 винду компьютер не потянет, да и я её ставить не хочу. Захотел поменять значки, где-то слышал что так сделать можно, но не помню как. Помогите пожалуйста
- Значки на Windows 7 стали некрасивые Сейчас они такие, а были вот такие. И нижняя панель тоже изменилась.