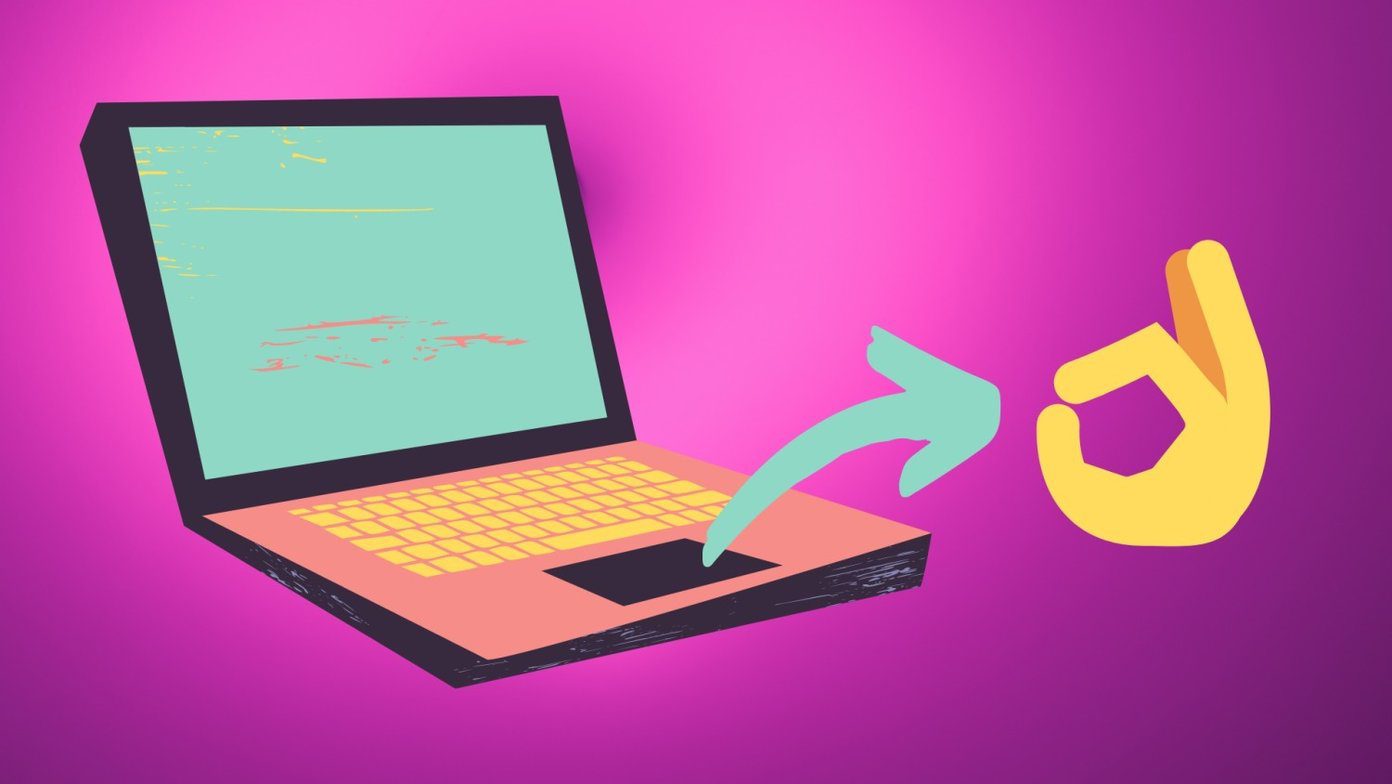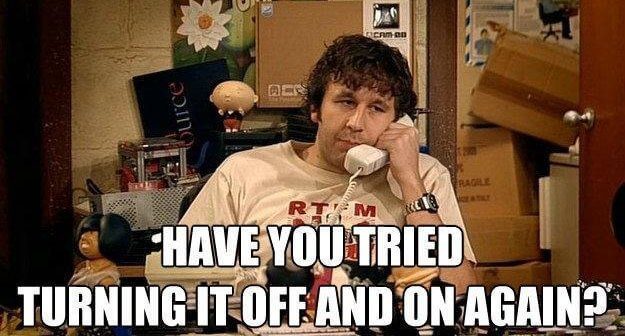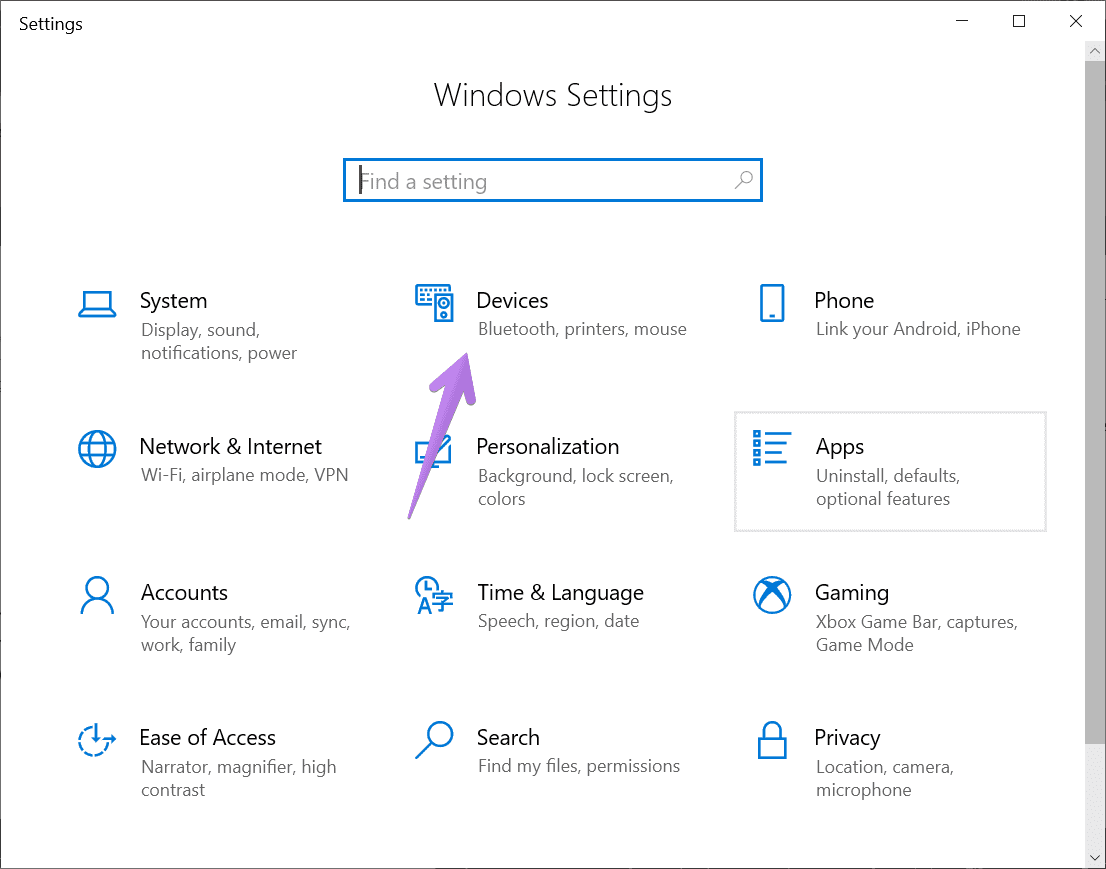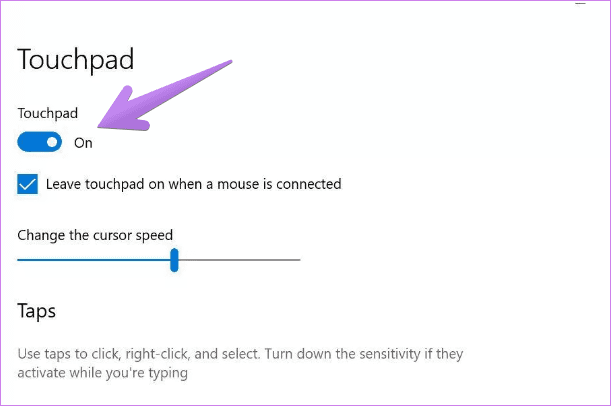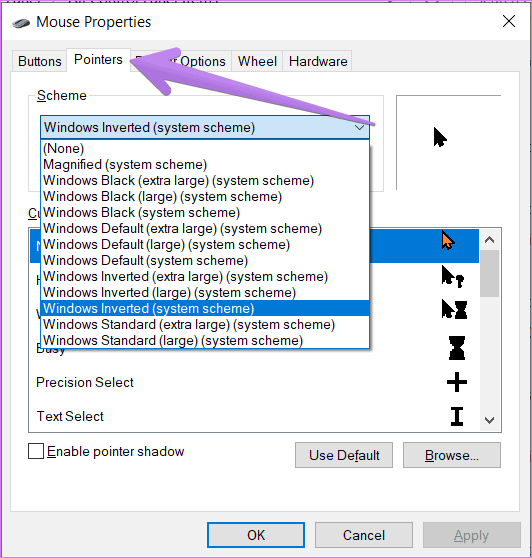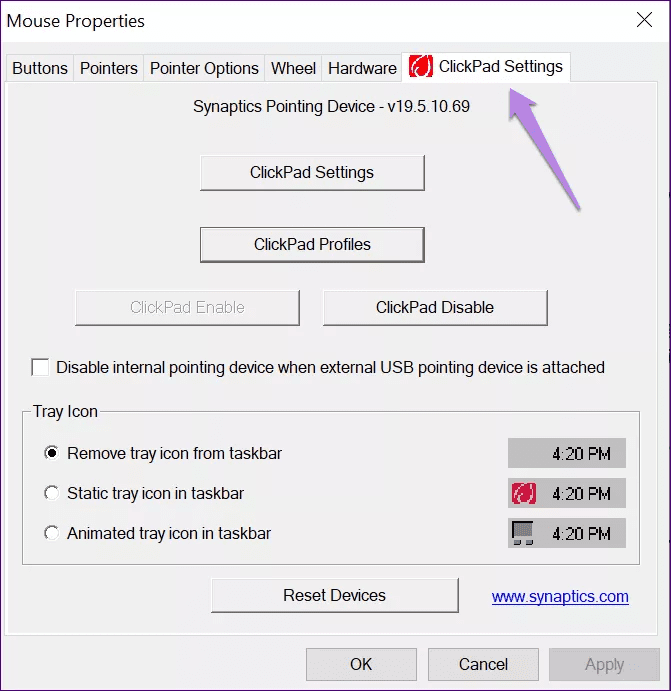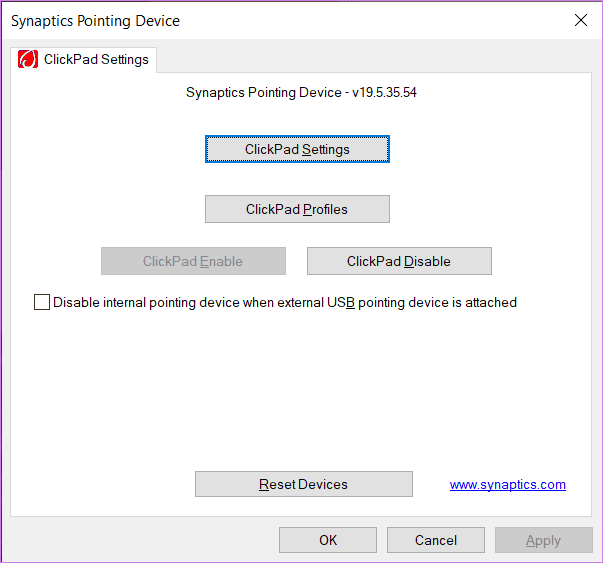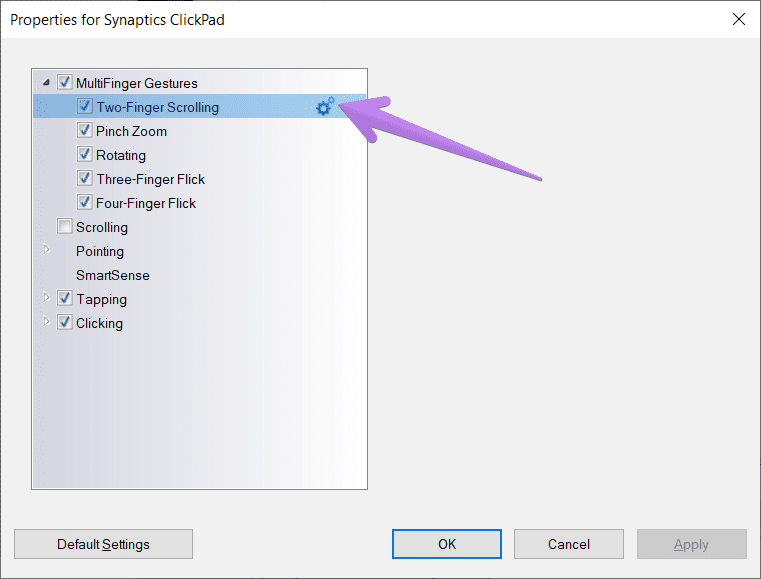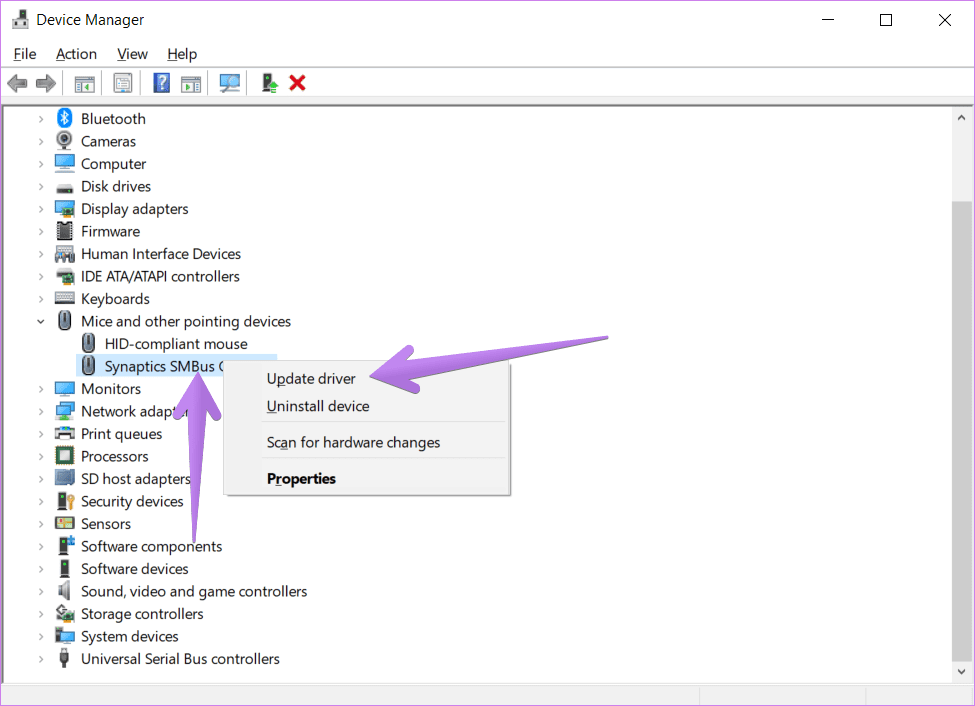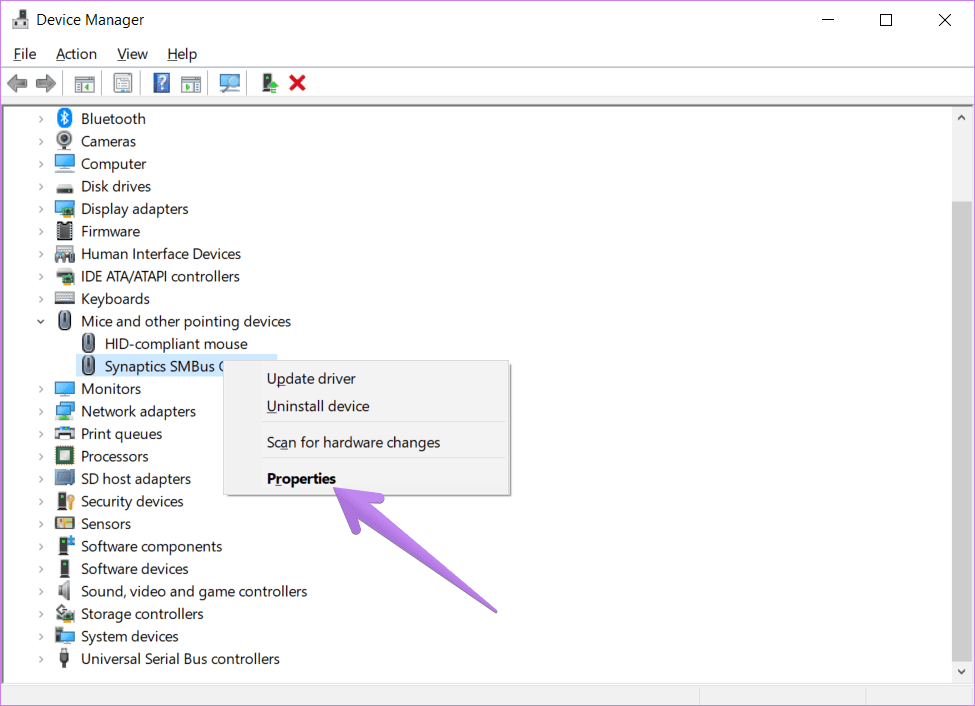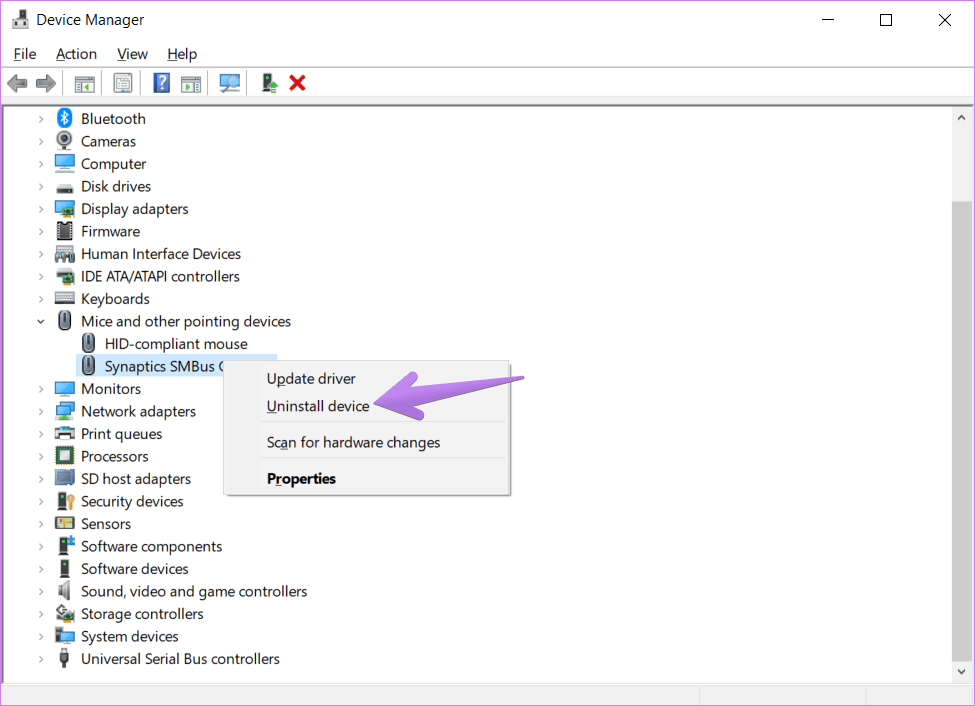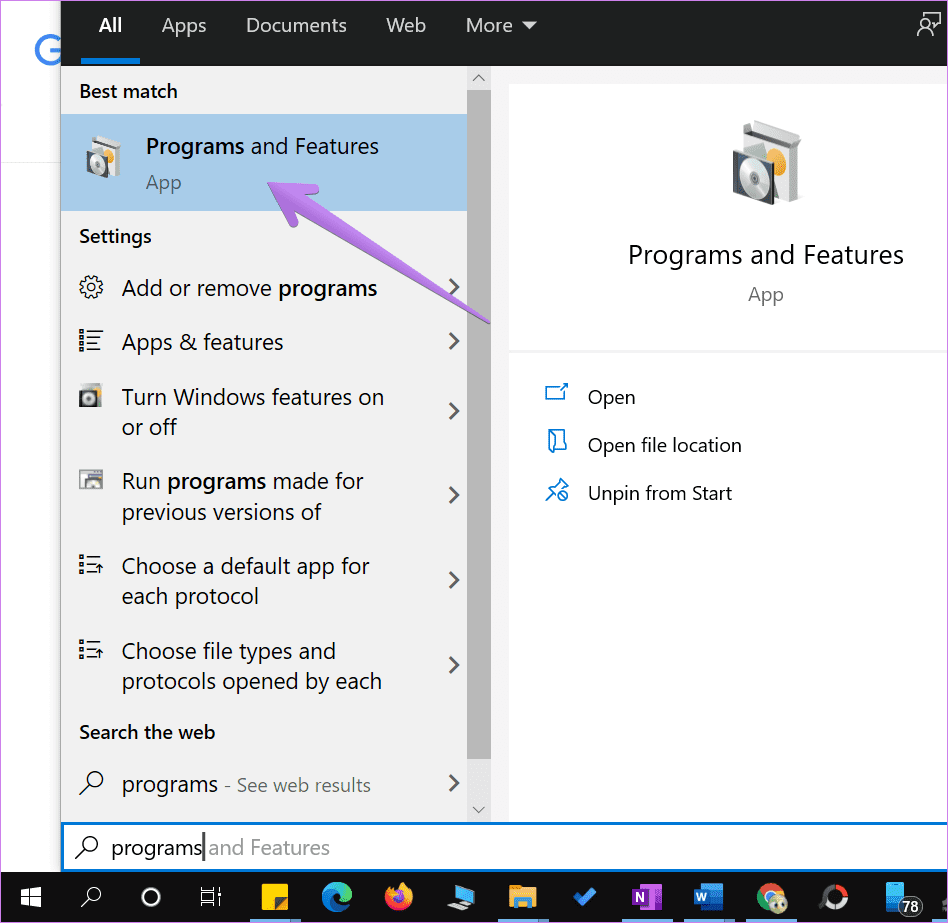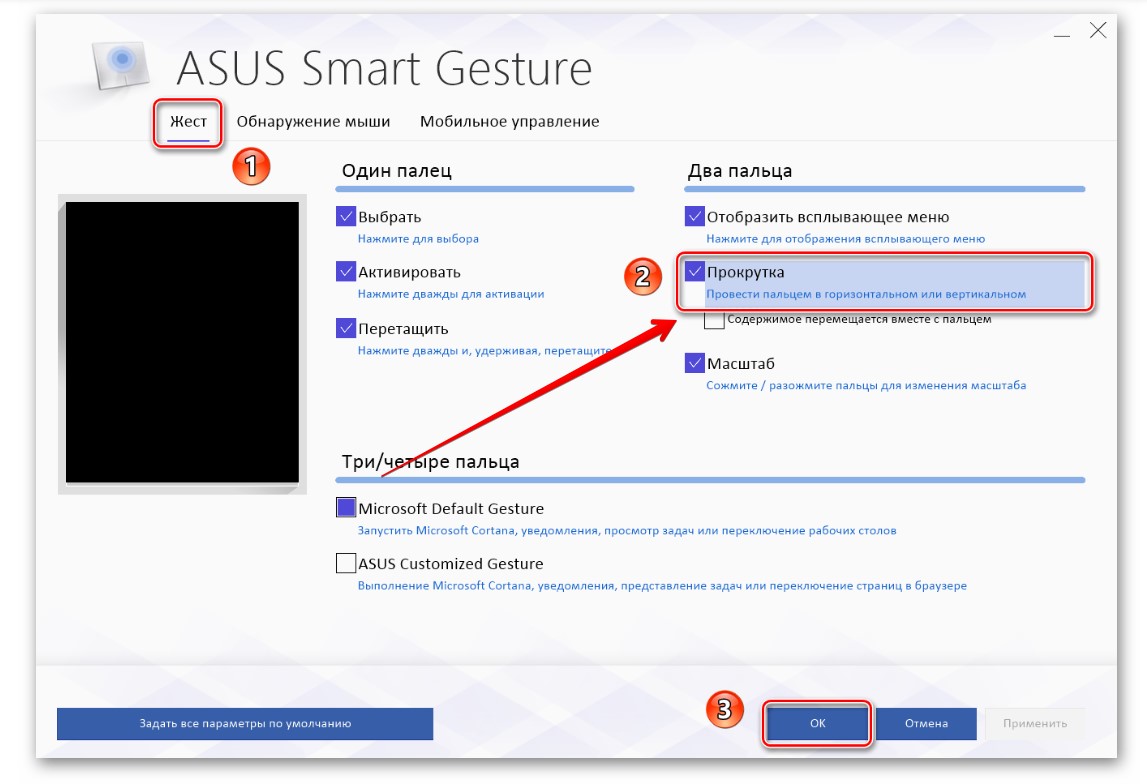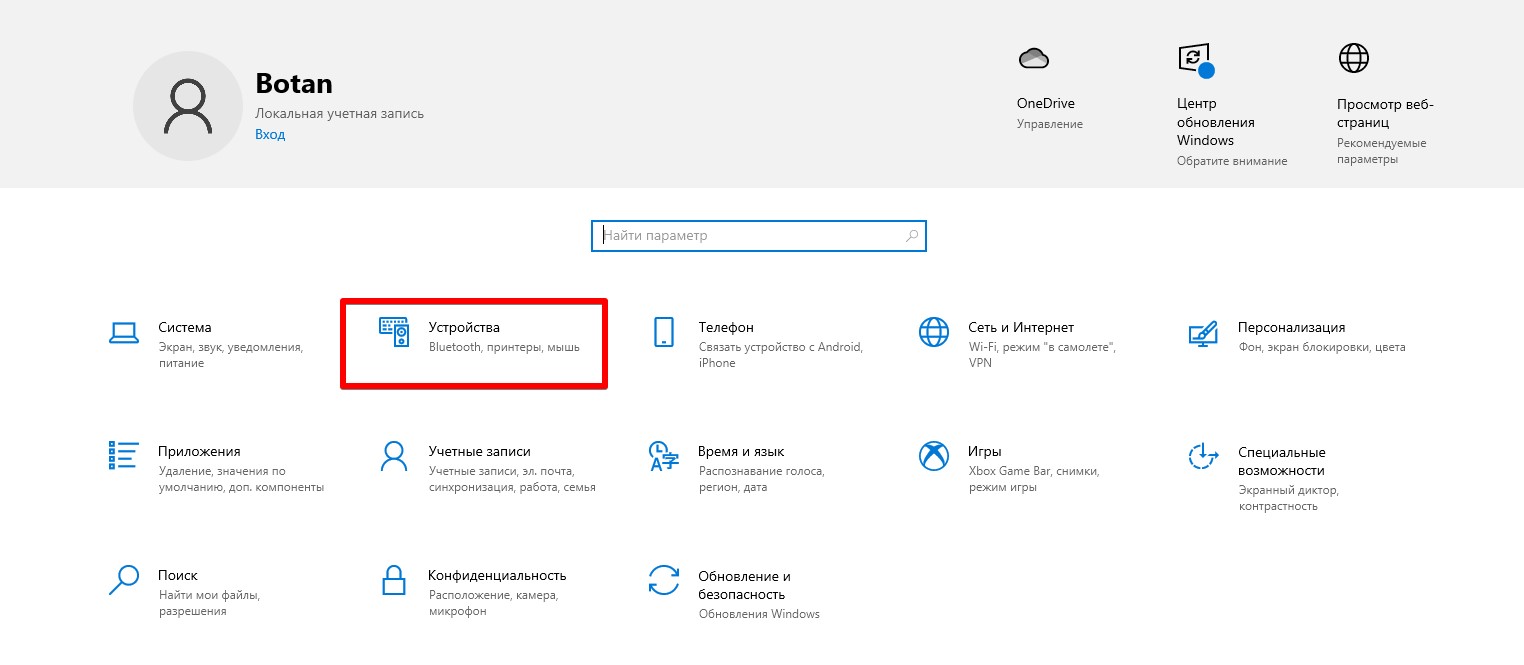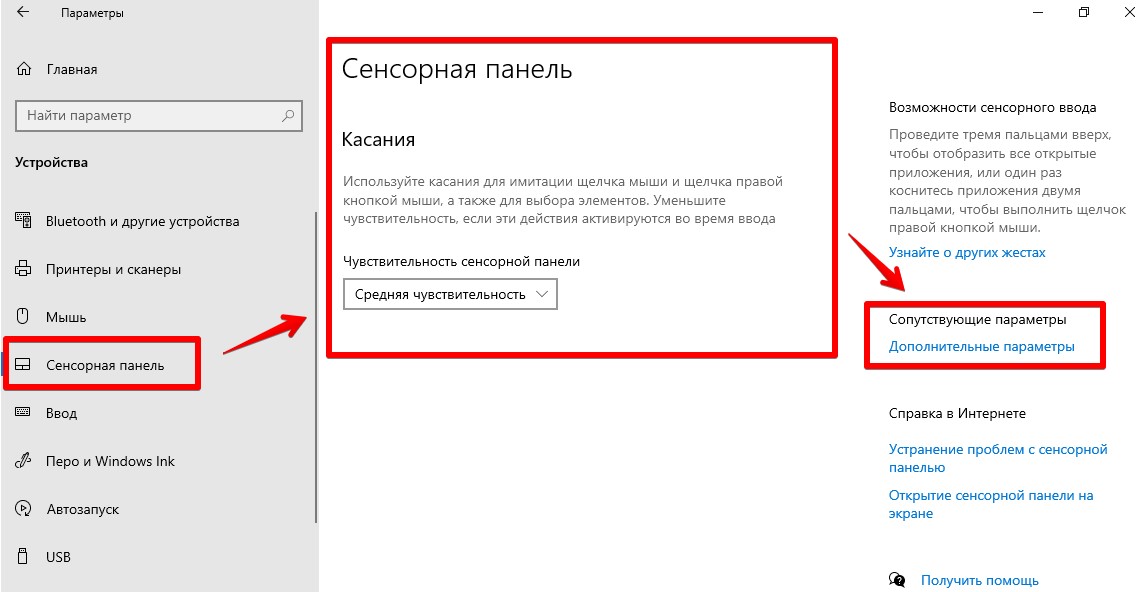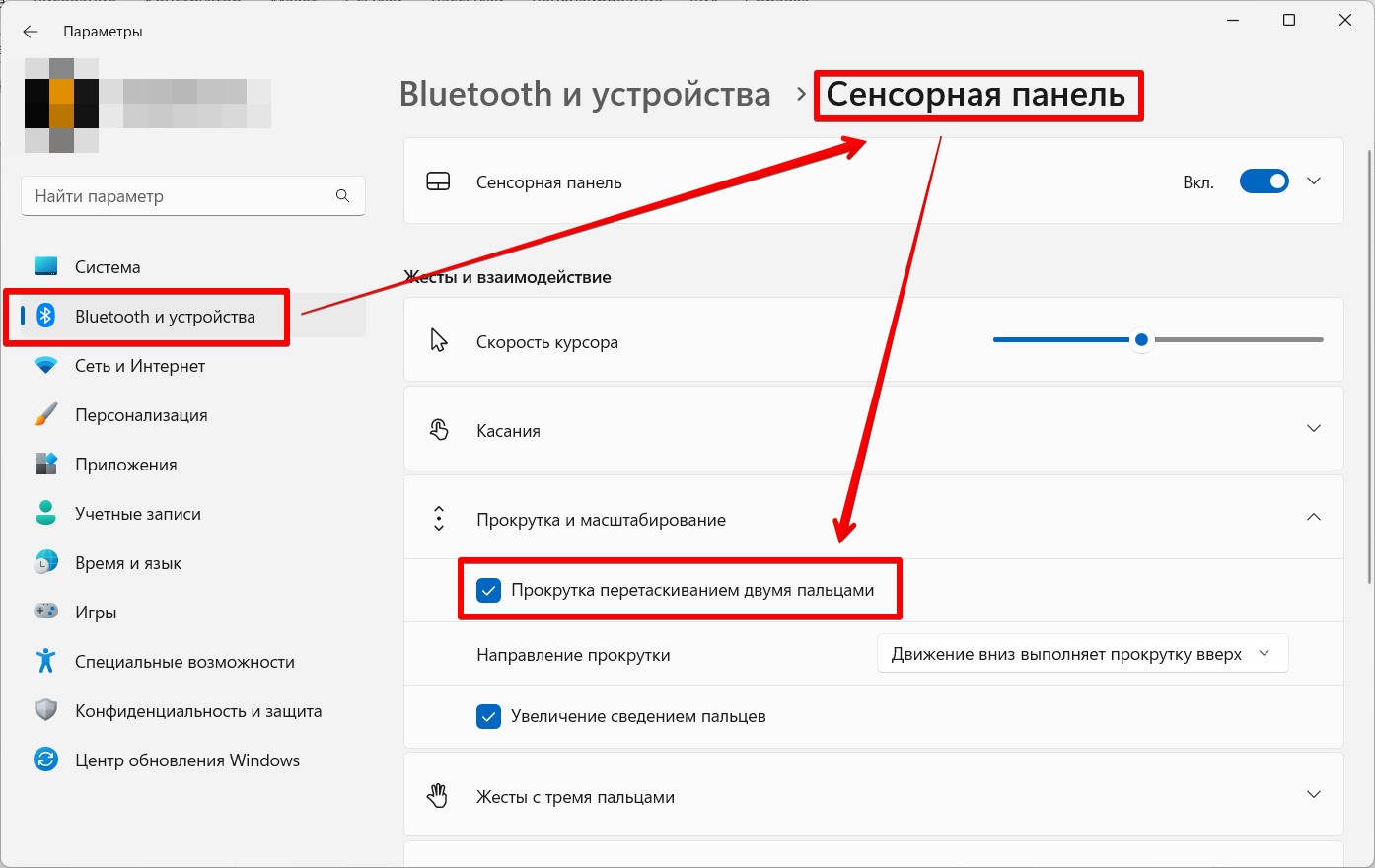Windows 10 предлагает более десяти жестов тачпада. В дополнение к стандартным нажатиям, касаниям, прокручиванием страниц и жестам увеличения, существуют другие жесты, такие как три пальца, чтобы показать рабочий стол, и открыть центр действия.
Если вам нравится использовать стандартные жесты, вам понравятся новые жесты которые используют три пальца, например:
- Три пальца в верх скольжение – переключение между рабочими столами
- Три пальца влево, вправо — для переключения между приложениями
- Три пальца вниз — показать рабочий стол
- Четыре пальца + нажатие — открыть центр действий и уведомлений
- Три пальца + нажать на тачпад — Кортана
Хотя эти жесты удобны для всех пользователей, чтобы быстро перемещаться, пользователи жалуются, что один или несколько жестов тачпада не работают.
Если на вашем ноутбуке с Windows 10, один или несколько жестов сенсорной панели не работают, вы можете использовать следующие решения, чтобы вернуть жесты тачпада в рабочее состояние на вашем ноутбуке.
Проверьте, работают ли другие жесты.
Для некоторых жестов требуется точная сенсорная панель. Итак, если ваш ноутбук не оснащен точной сенсорной панелью, некоторые жесты могут не работать. Если не работают один или два жеста, это, скорее всего, потому, что у вашего ноутбука нет высокоточного тачпада.
Вы можете перейти к разделу «Парамеры» → «Устройства» → «Сенсорная панель», чтобы проверить, имеет ли ваш ноутбук высокоточную сенсорную панель.
Рекомендуем: Как включить высокоточную сенсорную панель в любом ноутбуке с Windows 10.
Проверьте, установлен ли драйвер тачпада.
Жесты не работают, если на ПК не установлен нужный драйвер сенсорной панели. Если вы еще не установили драйвер сенсорной панели, загрузите его с веб-сайта производителя вашего устройства и установите его прямо сейчас.
Проверьте, не отключены ли жесты.
В Windows 10 предусмотрены настройки для включения или отключения отдельных жестов. Мы предлагаем вам проверить, вероятно вы случайно отключили один или несколько жестов.
Перейдите в приложение «Параметры» → «Устройства» → «Сенсорная панель» в разделе «Сопутствующие параметры» нажмите на ссылку «Дополнительная настройка жестов».
На странице настройки поведения жестов, разверните выпадающий список нужного вам жеста и установите значение отличное от «Ничего».
Включить и выключить сенсорную панель.
Отключение, а затем включение тачпада может снова заставить работать нужный вам жест. Вы можете отключить его с помощью диспетчера устройств или с помощью приложения Windows 10 «Параметры».
Внимание: Если у вас нет под рукой мыши, пожалуйста, не пытайтесь отключить сенсорную панель одним из этих способов, поскольку, как только тачпад будет отключен, вам понадобится мышь, чтобы управлять ПК. Кроме того, вам необходимо подключить мышь (не требуется, если вы знаете, как перейти к диспетчеру устройств и включить сенсорную панель с помощью клавиатуры), чтобы включить ранее отключенную сенсорную панель.
Отключить сенсорную панель с помощью диспетчера устройств.
Шаг 1: Откройте диспетчер устройств. Для этого одновременно нажмите клавиши Win + R, чтобы открыть диалоговое окно «Выполнить», введите «Devmgmt.msc» и нажмите клавишу Enter.
Шаг 2: После того, как на вашем экране появился диспетчер устройств, разверните «Мыши и иные указывающие устройства», чтобы увидеть запись установленного тачпада.

Шаг 3: Кликните правой кнопкой мыши на записи соответствующей вашей сенсорной панели, и выберите вариант «Отключить устройство». Нажмите кнопку «Да», когда вы увидите «Отключение устройства означает что оно перестанет работать к его прекращению. Вы действительно хотите его отключить его?», Чтобы отключить сенсорную панель.
Чтобы снова включить сенсорную панель, вам нужно кликнуть правой кнопкой мыши на отключенном устройстве и затем нажать кнопку «Включить устройство».
Отключить сенсорную панель с помощью приложения «Параметры».
Шаг 1: Откройте «Параметры», нажав сочетание клавиш Win + I.
Шаг 2: Перейдите в раздел «Устройства» → «Сенсорная панель» и передвиньте ползунок переключателя в положение «Откл.»
Чтобы включить сенсорную панель передвиньте ползунок в положение «Вкл.»
Переустановите драйвер сенсорной панели.
Жесты сенсорной панели могут не работать на вашем ПК, если драйвер сенсорной панели поврежден, либо отсутствует один из его файлов. Переустановка драйвера тачпада — лучший способ решить проблему. Чтобы переустановить драйвер сенсорной панели:
Шаг 1: Откройте диспетчер устройств. Разверните «Мыши и иные указывающие устройства», чтобы увидеть запись вашего тачпада.
Шаг 2: Кликните правой кнопкой мыши на вкладке тачпада, а затем нажмите кнопку «Удалить устройство».
Шаг 3: В следующем приглашении, выберите «Удалить драйвер» для этого устройства, а затем нажмите кнопку «Удалить», чтобы удалить драйвер.
Шаг 4: Перезагрузите компьютер.
Шаг 5: Загрузите последнюю версию драйвера для вашей сенсорной панели с сайта производителя ПК, а затем установите его.
Шаг 6: Снова перезагрузите компьютер.
Восстановите старую версию драйвера сенсорной панели.
Если сенсорная панель перестала работать после обновления драйвера до последней версии, вы можете попробовать восстановить предыдущую версию драйвера. Это просто. Вот как это сделать.
Шаг 1: Кликните правой кнопкой мыши кнопку меню «Пуск» и выберите «Диспетчер устройств».
Шаг 2: Разверните «Мыши и иные указывающие устройства», чтобы увидеть запись сенсорной панели. Если вы не видите эту запись, вероятно, потому что аппаратное обеспечение сенсорной панели не работает или драйвер не установлен.
Шаг 3: Нажмите правой кнопкой мыши на запись тачпада и выберите «Свойства».
Шаг 4: Перейдите на вкладку «Драйвер». Нажмите кнопку «Откатить», чтобы автоматически восстановить предыдущую версию драйвера.
Хотя эти жесты помогают вам быстро переключаться между приложениями и делать вашу работу быстрее, не все пользователи, используют жесты, предлагаемые в ОС Windows 10.
Так как все эти действия могут быть выполнены с помощью сочетания клавиш, и многие пользователи предпочитают использовать их вместо жестов.
Windows 10 supports various touchpad (trackpad) gestures. Apart from the typical slide to scroll and pinch to zoom gestures, you can use gestures like a two-finger scroll, swiping three-fingers away from you to show open windows, and swiping three fingers towards yourself will show desktop. Sadly, some Windows 10 users cannot take the benefit of these gestures as they do not work on their PC. If you are going through the same issue of touchpad or trackpad gestures not working, here are some working solutions to fix the problem.
The solutions range from being as easy as changing mouse pointer to updating drivers. Try all the solutions on your HP, Lenovo, Samsung, Acer, Dell, etc., laptops, and see which one works for you. After completing each solution, restart your computer. While you try the following solutions, try to keep a wireless mouse handy.
Let’s jump to the solutions right away.
1. Restart PC
If the touchpad gestures are not working suddenly, the first thing that you should do is restart your computer. Sometimes, a simple fix like that does wonders.
2. Clean the Touchpad
Next, clean the touchpad of your laptop. Sometimes, due to greasy fingers and sweat, the grime starts accumulating on the touchpad. Cleaning the touchpad with a clean cloth will help you in taking control of your touchpad gestures.
3. Enable Touchpad
Some Windows computers let you disable the touchpad. You might have accidentally disabled the touchpad, and that’s why it might not be working.
To enable the touchpad, go to Settings on your computer, followed by Devices.
Click on Touchpad from the left sidebar. You will see the toggle under Touchpad. Turn it on. If it’s already on, turn it off and on. Restart computer. Scroll down on the same page, and you will find many gestures. Enable them as per your need.
Tip: Enable the setting ‘Leave touchpad on when a mouse is connected.’
4. Change Mouse Pointer
Many Windows 10 users have suggested that changing the mouse pointer resolved the touchpad gestures issue for them. To do so, follow these steps:
Step 1: Open Control Panel on your computer.
Step 2: With View by mode selected as Small icons, click on Mouse.
Step 3: Go to the Pointers tab. Under Scheme, either choose a different scheme from the current one or select None. Press the Apply button and restart the PC.
5. Enable Gestures in Touchpad Settings
On some computers, you need to enable the touchpad gestures that you want to use manually. To do so, follow the first two steps of the above solution, i.e., go to Control Panel > Mouse. Then, click on the right-most setting present next to Hardware. It goes by different names on different computers such as Device Settings, Touchpad, Synaptics, etc.
Note: In case you don’t see the touchpad setting tab, know how to fix it.
Click on the Settings inside your touchpad device.
You will see various gestures. Check the box next to them to enable them. Also, click on the settings gear icon next to each gesture to reveal more options.
Pro Tip: Click on Default Settings at the bottom to reset gestures to their default values.
6. Check Antivirus
At times, even your antivirus program interferes with the touchpad gestures. If your antivirus recently received an upgrade, that might be the reason for your trouble. Either disable or uninstall the antivirus for a temporary period to see if it resolves the gestures issue.
7. Update Touchpad Gestures
Many times, the touchpad gestures fail to work because of outdated or corrupted drivers. To fix that, you need to update your touchpad drivers.
Here are the steps:
Step 1: Right-click on the Start Menu icon and select Device Manager from the list.
Step 2: Expand Mice and other pointing devices. Right-click on your touchpad driver and select Update driver from the menu. Follow the on-screen instructions to update the driver online. Restart pc after updating the driver. Do check our guide on how to update drivers correctly in Windows 10.
Tip: You will find your touchpad driver by its name. However, if you see two HID-compliant mice, try with both. One of them will be for the touchpad.
8. Rollback or Uninstall Drivers
Occasionally, instead of updating the driver, rolling it back solves the problem. So try that as well. Go to Device Manager. Right-click on your touchpad driver and select Properties.
Go to the Driver tab and click on Roll Back Driver (if it’s active). Restart the computer and see if the problem is fixed. If gestures work, update the driver, as shown above. If updating brings back the problem, rollback, and leave it without updating until the manufacturer pushes an update to fix it.
Another solution related to drivers that you should try is uninstalling the touchpad drivers. Right-click on the touchpad driver in Device Manager and select Uninstall driver. Restart PC.
9. Repair Touchpad
Remember the good old Add or Remove programs option? The same can be used to repair your touchpad. For that, open Windows search and type Programs & features. Click on it. Check out other ways to open classic Add or Remove programs panel.
Look for your touchpad driver. Right-click on it and select Repair.
Get It Fixed
We hope one of the above solutions should have fixed the touchpad gestures not working on Windows 10. In case the issue lingers on, do take a look at your computer manufacturer’s site for other troubleshooting tips. You can check HP, Dell, and Lenovo websites.
Next up: Once your touchpad is back in action and you are happy, check out 19 cool tips for Windows 10 from the next link.

В этой инструкции подробно о том, что делать, если прокрутка двумя пальцами не работает на ноутбуке с Windows 11 или Windows 10, возможных причинах проблемы и вариантах решения.
Исправление проблем скроллинга двумя пальцами на тачпаде в Windows 11 и Windows 10
Первое, что стоит проверить, если прокрутка двумя пальцами не работает на тачпаде ноутбука с Windows 11 или Windows 10 — соответствующие параметры сенсорной панели. Для этого выполните следующие шаги:
- Откройте «Параметры» — «Bluetooth и Устройства» (в Windows 11) или «Устройства» (в Windows 10) — «Сенсорная панель».
- Убедитесь, что опция «Прокрутка перетаскиванием двумя пальцами» включена в разделе «Прокрутка и масштабирование».
- Там же в настройках сенсорной панели есть опция для сброса всех параметров жестов тачпада на значения по умолчанию — это тоже может помочь в решении проблемы.
Кстати, тачпад позволяет не только выполнять прокрутку, но и запускать программы жестами или настраивать жесты, использующие более чем 2 пальца.
Дополнительные варианты решения
Если изменение параметров сенсорной панели не помогло или опции для настройки жестов недоступны, возможны следующие причины и варианты решения:
- Отсутствие необходимых драйверов тачпада — обычно Windows 11/10 устанавливает их автоматически, но не всегда. Зайдите на официальный сайт поддержки вашей модели ноутбука и попробуйте скачать оригинальные драйверы тачпада (внимание: даже если на официальном сайте представлены драйверы только для предыдущих версий ОС, обычно они исправно работают и в современных).
- Отключение прокрутки двумя пальцами в приложении или элементе панели управления от производителя тачпада — Synaptics, ELAN или другом. При отсутствии отдельного приложения, зайдите в Панель управления — Мышь и проверьте, нет ли там вкладки для управления работой тачпада вашего ноутбука с соответствующими параметрами настройки жестов.
- На некоторых очень старых ноутбуках жест прокрутки может не поддерживаться, а сама прокрутка реализуется каким-либо иным способом: например, жест одним пальцем по левому или правому краю тачпада.
- В редких случаях проблема может быть связана с аппаратной неисправностью: однако обычно в этом случае тачпад перестаёт работать полностью.
Если с работой сенсорной панели возникают не только описанные, но и какие-либо дополнительные проблемы, может помочь инструкция Что делать, если не работает тачпад на ноутбуке.
Приветствую вас на WiFiGid! В этой статье я попробую перебрать все варианты, которые помогут исправить проблему, если у вас не работает прокрутка на тачпаде Windows 10. Еще раз – если ваш тачпад нормально работает, но почему-то на нем не работает прокрутка или те же жесты двумя пальцами, об этом и пойдет речь дальше.
А при нерабочем тачпаде рекомендую обратить внимание вот на эти статьи: полная настройка или отключение и включение.
Ну и если вы нашли какой-то свой интересный способ, пожалуйста, напишите об этом в комментариях. Так вы поможете и себе, и другим читателям, которые прямо сейчас рвут на голове свои волосы от непонимания, почему их тачпад ведет себя не так как нужно
Содержание
- Шаг 1 – Официальный софт
- Шаг 2 – Перезагрузка
- Шаг 3 – Настройки Windows
- Видео по теме
- Задать вопрос автору статьи
Шаг 1 – Официальный софт
Особенно актуален этот шаг для тех, кто недавно установил или обновил свою Windows, и после этого все пошло по боку. Основной совет:
Идем на официальный сайт производителя вашего ноутбука, находим там свою модель и устанавливаем ВСЕ драйвера И утилиты с их сайта.
И лучше от этого совета не отклоняться. Конечно, у вас Windows уже могла что-то установить сама из самого «свежего», но для чистоты эксперимента лучше поставить все заново. И мало того, что на правильность работы может повлиять драйвер тачпада, так еще некоторые производители требуют установку специальных их утилит, чтобы все работало как надо.
Поэтому идем прямо сейчас туда и устанавливаем все. Лично на моем MSI сейчас достаточно и установки драйвера, но на том же ASUS до сих пор встречается утилита Asus Smart Gesture, где прокрутка включается отдельным шагом в программе.
Шаг 2 – Перезагрузка
После установки софта настоятельно рекомендую перезагрузить свой ноутбук. А еще этот же способ классно работает при любых внезапно появившихся проблемах – когда, например, еще 5 минут назад жесты и прокрутка работали, а сейчас нет.
Просто берем и перезагружаем ноутбук, особенно если давно этого не делали.
В Windows 10 есть раздел с настройками сенсорной панели, но он какой-то не универсальный. Хотя заглянуть туда стоит, авось чего-то интересного и привезли.
- Переходим в «Параметры» (горячие клавиши + I).
- «Устройства».
- Слева выбираем «Сенсорная панель». И тут у вас могут быть настройки жестов, у меня почему-то их сейчас нет. Но зато есть «Дополнительные настройки», где можно найти свою сенсорную панель и перейти к ее глубоким настройкам. Так как у всех панели разные, рекомендую прочесать все разделы самостоятельно.
А вот так все это весело выглядит на Windows 11. Обращаем внимание, что есть отдельные разделы с жестами, где каждый из них можно отключить (а значит и включить), в том числе прокрутку двумя пальцами:
Видео по теме
Давайте скажу проще: я не девочка-блондинка, не второй день с компьютером, что-то да понимаю. Драйверы все необходимые поставил. Система работает стабильно, ничего не слетает. Однако на других моих устройствах с win10 есть управление жестами с помощью тачпада, а конкретно — переключение тремя пальцами между рабочими столами, к которому я привык на маке. Вот и парюсь. Прокрутка двумя пальцами работает, зум работает, жесты тремя пальцами, встроенные в драйвер ELAN, работают (там переключение картинок в просмотрщике), то есть тачпад аппаратно поддерживает жесты тремя пальцами. Вопрос в том, чтобы включить стандартные жесты Windows 10. Все советы из гугла сводятся к «Параметры — Сенсорная панель», а у меня там регулируется только задержка перед нажатием.
Таким образом, сведу вопрос к следующему: в каком пакете обновлений десятки появились жесты? Или подскажите, какое сторонней ПО может обеспечить поддержку жестов?
Заранее спасибо, никаких скриншотов/восстановления делать не буду ввиду работоспособного состояния большого количества нужного ПО, а также того, что на родном HDD все эти разделы снёс ещё 6 лет назад, а сейчас система стоит на новом SSD, который я собственноручно туда вкрутил.