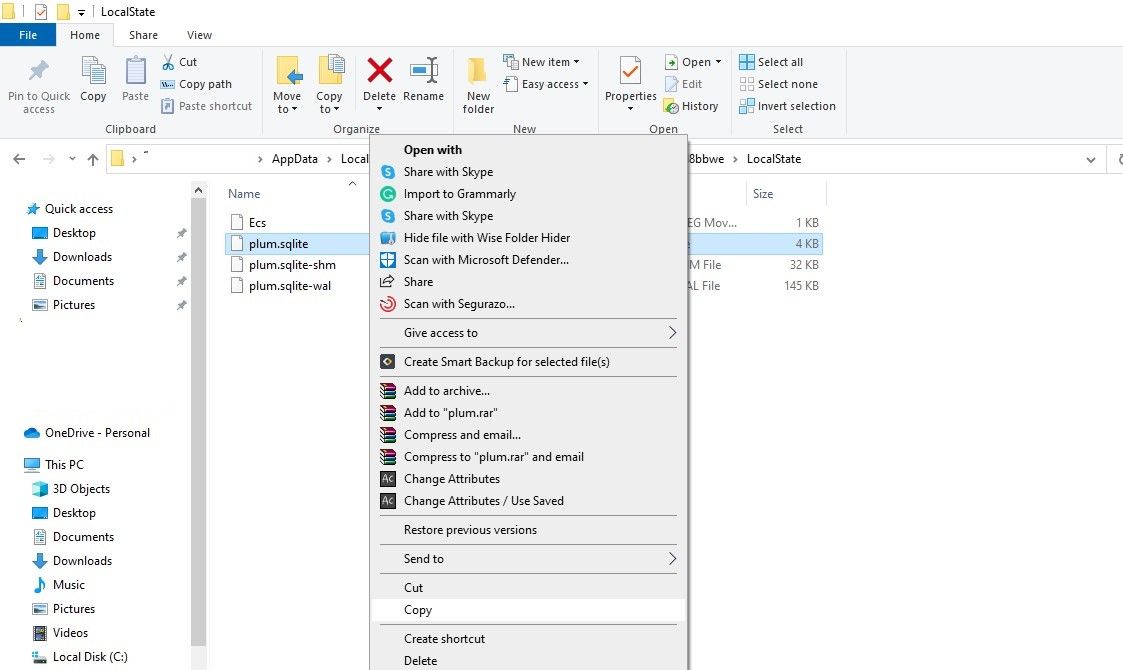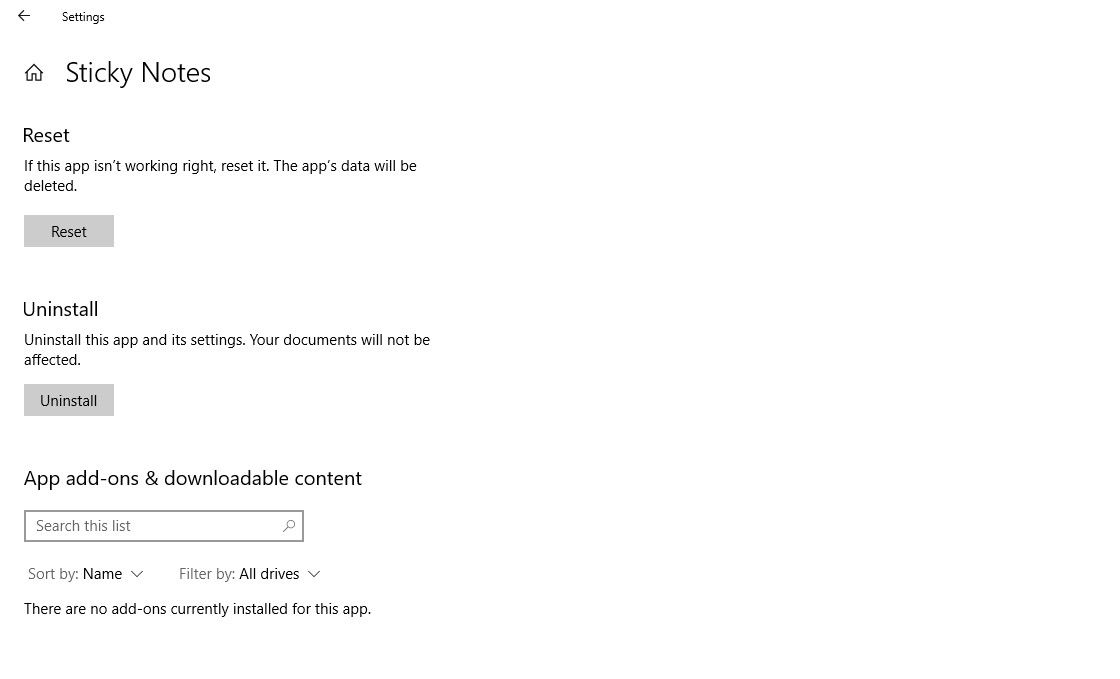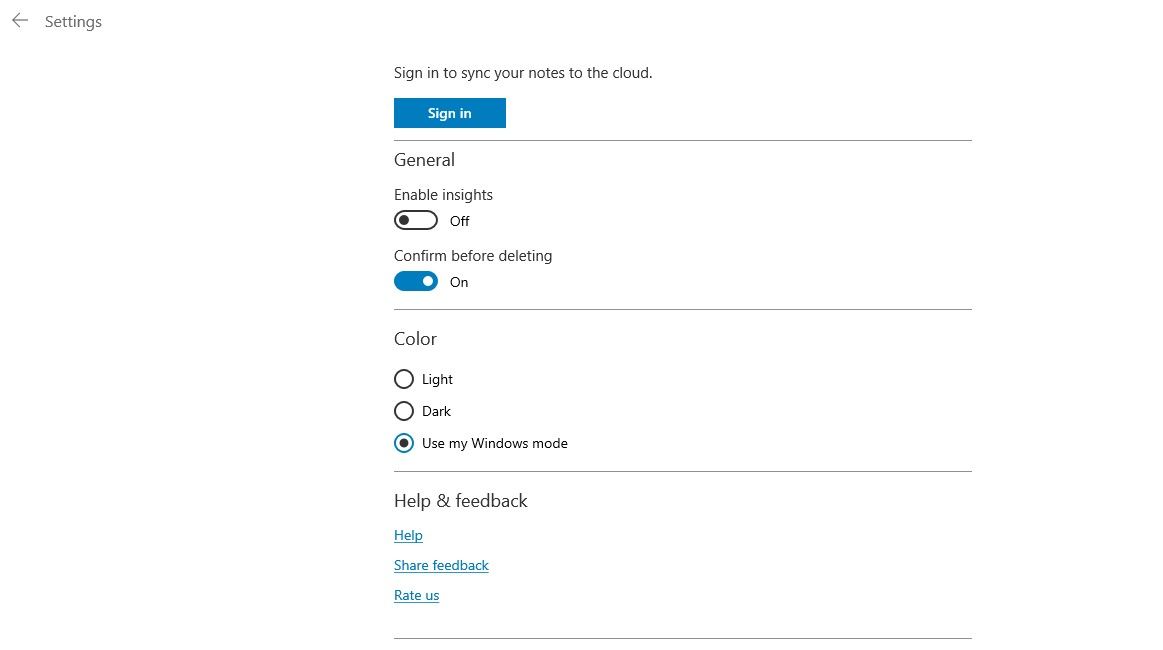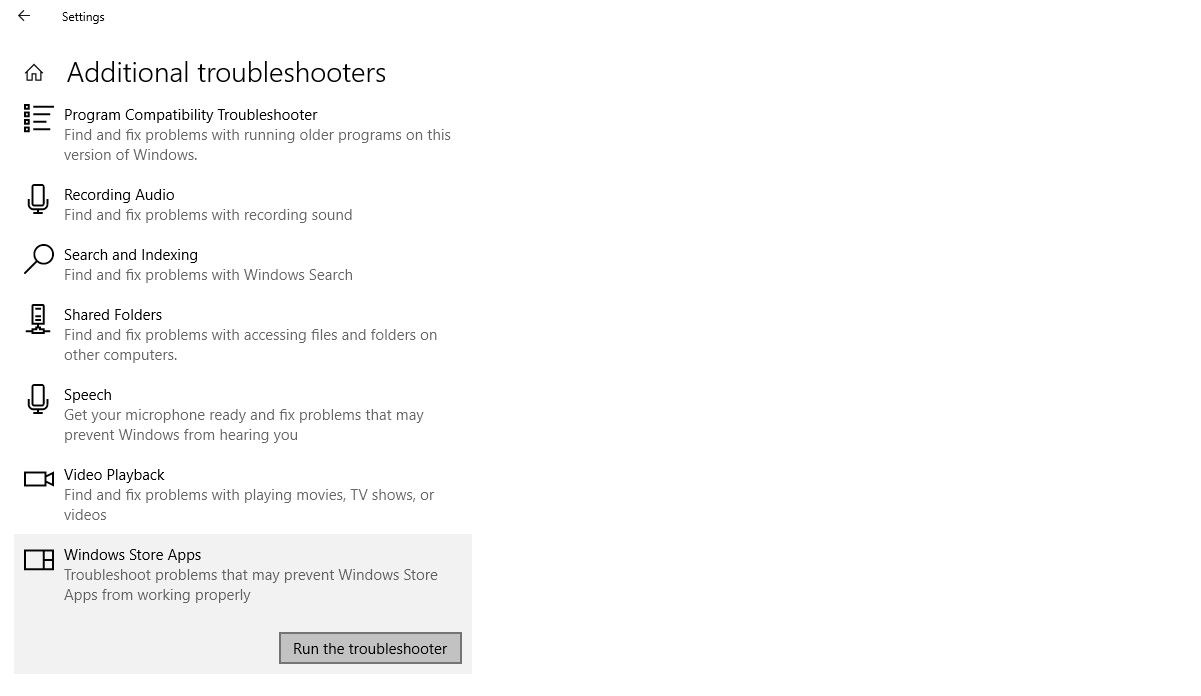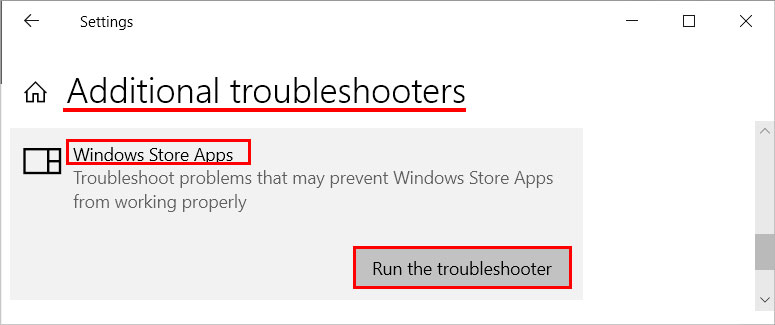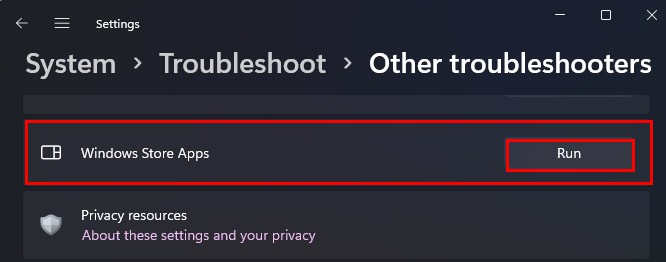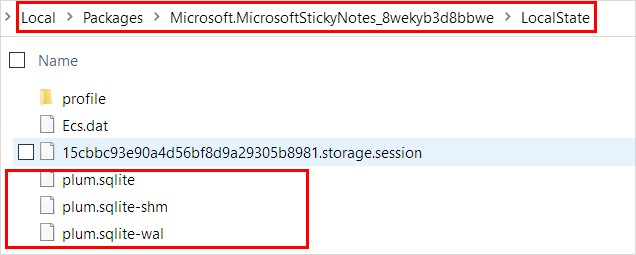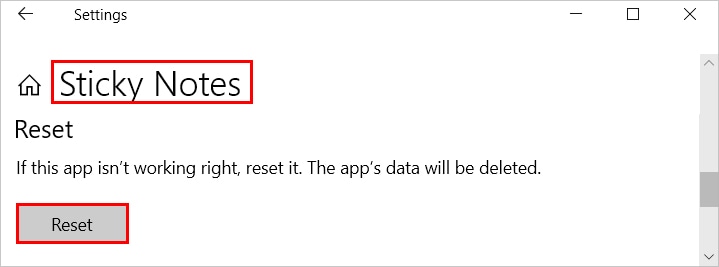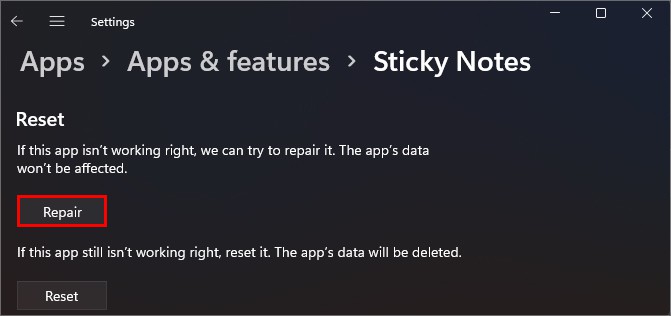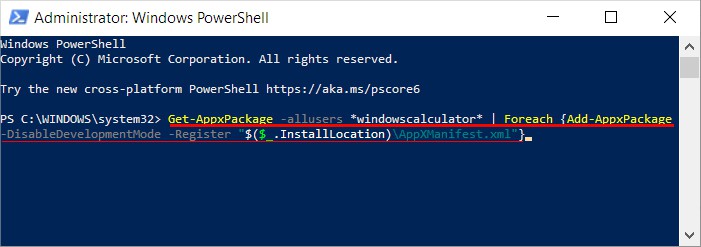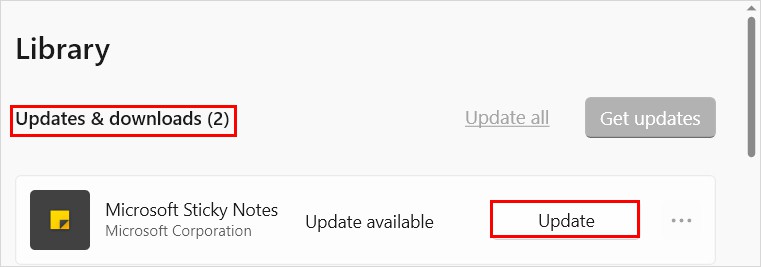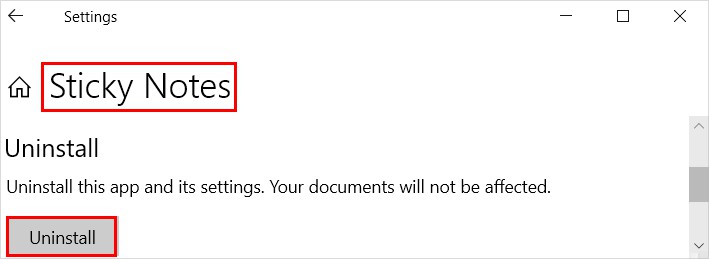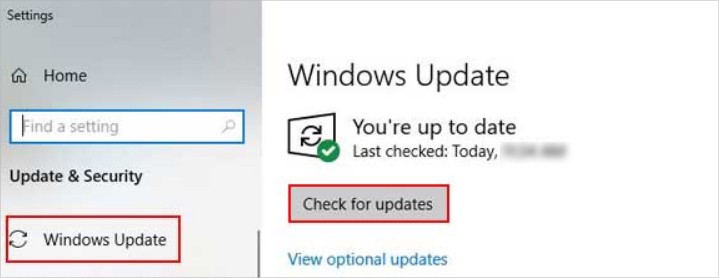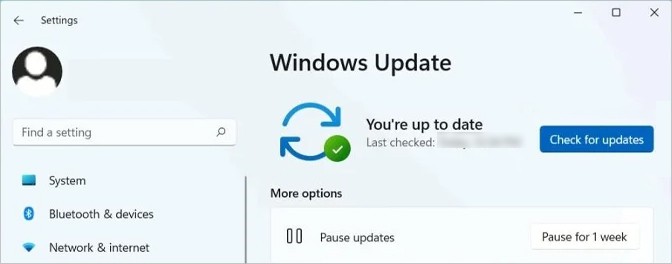Ниже приведены некоторые моменты, которые следует попробовать при возникновении ошибок при использовании Записки.
-
Я постоянно вижу уведомление об обновлении приложения
-
Не удается просмотреть заметки на других устройствах
-
Мои заметки не останутся на других приложениях
-
Не удается изменить текст или размер шрифта
-
Не удается отсортировать заметки
-
Что произошло с моим старым Записки?
-
Мои заметки зависают в полноэкранном режиме
-
Заметка удалена. Как мне ее вернуть?
-
Касание или нажатие «X» не предупреждает меня об удалении
-
Кнопка Записки на OneNote для iPhone или Android исчезла
-
Зачем нужен почтовый ящик Exchange Online?
-
Не удается войти в Записки
-
Превышены ограничения хранилища для Записки
-
Мое перо не работает с Записки
-
Можно ли экспортировать записки?
-
Сведения о конфигурации для системных администраторов
Я постоянно вижу уведомление об обновлении приложения
Версия приложения устарела, и мы не можем синхронизировать ваши заметки. Вы можете продолжать использовать Записки на устройстве, но, чтобы ваши заметки сохраняли в облаке и были доступны для вас на разных устройствах, необходимо обновить приложение.
Windows (классическое приложение)
-
В приложении Записки откройте «Параметры» и прокрутите вниз до раздела «О программе«.
-
В верхней части вы увидите слова Записки за которыми следует ряд числовых значений. Это номер версии. Если это число не превышает 3.7.106, необходимо установить последнюю версию, доступную в microsoft App Store.
-
Чтобы сохранить запись или резервную копию Записки, которые ранее синхронизированы с учетными данными учетной записи Майкрософт, их можно экспортировать из Outlook.com. Узнайте, как это сделать.
-
Установите более новую версию и войдите с учетными данными учетной записи Майкрософт, чтобы продолжить синхронизацию заметок.
Android Mobile
-
Android 9 и более поздних версий. Если вы используете Android 9 или более поздней версии, вы можете обновить приложение до последней версии из Магазина Google Play. Чтобы сохранить запись или резервную копию ранее синхронизированных заметок, их можно экспортировать.
-
Android 8 и более ранние версии.Обновления приложений недоступны в Android 8 и более поздних версиях. Вы можете продолжить работу с заметками на устройстве. Заметки не будут синхронизированы с облаком и будут доступны только в хранилище устройств.
Не удается просмотреть заметки на других устройствах
В приложении Записки на Windows 10 откройте «Параметры» и прокрутите вниз до раздела «О программе«. В верхней части вы увидите слова Записки за которыми следуют ряды числовых значений. Это номер версии.
Если это число не превышает 3.7.106, необходимо установить последнюю версию, доступную в microsoft App Store.
Если вы используете последнее приложение и правильную учетную запись, но заметки по-прежнему не синхронизируются, попробуйте принудительно синхронизировать.
-
Откройте Записки и просмотрите список заметок.
Если отображается только одна заметка, щелкните или коснитесь значка многоточия ( … ) в правом верхнем углу заметки, а затем щелкните или коснитесь списка заметок.
-
Щелкните значок «Параметры «, расположенный в правом верхнем углу списка заметок.
-
Нажмите кнопку » Синхронизировать».
В Android (OneNote, Office, Launcher) можно перейти в магазин Google Play, чтобы просмотреть, доступны ли новые обновления. Обновите приложение до последней версии, чтобы иметь возможность просматривать заметки на разных устройствах.
В iOS (OneNote, Office) можно перейти в Apple Store, чтобы просмотреть, доступны ли новые обновления. Обновите приложение до последней версии, чтобы иметь возможность просматривать заметки на разных устройствах.
Мои заметки не останутся на других приложениях
В настоящее время Записки на других приложениях. Но вы можете закрепить Записки на панели задач Windows, чтобы мгновенно просмотреть список заметок или быстро создать заметку. Когда Записки открыт, щелкните правой кнопкой мыши его значок на панели задач и выберите пункт «Закрепить на панели задач».
Не удается изменить текст или размер шрифта
В настоящее время нельзя изменить шрифт или размер текста заметки непосредственно из Записки приложения. Но вы изменяете размер текста для приложений в целом с помощью параметров Windows.
-
В Windows 10 нажмите кнопку «Пуск», а затем выберите параметры
.
-
Нажмите кнопку «Специальные возможности».
Совет: Вы можете быстро перейти к параметрам Access, введя «специальные возможности» в поле поиска на Windows 10 панели задач.
-
В разделе «Увеличение текста» переместите ползунок шрифта вправо, пока образец текста не будет выглядеть лучше.
-
Нажмите кнопку «Применить».
Примечание: Изменить тип шрифта с помощью параметров Windows невозможно. Можно изменить только размер шрифта.
Не удается отсортировать заметки
В настоящее время невозможно изменить порядок заметок, так как они отображаются в списке заметок. Заметки отображаются в списке заметок в порядке от новых к старым. Последняя измененная заметка всегда отображается в верхней части списка.
Что произошло с моим старым Записки?
Предыдущая версия Записки была заменена приложением Microsoft Store с тем же именем. Мы добавили все лучшие функции из предыдущего приложения, включая перенос существующих заметок.
Создав Записки Microsoft Store, мы смогли добавить интеллектуальные новые функции, такие как совместное использование заметок на разных устройствах, и аналитические сведения, которые позволяют заметкам динамически взаимодействовать с цифровым помощником Кортаны.
Не переживайте. Новое приложение автоматически переносит существующие заметки.
Мои заметки зависают в полноэкранном режиме
Если заметки неожиданно зависают в полноэкранном режиме Windows 10, попробуйте выполнить одно из следующих действий:
-
Дважды щелкните или дважды коснитесь строки заголовка заметки. Заметка возвратит исходный размер.
-
Перетащите заголовок вниз. Заметка возвратит исходный размер.
Совет: После возврата заметки к исходному размеру ее размер можно изменить вручную, перетащив границы заметки.
Заметка удалена. Как мне ее вернуть?
Удаление заметок является постоянным. Удаление нельзя отменить.
Вы можете свести к минимуму вероятность удаления заметок по ошибке, включив запрос на удаление заметок. Щелкните или коснитесь значка «Параметры», расположенного в правом верхнем углу списка заметок, а затем установите кнопку «Подтвердить» перед удалением в значение «Включено».
Касание или нажатие «X» не предупреждает меня об удалении
Для Записки версии 3.0 и более поздних Windows 10 нажатие или нажатие значка закрытия (X) больше не удаляет заметку. Она закрывает заметку, которая сохраняется в вашем списке заметок, чтобы вы могли снова открыть ее позже. Вы можете включить подтверждение удаления заметок в разделе «Параметры».
-
Откройте Записки и просмотрите список заметок. Если отображается только одна заметка, щелкните значок многоточия (… ) в правом верхнем углу заметки, а затем щелкните или коснитесь списка заметок.
-
Щелкните значок «Параметры», расположенный в правом верхнем углу списка заметок.
-
Задайте для кнопки «Подтвердить» перед удалением значение «Включено».
-
Откройте заметку, которую нужно удалить.
-
Щелкните значок многоточия (… ) на заметке и нажмите кнопку «Удалить».
Кнопка Записки на OneNote для iPhone или Android исчезла
Попробуйте обновить приложение OneNote.
-
На iPhone перейдите к App Store oneNote или попробуйте удалить и переустановить.
-
На телефоне с Android перейдите в Магазин Play, чтобы обновить OneNote, или попробуйте удалить и переустановить.
Зачем нужен почтовый ящик Exchange Online?
При попытке синхронизировать Записки может отображаться эта ошибка:
Записки в настоящее время требуется Exchange Online для синхронизации и хранения. Обратитесь к ИТ-администратору, чтобы включить почтовый ящик, или воспользуйтесь приведенным ниже вариантом, чтобы получить дополнительные сведения.
Для рабочих или учебных учетных записей (AAD) Записки почтовый ящик Exchange Online для хранения и синхронизации Записки. Так как это важные функции Записки, вы не сможете синхронизировать заметки с этой учетной записью. Это означает, что все заметки, созданные или измененные при отобразии этой ошибки, не будут синхронизироваться.
Другие примечания, которые следует учитывать:
-
Записки сейчас не поддерживает локальные почтовые ящики Microsoft Exchange.
-
Синхронизация Записки, возможно, была отключена для вашей организации. Обратитесь к ИТ-администратору, если у вас по-прежнему возникают проблемы с синхронизацией.
Попробуйте сделать следующее:
-
Обратитесь к ИТ-администратору: Обратитесь к администратору, чтобы включить Exchange Online почтового ящика для вашей учетной записи.
-
Другая учетная запись: Используйте учетную запись Майкрософт для входа и синхронизации заметок.
Не удается войти в Записки
При попытке войти в Записки с помощью рабочей учетной записи может отобразится следующее сообщение об ошибке:
К сожалению, возникла проблема при входе. Повторите попытку и обратитесь в службу поддержки, если проблема не исчезнет.
Вы также можете увидеть код ошибки вместе с сообщением:
AadUnknownError 0x80070520 0xc0292007
Попробуйте сделать следующее:
-
Проверьте наличие обновлений Windows: В Windows 10 нажмите кнопку «Пуск», выберите параметры
, а затем в поле поиска введите «обновления». Выберите «Проверить наличие обновлений» , чтобы Windows проверяла наличие новых обновлений.
-
Перезагрузка: перезагрузите компьютер или мобильное устройство, а затем повторите попытку входа.
-
Записки отключен: обратитесь к системному администратору. Вход в Записки, возможно, был отключен для вашей организации.
Превышены ограничения хранилища для Записки
Прикрепленные заметки сохраняются в Outlook или Exchange и учитываются в квоте почтовых ящиков электронной почты, элементов календаря, вложений и других элементов почтовых ящиков.
Узнайте, как уменьшить объем хранилища почтовых ящиков.
Мое перо не работает с Записки
Если перо работает неправильно с Записки
-
Проверьте подключение Bluetooth:
-
Если вы используете цифровое перо Bluetooth, включите его и сделайте его обнаруживаемым.
-
Включите Bluetooth на компьютере, если он еще не включен.
В Windows 10 нажмите кнопку «Пуск», выберите параметры
, а затем в поле поиска введите bluetooth.
-
Выберите Bluetooth & другие устройства, чтобы подключить перо.
-
-
Назначьте кнопки пера Записки. Если кнопки пера работают неправильно, может потребоваться переназначить их для выполнения Записки действий. В Windows 10 нажмите кнопку «Пуск», выберите параметры
, а затем в поле поиска введите «Параметры пера». Выберите параметры пера, а затем на странице & Windows Ink пера прокрутите вниз до ярлыков пера, чтобы назначить одну из кнопок пера Записки.
Например, для ручки Windows Surface назначьте верхнюю кнопку, чтобы открыть Записки так, чтобы при возникновении мысли вы могли щелкнуть ее только пером.
-
Обновите программное обеспечение драйвера пера: возможно, драйвер пера устарел или работает неправильно. Чтобы обновить программное обеспечение драйвера, используйте клиентский компонент Центра обновления Windows.
В Windows 10 нажмите кнопку «Пуск», выберите параметры
, а затем в поле поиска введите «обновления». Выберите «Проверить наличие обновлений» , чтобы Windows проверяла наличие новых обновлений.
Можно ли экспортировать записки?
Да. Если вы хотите сохранить запись или резервную копию заметок, их можно экспортировать из Outlook.com. Применяется только в том случае, если вы вошли в Записки и синхронизируете заметки (версия 3.0 или более поздняя).
Узнайте, как использовать Outlook.com для экспорта липких заметок.
Сведения о конфигурации для системных администраторов
Если вы ИТ-специалист или системный администратор, вы можете использовать службы microsoft Enterprise Mobile Device Management (MDM) и поставщик служб конфигурации (CSP) для Windows 10, чтобы настроить использование Записки в вашей организации.
Дополнительные сведения о настройке параметров системы для Записки.
Если ваш Windows 10 Sticky Notes часто дает сбой или перестал работать, вы можете попытаться сбросить его, переустановить, запустить средство устранения неполадок приложений Windows или отключить функцию Insights и посмотреть, поможет ли это решить проблему. Эти предложения также помогут вам, если Sticky Notes не отображается или не открывается на ПК с Windows 10.
Содержание
- Sticky Notes вылетает
- Сбросить заметки
- Запустите средство устранения неполадок приложений Windows
- Отключить функцию Insights
- Удалите и установите заново Sticky Notes
Sticky Notes вылетает

Сбросить заметки
Первое, что вы хотите сделать, это сбросить Sticky Notes и посмотреть. Для сброса заметок Windows 10 откройте «Настройки»> «Приложения»> «Заметки»> «Дополнительные параметры». Нажмите кнопку Сбросить . Приложение будет сброшено до значения по умолчанию, а также будут удалены все данные приложения.

Проверьте, помогает ли это. Если это не так, перейдите к следующему предложению.
Запустите средство устранения неполадок приложений Windows
Запустите средство устранения неполадок приложений Windows и посмотрите, поможет ли это.
Отключить функцию Insights

Функция Insights в Windows 10 дает вам возможность создавать напоминания Cortana из ваших Sticky Notes, к которым вы можете получить доступ со всех ваших устройств Windows с поддержкой Cortana. Тем не менее, некоторые сообщают, что функция Insights, как известно, вызывает эту проблему. Затем вы можете отключить Insights и посмотреть, поможет ли это.
Удалите и установите заново Sticky Notes

Последнее, что у нас есть, – это удалить приложение Microsoft Sticky Notes с помощью PowerShell или CCleaner, а затем загрузить и установить его из Магазина Microsoft Windows.
Дайте нам знать, если что-то здесь помогло вам решить проблему.
Can’t see your notes in the Sticky Notes app? Getting errors when the app is loading? Here’s how you can fix it.
Sticky Notes is a built-in note-taking app that lets Windows users jot down their daily agenda or take notes while working on a project. Despite regular updates from Microsoft, you’re still likely to encounter problems when using it.
Some common issues include the app taking forever to load, showing errors such as error code 0x803f8001, or simply not allowing users to type anything into notes. If you experience any of these issues, we will discuss fixes to get your app working in no time.
Backup Your Sticky Notes
Before doing anything, you should backup your notes. Backing up the app data is essential before implementing any fix. So if anything goes wrong, you can reinstall the app, restore the backup, and pick up right where you left off.
Backing up Sticky Notes varies based on the Windows version you’re using. To backup Sticky Notes in Windows 10 anniversary update version 1607 or later, follow the below steps:
- Navigate to the following location in File Explorer:
%LocalAppData%\Packages\Microsoft.MicrosoftStickyNotes_8wekyb3d8bbwe\LocalState
- Make a copy of the plum.sqlite file and keep it somewhere safe.
That’s all. This copy of the file contains all the Sticky Notes data. All you have to do is copy the same file back to the original location to restore a backup.
To back up Sticky Notes for Windows versions before the Windows 10 anniversary update version 1607, follow these steps:
- Press Win+R to open the Run command.
- Type «%AppData%» and click OK.
- Navigate to Microsoft > Sticky Notes.
- Copy the StickyNotes.snt file and save it in the backup.
As in the previous case, you only need to copy the same file to the exact location to restore the backup. After backing up the app’s data, you can implement the following fixes.
1. Check Your Internet Connection
Before you begin troubleshooting, ensure your internet connection is working. While the Sticky Notes app can work offline, it may take longer to load your notes. Therefore, give the application more time to load correctly.
You may encounter a sync error displayed in the window’s top-right corner without an internet connection. Due to this, you will not be able to access synced notes or sync new ones unless you restore your connection.
You must ensure your internet connection is working and resolve any problems you have before other fixes. Once you rule this possibility out, move on to the next fix.
2. Turn Off Any Other Note-Taking Apps Running in Parallel
To avoid conflicts between them, it’s best to temporarily disable all other note-taking apps you’re running in parallel with Sticky Notes.
If you don’t have any other apps open, or closing the running apps doesn’t make any difference, it’s time to do major repairs. Don’t forget to backup your Sticky Notes data before you do that.
3. Update and Repair Sticky Notes
You’ll likely encounter issues with the app if you haven’t updated it in a while. To rule out this possibility, visit the Microsoft Store, search for the Sticky Notes app, and click the Update button if available.
Next, you should repair the Sticky Notes app to ensure problems don’t arise due to corrupt or damaged files. Here is how:
- Right-click on the Windows Start button and go to Settings.
- Navigate to Apps.
- Search for Sticky Notes in the search bar.
- Select the app and click on Advanced options.
- Click on the Repair.
If this option isn’t available for you, or if repairing the app doesn’t fix the problem, proceed to the next step.
4. Eliminate the Possibility of Corrupt Sticky Notes Files or Notes
Resetting the application will rule out the possibility of a corrupt Sticky Notes file or notes that didn’t get fixed during the update or repair. If that doesn’t work, you can reinstall the app, too.
Before doing any of these, keep a backup of the app files since resetting or reinstalling will delete all of your data. If you haven’t backed up files yet, do so before moving on.
To reset the Sticky Notes app, follow the below steps:
- Go to Settings > Apps and search for «Sticky Notes» in the search bar.
- Navigate to Advanced options.
- Click the Reset button.
Resetting did not work? Uninstall the app and all of its associated files.
To uninstall the app, go to Settings > Apps, select Sticky Notes from the list of installed apps, and click Uninstall. After uninstalling, go to Microsoft Store, search for Sticky Notes, and click Get.
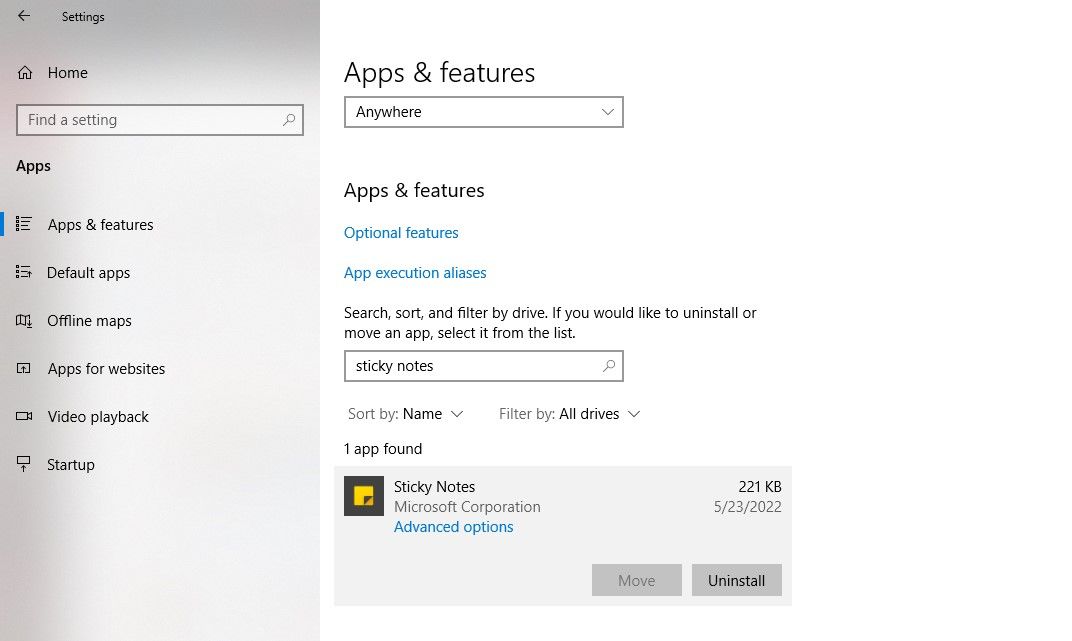
When you reinstall the app, copy the backup file you copied earlier and paste it into the exact location you specified in the previous step. If reinstalling Sticky Notes does not resolve the issue, disable the Sticky Notes insights feature.
5. Disable Insights Feature in Sticky Notes
With Sticky Notes insights, Cortana can access the information you add to the Sticky Notes app. For example, Cortana will convert the number you added in a note into a link that you can call from.
Disable this feature to ensure it doesn’t conflict with the app. To do so, follow these steps:
- Search for Sticky Notes in the Windows search bar and open it.
- Click on the Settings (gear icon) in the top-right corner.
- Under General settings, turn off the toggle for Enable insights.
If disabling insights doesn’t work, run the Windows store apps troubleshooter.
6. Run the Windows Store Apps Troubleshooter
Windows has a dedicated troubleshooter for Windows store apps to help you identify and solve problems with the apps. Therefore, give it a chance to find and fix the issue.
Follow the steps below to run the Windows store apps troubleshooter:
- Right-click on the Windows Start button and go to Settings.
- Go to Update & Security.
- Click on the Troubleshoot in the left-sidebar.
- Click on Additional troubleshooters in the right-hand pane.
- Click on Windows Store Apps and hit Run the troubleshooter.
After that, follow the on-screen instructions and let the troubleshooter figure out the problem. If you are still unable to resolve the issue after running a troubleshooter, you might need to turn off the Windows Defender Firewall to ensure it’s not blocking the app’s processing.
Jot Down Your Notes Using Sticky Notes or Try Alternatives
Following the above fixes should help you resolve the issue. When these solutions don’t work, try updating Windows, switching accounts, and deleting the Microsoft store cache as a last resort.
If these fixes fail, you’d be better off finding Sticky Notes alternatives and using them for all your note-taking needs.
Sticky Notes is a handy app that comes pre-installed on Windows. You can use it to jot down ideas in your mind for future reference. Likewise, you could also use it for creating a task list.
However, you can sometimes experience issues with the app like not loading or failing to open. If it’s just a glitch, a simple restart might work for you. Otherwise, you may need advanced troubleshooting like re-registering the app.
So, without further delay, let’s go through the list of several other fixes to resolve your problem with the app.
Even if the app is not responding/ loading, you can access them online, given that you had synced them on your Microsoft Account. Just open up a browser and log in to OneNote official site using a Microsoft account.
On the other hand, you can apply the applicable fixes below to resolve various issues with the app.
Run the Troubleshooter
You can use Windows built-in troubleshooter to resolve issues for windows store apps like the sticky notes app. Here’s how you can do it.
On Windows 10
- Press the Windows + I to open the Settings app.
- Navigate to Update & Security > Troubleshoot.
- Now, on the right pane, click Additional troubleshooters.
- Scroll to the bottom, select Windows Store Apps and click Run the troubleshooter on it.
- Wait for the troubleshooter to detect problems.
- Follow the on-screen instructions and apply the recommended fixes.
- Check if the app is working as usual now.
On Windows 11
- Open the Settings app.
- Under the System tab, click Troubleshoot from the right pane.
- Next, select Other troubleshooters.
- Scroll down to Windows Store Apps and click Run next to it.
- Apply the recommended fixes and check if the app is working.
Reset/Repair the App
You can reset the app to resolve any issues with it. Additionally, you have a repair option for some systems.
Now, since the notes you saved before any issues can get deleted while resetting the app, you should backup them for later. Here’s how you can backup your sticky notes.
- Press the Windows + R key, type
%localappdata%and press Enter. - Then, navigate to
Packages > Microsoft.MicrosoftStickyNotes_8wekyb3d8bbwe > LocalState. - Copy all the plum.sqlite files into a different folder on your system.
After backing up the notes, you can continue to the reset part below.
On Windows 10
- Open the Settings app.
- Navigate to Apps > Apps & features.
- Now, scroll down and select the Sticky Notes app.
- Then, click Advanced options on it.
- Next, click the Reset button.
- Restore the backed-up sticky notes into the default location and check if the app is working now.
On Windows 11
- Open the Settings app.
- Navigate to Apps > Apps & features > Sticky Notes.
- Click the three dots next to Sticky Notes and select Advanced options.
- Under the Reset section, click Repair and see if the app works after this.
- If the app still doesn’t work, click Reset.
Reregister Using Powershell
If the Sticky Notes app doesn’t load/open or is crashing, you can re-register the app to resolve those issues. Here’s how you can do it with powershell.
- Press the Windows + X key.
- Then, select the Windows Powershell (Admin) option for Windows 10 and Windows Terminal (Admin) for Windows 11.
- Paste the following command and press Enter.
Get-AppxPackage -allusers *windowscalculator* | Foreach {Add-AppxPackage -DisableDevelopmentMode -Register “$($_.InstallLocation)\AppXManifest.xml”}
- Exit powershell and check if the app is working.
Update the App
Another common reason why the sticky notes app isn’t responding is using the outdated version. You can update it from the Microsoft Store as follows.
- Open the Microsoft Store.
- Click the Library icon above Help in the bottom left corner.
- Under the Updates & downloads section, click the Update button next to Microsoft Sticky Notes.
- Wait until the download completes and see if your problem with the app has been resolved.
Reinstall the app
You can reinstall the app to give it a fresh start and resolve issues with it. Here’s how you can do it.
- Open the Settings app.
- Navigate to Apps > Apps & features.
- Select the Sticky Notes app from the list and click Uninstall.
- Click Uninstall again to confirm.
- Now, download the sticky notes app from the Microsoft Store.
- See if the new app is working as expected.
Update Your System
If you receive an error like 0x80070520 or similar while logging into your account, update your system. Here’s how you can update Windows.
On Windows 10
- Open the Settings app.
- Navigate to Update & Security > Windows Update.
- On the right pane, click Check for updates and download any available updates.
- Once your system is updated, check if the app is working.
On Windows 11
- Open the Settings app.
- Select Windows Update from the sidebar.
- Now, click Check for updates on the right pane.
- Download and install any available updates.
- Once the update process is finished, see if the app works as expected.
Where Can I Find My Disappeared Notes?
Sometimes your notes may disappear when you close the app leaving one note open. If you only see a single note after opening the Sticky Notes app, you can find others by clicking the three dots on the open note and selecting the Notes list option.
Попробуйте наш инструмент устранения неполадок
Выберите операционную систему
Выберите язык програмирования (опционально)
Заметки очень удобны, когда нужно быстро сделать заметку или установить напоминание, чтобы сделать что-то позже. Но иногда Заметки может усложнить вашу жизнь из-за различных ошибок и сбоев. В этой статье мы собираемся обсудить, как исправить большинство этих типов проблем Заметки . Если вы столкнулись с какой-либо проблемой в Заметки (подобно, Заметки не открывается или через некоторое время останавливается) попробуйте эти простые решения, и проблема будет решена довольно быстро.
Исправление-1 Ремонтные стикеры-
Ремонт Заметки — лучший вариант для вас, если вы хотите решить проблему без потери заметки.
1. Нажмите Windows key+I открыть Настройки окно. Нажмите на ‘ Программы ‘.
2. В Настройки в окне нажмите « Приложения и функции »На левой панели Настройки.
3. Теперь прокрутите вниз правую часть Настройки окно, введите « Заметки »В поле поиска.
Заметки появится в результатах поиска.
4. Щелкните « Заметки », Чтобы выбрать его, а затем нажмите« Расширенные опции ‘.
5. В Заметки окно настроек, прокрутите вниз и нажмите « Ремонт ‘ ремонтировать Заметки .
Подождите немного, этот процесс займет всего минуту.
Закрывать Настройки окно.
Открыть Заметки и попробуйте создать новую заметку. Если проблема все еще беспокоит вас, перейдите к следующему исправлению.
Fix-2 Используйте Powershell для удаления и установки Sticky Notes-
Удаление и установка Заметки может помочь.
[ Важный- Удаление и установка Заметки удалит все данные из Заметки , что означает, что все заметки исчезнут. Если есть что-то важное, обязательно сделайте резервную копию, прежде чем продолжить. ]
1. Нажмите Клавиша Windows + X и после этого нажмите « Windows Powershell (администратор) ‘.
Powershell окно откроется.
2. Чтобы удалить пакет Sticky Notes из вашей системы, копировать — вставить эта команда в PowerShell окно, а затем нажмите Войти .
Get-AppxPackage Microsoft.MicrosoftStickyNotes | Remove-AppxPackage
Заметки будет удален с вашего компьютера.
Закрывать Powershell окно.
3. Снова откройте Microsoft Store на своем компьютере.
4. Теперь найдите « Заметки ‘.
5. Щелкните « Microsoft Sticky Notes »В результатах поиска.
6. Теперь нажмите « Получать ‘ установить Microsoft Sticky Notes снова на вашем компьютере.
Подождите немного, пока не появится последняя версия Заметки будет установлен на ваш компьютер.
Ваша проблема должна быть решена.
Исправление 3 — Использование команды Powershell
1. Нажмите Клавиша Windows + X и после этого нажмите « Windows Powershell (администратор) ‘.
Powershell окно откроется.
2. Скопируйте и вставьте приведенную ниже команду, нажмите клавишу ввода и подождите некоторое время, чтобы она полностью выполнилась.
Get-AppXPackage -AllUsers -Name Microsoft.MicrosoftStickyNotes | Foreach {Add-AppxPackage -DisableDevelopmentMode -Register '$($_.InstallLocation)AppXManifest.xml' -Verbose}
3. По завершении закройте окно PowerShell.
Fix-4 Сброс липких заметок-
Если у вас ничего не работает, то сброс Заметки обязательно поможет вам начать все заново.
[ Примечание- Сброс удалит все данные из Заметки . Если есть что-то важное, обязательно сделайте резервную копию в безопасном месте.]
1. Нажмите Windows key+I открыть Настройки окно. Нажмите на ‘ Программы ‘.
2. В окне настроек на левой панели Настройки, нажмите на ‘ Приложения и функции ‘.
3. Теперь прокрутите вниз и нажмите Поиск поле для поиска ‘ Заметки ‘.
Заметки появится в результатах поиска.
4. Щелкните « Заметки », Чтобы выделить его, а затем снова нажмите« Расширенные опции ‘.
5. В Заметки окно настроек, прокрутите вниз и нажмите « Перезагрузить »И вы получите вкладку подтверждения, нажмите« Перезагрузить ”Для сброса Заметки на твоем компьютере.
Закрывать Настройки окно.
Открыть Заметки и создайте новую заметку. Проверьте, беспокоит ли вас ошибка по-прежнему.
Рекомендуется для вас:
- Как использовать Sticky Notes — полное руководство
- Исправлено: приложение Windows Photos не работает в Windows 10.
- Как удалить / удалить приложение для телефона из Windows 10
- Как удалить любые встроенные приложения с помощью PowerShell в Windows 10
- Вам понадобится новое приложение, чтобы открыть эту ошибку MS Windows Store в Windows 10 Fix
- Как переустановить приложение с помощью Powershell в Windows 10
 .
.-(10).jpg)