На чтение 7 мин. Просмотров 16.6k. Опубликовано
Многие используют USB-гарнитуры, но у некоторых пользователей возникают проблемы с USB-гарнитурами. Если ваша USB-гарнитура доставляет вам проблемы сегодня, мы покажем вам, как устранить эти проблемы в Windows 10.
Пользователи сообщают об искаженном звуке на своих USB-гарнитурах, и замена USB-гарнитуры точно такой же моделью не решает проблему. Так что, если проблема не в гарнитуре USB, что вы можете сделать, чтобы решить эту проблему?
Содержание
- Как исправить искаженный звук и другие проблемы с USB-гарнитурой в Windows 10
- Решение 1. Отключите гарнитуру во время загрузки Windows 10
- Решение 2. Обновите BIOS и перезагрузите CMOS
- Решение 3. Не используйте гарнитуру в качестве устройства воспроизведения по умолчанию
- Решение 4 – Удалить проблемные приложения
- Решение 5 – Удалите драйверы USB
- Решение 6 – Временно отключите USB-гарнитуру
- Решение 7. Отключите гарнитуру и выключите программное обеспечение Razer Synapse.
- Решение 8 – Проверьте настройки конфиденциальности
- Решение 9 – Удалите все старые драйверы USB-гарнитуры
Как исправить искаженный звук и другие проблемы с USB-гарнитурой в Windows 10
USB-гарнитуры хороши, но иногда вы можете столкнуться с определенными проблемами с ними. Говоря о проблемах гарнитуры USB, вот некоторые проблемы, о которых сообщили пользователи:
- Микрофон USB-гарнитуры не работает . Иногда микрофон USB-гарнитуры не работает должным образом. Это может быть большой проблемой, но вы можете исправить ее, изменив настройки микрофона.
- USB-гарнитура не работает Windows 10, 8, 7, в Skype . Эта проблема может появиться в любой версии Windows, и если вы столкнетесь с ней, вы сможете исправить ее, используя решения из этой статьи ,
- USB-гарнитура не обнаружена, не отображается на воспроизводящих устройствах, не работает с YouTube . Иногда ваша гарнитура может вообще не обнаруживаться. Чтобы устранить эту проблему, обязательно переустановите USB-гарнитуру и проверьте, работает ли она.
- Звук с USB-гарнитуры, звук не работает . Если USB-гарнитура не работает, возможно, проблема связана с приложением стороннего производителя. Чтобы решить эту проблему, вам нужно найти и удалить это приложение с вашего ПК.
- Проблема с шумом гарнитуры USB, статический, потрескивающий, гудящий . Вот некоторые распространенные проблемы, которые могут возникнуть с гарнитурами USB. Чтобы устранить проблему, временно отключите гарнитуру и включите ее снова.
- USB-гарнитура не работает . Если USB-гарнитура не работает, возможно, вам придется переустановить драйверы USB. После того, как ваши драйверы установлены, проверьте, сохраняется ли проблема.
Решение 1. Отключите гарнитуру во время загрузки Windows 10
Пользователи сообщают, что могут быть некоторые конфликты с вашей USB-гарнитурой и другими USB-устройствами, и для решения этой проблемы необходимо отключить USB-гарнитуру во время загрузки системы. После запуска Windows 10 вы можете подключить USB-гарнитуру, и она должна работать без проблем.
Решение 2. Обновите BIOS и перезагрузите CMOS
Некоторые пользователи сообщают, что обновление BIOS и сброс CMOS устраняет проблему искаженного звука. Обновление BIOS – это сложный процесс, и он отличается для каждой материнской платы. Если вы не знаете, как это сделать правильно, возможно, нанять профессионала, который сделает это за вас, если вы хотите избежать какого-либо возможного повреждения вашей системы.
Решение 3. Не используйте гарнитуру в качестве устройства воспроизведения по умолчанию
Это решение относится к гарнитурам, которые поставляются со встроенной звуковой картой и подключаются к USB-порту и аудиопорту на вашем компьютере. Проблема с этими гарнитурами заключается в том, что во время игры вы слышите звук только из одного динамика, и для его устранения необходимо сделать следующее.
-
Нажмите правой кнопкой мыши значок звука на панели задач и выберите в меню Открыть настройки звука .
-
Выберите Панель управления звуком .
-
Окно звука теперь появится. Нажмите правой кнопкой мыши на наушники и выберите в меню Свойства .
-
Установите для Использование устройства значение Не использовать это устройство (отключить) и нажмите Применить и ОК , чтобы сохранить изменения.
Делая это, вы заставите звуковую карту обрабатывать ваш звук вместо карты, встроенной в вашу USB-гарнитуру.
Решение 4 – Удалить проблемные приложения
Иногда сторонние приложения могут устанавливать свои собственные драйверы, что может привести к проблемам с USB-гарнитурой. Для решения проблемы рекомендуется удалить проблемное приложение с вашего ПК.
Некоторые пользователи сообщали, что эта проблема возникла из-за программного обеспечения Etron , и для ее устранения необходимо удалить программное обеспечение. Вы можете удалить приложение с помощью приложения «Настройки», но этот метод не всегда эффективен, поскольку он может оставить некоторые оставшиеся файлы, которые могут помешать работе вашей USB-гарнитуры.
Чтобы решить эту проблему, рекомендуется использовать программу удаления. Это специальное приложение, которое может удалить любое приложение с вашего компьютера вместе со всеми его файлами и записями реестра. Используя приложение удаления, вы удалите все файлы и записи реестра, связанные с проблемным приложением, и предотвратите возникновение проблем в будущем.
На рынке есть много замечательных приложений для удаления, но IOBit Uninstaller является одним из самых простых в использовании, поэтому обязательно попробуйте его. После удаления проблемного приложения проблема должна быть окончательно решена.
Решение 5 – Удалите драйверы USB
По словам пользователей, иногда проблемы с USB-гарнитурой могут возникать из-за ваших драйверов USB. Несколько пользователей сообщили о проблемах с драйверами USB 3, но после их переустановки проблема была навсегда решена. Для этого вам просто нужно выполнить следующие шаги:
-
Нажмите Windows Key + X , чтобы открыть меню Win + X. Теперь выберите Диспетчер устройств из списка.
-
Когда откроется Диспетчер устройств , найдите драйвер USB 3, щелкните его правой кнопкой мыши и выберите Удалить устройство .
-
Откроется диалоговое окно подтверждения. Выберите в меню Удалить .
-
После удаления драйвера нажмите значок Сканировать на предмет изменений оборудования .
Теперь Windows выполнит поиск драйвера по умолчанию и установит его. После того, как драйвер USB по умолчанию установлен, убедитесь, что проблема решена. Имейте в виду, что это решение работает как с драйверами USB 2, так и с драйверами USB 3, поэтому вы можете использовать его независимо от используемого вами типа USB.
Драйверы по умолчанию должны работать без проблем, но иногда лучше использовать выделенный драйвер. Вы можете скачать соответствующие драйверы с сайта производителя вашей материнской платы. Просто зайдите на сайт, введите модель вашей материнской платы и загрузите последние версии драйверов для нее.
Если поиск драйверов вручную кажется вам немного сложным, есть такие инструменты, как TweakBit Driver Updater , которые могут загрузить необходимые драйверы одним щелчком мыши.
Решение 6 – Временно отключите USB-гарнитуру
Иногда в вашей системе может возникать сбой, который может вызвать проблемы с USB-гарнитурой. Один из самых быстрых способов решить эту проблему – временно отключить USB-гарнитуру. Для этого вам просто нужно сделать следующее:
- Откройте Диспетчер устройств .
-
Найдите гарнитуру USB, щелкните ее правой кнопкой мыши и выберите в меню Отключить устройство .
- Теперь щелкните правой кнопкой мыши гарнитуру USB и выберите Включить устройство .
После этого USB-гарнитура снова начнет работать. Помните, что это всего лишь обходной путь, поэтому вам придется повторить его, если проблема появится снова.
Решение 7. Отключите гарнитуру и выключите программное обеспечение Razer Synapse.
Иногда проблемы с гарнитурой USB могут быть вызваны такими программами, как Razer Synapse. По словам пользователей, им удалось решить проблему, просто отключив гарнитуру и закрыв Razer Synapse. После этого вам просто нужно снова подключить гарнитуру и перезапустить программное обеспечение Razer Synapse.
Помните, что это всего лишь обходной путь, поэтому вам придется повторять его всякий раз, когда возникает проблема.
Решение 8 – Проверьте настройки конфиденциальности
По словам пользователей, проблемы с гарнитурой USB могут возникать из-за настроек конфиденциальности. Пользователи сообщали, что приложениям не разрешалось использовать микрофон на USB-гарнитуре из-за определенных настроек. Однако вы можете решить эту проблему, выполнив следующие действия:
- Откройте Настройки приложения . Вы можете сделать это быстро, нажав Windows Key + I .
-
Перейдите в раздел Конфиденциальность .
-
На левой панели выберите Микрофон . На правой панели убедитесь, что Разрешить приложениям доступ к вашему микрофону . Кроме того, не забудьте проверить приведенный ниже список и разрешить отдельным приложениям доступ к вашему микрофону.
После включения микрофона проблема с USB-гарнитурой должна быть полностью решена.
Решение 9 – Удалите все старые драйверы USB-гарнитуры
Несколько пользователей сообщили о проблемах с USB-гарнитурой после покупки новой гарнитуры. По их словам, проблема была вызвана драйверами от старой USB-гарнитуры. Чтобы устранить проблему, рекомендуется удалить более старый драйвер, поскольку он может помешать работе новой гарнитуры. Для этого просто выполните следующие действия:
- Откройте Диспетчер устройств .
-
Теперь перейдите в Вид> Показать скрытые устройства .
- Найдите свой старый драйвер USB-гарнитуры, щелкните его правой кнопкой мыши и выберите Удалить устройство .
- Если доступно, установите флажок Удалить программное обеспечение драйвера для этого устройства и нажмите Удалить .
После удаления старого драйвера проблема должна быть полностью решена, и вы сможете без проблем использовать USB-гарнитуру.
Если ни одно из этих решений не помогло вам, обратитесь к нашей статье о проблемах со звуком в Windows 10, возможно, это будет полезно.
Однако мы надеемся, что эта статья помогла вам решить проблему с USB-гарнитурой в Windows 10. Если у вас есть какие-либо комментарии или вопросы, просто обратитесь к комментариям ниже.
Перейти к содержанию
На чтение 3 мин Опубликовано Обновлено
Windows 10 – одна из самых популярных операционных систем, которая используется множеством пользователей по всему миру. Она обладает большим количеством функций и возможностей, однако иногда пользователи могут столкнуться с некоторыми проблемами. Одна из таких проблем – нераспознавание USB-наушников системой.
Когда Windows 10 не распознает подключенные к компьютеру USB-наушники, это может быть очень разочаровывающим и неприятным опытом. Ведь наушники – это не только устройство для прослушивания музыки и просмотра фильмов, но и мощный инструмент для создания контента, общения и работы. Именно поэтому важно знать, как решить эту проблему и вернуть свои наушники в рабочее состояние.
В данной статье мы рассмотрим несколько возможных причин, по которым Windows 10 может не распознавать USB-наушники, а также предоставим вам несколько простых шагов для их решения. Следуя нашим рекомендациям, вы сможете восстановить работу своих USB-наушников и наслаждаться качественным звуком на своем компьютере с операционной системой Windows 10.
Краткая инструкция: как решить проблему с распознаванием USB-наушников в Windows 10
Если ваш компьютер с операционной системой Windows 10 не распознает USB-наушники, следуйте этой инструкции, чтобы решить проблему:
- Перезагрузите компьютер и подключите наушники к другому порту USB. Иногда проблемы с распознаванием USB-устройств могут быть вызваны неполадками в порте USB, поэтому попробуйте подключить наушники к другому порту или даже к другому компьютеру.
- Убедитесь, что драйверы наушников установлены и обновлены. Вам может потребоваться загрузить и установить последние драйверы для наушников с официального сайта производителя.
- Откройте панель управления Windows 10 и перейдите в раздел «Устройства и принтеры». Проверьте, есть ли вашим наушникам отдельное устройство или иконка. Если они там отображаются, попробуйте щелкнуть правой кнопкой мыши и выберите «Сделать устройство активным» или «Удалить устройство». Затем перезагрузите компьютер и подключите наушники снова.
- Проверьте, что наушники работают на другом компьютере или на другой операционной системе, такой как Linux или macOS. Если наушники работают нормально на других устройствах, проблема скорее всего связана с вашим компьютером или операционной системой.
- Выполните обновление Windows 10 до последней версии. Часто, Microsoft выпускает обновления, которые содержат исправления для проблем с распознаванием USB-устройств.
- Если все вышеперечисленные действия не помогли, попробуйте выполнить сброс настроек USB-портов. Для этого в панели управления найдите раздел «Устройства USB» или «Устройства и интерфейсы USB». Щелкните правой кнопкой мыши на иконке USB-порта, выберите «Свойства» и затем вкладку «Питание». Уберите флажок с «Разрешить выключение устройства для экономии энергии» и нажмите «ОК». После этого перезагрузите компьютер и подключите наушники.
Если после выполнения всех этих шагов наушники все еще не распознаются, возможно, проблема связана с аппаратной неполадкой или несовместимостью наушников с вашим компьютером. В этом случае рекомендуется обратиться к специалисту или поставщику.
Нет ничего более раздражающего, чем желание использовать гарнитуру, а компьютер ее не распознает. Особенно, когда эта проблема возникает в одночасье, а вы ничего не меняете в своих привычках. К счастью, это не является неизбежным, и есть решения для ремонта. ваша USB-гарнитура, которая не распознается. Сначала выясните причины, которые могут объяснить эту проблему, и первые проверки, чтобы более точно диагностировать происхождение вашей поломки. Затем изучите все решения для устранения проблемы с наушниками, не обнаруженными в Windows.
Почему ваша USB-гарнитура не распознается Windows 10?
Читайте также: Моя гарнитура Bluetooth не обнаружена, что мне делать?
Возможные причины
когда ваши USB-гарнитура больше не обнаруживается и не распознается, причина проблемы может быть аппаратные средства ou программное обеспечение. Примеры аппаратных сбоев включают поврежденный шнур, отказ внутреннего компонента или разъема, неисправный источник питания и т. д. Что касается сбоев программного обеспечения, которые в подавляющем большинстве случаев являются источником вашей проблемы, то это могут быть поврежденные обновления, конфликты между гарнитурой и операционной системой, временная ошибка Windows 10 и т. д.
Первоначально время, поэтому необходимо будетисключите возможность того, что проблема с оборудованием вызывает вашу проблему. Тогда вам понадобится выполнять простые манипуляции, чтобы попытаться диагностировать и решить программную проблему. Чтобы добиться этого, следуйте действия по устранению неполадок этой статьи по порядку:
Проверка и устранение аппаратных проблем и мелких программных ошибок
1 — Проверить статус гарнитуры. Если его шнур питания поврежден или начинает стареть, скорее всего, проблема связана с оборудованием. Чтобы убедиться, попробуйте подключите гарнитуру к другому компьютеру. Если на другом ПК не работает, то скорее всего он неисправен. В этом случае лучшим решением будет его замена. Если вы обнаружите, что ваша USB-гарнитура не определяется только на вашем ПК, проблема заключается либо в аппаратной проблеме вашего компьютера, либо в программной ошибке.
2 – Когда ваша гарнитура не распознается только на вашем ПК, затем попробуйте втыкать в любые порты USB из последних. Если он распознается на одном из них, возможно, один или несколько ваших портов неисправны. В этом случае их придется ремонтировать.
3 – Иногда мы не всегда придумываем самые очевидные решения. Убедитесь, что ваш USB-гарнитура включена и если у него есть переключатель, включите его. Если ваша нераспознанная USB-гарнитура имеет разъем микрофона, который отключается, подключите его снова. На некоторых моделях гарнитура работает только при включенном микрофоне или переключателе.
4 — попробуй перезагрузите компьютер с подключенной USB-гарнитурой. Иногда простая перезагрузка операционной системы может устранить небольшие ошибки и незначительные ошибки, которые потенциально могут помешать Windows обнаружить вашу USB-гарнитуру. Если у вас есть настольный ПК, выключите его, затем отсоедините шнур питания на 2 минуты, прежде чем снова подключить. Это позволяет выполнить электрический сброс и удалить любые ошибки, присутствующие в памяти компьютера. Если это не сработает, то попробуйте на этот раз запустите компьютер без подключенной USB-гарнитуры. Это помогает избежать конфликтов, которые могут возникнуть между USB-гарнитурой и другими USB-устройствами. Подключите гарнитуру после запуска Windows.
Что делать, чтобы исправить проблему «Наушники не обнаружены» на ПК?
Обновите драйверы для неопознанной USB-гарнитуры
когда ваши USB-гарнитура не распознается, в подавляющем большинстве случаев проблема исходит от его драйвера. Действительно, драйвер — это программное обеспечение, которое обеспечивает совместимость между периферийными устройствами и вашей операционной системой. Иногда бывает, что между двумя устройствами возникают конфликты, драйвер поврежден, устарел или обновление установлено неправильно. В результате гарнитура не может быть обнаружена Windows.
В принципе, операционная система Windows автоматически ищет последние обновления для каждого драйвера, используя Центр обновления Windows. Однако бывает, что некоторые обновления не работают или работают некорректно. В этом случае сначала попробуйте вручную проверьте наличие доступных обновлений для вашей USB-гарнитуры, которая не обнаружена. Для этого выполните следующие действия:
- Откройте Диспетчер устройств с помощью панели поиска Windows
- Щелкните правой кнопкой мыши стрелку перед заголовком «Аудио, видео и игровые контроллеры
- В появившемся списке найдите нераспознанную USB-гарнитуру и щелкните по ней правой кнопкой мыши.
- Выбирать «Обновите драйвер».
- Окно открывается. Сначала выберите вариант «Автоматический поиск драйверов».
- Ваш компьютер выполнит поиск доступных драйверов. Если он его найдет, то запустите его установку. Если они найдут несколько, протестируйте их один за другим.
- Перезагрузите компьютер и проверьте, распознается ли снова ваша USB-гарнитура.
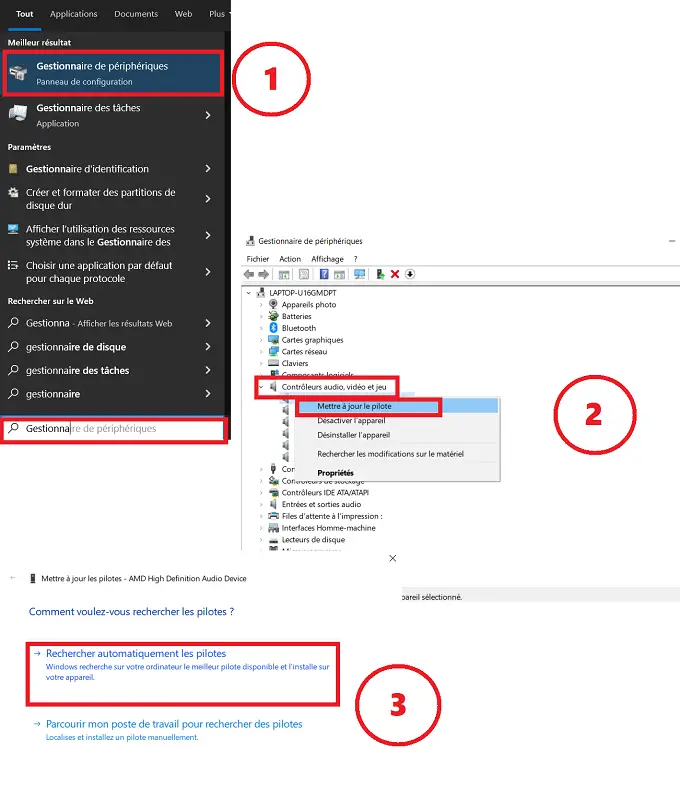
Примечание. Если Windows не может найти драйвер для вашей USB-гарнитуры, вам может потребоваться загрузить его с веб-сайта производителя (или вставить диск, прилагаемый к гарнитуре, если он у вас есть). Затем вам придется следовать инструкциям по установке программного обеспечения и, возможно, начать предыдущую процедуру с нуля, на этот раз выбрав на шаге 5 параметр «Просмотреть мою рабочую станцию на наличие драйверов».
Si ваша USB-гарнитура не распознается вашим ПК, проверьте в диспетчере устройств, отображается ли оно как «неизвестное устройство“ (обозначается аббревиатурой Осторожно). Если это так, щелкните правой кнопкой мыши «Неизвестное устройство», щелкните правой кнопкой мыши и выберите «Свойства». Затем нажмите «Обновить драйвер» и подтвердите.
Удалите USB-гарнитуру
Если обновление драйвера недоступно и поэтому ваша USB-гарнитура по-прежнему не определяется, попробуйте удалить его драйвер. Это позволяет удалить ошибки, записанные в памяти драйвера, и, следовательно, переустановить версию без ошибок и сбоев, потенциально ответственных за проблему.
Во-первых, просто попробуйте деактивировать, а затем повторно активировать устройство. Для этого просто повторите предыдущую процедуру, но выберите «Отключить драйвер»:
- Зайдите в Диспетчер устройств с помощью строки поиска
- Щелкните правой кнопкой мыши стрелку перед заголовком «Звуковые, видео и игровые контроллеры».
- В появившемся списке найдите нераспознанную USB-гарнитуру и щелкните по ней правой кнопкой мыши.
- Выберите «Деактивировать устройство».
- Подожди несколько секунд
- Еще раз щелкните правой кнопкой мыши гарнитуру и выберите «Включить устройство».
- Перезагрузите компьютер.
Если это не сработает и ваш наушники продолжают не распознаваться Windows, затем попробуйте удалить драйвер действуя следующим образом:
- Перейти к «Периферийный менеджер».
- Нажмите на маленькую стрелку напротив «Аудио, видео и игровые контроллеры
- Щелкните правой кнопкой мыши неисправную USB-гарнитуру и выберите параметр «Удалите устройство».
- Также откройте в разделе «Аудиовходы и выходы» и нажмите «удалить устройство» для всех устройств.
- Затем перезагрузите ПК.
- Устройства должны автоматически переустанавливаться. Если нет, проделайте процедуру еще раз и на этот раз нажмите «Установить устройство».
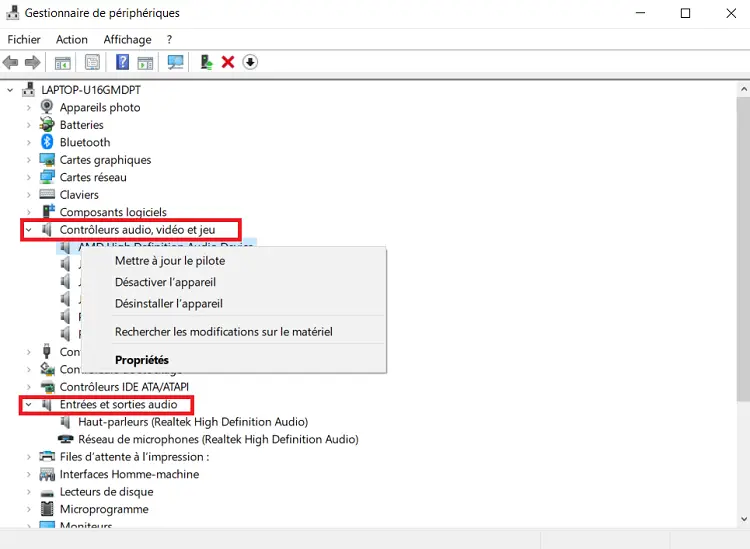
Обновление или удаление контроллеров последовательной шины USB
На этом этапе, когда ваша USB-гарнитура все еще не распознается или не обнаруживается вашим ПК, вам придется попытаться обновить или удалить все контроллеры шины USB (который впоследствии автоматически переустановится, удалив ошибки и сбои, которые могут привести к сбою вашей гарнитуры). Начните с обновления драйверов устройств, выполнив следующие действия:
- открытый Диспетчер устройств.
- Откройте раздел «Контроллеры шины USB»
- Перейдите к контроллеру USB-мыши (если вы не знаете, какая у вас мышь, обновите их все).
- Щелкните правой кнопкой мыши и выберите «Обновите драйвер
- Перезагрузите компьютер
Если ваша гарнитура по-прежнему не определяется, сделайте то же самое, но на этот раз нажмите на удалить корень usb с периферийных устройств, нажав «Удалить устройство», предварительно отключив гарнитуру от USB-порта. Затем попробуйте перезагрузить компьютер, а затем переустановить порты USB (если это не было сделано автоматически). Затем повторно подключите USB-гарнитуру, чтобы проверить, обнаружена ли она снова.
Установите USB-гарнитуру в качестве устройства по умолчанию
Также имейте в виду, что возможно, что ваш USB-гарнитура не распознается из-за конфликтов между другими аудиоустройствами. Действительно, со временем, если вы подключили динамики, наушники или любое другое звуковое устройство к компьютеру, Windows могла определить звуковое устройство по умолчанию, отличное от ваших наушников, и больше не распознавать его автоматически. В этом случае выполните следующую процедуру:
- идти «Параметры” с помощью панели поиска Windows или нажав логотип Windows +I на клавиатуре.
- Перейти в раздел «система».
- В левой вкладке нажмите «Сын».
- Прокрутите вниз и после «Выход» нажмите « Управление аудиоустройствами».
- Sous Устройства вывода, вы должны увидеть гарнитуру. Нажмите на него и выберите «Включено»
- Теперь вернитесь к «Параметры сына» и в выпадающем списке «Выберите устройство вывода«, Выбирать твой шлем.
Запустите средство устранения неполадок
Вы также можете попробовать использовать Средство устранения неполадок Windows. Для этого выполните следующую процедуру:
- Перейдите в «Настройки» с помощью панели поиска Windows.
- Перейдите в раздел «Обновление и безопасность», затем в «Устранение неполадок».
- Нажмите «Дополнительные средства устранения неполадок».
- Выберите «Оборудование и периферия».
- Нажмите кнопку «Запустить средство устранения неполадок».
Проверьте совместимость с Windows
Многие отзывы пользователей сообщают, что некоторые версии Windows 10 вызывают проблемы несовместимости с USB-устройствами. Другими словами, может быть, что версия Windows, установленная на вашем ПК, не может распознать вашу USB-гарнитуру. В принципе, такого быть не должно, если только вашему шлему уже несколько лет.
Если вы еще не сделали Центр обновления Windows в течение длительного времени, мы рекомендуем вам запустить его как можно скорее. Наоборот, если ошибка появилась после нового обновления, переустанови старую версию.
Также убедитесь, что ваша модель USB-гарнитуры не определяется, поскольку она явно несовместима с Windows. Вы можете найти эту информацию в руководстве пользователя, прилагаемом к вашей модели шлема. Наконец, не стесняйтесь обращаться за помощью в Служба поддержки Microsoft если у вас есть малейшие сомнения в возможной несовместимости вашей гарнитуры с версией вашей операционной системы.
Если ничего не помогает и ваш гарнитура по-прежнему не определяется протестировав все операции, представленные в этой статье, вы можете затем, в зависимости от происхождения поломки и ситуации, в которой вы оказались, по вашему выбору, обратиться в Послепродажное обслуживание от производителя вашей USB-гарнитуры или специализированного профессионального ремонтного центра. в электронных устройствах рядом с вами.
Читайте также: Наушники Beats перестали заряжаться, что делать?
USB наушники являются одним из самых удобных способов наслаждаться качественным звуком, но иногда могут возникать проблемы с их работой. Если у вас не работают USB наушники на компьютере под управлением операционной системы Windows 10, не стоит отчаиваться. В большинстве случаев причина проблемы может быть устранена без особых затруднений.
Первым шагом для решения проблемы с USB наушниками является убеждение в правильном подключении устройства. Убедитесь, что USB кабель наушников тщательно вставлен в порт компьютера. Также рекомендуется проверить состояние самого кабеля — убедитесь, что он не поврежден и надежно зафиксирован на обоих концах.
Если убеждены в правильном подключении USB наушников, но они по-прежнему не работают, следующим шагом стоит проверить их совместимость с операционной системой Windows 10. Некоторые старые модели наушников могут не поддерживаться Windows 10, поэтому рекомендуется обновить драйверы наушников, а также операционную систему.
Если обновление драйверов и операционной системы не решает проблему, возможно, проблема связана с настройками звука в Windows 10. Проверьте настройки звука в панели управления и убедитесь, что USB наушники выбраны в качестве аудиоустройства по умолчанию. Попробуйте также изменить настройки звука, выбрав другой формат сигнала или изменив громкость звука.
Если после выполнения всех вышеуказанных шагов USB наушники все еще не работают на компьютере Windows 10, возможно, проблема связана с аппаратными или программными неполадками. В этом случае рекомендуется обратится к специалистам или производителям наушников для получения дальнейшей помощи и решения проблемы.
Итак, не отчаивайтесь, если ваши USB наушники не работают на компьютере с Windows 10. Следуйте указанным выше советам и, скорее всего, проблема будет успешно устранена. Наслаждайтесь качественным звуком и удобством использования USB наушников на вашем компьютере!
Содержание
- Причины неработоспособности USB наушников
- Отключенные драйверы
- Конфликт с другими устройствами
- Решение проблемы с USB наушниками
- Обновление или переустановка драйверов
- Устранение конфликтов с другими устройствами
Причины неработоспособности USB наушников
Если USB наушники не работают на компьютере с Windows 10, это может быть вызвано несколькими причинами:
1. Драйверы: Неработающие или устаревшие драйверы могут быть одной из основных причин. Проверьте, установлены ли последние драйверы для USB-наушников и устройства USB на вашем компьютере.
2. Неправильные настройки: Некоторые настройки или конфигурации компьютера могут быть неправильными, что приводит к отключению USB-портов. Убедитесь, что порты USB включены и правильно настроены.
3. Конфликт устройств: Иногда USB-наушники могут конфликтовать с другими устройствами, подключенными к компьютеру. Попробуйте отключить другие USB-устройства и проверьте, работают ли наушники.
4. Повреждение USB-порта или наушников: Если USB-порт или наушники повреждены, они могут не работать. Проверьте порт на наличие видимых повреждений и попробуйте подключить другие рабочие устройства к тому же порту для проверки.
5. Проблемы со звуковыми настройками: Могут быть проблемы с звуковыми настройками компьютера, которые могут привести к неработоспособности USB-наушников. Убедитесь, что наушники выбраны в качестве устройства вывода звука.
Если ни одно из этих решений не помогло, возможно, проблема связана с аппаратной неисправностью вашего компьютера или USB-наушников. В этом случае рекомендуется обратиться к специалисту для дальнейшей диагностики и ремонта.
Отключенные драйверы
Если USB наушники не работают на компьютере с операционной системой Windows 10, возможно, что драйверы для устройства были отключены или не установлены правильно. В таком случае, необходимо проверить и включить драйверы.
Чтобы проверить, являются ли драйверы отключенными, выполните следующие шаги:
- Откройте «Диспетчер устройств», нажав правой кнопкой мыши на кнопку «Пуск» и выбрав соответствующий пункт в контекстном меню.
- В «Диспетчере устройств» найдите категорию «Звук, видео и игровые устройства» и разверните ее.
- Найдите свои USB наушники в списке устройств.
- Если устройство отображается с значком «выключено» или «неисправно», то драйверы для него были отключены.
Чтобы включить драйверы, выполните следующие шаги:
- Выделите устройство с отключенными драйверами и нажмите правой кнопкой мыши.
- В контекстном меню выберите пункт «Включить».
После включения драйверов для USB наушников, проверьте их работоспособность.
Конфликт с другими устройствами
Если ваши USB наушники не работают на компьютере с операционной системой Windows 10, возможно, они конфликтуют с другими устройствами. Чтобы устранить эту проблему, вы можете попробовать следующие решения:
| Шаг | Описание |
|---|---|
| 1 | Отключите другие USB устройства |
| 2 | Перезагрузите компьютер |
| 3 | Обновите драйверы наушников |
| 4 | Подключите наушники к другому USB порту |
| 5 | Проверьте наличие конфликтов в Диспетчере устройств |
| 6 | Проверьте наличие обновлений для Windows 10 |
| 7 | Установите аудиоустройства по умолчанию |
| 8 | Используйте отладочный инструмент USB |
| 9 | Свяжитесь с технической поддержкой |
Если после выполнения этих шагов проблема не решена, рекомендуется обратиться за помощью к специалистам или производителю наушников.
Решение проблемы с USB наушниками
Если у вас возникли проблемы с работой USB наушников на компьютере с операционной системой Windows 10, следуйте этим шагам для их решения:
- Проверьте, что наушники правильно подключены к USB-порту компьютера. Попробуйте подключить их к другому порту.
- Убедитесь, что наушники полностью заряжены или имеют достаточное питание.
- Откройте «Управление устройствами» (Device Manager), нажав правой кнопкой мыши по кнопке «Пуск», выбрав «Устройства Manager» из списка. Проверьте, есть ли там какие-либо проблемы с USB-контроллерами.
- Если вы видите желтый значок с вопросительным знаком или восклицательным знаком рядом с USB-контроллером, нажмите на него правой кнопкой мыши и выберите «Обновить драйвер». Последуйте инструкциям на экране, чтобы обновить драйвер.
- Перезагрузите компьютер и проверьте, работают ли USB наушники теперь.
- Если проблема не решена, попробуйте подключить другие USB-устройства к тому же порту компьютера или подключите наушники к другому компьютеру, чтобы проверить, работает ли порт или наушники.
- Если наушники работают на другом компьютере или другие USB-устройства работают на вашем компьютере, проблема может быть совместимостью USB наушников с вашим компьютером. Попробуйте обновить драйверы USB-контроллеров или свяжитесь с производителем наушников для получения поддержки.
Следуя этим шагам, вы должны быть в состоянии решить большинство проблем с USB наушниками. Если проблема все еще не решена, рекомендуется обратиться к специалисту или технической поддержке компьютера.
Обновление или переустановка драйверов
Чтобы обновить или переустановить драйверы USB наушников, выполните следующие шаги:
- Откройте меню «Пуск» и перейдите в раздел «Настройки».
- Выберите «Устройства», а затем «Устройства и распечатки».
- Найдите в списке устройство, которое отображает ваши USB наушники. Возможно, оно будет обозначено как «Неизвестное устройство» или «USB Audio».
- Щелкните правой кнопкой мыши на устройстве и выберите «Обновить драйвер».
- Выберите «Автоматическое обновление драйвера». Windows выполнит поиск и установку самой свежей версии драйвера.
- Если автоматическое обновление драйвера не решает проблему, вы также можете попробовать переустановить драйвер. В таком случае выберите «Удалить устройство», а затем перезагрузите компьютер. После перезагрузки Windows попытается автоматически установить драйверы для вашего USB аудио устройства.
- Если автоматическая установка драйверов не работает, вы можете найти драйверы на сайте производителя вашего USB аудио устройства. Зайдите на сайт производителя, найдите раздел «Поддержка» или «Драйверы и загрузки» и скачайте последнюю версию драйверов для вашей операционной системы. Затем установите их на компьютер.
После обновления или переустановки драйверов USB наушники должны начать работать на компьютере Windows 10. Если проблема не решена, вы можете рассмотреть другие возможные причины и способы исправления.
Устранение конфликтов с другими устройствами
Если ваши USB наушники не работают на компьютере с операционной системой Windows 10, причиной могут быть конфликты с другими устройствами. Вот несколько шагов, которые вы можете предпринять для устранения таких конфликтов:
- Отключите другие подключенные устройства USB: Если у вас подключены другие устройства USB, попробуйте отключить их и проверить работу наушников. Иногда одно устройство может мешать работе другого.
- Проверьте диспетчер устройств: Откройте диспетчер устройств, чтобы увидеть, есть ли какие-либо конфликтующие устройства. Чтобы открыть диспетчер устройств, нажмите правой кнопкой мыши на значок «Пуск», выберите «Устройства и принтеры» и затем «Диспетчер устройств». Если вы видите какие-либо устройства с восклицательным знаком или красным крестиком, щелкните на них правой кнопкой мыши и выберите «Удалить устройство». После этого перезагрузите компьютер и подключите USB наушники снова.
- Продлите время до отключения USB-порта: Иногда, если USB-порт выключается слишком быстро, это может вызывать проблемы с подключением устройств. Чтобы изменить эту настройку, перейдите в «Панель управления», выберите «Система и безопасность», затем «Параметры питания» и выберите «Изменить параметры плана». Найдите параметр «Закрыть крышку ноутбука» и установите значение «Никогда». Нажмите «Применить» и «OK».
- Обновите драйверы: Проверьте, есть ли обновленные драйверы для вашего USB-порта и наушников. Чтобы это сделать, откройте диспетчер устройств, щелкнув правой кнопкой мыши на значок «Пуск» и выбрав «Диспетчер устройств». Найдите свой USB-порт и наушники, щелкните правой кнопкой мыши и выберите «Обновить драйвер». Если у вас есть доступ к Интернету, выберите «Автоматическое обновление драйвера». В противном случае, выберите «Обозреватель компьютера» и найдите драйверы на сайте производителя.
- Попробуйте другой USB-порт или компьютер: Если после всех перечисленных выше шагов проблема все еще не решена, попробуйте подключить ваши наушники к другому USB-порту на компьютере или к другому компьютеру. Это может помочь определить, проблема с USB-портом или самих наушниках.
Следуя этим рекомендациям, вы сможете устранить возможные конфликты с другими устройствами и восстановить работу своих USB наушников на компьютере с операционной системой Windows 10.
USB наушники – это удобное решение для любителей музыки и геймеров, которые ценят хорошее качество звука и удобство использования. Однако, возможны случаи, когда USB наушники не работают на компьютере с операционной системой Windows 10. Это может быть вызвано несколькими причинами, от неправильной настройки до проблем с драйверами.
Одной из наиболее часто встречающихся проблем является отсутствие звука в USB наушниках. В этом случае, важно проверить, что наушники правильно подключены к компьютеру и настройки звука в Windows 10 настроены на использование USB наушников. Также, возможно, что драйверы USB аудио не установлены или устарели, что может привести к проблемам с воспроизведением звука.
Если USB наушники не работают или их звук неточный и искаженный, это может быть связано с несовместимостью устройства с операционной системой. В таком случае, рекомендуется обновить драйверы аудиоустройств и проверить их совместимость с Windows 10. Также, возможно, что на компьютере установлено другое аудиоустройство, которое может конфликтовать с USB наушниками. В этом случае, нужно проверить конфигурацию звука и отключить или удалить другие устройства.
Не работающие USB наушники на компьютере с Windows 10 могут быть вызваны различными причинами, начиная от неправильных настроек и заканчивая проблемами с драйверами. Однако, существуют решения для таких проблем, включая проверку настроек звука, установку или обновление драйверов и проверку совместимости устройств. Эти шаги могут помочь восстановить работу USB наушников и наслаждаться качественным звуком в Windows 10.
Содержание
- Отсутствие драйверов
- Неправильные настройки аудио
- Дефектный порт USB
- Проблемы с USB-кабелем
- Конфликты программного обеспечения
Отсутствие драйверов
Драйверы – это программные компоненты, которые позволяют устройствам взаимодействовать с операционной системой. Если на компьютере отсутствует драйвер, специально разработанный для работы с USB наушниками, система может не распознать устройство или не сможет обеспечить его правильное функционирование.
Для решения этой проблемы, вам необходимо установить соответствующий драйвер для ваших USB наушников. В большинстве случаев драйверы предоставляются производителями устройств на официальных веб-сайтах или вместе с самими наушниками.
Чтобы узнать, какой драйвер нужен для вашей модели наушников, вы можете проверить документацию или посетить веб-сайт производителя. После загрузки необходимого драйвера, выполните его установку, следуя указаниям на экране. После завершения установки драйвера, подключите USB наушники к компьютеру и проверьте, работает ли они теперь.
Неправильные настройки аудио
Если USB наушники не работают на компьютере с Windows 10, причиной может быть неправильная настройка аудио. Возможно, ваш компьютер отправляет звук на другое аудиоустройство, а не на ваши наушники.
Чтобы проверить и изменить настройки аудио, выполните следующие шаги:
| Шаг 1: | Щелкните правой кнопкой мыши по значку динамика в системном трее (панель задач справа внизу экрана) и выберите «Звуки». |
| Шаг 2: | Перейдите на вкладку «Воспроизведение». |
| Шаг 3: | Найдите свои USB наушники в списке доступных устройств и убедитесь, что они выбраны как основное аудиоустройство. |
| Шаг 4: | Если ваши наушники не отображаются в списке, щелкните правой кнопкой мыши в любом месте в списке и выберите «Показать отключенные устройства» и «Показать выключенные устройства». Затем повторите шаг 3. |
| Шаг 5: | После внесения изменений нажмите кнопку «Применить» и «ОК», чтобы сохранить настройки. |
Иногда требуется перезапуск системы, чтобы изменения вступили в силу. После перезагрузки проверьте работу USB наушников.
Дефектный порт USB
Если ваши USB наушники не работают на компьютере с Windows 10, одной из причин может быть дефектный порт USB. Порты USB могут повреждаться или выходить из строя по разным причинам, например, из-за неправильного подключения устройств, неполадок с драйверами или из-за физических повреждений.
Чтобы убедиться, что проблема действительно заключается в дефектном порте USB, вам нужно проверить работу других USB устройств на вашем компьютере. Если другие устройства также не работают, то это указывает на проблему с портом USB. Вы можете использовать другой порт USB на своем компьютере или подключить USB наушники к другому устройству, чтобы убедиться, что проблема именно с портом.
Если вы установлены, что порт USB действительно дефектный, вам, возможно, потребуется его заменить или отремонтировать. Обратитесь к производителю компьютера или квалифицированному специалисту, чтобы получить помощь в ремонте или замене порта USB. Помните, что попытка самостоятельного ремонта может привести к дальнейшему повреждению компьютера.
Проблемы с USB-кабелем
1. Повреждение кабеля
Одним из основных причин неработоспособности USB-наушников может быть повреждение самого USB-кабеля. Постоянное изгибание, перекручивание и вытягивание кабеля может привести к его поломке. В этом случае наушники могут не подключаться к компьютеру или работать сбойно. Решением проблемы может быть замена кабеля на новый или использование другого кабеля для проверки работоспособности наушников.
2. Неправильное подключение
Если USB-наушники не работают на компьютере, необходимо проверить правильность и надежность их подключения. Нерабочий порт USB, неплотное соединение или пыль на контактах могут привести к проблемам с работой наушников. Обычно достаточно тщательно проверить подключение и, при необходимости, надежно закрепить кабель в порте USB.
3. Проблемы с драйверами
Если USB-наушники не работают на компьютере с Windows 10, возможно, проблема связана с отсутствием или устаревшими драйверами. В этом случае необходимо обновить или переустановить драйвера для USB-портов. Для этого можно воспользоваться диспетчером устройств или скачать последние версии драйверов с официального сайта производителя.
4. Низкое напряжение на USB-портах
Иногда компьютер может предоставлять недостаточное напряжение на USB-портах, что может привести к неполадкам в работе USB-наушников. В этом случае можно попробовать подключить наушники к другому USB-порту на компьютере или использовать USB-концентратор с дополнительным питанием.
5. Проблемы с наушниками
Если все вышесказанные решения не помогли, возможно, проблема с USB-наушниками сама по себе. Проверьте наушники на работоспособность на другом компьютере или подключите другие наушники к данному компьютеру, чтобы убедиться в том, что проблема действительно связана именно с USB-наушниками.
Запомните, что каждый случай может иметь свои особенности, и решение проблемы может потребовать индивидуального подхода. Если ни одно из вышеуказанных решений не помогло, рекомендуется обратиться за помощью к специалисту или службе поддержки производителя наушников или компьютера.
Конфликты программного обеспечения
Проблемы с USB наушниками на компьютере с операционной системой Windows 10 могут возникать из-за конфликтов с другим установленным программным обеспечением. Некоторые программы или драйверы могут вмешиваться в работу USB-портов и вызывать неполадки с подключением наушников.
Чтобы решить эту проблему, следует проверить список установленных программ и драйверов и убедиться, что нет программ, которые могут вызывать конфликты с USB-портами. Важно отметить, что некоторые программы могут автоматически запускаться при загрузке операционной системы, поэтому необходимо проверить какой-либо соответствующий раздел в настройках системы.
| Шаги для устранения конфликтов программного обеспечения: |
|---|
| 1. Откройте меню «Пуск» и выберите «Настройки». |
| 2. В открывшемся окне «Настройки» выберите «Приложения» и просмотрите список установленного программного обеспечения. |
| 3. Удалите любые программы, которые могут вызывать конфликты с USB-портами или настройте их таким образом, чтобы они не запускались при загрузке системы. |
| 4. Перезагрузите компьютер и проверьте, работают ли USB наушники после удаления противоречивого программного обеспечения. |
Если после выполнения этих шагов проблемы с USB наушниками сохраняются, возможно, стоит обратиться за помощью к профессионалам или попробовать подключить наушники к другому компьютеру для проверки их работоспособности. Также полезно будет проверить обновления драйверов USB-портов и операционной системы, чтобы убедиться, что используется последняя версия программного обеспечения.











