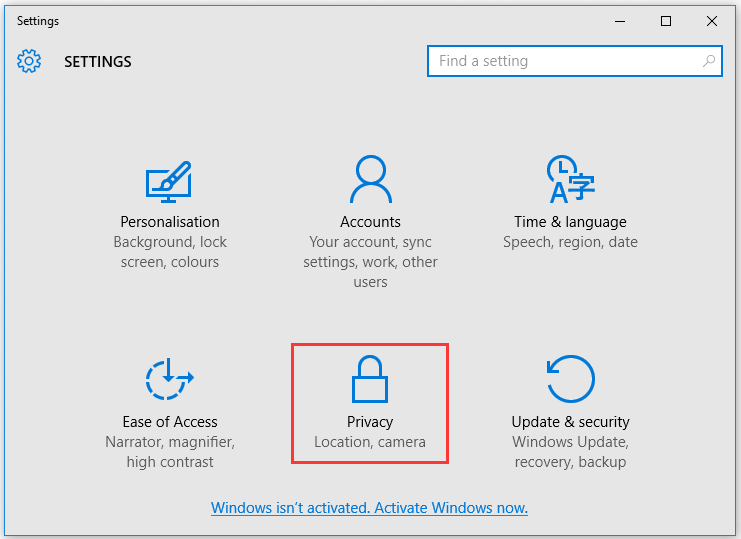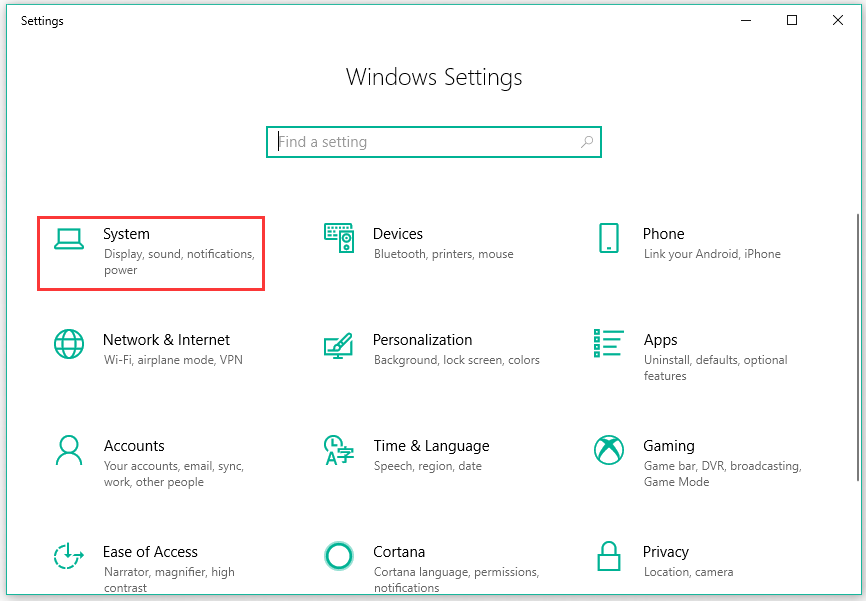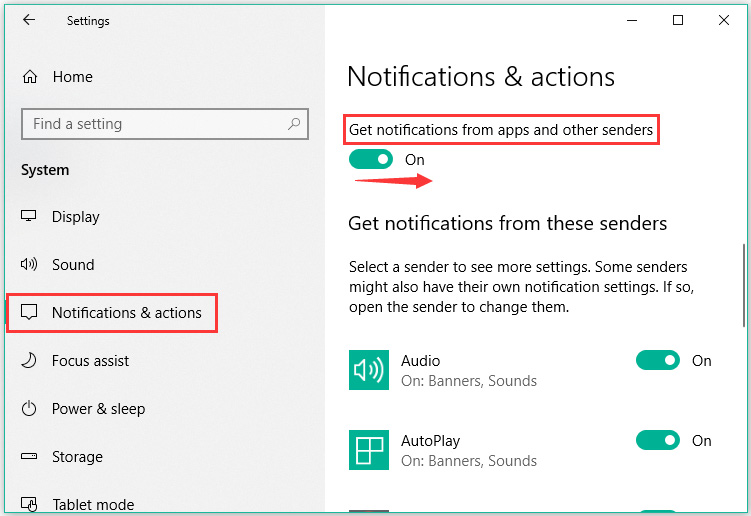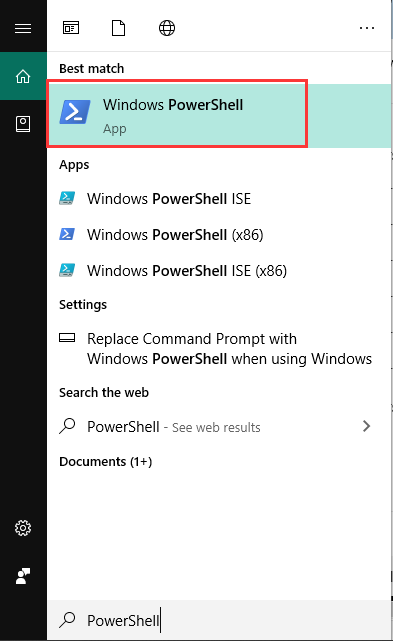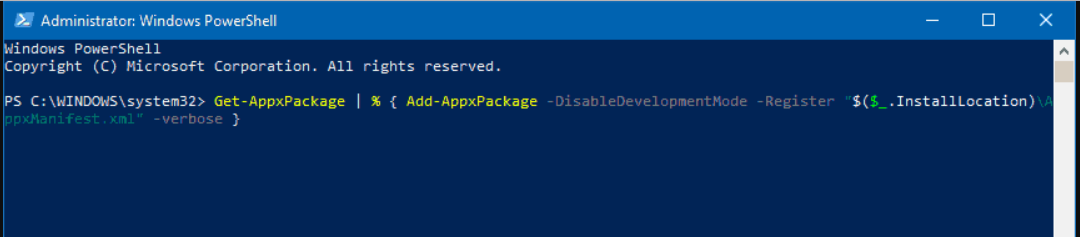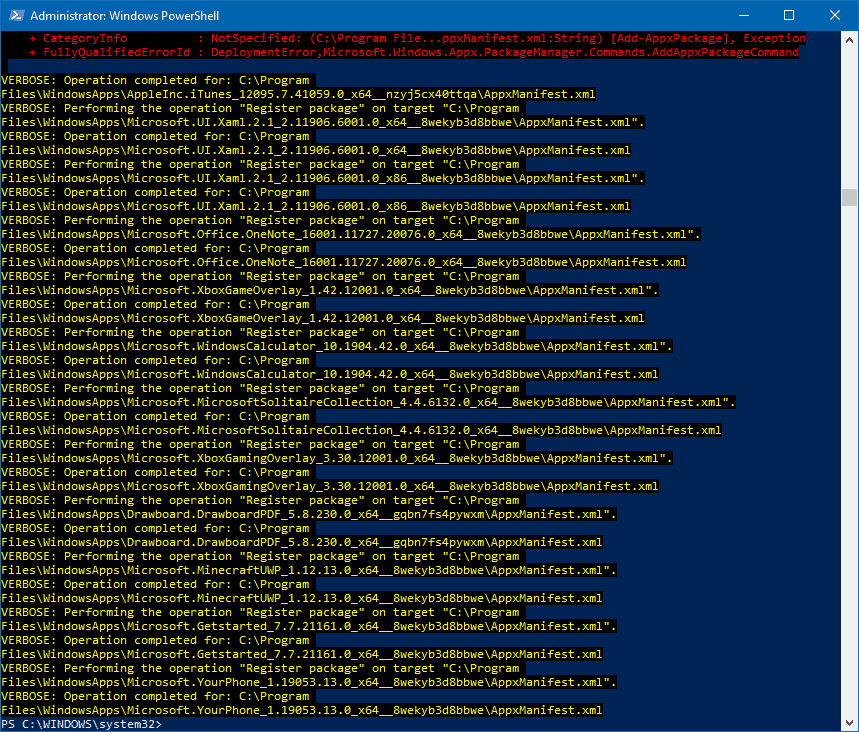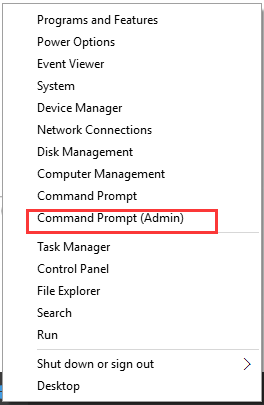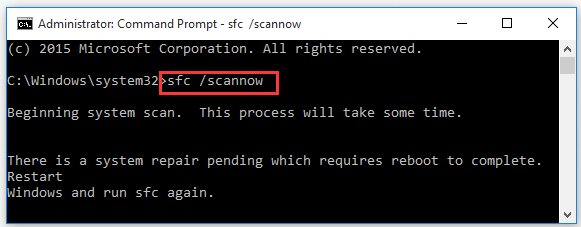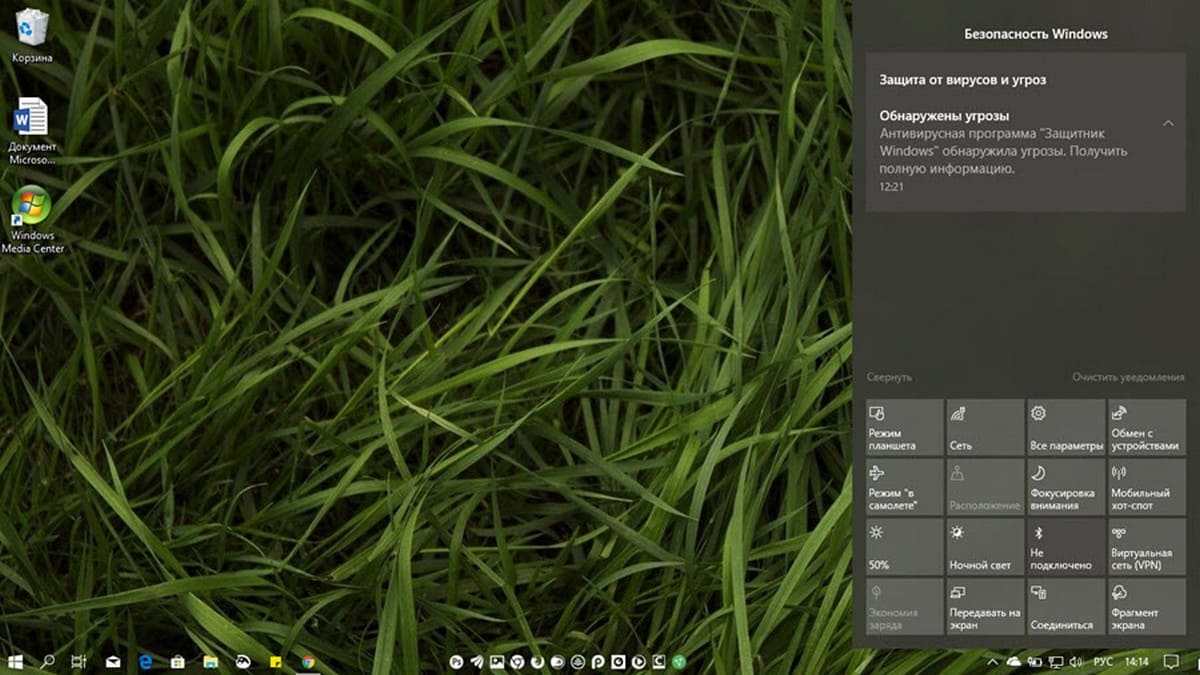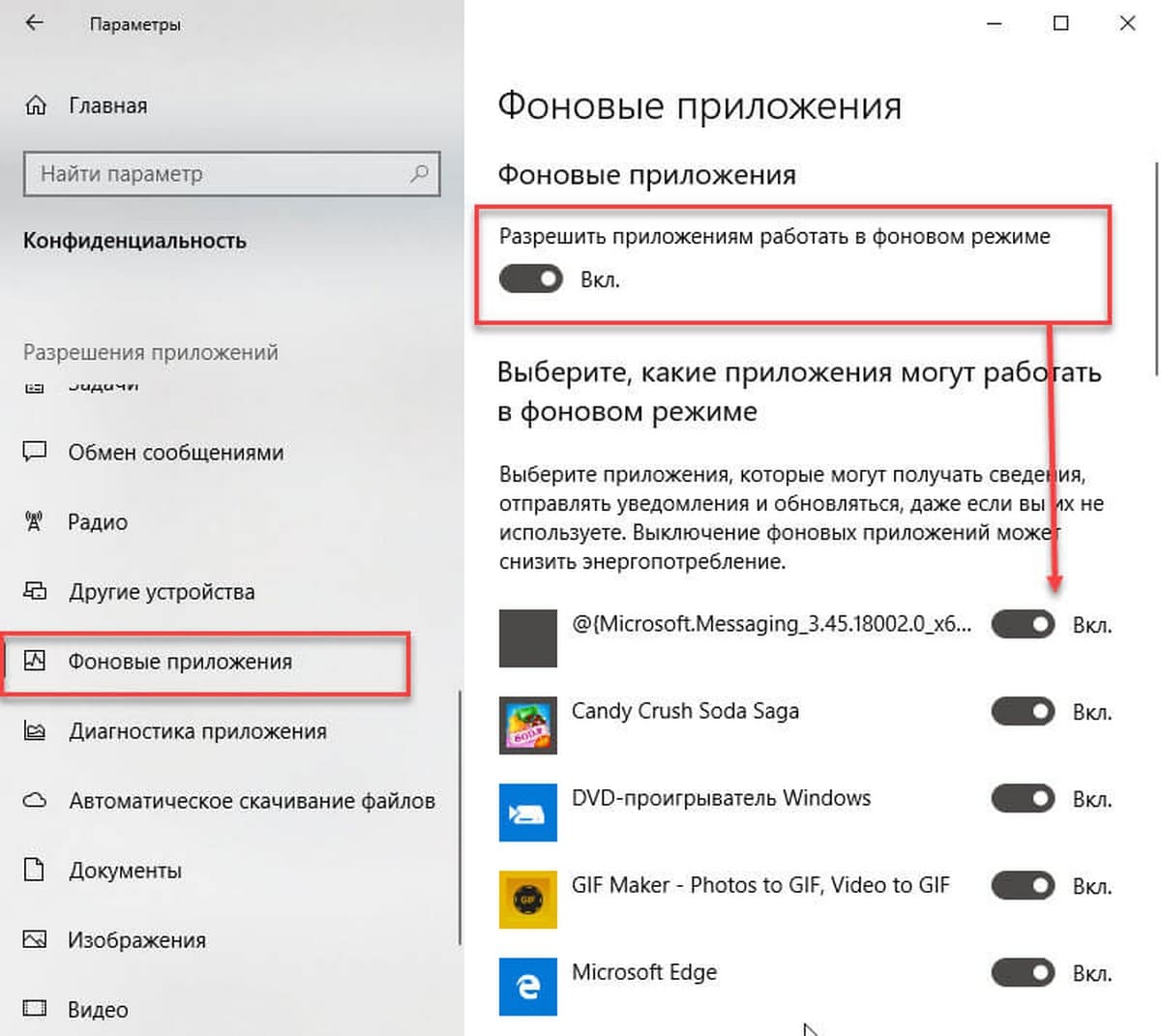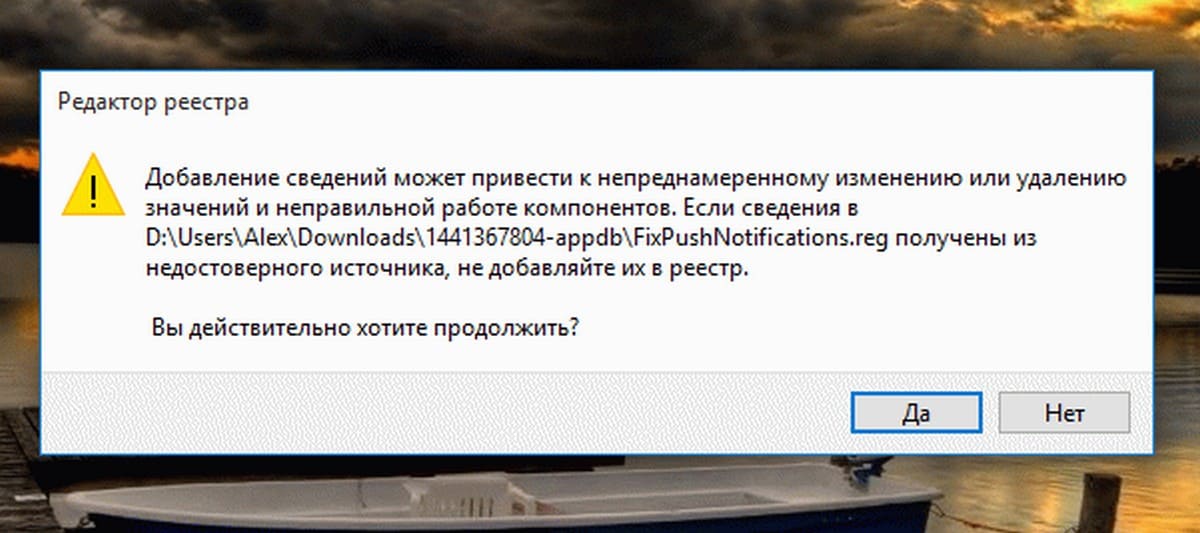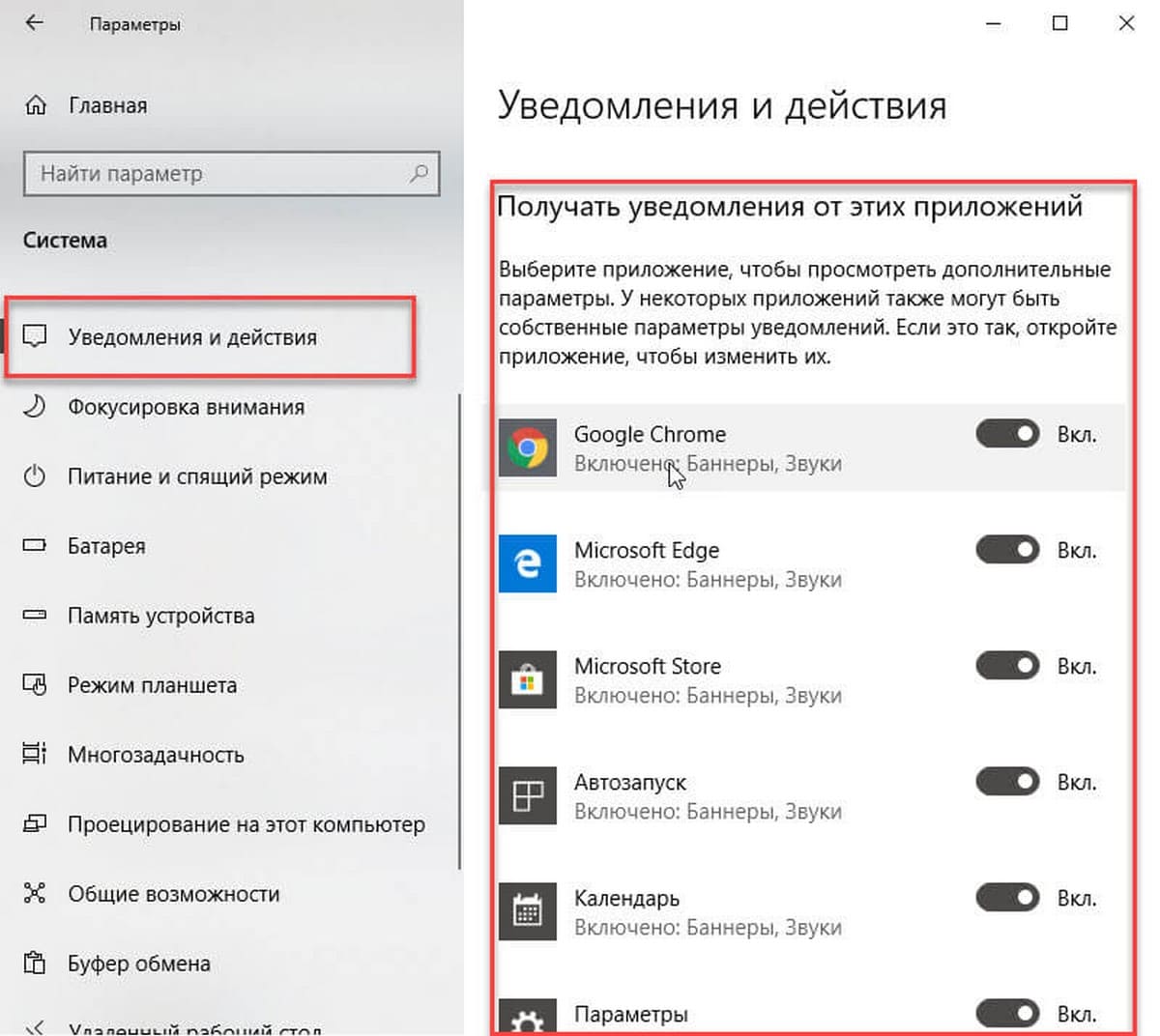-
Home
-
Partition Manager
- Windows 10 Notifications Not Working? Here Are Fixes
By Ariel | Follow |
Last Updated
Windows notifications enable you to get some important messages from the apps. However, you may encounter the Windows 10 not working issue sometimes. Are your bothered by this problem? In today’s article, you will learn 4 troubleshooting methods from MiniTool.
Most users encounter the Windows 10 notifications not working issue after they install Windows update. Some other people report that windows 10 shows notifications but there are none. For instance, you are running a specific app that would bring a Windows notification, but you can’t see the notification alert nor hear a notification sound.
So, you may guess that the main cause for Windows 10 not showing in Action Center is the Windows update. Let’s try the following 4 methods to get it working again.
Method 1. Let App Run in the Background
In Windows privacy settings, there is an option that enables the apps to run in the background. To show Windows 10 notifications, you can enable this option. Here is how to do that:
Step 1. Open the Windows Settings in the search box.
Step 2. In the pop-up window, click Privacy.
Step 3. Then select Background apps on the left side, and then turn on the Let apps run in the background toggle switch on the right side.
Note: If this option is turned on, you just repeat Step 3 to turn off the option. Then restart your device and turn on it again.
After that, you can see if notifications not working Windows 10 is resolved or not. If this method fails to work, just move ahead.
Method 2. Enable Notifications for Specific Apps
If you encounter the Windows 10 notifications not displaying issues with some specific apps, you can try this method. To turn on Windows notifications for specific apps, you need to do:
Step 1. Open your Settings window.
Step 2. Go to System.
Step 3. Select Notifications & actions on the left pane, and then turn on the Get Notifications from apps and other senders toggle switch on the right side.
Step 4. Scroll down this window and check if all the apps you want to get notifications are turned on.
If this method still fails to resolve your problem, just move ahead.
Method 3. Re-register the Action Center via Windows PowerShell
If you encounter the problem “Windows 10 notifications not showing” in Action Center, you can try re-registering the action via Windows PowerShell command. Here’s how:
Step 1. Type PowerShell in the search box and select Windows PowerShell from the best match.
Step 2. In the pop-up window, copy and paste the following command in it and hit Enter.
Get-AppxPackage | % { Add-AppxPackage -DisableDevelopmentMode -Register “$($_.InstallLocation)AppxManifest.xml” -verbose }
Step 3. Then this process will generate a large amount of text in the window. Please wait for the process to finish.
Step 4. After the process finishes, you will see a blinking cursor. Now restart your computer to make the change take effect.
Method 4. Run System File Checker
The corrupted system files can also cause Windows 10 notifications not working. Usually, these files can be repaired by running System File Checker. Here is how to do that.
Step 1. Right-click the Start button and select Command Prompt (Admin) from the contextual menu.
Step 2. In the elevated command prompt, type sfc /scannow and hit Enter. Then this tool will scan your system and repair the files. This process will take some time, just wait patiently.
Step 3. Restart your computer to make the repair be applied completely
The top 4 methods to fix Windows 10 notifications not working are told to you. Now it’s your turn to have a try.
About The Author
Position: Columnist
Ariel has been working as a highly professional computer-relevant technology editor at MiniTool for many years. She has a strong passion for researching all knowledge related to the computer’s disk, partition, and Windows OS. Up till now, she has finished thousands of articles covering a broad range of topics and helped lots of users fix various problems. She focuses on the fields of disk management, OS backup, and PDF editing and provides her readers with insightful and informative content.
Windows 10 – одна из самых популярных операционных систем, используемых миллионами пользователей по всему миру. Однако, как и в любой другой операционной системе, в ней могут возникать различные проблемы. Одной из самых распространенных проблем, с которой сталкиваются пользователи Windows 10, являются неисправные всплывающие уведомления.
Всплывающие уведомления – это окна или панели, которые появляются в углу экрана для информирования пользователя об определенных событиях или действиях. Они могут быть очень полезными, например, чтобы узнать о новом сообщении в почтовом ящике или о завершении загрузки файла.
Однако, в некоторых случаях всплывающие уведомления в Windows 10 могут стать довольно раздражающими, особенно если они появляются слишком часто или при отсутствии необходимости. В этой статье мы рассмотрим несколько способов, как исправить проблему с неисправными всплывающими уведомлениями в Windows 10.
Шаг 1: Проверьте настройки уведомлений
Шаг 2: Перезагрузите компьютер
Шаг 3: Обновите драйверы
Содержание
- Как устранить проблему с неработающими всплывающими уведомлениями в Windows 10
- Проверить настройки уведомлений в Windows 10
- Обновить драйверы графической карты Windows 10
- Запустить службу уведомлений Windows 10
- Очистить кэш уведомлений Windows 10
Как устранить проблему с неработающими всплывающими уведомлениями в Windows 10
Если у вас возникла проблема с неисправными всплывающими уведомлениями, вот несколько шагов, которые вы можете предпринять для устранения этой проблемы:
- Проверьте настройки уведомлений: Убедитесь, что у вас включены всплывающие уведомления в настройках системы. Чтобы это сделать, откройте «Центр уведомлений» из панели задач и убедитесь, что переключатель для всплывающих уведомлений включен.
- Проверьте настройки конкретных программ: Некоторые программы имеют свои собственные настройки уведомлений. Проверьте, что уведомления включены для конкретных программ, с которыми у вас возникают проблемы. Обычно это можно сделать из меню настроек программы или из «Центра уведомлений».
- Обновите драйверы: Устаревшие драйверы могут вызывать проблемы с всплывающими уведомлениями. Проверьте, что у вас установлены последние версии драйверов для вашей графической карты и других устройств.
- Проверьте наличие обновлений Windows: Иногда проблема с всплывающими уведомлениями может быть связана с проблемами в самой операционной системе. Убедитесь, что вы установили все последние обновления Windows 10.
- Перезапустите «Службы Windows»: В Windows 10 есть ряд служб, связанных с уведомлениями. Попробуйте перезапустить эти службы, чтобы исправить проблему. Чтобы это сделать, откройте «Диспетчер задач», найдите службы с именами, начинающимися с «Bcm» или «Windows Notification», и нажмите правой кнопкой мыши на каждую из них, выберите «Перезапустить».
- Проверьте наличие вредоносного ПО: Некоторые вредоносные программы могут блокировать всплывающие уведомления. Проверьте свою систему на наличие вредоносного ПО с помощью антивирусных программ и других инструментов безопасности.
Если ни один из указанных выше шагов не решает проблему с всплывающими уведомлениями, возможно, вам следует обратиться за помощью к специалистам поддержки или посетить форумы сообщества Windows, чтобы получить дополнительную помощь.
Проверить настройки уведомлений в Windows 10
Если у вас возникают проблемы с всплывающими уведомлениями в Windows 10, следующие шаги помогут вам проверить настройки и устранить эту проблему:
- Щелкните правой кнопкой мыши на панели задач и выберите «Настройки».
- Выберите «Система» в меню «Настройки».
- На левой панели выберите «Уведомления и действия».
- Убедитесь, что переключатель «Разрешить всплывающие уведомления и графику для всех приложений» включен.
- Прокрутите вниз и убедитесь, что включены нужные вам типы уведомлений для каждого приложения в разделе «Выберите приложения, которые могут отправлять вам уведомления».
- Если вы не получаете уведомления от конкретного приложения, убедитесь, что для него включены уведомления внутри самого приложения.
После выполнения этих шагов у вас должны заработать всплывающие уведомления в Windows 10. Если проблема сохраняется, возможно, вам следует обратиться за помощью к специалистам службы поддержки.
Обновить драйверы графической карты Windows 10
Неправильные или устаревшие драйверы графической карты могут часто быть причиной проблем с всплывающими уведомлениями в Windows 10. Чтобы исправить эту проблему, рекомендуется обновить драйверы графической карты до последней версии.
Для обновления драйверов графической карты в Windows 10 можно воспользоваться следующими шагами:
- Откройте меню «Пуск» и выберите «Параметры».
- В окне «Параметры» выберите «Обновление и безопасность».
- Выберите «Windows Update» в левой панели.
- Нажмите на кнопку «Проверить наличие обновлений» и дождитесь завершения поиска обновлений.
- Если найдены обновления для драйверов графической карты, выберите их и нажмите «Установить».
- После установки обновлений потребуется перезагрузить компьютер, чтобы изменения вступили в силу.
Это должно помочь исправить проблему с неисправными всплывающими уведомлениями в Windows 10. Если проблема остается, можно попробовать загрузить драйверы графической карты с официального сайта производителя и установить их вручную.
Важно помнить, что обновление драйверов графической карты может значительно повысить производительность компьютера и расширить функциональность графики.
Запустить службу уведомлений Windows 10
Одной из возможных причин проблем с неисправными всплывающими уведомлениями в Windows 10 может быть остановка или неправильная настройка службы уведомлений. Чтобы исправить данную проблему, следуйте этим шагам:
-
Нажмите комбинацию клавиш Win + R на клавиатуре для вызова окна «Выполнить».
-
Введите команду services.msc и нажмите клавишу Enter для открытия окна «Службы».
-
Прокрутите список служб вниз и найдите службу с названием Служба уведомлений.
-
Щелкните правой кнопкой мыши на службе уведомлений и выберите пункт меню Запустить.
-
Проверьте, что статус службы уведомлений изменился на «Запущено». Если это не произошло, щелкните правой кнопкой мыши на службе уведомлений и выберите пункт меню Свойства.
-
В открывшемся окне «Свойства: Служба уведомлений», в разделе «Общие» установите значение поля «Тип запуска» в «Автоматически».
-
Нажмите кнопку Применить, а затем кнопку ОК для сохранения изменений.
После завершения этих шагов служба уведомлений должна быть запущена и проблема с неисправными всплывающими уведомлениями может быть устранена. Если проблема не решена, вам может потребоваться перезапустить компьютер.
Очистить кэш уведомлений Windows 10
Чтобы очистить кэш уведомлений Windows 10, выполните следующие шаги:
- Нажмите клавиши Win + R на клавиатуре одновременно, чтобы открыть окно «Запуск».
- Введите команду %localappdata%\Microsoft\Windows\Notifications и нажмите Enter.
- Откроется папка «Уведомления».
- Нажмите влево Ctrl + A на клавиатуре, чтобы выделить все файлы в папке.
- Нажмите клавишу Delete на клавиатуре, чтобы удалить все выделенные файлы. При необходимости подтвердите действие.
После удаления файлов в кэше уведомлений Windows 10, перезагрузите компьютер, чтобы изменения вступили в силу. После перезагрузки вы можете заметить улучшение в работе всплывающих уведомлений.
Обратите внимание, что очистка кэша уведомлений может привести к потере некоторых уведомлений, которые не были отображены ранее. Однако это не повлияет на работу системы и уведомления будут продолжать появляться в соответствии с настройками Windows 10.
Всплывающие уведомления, или панели уведомлений, являются важным элементом операционной системы Windows 10, помогая пользователям быть в курсе событий и новостей. Однако иногда могут возникнуть ситуации, когда уведомления перестают появляться на экране. В этой статье мы рассмотрим возможные причины проблемы и поделимся методами ее решения.
Одной из возможных причин неработающих всплывающих уведомлений может быть нарушение настроек операционной системы. Если вы недавно внесли изменения в настройки уведомлений, возможно, вы случайно отключили панель уведомлений или отключили уведомления для конкретных приложений. В этом случае вам потребуется проверить настройки уведомлений в системе и убедиться, что они включены и настроены правильно.
Еще одной возможной причиной проблемы может быть неполадка или несовместимость с программным обеспечением. Некоторые сторонние программы или антивирусные программы могут заблокировать отображение уведомлений или вызывать конфликт с системным обеспечением. В этом случае рекомендуется проверить список установленных программ и временно отключить антивирусные программы, чтобы проверить, исправилась ли проблема.
Также следует обратить внимание на то, что неисправность системы или наличие ошибок в обновлениях Windows 10 могут влиять на работу всплывающих уведомлений.
Если вы все еще столкнулись с проблемой, несмотря на проверку настроек и программного обеспечения, то возможно, вам потребуется обратиться к специалистам или попытаться решить проблему самостоятельно с помощью специальных инструментов и руководств, предоставленных Microsoft. В любом случае регулярное обновление операционной системы и установка последних исправлений могут помочь устранить неисправности и обеспечить нормальную работу всплывающих уведомлений.
Содержание
- Проблемы с всплывающими уведомлениями в Windows 10
- Возможные причины неисправности
- Как устранить проблему с всплывающими уведомлениями в Windows 10
- Дополнительные методы решения проблемы
Проблемы с всплывающими уведомлениями в Windows 10
Windows 10 предоставляет возможность использования всплывающих уведомлений, которые удобно информируют пользователя о различных событиях и уведомлениях. Однако иногда могут возникать проблемы с работой этой функции, и пользователь может столкнуться с отсутствием или некорректным отображением всплывающих уведомлений.
Существует несколько причин, по которым возникают проблемы с всплывающими уведомлениями в Windows 10:
|
1. Настройки уведомлений Первым делом необходимо проверить настройки уведомлений. Возможно, пользователь отключил всплывающие уведомления или выбрал неправильный режим их отображения. Для исправления этой проблемы нужно перейти в Настройки системы, затем выбрать Настройки уведомлений и убедиться, что все нужные переключатели включены. |
|
2. Проблемы с драйверами Иногда причина проблем с всплывающими уведомлениями может быть в неправильно установленных драйверах. В этом случае рекомендуется обновить драйверы для видеокарты и звука, а также проверить их совместимость с Windows 10. |
|
3. Конфликт с другими программами Всплывающие уведомления могут не работать из-за конфликта с другими программами, которые управляют уведомлениями или блокируют их отображение. Проверьте, нет ли на компьютере антивирусных программ или приложений, которые могут блокировать уведомления, и временно отключите или удалите их. |
|
4. Неисправности в системе В случае, если все вышеперечисленные методы не помогли исправить проблему, возможно, в системе Windows 10 есть некоторые неисправности или ошибки. В этом случае рекомендуется использовать инструменты восстановления системы или обратиться к специалистам для помощи. |
В случае возникновения проблем с всплывающими уведомлениями в Windows 10, рекомендуется последовательно применять описанные выше методы решения проблемы. Обычно один из них помогает исправить ситуацию и вернуть работу всплывающих уведомлений.
Возможные причины неисправности
Не работающие всплывающие уведомления в Windows 10 могут быть вызваны различными причинами. Ниже приведены несколько возможных причин:
- Отключение уведомлений в настройках системы. Проверьте настройки уведомлений и убедитесь, что они не были отключены вручную.
- Проблемы с драйверами или обновлениями системы. Установите все последние обновления Windows 10 и проверьте, что все драйвера установлены корректно.
- Программное конфликты. Некоторые программы могут блокировать работу всплывающих уведомлений или вызывать конфликты с системой. Попробуйте временно отключить некоторые программы и проверить работу уведомлений.
- Неправильные настройки системы безопасности. Некоторые настройки безопасности могут блокировать работу уведомлений. Проверьте настройки безопасности и убедитесь, что они не блокируют всплывающие уведомления.
Если проблема с всплывающими уведомлениями все еще остается, рекомендуется обратиться к профессионалам или посетить форумы поддержки Microsoft для получения дополнительной помощи.
Как устранить проблему с всплывающими уведомлениями в Windows 10
- Убедитесь, что уведомления не отключены. Для этого перейдите в «Настройки» > «Уведомления и действия» и убедитесь, что переключатель «Включить всплывающие уведомления» установлен в положение «Включено».
- Перезагрузите компьютер. Иногда проблема с уведомлениями может быть вызвана временными неполадками в системе, и перезагрузка помогает восстановить нормальную работу.
- Установите последние обновления Windows. Многие проблемы с уведомлениями могут быть вызваны ошибками в операционной системе. Учтите, что установка обновлений может занять некоторое время и потребовать перезагрузки компьютера.
- Проверьте настройки приложений. Некоторые приложения имеют свои собственные настройки уведомлений, которые могут перекрывать настройки системы. Убедитесь, что настройки ваших приложений соответствуют вашим предпочтениям.
- Отключите функцию «Quiet Hours». «Quiet Hours» – это режим, при котором все уведомления временно отключены. Убедитесь, что эта функция не активирована, поскольку она может приводить к непринятию уведомлений.
- Сбросьте настройки уведомлений. В некоторых случаях проблемы с уведомлениями могут быть вызваны поврежденным или неправильным файлом конфигурации. Выполните следующие шаги для сброса настроек:
- Нажмите комбинацию клавиш Win + R, чтобы открыть окно «Выполнить».
- Введите команду «regedit» в поле ввода и нажмите Enter, чтобы открыть редактор реестра.
- Разверните ветку «HKEY_CURRENT_USER\Software\Microsoft\Windows\CurrentVersion\Notifications\Settings».
- Удалите папку «Settings».
- Перезагрузите компьютер.
Если после выполнения всех этих инструкций проблема с всплывающими уведомлениями не была устранена, рекомендуется обратиться за помощью к специалисту или в службу поддержки Windows.
Дополнительные методы решения проблемы
Если после проверки основных причин нормальной работы всплывающих уведомлений в Windows 10 проблема не была решена, можно попробовать следующие дополнительные методы:
- Проверьте настройки уведомлений в Центре уведомлений. Для этого откройте Центр уведомлений, щелкнув на соответствующую иконку на панели задач, а затем выберите «Все настройки» и «Система». Убедитесь, что в разделе «Уведомления и действия» все нужные настройки включены.
- Перезапустите службы системы. Иногда проблема с всплывающими уведомлениями может быть вызвана неправильным функционированием служб системы. Восстановите их работу, выполните следующие действия:
- Откройте Диспетчер задач, нажав сочетание клавиш Ctrl+Shift+Esc.
- В разделе «Службы» найдите службы «Панель управления уведомлениями» и «Служба уведомлений».
- Щелкните правой кнопкой мыши на каждой из этих служб и выберите «Перезапустить».
- Проверьте наличие программ, блокирующих уведомления. Некоторые программы, такие как антивирусы и фаерволы, могут блокировать всплывающие уведомления в Windows 10. Убедитесь, что такие программы не блокируют уведомления и временно отключите их, чтобы проверить, поможет ли это решить проблему.
- Перезагрузите компьютер. Как и любая другая проблема, простая перезагрузка компьютера может помочь решить проблему с всплывающими уведомлениями в Windows 10.
Если ни один из этих методов не помог решить проблему, возможно, стоит обратиться за помощью к специалистам технической поддержки операционной системы Windows 10.
Центр действий и уведомлений в Windows 10 сообщает пользователю обо всех важных событиях, таких как обновления, предупреждения об обслуживании, безопасности и др. Некоторые пользователи сообщают, что после обновления Windows 10 «Обновление октября 2018 года», версия 1809, система не показывает уведомления в Центре действий. Вот краткое решение.
Когда Центр действий получает новое уведомление, он показывает всплывающий баннер с уведомлением над панелью задач. Если вы пропустите уведомление, оно будет сохранено в очереди сообщений в Центре действий.
Одна из проблем, возникающих в Windows 10, заключается в ошибке Центра действий и уведомлений. Проблема, похоже, связана с функцией Windows 10 — «Фоновые приложения». Если вы столкнулись с данной проблемой, выполните следующие действия.
Центр действий не показывает уведомления в Windows 10 версии 1809
Откройте приложение «Параметры». Перейдите в раздел «Конфиденциальность» → «Фоновые приложения».
Убедитесь, что у вас есть включена опция «Разрешить приложениям работать в фоновом режиме». Если опция отключена, вы должны включить ее.
В случае, если указанная опция включена, но уведомления Центра действий по-прежнему не работают, вы должны попробовать следующее.
- Откройте «Параметры».
- Перейдите в раздел «Конфиденциальность» → «Фоновые приложения».
- Выключите опцию «Разрешить приложениям работать в фоновом режиме».
- Перезагрузите Windows 10.
- После перезагрузки ПК снова откройте «Параметры» и включите указанную опцию.
- Перезагрузите операционную систему.
Эта последовательность должна восстанавливать показ уведомлений.
По умолчанию некоторые универсальные приложения уже включены для запуска в фоновом режиме в Windows 10. Будильник и часы, фотографии, магазин и некоторые другие приложения настроены на работу в фоновом режиме.
Поэтому необходимо, чтобы функция была включена и настроена правильно.
Если у вас остались проблемы с уведомлениями для любых приложений в Windows 10, есть очень простое решение.
Нужно сбросить значение раздела реестра PushNotifications по следующему пути:
HKEY_CURRENT_USER\Software\Microsoft\Windows\CurrentVersion\PushNotifications
Чтобы сэкономить ваше время мы подготовили готовый Reg файл.
1. Скачайте архив — FixPushNotifications (фиксация отсутствия Уведомлений в Windows 10).
2. Извлеките файл FixPushNotifications.reg из архива и дважды кликните на нем.
3. Вам будет показано предупреждение: нажмите «Да».
4. Перезагрузите компьютер.
После импорта и перезагрузки компьютера, перейдите «Параметры» → «Система» → «Уведомления и действия» и включите опцию «Получать уведомления от этих приложений» для приложений в списке.
Это также поможет в случае если приложение есть в списке, но уведомления не показываются, несмотря на правильные настройки.
Статьи по теме:
Центр действий и уведомлений не открывается в Windows 10.
Как установить приоритет уведомлений для приложений в Центре Уведомлений Windows 10
Убрать Центр Уведомлений с панели задач Windows 10
Как включить, Автоматические правила режима «Не Беспокоить» в Windows 10.
В центре уведомлений Windows (Action center) отображаются различные сообщения от пользовательских и системных приложений. Кроме того в Action Center доступны кнопки для быстрого включения/отключения различных функций Windows (Wi-Fi, мобильная точка доступа, Bluetooth и т.д.). В некоторых случая значок центра уведомления в трее Windows пропадает, и вы не можете открыть Action Center. В этой статье мы покажем, как восстановить Центр уведомлений в Windows, если он не открывается.
В первую очередь попробуйте открыть центр уведомлений с помощью сочетаний клавиш
Win +A
. Если панель Action Center открылась, это скорее всего означает, что вам достаточно включить отоюращения значка центра уведомлений в трее через панель Settings.
Нажмите
Win+I
и перейдите в раздел Personalization -> Taskbar (для быстрого перехода к этому разделу Settings выполните команду
ms-settings:taskbar
).
Промотайте список вниз и проверьте, что опция Action Center включена в разделе
Turn system icons on or off
.
Затем перейдите в настройки центра уведомлений (Settings -> System -> Notification and Actions:
ms-settings:notifications
).
Здесь вы можете включить или отключить центр уведомления, а также настроить приложения, которым разрешено отправлять уведомления через Action Center.
Если Action Center включен в настройках Windows, но не открывается, попробуйте перезапустить проводник Windows (File Explorer). Можно завершить процесс
exporer.exe
через Task Manager
Или вы можете перезапустить процесс из командной строки PowerShell:
taskkill /f /FI "USERNAME eq $env:UserName"/im explorer.exe
c:\windows\explorer.exe
Если это не помогло, проверьте возможно у вас включена локальная политика, которая отключает центр уведомлений в Windows.
- Откройте консоль локального редактора GPO (
gpedit.msc
); - Перейдите в раздел User Configuration -> Administrtive Templates -> Start Menu and Taskbar;
- Проверьте что параметр Remove Notifications and Action Center не настроен или отключен
Если ваш компьютер добавлен в домен Active Directory, на него могут действовать доменные политика, которые отключают центр уведомления. Получите результирующие настройки GPO на компьютере с помощью rsop.msc или gpresult и проверьте, что этот параметр не включен доменной GPO.
Также Центр уведомления может быть отключен через реестр. Проверьте значение параметра реестра DisableNotificationCenter в ветках:
- HKEY_CURRENT_USER\SOFTWARE\Policies\Microsoft\Windows\Explorer
- HKLM\Software\Policies\Microsoft\Windows\Explorer
Если значение параметра DisableNotificationCenter=1, значит цент уведомлений отключен. Вы можете включить его с помощью команды:
REG ADD HKEY_CURRENT_USER\SOFTWARE\Policies\Microsoft\Windows\Explorer /v DisableNotificationCenter /t REG_DWORD /d 0 /f
В некоторых случаях проблема с центром уведомления может быть вызвана ошибками в системные приложениях Windows Store или в панели Settings (см. статью, в которой описано как исправить приложение Параметры, если оно не запускается). Попробуйте перерегистрировать все приложения с помощью файлов манифестов из консоли PowerShell (запустите с правами администратора):
Get-AppXPackage -AllUsers | Foreach {Add-AppxPackage -DisableDevelopmentMode -Register "$($_.InstallLocation)\AppXManifest.xml"}
Также может помочь сброс настроек пользовательского окружения в файле UsrClass.dat. Достаточно переименовать файл и войти в Windows, чтобы пересоздать файл. Можно переименовать файл из проводника File Explore (
%localappdata%\Microsoft\Windows
) или переименовать его с помощью PowerShell:
Rename-Item "$env:localappdata\Microsoft\Windows\UsrClass.dat” oldUsrClass.dat –Force