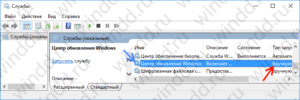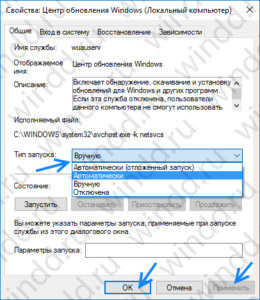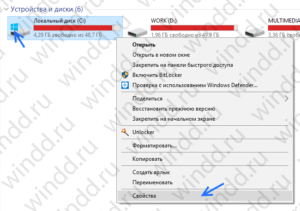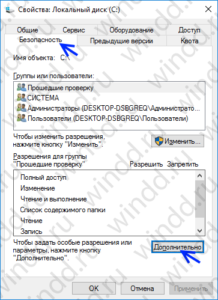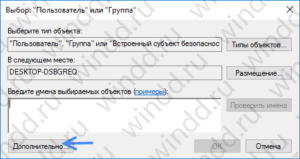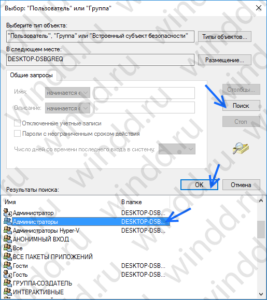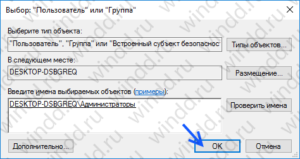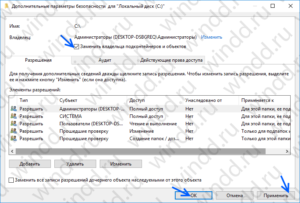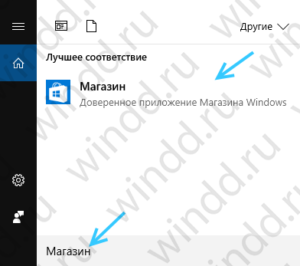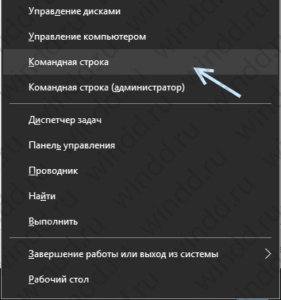В этой статье — несколько способов исправить проблему, если приложения Windows 10 не работают и избежать переустановки или сброса операционной системы. См. также: Не работает калькулятор Windows 10 (плюс как установить старый калькулятор).
Примечание: по имеющимся у меня сведениям, проблема с автоматическим закрытием приложений после запуска, помимо прочего, может проявляться на системах с несколькими мониторами или с ультравысоким разрешением экрана. Решений для данной проблемы на текущий момент времени предложить не могу (кроме сброса системы, см. Восстановление Windows 10).
И еще одно примечание: если при запуске приложений вам сообщают о том, что нельзя использовать встроенную учетную запись Администратор, то создайте отдельную учетную запись с отличающимся именем (см. Как создать пользователя Windows 10). Похожая ситуация, когда вам сообщают, что Вход в систему выполнен с временным профилем.
Сброс приложения Windows 10
В юбилейном обновлении Windows 10 в августе 2016 года появилась новая возможность восстановления работоспособности приложений, если они не запускаются или не работают иным образом (при условии, что не работают конкретные приложения, а не все). Теперь, вы можете сбросить данные (кэш) приложения в его параметрах следующим образом.
- Зайдите в Параметры — Система — Приложения и возможности.
- В списке приложений нажмите по тому, которое не работает, а затем — по пункту Дополнительные параметры.
- Выполните сброс приложения и хранилища (учтите, что могут быть также сброшены учетные данные, хранящиеся в приложении).
После выполнения сброса, можно проверить, восстановилась ли работа приложения.
Переустановка и перерегистрация приложений Windows 10
Внимание: в некоторых случаях выполнение инструкций из этого раздела может привести к тому, что с приложениями Windows 10 возникнут дополнительные проблемы (например, вместо них появятся пустые квадраты с подписями), учитывайте это и для начала, наверное, лучше попробовать следующие описанные способы, а уже потом возвращаться к этому.
Одна из самых действенных мер, срабатывающих для большинства пользователей в описываемой ситуации — перерегистрация приложений магазина Windows 10. Выполняется это с помощью PowerShell.
Прежде всего, запустите Windows PowerShell от имени администратора. Для этого вы можете начать вводить в поиске Windows 10 «PowerShell», а когда нужное приложение будет найдено, кликнуть по нему правой кнопкой мыши и выбрать запуск от имени Администратора. Если же поиск не работает, то: пройдите в папку C:\ Windows\ System32\ WindowsPowerShell\ v1.0 кликните правой кнопкой мыши по Powershell.exe, выберите запуск от имени администратора.
Скопируйте и введите следующую команду в окно PowerShell, после чего нажмите Enter:
Get-AppXPackage | Foreach {Add-AppxPackage -DisableDevelopmentMode -Register "$($_.InstallLocation)\AppXManifest.xml"}
Дождитесь завершения выполнения работы команды (при этом не обращая внимания на то, что она может выдать значительное количество ошибок красного цвета). Закройте PowerShell и перезагрузите компьютер. Проверьте, стали ли работать приложения Windows 10.
Если в данном виде способ не сработал, то есть второй, расширенный вариант:
- Удалите те приложения, запуск которых для вас критичен
- Переустановите их (например, с помощью команды, указанной ранее)
Подробнее об удалении и повторной установке предустановленных приложений: Как удалить встроенные приложения Windows 10.
Дополнительно, вы можете выполнить то же действие автоматически с помощью бесплатной программы FixWin 10 (в разделе Windows 10 выбрать пункт Windows Store Apps not opening). Подробнее: Исправление ошибок Windows 10 в FixWin 10.
Сброс кэша магазина Windows
Попробуйте выполнить сброс кэша магазина приложений Windows 10. Для этого, нажмите клавиши Win+R (клавиша Win — та, что с эмблемой Windows), после этого в появившееся окно «Выполнить» ведите wsreset.exe и нажмите Enter.
После завершения, попробуйте запустить приложения снова (если сразу не сработает, попробуйте перезагрузить компьютер).
Проверка целостности системных файлов
В командной строке, запущенной от имени администратора (запустить можно через меню по клавишам Win+X), выполните команду sfc /scannow и, если она не выявила проблем, то еще одну:
Dism /Online /Cleanup-Image /RestoreHealth
Возможно (хоть и маловероятно), что проблемы с запуском приложений удастся исправить данным способом.
Дополнительные способы исправить запуск приложений
Есть также и дополнительные варианты исправления проблемы, если ничто из выше описанного не смогло помочь в ее решении:
- Переключение часового пояса и даты в автоматически определяемые или наоборот (есть прецеденты, когда это срабатывает).
- Включение контроля учетных записей UAC (если вы до этого его отключили), см. Как отключить UAC в Windows 10 (если делать обратные шаги, он включится).
- Программы, отключающие функции слежения в Windows 10 также могут влиять на работу приложений (блокировать доступ к Интернету, в том числе в файле hosts).
- В планировщике заданий, зайдите в библиотеке планировщика в Microsoft — Windows — WS. Запустите вручную оба задания из этого раздела. Через пару минут проверьте запуск приложений.
- Панель управления — Устранение неполадок — Просмотр всех категорий — Приложения из магазина Windows. Это запустит средство автоматического исправления ошибок.
- Проверьте службы: Служба развертывания AppX, Служба лицензий клиента, Сервер моделей данных плиток. Они не должны быть отключены. Две последних — выполняться автоматически.
- Использование точки восстановления (панель управления — восстановление системы).
- Создание нового пользователя и вход под ним (при этом проблема не решается для текущего пользователя).
- Сброс Windows 10 через параметры — обновление и восстановление — восстановление (см. Восстановление Windows 10).
Надеюсь, что-то из предложенного поможет разобраться с этой проблемой Windows 10. Если же нет — сообщайте в комментариях, там же приветствуются дополнительные возможности совладать с ошибкой.
Пользовались вы себе компьютером или ноутбуком и столкнулись с ситуацией, что не можете зайти в Skype, или не открывается приложение Фотографии, или какое-либо другое. Это может произойти в любой момент и четких причин из-за чего так происходит – нет. Но суть остается одна: стандартные приложения не запускаются совсем или появляется окно утилиты, и она сразу закрывается.
В этой статье я вам покажу, что делать, если не работают приложения в Windows 10. Учтите, что она будет касаться стандартных утилит. Так что данные рекомендации вам не подойдут, если вы установили программу на десятку, а она отказывается запускаться.
На скриншоте ниже вы можете увидеть, что у меня не работает приложение Фотографии в Windows 10. Только хочу открыть с его помощью снимок, появляется окно с ошибкой.
При попытке запустить Видеоредактор, тоже выскакивает ошибка. Некоторые приложения, Skype и Microsoft Store, вообще не получалось запустить.
Я обратила внимание на следующее. Зайдите в «Параметры» и перейдите в раздел «Приложения». Затем открывайте вкладку «Приложения и возможности». Здесь будет показан список всех установленных утилит. Так вот, если у меня не запускается приложение, то соответствующая ему картинка будет выделена серым цветом. Проверьте, может и у вас так.
Лично у меня не запускаются такие приложения Windows 10: Microsoft Store, Microsoft Новости, Skype, Видеоредактор, Камера, Карты, Погода, Средство 3D-просмотра, Тарифные планы и Фотографии. Давайте расскажу, как это можно исправить.
Использование встроенного средства устранения неполадок
Начнем со встроенного средства устранения неполадок. Это самое простое, поскольку нужно его запустить, и оно само может найти и решить проблему. Открывайте окно «Параметры» или комбинацией Win+I, или через «Пуск». Затем переходите в раздел «Обновление и безопасность».
Открывайте вкладку «Устранение неполадок» и из общего списка ищите «Приложения из Магазина Windows». По идее, эта утилита должна помочь, когда не работают приложения из Магазина. Хотя у меня немного другая ситуация (потому что все, скачанное из Магазина, у меня таки запускается), но я решила попробовать ей воспользоваться. Выделяйте её и жмите по кнопке «Запустить».
Дальше начнется обнаружение проблем и нужно просто подождать.
Если что-то будет найдено, то проблема или будет решена автоматически, или вам расскажут, что дальше делать. Если никаких неполадок нет, жмите кнопку «Закрыть…».
Сброс данных для приложения
В новую операционную систему добавили функцию, которая успешно используется на мобильных устройствах. Поэтому теперь, если не запускаются приложения Windows 10, можно просто удалить их данные. Другими словами, вы чистите кэш, и если утилита перестала работать из-за какого-нибудь сбоя, то теперь она должна запуститься.
Заходите в «Параметры» и открывайте раздел «Приложения».
В списке найдите то, что не работает, и выделите его мышкой. Потом жмите кнопку «Дополнительные параметры».
В следующем окне листайте до пункта «Сбросить» и нажимайте кнопку «Сброс».
Вам сообщат, что данные будут удалены. Нужно с этим согласиться – жмите «Сброс» опять.
Теперь заходите в меню «Пуск» и проверяйте, работает ли та утилита, данные которой были сброшены. В качестве примера я взяла Магазин. Если по-прежнему не запускается Магазин приложений Windows 10 (или то, что вы выбрали), попробуйте перезагрузить компьютер.
Запуск приложений из-под другой учетной записи
Создание нового пользователя – это еще один вариант того, что можно сделать, если не открываются приложения в Windows 10.
Для этого создайте новую учетную запись. Подробно об этом написано в статье по ссылке. Если говорить кратко, то зайдите в «Параметры», перейдите в раздел «Учетные записи» и откройте вкладку «Семья и другие пользователи». Дальше нужно добавить другого пользователя, кликнув по полю с плюсиком. Я его создала, к учетной записи Microsoft его не привязывала, дала ему права администратора (6).
Теперь нужно зайти из-под него. Нажмите «Пуск», а потом на значок человечка слева. В списке пользователей кликните по тому, которого только что создали.
У вас надписи: «Вход выполнен» – не будет. Когда вы кликните по кнопке, придется подождать пару минут, пока Windows настроится.
Итак, вы работаете под другим пользователем. Лично у меня, в созданной учетной записи не работала кнопка «Пуск» – меню просто не открывалось. Но найти нужные приложения можно и через «Поиск». Поочередно печатайте в строку поиска названия и запускайте каждую утилиту. Они должны работать.
Теперь нужно вернуться к своей учетной записи. Если работает «Пуск», то нажимайте на человечка, как я показывала выше. Если кнопка не работает, нажмите комбинацию Win+L. После этого должен появиться экран блокировки – вы его видите каждый раз, когда заходите в систему.
На экране блокировки внизу слева нажмите по вашей старой учетной записи.
Затем кликните по кнопке «Войти».
Дальше открывайте меню «Пуск» и наводите курсор на человечка, чтобы убедиться, что вы в нужной учетной записи. Затем запустите проблемные приложения.
Лично мне это способ помог – запустился и Microsoft Store, и Фотографии, и все остальное.
В «Параметрах» приложения тоже стали нормального цвета. Если у вас не так, и часть по-прежнему выделена серым – перезапустите компьютер.
Созданную учетную запись можете удалить: удаление учетной записи в Windows 10. Она больше не нужна, а приложения будут нормально работать и без нее.
Проверка системных файлов
Когда не работают стандартные приложения Windows 10, можете запустить проверку на целостность системных файлов. Для этого откройте командную строку. Нажмите на «Пуск» правой кнопкой мыши и выберите из списка «Командная строка (администратор)».
Дальше введите команду sfc /scannow. Дождитесь окончания процесса сканирования. Если утилита найдет поврежденные файлы, то может восстановить их.
Затем введите еще одну команду:
Dism /Online /Cleanup-Image /RestoreHealth
После завершения проверки, перезагрузите компьютер и проверяйте, получается запустить приложения или нет.
Если ничего из вышеприведенного не помогло решить проблему, и у вас по-прежнему не открываются приложения Windows 10 (Магазин Microsoft, Камера, Фотографии и другие), попробуйте воспользоваться еще такими вариантами:
- Установите правильную дату и время на устройстве, а также проверьте, чтобы в параметрах был верно выбран часовой пояс.
- Выполните восстановление системы с контрольной точки. Это получится сделать в том случае, если была ранее включена защита системного диска и контрольные точки создавались вами или автоматически.
- Если вы много всего перепробовали и ничего не помогает, то придется сбросить Windows 10 к заводским настройкам. Установленные программы не сохранятся, но личные файлы затронуты не будут (главное перенесите их с диска С: на другой раздел).
Когда я увидела, что у меня не запускаются приложения в Windows 10, то расстроилась. Причем это были стандартные утилиты, которыми многие пользуются: скайп, фотографии, Microsoft Store. Создание нового пользователя решило мою проблему. Можете поделиться в комментариях, какой способ помог вам!
Загрузка…

Приложения являются важной частью Windows 10. Некоторые пользователи писали нам о том, что не могут открыть приложения на своем компьютере с операционной системой Windows 10 и не работают приложения Windows 10, так что мы покажем Вам, как решить эту проблему.
Убедитесь, что служба обновления Windows работает
На Windows 10 приложение не будет открываться, если служба Центра обновления Windows не работает, так что нужно Вам проверить состояние службы обновления Windows. Чтобы сделать это, выполните следующие действия:
1. Нажмите клавиши Windows + R, чтобы открыть диалоговое окно Выполнить. Когда откроется диалоговое окно Выполнить, введите в поле ввода services.msc и нажмите Enter или кнопку ОК.

3. Если это не так, дважды щелкните на службу Центр обновления Windows, чтобы открыть ее свойства.
4. Когда откроется окно Свойства: Центр обновления Windows (Локальный компьютер) найдите раздел Тип запуска: и выберите Вручную или Автоматически из списка.
5. Нажмите Применить и ОК.
Если все еще не открываются приложения Windows 10, то читайте дальше.
Изменение права собственности на диске С:
Иногда приложение на Windows 10 не открывается из-за проблем собственности, но Вы можете легко это исправить. Для того, чтобы изменить владельца папки или раздела жесткого диска, выполните следующие действия:
1. Откройте Мой компьютер и найдите диск, на котором установлена ОС Windows 10. По умолчанию он должен быть диском C:.
2. Щелкните правой кнопкой мыши на диск с Windows 10 и выберите команду Свойства.
3. Перейдите на вкладку Безопасность и нажмите кнопку Дополнительно.
4. Найдите строку Владелец: и справа от нее нажмите кнопку Изменить.
5. Откроется окно Выбор: «Пользователь» или «Группа». Нажмите кнопку Дополнительно.
6. Нажмите кнопку Поиск. Появится список пользователей и групп пользователей. Выберите группу Администраторы и нажмите кнопку ОК.
7. В диалоговом окне Выбор: «Пользователь» или «Группа» нажмите кнопку ОК.
8. В окне Дополнительные параметры безопасности для … поставьте галочку напротив Заменить владельца подконтейнеров и объектов.
9. Нажмите кнопку Применить и OK. Дождитесь завершения процесса.
Если все еще не работают приложения Windows 10, то читайте и проделайте то что написано ниже.
Убедитесь, что Ваши приложения в актуальном состоянии
Иногда приложения не запустятся, если они не обновлены до последней версии. Чтобы это исправить, необходимо выполнить следующие действия:
1. Откройте приложение Магазин, Вы можете сделать это, нажав Windows + S и введите в поле поиска слово Магазин. Далее запустите Магазин.
2. Когда откроется приложение Магазин, нажмите на значок аккаунта в правом верхнем углу (рядом с полем поиска) и выберите из меню Загрузки и обновления.
3. Нажмите кнопку Проверить обновления. После этого нажмите Обновить все.
Если приложение Магазин не работает, Вы можете попробовать те же действия с другой учетной записи пользователя на компьютере. Также Вы можете использовать командную строку, чтобы обновить приложения. Сделать это можно, выполнив следующие действия:
1. Нажмите клавиши Windows + X и выберите пункт Командная строка из меню.
2. В командной строке введите следующую строку и нажмите клавишу Enter:
schtasks /run /tn “\Microsoft\Windows\WindowsUpdate\Automatic App Update”
Ми уверенны в том, что после того как Вы прочитали статью «Не работают приложения Windows 10» и сделали все правильно, то теперь у Вас нет проблем с запуском приложений. Но если проблема не устранена, то пишите нам комментарии и решим ее вместе.
(2 оценок, среднее: 5,00 из 5)
Люблю фотографировать и снимать видео. Много времени монтировал за ноутбуком. Хорошо разбираюсь в операционной системе Windows 10.

В этой статье — несколько способов исправить проблему, если приложения Windows 10 не работают и избежать переустановки или сброса операционной системы. См. также: Не работает калькулятор Windows 10 (плюс как установить старый калькулятор) .
Примечание: по имеющимся у меня сведениям, проблема с автоматическим закрытием приложений после запуска, помимо прочего, может проявляться на системах с несколькими мониторами или с ультравысоким разрешением экрана. Решений для данной проблемы на текущий момент времени предложить не могу (кроме сброса системы, см. Восстановление Windows 10 ).
И еще одно примечание: если при запуске приложений вам сообщают о том, что нельзя использовать встроенную учетную запись Администратор, то создайте отдельную учетную запись с отличающимся именем (см. Как создать пользователя Windows 10 ). Похожая ситуация, когда вам сообщают, что Вход в систему выполнен с временным профилем .
В юбилейном обновлении Windows 10 в августе 2016 года появилась новая возможность восстановления работоспособности приложений, если они не запускаются или не работают иным образом (при условии, что не работают конкретные приложения, а не все). Теперь, вы можете сбросить данные (кэш) приложения в его параметрах следующим образом.
- Зайдите в Параметры — Система — Приложения и возможности.
- В списке приложений нажмите по тому, которое не работает, а затем — по пункту Дополнительные параметры.
- Выполните сброс приложения и хранилища (учтите, что могут быть также сброшены учетные данные, хранящиеся в приложении).
После выполнения сброса, можно проверить, восстановилась ли работа приложения.
Переустановка и перерегистрация приложений Windows 10
Внимание: в некоторых случаях выполнение инструкций из этого раздела может привести к тому, что с приложениями Windows 10 возникнут дополнительные проблемы (например, вместо них появятся пустые квадраты с подписями), учитывайте это и для начала, наверное, лучше попробовать следующие описанные способы, а уже потом возвращаться к этому.
Одна из самых действенных мер, срабатывающих для большинства пользователей в описываемой ситуации — перерегистрация приложений магазина Windows 10. Выполняется это с помощью PowerShell.
Прежде всего, запустите Windows PowerShell от имени администратора. Для этого вы можете начать вводить в поиске Windows 10 «PowerShell», а когда нужное приложение будет найдено, кликнуть по нему правой кнопкой мыши и выбрать запуск от имени Администратора. Если же поиск не работает, то: пройдите в папку C: Windows System32 WindowsPowerShell v1.0 кликните правой кнопкой мыши по Powershell.exe, выберите запуск от имени администратора.
Скопируйте и введите следующую команду в окно PowerShell, после чего нажмите Enter:
Get-AppXPackage | Foreach {Add-AppxPackage -DisableDevelopmentMode -Register "$($_.InstallLocation)AppXManifest.xml"}
Дождитесь завершения выполнения работы команды (при этом не обращая внимания на то, что она может выдать значительное количество ошибок красного цвета). Закройте PowerShell и перезагрузите компьютер. Проверьте, стали ли работать приложения Windows 10.
Если в данном виде способ не сработал, то есть второй, расширенный вариант:
- Удалите те приложения, запуск которых для вас критичен
- Переустановите их (например, с помощью команды, указанной ранее)
Подробнее об удалении и повторной установке предустановленных приложений: Как удалить встроенные приложения Windows 10 .
Дополнительно, вы можете выполнить то же действие автоматически с помощью бесплатной программы FixWin 10 (в разделе Windows 10 выбрать пункт Windows Store Apps not opening). Подробнее: Исправление ошибок Windows 10 в FixWin 10 .
Сброс кэша магазина Windows
Попробуйте выполнить сброс кэша магазина приложений Windows 10. Для этого, нажмите клавиши Win+R (клавиша Win — та, что с эмблемой Windows), после этого в появившееся окно «Выполнить» ведите wsreset.exe и нажмите Enter.
После завершения, попробуйте запустить приложения снова (если сразу не сработает, попробуйте перезагрузить компьютер).
Проверка целостности системных файлов
В командной строке, запущенной от имени администратора (запустить можно через меню по клавишам Win+X), выполните команду sfc /scannow и, если она не выявила проблем, то еще одну:
Dism /Online /Cleanup-Image /RestoreHealth
Возможно (хоть и маловероятно), что проблемы с запуском приложений удастся исправить данным способом.
Дополнительные способы исправить запуск приложений
Есть также и дополнительные варианты исправления проблемы, если ничто из выше описанного не смогло помочь в ее решении:
- Переключение часового пояса и даты в автоматически определяемые или наоборот (есть прецеденты, когда это срабатывает).
- Включение контроля учетных записей UAC (если вы до этого его отключили), см. Как отключить UAC в Windows 10 (если делать обратные шаги, он включится).
- Программы, отключающие функции слежения в Windows 10 также могут влиять на работу приложений (блокировать доступ к Интернету, в том числе в файле hosts ).
- В планировщике заданий, зайдите в библиотеке планировщика в Microsoft — Windows — WS. Запустите вручную оба задания из этого раздела. Через пару минут проверьте запуск приложений.
- Панель управления — Устранение неполадок — Просмотр всех категорий — Приложения из магазина Windows. Это запустит средство автоматического исправления ошибок.
- Проверьте службы: Служба развертывания AppX, Служба лицензий клиента, Сервер моделей данных плиток. Они не должны быть отключены. Две последних — выполняться автоматически.
- Использование точки восстановления (панель управления — восстановление системы).
- Создание нового пользователя и вход под ним (при этом проблема не решается для текущего пользователя).
- Сброс Windows 10 через параметры — обновление и восстановление — восстановление (см. Восстановление Windows 10 ).
Надеюсь, что-то из предложенного поможет разобраться с этой проблемой Windows 10. Если же нет — сообщайте в комментариях, там же приветствуются дополнительные возможности совладать с ошибкой.
На чтение 11 мин. Просмотров 1.1k. Опубликовано
Приложения являются важной частью Windows 10, и некоторые пользователи сообщают, что приложения Windows 10 не открываются на их компьютере, поэтому сегодня мы покажем вам, как решить эту проблему.
Исправлено: приложения Windows 10 не открывались на моем ПК
Приложения для Windows 10 являются важной частью Windows, но иногда проблемы с приложениями для Windows могут возникать в различных обстоятельствах. Например:
- Приложения для Windows 10 не открывают Администратор – по словам пользователей, эта проблема возникает при попытке запуска приложений при использовании учетной записи администратора. Это довольно необычно, поскольку приложения обычно запускаются без проблем, если вы запускаете их как администратор.
- Приложения Windows 10 не будут открываться с панели задач – в этом случае ваши приложения не будут запускаться с помощью ярлыка на панели задач. Эта проблема обычно возникает, если вы используете настройку с двумя мониторами.
- Приложения Windows 10 не будут открываться после обновления – некоторые обновления могут вызвать проблемы с Windows и помешать запуску ваших приложений. Многие пользователи сообщили, что эта проблема начала появляться после установки определенного обновления Windows.
- Приложения Windows 10 не будут открываться после восстановления системы . Восстановление системы, вероятно, является одним из самых простых способов решения различных проблем на вашем компьютере. Однако есть сообщения о том, что восстановление системы может вызвать эту и другие проблемы.
- Приложения для Windows 10 не запускаются, не запускаются, не запускаются – по мнению пользователей, эта проблема также может препятствовать запуску приложений. В некоторых серьезных случаях ваши приложения для Windows 10 вообще не загружаются.
- Приложения для Windows 10 не останутся открытыми . Одной из самых неприятных проблем, с которыми вы можете столкнуться, является постоянный сбой ваших приложений. Многие пользователи сообщали о сбое приложений Windows 10 при запуске. Это большая проблема, которая сделает все ваши приложения практически непригодными для использования.
- Приложения для Windows 10 не будут отображаться – пользователи также сообщили, что они не могут видеть свои приложения. Кажется, что приложения работают, но пользователи сообщают, что не могут их использовать. По словам пользователей, похоже, что приложения для Windows 10 закрываются.
- Приложения для Windows 10 не максимизируют – эта конкретная проблема аналогична предыдущей, и во время работы приложений пользователи не могут получить к ним доступ. Этот тип проблемы обычно возникает при использовании двух мониторов. Приложения будут находиться на панели задач, но пользователи не смогут максимизировать их вообще. На самом деле, кажется, что приложения для Windows 10 вообще не работают.
- Приложения для Windows 10 перестали работать – это, вероятно, одна из самых серьезных проблем, с которыми вы можете столкнуться. Эта проблема может повлиять на все ваши приложения и помешать вам использовать их.
- Приложения для Windows 10 не будут устанавливаться, загружаться, обновляться – по мнению пользователей, в некоторых случаях ваши приложения вообще не будут работать. Это может быть серьезной проблемой, поскольку пользователи не могут обновлять, устанавливать или загружать новые приложения.
Исправлено – приложения Windows 10 не открывались
Решение 1. Убедитесь, что служба Центра обновления Windows работает .
Пользователи сообщают, что приложения Windows 10 не будут открываться, если служба Windows Update не работает, поэтому давайте проверим состояние службы Windows Update. Для этого выполните следующие действия:
-
Нажмите Windows Key + R , чтобы открыть диалоговое окно «Выполнить». Когда откроется диалоговое окно «Выполнить», введите services.msc и нажмите Enter или нажмите ОК .
- Найдите Центр обновления Windows в списке служб. Убедитесь, что для Тип запуска установлено значение Ручной или Автоматический .
- Если это не так, дважды щелкните сервис Центр обновления Windows , чтобы открыть его свойства.
-
Когда откроется окно Свойства , найдите раздел Тип запуска и выберите Ручной или Автоматический из списка.
- Нажмите Применить и ОК , чтобы сохранить изменения.
Возникли проблемы со службой Центра обновления Windows? Исправь их как настоящий техник!
Решение 2. Смена владельца вашего диска C:
Иногда приложения Windows 10 не открываются из-за проблем с правами собственности, но это легко исправить. Чтобы изменить владельца папки или раздела жесткого диска, выполните следующие действия:
- Откройте Этот компьютер и найдите диск, на котором установлена Windows 10. По умолчанию это должно быть C .
-
Нажмите на диск правой кнопкой мыши и выберите Свойства .
-
Перейдите на вкладку Безопасность и нажмите кнопку Дополнительно .
-
Найдите раздел Владелец и нажмите Изменить .
- Появится окно Выбрать пользователя или группу . Нажмите кнопку Дополнительно .
-
Нажмите кнопку Найти сейчас . Появится список пользователей и групп пользователей. Выберите группу Администраторы и нажмите ОК .
-
В окне Выбрать пользователя или группу нажмите ОК .
-
В Дополнительные параметры безопасности необходимо изменить владельца окна на Администраторы , а группу Администраторы добавить в список Записи разрешений . Установите флажок Заменить владельца на подконтейнерах и объектах .
- Нажмите Применить и ОК . Подождите, пока процесс завершится.
Кроме того, вы можете добавить разрешения «Полный доступ» к диску для группы ВСЕ ПАКЕТЫ ПРИЛОЖЕНИЙ.
- Откройте раздел Свойства на диске и перейдите на вкладку Безопасность .
-
Нажмите кнопку Изменить .
-
Откроется окно Разрешения для локального диска . Нажмите кнопку Добавить .
- Появится окно Выбрать пользователя или группу . Нажмите кнопку Дополнительно , а затем нажмите Найти сейчас .
-
Найдите ВСЕ ПАКЕТЫ ДЛЯ ПРИЛОЖЕНИЙ в списке, выберите его и нажмите ОК .
- Нажмите ОК еще раз.
-
ВСЕ ПАКЕТЫ ПРИЛОЖЕНИЙ теперь будут добавлены в список. Нажмите на нее и выберите Полный контроль . Нажмите Применить и ОК , чтобы сохранить изменения.
- Если проблема не устранена, откройте свойства раздела диска, перейдите на вкладку «Безопасность» и добавьте Полный контроль в группу Пользователи .
Решение 3 – измените FilterAdministratorToken в редакторе реестра
Пользователи сообщают, что приложения не открываются в Windows 10, а некоторые пользователи даже сообщают о проблемах с меню «Пуск» при использовании учетной записи администратора.
Если у вас возникли те же проблемы, вы можете исправить их, выполнив следующие действия:
-
Нажмите Windows Key + R , чтобы открыть диалоговое окно «Выполнить». Когда откроется диалоговое окно «Выполнить», введите regedit и нажмите Enter или нажмите ОК .
-
Когда откроется Редактор реестра , перейдите к следующему ключу на левой панели:
-
HKEY_LOCAL_MACHINESOFTWAREMicrosoftWindowsCurrentVersionPoliciesSystem
-
HKEY_LOCAL_MACHINESOFTWAREMicrosoftWindowsCurrentVersionPoliciesSystem
- На правой панели найдите 32-битный DWORD с именем FilterAdministratorToken . Если FilterAdministratorToken доступен, перейдите к следующему шагу. Если FilterAdministratorToken DWORD не существует, вы можете создать его, щелкнув правой кнопкой мыши на правой панели и выбрав Создать> DWORD (32-разрядная версия) . Теперь измените имя нового значения на FilterAdministratorToken .
-
Дважды нажмите FilterAdministratorToken DWORD. В поле Значение данных введите 1 и нажмите ОК , чтобы сохранить изменения.
- Закройте Редактор реестра и перезагрузите компьютер.
Редактор реестра Windows слишком сложен? Получить еще один инструмент для редактирования реестра из этого свежего списка!
Решение 4. Убедитесь, что ваши приложения обновлены .
Иногда приложения не запускаются, если они не обновлены до последней версии. Чтобы это исправить, вам нужно сделать следующее:
-
Откройте приложение Магазин Windows , это можно сделать, нажав Клавиша Windows + S и введите Магазин . Из списка результатов выберите Магазин .
-
Когда откроется приложение Windows Store , нажмите значок Учетная запись Microsoft в правом верхнем углу (рядом с полем поиска) и выберите Загрузки и обновления . из меню.
- Нажмите кнопку Проверить обновления и обновите все приложения.
Если приложение Store не работает, вы можете попробовать выполнить те же действия из другой учетной записи на своем компьютере или использовать командную строку для принудительного обновления.Для этого выполните следующие действия:
- Нажмите Windows Key + X и выберите в меню Командная строка .
-
При запуске Командная строка введите следующую строку и нажмите Ввод :
-
schtasks/run/tn «Обновление приложения MicrosoftWindowsWindowsUpdateAutomatic»
-
schtasks/run/tn «Обновление приложения MicrosoftWindowsWindowsUpdateAutomatic»
Решение 5. Убедитесь, что Windows 10 обновлена .
Иногда эти типы проблем могут быть устранены с помощью Центра обновления Windows, поэтому убедитесь, что у вас установлены последние обновления. Чтобы проверить наличие обновлений, сделайте следующее:
- Откройте Приложение настроек и перейдите в раздел Обновление и безопасность .
- Перейдите в раздел Центр обновления Windows и загрузите последние обновления.
Мы также рекомендуем этот сторонний инструмент (на 100% безопасный и протестированный нами) для автоматической загрузки всех устаревших драйверов на ваш ПК.
Решение 6. Запустите средство устранения неполадок
Если приложения для Windows 10 не открываются, вы можете запустить это средство устранения неполадок от Microsoft. Просто скачайте его и запустите, и он должен найти и устранить большинство проблем.
Решение 7. Переустановите проблемное приложение .
Если определенное приложение не будет работать в Windows 10, иногда вам просто нужно переустановить его. Для этого выполните следующие действия:
- Откройте меню «Пуск» и найдите проблемное приложение.
-
Нажмите правой кнопкой мыши и выберите Удалить .
- После удаления приложения откройте приложение Магазин и повторите попытку загрузки.
Сделайте свою жизнь проще, используя инструмент для удаления из нашего великолепного списка!
Решение 8. Использование PowerShell
Если приложение Store не может запуститься, вы не сможете обновить ни одно из приложений, которые не открылись, поэтому рекомендуется использовать PowerShell для решения этой проблемы. Чтобы устранить эту проблему, просто выполните следующие действия:
-
Нажмите Windows Key + S и введите PowerShell . Найдите PowerShell в списке результатов и щелкните его правой кнопкой мыши. Выберите Запуск от имени администратора .
-
Когда PowerShell запустится, введите следующие строки. Нажмите Ввод после каждой строки и дождитесь ее завершения, прежде чем вводить новую строку кода:
- Get-appxpackage -packageType bundle |% {add-appxpackage -register -disabledevelopmentmode ($ _. installlocation + «appxmetadataappxbundlemanifest.xml»)}
- $ bundlefamilies = (get-appxpackage -packagetype Bundle) .packagefamilyname
- get-appxpackage -packagetype main |? {-not ($ bundlefamilies -contains $ _. packagefamilyname)} |% {add-appxpackage -register -disabledevelopmentmode ($ _. installlocation + «appxmanifest.xml»)}
Решение 9. Выполните сброс кэша магазина .
Если вы не можете открыть приложение Store и не можете обновить ваши приложения, вы можете выполнить сброс кэша Store, выполнив следующие действия:
-
Откройте Командную строку от имени администратора . Для этого нажмите Ключ Windows + X и выберите Командная строка (Администратор) .
-
При запуске Командная строка введите wsreset.exe и нажмите Enter , чтобы запустить его.
- Закройте Командную строку и попробуйте запустить приложение Store и обновить свои приложения.
Решение 10. Используйте командную строку .
- Запустите Командную строку от имени администратора .
-
При запуске Командная строка введите следующую команду и нажмите Enter , чтобы запустить ее:
-
ren% windir% System32AppLockerPlugin *. * * .bak
-
ren% windir% System32AppLockerPlugin *. * * .bak
- Закройте Командную строку и перезагрузите компьютер.
Решение 11. Убедитесь, что служба идентификации приложений работает .
Если у вас есть проблемы с приложениями Windows 10, которые не запускаются, вы можете проверить, работает ли служба идентификации приложений. Для этого выполните следующие действия:
-
Нажмите Windows Key + R и введите services.msc . Нажмите Enter или нажмите ОК .
- Когда откроется окно Службы , найдите Службу идентификации приложений и дважды щелкните по нему.
-
Когда откроется окно Свойства удостоверения приложения , найдите раздел Статус службы .
- Если для Состояние службы установлено значение Остановлено , нажмите кнопку Пуск , чтобы запустить службу.
- Нажмите Применить и ОК , чтобы сохранить изменения.
- Закройте окно Службы и перезагрузите компьютер.
Решение 12. Переместите папку базы данных из одного профиля в другой .
Чтобы завершить это решение, нам нужно создать два новых профиля и переместить папку базы данных из одного профиля в ваш основной профиль.
Хотя этот процесс может показаться немного сложным, просто следуйте инструкциям внимательно, и вы сможете завершить его.
-
Нажмите Windows Key + X и выберите Командная строка (Администратор) .
-
Когда запускается Командная строка , введите следующие строки и нажмите Enter после каждой строки, чтобы выполнить ее:
- Чистый пользователь «TempAdmin1» «пароль1»/add
- Чистый пользователь «TempAdmin2» «пароль2»/add
- Сетевые администраторы локальной группы «TempAdmin2»/add
- Выйдите из своей учетной записи, нажав Ctrl + Alt + Delete и нажав Выйти .
- Войдите в учетную запись TempAdmin1 . Пользователь вводит пароль1 как пароль .
- Выйдите из учетной записи TempAdmin1 , как вы это делали в Шаг 3 .
- Войдите в учетную запись TempAdmin2 . Используйте пароль2 в качестве пароля .
- После входа в учетную запись TempAdmin2 откройте Проводник .
-
Перейдите на вкладку Вид и нажмите Скрытые элементы . Это покажет скрытые файлы и папки.
- Перейдите в папку C: UsersTempAdmin1AppDataLocalTileDataLayer . Если вы получили предупреждение, просто нажмите Продолжить .
-
Найдите папку База данных , щелкните ее правой кнопкой мыши и выберите Копировать .
- Теперь вам нужно вставить эту папку в ваш основной профиль. Перейдите в папку C: UsersYOUR_USERNAMEAppDataLocalTileDataLayer .
- Найдите папку База данных и измените ее имя на База данных.BAD .
- Нажмите правой кнопкой мыши на пустом месте и выберите в меню Вставить .
- Перезагрузите компьютер и вернитесь в свой основной профиль.
-
Нажмите Windows Key + S и введите Учетные записи пользователей . Выберите Аккаунты пользователей в списке.
-
Нажмите Управление другой учетной записью , выберите учетные записи TempAdmin1 и TempAdmin2 и нажмите Удалить учетную запись , чтобы удалить эти учетные записи.