Содержание
- Способ 1: Удаление программ
- Способ 2: Отключение залипания клавиш
- Способ 3: Удаление одного из языков
- Способ 4: Обновление драйверов для тачпада (только ноутбуки)
- Способ 5: Устранение аппаратных неполадок
- Вопросы и ответы
Операционной системой можно пользоваться даже без мышки, посредством горячих клавиш. Иногда, впрочем, эта функция перестаёт работать, и сегодня мы расскажем, почему это происходит и как с этим бороться.
Способ 1: Удаление программ
Наиболее часто описываемый сбой возникает из-за специфического софта, такого как средства для автоматической смены раскладки или менеджеров буфера обмена. Решением проблемы будет его деинсталляция.
- Откройте «Параметры» любым удобным способом – например, кликните правой кнопкой мыши по кнопке «Пуск» и выберите соответствующий пункт в меню.
- В окне «Параметров» откройте пункт «Приложения».
- Прокрутите страницу вниз для доступа к списку инсталлированных программ. Найдите там нужное ПО и кликните по нему левой кнопкой мыши, затем воспользуйтесь кнопкой «Удалить».
- Используйте инструмент удаления программы, после чего перезапустите ПК. Проверьте работоспособность горячих клавиш Виндовс – наверняка проблема будет решена.
Если приведённый выше метод удаления для вас по каким-то причинам не подходит, воспользуйтесь любым другим, рассмотренным в статье далее.
Подробнее: Как удалять программы в Windows 10
Способ 2: Отключение залипания клавиш
Иногда хоткеи неработоспособны из-за активной опции залипания. Отключить её можно следующим образом:
- Снова воспользуйтесь «Параметрами», но на этот раз выберите пункт «Специальные возможности».
- Прокрутите боковое меню до раздела «Клавиатура» и перейдите к нему.
- Найдите блок «Использовать залипание клавиш». Если переключатель «Нажимайте клавиши по очереди…» включён, переведите его в положение «Откл».
- Также отключите пункт «Разрешить включение залипания клавиш с помощью сочетания клавиш».
Проверьте работоспособность функции хоткеев – она должна работать без проблем.
Способ 3: Удаление одного из языков
Также горячие клавиши могут не работать на некоторых из языковых пакетов. Решение проблемы заключается в определении сбойного компонента и его удалении.
- Для начала стоит выяснить, с каким языком не работает рассматриваемая возможность. Проверить это достаточно просто – по очереди переключайте раскладки и прожимайте комбинации.
Читайте также: Переключение языков в Windows 10
- Для удаления проблемного пакета нужно воспользоваться «Параметрами»: вызовите оснастку и перейдите к разделу «Время и язык».
- Откройте пункт «Язык», затем в правой части окна найдите список языков. Выделите его и нажмите на кнопку «Удалить».
- Подождите, пока пакет будет удалён, после чего перезагрузите машину.
- После запуска ОС проверьте, работают ли сочетания клавиш. Если да, попробуйте снова добавить удалённый языковой пакет, если он вам требуется.
Подробнее: Добавление языковых пакетов в Windows 10
Способ 4: Обновление драйверов для тачпада (только ноутбуки)
Пользователи ноутбуков могут столкнуться с рассматриваемым сбоем после обновления служебного софта для тачпада. Проделайте следующёе:
- Удалите текущую версию драйверов по инструкции далее.
Подробнее: Удаление драйверов в Windows 10
- Загрузите с сайта производителя вашего лэптопа предыдущий вариант служебного ПО для сенсорной панели и инсталлируйте его.
Подробнее: Установка драйверов для тачпада
- Проверьте, пропала ли проблема – если её причиной был конфликтующий софт, она должна быть устранена.
Способ 5: Устранение аппаратных неполадок
Если программные методы решения рассматриваемой проблемы не помогают, логично предположить, что сбой имеет аппаратную природу, на стороне клавиатуры либо самого компьютера. Для определения причины выполните следующее:
- На настольном компьютере подключите его клавиатуру к другой машине, заведомо работоспособной. Для ноутбуков же, напротив, подсоедините к нему внешнее решение. Если проблема всё так же наблюдается, её источником является клавиатура. Методом устранения в такой ситуации будет замена устройства.
- Если же на другом настольном ПК либо с другой клавиатурой на ноутбуке сбой всё ещё присутствует, его причина на стороне компьютера. В нём выйти из строя может как разъём подключения (для проводных комплектующих), так и беспроводной модуль (для Bluetooth-средств). Здесь можно порекомендовать только обращение в сервисный центр.
Таким образом, мы выяснили, почему в Windows 10 перестают работать горячие клавиши, и предложили вам несколько вариантов решения этой проблемы.
Еще статьи по данной теме:
Помогла ли Вам статья?
Горячие клавиши позволяют осуществить быстрый запуск тех или иных процессов на компьютере. Существует около сотни различных комбинаций, каждая из которых отвечает за определенную операцию. Если на вашем ПК не работают горячие клавиши на операционной системе Windows 10, то в работе устройства произошел сбой, и его нужно устранить. Далее – подробно о том, как это сделать.
Причины неисправности горячих клавиш
Первым делом нужно понять, почему горячие клавиши перестали функционировать. Это позволит выработать алгоритм для решения проблемы.
Итак, комбинации могут не работать по одной из нескольких причин:
- загрязнение кнопок;
- функция залипания;
- отсутствие поддержки технологии одним из выбранных языков;
- устаревшие драйверы;
- перехват сочетания клавиш одной из программ, установленных на ПК.
Чаще всего проблема имеет программный характер и решается через изменение отдельных настроек. Однако факт физического повреждения тоже нельзя исключать, и он обязательно будет рассмотрен в ходе устранения неполадок.
Как исправить проблему
Решение проблемы должно идти поступательно. Сначала рассматриваются наиболее частые причины возникновения неполадок, и только потом стоит обратить внимание на менее вероятные факторы. Все это позволит сэкономить время и как можно быстрее вернуть работоспособность клавиш.
Грязь под кнопкой
Сочетания работают за счет нажатия на физические клавиши, расположенные на клавиатуре. При длительном использовании компьютера и пренебрежении обслуживанием кнопки начинают забиваться грязью, из-за чего заветный «квадратик» либо не продавливается, либо не соприкасается с сенсором. Поэтому, прежде чем рассматривать программные методы решения проблемы, необходимо проверить состояние клавиатуры и, при необходимости, выполнить очистку подручными средствами.
Устранение аппаратных неполадок
Аппаратные неполадки не ограничиваются загрязнением клавиатуры. Для точного понимания того, что проблема имеет программный характер, следует подключить клаву к другому компьютеру и проверить функционирование горячих кнопок. Если они не работают и там, то ваше устройство ввода вышло из строя. Причем неполадки могут заключаться как в корпусе клавиатуры, так и в интерфейсах подключения.
Устранение программных неполадок
Если вы добрались до этого шага, то очевидно, что проблема заключается в настройках Windows 10. Устранить неполадки можно в автоматическом режиме, используя встроенное средство системы:
- Откройте «Параметры».
- Перейдите в раздел «Обновление и безопасность», а затем – «Устранение неполадок».
- Выберите «Дополнительные средства устранения неполадок».
- В качестве проблемного устройства укажите клавиатуру.
Windows 10 начнет самостоятельный поиск причин возникновения неполадок и, по возможности, устранит их. Но не исключено, что по итогу система лишь даст рекомендации, которые должен будет воплотить в жизнь владелец компьютера.
Перехват горячих клавиш другими программами
Теперь переходим к методам устранения неполадок в ручном режиме. И первым фактором, который с высокой долей вероятности мог повлиять на горячие клавиши, становится стороннее ПО. Программы вроде Punto Switcher или Skype используют свои комбинации, которые могут вступать в конфликт с первоначальными настройками Windows 10.
Необходимо удалить посторонний софт с собственными настройками клавиатурных комбинаций, после чего станет ясно, в них ли заключается причина неполадок. Если догадки подтвердятся, то придется либо отказаться от использования проблемного софта, либо изменить настройки для его Hot Key.
Ошибка или глюк Windows 10
Также неполадки могут быть связаны с операционной системой, а не со сторонним ПО. В данном случае сложно выделить универсальный метод исправления ошибки. Во-первых, нужно установить все имеющиеся обновления Windows. Во-вторых, следует удалить лишний мусор. Наконец, есть смысл выполнить проверку на вирусы.
На заметку. Проверку на вирусы можно осуществить как специализированным софтом вроде Avast, так и встроенным инструментом Windows Defender. Последний выглядит более предпочтительно, поскольку является бесплатным.
Отключение залипания клавиш
Опция залипания позволяет избежать случайных нажатий, но иногда она блокирует действия пользователя, которые тот выполняет намеренно. Поэтому стоит на время отказаться от данной функции:
- Откройте «Параметры».
- Перейдите в раздел «Специальные возможности», а затем – «Клавиатура».
- Под заголовком «Использовать залипание клавиш». Передвиньте ползунок в положение «Откл.».
Кроме того, необходимо снять галочку с пункта «Разрешить включение залипания клавиш с помощью сочетания». В противном случае будет существовать риск принудительной активации функции и сопутствующих проблем с Hot Key.
Удаление одного из языков
Windows 10 позволяет набирать текст, используя разные языковые пакеты. Но далеко не все из них поддерживают работу горячих клавиш. В связи с этим рекомендуется переключиться на альтернативный язык. Если комбинация заработает, то придется удалить лишний языковой пакет:
- Запустите «Параметры».
- Перейдите в раздел «Время и язык», а затем – «Язык».
- Кликните ЛКМ по названию лишнего пакета.
- Нажмите на кнопку «Удалить».
Но что делать, если проблема возникает при наборе на столь важном английском языке? Выход из ситуации довольно простой – установите альтернативный пакет, так как Windows 10 насчитывает около десятка различных вариаций классического английского – от общепринятого в США до использующегося на Виргинских островах.
Обновление драйверов для тачпада (только ноутбуки)
Заключительный вариант полезен исключительно для владельцев ноутбуков, ведь на сей раз предлагается переустановить драйверы тачпада. Сначала можно попробовать просто обновить ПО:
- Кликните ПКМ по значку «Пуск».
- Запустите «Диспетчер устройств».
- Раскройте вкладку «Устройства HID».
- Щелкните ПКМ по «HID-совместимая сенсорная панель».
- Нажмите на кнопку «Обновить драйвер».
Также через свойства оборудования допускается удаление драйвера. Затем вам придется самостоятельно скачать дистрибутив с официального сайта производителя ноутбука и установить софт через инсталлятор.
When you get used to keyboard shortcuts, there’s no going back. They are convenient, time-saving, and help to maximize productivity. If you’re unable to capitalize on these benefits because keyboard shortcuts aren’t working (or stopped working) on your Windows 10 computer, we’ve compiled some helpful solutions to the problem in this guide.
Although there are basic Windows shortcuts that work system-wide, you’ll also find app-specific keyboard shortcuts that vary from program to program. Some Google Chrome shortcuts, for example, may not work on Microsoft Edge. And that’s normal. So, before you proceed to troubleshoot your PC or keyboard, make sure you’re using the correct key combinations.
If the problem persists, try restarting your computer (or the app that won’t respond to keyboard shortcuts). Proceed to the solutions in the next section if the situation remains the same when your PC comes back on.
1. Modify Sticky Keys Configuration
To perform actions using keyboard shortcuts, you can either press the key combinations in unison or follow a sequential manner, i.e., one key at a time. Sometimes, keyboard shortcuts might fail to work on your computer if you don’t press the key combinations simultaneously. In that case, you should enable Sticky Keys.
Sticky Keys is a Windows 10 feature that lets you press one key at a time for keyboard shortcuts. Enable Sticky Keys on your computer if you’re having difficulties performing actions using keyboard shortcuts.
Step 1: Launch the Windows Settings menu and select ‘Ease of Access.’
Step 2: Go to the Interaction section on the left-hand menu and select Keyboard.
Step 3: Finally, toggle on the ‘Use Stick Keys’ option.
If this option was already enabled on your PC yet, keyboard shortcuts don’t work, toggle it off and try again. If enabling & disabling Sticky Keys doesn’t make any difference, proceed to the next troubleshooting fix below.
2. Disable Special Keyboard Modes
Some mechanical keyboards have special modes that disable certain keys and shortcuts on your Windows computer. Gaming keyboards, for instance, will temporarily lock the Windows keys when used in Gaming Mode. That way, when you click the Windows key by accident during gaming, the Start Menu won’t pop-up on the screen or interrupt your gameplay.
If you don’t revert the keyboard to regular programming after using it in Gaming mode, the locked keys will remain unusable. That causes some shortcuts not to work. Launch the keyboard’s software and deactivate any special mode that could affect system or app shortcuts.
3. Run Keyboard Troubleshooter
If the keyboard shortcut failure persists, you can employ the Windows Keyboard Troubleshooter to diagnose and fix problems with your PC’s keyboard.
Step 1: Launch the Windows Settings menu and select ‘Update & Security.’
Step 2: Go to the Troubleshoot tab and click on Keyboard.
Step 3: Next, click the ‘Run the troubleshooter’ button.
Wait for the Troubleshooter to complete the keyboard diagnosis. If it detects any issue with your PC’s keyboard, the Troubleshooter will try to resolve them or recommend troubleshooting solutions.
Proceed to the next method if no problems were detected.
4. Restart and Refresh Human Interface Device Service
Activities you execute on your Windows PC are hosted in the background by their respective services. On Windows 10, keyboard hotkeys/shortcuts are powered by the ‘Human Interface Device (HID) Service.’
You might encounter difficulties using keyboard shortcuts on your computer if this service isn’t functioning correctly or has stopped working. Follow the steps below to (re)start and refresh the
Step 1: Right-click the bottom-left corner of your PC’s display and select Run from the Quick Access Menu.
Step 2: Type services.msc into the Open dialog box and click OK.
Step 3: Right-click on ‘Human Interface Device Service’ and select Start from the context menu.
If the service is already running, select Restart.
Step 4: Afterward, right-click on the service again and this time, select Refresh.
5. Re-Enable Windows Key Hotkeys
Step 1: Right-click the bottom-left corner of your PC’s display and select Run from the Quick Access Menu.
Step 2: Type gpedit.msc into the Open dialog box and click OK.
Step 3: On the left-hand menu of the ‘Local Group Policy Editor’ window, navigate through this path: User Configuration > Administrative Templates > Windows Components > File Explorer.
Double-click on the item labeled ‘Turn off Windows Key hotkeys.’
Step 4: Make sure it is set to Disabled (or Not Configured). Click Apply and OK to proceed.
If keyboard shortcuts still don’t work as expected after doing the above, restart your computer and try again.
Clean Your Keyboard Too
So that’s how you fix the problem when keyboard shortcuts stop working on your Windows 10 computer. Often, you’ll find dirt logged into the tiny spaces and crevices of your PC’s keyboard. These could clog the keys and consequently prevent some shortcuts from working. Clean your computer’s keyboard and check if that restores nonfunctional shortcuts. Before cleaning the keyboard, you could try updating its driver. That might help fix the problem.
Next up: If your Windows 10 keyboard is in a different language that isn’t the US English, read the article linked below to learn how to change it to your preferred language/layout.

В этой инструкции подробно о том, что делать, если не работают клавиши Ctrl+C и/или Ctrl+V на клавиатуре и что сделать, чтобы справить ситуацию, в зависимости от конкретного случая.
Простые способы исправить проблему неработающих Ctrl+C и Ctrl+V
Сначала некоторые простые варианты, которые могут сработать, если копирование и вставка с помощью сочетаний клавиш Ctrl+C и Ctrl+V не работает:
- Если проблема только что появилась, попробуйте выполнить простую перезагрузку компьютера или ноутбука (используйте пункт «Перезагрузка», а не «Завершение работы» с последующим включением).
- В диспетчере устройств (открыть его в Windows 11 и Windows 10 можно через меню по правому клику на кнопке «Пуск») удалите клавиатуры (нажатие правой кнопкой мыши по устройству — удалить), а затем в главном меню вверху диспетчера устройств выберите Действие — Обновить конфигурацию оборудования.
- Для USB-клавиатуры (в том числе беспроводной с USB-приемником) может помочь подключение к другому свободному разъему, в том числе разъему другой версии.
- Проверьте, сработают ли сочетания клавиш Ctrl+Insert и Shift+Insert — они выполняют те же действия что и сочетания Ctrl+C и Ctrl+V соответственно.
- Если проблема возникает Word, откройте меню «Файл» — «Параметры», затем перейдите в раздел «Настроить ленту». Внизу, в пункте «Сочетания клавиш» нажмите кнопку «Настройка», затем в списке слева выберите пункт «Вкладка Главная», а справа — пункты EditCopy и EditPaste, чтобы проверить, назначены ли для этих действий клавиши Ctrl+C и Ctrl+V соответственно. Если нет — назначьте их, выделив поле «Новое сочетание клавиш» и нажав соответствующее сочетание.
- Если проблема возникла недавно, попробуйте использовать точки восстановления системы на дату, когда проблема не наблюдалась.
- Проверьте, не включена ли фильтрация ввода в Параметрах и, если включена — отключите её. В Windows 11 и Windows 10 нужную настройку можно найти в Параметры — Специальные возможности — Клавиатура.
- Попробуйте использовать средство устранения неполадок клавиатуры: нажмите клавиши Win+R (или правый клик по кнопке Пуск — Выполнить) и введите команду
msdt.exe -id KeyboardDiagnostic
Примечание: в будущих обновлениях Windows 11 эта команда может перестать работать.
- Если вы используете какие-либо программы переназначения клавиш на клавиатуре, либо создания макросов, попробуйте отключить все задействованные в них переназначения и макросы, а затем проверить, была ли решена проблема.
- Иногда проблема может заключаться в залипшей или зажатой посторонним предметом клавише (не Ctrl, C или V, а любой другой), аппаратных неисправностях клавиатуры (например, после пролития жидкостей), плохо срабатывающих клавишах, используемых в сочетаниях (в этом случае с нескольких попыток они обычно всё-таки копируют и вставляют).
По последнему пункту: если у вас есть возможность подключения дополнительной клавиатуры, подключите её и проверьте, будут ли работать рассматриваемые сочетания клавиш при её использовании. Также можно использовать экранную клавиатуру (открыть её можно сочетанием клавиш Ctrl+Windows+O и ещё несколькими способами) для проверки работы сочетаний клавиш.
Если с другой подключённой клавиатуры всё работает исправно, проблема вероятно, в изначально установленной клавиатуре: например, если залипла какая-то из клавиш либо имеют место какие-либо другие неполадки.
Дополнительные варианты решения
Некоторые дополнительные нюансы, которые могут оказаться полезными при решении проблем с сочетаниями клавиш Ctrl+C и Ctrl+V:
- При копировании в некоторых программах для вставки в другой программе, содержимое буфера обмена может очищаться, если закрыть изначальную программу, из которой производится вставка.
- При появлении проблемы только в приложениях Microsoft Office, вы можете использовать следующий способ: открыть панель управления — программы и компоненты, выделить Microsoft Office (или Microsoft 365), нажать кнопку «Изменить», а потом использовать опции «Быстрое восстановление», либо «Восстановление по сети» (в ранних версиях пункты могут называться иначе, например, «Исправить установку»).
- Если проблема возникает только в Microsoft Word, причина может быть в надстройках, можно попробовать убрать их из папки автозагрузки надстроек Word и в реестре (для настроек COM), инструкции для разных версий Word доступны на официальном сайте Майкрософт.
- При появлении проблемы в Microsoft Edge и встроенных приложениях Windows 11 или 10, попробуйте зайти в браузер Microsoft Edge, открыть «Параметры», в поиске по параметрам ввести «мини-меню» и отключить все опции в пункте «Мини-меню при выделении текста».
- Проверьте, работают ли сочетания клавиш в безопасном режиме или режиме чистой загрузки — если в этом случае все работает исправно, причиной, вероятно, являются сторонние программы в автозагрузке или сторонние службы Windows: вспомните, что устанавливалось на компьютере перед появлением проблемы.
В редких случаях причиной не работающих клавиш Ctrl+C и Ctrl+V могут быть вирусы или другое вредоносное ПО на компьютере: имеет смысл выполнить проверку, можно с помощью антивирусных утилит, не требующих установки на компьютер, таких как KVRT (Kaspersky Virus Removal Tool).
Надеюсь, один из предложенных вариантов поможет разобраться с проблемой. Буду благодарен, если вы сможете поделиться информацией о сработавшем для вас решении в комментариях.
Если же копирование и вставка всё так же не работают, опишите ситуацию в деталях: во всех ли программах есть проблема, не работают все сочетания клавиш копирования и вставки или только Ctrl+C и Ctrl+V, возможны ли копирование и вставка через меню «Правка», возможно — какие-то дополнительные наблюдения. Я постараюсь помочь.
Добрый день, друзья. Сегодня мы поговорим, почему не работают горячие клавиши на ноутбуке и обычном компьютере? Итак, давайте рассмотрим 11 вариантов возникновения данной проблемы. Возможно, варианты, которые я вам расскажу, помогут вам в решении этой проблемы. Эта проблема возникает от очень разных факторов.
- Итак, первым делом нужно проверить, включена ли у вас на клавиатуре клавиша Caps Lock. Если она включена, на забудьте её выключить. Она может влиять на работоспособность горячих клавиш;
- Вполне возможно, у вас на клавиатуре включена русская раскладка, так как некоторые программы это не любят и ГК перестают работать;
- Возможно, что у вас стоит Punto Switcher, о которой я вам подробно рассказывал. Она тоже иногда сильно влияет на работоспособность этих клавиш.
Это самые главные причины. Но, если они не помогли, продолжим дальше.
- Очень часто человек не может пользоваться горячими клавишами из-за других программ. Например, Skype, он обожает глючить и всячески блокировать ГК в других программах. Поэтому, если у вас ГК не работают, выключите Скайп и посмотрите, не заработали ли ГК. Это же относится и к другим приложениям.
- Следующим пунктом является «Залипание». Для отключения «Залипания», нужно войти в «Панель управления», вписав это слово в строку ввода. В этой утилите есть строка «Поиск». Вписываем слово «Залипание» в эту строку поиска;
После этого, нам нужно зайти в «Центр специальных возможностей», прокрутить страницу вниз и найти ссылку «Облегчение работы с клавиатурой».
В новом окошке есть строка «Включить залипание клавиш». Если над ней есть галочка, обязательно её снимите. Именно она может являться причиной отказа ГК. Она очень многим пользователям сильно мешает. Я бы даже сказал – бесит.
- Если у вас ноутбук, нужно обязательно проверить кнопочку Fn, которая включает медийные клавиши. Если медийные клавиши активны, зачастую они мешают работе ГК. Когда вы их выключите, тогда всё заработает (данная клавиша необязательно называется Fn, она может называться по-другому).
- Если это всё не помогло, можно попробовать подключить другую клавиатуру и посмотреть, будут ли работать ГК. Может на вашей клавиатуре просто произошел программный сбой или она поломалась.
- Также, в конце концов, попробуйте просто перезагрузить компьютер. Очень может быть, что после данных действий проблема исчезнет.
- Если же ничего, из того, что я перечислил не помогает, то тут можно посоветовать произвести восстановление системы из ранее заготовленной версии. Я всегда советую своим читателям делать бэкап системы, но, к сожалению, мало кто к этому прислушивается, или восстановить из точки восстановления. То есть, каждый раз, когда вы обновляете Windows или одну из программ, или просто устанавливаете новую программу, это может сказаться на работе ОС (а новые точки доступа у вас должны быть, система их должна ставить по умолчанию, если вы ничего в их создании не меняли).
- Очень может быть, что у вас появился вирус на компьютере. В этом случае нужно просканировать компьютер вашим антивирусом. Если не помогло, советую ещё просканировать компьютер одноразовым антивирусом Dr.Web Curelt. При этом, желательно с безопасного режима.
- Или, что ещё лучше, скачайте с другого компьютера похожий антивирус Dr.Web LiveDisk и запишите его на DVD загрузочный диск. Затем, проверьте компьютер с этого диска. Если у вас нет DVD, то данный антивирус также можно скачать на флешку и проверить с неё. Как вы видите, создатель у обоих антивирусов один.
Видео не работают Горячие Клавиши на ноутбуке и обычном компьютере, 11 методов решения проблемы!
Вывод: не работают горячие клавиши на ноутбуке и обычном компьютере зачастую, на 90% из-за подобных проблем, которые связаны с программами, устанавливаемыми на компьютер. Как я уже говорил, это Скайп, различные мессенджеры, софт типа Спайпа «Мой мир» и прочие. Я надеюсь, мои советы вам помогли. Успехов!
С уважением, Андрей Зимин 13.01.2021




















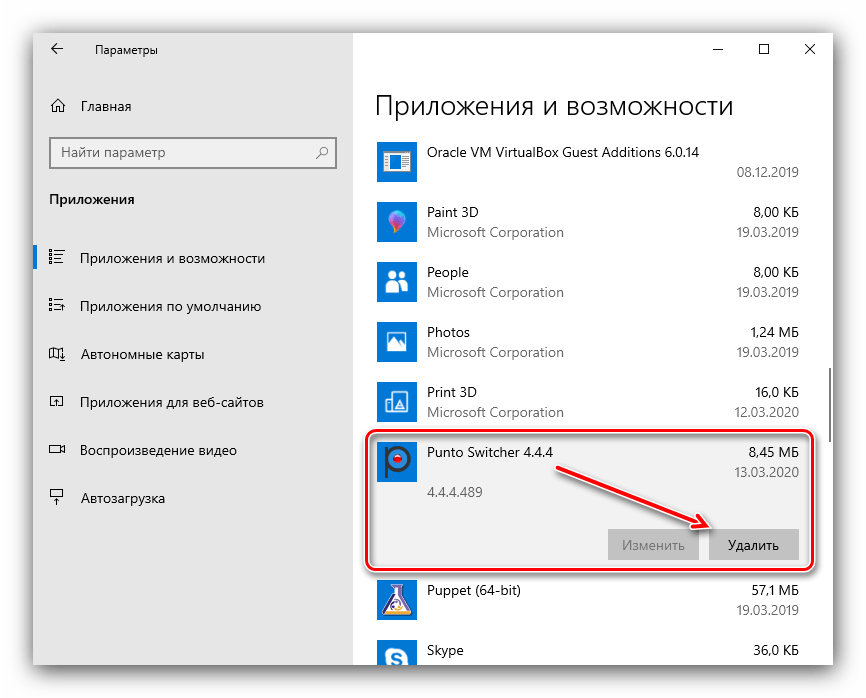









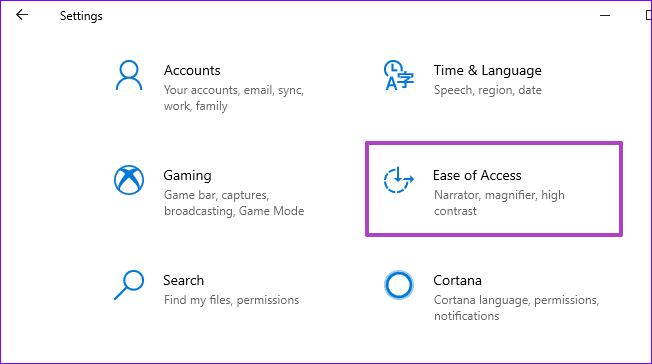
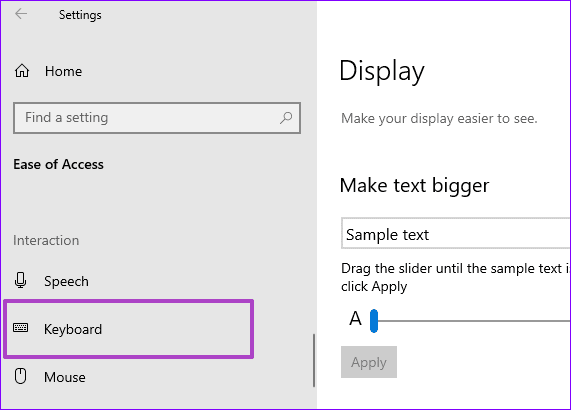




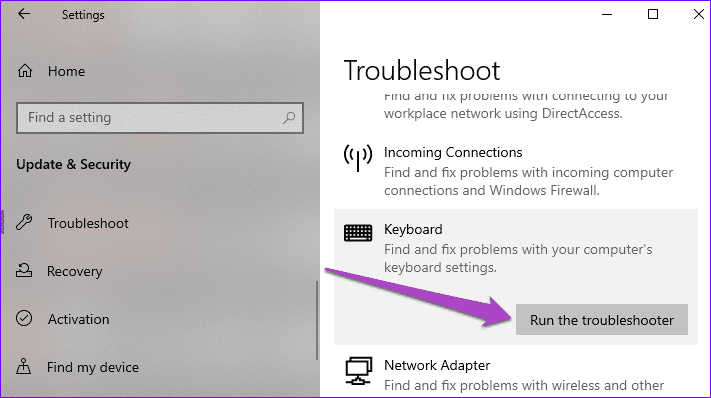
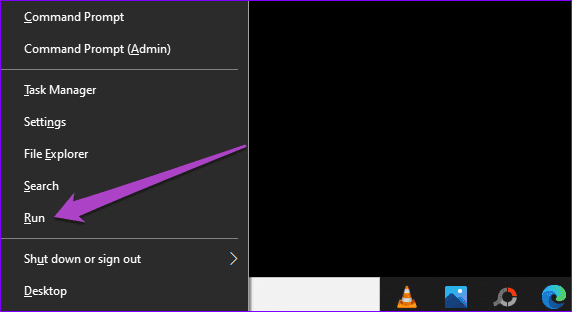
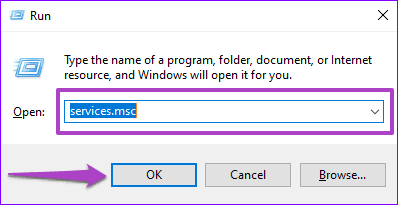
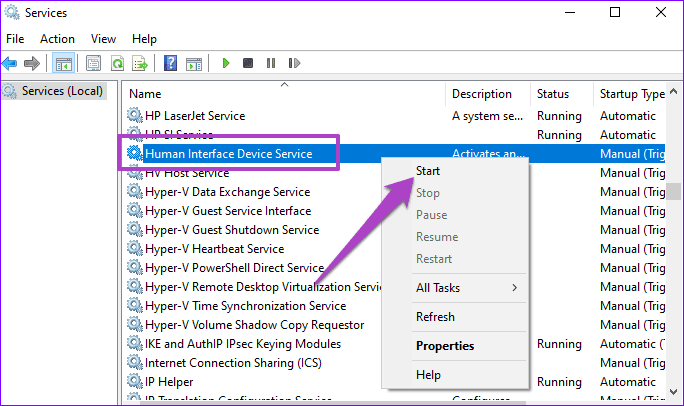

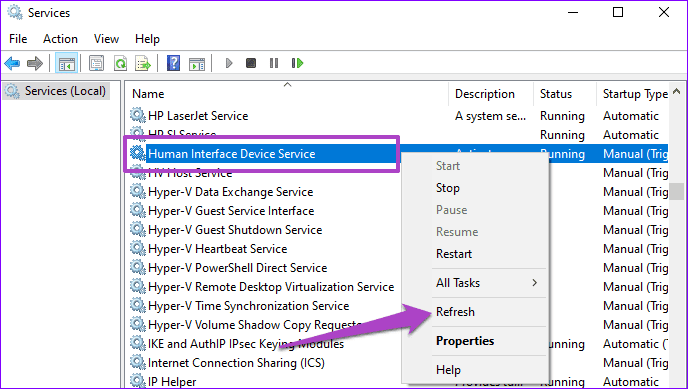
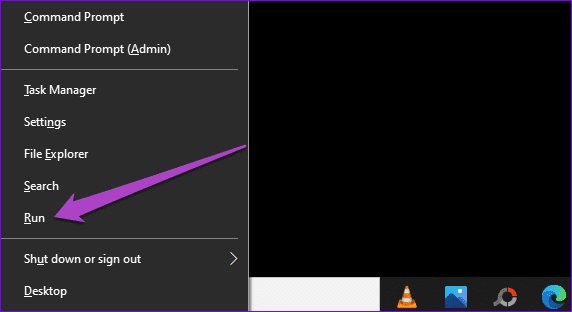


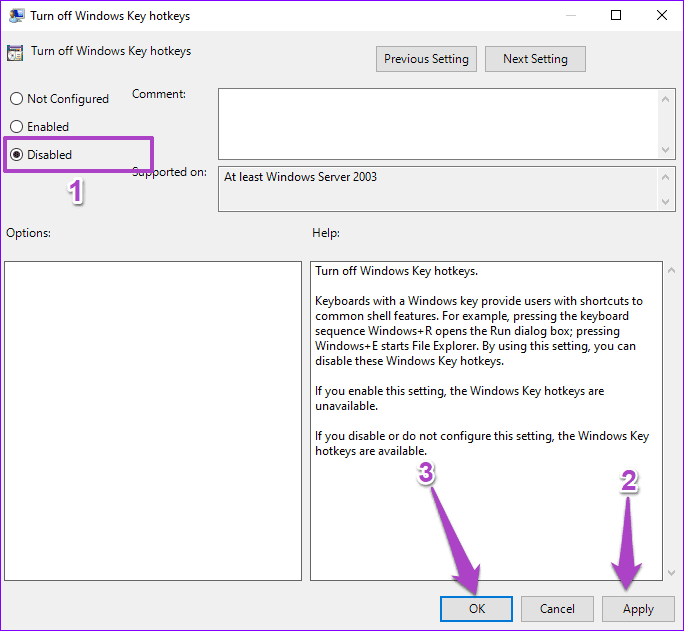

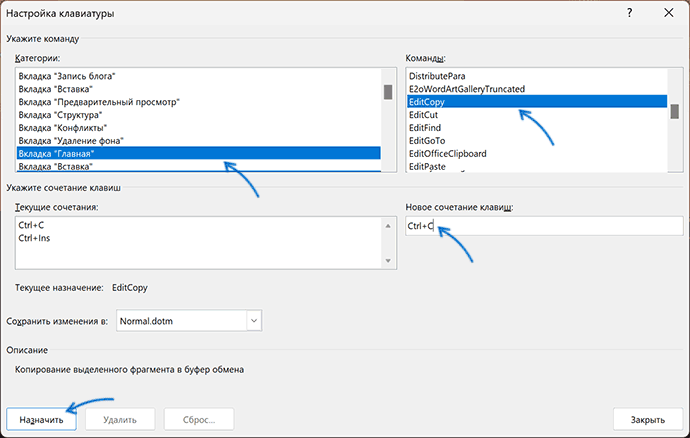





 После этого, нам нужно зайти в «Центр специальных возможностей», прокрутить страницу вниз и найти ссылку «Облегчение работы с клавиатурой».
После этого, нам нужно зайти в «Центр специальных возможностей», прокрутить страницу вниз и найти ссылку «Облегчение работы с клавиатурой». В новом окошке есть строка «Включить залипание клавиш». Если над ней есть галочка, обязательно её снимите. Именно она может являться причиной отказа ГК. Она очень многим пользователям сильно мешает. Я бы даже сказал – бесит.
В новом окошке есть строка «Включить залипание клавиш». Если над ней есть галочка, обязательно её снимите. Именно она может являться причиной отказа ГК. Она очень многим пользователям сильно мешает. Я бы даже сказал – бесит.