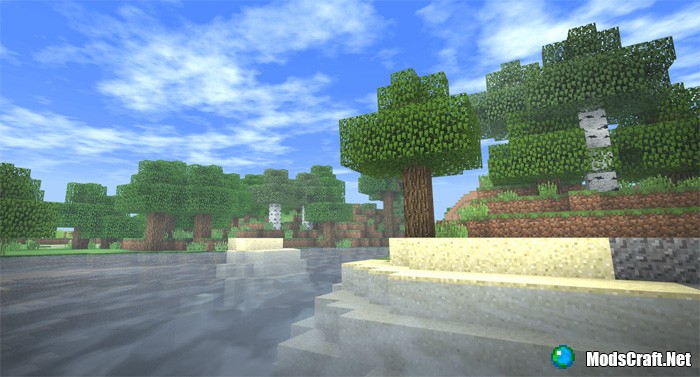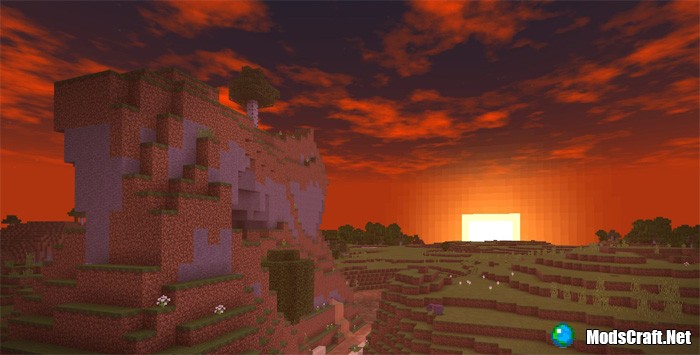Майнкрафт Виндовс 10 Edition предлагает игрокам уникальные возможности для создания своего виртуального мира. Однако, многие пользователи сталкиваются с проблемой, когда шейдеры не запускаются или работают некорректно. Данная статья поможет разобраться в причинах этой проблемы и предоставит рекомендации по ее решению.
Одной из основных причин неработоспособности шейдеров может быть неподдерживаемая графическая карта. Майнкрафт требует определенные технические характеристики, чтобы запустить шейдеры. Проверьте, соответствует ли ваша графическая карта требованиям игры. Если она устарела или не поддерживает нужные функции, то вам понадобится обновить драйверы или заменить карту на более подходящую.
Кроме того, проблемы с шейдерами могут быть связаны с неправильной установкой или настройкой модов. Убедитесь, что вы установили шейдеры правильно и следовали инструкциям. Также убедитесь, что вы используете совместимые версии шейдеров и модов. Проверьте, есть ли обновления для установленных модов и коснитесь их совместимости между собой.
Возможно, виной может быть также конфликт с другими программами или системой. Попробуйте закрыть все ненужные программы перед запуском Майнкрафта и отключить временно антивирусное программное обеспечение. Также стоит проверить, обновлена ли ваша операционная система и установлены ли все последние обновления.
В данной статье мы рассмотрели основные причины, почему шейдеры могут не работать в Майнкрафт Виндовс 10 Edition, а также предоставили рекомендации по их решению. Надеемся, что эта информация будет полезна вам при настройке и установке шейдеров для вашей игры.
Содержание
- Неподдерживаемая видеокарта
- Отсутствие обновлений драйверов
- Неправильные настройки графики
- Конфликт с другими модами или ресурс-паками
- Использование устаревшей версии Майнкрафта
- Наличие ошибок в самом шейдере
Неподдерживаемая видеокарта
Одной из причин, по которой шейдеры могут не работать в Майнкрафт Виндовс 10, является неподдерживаемая видеокарта. Шейдеры требуют определенного уровня графической поддержки, и если ваша видеокарта не соответствует этим требованиям, они не будут работать.
При выборе видеокарты для запуска шейдеров важно учитывать ее технические характеристики и совместимость со шейдерами. Не все видеокарты поддерживают последние версии OpenGL и DirectX, которые необходимы для работы шейдеров.
Если вы подозреваете, что причина проблемы с работой шейдеров связана с вашей видеокартой, вам следует проверить следующие моменты:
- Убедитесь, что ваша видеокарта соответствует минимальным требованиям, указанным разработчиками шейдеров.
- Обновите драйверы видеокарты до последней версии. Устаревшие драйверы могут не иметь поддержки новых функций и возможностей.
- Проверьте, поддерживает ли ваша видеокарта необходимую версию OpenGL или DirectX. Если нет, вам может потребоваться обновить или заменить видеокарту.
Если ни одно из этих решений не помогло, скорее всего, ваша видеокарта действительно неподдерживаемая. В этом случае вам придется искать альтернативные способы улучшения графики в Майнкрафте, такие как текстур-паки или моды, которые не требуют шейдеров.
Отсутствие обновлений драйверов
Одной из возможных причин, по которой шейдеры могут не работать в Майнкрафт Виндовс 10, является отсутствие обновлений драйверов. Драйвера – это программное обеспечение, которое позволяет операционной системе взаимодействовать с аппаратным обеспечением компьютера.
Если у вас установлены устаревшие драйвера, то они могут не совместимы с шейдерами, которые требуют более новых версий драйверов для корректного отображения. Чтобы убедиться, что у вас установлены последние версии драйверов, вам следует выполнить следующие действия:
- Зайдите в меню «Параметры» (нажмите правую кнопку мыши на значок «Пуск», выберите «Параметры»).
- Выберите раздел «Обновление и безопасность».
- В разделе «Обновление и безопасность» выберите «Windows Update».
- Нажмите на кнопку «Проверить наличие обновлений».
После выполнения этих действий, операционная система проверит наличие последних версий драйверов для компьютера и установит их, если они доступны.
Если обновления драйверов не нашлись или они не решают проблему с шейдерами, то вы можете попробовать загрузить и установить новые драйверы непосредственно с сайта производителя видеокарты. Для этого вам потребуется узнать модель и производителя вашей видеокарты, после чего зайти на сайт производителя и скачать последние версии драйверов соответствующих моделей.
Если проблема с работой шейдеров все еще не решена после установки новых драйверов, то возможно существуют другие причины, такие как ошибки в конфигурации Майнкрафта или несовместимость с другими программами. В таком случае, рекомендуется обратиться к специалистам или на форумы сообщества Майнкрафта для получения дополнительной помощи.
Неправильные настройки графики
Еще одной причиной, по которой шейдеры могут не работать в Майнкрафт Виндовс 10, являются неправильно настроенные графические параметры. Вот несколько распространенных ошибок, которые могут возникнуть:
- Отключен «Графический контекст 3D»
- Установлены устаревшие драйвера
- Не хватает видеопамяти
Если эта функция отключена, то шейдеры не смогут быть загружены. Убедитесь, что она включена в настройках графического драйвера.
Установка новых драйверов для графической карты может решить проблему с отображением шейдеров. Проверьте, что у вас установлена последняя версия драйвера для вашей графической карты.
Шейдеры требуют дополнительного объема видеопамяти, поэтому если у вас недостаточно видеопамяти, они могут не работать. Попробуйте уменьшить настройки графики или увеличить объем видеопамяти в BIOS.
Если после проверки перечисленных выше параметров проблема не решена, стоит обратиться к специалисту по поддержке, который сможет помочь вам найти и исправить проблему с шейдерами в Майнкрафт Виндовс 10.
Конфликт с другими модами или ресурс-паками
Одна из причин, почему шейдеры могут не работать в Майнкрафт на Виндовс 10, это возможный конфликт с другими модификациями или ресурс-паками. Когда у вас установлены множество модов или ресурс-паков, они могут взаимодействовать между собой и вызывать непредсказуемые ошибки.
Чтобы решить эту проблему, следует проанализировать установленные моды и ресурс-паки. Возможно, некоторые из них несовместимы с шейдерами, и вам придется удалить или заменить их.
Для определения конфликтующих модификаций и ресурс-паков вы можете использовать специальные инструменты, такие как «Minecraft Mod Compatibility Checker». Они проверят совместимость модов и наличие возможных конфликтов.
Если вы обнаружили конфликтующие моды или ресурс-паки, вам придется принять решение, какую модификацию вы предпочитаете использовать. Вы можете удалить конфликтующую модификацию или попытаться найти альтернативу.
Если у вас действительно несколько модов, вызывающих конфликт, и вы не хотите их удалять, существует возможность использовать специальные программы, такие как «Minecraft Forge», которые позволят вам управлять и контролировать установленные модификации. Они позволят вам отключать и включать моды по желанию, чтобы избежать конфликтов.
Итак, проблема с не работающими шейдерами в Minecraft на Виндовс 10 может быть вызвана конфликтом с другими модами или ресурс-паками. Чтобы решить эту проблему, необходимо проанализировать установленные модификации, найти конфликтующие дополнения и удалить или заменить их. Если вы не хотите удалять моды, вы можете использовать программы, позволяющие управлять установленными модификациями и предотвращать конфликты.
Использование устаревшей версии Майнкрафта
Одной из причин неработоспособности шейдеров в Майнкрафт Виндовс 10 может быть использование устаревшей версии игры. Шейдеры, как правило, разрабатываются для конкретных версий Майнкрафта, и если ваша версия игры не соответствует требуемым для работы шейдера, то он может не работать.
Проверьте версию Майнкрафта, установленную на вашем компьютере. Эту информацию можно найти в лаунчере игры или в настройках самой игры. Если ваша версия устарела, обновите игру до последней версии, чтобы обеспечить совместимость с шейдерами.
Также стоит учесть, что многие разработчики шейдеров выпускают их только для версии Майнкрафта Java Edition. Поэтому если у вас установлена Bedrock Edition (Виндовс 10), то некоторые шейдеры могут быть несовместимы.
Проверьте, доступна ли для вашей версии Майнкрафта конкретная версия шейдера. Эту информацию можно найти на странице скачивания шейдера или его описании. Если вы используете устаревшую версию шейдера, попробуйте найти более новую версию, совместимую с вашей версией игры.
Наличие ошибок в самом шейдере
Если шейдеры не работают в Майнкрафт Виндовс 10, одной из возможных причин может быть наличие ошибок в самом шейдере. Шейдеры — это программы, которые управляют визуальным представлением игры, и даже небольшая ошибка в коде может привести к неправильному отображению графики.
Чтобы проверить, есть ли ошибки в шейдере, вам понадобится доступ к исходному коду шейдера. В большинстве случаев, шейдеры в Minecraft хранятся в файлах с расширением «.vsh» для вершинных шейдеров и «.fsh» для фрагментных шейдеров. Вы можете открыть эти файлы в любом текстовом редакторе, чтобы проверить код.
При проверке кода шейдера обратите внимание на следующие моменты:
- Синтаксические ошибки: Убедитесь, что все символы и конструкции языка программирования в шейдере написаны правильно. Ошибки синтаксиса, такие как пропущенные скобки, неверное использование операторов и переменных могут привести к проблемам с работой шейдера.
- Неправильные типы данных: Проверьте, что все переменные в шейдере имеют правильные типы данных и используются в соответствии с их назначением. Например, значение переменной типа «float» не может быть присвоено переменной типа «vec3».
- Некорректные текстуры: Если шейдер использует текстуры, убедитесь, что пути к ним указаны правильно. Проверьте также, что используемые текстуры доступны и не повреждены.
Если вы нашли ошибки в шейдере, попробуйте исправить их и сохраните изменения. После этого попробуйте снова запустить Minecraft и проверить, работает ли шейдер корректно.
Множество игроков всего мира наслаждаются шейдерами в игре Minecraft Windows 10 Edition. Они придают игре уникальную атмосферу и визуальные эффекты, дополняя её реалистичностью и красотой. Однако, иногда возникают проблемы с работой шейдеров, которые могут испортить впечатление от игры.
Одной из основных причин, по которой шейдеры могут не работать, является неправильный выбор версии Minecraft Windows 10 Edition. Некоторые шейдеры могут быть совместимы только с определенными версиями игры. Поэтому перед установкой шейдеров необходимо убедиться, что они совместимы с текущей версией Minecraft Windows 10 Edition.
Также, проблемой может стать неправильная установка шейдеров. Для работы шейдеров необходимо скачать и установить специальный мод или ресурс-пак, который обеспечивает поддержку шейдеров. При установке шейдеров следует внимательно следовать инструкциям, чтобы избежать ошибок и проблем.
Содержание
- Minecraft Windows 10 Edition: причины неисправности шейдеров и способы устранения
- 1. Обновите драйверы графической карты
- 2. Проверьте требования к шейдерам
- 3. Проверьте версию игры
- 4. Убедитесь, что шейдеры правильно установлены
- 5. Проверьте конфигурацию игры
- 6. Проверьте совместимость шейдеров с другими модификациями
- 7. Переустановите Minecraft
- Ограничения графического процессора
- Отсутствие обновлений драйверов
- Потребность в обновлении Minecraft
- Недостаточные системные требования
- Баги и конфликты с другими модификациями
Minecraft Windows 10 Edition: причины неисправности шейдеров и способы устранения
Шейдеры в игре Minecraft Windows 10 Edition вносят значительные визуальные улучшения, но иногда могут не работать по разным причинам. В этой статье мы рассмотрим основные причины неисправности шейдеров и способы их устранения.
1. Обновите драйверы графической карты
Устаревшие или неправильно установленные драйверы графической карты могут быть причиной проблем с шейдерами. Перед установкой шейдеров рекомендуется обновить драйверы до последней версии. Обычно это можно сделать на официальном сайте производителя вашей графической карты.
2. Проверьте требования к шейдерам
Некоторые шейдеры могут требовать более мощное оборудование, чем у вас есть. Перед установкой шейдеров, удостоверьтесь, что ваш компьютер соответствует всем требованиям, указанным на странице скачивания шейдеров. Если вашей системе не хватает мощности, попробуйте выбрать более легкую версию шейдеров или ограничить использование определенных эффектов.
3. Проверьте версию игры
Шейдеры могут быть несовместимы с определенными версиями игры. Если у вас возникли проблемы с шейдерами, убедитесь, что у вас установлена последняя версия Minecraft Windows 10 Edition. Если нет, обновите игру до последней версии и попробуйте установить шейдеры снова.
4. Убедитесь, что шейдеры правильно установлены
Неисправность шейдеров также может быть связана с неправильной установкой. Убедитесь, что вы следуете инструкциям на странице скачивания шейдеров и правильно устанавливаете файлы шейдеров в соответствующую папку Minecraft Windows 10 Edition.
5. Проверьте конфигурацию игры
Необходимо проверить настройки игры, чтобы убедиться, что шейдеры включены. Зайдите в игру, откройте настройки и найдите раздел «Графика». Убедитесь, что параметр «Шейдеры» включен. Если вы не видите эту опцию в настройках, значит ваша версия игры не поддерживает шейдеры, их установка в этом случае невозможна.
6. Проверьте совместимость шейдеров с другими модификациями
Некоторые шейдеры могут быть несовместимы с определенными модификациями игры. Если у вас установлены другие модификации, попробуйте отключить их временно и проверить, работают ли шейдеры. Если после отключения других модификаций шейдеры начинают работать, то скорее всего проблема была в их несовместимости.
7. Переустановите Minecraft
Если все вышеперечисленные методы не помогли, попробуйте переустановить Minecraft Windows 10 Edition. Некоторые проблемы с шейдерами могут быть связаны с поврежденными файлами игры. Удалите игру и установите ее заново, затем повторите установку шейдеров.
Надеемся, что эти способы помогут вам устранить проблемы с шейдерами в Minecraft Windows 10 Edition и наслаждаться улучшенной визуальной стороной игры.
Ограничения графического процессора
При попытке использования шейдеров в Minecraft Windows 10 Edition возможно столкнуться с проблемами, связанными с ограничениями графического процессора. Шейдеры представляют собой графические эффекты, которые добавляют более реалистичную и проработанную графику в игру.
Однако, чтобы корректно работать, шейдеры требуют от графического процессора определенные возможности и функции. Если графический процессор не соответствует требованиям шейдеров, они могут не работать или приводить к различным графическим ошибкам и сбоям в игре.
Ограничения графического процессора могут быть связаны с:
- Недостаточной поддержкой Direct3D версии, необходимой для работы шейдеров;
- Отсутствием поддержки требуемых функций или расширений OpenGL;
- Низкой производительностью графического процессора, которая не позволяет обрабатывать графические эффекты шейдеров.
Чтобы убедиться в том, что ваш графический процессор соответствует требованиям шейдеров, рекомендуется проверить его спецификации и сравнить их с требованиями привилегированных шейдеров для Minecraft Windows 10 Edition.
Если вы обнаружили, что ваш графический процессор не соответствует требованиям, то есть несколько вариантов решения проблемы:
- Обновить драйверы графического процессора до последней версии, так как новые драйверы могут добавить поддержку нужных функций или улучшить производительность;
- Снизить уровень подробности и сложность шейдеров, чтобы уменьшить нагрузку на графический процессор;
- Использовать менее требовательные графические модификации или отказаться от использования шейдеров вовсе.
Важно помнить, что шейдеры не являются основной частью игры Minecraft, и их использование не обязательно для полноценного игрового опыта. Если у вас возникают проблемы с работой шейдеров, рекомендуется обратиться к официальным источникам поддержки Minecraft или провайдеру графического процессора для получения дополнительной помощи.
Отсутствие обновлений драйверов
В случае, когда шейдеры не работают в Minecraft Windows 10 Edition, одной из причин может быть отсутствие обновлений драйверов на вашем компьютере.
Драйверы — это программное обеспечение, которое обеспечивает взаимодействие между операционной системой и аппаратным обеспечением компьютера. Они необходимы для правильной работы компонентов компьютера, включая видеокарту.
Если у вас установлена устаревшая или неправильно функционирующая версия драйвера видеокарты, шейдеры в Minecraft могут не работать или работать неправильно. Чтобы исправить эту проблему, рекомендуется обновить драйвера видеокарты до последней версии.
Обновить драйверы видеокарты можно следующим образом:
- Откройте меню «Пуск» и кликните правой кнопкой мыши на значок «Компьютер».
- Выберите пункт «Свойства».
- В открывшемся окне перейдите на вкладку «Управление устройствами».
- Найдите в списке видеокарту и кликните правой кнопкой мыши на ее название.
- Выберите пункт «Обновить драйвер».
- Выберите автоматический поиск обновлений драйвера.
- Дождитесь завершения процесса обновления.
- Перезапустите компьютер.
После обновления драйвера видеокарты, проверьте работу шейдеров в Minecraft Windows 10 Edition. Если проблема все еще не решена, попробуйте переустановить Minecraft или обратиться за помощью к разработчикам игры.
Потребность в обновлении Minecraft
Как и любая другая программа, Minecraft нуждается в обновлениях для исправления ошибок, добавления новых функций и улучшения общей производительности. Обновления игры могут быть критическими, поэтому важно всегда использовать последнюю версию игры.
Вот несколько причин, почему обновление Minecraft оправдано:
- Исправление ошибок: Каждое обновление Minecraft содержит исправления ошибок, которые могут влиять на производительность, стабильность и функциональность игры. Обновления помогают разработчикам устранить известные проблемы и повысить качество игрового процесса.
- Добавление новых функций: Разработчики постоянно работают над добавлением новых возможностей в игру, чтобы сделать ее более интересной и разнообразной. Обновления вводят новые блоки, предметы, механики и игровые режимы, позволяя игрокам получать новый игровой опыт.
- Улучшение безопасности: Кибербезопасность является одним из важных аспектов игр. Обновления обеспечивают исправление уязвимостей, повышают безопасность и предотвращают возможные атаки.
- Поддержка новых платформ: С каждым годом разработчики добавляют поддержку новых платформ, чтобы игроки могли наслаждаться Minecraft на разных устройствах. Обновления расширяют список совместимых платформ и облегчают игрокам доступ к игре.
Чтобы получить все преимущества обновлений Minecraft, рекомендуется регулярно обновлять игру до последней доступной версии. Для обновления Minecraft достаточно запустить лаунчер игры и следовать инструкциям, предоставленным разработчиками.
Недостаточные системные требования
Одной из причин, по которым шейдеры могут не работать в Minecraft Windows 10 Edition, являются недостаточные системные требования. Шейдеры — это графические модификации, которые улучшают визуальные эффекты игры, добавляя различные эффекты освещения, тени и т.д. Однако, эти улучшения требуют больше ресурсов от компьютера, поэтому некоторые системы могут быть неспособны запустить их.
Для корректной работы шейдеров в Minecraft Windows 10 Edition рекомендуется следующие системные требования:
- Процессор: Intel Core i5 или AMD equivalent
- Оперативная память: 8 ГБ
- Графическая карта: NVIDIA GeForce 700 Series или AMD Radeon Rx 200 Series с поддержкой DirectX 11
- Свободное место на жестком диске: 4 ГБ
Если ваша система не соответствует указанным требованиям, то шейдеры могут работать некорректно или совсем не работать. В этом случае вам придется либо улучшать компьютерное железо, либо отказаться от использования шейдеров в игре.
Если ваша система соответствует требованиям, но шейдеры все равно не работают, то проблема, скорее всего, заключается в другом. Следующие разделы статьи помогут вам выявить и исправить другие возможные причины, по которым шейдеры могут не работать в Minecraft Windows 10 Edition.
Баги и конфликты с другими модификациями
При использовании шейдеров в Minecraft Windows 10 Edition могут возникать некоторые баги и конфликты с другими модификациями. В этом разделе мы рассмотрим некоторые из них и дадим рекомендации по исправлению.
1. Конфликты с другими шейдерами или модами
Иногда шейдеры могут конфликтовать с другими модификациями или шейдерами, установленными на вашем компьютере. Если вы обнаружили проблемы или игра начинает работать нестабильно, попробуйте отключить или удалить все другие шейдеры и моды, чтобы устранить конфликты. Если проблема сохраняется, попробуйте установить более стабильные шейдеры или моды, которые могут быть совместимы с вашей версией Minecraft.
2. Проблемы с производительностью
Некоторые шейдеры могут требовать более высоких системных требований и вызывать проблемы с производительностью игры. Если вы заметили замедление или снижение кадров в игре при использовании шейдеров, рекомендуется снизить настройки графики в Minecraft или обновить драйвера вашей видеокарты.
3. Ошибки в установке или активации шейдеров
Иногда проблемы с шейдерами могут быть связаны с неправильной установкой или активацией. Убедитесь, что вы правильно установили и активировали шейдеры, следуя инструкциям, предоставленным разработчиком. Если проблема сохраняется, попробуйте удалить и повторно установить шейдеры, а также проверьте, поддерживает ли ваша версия Minecraft Windows 10 Edition данную модификацию.
4. Неполадки совместимости с определенными блоками или предметами
Некоторые шейдеры могут вызывать неполадки совместимости с определенными блоками или предметами в игре. Например, некоторые шейдеры могут изменять отображение воды, что может вызвать неправильное отображение блоков или предметов, связанных с водой. Если столкнулись с подобными проблемами, рекомендуется выбрать другой шейдер или обратиться к сообществу Minecraft Windows 10 Edition для получения поддержки и рекомендаций по исправлению.
5. Ошибки и баги в самом шейдере
Некоторые шейдеры могут иметь ошибки или баги в своем коде, что может вызывать проблемы в игре. Если обнаружили подобные проблемы, рекомендуется проверить наличие обновлений для шейдера или выбрать другой шейдер, который может быть более стабильным и не имеющим подобных ошибок.
В целом, если шейдеры не работают в Minecraft Windows 10 Edition, рекомендуется внимательно проверить настройки, установку и совместимость с другими модификациями. Если проблема не удается решить, обратитесь к сообществу Minecraft Windows 10 Edition для получения дополнительной поддержки и помощи.
Шейдеры — это особый тип модификаций, которые позволяют вносить визуальные изменения в игру Minecraft. Они позволяют добавить различные эффекты, такие как динамические тени, реалистичные отражения, а также улучшить общее качество графики. Многие игроки в Minecraft Windows 10 Edition стремятся использовать шейдеры, чтобы улучшить визуальный опыт в игре.
Однако, несмотря на популярность шейдеров, у некоторых игроков могут возникнуть проблемы с их установкой и использованием. Одной из самых распространенных проблем является то, что шейдеры просто не работают в Minecraft Windows 10 Edition. Это может быть вызвано несколькими причинами.
Одна из основных причин, по которой шейдеры не работают, — это неправильная установка или несовместимость с версией игры. Пользователи могут случайно установить шейдеры для неподходящей версии игры или не правильно настроить их. В результате, игра может не загружаться или шейдеры могут просто не применяться.
Еще одна причина, по которой шейдеры не работают, может быть связана с техническими характеристиками компьютера. Некоторые шейдеры требуют более мощных видеокарт или процессоров, чтобы функционировать корректно. Если у вас слабый компьютер, возможно, вам придется отказаться от использования шейдеров или установить менее требовательные варианты.
Важно помнить, что шейдеры — это дополнение к игре, и их использование может повлиять на производительность вашего компьютера. Поэтому, прежде чем устанавливать шейдеры, убедитесь, что ваш компьютер соответствует их системным требованиям.
Если у вас возникли проблемы с использованием шейдеров в Minecraft Windows 10 Edition, не отчаивайтесь. Существует несколько способов исправить эту проблему, включая обновление Minecraft до последней версии, проверку совместимости шейдеров с вашей версией игры и установку более легких шейдеров, если ваш компьютер не поддерживает более требовательные варианты.
В целом, несовместимость версий игры, ограничения на оборудование и неправильная установка могут быть причинами, по которым шейдеры не работают в Minecraft Windows 10 Edition. Однако, следуя указанным решениям и рекомендациям, вы сможете насладиться улучшенной графикой и визуальным опытом в игре.
Содержание
- Не совместимость графической карты
- Отсутствие поддержки шейдеров в игре
- Неправильная установка шейдеров
- Неверная версия шейдеров
- Проблемы с драйверами графической карты
- Нехватка ресурсов компьютера для работы шейдеров
Не совместимость графической карты
Проверьте, соответствует ли ваша графическая карта системным требованиям, предъявляемым к использованию шейдеров в Minecraft Windows 10 Edition. Обычно эти требования указаны на официальном сайте Minecraft или в документации игры. Если ваша графическая карта не соответствует минимальным требованиям, то шейдеры не будут работать независимо от установленных драйверов или других настроек.
Если ваша графическая карта достаточно мощная и должна поддерживать шейдеры, но они по-прежнему не работают, то попробуйте обновить драйверы на вашей видеокарте. Устаревшие или неправильно установленные драйверы могут препятствовать работе шейдеров. Обычно драйверы для графических карт можно скачать с официального веб-сайта производителя.
| Проблема | Решение |
|---|---|
| Несовместимость графической карты с шейдерами | Проверьте, соответствуют ли системные требования графической карты требованиям для использования шейдеров. При необходимости обновите драйверы видеокарты. |
Отсутствие поддержки шейдеров в игре
В contrast_game: Minecraft Windows 10 Edition, была введена пользовательская Bedrock-платформа, которая использует совершенно другой движок, отличный от изначальной Java-версии. Время от времени платформа обновляется для улучшения производительности и добавления новых функций, но это может привести к тому, что некоторые сторонние модификации, включая шейдеры, могут перестать работать.
Шейдеры требуют мощного графического процессора и графических возможностей игры для работы. Игра Minecraft Windows 10 Edition может иметь ограничения в поддержке шейдеров на некоторых более старых или менее мощных компьютерах, что может быть еще одной причиной, по которой шейдеры не работают в игре. В таких случаях рекомендуется обновить графический драйвер и проверить минимальные требования к системе игры.
Неправильная установка шейдеров
Одна из основных причин, по которой шейдеры могут не работать в Minecraft Windows 10 Edition, это неправильная установка самого шейдера. Возможно, вы не следовали инструкциям по установке или скачали неправильную версию.
Перед установкой шейдера вам необходимо убедиться, что ваш компьютер соответствует минимальным системным требованиям для работы шейдеров. Проверьте, поддерживает ли ваша видеокарта OpenGL 3.2 или выше и установите последние драйверы для видеокарты.
При скачивании шейдеров обязательно убедитесь, что вы скачиваете совместимую версию для вашей операционной системы и версии игры Minecraft Windows 10 Edition.
После скачивания файлов шейдера, необходимо распаковать их. Убедитесь, что вы распаковали файлы в правильную папку шейдеров. В общем случае, файлы шейдеров должны быть распакованы в папку shaderpacks внутри папки .minecraft.
После установки шейдера, не забудьте выбрать его в настройках игры. Откройте настройки, выберите раздел Графика, затем выберите нужный шейдер из списка доступных шейдеров.
Если вы все сделали правильно и шейдеры все равно не работают, попробуйте перезапустить игру или перезагрузить компьютер. Иногда это может помочь решить проблему.
Неверная версия шейдеров
Если шейдеры не работают в Minecraft Windows 10 Edition, одной из возможных причин может быть использование неверной версии шейдеров. Шейдеры представляют собой файлы, которые содержат инструкции для отображения графики в игре. Они обеспечивают более реалистичное освещение, тени и текстуры.
При попытке загрузить шейдеры неправильной версии, они могут не работать или вызывать ошибки в игре. Убедитесь, что используете шейдеры, совместимые с версией Minecraft Windows 10 Edition, которую вы играете.
Вы можете проверить версию шейдеров, открыв файл с шейдерами в текстовом редакторе и проверив указанную версию в начале файла. Если версия шейдеров не совпадает с версией игры, вам потребуется найти и загрузить соответствующую версию шейдеров.
Имейте в виду, что шейдеры могут быть обновлены или изменены разработчиками, поэтому убедитесь, что вы используете последнюю версию шейдеров, совместимую с вашей версией игры. Может потребоваться посетить официальный сайт шейдеров или форумы сообщества Minecraft, чтобы найти актуальные версии шейдеров.
Проблемы с драйверами графической карты
Еще одной возможной причиной неработоспособности шейдеров в Minecraft Windows 10 Edition может быть проблема с драйверами графической карты.
Драйверы графической карты играют важную роль в работе шейдеров и других графических функций игры. В случае устаревших или неправильно установленных драйверов, могут возникать ошибки и проблемы с отображением.
Если у вас возникла проблема с шейдерами, рекомендуется проверить текущую версию драйверов вашей графической карты. Для этого можно зайти на официальный сайт производителя вашей графической карты или воспользоваться специальными программами, которые автоматически обновляют драйверы.
Если у вас установлена последняя версия драйверов, но проблема все еще остается, возможно, вам потребуется переустановить драйвера. Для этого рекомендуется удалить текущие драйвера и затем установить их заново.
В любом случае, перед изменением или обновлением драйверов, рекомендуется сделать резервную копию данных на вашем компьютере, чтобы в случае возникновения проблем можно было восстановить систему.
Если после обновления или переустановки драйверов проблема с шейдерами все еще не решена, возможно, проблема заключается в других факторах, и решение может потребовать более глубокого анализа или помощи специалиста.
Нехватка ресурсов компьютера для работы шейдеров
Шейдеры в Minecraft Windows 10 Edition требуют значительных ресурсов компьютера для работы, поэтому одной из причин, почему они могут не работать, может быть недостаточная производительность вашей системы.
Во-первых, проверьте, соответствует ли ваш компьютер минимальным системным требованиям для Minecraft Windows 10 Edition. Если ваш компьютер не удовлетворяет этим требованиям, то это может быть причиной проблемы с работой шейдеров. Убедитесь, что у вас есть достаточное количество оперативной памяти, процессор соответствующей мощности и совместимая видеокарта.
Во-вторых, если ваш компьютер соответствует требованиям и все равно не может запустить шейдеры, то это может быть связано с наличием других программ, которые загружены и используют ресурсы вашей системы. Закройте все другие приложения и программы, которые могут использовать большую часть оперативной памяти и процессора. Попробуйте запустить Minecraft Windows 10 Edition только с шейдерами и посмотрите, работают ли они.
Наконец, хорошей практикой является установка драйверов видеокарты с официального веб-сайта производителя. Убедитесь, что у вас установлена последняя версия драйвера видеокарты. Устаревший драйвер может привести к проблемам с работой шейдеров.
Если все вышеперечисленные рекомендации не помогли, то, возможно, ваш компьютер не подходит для работы с шейдерами в Minecraft Windows 10 Edition. В таком случае, вам придется ограничиться игрой без использования шейдеров или обновить компьютер, чтобы иметь возможность наслаждаться шейдерами в Minecraft.
Майнкрафт для Windows 10 (также известный как Майнкрафт Бэдрок на ПК) является одной из популярных версий этой популярной игры. Однако, некоторые пользователи могут столкнуться с проблемой, когда шейдеры не работают в игре, после обновления до версии 1.16.100.4. В этой статье мы предоставим вам руководство, как решить эту проблему без необходимости отката или переустановки игры.
Шаг 1: Установка последней версии графических драйверов
Первый шаг в решении проблемы с неработающими шейдерами — установка последней версии графических драйверов для вашей видеокарты. Ниже приведены инструкции, как это сделать.
- Откройте «Меню Пуск» и найдите «Диспетчер устройств».
- Раскройте раздел «Адаптеры дисплея» и найдите вашу видеокарту.
- Щелкните правой кнопкой мыши по ней и выберите «Обновить драйвер».
- В появившемся окне выберите «Автоматический поиск обновленного драйвера».
- Дождитесь завершения процесса и перезапустите компьютер.
После перезапуска компьютера, проверьте, работают ли шейдеры в игре. Если проблема остается, переходите ко второму шагу.
Шаг 2: Проверка наличия обновлений Minecraft и шейдеров
Следующим шагом является проверка обновлений Minecraft и установленных шейдеров. Возможно, проблема связана с несовместимостью версий. Для выполнения этого шага:
- Запустите Майнкрафт и войдите в Главное меню.
- Перейдите в раздел «Магазин».
- Проверьте наличие обновлений для игры и скачайте их, если они доступны.
- Проверьте наличие обновлений для всех установленных шейдеров и скачайте их, если они доступны.
- После установки всех обновлений перезапустите игру и проверьте, работают ли теперь шейдеры.
Шаг 3: Отключение компонента «Сглаживание краев» в настройках видеодрайвера
Если шейдеры до сих пор не работают, попробуйте отключить компонент «Сглаживание краев» в настройках видеодрайвера. Компонент «Сглаживание краев» может конфликтовать с работой шейдеров в Minecraft. Вот как это сделать:
- Щелкните правой кнопкой мыши на свободном месте на рабочем столе и выберите «Панель управления Nvidia» или «Панель управления AMD Radeon» (в зависимости от вашей видеокарты).
- В панели управления найдите настройки 3D-графики или видео.
- Найдите вкладку с настройками «Сглаживание краев» и выберите «Отключено» или «Нет».
- Сохраните изменения и закройте панель управления.
- Перезапустите компьютер и проверьте, работают ли теперь шейдеры в игре.
Шаг 4: Обратитесь за помощью к разработчикам шейдеров или сообществу Minecraft
Если после выполнения предыдущих шагов шейдеры по-прежнему не работают, возможно, проблема связана с дополнительными настройками, которые невозможно решить без помощи разработчиков шейдеров или сообщества Minecraft. Рекомендуется обратиться за помощью в официальные форумы Minecraft или к саппорту шейдеров, предоставив подробную информацию о вашей проблеме и использованных шейдерах.
Заключение
Решение проблемы с неработающими шейдерами в Minecraft For Windows 10 (Бэдрок на ПК) версии 1.16.100.4 без отката или переустановки может быть сложной задачей. Однако, следуя вышеуказанным шагам, вы должны проделать достаточно работу, чтобы разрешить эту проблему и наслаждаться игрой с шейдерами.
Примечание: В данной статье описаны решения для общих проблем и может не сработать во всех случаях. Обратитесь к официальным источникам, разработчикам или сообществу для получения конкретной помощи, если ваши проблемы с Minecraft For Windows 10 продолжаются.
Что делать если не работают шейдеры
Проблема заключается в следующем – пиксельный шейдер, который отлично работает в эдиторе, не работает в билде.
Шейдер уменьшает глубину цвета и вызывается из скрипта, в котором он применяется к изображению рендера, попутно уменьшая его размер (т. е. создаётся эффект укрупнения пикселей). Этот скрипт в эдиторе работает, и выглядит так:
А в билде игры нет ни увеличения пикселей, ни изменения глубины цвета (т. е. не работает не только шейдер, но и весь скрипт):
Более того, если я пытаюсь в юнити вручную, не из скрипта, создать материал с этим самым шейдером, то ненадолго перестаёт показывать монитор 🙂 и windows уведомляет о том, что видео-драйвер переставал работать. Так происходит каждый раз когда я пытаюсь просмотреть этот материал в инспекторе.
Что делать? Подскажите. Заранее благодарен.
Авг 12 2015 Опубликовал admin в Клиент
Данная инструкция расскажет о том что это и как это включить.
Так как же включить шейдеры?
1.Для начала откройте лаунчер и зайдите в настройки.
2.Выберите высокое качество, и обязательно выставьте как минимум «1536″мб оперативной памяти.
Внимание: Если лаунчер не даст вам выставить больше 1536 мб, то можно закрыть приложения, которые потребляют много оперативной памяти (игры, Skype, Google chrome). Если после этого вам всё равно отказывает, то у вас не получится установить шейдеры и продолжать выполнять действия нет смысла!
3. Нажимаем готово, и заходим в игру.
4. Открываем «Настройки»
5. Выбираем «Настройки Графики»
6. Выставляем «Performance» на «MaxFPS»
8. Затем жмём на кнопку «Шейдеры»
9. Выключаем тени от облаков
10. Выбираем шейдеры на на свой вкус
Наверняка вам знакома ситуация, когда очень понравился шейдер, но так как не обладаете необходимыми знаниями, вы не можете установить шейдер на Minecraft. Не беспокойтесь, в сегодняшней статье мы подробно расскажем, как установить шейдеры на Minecraft!
Как известно, большинство шейдеров устанавливаются совместно с дополнительными модами, которые в свою очередь потребляют множество ресурсов видеопамяти и ОЗУ. Но что же делать, если вам понравился мод, который поставляется с красивыми шейдерами, и при этом у вас слабый компьютер или ноутбук? Сегодня мы также рассмотрим решение данного вопроса. Ну что же, начнем!
Что такое шейдеры в Майнкрафт и для чего они нужны?
Shaders Mod – очень реалистичная модификация Minecraft, обеспечивающая более реалистичное освещение, а также более реалистичные тени, отражающие фигуры.
Таким образом, шейдер моды буквально перевоплощают ваш мир Minecraft в более реалистичный, совершенно не сравнимый со стандартным игровым миром. Поэтому, если вы хотите узнать, насколько реалистичной может быть графика в Minecraft, то продолжите читать данную статью!
Как скачать шейдеры для Майнкрафт?
В интернет-сети огромное количество игровых порталов и сервисов предлагают к скачиванию игровые шейдеры с дополнительным модами. Как мы говорили ранее, установка модов очень сильно сказывается на производительности игры, особенно, если у вас слабый компьютер или ноутбук.
Таким образом, ниже мы перечислим наиболее популярные и универсальные игровые шейдеры, которые подойдут для любых версий игры Minecraft.
Скачать “Chocapic13” Chocapic13.zip – Загружено 638 раз – 443 KB
Скачать “Continuum” Continuum.zip – Загружено 417 раз – 131 KB
Скачать “Kadir-nck-shader-v1.2” Kadir-nck-shader-v1.2.zip – Загружено 408 раз – 30 KB
Скачать “Plunderpixels_shaders_1.7.x” Plunderpixels_shaders_1.7.x.zip – Загружено 406 раз – 36 KB
Скачать “Robobo1221” Robobo1221.zip – Загружено 367 раз – 180 KB
Как установить шейдеры на Майнкрафт 1.7.10, 1.8, 1.8.8, 1.10.2, 1.11.2, 1.12, 1.12.2?
Скачать “Optifine_1.7.10” Optifine_1.7.10.rar – Загружено 634 раза – 1 MB
Скачать “Optifine_1.8” Optifine_1.8.rar – Загружено 350 раз – 1 MB
Скачать “Optifine_1.8.8” Optifine_1.8.8.rar – Загружено 290 раз – 1 009 KB
Скачать “Optifine_1.10.2” Optifine_1.10.2.rar – Загружено 316 раз – 1 MB
Скачать “Optifine_1.11.2” Optifine_1.11.2.rar – Загружено 369 раз – 1 MB
Скачать “Optifine_1.12” Optifine_1.12.rar – Загружено 327 раз – 1 MB
Скачать “Optifine_1.12.2” Optifine_1.12.2.rar – Загружено 760 раз – 2 MB
Часто задаваемые вопросы по шейдерам / Ответы
Где находится папка shaderpacks?
Путь к папке: «%appdata%/.minecraft/shaderpacks».
Почему я не могу найти кнопку Shaders в меню «Параметры»?
Убедитесь, что вы установили Optifine и используете подходящую версию.
Где я могу скачать Optifine?
Для того, чтобы скачать Optifine, вам необходимо воспользоваться ссылками, приведенными в статье выше.
Существует ли ограничение на установку шейдеров?
Никаких ограничений нет. Но в игровой сессии можно использовать только один шейдер пак.
Работают ли шейдеры на серверах?
Не всегда, но большая часть игровых серверов поддерживает их работу.
Источник
Что такое шейдеры и как установить шейдеры на Майнкрафт
Наверняка вам знакома ситуация, когда очень понравился шейдер, но так как не обладаете необходимыми знаниями, вы не можете установить шейдер на Minecraft. Не беспокойтесь, в сегодняшней статье мы подробно расскажем, как установить шейдеры на Minecraft!
Как известно, большинство шейдеров устанавливаются совместно с дополнительными модами, которые в свою очередь потребляют множество ресурсов видеопамяти и ОЗУ. Но что же делать, если вам понравился мод, который поставляется с красивыми шейдерами, и при этом у вас слабый компьютер или ноутбук? Сегодня мы также рассмотрим решение данного вопроса. Ну что же, начнем!
Что такое шейдеры в Майнкрафт и для чего они нужны?
Shaders Mod — очень реалистичная модификация Minecraft, обеспечивающая более реалистичное освещение, а также более реалистичные тени, отражающие фигуры.
Таким образом, шейдер моды буквально перевоплощают ваш мир Minecraft в более реалистичный, совершенно не сравнимый со стандартным игровым миром. Поэтому, если вы хотите узнать, насколько реалистичной может быть графика в Minecraft, то продолжите читать данную статью!
Как скачать шейдеры для Майнкрафт?
В интернет-сети огромное количество игровых порталов и сервисов предлагают к скачиванию игровые шейдеры с дополнительным модами. Как мы говорили ранее, установка модов очень сильно сказывается на производительности игры, особенно, если у вас слабый компьютер или ноутбук.
Таким образом, ниже мы перечислим наиболее популярные и универсальные игровые шейдеры, которые подойдут для любых версий игры Minecraft.
Скачать “Bbepc-lite-nvidia-fix” Bbepc-lite-nvidia-fix.zip – Загружено 996 раз – 72 KB
Скачать “Chocapic13” Chocapic13.zip – Загружено 1068 раз – 443 KB
Скачать “Continuum” Continuum.zip – Загружено 1 раз – 131 KB
Скачать “Kadir-nck-shader-v1.2” Kadir-nck-shader-v1.2.zip – Загружено 620 раз – 30 KB
Скачать “Plunderpixels_shaders_1.7.x” Plunderpixels_shaders_1.7.x.zip – Загружено 632 раза – 36 KB
Скачать “Robobo1221” Robobo1221.zip – Загружено 555 раз – 180 KB
Как установить шейдеры на Майнкрафт 1.7.10, 1.8, 1.8.8, 1.10.2, 1.11.2, 1.12, 1.12.2?
Скачать “Optifine_1.7.10” Optifine_1.7.10.rar – Загружено 911 раз – 1 MB
Скачать “Optifine_1.8” Optifine_1.8.rar – Загружено 1 раз – 1 MB
Скачать “Optifine_1.8.8” Optifine_1.8.8.rar – Загружено 466 раз – 1 009 KB
Скачать “Optifine_1.10.2” Optifine_1.10.2.rar – Загружено 505 раз – 1 MB
Скачать “Optifine_1.11.2” Optifine_1.11.2.rar – Загружено 572 раза – 1 MB
Скачать “Optifine_1.12” Optifine_1.12.rar – Загружено 529 раз – 1 MB
Скачать “Optifine_1.12.2” Optifine_1.12.2.rar – Загружено 1167 раз – 2 MB
Часто задаваемые вопросы по шейдерам / Ответы
Где находится папка shaderpacks?
Путь к папке: «%appdata%/.minecraft/shaderpacks».
Почему я не могу найти кнопку Shaders в меню «Параметры»?
Убедитесь, что вы установили Optifine и используете подходящую версию.
Где я могу скачать Optifine?
Для того, чтобы скачать Optifine, вам необходимо воспользоваться ссылками, приведенными в статье выше.
Существует ли ограничение на установку шейдеров?
Никаких ограничений нет. Но в игровой сессии можно использовать только один шейдер пак.
Работают ли шейдеры на серверах?
Не всегда, но большая часть игровых серверов поддерживает их работу.
Шейдеры DKResource 1.14.30-1.16.X
Шейдеры: DKResource
Это реалистичные шейдеры для Майнкрафт ПЕ на телефон-windows 10, которые изменят в вашем мире уровень освещения до приятного вида.
Если Вам нравится стандартная графика в Minecraft PE , Вы можете скачать эти шейдеры и лишь слегка улучшить ее!
Шейдеры «DKResource» создают новую атмосферу в MCPE, за счет приятного освещения, движущей листвы, не затрагивая в это время стандартную графику Minecraft Pocket Edition.
В данный момент шейдеры «DKResource» изменяют не только верхний мир, но и ад и край.
Конечно же, на картинках не видно всю суть красоты! поэтому рекомендую скачать этот замечательные шейдеры «DKResource»
Создатель
Его ДС
DillerKing31#5971
ШейдерыDKResourceВЕРСИИ1.14.30, 1.16.XПОДДЕРЖКАWindows 10, Android
Скачать шейдеры DKResource (.mcpack)
Скачать шейдеры DKResource (.zip)
Как установить шейдеры на minecraft windows 10 edition
Шейдеры Energy Shaders заставят выглядеть ваш Minecraft гораздо лучше! Теперь у вас будет более реалистичный свет факела, солнечного света, тени и многое другое!
Вы также можете изменить настройки (бета-версия!) в файлах шейдеров и сделать свой Minecraft Pocket Edition таким, как вы хотите!
Шейдеры Energy Shaders являются одними из первых шейдерпаков с поддержкой Windows 10 (Minecraft: Windows 10 Edition) и Android (Minecraft Pocket Edition). Наиболее заметны различия для воды, неба и освещения. Совокупный результат удивителен, весь мир выглядит немного более реалистичным, но в первую очередь он просто более прекрасный.
Создатель: Pro Coder
Облака отражаются в воде, а тени блоков невероятно красивы. Цвета более реалистичны, а цвет воды отражается в отражении. Кроме того, когда вы входите в воду, ваша тень дрожит, как настоящая вещь.
Эти шейдеры отлично работают на Android, Windows 10 Edition и iOS версиях MCPE! Владельцы устройств на IOS, возрадуйтесь, вы не забыты!
UPD. Доступна новая версия шейдеров с обновленным пользовательским интерфейсом, а также с поддержкой MCPE 1.5.x. Также можно выбрать одну из трех версий, в зависимости от мощности устройства.
SSPE — довольно популярные шейдеры, созданные специально для карманной версии нашего любимого Майнкрафта. Теперь появилась возможность использовать их тем, кто предпочитает устройства на платформе Windows 10. Представленный пакет существенно добавляет игровому миру реализма, продвигая графику на новый уровень. Однако, некоторых элементов пока что недостаёт. Например, нет колышущихся растений и кое-чего ещё, но, скорее всего, разработчик исправит это в будущем обновлении.
Видео обзор SS10 Shader (Windows 10) MCPE на YouTube
Вы все еще верите в плоский мир? Хорошо, разработчик предлагает Вам кое-что интересное! Представленный шейдер округлит привычный мир Майнкрафта. Это единственный ресурс, который на столько затрагивает визуальный эффект игровой местности. На самом деле Вы не сможете обогнуть землю, поэтому пакет не относится к реалистичному типу шейдеров. Возможно, из-за такого ресурса у Вас даже закружиться голова, но все легко исправить кнопкой отключения.
- Категория: Шейдеры Версия MCPE: 1.1.0
Energy является одним из первых шейдер паков, который поддерживается на устройствах Windows 10 (Minecraft: Windows 10 Edition), iOS и Android (Minecraft Pocket Edition). Ресурс значительно преображает привычный мир Майнкрафта. Наиболее заметны изменения воды, облаков и освещения. В целом, результат удивляет: все выглядит более реалистично. А смотреть на игровой мир становится гораздо приятнее.
- Категория: Шейдеры Версия MCPE: 1.8.0
Данный пакет ресурсов добавляет размахивающую анимации семи растениям в Майнкрафте. Они, обеспокоенные ветром, как предполагает разработчик, сделают природу более реалистичной. Сам ветер не входит в представленную текстуру, но здесь создается его иллюзия.
- Категория: Текстуры Версия MCPE: 1.0.0
На сегодняшний день Sonic Either’s Unbelievable Shaders PE — это самый реалистичный шейдерпак для Minecraft PE. Свет от Солнца и Луны теперь переливается куда красивее и отражается в воде. Более качественная проработка теней ночью и в Nether мире. Существует три версии шейдеров: обычные, средние и ультра
Эти шейдеры стали одними из лучших для карманной версии Minecraft PE, но обладатели виндовс 10 так и не смогли ими насладится. Но это в прошлом, ведь автор выпустил эти же шейдеры, только для обладателей MCPE Win 10!
Шейдеры отличаются от других своей плавностью, красивой анимацией листвы и воды, великолепное освещение и многое другое!
Мобильная версия шейдеров: Шейдеры SSPE Lightweight Shader 1.1.0
Что делать если не работают шейдеры
Проблема заключается в следующем – пиксельный шейдер, который отлично работает в эдиторе, не работает в билде.
Шейдер уменьшает глубину цвета и вызывается из скрипта, в котором он применяется к изображению рендера, попутно уменьшая его размер (т. е. создаётся эффект укрупнения пикселей). Этот скрипт в эдиторе работает, и выглядит так:
А в билде игры нет ни увеличения пикселей, ни изменения глубины цвета (т. е. не работает не только шейдер, но и весь скрипт):
Более того, если я пытаюсь в юнити вручную, не из скрипта, создать материал с этим самым шейдером, то ненадолго перестаёт показывать монитор 🙂 и windows уведомляет о том, что видео-драйвер переставал работать. Так происходит каждый раз когда я пытаюсь просмотреть этот материал в инспекторе.
Что делать? Подскажите. Заранее благодарен.
Авг 12 2015 Опубликовал admin в Клиент
Данная инструкция расскажет о том что это и как это включить.
Так как же включить шейдеры?
1.Для начала откройте лаунчер и зайдите в настройки.
2.Выберите высокое качество, и обязательно выставьте как минимум «1536″мб оперативной памяти.
Внимание: Если лаунчер не даст вам выставить больше 1536 мб, то можно закрыть приложения, которые потребляют много оперативной памяти (игры, Skype, Google chrome). Если после этого вам всё равно отказывает, то у вас не получится установить шейдеры и продолжать выполнять действия нет смысла!
3. Нажимаем готово, и заходим в игру.
4. Открываем «Настройки»
5. Выбираем «Настройки Графики»
6. Выставляем «Performance» на «MaxFPS»
8. Затем жмём на кнопку «Шейдеры»
9. Выключаем тени от облаков
10. Выбираем шейдеры на на свой вкус
Наверняка вам знакома ситуация, когда очень понравился шейдер, но так как не обладаете необходимыми знаниями, вы не можете установить шейдер на Minecraft. Не беспокойтесь, в сегодняшней статье мы подробно расскажем, как установить шейдеры на Minecraft!
Как известно, большинство шейдеров устанавливаются совместно с дополнительными модами, которые в свою очередь потребляют множество ресурсов видеопамяти и ОЗУ. Но что же делать, если вам понравился мод, который поставляется с красивыми шейдерами, и при этом у вас слабый компьютер или ноутбук? Сегодня мы также рассмотрим решение данного вопроса. Ну что же, начнем!
Что такое шейдеры в Майнкрафт и для чего они нужны?
Shaders Mod – очень реалистичная модификация Minecraft, обеспечивающая более реалистичное освещение, а также более реалистичные тени, отражающие фигуры.
Таким образом, шейдер моды буквально перевоплощают ваш мир Minecraft в более реалистичный, совершенно не сравнимый со стандартным игровым миром. Поэтому, если вы хотите узнать, насколько реалистичной может быть графика в Minecraft, то продолжите читать данную статью!
Как скачать шейдеры для Майнкрафт?
В интернет-сети огромное количество игровых порталов и сервисов предлагают к скачиванию игровые шейдеры с дополнительным модами. Как мы говорили ранее, установка модов очень сильно сказывается на производительности игры, особенно, если у вас слабый компьютер или ноутбук.
Таким образом, ниже мы перечислим наиболее популярные и универсальные игровые шейдеры, которые подойдут для любых версий игры Minecraft.
Скачать “Chocapic13” Chocapic13.zip – Загружено 638 раз – 443 KB
Скачать “Continuum” Continuum.zip – Загружено 417 раз – 131 KB
Скачать “Kadir-nck-shader-v1.2” Kadir-nck-shader-v1.2.zip – Загружено 408 раз – 30 KB
Скачать “Plunderpixels_shaders_1.7.x” Plunderpixels_shaders_1.7.x.zip – Загружено 406 раз – 36 KB
Скачать “Robobo1221” Robobo1221.zip – Загружено 367 раз – 180 KB
Как установить шейдеры на Майнкрафт 1.7.10, 1.8, 1.8.8, 1.10.2, 1.11.2, 1.12, 1.12.2?
Скачать “Optifine_1.7.10” Optifine_1.7.10.rar – Загружено 634 раза – 1 MB
Скачать “Optifine_1.8” Optifine_1.8.rar – Загружено 350 раз – 1 MB
Скачать “Optifine_1.8.8” Optifine_1.8.8.rar – Загружено 290 раз – 1 009 KB
Скачать “Optifine_1.10.2” Optifine_1.10.2.rar – Загружено 316 раз – 1 MB
Скачать “Optifine_1.11.2” Optifine_1.11.2.rar – Загружено 369 раз – 1 MB
Скачать “Optifine_1.12” Optifine_1.12.rar – Загружено 327 раз – 1 MB
Скачать “Optifine_1.12.2” Optifine_1.12.2.rar – Загружено 760 раз – 2 MB
Часто задаваемые вопросы по шейдерам / Ответы
Где находится папка shaderpacks?
Путь к папке: «%appdata%/.minecraft/shaderpacks».
Почему я не могу найти кнопку Shaders в меню «Параметры»?
Убедитесь, что вы установили Optifine и используете подходящую версию.
Где я могу скачать Optifine?
Для того, чтобы скачать Optifine, вам необходимо воспользоваться ссылками, приведенными в статье выше.
Существует ли ограничение на установку шейдеров?
Никаких ограничений нет. Но в игровой сессии можно использовать только один шейдер пак.
Работают ли шейдеры на серверах?
Не всегда, но большая часть игровых серверов поддерживает их работу.
Источник
Содержание
- Как включить шэйдеры для Майнкрафт 1.16.1 на пиратке TLauncher?
- Как установить Шейдеры на Майнкрафт [1.16.4] [1.15.2] [1.14.4] [1.12.2] [1.11.2] [1.8.9] [1.7.10]
- Как установить шейдеры:
- Minecraft RTX шейдеры для Windows 10 — установка BETA! [гайд]
- Системные требования:
- Что такое шейдеры и как установить шейдеры на Майнкрафт
- Что такое шейдеры в Майнкрафт и для чего они нужны?
- Как скачать шейдеры для Майнкрафт?
- Как установить шейдеры на Майнкрафт 1.7.10, 1.8, 1.8.8, 1.10.2, 1.11.2, 1.12, 1.12.2?
- Часто задаваемые вопросы по шейдерам / Ответы
- Где находится папка shaderpacks?
- Почему я не могу найти кнопку Shaders в меню «Параметры»?
- Где я могу скачать Optifine?
- Существует ли ограничение на установку шейдеров?
- Работают ли шейдеры на серверах?
- Шейдеры Source Reload Shader (Windows 10) 1.1
- Установка шейдеров Source Reload Shader (.mcpack):
Как включить шэйдеры для Майнкрафт 1.16.1 на пиратке TLauncher?
Нужно их сначала скачать. Например с Minecraft.ru, MinecraftInside. Советую Chochapic, luma (вроде так). Ещё для работы шейдеров нужен optifine (версия(лучше) или мод) или специальный мод на шейдеры (Просто в версиях выбери версию игры 1.16.1 OptiFine(лучше), возможно, если у тлаунчера не такой версии(вряд ли), то нужно установить мод на OptiFine с тех же сайтов). Далее, не распаковывая скачанный файл его нужно поместить в папку с шейдерами. Вручную искать не придется, так как в тлаунчере есть кнопка, которая открывает папку с игрой. Она выглядит, логично, как папка, находится в нижнем левом углу (левее настроек). *Тык. Открывается проводник. В нем ищем папку «Shaderpacks». Закрываем туда скачанный файл, до сих пор не распаковывая). Ещё, если ты устанавливал мод OptiFine, то нужно играть через версию с игрой Forge 1.16.1 (не в самом тлаунчере), то в той же папке, где лежит папка «Shaderpacks» нужно найти папку «Mods», в нее закидываем OptiFine.jar.
Заходим в игру и наслаждаемся!
P.s: хммм, если в тлаунчере нету версии OptiFine 1.16.1, то вряд ли будет forge, наверное, тогда и мода на эту версию нет.
Короткая инструкция:
1. Скачай из интернета шейдеры
2. В тлаунчере установи 1.16.1OptiFine
3. Нажми кнопку папки в левом нижнем углу (левее настроек)
4. Найди в открывшемся проводнике папку Shaderpacks
5. Закинь в эту папку скачанные шейдеры (не распаковывая)
6. Закрывай все ненужные окна
7. Наслаждайся игрой
Как установить Шейдеры на Майнкрафт [1.16.4] [1.15.2] [1.14.4] [1.12.2] [1.11.2] [1.8.9] [1.7.10]
Как установить шейдеры:
Выбрать и скачать шейдер:
Установить Optifine для вашей версии игры:
Так же вы можете использовать Rulauncher — в котором есть автоматическая установка оптифайна.
Скопировать архив с шейдером в папку shaderpacks:
Включить данный шейдер в игре:
Запускайте игру, вам нужна версия с припиской оптифайн, либо вы Forge если вы скопировали оптифайн в папку mods.
В меню игры перейдите в настройки.
Шейдеры
Если кнопки шейдеры нету, значит вы не верно установили Optifine
Выберите шейдер (ты ведь скопировал их в папку shaderpacks?)
Настроить шейдер если необходимо:
Многие шейдеры не имеют версий под разное качество графики (Low, medium, ultra), но они могут иметь переключатель качества в настройках.
Каждый шейдер имеет собственное меню настроек, в некоторых нет возможности выбора качества, но можно изменить другие параметры, отключить некоторые эффекты, ослабить или усилить их. Зачастую в настройках нужно установить разрешение ваших текстур для лучшего эффекта, либо включить опции для старых версий игры, многие настройки повысят или понизят FPS, крутите, меняйте и смотрите.

Пример меню настроек шейдера: 
Minecraft RTX шейдеры для Windows 10 — установка BETA! [гайд]
Совсем недавно для Minecraft windows 10 edition вышла бета того, что мы ждали — Minecraft with RTX , это версия с шейдерами с поддержкой технологии RTX (трассировка лучей.)
Вместе с NVidia разработчики создали версию игры которая использует аппаратную поддержку технологии RTX в картах NVidia RTX серии, что позволило создать шикарный шейдер для этой версии игры.
Для тех, кто не знает, RTX это технология в которой свет ведет себя супер реалистично, попадая на какой-то объект он не просто отражается, а отражается на множество углов, таким образом объект на который упал свет сам становится источником света в помещении. Все это делает картинку супер реалистичной.
Системные требования:
- Видео-карта: GeForce RTX 2060 или выше!
- Процессор: Intel Core I5 или выше!
- Оперативная память: 8Г или больше!
- Место на диске: Минимум 2Г
- Операционная система: Windows 10 64 bit
Изначально установим приложение Центр предварительной оценки XBOX. из Microsoft Store.
Далее заходим сюда:
Выбираем Minecraft и идём сюды.
Ну а далее мы делаем всё как на скриншоте:
Ура, мы смогли установить!







Что такое шейдеры и как установить шейдеры на Майнкрафт
Наверняка вам знакома ситуация, когда очень понравился шейдер, но так как не обладаете необходимыми знаниями, вы не можете установить шейдер на Minecraft. Не беспокойтесь, в сегодняшней статье мы подробно расскажем, как установить шейдеры на Minecraft!
Как известно, большинство шейдеров устанавливаются совместно с дополнительными модами, которые в свою очередь потребляют множество ресурсов видеопамяти и ОЗУ. Но что же делать, если вам понравился мод, который поставляется с красивыми шейдерами, и при этом у вас слабый компьютер или ноутбук? Сегодня мы также рассмотрим решение данного вопроса. Ну что же, начнем!
Что такое шейдеры в Майнкрафт и для чего они нужны?
Shaders Mod — очень реалистичная модификация Minecraft, обеспечивающая более реалистичное освещение, а также более реалистичные тени, отражающие фигуры.
Таким образом, шейдер моды буквально перевоплощают ваш мир Minecraft в более реалистичный, совершенно не сравнимый со стандартным игровым миром. Поэтому, если вы хотите узнать, насколько реалистичной может быть графика в Minecraft, то продолжите читать данную статью!
Как скачать шейдеры для Майнкрафт?
В интернет-сети огромное количество игровых порталов и сервисов предлагают к скачиванию игровые шейдеры с дополнительным модами. Как мы говорили ранее, установка модов очень сильно сказывается на производительности игры, особенно, если у вас слабый компьютер или ноутбук.
Таким образом, ниже мы перечислим наиболее популярные и универсальные игровые шейдеры, которые подойдут для любых версий игры Minecraft.
Скачать “Bbepc-lite-nvidia-fix” Bbepc-lite-nvidia-fix.zip – Загружено 998 раз – 72 KB
Скачать “Chocapic13” Chocapic13.zip – Загружено 1070 раз – 443 KB
Скачать “Continuum” Continuum.zip – Загружено 693 раза – 131 KB
Скачать “Kadir-nck-shader-v1.2” Kadir-nck-shader-v1.2.zip – Загружено 623 раза – 30 KB
Скачать “Plunderpixels_shaders_1.7.x” Plunderpixels_shaders_1.7.x.zip – Загружено 635 раз – 36 KB
Скачать “Robobo1221” Robobo1221.zip – Загружено 557 раз – 180 KB
Как установить шейдеры на Майнкрафт 1.7.10, 1.8, 1.8.8, 1.10.2, 1.11.2, 1.12, 1.12.2?
- Первым делом вам необходимо скачать Optifine. Сделать вы это можете, нажав на кнопку ниже.
Скачать “Optifine_1.7.10” Optifine_1.7.10.rar – Загружено 912 раз – 1 MB
Скачать “Optifine_1.8” Optifine_1.8.rar – Загружено 552 раза – 1 MB
Скачать “Optifine_1.8.8” Optifine_1.8.8.rar – Загружено 468 раз – 1 009 KB
Скачать “Optifine_1.10.2” Optifine_1.10.2.rar – Загружено 508 раз – 1 MB
Скачать “Optifine_1.11.2” Optifine_1.11.2.rar – Загружено 573 раза – 1 MB
Скачать “Optifine_1.12” Optifine_1.12.rar – Загружено 530 раз – 1 MB
Скачать “Optifine_1.12.2” Optifine_1.12.2.rar – Загружено 1169 раз – 2 MB
- Затем установите мод Optifine. Без его установки, шейдеры не будут работать.
- После этого скачайте шейдер, который вы хотите установить для Minecraft.
- Теперь откройте папку с шейдерами, для этого нажмите на сочетание клавиш Win + R, а затем впишите команду: «%appdata%/.minecraft/shaderpacks» и нажмите кнопку OK.
- В открывшуюся папку вы должны переместить шейдеры, которые хотите использовать для Minecraft.
- После вышеназванных действий вам осталось запустить Minecraft. Войти в меню настроек, и выбрать вкладку «Производительность». Здесь вам необходимо отключить функцию «Быстрый рендер».
- В разделе «Настройки графики» откройте вкладку «Шейдеры», и выполните активацию необходимого шейдера. Выйдите из настроек, создайте мир, и наслаждайтесь новым игровым видом.
Часто задаваемые вопросы по шейдерам / Ответы
Где находится папка shaderpacks?
Путь к папке: «%appdata%/.minecraft/shaderpacks».
Почему я не могу найти кнопку Shaders в меню «Параметры»?
Убедитесь, что вы установили Optifine и используете подходящую версию.
Где я могу скачать Optifine?
Для того, чтобы скачать Optifine, вам необходимо воспользоваться ссылками, приведенными в статье выше.
Существует ли ограничение на установку шейдеров?
Никаких ограничений нет. Но в игровой сессии можно использовать только один шейдер пак.
Работают ли шейдеры на серверах?
Не всегда, но большая часть игровых серверов поддерживает их работу.
Шейдеры Source Reload Shader (Windows 10) 1.1
Шейдеры «Source Reload Shader» созданы специально для Minecraft Windows 10 Edition и имеют невероятно высокую детализацию. Главными особенностями шейдеров являются улучшенное небо, новая, улучшенная, детализированная и прозрачная вода. Все это лишь малая часть особенностей шейдеров, но, к сожалению, они работают только на Windows 10.
Установка шейдеров Source Reload Shader (.mcpack):
- Скачайте шейдер .mcpack по ссылке ниже.
- Запустите скачанный файл, чтобы игра сама установила все компоненты.
- Откройте Minecraft Pocket Edition и перейдите в настройки игры.
- Выберите Глобальные ресурсы.
- Найдите шейдеры и нажмите на них для активации.
- Шейдеры установлены, приятной игры!
Скачать шейдер Source Reload Shader Ultra (.mcpack)
Скачать бесплатно Размер: 1004.43 Kb | Загрузок: 73964
Скачать шейдер Source Reload Shader High (.mcpack)
Скачать бесплатно Размер: 1004.44 Kb | Загрузок: 13540
Скачать шейдер Source Reload Shader PvP (.mcpack)
Скачать шейдер Source Reload Shader Lite (.mcpack)
Скачать бесплатно Размер: 1004.43 Kb | Загрузок: 10474
На чтение 5 мин Просмотров 1.1к.
Содержание
- Что такое шейдеры в Майнкрафт и для чего они нужны?
- Как скачать шейдеры для Майнкрафт?
- Как установить шейдеры на Майнкрафт 1.7.10, 1.8, 1.8.8, 1.10.2, 1.11.2, 1.12, 1.12.2?
- Часто задаваемые вопросы по шейдерам / Ответы
- Где находится папка shaderpacks?
- Почему я не могу найти кнопку Shaders в меню «Параметры»?
- Где я могу скачать Optifine?
- Существует ли ограничение на установку шейдеров?
- Работают ли шейдеры на серверах?
Проблема заключается в следующем – пиксельный шейдер, который отлично работает в эдиторе, не работает в билде.
Шейдер уменьшает глубину цвета и вызывается из скрипта, в котором он применяется к изображению рендера, попутно уменьшая его размер (т. е. создаётся эффект укрупнения пикселей). Этот скрипт в эдиторе работает, и выглядит так:
А в билде игры нет ни увеличения пикселей, ни изменения глубины цвета (т. е. не работает не только шейдер, но и весь скрипт):
Более того, если я пытаюсь в юнити вручную, не из скрипта, создать материал с этим самым шейдером, то ненадолго перестаёт показывать монитор 🙂 и windows уведомляет о том, что видео-драйвер переставал работать. Так происходит каждый раз когда я пытаюсь просмотреть этот материал в инспекторе.
Что делать? Подскажите. Заранее благодарен.
Авг 12 2015 Опубликовал admin в Клиент
Данная инструкция расскажет о том что это и как это включить.
Что это такое? Этот мод в корень изменит ваше представление о Minecraft. Он изменяет атмосферу игры так ,что графика перестанет уступать современным играм, впрочем убедитесь сами…
Так как же включить шейдеры?
1.Для начала откройте лаунчер и зайдите в настройки.
2.Выберите высокое качество, и обязательно выставьте как минимум «1536″мб оперативной памяти.
Внимание: Если лаунчер не даст вам выставить больше 1536 мб, то можно закрыть приложения, которые потребляют много оперативной памяти (игры, Skype, Google chrome). Если после этого вам всё равно отказывает, то у вас не получится установить шейдеры и продолжать выполнять действия нет смысла!
3. Нажимаем готово, и заходим в игру.
4. Открываем «Настройки»
5. Выбираем «Настройки Графики»
6. Выставляем «Performance» на «MaxFPS»
8. Затем жмём на кнопку «Шейдеры»
9. Выключаем тени от облаков
10. Выбираем шейдеры на на свой вкус
Если после их установки у вас лагает ,то ваш компьютер слабоват для шейдеров и вам стоит их отключить
Ставим лайки, и подписываемся на группу вконтакте)
Наверняка вам знакома ситуация, когда очень понравился шейдер, но так как не обладаете необходимыми знаниями, вы не можете установить шейдер на Minecraft. Не беспокойтесь, в сегодняшней статье мы подробно расскажем, как установить шейдеры на Minecraft!
Как известно, большинство шейдеров устанавливаются совместно с дополнительными модами, которые в свою очередь потребляют множество ресурсов видеопамяти и ОЗУ. Но что же делать, если вам понравился мод, который поставляется с красивыми шейдерами, и при этом у вас слабый компьютер или ноутбук? Сегодня мы также рассмотрим решение данного вопроса. Ну что же, начнем!
Что такое шейдеры в Майнкрафт и для чего они нужны?
Shaders Mod – очень реалистичная модификация Minecraft, обеспечивающая более реалистичное освещение, а также более реалистичные тени, отражающие фигуры.
Таким образом, шейдер моды буквально перевоплощают ваш мир Minecraft в более реалистичный, совершенно не сравнимый со стандартным игровым миром. Поэтому, если вы хотите узнать, насколько реалистичной может быть графика в Minecraft, то продолжите читать данную статью!
Как скачать шейдеры для Майнкрафт?
В интернет-сети огромное количество игровых порталов и сервисов предлагают к скачиванию игровые шейдеры с дополнительным модами. Как мы говорили ранее, установка модов очень сильно сказывается на производительности игры, особенно, если у вас слабый компьютер или ноутбук.
Таким образом, ниже мы перечислим наиболее популярные и универсальные игровые шейдеры, которые подойдут для любых версий игры Minecraft.
Скачать “Chocapic13” Chocapic13.zip – Загружено 638 раз – 443 KB
Скачать “Continuum” Continuum.zip – Загружено 417 раз – 131 KB
Скачать “Kadir-nck-shader-v1.2” Kadir-nck-shader-v1.2.zip – Загружено 408 раз – 30 KB
Скачать “Plunderpixels_shaders_1.7.x” Plunderpixels_shaders_1.7.x.zip – Загружено 406 раз – 36 KB
Скачать “Robobo1221” Robobo1221.zip – Загружено 367 раз – 180 KB
Как установить шейдеры на Майнкрафт 1.7.10, 1.8, 1.8.8, 1.10.2, 1.11.2, 1.12, 1.12.2?
- Первым делом вам необходимо скачать Optifine. Сделать вы это можете, нажав на кнопку ниже.
Скачать “Optifine_1.7.10” Optifine_1.7.10.rar – Загружено 634 раза – 1 MB
Скачать “Optifine_1.8” Optifine_1.8.rar – Загружено 350 раз – 1 MB
Скачать “Optifine_1.8.8” Optifine_1.8.8.rar – Загружено 290 раз – 1 009 KB
Скачать “Optifine_1.10.2” Optifine_1.10.2.rar – Загружено 316 раз – 1 MB
Скачать “Optifine_1.11.2” Optifine_1.11.2.rar – Загружено 369 раз – 1 MB
Скачать “Optifine_1.12” Optifine_1.12.rar – Загружено 327 раз – 1 MB
Скачать “Optifine_1.12.2” Optifine_1.12.2.rar – Загружено 760 раз – 2 MB
- Затем установите мод Optifine. Без его установки, шейдеры не будут работать.
- После этого скачайте шейдер, который вы хотите установить для Minecraft.
- Теперь откройте папку с шейдерами, для этого нажмите на сочетание клавиш Win + R, а затем впишите команду: «%appdata%/.minecraft/shaderpacks» и нажмите кнопку OK.
- В открывшуюся папку вы должны переместить шейдеры, которые хотите использовать для Minecraft.
- После вышеназванных действий вам осталось запустить Minecraft. Войти в меню настроек, и выбрать вкладку «Производительность». Здесь вам необходимо отключить функцию «Быстрый рендер».
- В разделе «Настройки графики» откройте вкладку «Шейдеры», и выполните активацию необходимого шейдера. Выйдите из настроек, создайте мир, и наслаждайтесь новым игровым видом.
Часто задаваемые вопросы по шейдерам / Ответы
Где находится папка shaderpacks?
Путь к папке: «%appdata%/.minecraft/shaderpacks».
Почему я не могу найти кнопку Shaders в меню «Параметры»?
Убедитесь, что вы установили Optifine и используете подходящую версию.
Где я могу скачать Optifine?
Для того, чтобы скачать Optifine, вам необходимо воспользоваться ссылками, приведенными в статье выше.
Существует ли ограничение на установку шейдеров?
Никаких ограничений нет. Но в игровой сессии можно использовать только один шейдер пак.
Работают ли шейдеры на серверах?
Не всегда, но большая часть игровых серверов поддерживает их работу.