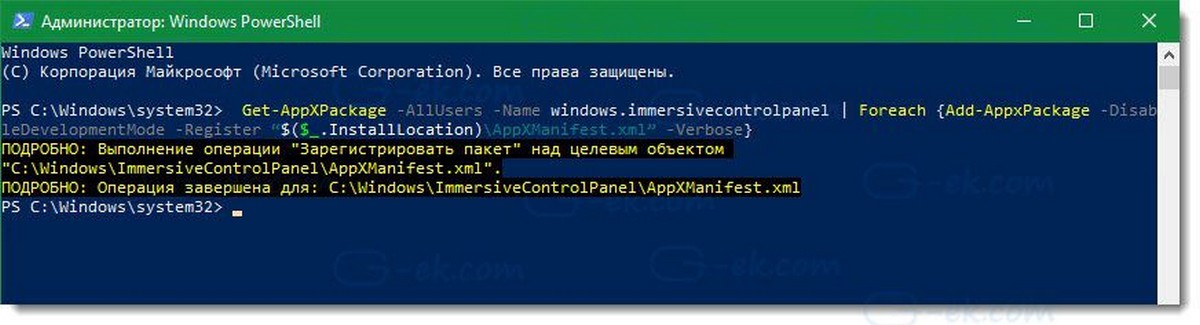Мы все знаем, что приложение Параметры — это сердце Windows 10. Без него, сложно или практически невозможно управлять вашей операционной системой Windows 10. Так что, если вдруг вы обнаружили, что приложение Параметры Windows больше не открывается. Или в открытом приложении «Параметры», не отображается конкретный раздел настроек. Вот несколько рекомендаций, которые помогут это исправить.
Приложение «Параметры» постепенно заменяет классическую панель управления в Windows 10 и большинство параметров теперь доступны в приложении. Иногда приложение «Параметры» не открывается или закрывается сразу после запуска. Практически все пользователи сталкивались с этой проблемой.
К счастью и удивлению, Windows 10 предлагает новый способ сброса настроек для приложения «Параметры». К сожалению, Microsoft еще не сообщила об этой изящной функции. Из-за этого большинство пользователей не знают о ней.
Для всех установленных приложений на странице «Приложения и возможности» можно выполнить сброс. Тем не менее, приложение «Параметры» не отображается там, несмотря на наличие скрытой опции для сброса!
Если приложение «Параметры» не работает должным образом или не открывается, вы можете сбросить приложение «Параметры». Возможность доступа к опции сброса присутствует в меню «Пуск»!
Сбросить настройки приложения Параметры в Windows 10.
Способ 1: Скрытая опция сброса настроек приложения в Windows 10.
Шаг 1: Откройте меню «Пуск» или начальный экран. Кликните правой кнопкой мыши значок шестеренки / Параметры, выберите «Дополнительно», а затем нажмите «Параметры приложения», чтобы открыть страницу расширенных параметров.
В качестве альтернативы, найдите «Параметры» в меню «Пуск» / «Поиск на панели задач», кликните правой кнопкой мыши запись «Параметры» и выберите «Параметры приложения».
Шаг 2: В открывшимся окне прокрутите страницу вниз, чтобы увидеть раздел «Сбросить». Нажмите на кнопку «Сбросить», появится небольшое всплывающее окно.
Нажмите еще раз кнопку «Сбросить» во всплывающем окне, чтобы сбросить настройки приложения Параметры.
После сброса окно автоматически закроется. Теперь вы можете запустить приложение «Параметры».
Как вы можете видеть на картинке выше, на той же странице также есть возможность завершить работу приложения «Параметры».
Способ 2: Сброс настроек приложения «Параметры Windows» с помощью PowerShell
В качестве альтернативы, начиная со сборки 20175 и выше, в Windows 10 представлена новая команда PowerShell, которая упрощает сброс любого из встроенных компонентов операционной системы, включая приложение «Параметры» и меню «Пуск».
Чтобы сбросить настройки приложения в Windows 10 с помощью PowerShell, выполните следующие действия:
Шаг 1: Запустите PowerShell от имени администратора.
Шаг 2: Введите следующую команду, чтобы сбросить настройки приложения «Параметры», и нажмите Enter:
Get-AppxPackage windows.immersivecontrolpanel | Reset-AppxPackage
После того, как вы выполните эти шаги, вы сможете запустить и продолжить использовать приложение «Параметры» на своем устройстве.
Переустановите приложение «Параметры» с помощью PowerShell.
Шаг 1: Откройте PowerShell от имени администратора. Для этого просто нажмите правой кнопку Пуск или нажмите клавиши Win + X и выберите Windows PowerShell (администратор) .
Шаг 2: Затем в окне PowerShell введите / вставьте следующий командлет и нажмите клавишу Enter.
Get-AppXPackage -AllUsers -Name windows.immersivecontrolpanel | Foreach {Add-AppxPackage -DisableDevelopmentMode -Register "$($_.InstallLocation)\AppXManifest.xml" -Verbose}
Шаг 3: После выполнения команды. Закройте окно и перезагрузите компьютер. После перезагрузки системы проверьте, можете ли вы запустить приложение «Параметры».
Способ 3: — Создание новой учетной записи пользователя с помощью LUSRMGR.
Еще одна возможность исправить данную проблему заключается в том, что у вашей учетной записи возникают проблемы при открытии приложения параметры. Таким образом, вы можете создать другую учетную запись пользователя с помощью оснастки LUSRMGR. Вот как:
Шаг 1: Нажмите Win + R и введите lusrmgr.msc в диалоговом окне «Выполнить», чтобы открыть оснастку «Локальные пользователи и группы». Нажмите «ОК».
Шаг 2: В окне lusrmgr кликните правой кнопкой мыши «Пользователи» и выберите «Новый пользователь».
Шаг 3: Перейдя, заполните новую информацию, необходимую для создания нового пользователя, и нажмите кнопку «Создать».
Шаг 4: После создания новой учетной записи пользователя, выйдите из вашей учетной записи и войдите в систему с новой учетной записью, которую вы создали на предыдущем этапе. Если приложение Параметры работает хорошо в новой учетной записи, переместите свои файлы в новую учетную запись пользователя и начните использовать ее.
В противном случае, если у вас все еще есть проблема, попробуйте Восстановить Windows 10, и проблема будет решена.
Надеюсь, это поможет!
Рекомендуем:
- Сбросить приложение Безопасность Windows в Windows 10
- Как сбросить Приложения Windows 10.
- Как сбросить почтовый клиент в Windows 10
- Сброс и переустановка приложения Камера в Windows 10.
Содержание
- Исправление неполадки с открытием «Параметров»
- Способ 1: Перерегистрация приложений
- Способ 2: Создание нового аккаунта и перенос данных в него
- Способ 3: Проверка целостности системных файлов
- Способ 4: Устранение вирусного заражения
- Способ 5: Восстановление системы
- Заключение
- Вопросы и ответы
В новейшей версии «окон» компания Microsoft несколько изменила настройки: вместо «Панели управления» подстроить ОС под себя можно через раздел «Параметры». Иногда случается так, что вызвать его не получается, и сегодня мы расскажем, как устранить эту проблему.
Исправление неполадки с открытием «Параметров»
Рассматриваемая проблема уже довольно известна, и потому существует несколько методов её решения. Рассмотрим все их по порядку.
Способ 1: Перерегистрация приложений
Один из наиболее эффективных способов исправления проблем с приложениями – их перерегистрация путём ввода специальной команды в Windows PowerShell. Проделайте следующее:
- Нажмите сочетание клавиш Win+R, после чего введите в текстовое поле сочетание
PowerShellи подтвердите нажатием на кнопку «ОК». - Далее скопируйте команду ниже и вставьте её в окошко утилиты сочетанием Ctrl+V. Подтвердите ввод команды нажатием Enter.
Обратите внимание! Эта команда может приводить к нестабильной работе других приложений!
Get-AppXPackage | Foreach {Add-AppxPackage -DisableDevelopmentMode -Register "$($_.InstallLocation)\AppXManifest.xml"} - После применения этой команды может понадобиться перезагрузить компьютер.
В большинстве случаев этот способ эффективен, однако иногда всё же не работает. Если в вашем случае он оказался бесполезен, используйте следующий.
Способ 2: Создание нового аккаунта и перенос данных в него
Основной причиной рассматриваемой неполадки является сбой в конфигурационном пользовательском файле. Самым эффективным решением в таком случае будет создание нового пользователя и перенос данных со старой учётной записи в новую.
- Вызовите «Строку» от имени администратора.
Подробнее: Как открыть «Командную строку» от имени администратора
- Введите в неё команду по следующей схеме:
net user *имя пользователя* *пароль* /addВместо *имя пользователя* введите желаемое наименование новой учётки, вместо *пароль* – кодовую комбинацию (впрочем, можете вводить и без пароля, это не критично), оба без звёздочек.
- Далее новому аккаунту нужно добавить полномочия администратора – сделать это можно с помощью той же «Командной строки», введите следующее:
net localgroup Администраторы *имя пользователя* /add - Теперь перейдите к системному диску или предназначенному для него разделу на HDD. Воспользуйтесь вкладкой «Вид» на панели инструментов и отметьте галочкой пункт «Скрытые элементы».
Читайте также: Как открыть скрытые папки в Windows 10
- Далее открывайте папку Users, в которой найдите директорию вашей старой учётной записи. Войдите в неё и нажмите Ctrl+A для выделения и Ctrl+C для копирования всех имеющихся файлов.
- Далее переходите к директории ранее созданной учётки и вставьте все имеющиеся данные в неё комбинацией Ctrl+V. Дождитесь, пока информация скопируется.
Этот способ более сложный, однако он гарантирует решение рассматриваемой проблемы.
Способ 3: Проверка целостности системных файлов
В некоторых случаях проблему вызывают либо неаккуратные действия пользователя, либо повреждения файлов вследствие логических ошибок на жестком диске. В первую очередь от подобных сбоев страдают системные файлы, поэтому приложение «Параметры» может перестать запускаться. Мы уже рассматривали возможные варианты проверки состояния системных компонентов, поэтому чтобы не повторяться, приведём ссылку на соответствующее руководство.
Подробнее: Проверка целостности системных файлов в Windows 10
Способ 4: Устранение вирусного заражения
Зловредное ПО атакует в первую очередь системные компоненты, в том числе и такие критически важные как «Панель управления» и «Параметры». Сейчас подобных угроз осталось немного, но лучше удостовериться, что компьютер свободен от вирусного заражения. Методов проверки машины и устранения заражения существует масса, самые эффективные и актуальные из них приведены в отдельном руководстве на нашем сайте.
Урок: Борьба с компьютерными вирусами
Способ 5: Восстановление системы
Иногда вирусы или пользовательская невнимательность приводят к критическим сбоям, симптомом чего может быть неработоспособность приложения «Параметры». Если ни один из представленных выше вариантов решения проблемы вам не помог, следует задействовать средства восстановления системы. Советуем воспользоваться руководством ниже, в котором обо всем подробно рассказано.
Подробнее: Восстановление системы Windows 10
Заключение
Мы рассмотрели методы устранения проблемы с запуском «Параметров» Windows 10. Подводя итоги, хотим отметить, что характерна она для старых релизов редмондской ОС, и в новейших встречается очень редко.
Еще статьи по данной теме:
Помогла ли Вам статья?
В Windows 10 (а тем более в Windows 11), приложение Параметры (Settings) начинает играть крайне важную роль в управлении и настройке операционной системы. Классическая панель управления Windows (Control Panel) более не развивается и Microsoft добавляет новый функционал только в новую панель управления Settings. Однако уже несколько раз я сталкивался с ситуацией, когда приложение Параметры не открывается, закрывается после запуска, зависает при открытии некоторых разделов, или выдает ошибку при запуске. Рассмотрим основные способы, которые могут помочь восстановить приложение Settings в Windows 10 и Windows 11.
В моем случае при попытке открыть приложения Параметры Windows из стартового меню открывалось окно Setting с синим фоном:
А если вызвать любой из меню приложения (например, окно настройки параметров дисплея) с помощью команды ms-settings (
ms-settings:display
), или с рабочего стола появлялась ошибка:
ms-settings:display This file does not have a program associated with it for performing this action. Please install a program or, if one is already installed, create an association in the Default Programs control panel.
Сброс настроек приложения Параметры в Windows 10
В самом простом случае при проблемах с приложением Параметры можно сбросить его настройки на стандартные. Найдите с помощью поиска Windows приложение Settings и выберите App settings.
Для сброса настроек приложения Settings нажмите кнопку Reset.
Аналогичный “мягкий сброс” приложения Параметры в Windows 10 можно выполнить из PowerShell:
Get-AppxPackage windows.immersivecontrolpanel | Reset-AppxPackage
Если сброс не помог, убедитесь, что у вашего аккаунта есть NTFS права на чтение/запись файла манифеста приложения Settings (проще всего это сделать через PowerShell):
get-acl C:\Windows\ImmersiveControlPanel\SystemSettings.exe.manifest |fl
По умолчанию права на этот файл есть только у
NT SERVICE\TrustedInstaller
.
С помощью утилит takeown и icacls сделайте свою учетку владельцем файла SystemSettings.exe.manifest и предоставьте себе полные права:
takeown /F 'C:\Windows\ImmersiveControlPanel\SystemSettings.exe.manifest'
icacls 'C:\Windows\ImmersiveControlPanel\SystemSettings.exe.manifest' /grant desktop-1foh5a8\root:F
Удалите файл (лучше просто переименовать его):
Rename-Item 'C:\Windows\ImmersiveControlPanel\SystemSettings.exe.manifest' 'C:\Windows\ImmersiveControlPanel\SystemSettings.exe.manifest_bak'
Попробуйте еще раз сбросить параметры приложения Settings.
Если приложение Параметры закрывается сразу после щелчка по иконке, проверьте, возможно в настройках групповых политик пользователям запрещено запускать панель управления. В локальном редакторе групповых политик gpedit.msc этот пункт находится в разделе: User Configuration -> Administrative Templates -> Control Panel -> Prohibit access to Control Panel and PC Settings.
Этому пункту соответствует параметр реестра NoControlPan в HKEY_CURRENT_USER\Software\Microsoft\Windows\CurrentVersion\Policies\Explorer.
Переустановка приложения Settings в Windows 10
Приложение Параметры (Settings) является встроенным UWP приложением Windows. Это значит, что вы можете обращаться с ним практически так же, как с любым другим APPX приложением Microsoft Store: удалить/установить/восстановить.
Проверьте, что в системе зарегистрирована приложение ImmersiveControlPanel:
Get-AppxPackage *immersivecontrolpanel*
Как вы видите, в отличии от других приложений магазина Microsoft оно находится не в ‘C:\Program Files\WindowsApps’, а в ‘
C:\Windows\ImmersiveControlPanel
‘.
Попробуйте переустановить приложение ImmersiveControlPanel с помощью файла манифеста. Используйте такие команды PowerShell:
$manifest = (Get-AppxPackage *immersivecontrolpanel*).InstallLocation + '\AppxManifest.xml'
Add-AppxPackage -DisableDevelopmentMode -Register $manifest
Перезагрузите компьютер:
Restart-Computer
Если ничего не помогает, переименуйте каталог C:\Windows\ImmersiveControlPanel и проверьте и исправьте целостность системных файлов и компонентов образа Windows с помощью команд:
sfc /scannow
DISM /Online /Cleanup-Image /RestoreHealth
Данные команды должны пересоздать каталог ImmersiveControlPanel, взяв исходные файлы из хранилища компонентов Windows.

Microsoft уже выпустила утилиту для автоматического исправления проблемы не открывающимися параметрами (проблема получила имя Emerging Issue 67758) с, хотя и сообщает в этом инструменте, что работа над «постоянным решением» пока еще ведется. Ниже — о том, как исправить эту ситуацию и предотвратить появление проблемы в дальнейшем.
Исправляем проблему с параметрами Windows 10
Итак, чтобы исправить ситуацию с не открывающимися параметрами, следует проделать следующие простые шаги.
Скачайте официальную утилиту для исправления проблемы со страницы http://aka.ms/diag_settings (к сожалению, утилиту убрали с официального сайта, используйте устранение неполадок Windows 10, пункт «Приложения из магазина Windows») и запустите ее.
После запуска вам останется лишь нажать «Далее», прочитать текст, сообщающий о том, что инструмент исправления ошибок сейчас проверит компьютер на наличие ошибки Emerging Issue 67758 и исправит ее автоматически.
По завершении работы программы, параметры Windows 10 должны открываться (возможно, потребуется перезагрузить компьютер).
Важный шаг после применения исправления — зайти в раздел «Обновления и безопасность» настроек, загрузить доступные обновления и установить их: дело в том, что Microsoft специально выпустила обновление KB3081424, которое предотвращает появление описанной ошибки в дальнейшем (но не исправляет ее само по себе).
Возможно, также вам пригодиться информация о том, что делать, если не открывается меню Пуск в Windows 10.
Дополнительные варианты решения проблемы
Способ, описанный выше, является основным, однако есть и еще несколько вариантов, если предыдущий вам не помог, ошибка найдена не была, а настройки все так же не открываются.
- Попробуйте восстановить файлы Windows 10 с помощью команды Dism /Online /Cleanup-Image /RestoreHealth запущенной в командной строке от имени администратора
- Попробуйте создать нового пользователя через командную строку и проверьте, работают ли параметры при входе под ним.
Надеюсь, что-то из этого поможет и вам не придется выполнять откат до предыдущей версии ОС или сброс Windows 10 через особые варианты загрузки (которые, кстати, можно запустить и без приложения «Все параметры», а на экране блокировки, нажав на изображение кнопки питания внизу, а потом, удерживая Shift, нажать «Перезагрузка»).
Сегодня мы поговорим о том, какими способами можно открыть приложение «Параметры» в операционной системе Windows 10 и что делать, если войти в него не получается.
Если вы столкнулись с тем, что «Параметры» не открываются, для начала советуем убедиться, что ваша Windows обновлена до последней версии, так как подобная ошибка, часто встречающаяся на старых версиях OC, была исправлена в последних обновлениях. Чтобы исправить проблему и решить проблему с запуском параметров, просканируйте компьютер антивирусной программой, поскольку вредоносное ПО нередко заражает именно системные компоненты и, прежде чем приступать к применению методов исправления данного сбоя, следует убедиться, что ваш компьютер чист.
Открыть окно «Параметры Windows» можно пятью разными способами:
- Нажатием горячих клавиш «Windows» + «I».
- Щелчком правой кнопки мыши на значке «Пуск» и выбором команды «Параметры» в открывшемся контекстном меню.
Открываем «Параметры» из контекстного меню кнопки «Пуск»
- С помощью поиска: кликнув значок лупы в панели задач и набрав в поле ввода «Параметры».
Находим приложение «Параметры» через системный поиск
- Нажав на иконку шестеренки в меню «Пуск».
Кликаем кнопку с шестеренкой в меню «Пуск»
- Выбрав пункт «Все параметры» в «Центре уведомлений», открыть который можно кнопкой на панели задач в правом нижнем углу экрана.
Запускаем «Параметры» из «Центра уведомлений»
Если вышеуказанные методы не дают результата и вы все еще испытываете проблемы с запуском параметров, то читайте далее.
Что делать, если не открываются параметры Windows 10
Дальнейшие инструкции помогут вернуть в строй приложение «Параметры», и оно снова сможет запускаться любым из перечисленных выше способов.
Перерегистрация приложения Windows 10
Наиболее действенный способ исправления ошибок в работе приложений Windows 10 — их перерегистрация с помощью специальной команды.
- Запустим утилиту «PowerShell» от имени администратора. Для этого в контекстном меню кнопки «Пуск» найдем пункт «Windows PowerShell (администратор)».
Открываем «Windows PowerShell (администратор)» из контекстного меню кнопки «Пуск»
- Выделите и скопируйте из этой статьи («Ctrl» + «C») и вставьте («Ctrl» + «V») в командную строку следующий текст: Get-AppXPackage | Foreach {Add-AppxPackage -DisableDevelopmentMode -Register «$($_.InstallLocation)\AppXManifest.xml»} и нажмите «Enter». После применения команды перезагрузите компьютер.
Вставляем текст команды из буфера обмена
Проверка целостности системных файлов Windows 10
Если предыдущий способ не решил проблему с невозможностью открыть «Параметры» Windows, может помочь сканирование и автоматическое восстановление системных файлов. Включить этот процесс мы можем также из оболочки «Windows PowerShell», запущенной от имени администратора. См. также: больше о целостности системных файлов в Windows 10.
Выполните шаг 1, описанный в предыдущем разделе статьи и введите команду sfc /scannow, подтвердив ее нажатием клавиши «Enter», после чего дождитесь окончания процесса.
Запускаем сканирование системных файлов командой «sfc /scannow»
Создание нового пользователя
Если причиной неполадок в работе приложения «Параметры» в Windows 10 стал сбой в файле конфигурации пользователя, придется создать нового пользователя Microsoft и перенести данные из старой учетной записи в новый аккаунт. Для этого снова обратимся к утилите «Windows PowerShell».
- В командную строку вводим команду для создания нового пользователя: net user имя пользователя пароль /add. Вместо «имя пользователя» пишем название нового аккаунта, а вместо слова «пароль» — пароль для новой учетной записи, но можно обойтись и без пароля. Нажимаем «Enter» для подтверждения.
- Следующий шаг — добавляем новой учетной записи права администратора. Для этого вводим в командную строку: net localgroup Администраторы имя пользователя /add, где «имя пользователя» заменяем на название нашего нового аккаунта. Подтверждаем введенную команду клавишей «Enter».
Создаем нового пользователя и присваиваем ему права администратора
- Выйдите из старой учетной записи, войдите в новый аккаунт и проверьте, открываются ли в нем «Параметры» Windows. Если да, переходим к четвертому шагу.
- Далее нам нужно скопировать содержимое папки с данными старой учетной записи. Для этого переходим в системный раздел диска в «Проводнике» Windows. С помощью флажка «Скрытые элементы» на вкладке «Вид» в верхней части окна отображаем скрытые папки и файлы, открываем папку «Пользователи» («Users»), а затем папку старой учетной записи. При появлении сообщения «У вас нет разрешений на доступ к этой папке», нажимаем кнопку «Продолжить». С помощью комбинации клавиш «Ctrl» + «A» выделяем все файлы и папки в данном расположении и, нажав «Ctrl» + «C», копируем их в буфер обмена Windows.
Переносим данные из старой учетной записи в новую
- Переходим в папку вновь созданной учетной записи и с помощью клавиш «Ctrl» + «V» вставляем в нее скопированные данные. Проблема должна исчезнуть.
Восстановление системы
И напоследок — самый радикальный способ. Если не удается запустить приложение «Параметры» после всех описанных в нашей статье манипуляций, остается произвести восстановление системы Windows 10.
- Щелкните кнопку «Пуск», а затем кнопку «Выключение». Нажмите клавишу «Shift» и, удерживая ее, кликните пункт «Перезагрузка».
Выбираем команду «Перезагрузка», удерживая клавишу «Shift»
- В появившемся загрузочном меню жмем на «Поиск и устранение неисправностей».
Выбираем пункт «Поиск и устранение неисправностей»
- На следующем экране выбираем «Вернуть компьютер в исходное состояние», а затем указываем, хотим ли сохранить личные файлы.
Указываем, нужно ли сохранять личные файлы
- Компьютер перезагрузится, после чего выберем пользователя, от имени которого вы хотите произвести восстановление системы. Если для учетной записи задан пароль, его нужно ввести и нажать кнопку «Продолжить».
- Для начала восстановления системы нажмем кнопку «Вернуть в исходное состояние».
На этом все! Надеемся, что вам удалось решить проблему с запуском параметров Windows.
Post Views: 6 588