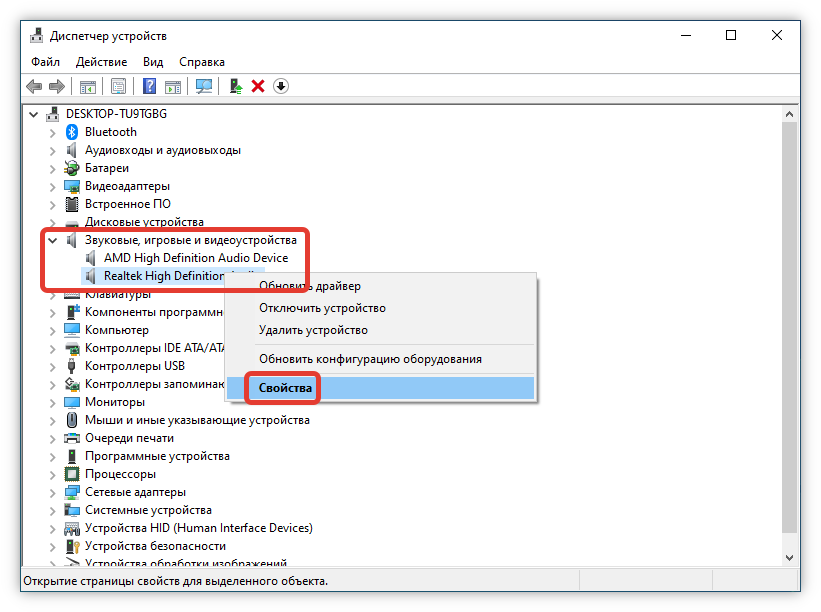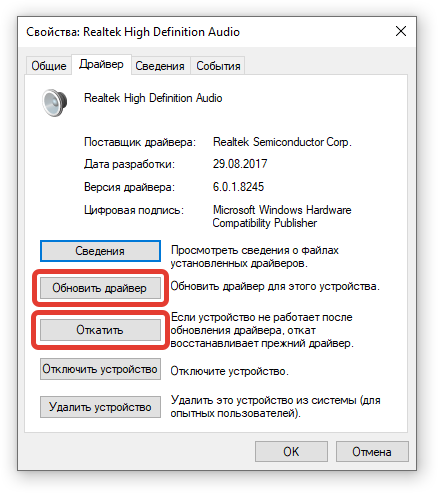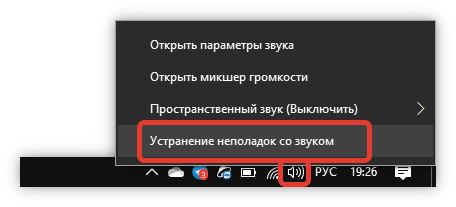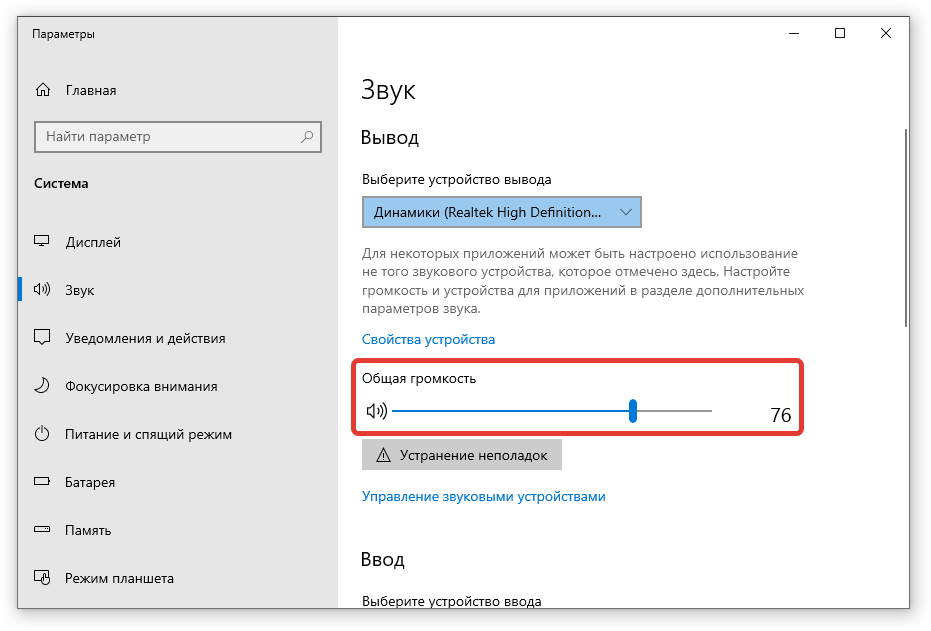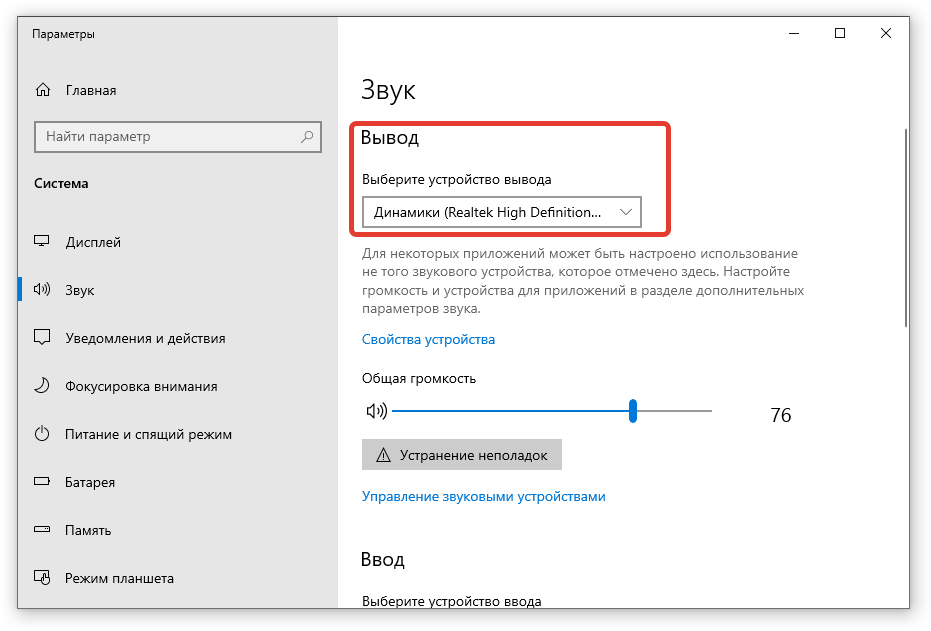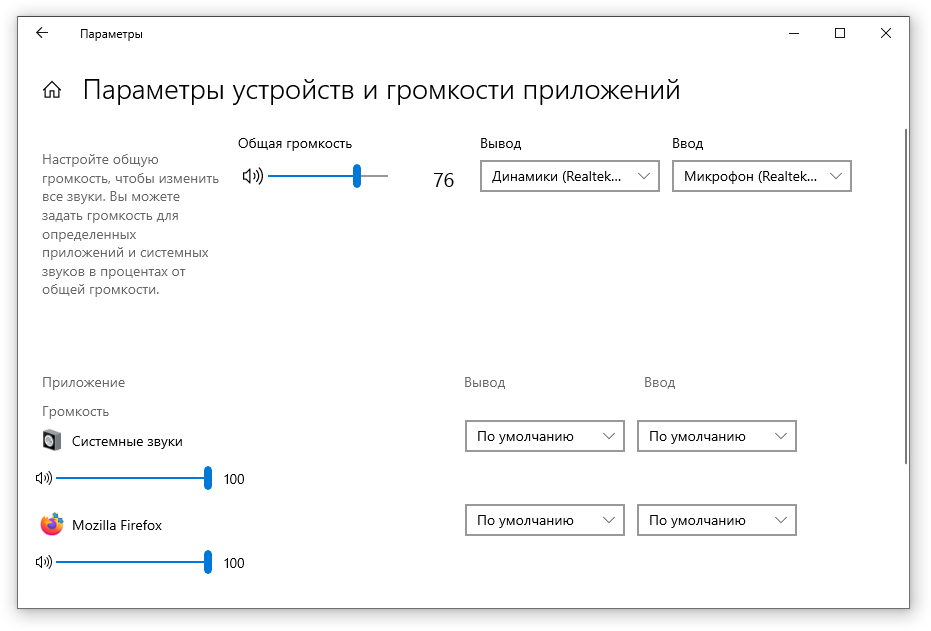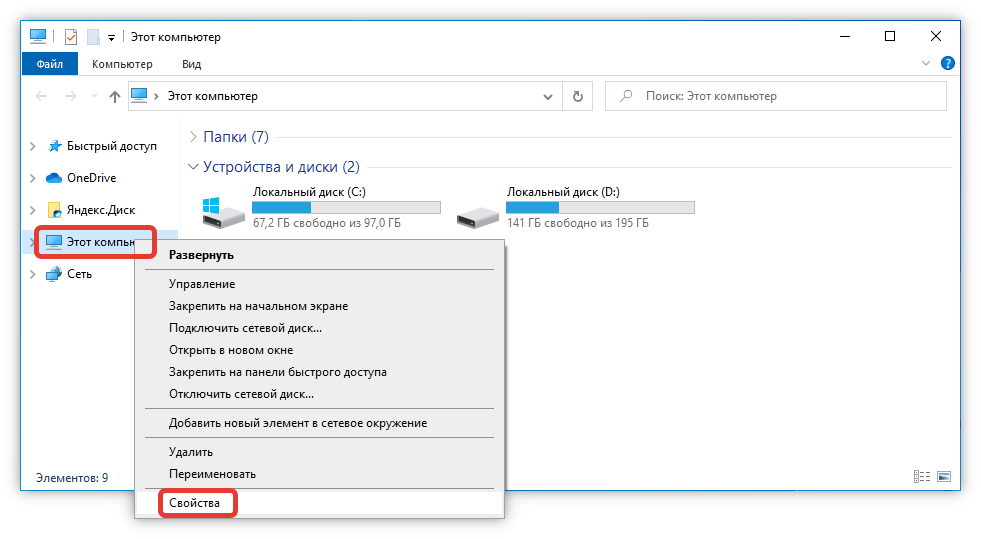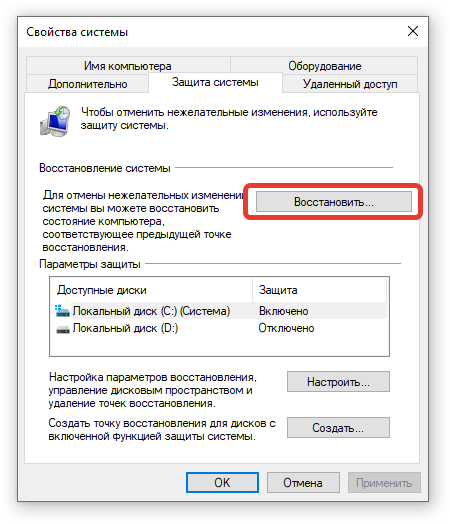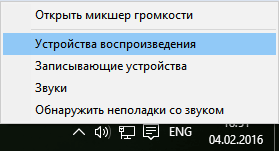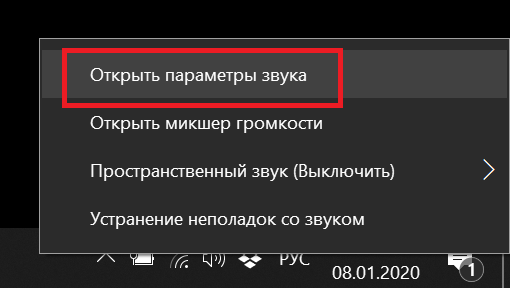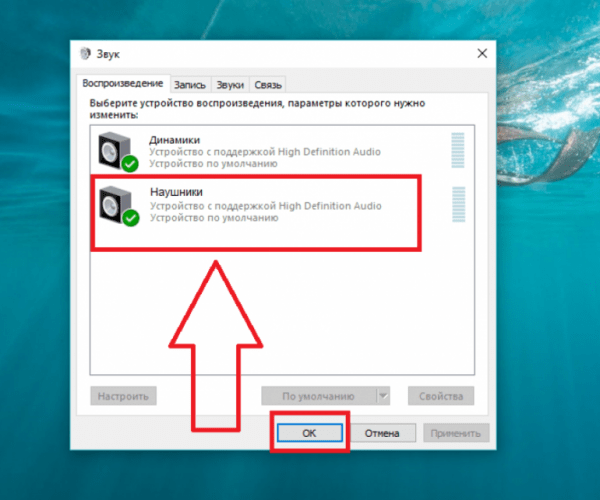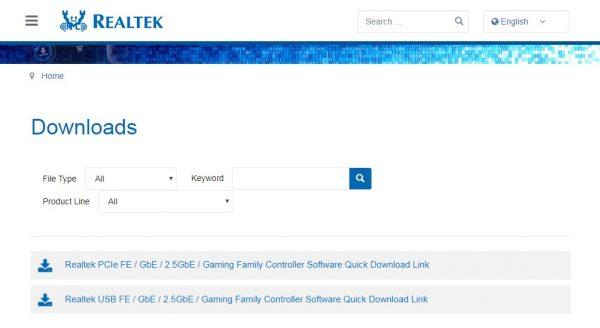Если ноутбук не видит наушники в windows 10, на то должна быть проблема. Некорректная работа наушников (работает только микрофон или только звук), система не находит наушники в windows 10 — для каждого варианта есть своё решение. Расскажем подробнее в нашей статье.
Разделим наушники на 3 наиболее популярные группы:
- 3.5 мм или minijack
- USB
- Bluetooth
Разные типы имеет разное решение проблемы и решаются они не всегда разными, но иногда похожими способами. Начнём решением проблемы, почему виндовс 10 не видит наушники и колонки на ноутбуке, с самого простого — траблшутера, встроенная утилита windows для решения типовых проблем.
Способ №1 Устранение неполадок
Если у Вас возникли проблемы со звуком или устройствами записи и воспроизведения звука, то первым делом попробуйте траблшутер. Запустить его можно 2мя способами:
- Нажмите ПКМ по иконке звука в трее и выберите “Устранение неполадок со звуком”;
- Долгий способ. Откройте Параметры Windows и пройдите в настройки “Обновление и безопасность”. Откройте вкладку Устранение неполадок и запустите траблшутер “Воспроизведение звука”.
Если после этого windows 10 всё еще не определяет наушники, то переходим к более действенному варианту — обновление драйверов.
Способ №2 Обновление драйвера звука
Если система не видит наушники на windows 10, то стоит проверить драйвер — корректно ли он работает или нет.
Для начала перейдите в Диспетчер устройств, для этого в окне “Выполнить” введите команду devmgmt.msc и нажмите ОК.
Хорошим показателем будет отсутствие “Неопознанных устройств”, а также ошибок на аудио устройствах. Наушники должны отображаться, как на скриншоте.
Попробуйте выполнить следующие действия:
- Нажмите ПКМ и нажмите обновить драйвер — этот способ поможет, если не определяются наушники в параметрах windows 10, но видны в Диспетчере задач;
- Попробуйте удалить устройство и выполнить поиск обновлений — вариант переустановки драйвера поможет с проблемными драйверами.
Данный способ может помочь, если наушникам действительно требуются дополнительные драйвера, в иных случаях справится и стандартный драйвер.
Но в диспетчере могут отображаться только динамики, тогда почему компьютер не видит наушники windows 10. Проблема может заключаться в драйвере звука, который определяет устройства ввода (микрофоны) и вывода (колонки, динамики, гарнитуры и т.д.). Давайте попробуем пошагово выполнить обновление драйвера, только не автоматически, а вручную:
- Иногда, поиск обновлений драйверов через Центр обновлений может не находить свежие версии ПО. А в то же время свежие версии доступны на официальном сайте производителя.
На данный момент основными производителями звуковых карт и ПО к ним являются:
- Realtek (самый популярный)
- VIA Technologies
- Creative Lab
- ASUS
- И другие менее популярные компании
Для примера возьмём Realtek, как самый популярный звуковой чип на ноутбуках.
- Проверим версию установленного драйвера. Нажмите на звуковое устройство в Диспетчере задач и перейдите в Свойства;
- Откройте вкладку Драйвер и проверьте дату и версию ПО. Стоит обратить внимание на дату — если она старше 2-3 лет, то надо обновиться.
Если Вы не знаете модель звуковой карты (или модель ноутбука, например), то пройдите во вкладку “Сведения” и найдите параметр “ИД оборудования”, по нему можно выполнить поиск в Интернете. Учитывайте, что некоторые выходы могут относиться к видеокарте (Nvidia, IntelHD, AMD) — вывод звука через HDMI выход. Его лучше не трогать.
- Новые версии ПО стоит искать на официальных сайта производителей оборудования. Для ноутбуков и моноблоков — поиск по номеру модели, для ПК — по модели материнской платы.
Бывает такое, что на сайте производителя оборудования могут быть размещены устаревшие драйвера. Например, на сайте хранится архив более ранней версии, которая распространяется через Центр обновлений.
Способ №2.5 Обновление драйвера Bluetooth
Другой случай, если ноутбук не видит блютуз наушники windows 10. Ситуация похожая с прошлой. Только в этом случае, а определение оборудования отвечает чип Bluetooth. В зависимости от Вашего устройства и используемого модуля, в Диспетчере устройств модуль может отображаться в разных разделах — Bluetooth, если это отдельный модуль на плате или отдельный USB-модуль; Сетевые адаптеры — если это сдвоенный модуль на ноутбуках.
Но это не основная причина, почему ноутбук не видит bluetooth наушники windows 10. Рассмотрим настройку звуковых устройств и их подключение.
Способ №3 Настройка звука
Одна из причин, почему ноутбук не видит наушники windows 10 — ошибка настройки. Чтобы переключиться на другое устройство воспроизведение, нажмите на иконку звука, переключитесь на нужный динамик или гарнитуру.
Но, что если одно из устройств просто отключено. Чтобы узнать выполните следующие действия:
- Нажмите ПКМ на иконку звука и выберите пункт “Звуки”;
- Откройте вкладку “Воспроизведение” и поставьте галочку на всех двух пунктах — показывать отсоединенные и отключенные устройства;
- Если один из пунктов был выключен, то список может немного преобразиться — появятся другие устройства.
В этой ситуации довольно сложно определиться с bluetooth наушниками — они либо будут в списке отсоединенных, либо их не будет в списке. Дальше разберём случай, когда система не находит блютуз наушники в windows 10.
Способ №4 Подключение через bluetooth
Если компьютер windows 10 не видит bluetooth наушники, то нужно помочь ему в этом. Для этого нужно:
- Откройте Параметры Windows и пройдите в Устройства;
- Во вкладке “Bluetooth и другие устройства” проверьте есть ли нужное оборудование;
- Если его нет, то нажмите на кнопку добавления нового устройства;
- Выберите поиск через Bluetooth.
Если поиск не дал результатов, то попробуйте поиск через панель управления, иногда он может обнаружить больше оборудования.
- На вкладке “Bluetooth” в конце страницы нажмите на “Устройства и принтеры”;
- В этой окне будут отображены подключенное оборудование. Нажмите на кнопку “Добавление устройства”;
- Попробуйте добавить наушники, если они появятся в новом окне.
Но если после всех выполненных действий, всё ещё не отображаются наушники windows 10, попробуйте другие быстрые действия.
Дополнительно
Краткие советы, которые могут помочь, если комп не видит наушники виндовс 10.
- В ситуации с ПК, может быть, что передняя панель не видит наушники windows 10. Убедитесь, что к материнской плате подключены кабели от передней панели, как на изображении. Также, в настройках BIOS некоторых материнских карт, есть возможность включения/отключения разъемов передней панели.
- Также, может влиять некорректная настройка разъемов в приложении Realtek, а именно логическое объединение входных разъемов. Их лучше разделить.
- Если пк не видит usb наушники виндовс 10, то нужно попробовать обновить драйвер USB-контроллера. Именно он будет отвечать за корректное обнаружение USB-устройств.
Сюда же относится проблема, когда ноутбук не видит беспроводные наушники windows 10.
Мы надеемся, что наша статья помогла в решении Вашей проблемы, почему ноут не видит наушники на windows 10. Если у Вас возникли проблемы или вопросы, можете их задать в комментариях
Отличного Вам дня!
Содержание
- Способ 1: Использование средства устранения неполадок
- Способ 2: Переключение используемого устройства
- Способ 3: Удаление и повторная установка звукового драйвера
- Способ 4: Настройка используемой программы
- Способ 5: Включение отключенного устройства
- Способ 6: Включение службы «Windows Audio»
- Способ 7: Проверка используемого разъема
- Способ 8: Включение наушников
- Вопросы и ответы
Способ 1: Использование средства устранения неполадок
Самый простой метод решения проблемы с видимостью наушников в Windows 10 — использование штатного средства устранения неполадок. Оно проверит службы и проведет тестирование устройства, чтобы убедиться в его корректном функционировании. Преимущество данного инструмента заключается в том, что все действия производятся автоматически, пользователю нужно только запустить процесс.
- Откройте меню «Пуск» и перейдите в «Параметры».
- Прокрутите список до конца и нажмите по плитке «Обновление и безопасность».
- На панели слева выберите раздел «Устранение неполадок».
- Если в нем не отображаются доступные варианты, щелкните по надписи «Дополнительные средства устранения неполадок».
- В блоке «Запустить диагностику и устранить неполадку» выберите пункт «Воспроизведение звука».
- Появится кнопка «Запустить средство устранения неполадок», которую и нужно использовать.
- Дождитесь отображения пунктов с выбором доступных устройств.
- Укажите установленное по умолчанию устройство воспроизведения (то есть звуковую карту, а не наушники) и переходите к следующему шагу.

Остается только дождаться отображения уведомления о найденных неполадках или инструкции с тем, какие действия нужно произвести.
Способ 2: Переключение используемого устройства
Возможно, операционная система и программы не видят подключенные наушники только потому, что в настройках выбрано не то устройство воспроизведения. В этом случае вы не услышите звуки при проигрывании, поскольку они транслируются на другое оборудование. Для исправления данной ситуации выполните такие действия:
- В том же приложении «Параметры» на этот раз выберите плитку «Система».
- Через панель слева перейдите в раздел «Звук».
- Опуститесь к блоку «Сопутствующие параметры» и щелкните по надписи «Панель управления звуком».
- Появится новое окно на вкладке с доступными устройствами воспроизведения.
- Кликните правой кнопкой мыши по подключенным наушникам и из контекстного меню выберите пункт «Использовать по умолчанию».

Если оказалось, что необходимое оборудование вовсе отсутствует в этом списке, перейдите к Способу 5 данной статьи, чтобы активировать отключенное устройство и назначить его в качестве основного.
Способ 3: Удаление и повторная установка звукового драйвера
Иногда устройства воспроизведения не отображаются в операционной системе Windows 10 из-за некорректно работающего звукового драйвера или его отсутствия. Звук при этом может воспроизводиться через динамики ноутбука, но отсутствовать после подключения наушников. Решается проблема удалением текущего звукового драйвера и установкой нового, что происходит следующим образом:
- Щелкните правой кнопкой мыши по «Пуску» и через контекстное меню вызовите «Диспетчер устройств».
- В новом окне разверните категорию «Звуковые, игровые и видеоустройства», найдите там используемое оборудование и дважды кликните по строке ЛКМ.
- Откроется окно свойств, в котором переключитесь на вкладку «Драйвер» и используйте кнопку «Удалить устройство».
- При появлении уведомления обязательно отметьте галочкой «Удалить программы драйверов для этого устройства» и подтвердите деинсталляцию.
- Обновить драйвер можно через это же окно после перезагрузки компьютера, но лучше использовать официальный сайт производителя ноутбука или материнской платы, установленной в компьютере.

Детально о том, как происходит загрузка звуковых драйверов самыми разными методами, написано в другой статье на нашем сайте, перейти к которой можно, щелкнув по следующему заголовку.
Подробнее: Скачиваем и устанавливаем звуковые драйверы
Способ 4: Настройка используемой программы
Этот метод применим лишь в тех ситуациях, когда проблемы с воспроизведением звука через наушники есть только при использовании определенных программ для общения или работы с аудио. К сожалению, мы не можем рассказать сразу обо всех них, поэтому за пример возьмем мессенджер Discord, а вам останется адаптировать инструкцию под свой случай.
- Запустите софт и перейдите в его настройки.
- Откройте раздел «Звук» или «Голос и видео».
- Найдите список «Устройство вывода».
- Измените его и проверьте, как это скажется на прослушивании звуков. Если устройств доступно несколько, активируйте каждое по очереди и тестируйте.

Способ 5: Включение отключенного устройства
Этот метод актуален преимущественно для владельцев персональных компьютеров, а не ноутбуков, поскольку для первого типа устройств характерен вывод нескольких разных звуковых устройств. Однако отключенное оборудование в любом случае стоит проверить. Возможно, после его активации и выбора по умолчанию наушники как раз и заработают.
- Последовательно откройте «Параметры» > «Система» > «Звук» и перейдите в «Панель управления звуком».
- Оказавшись на вкладке «Воспроизведение», кликните ПКМ по пустому месту в окне и поставьте галочку возле пункта «Показать отключенные устройства».
- Если список пополнился выключенным девайсом, вызовите контекстное меню, нажав по нему ПКМ, и выберите пункт «Включить», после чего назначьте его по умолчанию и проверьте, появился ли звук в наушниках.

Способ 6: Включение службы «Windows Audio»
Служба под названием «Windows Audio» отвечает за работу звуковых устройств в операционной системе. Обычно она сканируется средством устранения неполадок, если вы использовали его, однако иногда происходят сбои, из-за чего служба игнорируется или не активируется автоматически. Советуем изменить ее настройки вручную, если это понадобится.
- Отыщите приложение «Службы» через «Пуск» и запустите его.
- В списке найдите пункт «Windows Audio» и дважды кликните по нему для перехода в «Свойства».
- Убедитесь в том, что тип запуска установлен как «Автоматически» или измените его на таковой.
- Если служба сейчас неактивна, используйте кнопку «Запустить», после чего можно проверить, произошли ли изменения при воспроизведении. Не лишним будет перезагрузить устройство, если сразу звук не появился.

Способ 7: Проверка используемого разъема
Большинство новых моделей ноутбуков обладает совмещенным разъемом, когда к одному порту подключаются как наушники, так и микрофон. В случае когда на вашем устройстве расположено сразу два разъема 3,5 мм, важно выбирать именно тот, который предназначен для наушников, а не микрофона. Проверьте тип подключения и измените его, если вдруг оказалось, что выбран не тот порт. С компьютерами дела обстоят чуть сложнее. На переднюю панель системного блока тоже выведено два порта, как и на старых лэптопах, но вот на панели материнской платы присутствует целых три разъема разного цвета. Используйте зеленый для подключения наушников и красный для микрофона.
Найдите другие наушники для тестирования звука. Если они подключились и работают корректно, значит, подключенное ранее устройство физически неисправно. Осмотрите кабель или отнесите технику в сервисный центр для дальнейшей диагностики.
Способ 8: Включение наушников
Завершающий метод относится только к беспроводным наушникам, которые подключаются к компьютеру через специальный адаптер или Bluetooth. На корпусах многих из них расположена кнопка, отвечающая за включение девайса. Если ее не нажать, ноутбук не обнаружит устройство и, соответственно, звук на него просто не передастся. При возникновении проблем с соединением беспроводных наушников советуем ознакомиться с другими инструкциями на нашем сайте.
Подробнее: Подключаем беспроводные наушники к компьютеру
Пути решения проблемы с работой наушников будут отличаться в зависимости от природы возникновения. Перед выполнением инструкций требуется убедиться в правильном подключении кабеля в разъем спереди и установить необходимый уровень звука. Рекомендуется выполнить настройку аппаратного регулятора, если такой имеется.
Содержание
- Причины отсутствия звука в наушниках
- Решения проблемы
- Механические повреждения кабеля или штекера
- Устранение неполадок с драйверами
- Встроенная диагностика операционной системы
- Работа с настройками устройств воспроизведения аудио
- Откат операционной системы
- Сканирование на наличие вирусов
- Заключение
Причины отсутствия звука в наушниках
Причина отсутствия звука в наушниках на ноутбуке может заключаться в:
- механических повреждениях кабеля;
- неисправности аппаратной составляющей компьютера;
- некорректно работающих компонентах операционной системы.
Зачастую исправить ситуацию удается самостоятельно, путем внесения изменений в параметры системы.
Решения проблемы
Решения проблемы, если компьютер не видит подключение аудиоустройств в Windows 10:
- вызов мастера при наличии механических повреждений либо самостоятельная починка устройства;
- устранение неполадок с драйверами;
- использование встроенной диагностики операционной системы (функция устранения неполадок);
- изменение конфигурации устройства воспроизведения аудио;
- откат операционной системы (ОС);
- сканирование на наличие вирусов.
Большая часть способов подразумевает использование стандартных средств — без инсталляции стороннего программного обеспечения.
Механические повреждения кабеля или штекера
Одной из возможных причин, почему Windows 10 не видит звуковой разъем или другие аудиоустройства, является механическое повреждение кабеля или штекера. Если проверено подключение, но звук не появился, нужно визуально осмотреть наружные компоненты на наличие дефектов. Например, сгибы могут стать причиной разрыва, тогда нужно отнести гарнитуру в ремонт либо осуществить замену по гарантии.
Необходимо проверить правильность подключения к передней панели. При наличии входа на ноутбуке нужно вставить штекер до упора.
Устранение неполадок с драйверами
Следует устанавливать драйвер исключительно с официальных источников. Неправильная работа ПО для внешних устройств может привести к серьезным сбоям в ОС.
Обратите внимание! Нужно убедиться, что инсталлированы последние обновления Windows 10. Установить девайс в качестве устройства по умолчанию.
Драйвер можно добавить в систему с помощью автоматического поиска Windows. Перед выполнением данного пункта нужно определить модель звуковой карты. Программы для внешних аудиостройств необходимо скачать на сайте официального представителя. В остальных случаях выполнить следующее:
- В системном поиске ввести «Диспетчер устройств», открыть одноименный компонент.
- Кликнуть по пункту «Звуковые, игровые и видеоустройства».
- Щелкнуть правой кнопкой мыши (ПКМ) по элементу, перейти в «Свойства».
- Во вкладке «Драйвер» выбрать «Откатить» либо «Обновить», если откат ранее не помог.
Встроенная диагностика операционной системы
В решении проблемы может помочь выполнение диагностики встроенным приложением Windows 10 для устранения неисправностей в работе звуковых устройств. Если ноутбук по системным причинам не видит аудиоразъем, то программа найдет и исправит неполадку:
- На «Панели задач» найти иконку динамика, щелкнуть ПКМ и выбрать «Устранение неполадок со звуком».
- Через некоторое время будет предложен список из устройств. Необходимо выбрать то, работу которого требуется восстановить. Обычно это «Динамики — Устройство с поддержкой High Definition Audio».
- Дождаться окончания проверки. Это может занять некоторое время.
- После завершения процесса следовать инструкциям, которые предложит приложение.
Важно! При выполнении операции за компьютером нельзя что-то делать.
Работа с настройками устройств воспроизведения аудио
Одной из причин, по которой ноутбук с Windows 10 не видит наушники, является неправильная настройка устройства. Выполнить и проверить корректность можно следующим образом:
- На «Панели задач» найти иконку динамика, кликнуть ПКМ и выбрать пункт «Открыть параметры звука».
- Установить необходимый уровень громкости.
- Во вкладке «Вывод» определить нужное устройство, обычно это «Динамики — Устройство с поддержкой High Definition Audio».
- Во вкладке «Другие параметры звука» перейти в «Параметры устройств и громкости приложений», указать необходимые настройки для гарнитуры.
В некоторых случаях поможет отключение передней панели компьютера, если гарнитура подключена в разъемы на задней стенке персонального компьютера.
Откат операционной системы
Откат ОС поможет в том случае, если ранее не было проблем отсутствия звука на компьютере.
Внимание! Применять данную инструкцию рекомендуется опытным пользователям. Перед откатом следует сохранить все важные файлы на другом носителе.
Для выполнения операции нужно:
- Открыть «Проводник», нажав по соответствующей иконке на «Панели задач».
- Найти вкладку «Этот компьютер», кликнуть ПКМ и выбрать «Свойства».
- Перейти в пункт «Защита системы».
- Нажать Восстановить.
- Следовать инструкциям в появившемся окне.
Сканирование на наличие вирусов
Увидеть гарнитуру может помочь антивирусное программное обеспечение. Компьютерный вирус нарушает работу системы — это сказывается на функционировании микрофона, колонки и любого другого аудиоустройства.
Следует заметить, что вредоносный код может не определяться в системе из-за того, что пользователь давно не обновлял «Защитник Windows». В качестве альтернативы рекомендуется воспользоваться антивирусным программным обеспечением от стороннего разработчика либо исправить проблему поможет сканер Dr.Web Cureit!.
Заключение
Для дальнейшего недопущения проблем с работой звука на компьютере рекомендуется использовать только проверенные драйвера с официального сайта производителя, необходимо вовремя обновлять ОС и запускать диагностику с помощью антивируса, особенно при частом посещении ненадежных интернет-ресурсов.
Следует с осторожностью относиться к гарнитуре. Звуковое оборудование неустойчиво к механическим повреждениям. В гарантийных случаях потребуется обратиться в место покупки или в сервисный центр, указанный на чеке.
( 1 оценка, среднее 5 из 5 )
Наушники — это важный аксессуар, который позволяет наслаждаться качественным звуком при прослушивании музыки, просмотре фильмов или проведении видеозвонков. Однако, иногда наушники могут перестать работать на ноутбуке ASUS с операционной системой Windows 10. Это может быть вызвано различными причинами, начиная от неправильной настройки звука до проблем с драйверами. В этой статье мы рассмотрим основные причины и дадим решения, чтобы восстановить работу наушников на ноутбуке ASUS под управлением Windows 10.
1. Проверьте настройки звука
Первым шагом в решении проблемы с наушниками является проверка настроек звука. Убедитесь, что наушники корректно выбраны в качестве устройства воспроизведения звука. Для этого щелкните правой кнопкой мыши по значку звука на панели задач и выберите «Воспроизведение звука». Проверьте, что наушники отмечены зеленым флажком и являются выбранным устройством.
2. Проверьте подключение наушников
Если вы уверены, что настройки звука настроены правильно, следующим шагом будет проверка физического подключения наушников к ноутбуку. Убедитесь, что разъем наушников полностью вставлен в аудиовход вашего ноутбука ASUS. Также убедитесь, что наушники включены и заряжены, если они работают от аккумуляторов.
3. Обновите драйверы наушников
Если настройки звука и подключение наушников в порядке, следующим шагом будет обновление драйверов наушников. Устаревшие или поврежденные драйверы могут быть причиной проблемы. Чтобы обновить драйверы, откройте Диспетчер устройств, найдите раздел «Звук, видео и игры» и щелкните правой кнопкой мыши наушники. Выберите «Обновить драйвер» и следуйте инструкциям на экране для завершения процесса.
Обратите внимание, что данные решения могут не решить проблему, если причина неисправности наушников на вашем ноутбуке ASUS Windows 10 связана с аппаратными проблемами или несовместимостью устройств. В таком случае рекомендуется обратиться к специалисту или технической поддержке ASUS для получения дополнительной помощи.
Зная основные причины неработающих наушников на ноутбуке ASUS Windows 10 и имея решения для их решения, вы можете быстро вернуть звук и наслаждаться любимой музыкой и видео с помощью наушников на вашем ноутбуке ASUS.
Содержание
- Правильный выбор драйверов
- Проверка наличия аудиодрайвера
- Проверка настройки звука
- Проверка подключения наушников
- Обновление операционной системы
- Проверка наличия аудиопорта
Правильный выбор драйверов
Для исправления ситуации необходимо установить или обновить драйверы для аудиокарты. Существует несколько способов это сделать:
1. Установка драйверов с помощью диска или файлов, поставляемых вместе с ноутбуком. В этом случае, вам следует вставить диск или открыть файл с драйверами и последовательно следовать инструкциям по установке.
2. Загрузка драйверов с официального веб-сайта производителя ASUS. Для этого необходимо найти страницу поддержки вашей модели ноутбука на сайте производителя, затем перейти в раздел «Драйверы и утилиты» и скачать последнюю версию драйвера аудиокарты.
3. Использование специализированной программы для автоматического обновления драйверов, такой как Driver Booster или Driver Easy. Программы этого типа помогут найти и установить самые подходящие драйверы для вашей аудиокарты.
Выбрав подходящий способ, следуйте инструкциям для установки или обновления драйверов. После этого перезагрузите ноутбук и проверьте работу наушников.
Проверка наличия аудиодрайвера
Одной из возможных причин неработающих наушников на ноутбуке ASUS с операционной системой Windows 10 может быть отсутствие или неправильно установленный аудиодрайвер. Чтобы проверить наличие аудиодрайвера, выполните следующие действия:
- Щелкните правой кнопкой мыши по значку звука в правом нижнем углу экрана и выберите «Воспроизведение устройств».
- В открывшемся окне выберите устройство «Наушники» и щелкните правой кнопкой мыши.
- В контекстном меню выберите «Свойства».
- Перейдите на вкладку «Драйвер» и проверьте, есть ли информация о драйвере наушников. Если информации нет или она неправильная, то скорее всего у вас проблемы с аудиодрайвером.
Для устранения этой проблемы необходимо установить или обновить аудиодрайвер для вашего ноутбука ASUS Windows 10. Для этого вы можете посетить официальный сайт ASUS, найти раздел поддержки и загрузить последнюю версию аудиодрайвера для вашей модели ноутбука.
После установки или обновления драйвера перезагрузите ноутбук и проверьте работу наушников. Если проблема остается, то возможно дело в другом. Переходите к следующему разделу, чтобы найти дополнительные причины и решения проблемы с наушниками на ноутбуке ASUS Windows 10.
Проверка настройки звука
Если наушники не работают на ноутбуке ASUS с операционной системой Windows 10, первым шагом следует провести проверку настройки звука. Для этого можно выполнить следующие действия:
| 1. | Убедитесь, что наушники правильно подключены к ноутбуку и сидят плотно в гнезде. Проверьте, что разъем наушников не поврежден. |
| 2. | Щелкните правой кнопкой мыши по значку громкости на панели задач в правом нижнем углу экрана и выберите «Звуки». |
| 3. | Во вкладке «Воспроизведение» найдите свои наушники в списке устройств вывода звука. Убедитесь, что они выбраны как «По умолчанию». |
| 4. | Нажмите кнопку «Свойства» и проверьте настройки уровня громкости и баланса. Убедитесь, что громкость установлена на достаточный уровень. |
| 5. | При необходимости, щелкните по вкладке «Дополнительно» и установите галочку в поле «Разрешить приложениям иметь исключительное управление этим устройством». |
| 6. | После внесения изменений нажмите «Применить» и «ОК», чтобы сохранить настройки. |
| 7. | Попробуйте проиграть звуковой файл или открыть видео, чтобы проверить работу наушников. Если звук все равно не работает, перезагрузите компьютер и повторите попытку. |
Если после проведения всех вышеперечисленных шагов наушники все еще не работают, возможно, проблема в аппаратной неисправности или драйверах звука. В таком случае рекомендуется обратиться в сервисный центр ASUS или свяжитесь с технической поддержкой для получения помощи.
Проверка подключения наушников
Перед тем как начать вносить изменения в настройки операционной системы, следует сначала проверить правильность подключения наушников к ноутбуку ASUS с Windows 10.
1. Убедитесь, что наушники правильно вставлены в аудиоразъем ноутбука. Обратите внимание, что на некоторых моделях ноутбуков могут быть разъемы для наушников и микрофона совмещены, поэтому проверьте, что вы правильно вставили наушники в соответствующий разъем.
2. Проверьте состояние штекера наушников. Если штекер поврежден или грязный, он может не обеспечивать надежное подключение и причинять проблемы при работе наушников. Очистите штекер и убедитесь, что он не поврежден.
3. Проверьте наличие звука в наушниках на другом устройстве. Подключите наушники к другому устройству, такому как телефон или планшет, и проверьте, есть ли звук. Если звук воспроизводится на другом устройстве, это может указывать на проблему с настройками ноутбука, а не с самими наушниками.
4. Проверьте настройки воспроизведения звука. Нажмите правой кнопкой мыши на значок громкости в системном трее, выберите «Звуки» и убедитесь, что вкладка «Воспроизведение» выбрана. Проверьте, что наушники указаны в качестве выбранного устройства воспроизведения. Если нет, выберите их и нажмите «Установить по умолчанию».
Если после всех этих проверок наушники по-прежнему не работают на ноутбуке ASUS с Windows 10, возможно потребуется провести дополнительные действия, такие как обновление драйверов звука или выполнять откат обновлений Windows. Эти шаги можно найти в других разделах нашей статьи.
Имейте в виду, что каждая модель ноутбука ASUS может иметь свои особенности в настройке наушников. Если у вас возникли сложности, рекомендуется обратиться к документации или поддержке производителя.
Обновление операционной системы
Для обновления операционной системы Windows 10 вы можете воспользоваться следующими шагами:
- Откройте меню «Пуск» и выберите «Настройки».
- В открывшемся окне «Настройки» выберите раздел «Обновление и безопасность».
- Выберите «Windows Update» в левой панели.
- Нажмите кнопку «Проверить наличие обновлений».
- Если система обнаружит доступные обновления, следуйте инструкциям, чтобы загрузить и установить их.
- После завершения обновления перезагрузите ноутбук и проверьте работу наушников.
Если проблема с работой наушников не была решена после обновления операционной системы, рекомендуется проверить другие возможные причины, описанные в данной статье.
Проверка наличия аудиопорта
Прежде чем решать проблему с неработающими наушниками на ноутбуке ASUS с Windows 10, необходимо убедиться в наличии аудиопорта и его работоспособности.
Следуйте этим шагам, чтобы проверить наличие аудиопорта:
- Визуально осмотрите свой ноутбук ASUS, чтобы найти порт для подключения наушников. Обычно аудиопорт имеет иконку нарисованной на нем динамики или наушников.
- Попробуйте подключить ваши наушники к аудиопорту на ноутбуке. Убедитесь, что они подключены надежно и не провисают.
- Если ваш ноутбук имеет несколько аудиопортов, попробуйте подключить наушники к другому порту. Иногда один из портов может быть неисправен.
Если после проведения всех этих шагов ваши наушники все еще не работают, то причина не лежит в отсутствии аудиопорта или его повреждении. В таком случае, необходимы дальнейшие действия для решения проблемы с наушниками.
Почему перестали работать наушники на ноутбуке
Отсутствие звука в динамиках наушников после их подключения к ноутбуку или стационарному компьютеру мотивируется множеством причин. Их можно разделить на две основные группы: сбои в программе и неисправности самой аппаратуры. Что делать, если не работают наушники на ноутбуке или ПК? Предлагаем вам несколько решений и подробных инструкций по устранению такой проблемы.
Проводим диагностику
Чтобы найти причину, почему не работают наушники на компьютере, необходимо провести последовательную диагностику всех систем.
- Сначала нужно исключить поломку самих наушников. Для этого надо подключить их к другому устройству, например, к смартфону или DVD-плейеру. Если наушники нормально передают звучание, то продолжаем диагностику.
- Необходимо убедиться, что наушники были правильно подключены к компьютеру, с использованием нужного разъема. На некоторых моделях ноутбуков есть идентичные гнезда для подключения записывающих устройств и звуковоспроизводящей аппаратуры. Проверьте подключение — около входа должен присутствовать соответствующий знак, или разъем имеет зеленый цвет.
- Следует проверить громкость: часто уровень стоит на нулевой отметке, поэтому и не работает звук. Также, когда вы подключаете наушники к компьютеру, стоит проверить регулятор звука, расположенный на самом изделии.
- Восстановление системы. Иногда наушники не передают звук из-за того, что была переустановка или обновление оперативной системы (ОС) — необходимо провести восстановление.
- Обновление или переустановка драйверов. Когда восстановление ОС не принесло желаемого результата, и ноутбук по-прежнему не видит наушники, то надо перезагрузить драйвера для аудиокарты или обновить их. Эта методика помогает устранить неполадки, которые произошли в воспроизведении или связаны с записью звука.
- Банальные причины. Когда вы используете переднюю панель стационарного ПК для подключения, то этот разъем может быть просто отключен. Для устранения проблемы заходим в раздел Диспетчер звука Windows (Виндовс) и производим простые действия:
Если не удалось подключить наушники на передней панели системного блока, то подсоедините их с тыльной стороны к выходам аудиокарты.
Если аппаратная часть ПК и наушники работают, то, вероятно, ОС не видит гарнитуру из-за сбоя настроек звука или некорректной работы драйвера звуковой карты/встроенного в материнскую плату адаптера.
В стандартной ситуации при подключении наушников в разъем 3,5 звук автоматически воспроизводится через них, или появляется окно с предложением выбрать, какое устройство подсоединяется к ПК. Указав гарнитуру, пользователь переводит звук на нее. Однако не всегда это происходит.
Первое, что следует сделать, если наушники не заиграли – через иконку в трее нужно выбрать «параметры звука» и посмотреть, какие варианты отображаются в устройствах воспроизведения. Если гарнитура отображается, то иногда достаточно переключиться на нее, а также активировать «использовать по умолчанию». В этом случае после каждого подсоединения аудио будет автоматически играть через них.
Если это не помогло, или в трее нет возможности изменить параметры звука, то вероятная проблема — устаревший, неработающий, отсутствующий драйвер. В диспетчере устройств можно посмотреть пункт «аудиовходы и выход». Если есть желтый или красный значок рядом с названием устройства, или в данном меню вообще пусто, то это подтверждает сбой программного обеспечения. В такой ситуации необходимо с сайта производителя оборудования скачать нужный драйвер.
Совет! Если есть сомнения в том, кто изготовил звуковую карту или материнскую плату (если адаптер встроен), то DriverPackSolution поможет исправить ситуацию и заодно обновит ПО для всей аппаратной части.
Как настроить гарнитуру в ОС Windows 7
Настройка звука в Windows 7 ничем не отличается от более новых версий операционной системы.
Если звук самостоятельно не поступает на наушники, необходимо открыть «устройства воспроизведения» через специальный значок в трее. Если среди доступных устройств есть требуемая гарнитура, переключаемся на нее и кликаем по «использовать по умолчанию».
Если ситуация не изменилась, то потребуется обновить ПО. Лучше всего это делать через сайт производителя звуковой карты. Если ее нет в ПК, то есть выход для наушников установлен в материнскую плату, то обновлять ПО требуется для материнки. Чаще всего используется драйвер от компании Realtek. Можно зайти на сайт производителя и скачать актуальный софт с учетом версии и разрядности Windows.
Сайт Realtek
Почему ПК не видит Bluetooth гарнитуру
Несмотря на то, что качество звука у проводных наушников все еще в большинстве случаев лучше, чем у Bluetooth моделей, некоторые пользователи останавливаются на использовании последних. Как правило, соединение не вызывает особых сложностей, но если синхронизацию осуществить не удалось, то стоит знать, как с этим бороться. Инструкция приведена ниже.
Проверка правильности подключения
Прежде чем рассматривать сложные варианты устранения сбоя, стоит убедиться, что сопряжение изначально сделано верно.
- На гарнитуре специальной кнопкой необходимо активировать режим поиска. Иногда просто сдвигается переключатель в нужное положение, в других случаях требуется подержать кнопку поиска/воспроизведения несколько секунд. Правильный вариант для конкретной гарнитуры стоит искать в ее инструкции.
- Большинство Bluetooth наушников имеют светодиод, который начинает быстро мигать в режиме поиска доступных устройств для соединения.
- На ПК необходимо в трее кликнуть по значку Bluetooth и открыть «добавление устройств Bluetooth». Если иконки нет, то необходимо открыть «параметры» — «устройства» — «Bluetooth».
- Выбираем нужный аксессуар и выполняем сопряжение.
Добавление устройства Bluetooth
Возможные неисправности
Если выполнение инструкции по синхронизации не помогло, то стоит проверить ряд причин, по которым произошел сбой.
Для начала стоит убедиться, что девайс оборудован Bluetooth модулем. Для ноутбуков эта функция уже давно стала стандартной, стационарные компьютеры имеют модуль BT крайне редко. Для проверки заходим в диспетчер устройств и ищем надпись Bluetooth. Если ее нет, то встроенного адаптера нет – потребуется внешний USB модуль.
Вторая распространенная причина сбоя – не работает драйвер. В этом случае в диспетчере устройств стоит посмотреть название адаптера и скачать для него ПО с сайта производителя. Если речь идет о ноутбуке, то можно просто найти на сайте компании свою модель и скачать для нее весь необходимый софт.
Важно! После установки/обновления драйвера необходимо перезагрузить девайс и попробовать заново провести синхронизацию.
Если вышеперечисленные рекомендации не помогли, то, скорее всего, у гарнитуры и ПК версии Bluetooth не совместимы. В таком случае потребуется подобрать другой аксессуар.
Напоследок один дельный совет: если в ваших наушниках на компьютере или ноутбуке нет звука, то не надо суетиться — спокойно и методично проверьте все системы. Действуйте по методу от простого отказа к сложному случаю, и все получится. В противном случае наушники просто вышли из строя, и требуется их ремонт или замена.