На чтение 7 мин. Просмотров 16.6k. Опубликовано
Многие используют USB-гарнитуры, но у некоторых пользователей возникают проблемы с USB-гарнитурами. Если ваша USB-гарнитура доставляет вам проблемы сегодня, мы покажем вам, как устранить эти проблемы в Windows 10.
Пользователи сообщают об искаженном звуке на своих USB-гарнитурах, и замена USB-гарнитуры точно такой же моделью не решает проблему. Так что, если проблема не в гарнитуре USB, что вы можете сделать, чтобы решить эту проблему?
Содержание
- Как исправить искаженный звук и другие проблемы с USB-гарнитурой в Windows 10
- Решение 1. Отключите гарнитуру во время загрузки Windows 10
- Решение 2. Обновите BIOS и перезагрузите CMOS
- Решение 3. Не используйте гарнитуру в качестве устройства воспроизведения по умолчанию
- Решение 4 – Удалить проблемные приложения
- Решение 5 – Удалите драйверы USB
- Решение 6 – Временно отключите USB-гарнитуру
- Решение 7. Отключите гарнитуру и выключите программное обеспечение Razer Synapse.
- Решение 8 – Проверьте настройки конфиденциальности
- Решение 9 – Удалите все старые драйверы USB-гарнитуры
Как исправить искаженный звук и другие проблемы с USB-гарнитурой в Windows 10
USB-гарнитуры хороши, но иногда вы можете столкнуться с определенными проблемами с ними. Говоря о проблемах гарнитуры USB, вот некоторые проблемы, о которых сообщили пользователи:
- Микрофон USB-гарнитуры не работает . Иногда микрофон USB-гарнитуры не работает должным образом. Это может быть большой проблемой, но вы можете исправить ее, изменив настройки микрофона.
- USB-гарнитура не работает Windows 10, 8, 7, в Skype . Эта проблема может появиться в любой версии Windows, и если вы столкнетесь с ней, вы сможете исправить ее, используя решения из этой статьи ,
- USB-гарнитура не обнаружена, не отображается на воспроизводящих устройствах, не работает с YouTube . Иногда ваша гарнитура может вообще не обнаруживаться. Чтобы устранить эту проблему, обязательно переустановите USB-гарнитуру и проверьте, работает ли она.
- Звук с USB-гарнитуры, звук не работает . Если USB-гарнитура не работает, возможно, проблема связана с приложением стороннего производителя. Чтобы решить эту проблему, вам нужно найти и удалить это приложение с вашего ПК.
- Проблема с шумом гарнитуры USB, статический, потрескивающий, гудящий . Вот некоторые распространенные проблемы, которые могут возникнуть с гарнитурами USB. Чтобы устранить проблему, временно отключите гарнитуру и включите ее снова.
- USB-гарнитура не работает . Если USB-гарнитура не работает, возможно, вам придется переустановить драйверы USB. После того, как ваши драйверы установлены, проверьте, сохраняется ли проблема.
Решение 1. Отключите гарнитуру во время загрузки Windows 10
Пользователи сообщают, что могут быть некоторые конфликты с вашей USB-гарнитурой и другими USB-устройствами, и для решения этой проблемы необходимо отключить USB-гарнитуру во время загрузки системы. После запуска Windows 10 вы можете подключить USB-гарнитуру, и она должна работать без проблем.
Решение 2. Обновите BIOS и перезагрузите CMOS
Некоторые пользователи сообщают, что обновление BIOS и сброс CMOS устраняет проблему искаженного звука. Обновление BIOS – это сложный процесс, и он отличается для каждой материнской платы. Если вы не знаете, как это сделать правильно, возможно, нанять профессионала, который сделает это за вас, если вы хотите избежать какого-либо возможного повреждения вашей системы.
Решение 3. Не используйте гарнитуру в качестве устройства воспроизведения по умолчанию
Это решение относится к гарнитурам, которые поставляются со встроенной звуковой картой и подключаются к USB-порту и аудиопорту на вашем компьютере. Проблема с этими гарнитурами заключается в том, что во время игры вы слышите звук только из одного динамика, и для его устранения необходимо сделать следующее.
-
Нажмите правой кнопкой мыши значок звука на панели задач и выберите в меню Открыть настройки звука .
-
Выберите Панель управления звуком .
-
Окно звука теперь появится. Нажмите правой кнопкой мыши на наушники и выберите в меню Свойства .
-
Установите для Использование устройства значение Не использовать это устройство (отключить) и нажмите Применить и ОК , чтобы сохранить изменения.
Делая это, вы заставите звуковую карту обрабатывать ваш звук вместо карты, встроенной в вашу USB-гарнитуру.
Решение 4 – Удалить проблемные приложения
Иногда сторонние приложения могут устанавливать свои собственные драйверы, что может привести к проблемам с USB-гарнитурой. Для решения проблемы рекомендуется удалить проблемное приложение с вашего ПК.
Некоторые пользователи сообщали, что эта проблема возникла из-за программного обеспечения Etron , и для ее устранения необходимо удалить программное обеспечение. Вы можете удалить приложение с помощью приложения «Настройки», но этот метод не всегда эффективен, поскольку он может оставить некоторые оставшиеся файлы, которые могут помешать работе вашей USB-гарнитуры.
Чтобы решить эту проблему, рекомендуется использовать программу удаления. Это специальное приложение, которое может удалить любое приложение с вашего компьютера вместе со всеми его файлами и записями реестра. Используя приложение удаления, вы удалите все файлы и записи реестра, связанные с проблемным приложением, и предотвратите возникновение проблем в будущем.
На рынке есть много замечательных приложений для удаления, но IOBit Uninstaller является одним из самых простых в использовании, поэтому обязательно попробуйте его. После удаления проблемного приложения проблема должна быть окончательно решена.
Решение 5 – Удалите драйверы USB
По словам пользователей, иногда проблемы с USB-гарнитурой могут возникать из-за ваших драйверов USB. Несколько пользователей сообщили о проблемах с драйверами USB 3, но после их переустановки проблема была навсегда решена. Для этого вам просто нужно выполнить следующие шаги:
-
Нажмите Windows Key + X , чтобы открыть меню Win + X. Теперь выберите Диспетчер устройств из списка.
-
Когда откроется Диспетчер устройств , найдите драйвер USB 3, щелкните его правой кнопкой мыши и выберите Удалить устройство .
-
Откроется диалоговое окно подтверждения. Выберите в меню Удалить .
-
После удаления драйвера нажмите значок Сканировать на предмет изменений оборудования .
Теперь Windows выполнит поиск драйвера по умолчанию и установит его. После того, как драйвер USB по умолчанию установлен, убедитесь, что проблема решена. Имейте в виду, что это решение работает как с драйверами USB 2, так и с драйверами USB 3, поэтому вы можете использовать его независимо от используемого вами типа USB.
Драйверы по умолчанию должны работать без проблем, но иногда лучше использовать выделенный драйвер. Вы можете скачать соответствующие драйверы с сайта производителя вашей материнской платы. Просто зайдите на сайт, введите модель вашей материнской платы и загрузите последние версии драйверов для нее.
Если поиск драйверов вручную кажется вам немного сложным, есть такие инструменты, как TweakBit Driver Updater , которые могут загрузить необходимые драйверы одним щелчком мыши.
Решение 6 – Временно отключите USB-гарнитуру
Иногда в вашей системе может возникать сбой, который может вызвать проблемы с USB-гарнитурой. Один из самых быстрых способов решить эту проблему – временно отключить USB-гарнитуру. Для этого вам просто нужно сделать следующее:
- Откройте Диспетчер устройств .
-
Найдите гарнитуру USB, щелкните ее правой кнопкой мыши и выберите в меню Отключить устройство .
- Теперь щелкните правой кнопкой мыши гарнитуру USB и выберите Включить устройство .
После этого USB-гарнитура снова начнет работать. Помните, что это всего лишь обходной путь, поэтому вам придется повторить его, если проблема появится снова.
Решение 7. Отключите гарнитуру и выключите программное обеспечение Razer Synapse.
Иногда проблемы с гарнитурой USB могут быть вызваны такими программами, как Razer Synapse. По словам пользователей, им удалось решить проблему, просто отключив гарнитуру и закрыв Razer Synapse. После этого вам просто нужно снова подключить гарнитуру и перезапустить программное обеспечение Razer Synapse.
Помните, что это всего лишь обходной путь, поэтому вам придется повторять его всякий раз, когда возникает проблема.
Решение 8 – Проверьте настройки конфиденциальности
По словам пользователей, проблемы с гарнитурой USB могут возникать из-за настроек конфиденциальности. Пользователи сообщали, что приложениям не разрешалось использовать микрофон на USB-гарнитуре из-за определенных настроек. Однако вы можете решить эту проблему, выполнив следующие действия:
- Откройте Настройки приложения . Вы можете сделать это быстро, нажав Windows Key + I .
-
Перейдите в раздел Конфиденциальность .
-
На левой панели выберите Микрофон . На правой панели убедитесь, что Разрешить приложениям доступ к вашему микрофону . Кроме того, не забудьте проверить приведенный ниже список и разрешить отдельным приложениям доступ к вашему микрофону.
После включения микрофона проблема с USB-гарнитурой должна быть полностью решена.
Решение 9 – Удалите все старые драйверы USB-гарнитуры
Несколько пользователей сообщили о проблемах с USB-гарнитурой после покупки новой гарнитуры. По их словам, проблема была вызвана драйверами от старой USB-гарнитуры. Чтобы устранить проблему, рекомендуется удалить более старый драйвер, поскольку он может помешать работе новой гарнитуры. Для этого просто выполните следующие действия:
- Откройте Диспетчер устройств .
-
Теперь перейдите в Вид> Показать скрытые устройства .
- Найдите свой старый драйвер USB-гарнитуры, щелкните его правой кнопкой мыши и выберите Удалить устройство .
- Если доступно, установите флажок Удалить программное обеспечение драйвера для этого устройства и нажмите Удалить .
После удаления старого драйвера проблема должна быть полностью решена, и вы сможете без проблем использовать USB-гарнитуру.
Если ни одно из этих решений не помогло вам, обратитесь к нашей статье о проблемах со звуком в Windows 10, возможно, это будет полезно.
Однако мы надеемся, что эта статья помогла вам решить проблему с USB-гарнитурой в Windows 10. Если у вас есть какие-либо комментарии или вопросы, просто обратитесь к комментариям ниже.
Нет ничего более раздражающего, чем желание использовать гарнитуру, а компьютер ее не распознает. Особенно, когда эта проблема возникает в одночасье, а вы ничего не меняете в своих привычках. К счастью, это не является неизбежным, и есть решения для ремонта. ваша USB-гарнитура, которая не распознается. Сначала выясните причины, которые могут объяснить эту проблему, и первые проверки, чтобы более точно диагностировать происхождение вашей поломки. Затем изучите все решения для устранения проблемы с наушниками, не обнаруженными в Windows.
Почему ваша USB-гарнитура не распознается Windows 10?
Читайте также: Моя гарнитура Bluetooth не обнаружена, что мне делать?
Возможные причины
когда ваши USB-гарнитура больше не обнаруживается и не распознается, причина проблемы может быть аппаратные средства ou программное обеспечение. Примеры аппаратных сбоев включают поврежденный шнур, отказ внутреннего компонента или разъема, неисправный источник питания и т. д. Что касается сбоев программного обеспечения, которые в подавляющем большинстве случаев являются источником вашей проблемы, то это могут быть поврежденные обновления, конфликты между гарнитурой и операционной системой, временная ошибка Windows 10 и т. д.
Первоначально время, поэтому необходимо будетисключите возможность того, что проблема с оборудованием вызывает вашу проблему. Тогда вам понадобится выполнять простые манипуляции, чтобы попытаться диагностировать и решить программную проблему. Чтобы добиться этого, следуйте действия по устранению неполадок этой статьи по порядку:
Проверка и устранение аппаратных проблем и мелких программных ошибок
1 — Проверить статус гарнитуры. Если его шнур питания поврежден или начинает стареть, скорее всего, проблема связана с оборудованием. Чтобы убедиться, попробуйте подключите гарнитуру к другому компьютеру. Если на другом ПК не работает, то скорее всего он неисправен. В этом случае лучшим решением будет его замена. Если вы обнаружите, что ваша USB-гарнитура не определяется только на вашем ПК, проблема заключается либо в аппаратной проблеме вашего компьютера, либо в программной ошибке.
2 – Когда ваша гарнитура не распознается только на вашем ПК, затем попробуйте втыкать в любые порты USB из последних. Если он распознается на одном из них, возможно, один или несколько ваших портов неисправны. В этом случае их придется ремонтировать.
3 – Иногда мы не всегда придумываем самые очевидные решения. Убедитесь, что ваш USB-гарнитура включена и если у него есть переключатель, включите его. Если ваша нераспознанная USB-гарнитура имеет разъем микрофона, который отключается, подключите его снова. На некоторых моделях гарнитура работает только при включенном микрофоне или переключателе.
4 — попробуй перезагрузите компьютер с подключенной USB-гарнитурой. Иногда простая перезагрузка операционной системы может устранить небольшие ошибки и незначительные ошибки, которые потенциально могут помешать Windows обнаружить вашу USB-гарнитуру. Если у вас есть настольный ПК, выключите его, затем отсоедините шнур питания на 2 минуты, прежде чем снова подключить. Это позволяет выполнить электрический сброс и удалить любые ошибки, присутствующие в памяти компьютера. Если это не сработает, то попробуйте на этот раз запустите компьютер без подключенной USB-гарнитуры. Это помогает избежать конфликтов, которые могут возникнуть между USB-гарнитурой и другими USB-устройствами. Подключите гарнитуру после запуска Windows.
Что делать, чтобы исправить проблему «Наушники не обнаружены» на ПК?
Обновите драйверы для неопознанной USB-гарнитуры
когда ваши USB-гарнитура не распознается, в подавляющем большинстве случаев проблема исходит от его драйвера. Действительно, драйвер — это программное обеспечение, которое обеспечивает совместимость между периферийными устройствами и вашей операционной системой. Иногда бывает, что между двумя устройствами возникают конфликты, драйвер поврежден, устарел или обновление установлено неправильно. В результате гарнитура не может быть обнаружена Windows.
В принципе, операционная система Windows автоматически ищет последние обновления для каждого драйвера, используя Центр обновления Windows. Однако бывает, что некоторые обновления не работают или работают некорректно. В этом случае сначала попробуйте вручную проверьте наличие доступных обновлений для вашей USB-гарнитуры, которая не обнаружена. Для этого выполните следующие действия:
- Откройте Диспетчер устройств с помощью панели поиска Windows
- Щелкните правой кнопкой мыши стрелку перед заголовком «Аудио, видео и игровые контроллеры
- В появившемся списке найдите нераспознанную USB-гарнитуру и щелкните по ней правой кнопкой мыши.
- Выбирать «Обновите драйвер».
- Окно открывается. Сначала выберите вариант «Автоматический поиск драйверов».
- Ваш компьютер выполнит поиск доступных драйверов. Если он его найдет, то запустите его установку. Если они найдут несколько, протестируйте их один за другим.
- Перезагрузите компьютер и проверьте, распознается ли снова ваша USB-гарнитура.
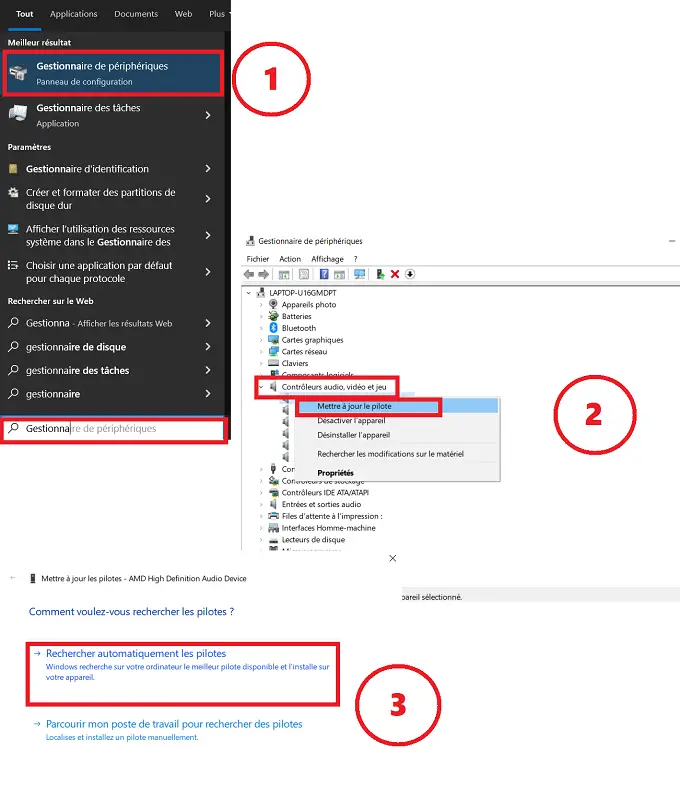
Примечание. Если Windows не может найти драйвер для вашей USB-гарнитуры, вам может потребоваться загрузить его с веб-сайта производителя (или вставить диск, прилагаемый к гарнитуре, если он у вас есть). Затем вам придется следовать инструкциям по установке программного обеспечения и, возможно, начать предыдущую процедуру с нуля, на этот раз выбрав на шаге 5 параметр «Просмотреть мою рабочую станцию на наличие драйверов».
Si ваша USB-гарнитура не распознается вашим ПК, проверьте в диспетчере устройств, отображается ли оно как «неизвестное устройство“ (обозначается аббревиатурой Осторожно). Если это так, щелкните правой кнопкой мыши «Неизвестное устройство», щелкните правой кнопкой мыши и выберите «Свойства». Затем нажмите «Обновить драйвер» и подтвердите.
Удалите USB-гарнитуру
Если обновление драйвера недоступно и поэтому ваша USB-гарнитура по-прежнему не определяется, попробуйте удалить его драйвер. Это позволяет удалить ошибки, записанные в памяти драйвера, и, следовательно, переустановить версию без ошибок и сбоев, потенциально ответственных за проблему.
Во-первых, просто попробуйте деактивировать, а затем повторно активировать устройство. Для этого просто повторите предыдущую процедуру, но выберите «Отключить драйвер»:
- Зайдите в Диспетчер устройств с помощью строки поиска
- Щелкните правой кнопкой мыши стрелку перед заголовком «Звуковые, видео и игровые контроллеры».
- В появившемся списке найдите нераспознанную USB-гарнитуру и щелкните по ней правой кнопкой мыши.
- Выберите «Деактивировать устройство».
- Подожди несколько секунд
- Еще раз щелкните правой кнопкой мыши гарнитуру и выберите «Включить устройство».
- Перезагрузите компьютер.
Если это не сработает и ваш наушники продолжают не распознаваться Windows, затем попробуйте удалить драйвер действуя следующим образом:
- Перейти к «Периферийный менеджер».
- Нажмите на маленькую стрелку напротив «Аудио, видео и игровые контроллеры
- Щелкните правой кнопкой мыши неисправную USB-гарнитуру и выберите параметр «Удалите устройство».
- Также откройте в разделе «Аудиовходы и выходы» и нажмите «удалить устройство» для всех устройств.
- Затем перезагрузите ПК.
- Устройства должны автоматически переустанавливаться. Если нет, проделайте процедуру еще раз и на этот раз нажмите «Установить устройство».
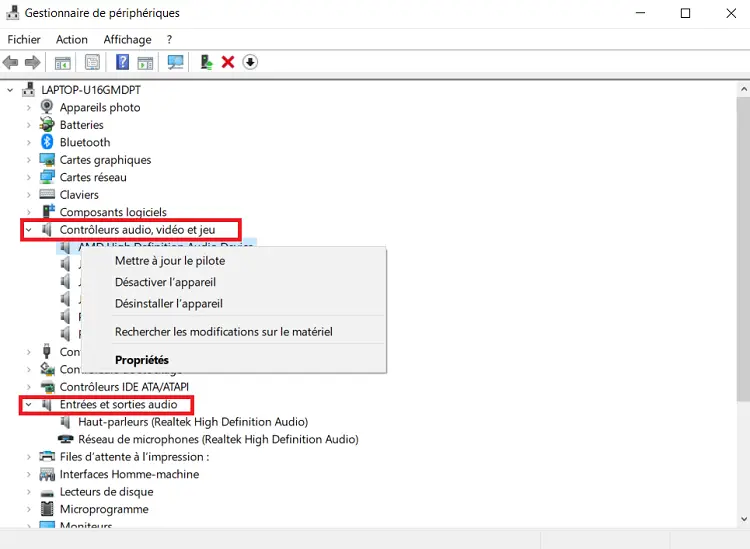
Обновление или удаление контроллеров последовательной шины USB
На этом этапе, когда ваша USB-гарнитура все еще не распознается или не обнаруживается вашим ПК, вам придется попытаться обновить или удалить все контроллеры шины USB (который впоследствии автоматически переустановится, удалив ошибки и сбои, которые могут привести к сбою вашей гарнитуры). Начните с обновления драйверов устройств, выполнив следующие действия:
- открытый Диспетчер устройств.
- Откройте раздел «Контроллеры шины USB»
- Перейдите к контроллеру USB-мыши (если вы не знаете, какая у вас мышь, обновите их все).
- Щелкните правой кнопкой мыши и выберите «Обновите драйвер
- Перезагрузите компьютер
Если ваша гарнитура по-прежнему не определяется, сделайте то же самое, но на этот раз нажмите на удалить корень usb с периферийных устройств, нажав «Удалить устройство», предварительно отключив гарнитуру от USB-порта. Затем попробуйте перезагрузить компьютер, а затем переустановить порты USB (если это не было сделано автоматически). Затем повторно подключите USB-гарнитуру, чтобы проверить, обнаружена ли она снова.
Установите USB-гарнитуру в качестве устройства по умолчанию
Также имейте в виду, что возможно, что ваш USB-гарнитура не распознается из-за конфликтов между другими аудиоустройствами. Действительно, со временем, если вы подключили динамики, наушники или любое другое звуковое устройство к компьютеру, Windows могла определить звуковое устройство по умолчанию, отличное от ваших наушников, и больше не распознавать его автоматически. В этом случае выполните следующую процедуру:
- идти «Параметры” с помощью панели поиска Windows или нажав логотип Windows +I на клавиатуре.
- Перейти в раздел «система».
- В левой вкладке нажмите «Сын».
- Прокрутите вниз и после «Выход» нажмите « Управление аудиоустройствами».
- Sous Устройства вывода, вы должны увидеть гарнитуру. Нажмите на него и выберите «Включено»
- Теперь вернитесь к «Параметры сына» и в выпадающем списке «Выберите устройство вывода«, Выбирать твой шлем.
Запустите средство устранения неполадок
Вы также можете попробовать использовать Средство устранения неполадок Windows. Для этого выполните следующую процедуру:
- Перейдите в «Настройки» с помощью панели поиска Windows.
- Перейдите в раздел «Обновление и безопасность», затем в «Устранение неполадок».
- Нажмите «Дополнительные средства устранения неполадок».
- Выберите «Оборудование и периферия».
- Нажмите кнопку «Запустить средство устранения неполадок».
Проверьте совместимость с Windows
Многие отзывы пользователей сообщают, что некоторые версии Windows 10 вызывают проблемы несовместимости с USB-устройствами. Другими словами, может быть, что версия Windows, установленная на вашем ПК, не может распознать вашу USB-гарнитуру. В принципе, такого быть не должно, если только вашему шлему уже несколько лет.
Если вы еще не сделали Центр обновления Windows в течение длительного времени, мы рекомендуем вам запустить его как можно скорее. Наоборот, если ошибка появилась после нового обновления, переустанови старую версию.
Также убедитесь, что ваша модель USB-гарнитуры не определяется, поскольку она явно несовместима с Windows. Вы можете найти эту информацию в руководстве пользователя, прилагаемом к вашей модели шлема. Наконец, не стесняйтесь обращаться за помощью в Служба поддержки Microsoft если у вас есть малейшие сомнения в возможной несовместимости вашей гарнитуры с версией вашей операционной системы.
Если ничего не помогает и ваш гарнитура по-прежнему не определяется протестировав все операции, представленные в этой статье, вы можете затем, в зависимости от происхождения поломки и ситуации, в которой вы оказались, по вашему выбору, обратиться в Послепродажное обслуживание от производителя вашей USB-гарнитуры или специализированного профессионального ремонтного центра. в электронных устройствах рядом с вами.
Читайте также: Наушники Beats перестали заряжаться, что делать?
Windows 10 предоставляет пользователю широкие возможности в использовании аудиоустройств, включая подключение наушников через USB-порт. Однако порой у пользователя могут возникнуть проблемы, когда наушники не работают через usb на Windows 10. В этой статье мы рассмотрим возможные причины этой проблемы и предоставим решения, которые помогут восстановить работу наушников.
Одной из причин, по которой наушники могут перестать работать через usb на Windows 10, является неправильное распознавание устройства операционной системой. В этом случае вам потребуется обновить драйвера для наушников. Для этого можно воспользоваться менеджером устройств, который позволяет обновить и установить нужные драйвера.
Еще одной возможной причиной проблемы может быть несовместимость наушников с Windows 10. В этом случае рекомендуется проверить совместимость поставщика аудиоустройств с Windows 10 на его сайте. Если ваш аудиопроизводитель выпустил обновленные драйвера специально для Windows 10, то вы можете их установить и проверить, решит ли это проблему.
Если проблема с наушниками через usb на Windows 10 все еще не решена, попробуйте проверить настройки звука в операционной системе. Возможно, вы просто выбрали неправильные настройки вывода звука или неправильное устройство. Проверьте раздел «Устройства воспроизведения» в настройках звука и убедитесь, что наушники выбраны в качестве устройства воспроизведения по умолчанию.
В заключение, если ваши наушники не работают через usb на Windows 10, проблема может иметь разные причины, включая драйвера, совместимость или настройки звука. Мы рассмотрели некоторые возможные решения проблемы, но помните, что каждая ситуация может отличаться. Если вы не можете решить проблему самостоятельно, рекомендуется обратиться в службу поддержки производителя наушников или специалисту по настройке компьютера.
Содержание
- Что делать, если наушники через usb не работают на Windows 10?
- Проверить подключение
- Обновить драйверы
- Проверить настройки звука
- Проверить совместимость устройства
- Использовать утилиты для исправления ошибок
- Обратиться к профессионалам
Что делать, если наушники через usb не работают на Windows 10?
Если ваши наушники, подключенные через USB, не работают на Windows 10, вы можете попробовать следующие решения:
- Проверьте физическое подключение. Убедитесь, что наушники правильно вставлены в порт USB и не повреждены.
- Перезагрузите компьютер. Иногда перезагрузка может помочь восстановить нормальную работу наушников.
- Обновите драйверы наушников. Перейдите на сайт производителя наушников и загрузите последние драйверы для вашей модели.
- Проверьте устройства в «Управлении устройствами». Щелкните правой кнопкой мыши по значку «Пуск» в левом нижнем углу экрана и выберите «Управление устройствами». Убедитесь, что наушники отображаются в списке устройств и не имеют проблем.
- Проверьте настройки звука. Щелкните правой кнопкой мыши по значку звука на панели задач и выберите «Звуковые настройки». Убедитесь, что наушники выбраны как основное устройство вывода звука.
- Попробуйте другой порт USB. Если у вас есть несколько портов USB на компьютере, попробуйте подключить наушники к другому порту.
- Отключите другие аудиоустройства. Если на компьютере подключены другие аудиоустройства, такие как колонки или другие наушники, попробуйте отключить их и оставить только подключенные наушники.
Если ни одно из этих решений не помогло, возможно, ваши наушники несовместимы с операционной системой Windows 10 или есть другая проблема с вашим компьютером. В этом случае рекомендуется обратиться за помощью к специалисту или службе технической поддержки.
Проверить подключение
Прежде чем начать искать причину, по которой наушники не работают через USB на Windows 10, необходимо убедиться, что они правильно подключены. Вот несколько шагов, которые можно предпринять для проверки подключения:
1. Убедитесь, что наушники надежно вставлены в порт USB вашего компьютера. Убедитесь, что они полностью вошли в разъем и надежно закреплены. Может потребоваться небольшое усилие, чтобы правильно вставить USB-коннектор в порт.
2. Проверьте, не поврежден ли USB-кабель наушников. Иногда кабель может оказаться сломанным или поврежденным, что может помешать нормальной работе наушников. Внимательно осмотрите кабель на наличие трещин, перекрученных проводов или других видимых повреждений.
3. Проверьте, работают ли наушники с другими устройствами. Подсоедините наушники к другому устройству, такому как смартфон или планшет, чтобы определить, работают ли они правильно. Если наушники работают с другим устройством, это может означать, что проблема связана с вашим компьютером.
4. Перезагрузите компьютер. Иногда перезагрузка компьютера может решить проблему с подключением наушников через USB.
Если после выполнения этих шагов наушники все еще не работают через USB на Windows 10, возможно, проблема связана с программным обеспечением или драйверами. В таком случае, рекомендуется обратиться к специалисту или посетить официальный веб-сайт производителя наушников для получения дополнительной поддержки.
Обновить драйверы
Проблема с работой наушников через usb на Windows 10 может быть связана с устаревшими или неправильно установленными драйверами. Чтобы исправить эту проблему, необходимо обновить драйверы.
Существует несколько способов обновления драйверов:
- Вручную: можно найти и загрузить последнюю версию драйвера с официального веб-сайта производителя вашего устройства. После загрузки драйвера, выполните установку, следуя инструкциям на экране.
- Автоматически: можно воспользоваться инструментами обновления драйверов, такими как Device Manager в Windows 10. Просто откройте Device Manager, найдите ваше устройство в списке, щелкните правой кнопкой мыши и выберите «Обновить драйвер». Затем выберите «Автоматический поиск драйверов», и Windows 10 найдет и установит подходящий драйвер.
После обновления драйверов перезагрузите компьютер и проверьте, работают ли наушники через usb.
Проверить настройки звука
Если наушники не работают через USB на Windows 10, первым шагом следует проверить настройки звука на компьютере. Вот несколько действий, которые можно предпринять:
- Убедитесь, что наушники выбраны в качестве устройства вывода звука: Правый щелчок по значку громкости на панели задач и выберите «Устройства воспроизведения». Если наушники отображаются в списке, убедитесь, что они выбраны и установлены по умолчанию. Если нет, щелкните правой кнопкой мыши на наушниках и выберите «Установить как устройство по умолчанию».
- Проверьте громкость и выключите звук: Проверьте, что громкость на компьютере и наушниках не установлена на минимум или выключена. Попробуйте повернуть регулятор громкости наушников или использовать комбинацию клавиш на клавиатуре, чтобы увеличить громкость звука.
- Перезапустите Windows Audio Service: Иногда перезапуск службы аудио Windows может решить проблему с наушниками через USB. Нажмите сочетание клавиш Win + R, чтобы открыть окно «Выполнить», введите «services.msc» и нажмите Enter. В окне Службы найдите «Windows Audio», щелкните правой кнопкой мыши на нем и выберите «Перезапустить».
- Установите или обновите драйверы наушников: Если проблема с наушниками через USB не устраняется, попробуйте установить или обновить драйверы наушников. Найдите производителя наушников и загрузите последнюю версию драйвера с его веб-сайта. Установите драйвер, следуя инструкциям производителя.
Если после всех этих действий проблема не исчезает, возможно, причина кроется в других факторах, таких как неисправность аппаратной части или конфликты программного обеспечения. В таком случае, рекомендуется обратиться к специалисту для диагностики и исправления проблемы.
Проверить совместимость устройства
Если ваши наушники не работают через USB на Windows 10, первым шагом для решения проблемы может быть проверка совместимости вашего устройства с операционной системой.
Убедитесь, что наушники поддерживают работу с Windows 10 и имеют подходящие драйверы. Некоторые модели наушников могут иметь ограниченную совместимость с определенными версиями ОС.
Также важно убедиться, что USB-порт, к которому подключены наушники, работает должным образом. Попробуйте подключить другое USB-устройство, чтобы убедиться, что проблема не связана с портом. В случае неполадок с USB-портом, возможно потребуется обратиться к технической поддержке для настройки или замены порта.
Если вы уверены в совместимости вашего устройства и исправности USB-порта, возможно проблема связана с драйверами. Рекомендуется обновить драйвера наушников и USB-контроллера. Для этого можно воспользоваться менеджером устройств или загрузить последние версии драйверов с официального сайта производителя.
Если после выполнения всех этих шагов проблема не решается, рекомендуется обратиться к технической поддержке производителя наушников или операционной системы для получения дальнейших рекомендаций и помощи в решении проблемы.
Использовать утилиты для исправления ошибок
Если проблема с работой наушников через USB на Windows 10 все еще остается, можно попробовать воспользоваться специальными утилитами для исправления ошибок. Эти программы могут автоматически сканировать и исправлять проблемы с драйверами и другими компонентами системы, которые могут вызывать неполадки с наушниками. Ниже приведены некоторые из таких утилит:
- Driver Booster — программа для автоматического обновления драйверов, которая может помочь восстановить работу наушников через USB.
- Driver Talent — еще одна полезная утилита, способная автоматически находить и исправлять проблемы с драйверами, включая проблемы со звуком и аудиоустройствами.
- Fix-It Utilities — всесторонний набор утилит, способный обнаруживать и исправлять различные проблемы в системе, включая проблемы с аудиоустройствами.
Прежде чем использовать эти утилиты, рекомендуется создать точку восстановления системы, чтобы иметь возможность откатить изменения, если что-то пойдет не так. Кроме того, необходимо убедиться, что загрузка и установка программных обновлений производятся только с официальных сайтов разработчиков.
Обратиться к профессионалам
Если проблема с подключением и работой наушников через USB на Windows 10 не удается решить самостоятельно, стоит обратиться к профессионалам. Возможно, в вашем случае проблема связана с аппаратными неисправностями или комплексными программными проблемами, которые можно устранить только при помощи специальных знаний и навыков.
Когда вы обращаетесь к профессионалам, вы можете рассчитывать на следующие меры по решению проблемы:
Диагностика проблемы: Опытные профессионалы смогут провести полную и точную диагностику проблемы с наушниками через USB на вашем компьютере. Они могут проверить аппаратное обеспечение, настройки операционной системы и драйверы устройств, чтобы выявить источник проблемы. Это позволит им определить наилучший способ устранения неисправности.
Устранение неисправности: После проведения диагностики, профессионалы могут предложить различные способы решения проблемы. Они могут провести необходимые настройки операционной системы, обновить драйверы устройств или предложить замену аппаратных компонентов, если это необходимо.
Поддержка и консультации: Кроме оказания конкретной помощи, профессионалы могут также предоставить вам пошаговые инструкции по устранению проблемы, а также ответить на ваши вопросы и оказать дополнительную поддержку по телефону, по электронной почте или через онлайн-чат.
Обратившись к профессионалам, вы можете быть уверены, что проблема с наушниками через USB на Windows 10 будет решена грамотно и надежно. Не забывайте только выбрать надежного и опытного специалиста или сервисный центр.
Наушники через USB не работают в Windows 10? Нет звука? Эта проблема может возникнуть по нескольким причинам. В данной статье мы рассмотрим возможные причины и предложим решения для восстановления работы наушников.
Причина проблемы может быть связана с драйверами, настройками системы, несовместимостью оборудования или даже повреждением USB-порта. Но не стоит отчаиваться, есть несколько способов решить данную проблему.
Сначала стоит проверить состояние драйверов. Убедитесь, что драйверы для USB-устройства и аудиоустройства установлены и обновлены. Возможно, потребуется скачать и установить последние версии драйверов с официального сайта производителя.
Еще одна причина проблемы может быть связана с настройками звука в Windows 10. Проверьте, правильно ли выбраны наушники в качестве устройства воспроизведения звука. Это можно сделать, перейдя в панель управления звуком и выбрав наушники в качестве устройства по умолчанию.
Если все же проблема не решается, можно попробовать подключить наушники через другой USB-порт или использовать переходник USB-Audio, который может помочь обойти некоторые проблемы совместимости.
И, наконец, если все вышеперечисленные решения не помогли, возможно, проблема заключается в повреждении USB-порта или наушников. Рекомендуется обратиться в сервисный центр для проведения диагностики и ремонта.
Содержание
- Наушники через USB не работают в Windows 10?
- Неправильно установленные драйверы
- Ошибка в настройках звука
- Повреждение usb-порта или кабеля
- Проблема с подключением устройства
- Неактуальная версия операционной системы
Наушники через USB не работают в Windows 10?
Если у вас возникла проблема с работой наушников через USB в операционной системе Windows 10, есть несколько возможных причин и решений, которые можно попробовать, чтобы решить эту проблему.
В первую очередь, убедитесь, что наушники и USB-порт работают исправно. Попробуйте подключить другое устройство к USB-порту и проверьте его работу. Если другое устройство работает, то проблема скорее всего связана с наушниками.
Если наушники не работают, убедитесь, что они правильно подключены к USB-порту. Попробуйте подключить их к другому USB-порту на компьютере и проверить, работают ли они там. Также убедитесь, что USB-кабель наушников целый и не поврежден.
Если наушники продолжают не работать, может потребоваться обновить или переустановить драйверы для USB-порта. Для этого откройте «Диспетчер устройств», найдите «Универсальные последовательные шины USB» и щелкните правой кнопкой мыши на «USB-контроллере» и выберите «Обновить драйвер».
Если обновление драйверов не решает проблему, вы можете попробовать удалить драйверы USB-контроллера и перезагрузить компьютер. Для этого откройте «Диспетчер устройств», найдите «Универсальные последовательные шины USB», щелкните правой кнопкой мыши на «USB-контроллере» и выберите «Удалить». Затем перезагрузите компьютер и драйверы автоматически установятся заново.
Если все вышеперечисленные решения не помогают, возможно, причина проблемы связана с несовместимостью наушников с операционной системой Windows 10. В этом случае рекомендуется обратиться к производителю наушников для получения дальнейшей поддержки и рассмотрения возможных решений.
В итоге, наушники через USB не работают в Windows 10 по нескольким причинам, включающим неисправность наушников, проблемы с подключением или драйверами. При возникновении подобной проблемы, рекомендуется последовательно пробовать вышеуказанные решения, чтобы найти и исправить причину.
Неправильно установленные драйверы
Если у вас установлен неправильный или устаревший драйвер, то устройство может не работать корректно или вообще не распознаваться операционной системой. В таком случае следует переустановить правильные драйверы.
Чтобы переустановить драйверы, вам необходимо выполнить следующие действия:
- Откройте «Диспетчер устройств», нажав сочетание клавиш Win+X и выбрав соответствующий пункт в меню.
- В Диспетчере устройств найдите категорию «Аудио-, видео- и игровые контроллеры» и раскройте ее.
- Найдите в списке устройство, связанное с вашими наушниками. Обычно оно имеет название типа «USB Audio Device» или «Устройство ввода/вывода USB».
- Щелкните правой кнопкой мыши на устройстве и выберите пункт «Обновить драйвер».
- Выберите опцию «Автоматический поиск обновленного ПО драйвера» и дождитесь завершения процесса.
- Перезагрузите компьютер и проверьте, работают ли наушники через USB.
Если после переустановки драйверов проблема не решится, то возможно необходимо найти и скачать новейшую версию драйвера на сайте производителя наушников или USB-адаптера. Следуйте инструкциям на сайте производителя по скачиванию и установке драйвера.
Ошибка в настройках звука
Если наушники не работают через USB в Windows 10, возможно причина кроется в неверных настройках звука:
- Проверьте, что наушники выбраны в качестве устройства вывода звука. Для этого щелкните правой кнопкой мыши на значке громкости в панели задач и выберите «Звуковые настройки». В открывшемся окне перейдите на вкладку «Воспроизведение» и убедитесь, что наушники отмечены галочкой и являются основным устройством вывода звука.
- Убедитесь, что уровень громкости для наушников установлен на достаточно высоком уровне. Откройте панель управления звуком и перейдите на вкладку «Уровни». Переместите ползунок громкости на максимальное значение.
- Проверьте, нет ли включенной функции отключения звука для наушников. Это можно сделать в панели управления звуком на вкладке «Устройства» или в настройках звука в трее.
- Перезагрузите компьютер. Иногда неполадки с наушниками могут быть связаны с временными проблемами программного обеспечения, которые могут быть устранены простым перезапуском.
- Обновите драйверы для наушников. Устаревшие или несовместимые драйверы могут вызывать проблемы с работой устройства. Перейдите на официальный сайт производителя наушников и загрузите последнюю версию драйверов для своей модели.
- Если проблема не устраняется, попробуйте подключить наушники к другому порту USB. Возможно, текущий порт имеет неполадки или несовместим с наушниками.
Повреждение usb-порта или кабеля
Если наушники не работают через usb-порт в Windows 10, возможно, проблема заключается в повреждении самого порта или кабеля.
Вот несколько возможных причин и решений:
| Причина | Решение |
|---|---|
| Повреждение usb-порта | Попробуйте использовать другой usb-порт на компьютере или ноутбуке. Если наушники работают через другой порт, это указывает на неисправность первого порта. В этом случае вам потребуется обратиться к специалисту для ремонта порта или замены материнской платы. |
| Повреждение usb-кабеля | Попробуйте использовать другой usb-кабель. Если наушники работают с новым кабелем, значит, старый кабель был поврежден. В этом случае вам необходимо приобрести новый кабель. |
| Механические повреждения кабеля | Проверьте кабель на наличие видимых повреждений, таких как ломки или сгибы. Если кабель поврежден, его можно попробовать отремонтировать или заменить. |
| Неправильное подключение | Убедитесь, что вы правильно подключили наушники через usb-порт. Попробуйте отключить и снова подключить их. Также убедитесь, что наушники правильно настраиваются в настройках звука в Windows 10. |
Проблема с подключением устройства
Если наушники не работают через USB в операционной системе Windows 10, может быть несколько причин, связанных с подключением устройства:
1. Неправильное подключение
Первое, что следует проверить, это правильность подключения наушников к компьютеру. Убедитесь, что USB-кабель наушников надежно подключен к порту USB на компьютере.
2. Повреждение USB-порта
Если наушники не работают через USB, возможно USB-порт на компьютере поврежден. Попробуйте подключить другое устройство к этому порту, чтобы убедиться в его работоспособности. Если другое устройство также не работает, возможно потребуется ремонт или замена USB-порта.
3. Проблемы с драйверами
Возможно, проблема связана с драйверами наушников. Попробуйте обновить драйверы, перезагрузив компьютер и подключив наушники снова. Если это не помогло, попробуйте установить последнюю версию драйвера для наушников с официального сайта производителя.
4. Конфликт с другими устройствами
Иногда наушники могут не работать через USB из-за конфликта с другими устройствами. Попробуйте отключить все другие USB-устройства, кроме наушников, и проверьте, работают ли они. Если это помогло, возможно, одно из подключенных устройств вызывает конфликт с наушниками.
5. Проблемы с наушниками
Возможно, проблема с подключением наушников вызвана неисправностью самого устройства. Попробуйте подключить наушники к другому компьютеру или используйте другой USB-кабель, чтобы исключить возможность их поломки.
Если все вышеперечисленные решения не помогли решить проблему с подключением наушников через USB, рекомендуется обратиться к специалисту или производителю устройства для получения подробной помощи.
Неактуальная версия операционной системы
Одной из возможных причин, по которой не работают наушники через USB в Windows 10, может быть неактуальная версия операционной системы. В некоторых случаях, наушники могут быть несовместимы с устаревшей версией Windows 10, что приводит к проблемам с подключением и работой.
Чтобы решить эту проблему, вам необходимо обновить вашу операционную систему до последней версии. Для этого выполните следующие шаги:
- Откройте меню «Пуск» и выберите «Настройки».
- В открывшемся окне «Настройки» выберите «Обновление и безопасность».
- В разделе «Обновление и безопасность» выберите «Проверить наличие обновлений».
- Если доступны обновления, установите их, следуя указаниям системы.
После завершения процесса обновления, перезапустите компьютер и проверьте, работают ли наушники через USB в Windows 10.
Если после обновления операционной системы проблема не решена, рекомендуется связаться с производителем наушников или обратиться в службу поддержки Microsoft для получения дополнительной помощи.
Наушники — это неотъемлемая часть повседневной жизни многих людей. Они позволяют наслаждаться любимой музыкой, смотреть фильмы или проводить звонки без помех. Однако, иногда пользователи Windows 10 сталкиваются с проблемой, когда наушники подключены через USB-порт, но звук не воспроизводится. В этой статье мы рассмотрим возможные причины и предложим решения этой проблемы.
Одной из наиболее распространенных причин неработы наушников через USB-порт в Windows 10 может быть устаревшая или неправильно установленная версия драйвера. Драйвер — это программное обеспечение, которое связывает наушники и операционную систему Windows 10. Если драйвер несовместим с системой или устарел, он может помешать нормальной работе наушников.
Еще одной возможной причиной проблемы является неправильная конфигурация звука на устройстве. Некоторые пользователи могут случайно выбрать неправильные настройки звука или отключить необходимые устройства вывода звука, что приводит к тому, что звук не проигрывается через наушники.
Чтобы решить эту проблему, первым шагом стоит проверить, правильно ли установлены драйверы для наушников. Лучше всего обновить драйвер, перейдя на официальный сайт производителя или воспользовавшись программой для автоматического обновления драйверов.
Если проблема не решается обновлением драйвера, следующим шагом стоит проверить настройки звука на компьютере. Перейдите в меню «Настройки звука» и убедитесь, что наушники выбраны как устройство вывода звука по умолчанию.
В целом, причин, по которым не работают наушники через USB-порт в Windows 10, может быть несколько. Однако, в большинстве случаев проблему можно решить, обновив драйверы или проверив настройки звука. Если эти решения не помогли, стоит обратиться к специалистам или в техническую поддержку, чтобы получить дополнительную помощь.
Содержание
- Проблемы с наушниками через USB в Windows 10
- Неисправность USB порта
- Драйверы устройства устарели
- Некорректные настройки устройства
Проблемы с наушниками через USB в Windows 10
Если ваши наушники через USB не работают в Windows 10, есть несколько возможных причин этой проблемы:
1. Драйверы: Отсутствие или устаревшие драйверы для USB-устройства или аудиоустройства может привести к неработоспособности наушников. Решение этой проблемы может включать в себя обновление драйверов или переустановку их.
2. Неправильная настройка аудиоустройства: Ошибки в настройках аудиоустройства на компьютере могут привести к тому, что наушники через USB не будут работать. Проверьте настройки звука в Windows 10 и убедитесь, что выбран правильный аудиоустройство для воспроизведения.
3. Поврежденные наушники или USB-порт: Еще одна возможная причина проблем с наушниками через USB — это повреждение самого устройства или USB-порта на компьютере. Проверьте наушники на другом компьютере или подключите другое устройство к USB-порту, чтобы определить, где возникает проблема.
4. Конфликт драйверов или программного обеспечения: Иногда наушники через USB могут не работать из-за конфликта драйверов или программного обеспечения на компьютере. Попробуйте отключить другие аудиоустройства или программы и проверьте, будут ли наушники работать.
Решение проблемы с наушниками через USB в Windows 10 может варьироваться в зависимости от конкретной ситуации. Однако, попробуйте сначала обновить драйверы, проверить настройки аудиоустройства и убедиться в исправности устройства и порта. Если проблема сохраняется, возможно, потребуется обратиться за помощью к производителю наушников или поискать дополнительные решения в Интернете.
Неисправность USB порта
Если наушники не работают через USB в Windows 10, возможно, причина кроется в неисправности USB порта. Все USB порты компьютера могут быть подвержены поломкам или повреждениям, что может привести к неполадкам с подключенными устройствами, включая наушники.
Вот некоторые возможные причины неисправности USB порта:
- Физическое повреждение порта. Если порт был сломан или поврежден, USB контакты могут быть ненадежными или не функционировать вообще. Проверьте порт на наличие видимых повреждений или разрушений.
- Пыль и грязь. Накопление пыли и грязи в USB порте может привести к плохому контакту и вызвать проблемы при подключении наушников. Очистите порт отличным отверткой с пылесосом или воздушным компрессором.
- Несовместимость. Некоторые USB порты могут быть несовместимы с определенными устройствами или требовать драйверов для их работы. Убедитесь, что ваш порт совместим с наушниками и установлены все необходимые драйверы.
- Проблемы с питанием. Недостаток питания может быть причиной проблем с USB портом. Проверьте, подключены ли наушники к порту с достаточным питанием или попробуйте подключить их к другому порту.
Если вы обнаружите проблемы с USB портом, попробуйте исправить их или обратитесь к специалисту по ремонту компьютеров для получения помощи.
Драйверы устройства устарели
Когда драйверы устаревают, они могут перестать работать правильно или вообще перестать поддерживаться операционной системой. Это может привести к тому, что компьютер не будет определять подключенные наушники через USB или будет выводить ошибки при их использовании.
Чтобы решить проблему устаревших драйверов, необходимо обновить их до последней версии. Это можно сделать следующим образом:
- Откройте «Диспетчер устройств», нажав правой кнопкой мыши на кнопке «Пуск» и выбрав соответствующий пункт меню.
- Разверните раздел «Аудио-, видео- и игровые контроллеры» и найдите устройство, связанное с наушниками.
- Нажмите правой кнопкой мыши на найденном устройстве и выберите «Обновить драйвер».
- Выберите опцию «Автоматический поиск обновленного программного обеспечения драйвера».
- Дождитесь завершения процесса обновления драйвера и перезагрузите компьютер.
После завершения всех указанных шагов драйверы устройства будут обновлены до последней версии. Попробуйте подключить наушники через USB еще раз и проверьте, работает ли оно корректно.
Некорректные настройки устройства
Если наушники через USB не работают в Windows 10, возможно, проблема связана с некорректными настройками устройства. В таких случаях рекомендуется следующее:
| Шаг 1: | Убедитесь, что наушники подключены к правильному порту USB на компьютере. Попробуйте подключить их к другому порту USB, чтобы исключить возможность повреждения порта. |
| Шаг 2: | Проверьте настройки звука в операционной системе. Откройте панель управления звуком и убедитесь, что наушники установлены как основное аудиоустройство. Если они не отображаются в списке устройств, выполните поиск обновлений драйверов или перезагрузите компьютер. |
| Шаг 3: | Проверьте настройки в приложении или программе, с которой вы пытаетесь использовать наушники. Убедитесь, что в настройках звука выбраны наушники как устройство вывода звука. Если необходимо, выполните переустановку приложения или обновите его до последней версии. |
| Шаг 4: | Если все вышеперечисленные шаги не помогли, попробуйте отключить и заново подключить наушники. Иногда простое переключение подключения может помочь исправить некорректные настройки. |
Если после выполнения всех этих шагов наушники по-прежнему не работают через USB в Windows 10, возможно, проблема связана с аппаратной неисправностью устройства или драйверами. В таком случае рекомендуется обратиться к производителю наушников или обновить драйверы через менеджер устройств.











