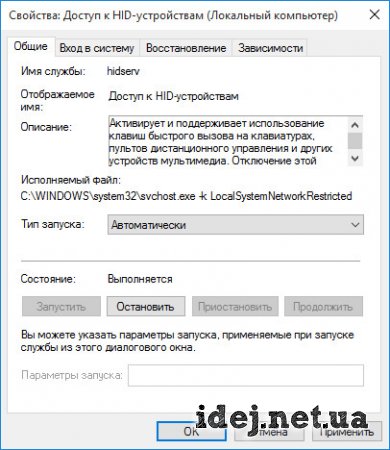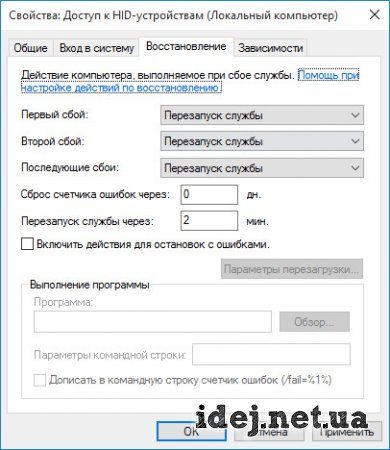У Вас на клавиаутер имеются специальные клавиши для управления мультимедийныйми функциями компьютера, однако они не работают? Я помогу исправить это.
Причин данной проблемы может быть несколько, рассмотрим 2 основные программные причины. Итак:
- Ошибка в работе службы Windows
- Ошибка в работе доп. ПО
Данная статья написана исключительно на основании личного опыта автора. Все советы, приведенные здесь, Вы выполняете на свой страх и риск. За Ваши действия никто ответственности не несет.
Рассмотрим решение ошибки, которая связана со службой Windows, называется она Доступ к HID-устройствам. Она должна быть включена, чтобы работали мультимедийные кнопки клавиатуры, и не только. Чтобы проверить выполнение этой службы, нажимаем сочетание клавиш Win+R, в появившемся окне вписываем: services.msc. Перед Вами должна открыться панель управления службами компьютера. Здесь находим нужную нам, а именно — Доступ к HID-устройствам. Нажимаем ПКМ на ней и выбираем Свойства. Перед нами откроется такое окно:
Если данная служба остановлена, то ее необходимо запустить, а также внести некоторые изменения в ее работу: тип запуска ставим Автоматически, а на вкладке Восстановление при всех сбоях ставим Перезапуск службы. Нажимаем Применить и Ок.
После данных действия работоспособность медиа-кнопок должна быть восстановлена. Однако данная служба может и не запуститься. Если Вы наблюдаете ошибку 126: «Не найден указанный модуль», то есть 2 способа решения проблемы:
-
- Попробуйте скачать и запустить один из данных файлов, после применения файла требуется перезагрузка: fix-error126-win7.reg [2,17 Kb] (cкачиваний: 478) — Windows 7, точно работает на данной версии ОС, на новых версиях работоспособность не проверялась, можете отписаться в комментариях, если попробуете.
fix-error126-winxp.reg [1,35 Kb] (cкачиваний: 108)
- — Тоже самое, только для Windows XP.
- Также, у Вас могут отсутствовать некоторые файлы. Ниже я дам несколько архивов, файлы из которых нужно скопировать в соответствующие папки, запустившись в Безопасном режиме.
Для Windows 10 — win10-files.rar [52,5 Kb] (cкачиваний: 265)
Для Windows XP — winxp-files.rar [23,15 Kb] (cкачиваний: 77)
Файлы mouclass.sys и mouhid.sys необходимо скопировать в папку C:\Windows\System32\drivers, а файл hidserv.dll в C:\Windows\System32\
Если же служба уже запущена, то здесь имеет место проблема с ошибкой ПО. Первым делом стоит убедиться в том, что для вашей клавиатуры установлено все доп. ПО. Вот ссылки для новых геймерских клавиатур от ведущих производителей:
- Logitech — http://support.logitech.com/software/gaming-software
- SteelSeries — https://steelseries.com/downloads
- Razer — http://www.razerzone.com/synapse/
- Roccat -http://www.roccat.org/en-UA/Support/Downloads/
Если же все на месте, то также можно попробовать зайти в Диспетчер устройств и во вкладке Клавиатуры удалить свою, затем перезагрузить компьютер. После этой операции ПК заново установит ваше устройство. На этом все, надеюсь, что помог решить вашу проблему.
У вас остались вопросы? Вы хотите дополнить статью? Вы заметили ошибку? Сообщите мне об этом ниже, я обязательно Вас услышу!
Если Вам помогла данная статья, то напишите об этом в комментариях. И не забывайте делиться статьей со своими друзьями в соц.сетях;)
Windows 10 — это удивительная операционная система с множеством функций и универсальностью. Независимо от того, какие периферийные устройства вы пытаетесь подключить к нему, даже если совместимость там не на 100%, у вас все равно получится.
Несмотря на это, кажется, что многие пользователи сообщают о проблемах со своими клавиатурами, точнее, их мультимедийные клавиши не работают. Это своего рода большая проблема для пользователей, особенно для тех, кто жаждет медиа.
Если у вас возникла такая же проблема, будь то клавиатура ноутбука или внешняя клавиатура, у нас есть решение для вас.
Почему мои медиа-ключи не работают? Наиболее вероятной причиной является то, что вы не установили приложение по умолчанию должным образом. В большинстве случаев музыкальным приложением по умолчанию в Windows 10 является Groove Music. После установки определенного приложения по умолчанию измените расширение Google Play Music в Chrome и проверьте внешнюю клавиатуру.
Что я могу сделать, если мои клавиши мультимедиа не работают на ПК?
- Установите правильную программу по умолчанию
- Проверьте внешнюю клавиатуру
- Изменить расширения Google Chrome
Решение 1. Установите правильную программу по умолчанию
Некоторые пользователи сообщают, что их медиа-ключи не работали в Windows 10, потому что приложение, которым они пытались управлять, не было приложением по умолчанию. После того, как они изменили это, все работало хорошо.
Чтобы установить приложение по умолчанию, сделайте следующее:
- Зайдите в Пуск> Настройки.
- В меню «Настройки» выберите « Приложения», а затем « Приложения по умолчанию».
- В разделе «Музыкальный проигрыватель» щелкните приложение по умолчанию (обычно Groove Music).
- Откроется окно выбора приложения. Выберите нужный медиаплеер, нажав на него.
Вот и все. Довольно простое решение, которое блокирует Groove Music или Windows Media Player от обгона ваших мультимедийных клавиш.
- Читайте также: решено: не могу изменить приложения по умолчанию для Windows 10
Решение 2 — Проверьте внешнюю клавиатуру
Если вы используете внешнюю клавиатуру, попробуйте выполнить несколько простых проверок и исправлений, таких как изменение порта USB, подключение клавиатуры к другому компьютеру, чтобы проверить, работает ли она, а также отключение или удаление любого программного обеспечения для клавиатуры.
Если клавиатура работает на другом ПК, проблема заключается в соединении между ней и вашим компьютером с Windows 10. Смена порта USB может решить проблему.
Если это не решает проблему, отключите или удалите любое программное обеспечение для клавиатуры, такое как IntelliPoint или Logitech, потому что эти приложения могут изменять и влиять на ваши клавиши мультимедиа, переназначая их, чтобы ничего не делать или выполнять другие действия.
- ЧИТАЙТЕ ТАКЖЕ: Chrome поддерживает управление мультимедиа с клавиатуры для воспроизведения мультимедиа
Решение 3 — Изменить расширения Google Chrome
Большинство пользователей, которые избавились от проблемы, сообщили, что причиной было расширение Chrome, такое как Google Play Music или Plex. Чтобы изменить то, как расширение использует вашу клавиатуру, выполните следующие действия:
- Откройте Chrome и перейдите в Настройки (3 вертикальные точки в правом верхнем углу).
- Затем перейдите к « Дополнительные инструменты»> нажмите «Расширения».
- Теперь в левом верхнем углу, прямо рядом с расширениями, есть 3 горизонтальные полосы. Нажмите на них.
- Нажмите на сочетание клавиш.
- Выполните поиск в Google Play Music, Plex или любом другом мультимедийном расширении, которое вас интересует.
- Под соответствующим расширением вы увидите несколько раскрывающихся меню, имеющих значение Global. Измените их на In Chrome.
Это, безусловно, должно решить проблему. Если вы хотите пойти дальше, вы можете полностью отключить неисправное расширение:
- Выполните первые два шага сверху.
- В Расширении найдите расширение, которое вас интересует.
- В разделе расширений есть 3 варианта: Детали, Удалить и Включить / Отключить.
- Нажмите на синий переключатель в правом нижнем углу, чтобы отключить расширение. Переключатель должен теперь быть белым / серым.
- Если вы уверены, что не используете соответствующее расширение, вы также можете нажать « Удалить». это удалит это.
Имейте в виду, что любое расширение мультимедиа может повлиять на вашу клавиатуру, а не только на 2, упомянутых выше. Мы рекомендуем установить для всех элементов управления мультимедиа значение In Chrome, даже если они не являются музыкальными проигрывателями.
Надеюсь, что эти советы и методы помогут вам, поскольку они были подтверждены как работающие большинством затронутых пользователей.
Не забудьте сообщить нам, исправили ли вы свои клавиши мультимедиа в Windows 10 вместе с любым другим вопросом, который у вас может возникнуть в разделе комментариев ниже.
Мультимедийные клавиатуры оснащены мультимедийными клавишами, которые позволяют пользователям управлять мультимедиа с клавиатуры. Эти мультимедийные клавиши включают воспроизведение, паузу, следующую дорожку, предыдущую дорожку, увеличение громкости, уменьшение громкости и т. Д. Если мультимедийные клавиши не работают по какой-либо причине, вам придется использовать мышь для управления мультимедиа. Некоторых пользователей это может сильно расстроить. Если медиа-ключи не работают на вашей Windows 11/10 компьютер, эта статья может помочь вам исправить это.
Почему у меня не работают мультимедийные клавиши?
Может быть много причин, по которым мультимедийные клавиши вашей клавиатуры не работают в Windows 11/10. Мы упомянули некоторые наиболее частые причины проблемы ниже:
- Драйвер вашей клавиатуры устарел или поврежден.
- Аппаратное обеспечение вашей клавиатуры повреждено. Обычно этого не происходит с новыми клавиатурами. Вы можете проверить это, подключив клавиатуру к другому компьютеру.
- Проблема связана с приложением или расширением стороннего производителя.
- Вы неправильно настроили раскладку клавиатуры.
Медиа-клавиши не работают в Windows 11/10
Если мультимедийные клавиши не работают на вашем компьютере с Windows 11/10, первое, что вам следует сделать, это проверить функциональность клавиатуры, подключив ее к другому компьютеру. Это позволяет узнать, связана ли проблема с оборудованием или программным обеспечением. Если у вас новая мультимедийная клавиатура, вероятность отказа оборудования меньше.
Еще вы можете попробовать перезапустить проводник Windows или перезагрузить компьютер. Иногда перезагрузка решает проблемы в ОС Windows. Чтобы перезапустить проводник Windows, откройте Бегать командное окно, нажав Win + R ключи и тип Taskmgr. Выберите Процессы таб. Прокрутите вниз, чтобы найти проводник Виндоус процесс. Найдя его, щелкните его правой кнопкой мыши и выберите Начать сначала.
Пользователи сталкиваются с этой проблемой с различными приложениями, такими как Spotify, Windows Media Player, YouTube и т. Д. Если ваша клавиатура работает правильно и перезагружает устройство, а проводник Windows не решает проблему, попробуйте следующие решения.
- Запустите средство устранения неполадок клавиатуры
- Восстановите раскладку клавиатуры по умолчанию
- Отключить службу общего доступа к сети Windows Media
- Отключите проблемное расширение Chrome
- Перезапустить службу устройства с интерфейсом пользователя
Ниже мы подробно объяснили все эти решения. Прежде чем продолжить, закройте приложения (Spotify, Windows Media Player и т. Д.), Если вы их открыли.
1] Запустите средство устранения неполадок клавиатуры
В Windows 11/10 есть разные типы средств устранения неполадок, которые решают разные проблемы. Поскольку мультимедийные клавиши клавиатуры не работают, работает средство устранения неполадок с клавиатурой может решить проблему. Вы можете запустить это средство устранения неполадок в настройках Windows 11/10.
2] Восстановите раскладку клавиатуры по умолчанию
Также возможно, что вы по ошибке изменили раскладку клавиатуры и столкнулись с этой проблемой из-за этой ошибки. Если такое действительно случилось, сброс раскладки клавиатуры по умолчанию устранит проблему.
3] Отключить службу общего доступа к сети Windows Media
Это решение предназначено для пользователей, у которых возникла проблема с приложением Spotify. Другие пользователи также могут попробовать это. Отключите службу общего доступа к сети Windows Media и посмотрите, поможет ли это.
Следуйте инструкциям ниже:
- Нажмите Win + R ключи для запуска Бегать командное окно.
- Тип
msconfigи нажмите ОК. - Выберите Услуги таб.
- Прокрутите список вниз и найдите Служба общего доступа к проигрывателю Windows Media.
- Снимите флажок, чтобы отключить эту службу.
- Щелкните Применить, а затем ОК.
4] Отключить проблемное расширение Chrome
Несколько пользователей сообщили, что у них возникла проблема при воспроизведении мультимедиа в Spotify в Google Chrome. Если с вами такое происходит, возможно, проблема в расширении Google Chrome. Вы можете попробовать отключить все расширения, установленные в Chrome, одно за другим. Это пробный метод определения проблемного расширения Chrome.
По словам пострадавших пользователей, следующие проблемные расширения Chrome:
- Google Play Музыка
- Plex
Если вы установили какое-либо из вышеперечисленных расширений, сначала отключите эти расширения и проверьте, решает ли это проблему. Это сэкономит ваше время при использовании метода Hit & Trial для определения проблемного расширения.
Шаги по отключению расширения Chrome перечислены ниже:
- Откройте Google Chrome.
- Нажмите на три вертикальные точки в правом верхнем углу и перейдите к «Дополнительные инструменты> Расширения.”
- Отключите расширение, нажав на тумблер рядом с ним.
Если ни одно из ваших расширений Google Chrome не приводит к сбою мультимедийных клавиш, Chrome Аппаратная обработка мультимедийных ключей функция может быть причиной проблемы. Ранее в Google Chrome была представлена функция, которая позволяет пользователям управлять воспроизведением мультимедиа, нажимая мультимедийные клавиши на своих клавиатурах. Многие пользователи обнаружили, что эта функция перехватывает медиа-ключи и не позволяет им управлять такими приложениями, как Spotify. Чтобы решить эту проблему, вам необходимо отключить флаг обработки аппаратного ключа мультимедиа в Chrome.
Связанный: Клавиатура и мышь не реагируют после выхода компьютера из спящего режима.
5] Перезапустить службу устройства с интерфейсом пользователя.
Перезапуск службы устройств с интерфейсом пользователя помог многим пользователям решить эту проблему. Вам также следует попробовать этот метод. Для этого вы должны следовать приведенным ниже инструкциям:
- Запустить Бегать командное окно, нажав Win + R ключи.
- Тип
services.mscи нажмите ОК. Это откроет приложение Services. - В приложении «Службы» прокрутите список вниз и найдите Устройство с человеческим интерфейсом Услуга.
- Найдя услугу, проверьте ее статус.
- Если служба остановлена, щелкните ее правой кнопкой мыши и выберите Начинать.
- Если он уже запущен, щелкните его правой кнопкой мыши и выберите Начать сначала.
Теперь проверьте, решена ли проблема.
Клавиши мультимедиа не работают в проигрывателе Windows Media
Некоторые пользователи сталкивались с этой проблемой в проигрывателе Windows Media. Следуя приведенным ниже решениям, вы можете решить проблему в проигрывателе Windows Media. Но прежде чем приступить к методам устранения неполадок, перечисленным ниже, мы предлагаем перезапустить проигрыватель Windows Media и посмотреть, возникает ли проблема.
- Запустите средство устранения неполадок проигрывателя Windows Media
- Очистить кеш проигрывателя Windows Media
- Отключите и снова включите Windows Media Player с помощью функций Windows
Мы подробно объяснили эти исправления ниже.
1] Запустите средство устранения неполадок проигрывателя Windows Media
Ты сможешь устранение проблем с проигрывателем Windows Media запустив три разных средства устранения неполадок. Чтобы запустить эти три средства устранения неполадок проигрывателя Windows Media, необходимо ввести определенные команды в поле «Выполнить».
2] Очистить кеш проигрывателя Windows Media
Кеш — это место хранения, в котором хранится некоторый объем данных веб-сайтов, веб-браузеров, приложений и т. Д., Чтобы быстрее обслуживать те же запросы данных. Повреждение данных кэша вызывает несколько проблем. Вы можете решить эту проблему, просто очистив данные кеша.
Возможно, у вас возникла проблема сбоя мультимедийных ключей в проигрывателе Windows Media из-за повреждения данных кэша. Следующие инструкции помогут вам очистить файлы данных кэша проигрывателя Windows Media:
- Откройте проигрыватель Windows Media.
- Перейти к «Инструменты> Параметры.”
- Выберите Конфиденциальность таб.
- Нажать на Очистить кеши кнопка.
Перезапустите проигрыватель Windows Media и посмотрите, сохраняется ли проблема.
3] Отключите и снова включите проигрыватель Windows Media с помощью функций Windows.
Если ни одно из вышеперечисленных решений не работает, отключите и снова включите проигрыватель Windows Media с помощью компонентов Windows. Он должен работать.
Весь процесс описан ниже:
- Откройте панель управления.
- Выбирать Категория в Просмотр по режим.
- Нажмите Программ.
- Нажмите Turn Функции Windows включены или отключены под Программы и особенности раздел.
- Теперь разверните Особенности СМИ и снимите флажок Проигрыватель Windows Media флажок. Нажмите да в поле подтверждения.
- Щелкните ОК.
- Перезагрузите компьютер.
- Повторите первые четыре шага еще раз и разверните Media Features. Выберите Проигрыватель Windows Media установите флажок и нажмите ОК. Это снова включит проигрыватель Windows Media.
- Снова перезагрузите компьютер.
Почему мои клавиши регулировки громкости не работают в Windows?
Если клавиши регулировки громкости не работают в вашей Windows компьютер, драйвер вашей клавиатуры может быть устаревшим или поврежденным, или ваша клавиатура повреждена. Пользователи клавиатуры Bluetooth могут столкнуться с этой проблемой из-за разряженных батарей. Вы можете заменить батареи и проверить, сохраняется ли проблема.
Надеюсь это поможет.
Читать дальше: Bluetooth-клавиатура или мышь продолжает переходить в спящий режим в Windows.

Мультимедийные клавиши на клавиатуре позволяют управлять медиафайлами, такими как аудио и видео, без необходимости открывать соответствующие программы. Однако, иногда пользователи сталкиваются с проблемой, когда эти клавиши перестают работать. В этой статье мы рассмотрим несколько методов, которые помогут вам исправить эту проблему на компьютере с операционной системой Windows 10.
1. Проверьте драйверы клавиатуры
Первым шагом в решении проблемы с не работающими мультимедийными клавишами является проверка драйверов клавиатуры. В некоторых случаях, проблема может возникнуть из-за устаревших или поврежденных драйверов. Чтобы исправить это, вам нужно обновить или переустановить драйверы. Вы можете сделать это через Менеджер устройств, где нужно найти раздел «Клавиатура» и щелкнуть правой кнопкой мыши на своей клавиатуре. Затем выберите «Обновить драйвер» или «Удалить устройство» и следуйте инструкциям на экране.
2. Проверьте настройки клавиш
Если обновление драйверов не помогло, то следующим шагом может быть проверка настроек клавиш. В Windows 10 есть специальная панель управления, где можно настроить действия мультимедийных клавиш. Чтобы открыть эту панель, нажмите правой кнопкой мыши на панели задач и выберите «Панель управления». Затем откройте раздел «Оборудование и звук» и выберите «Настроить кнопки мультимедиа». Здесь вы сможете назначить различные действия для каждой клавиши и проверить их работу.
3. Проверьте запущенные процессы
Если проблема всё еще не решена, то стоит проверить, есть ли запущенные процессы, которые могут блокировать работу мультимедийных клавиш. Откройте диспетчер задач, нажав комбинацию клавиш Ctrl + Shift + Esc, и перейдите на вкладку «Процессы». Здесь вы можете проверить, нет ли процессов, связанных с аудио или видео, которые могут конфликтовать с мультимедийными клавишами. Если такие процессы есть, попробуйте их закрыть и проверить работу клавиш снова.
Важно помнить, что приведенные выше методы являются лишь рекомендациями и могут не работать во всех случаях. Если проблема с мультимедийными клавишами не удается решить с помощью этих методов, рекомендуется обратиться к профессионалам для получения дальнейшей помощи.
Как решить проблему с мультимедийными клавишами в Windows 10
Мультимедийные клавиши на клавиатуре позволяют легко управлять воспроизведением музыки и видео, регулировать громкость звука и выполнять другие функции. Однако в некоторых случаях они могут перестать работать в операционной системе Windows 10. В этой статье мы рассмотрим несколько способов решения проблемы с не работающими мультимедийными клавишами.
1. Проверьте настройки звука в Windows 10.
Первым шагом при проблемах с мультимедийными клавишами следует убедиться, что настройки звука в операционной системе Windows 10 в порядке. Перейдите в «Панель управления» и откройте «Звуковые настройки». Убедитесь, что звук включен и громкость достаточно высока.
2. Проверьте драйверы клавиатуры.
Если мультимедийные клавиши продолжают не работать, вероятно, дело в драйверах клавиатуры. Перейдите в «Диспетчер устройств» и найдите свою клавиатуру. Щелкните правой кнопкой мыши по устройству и выберите «Обновить драйвер». Перезагрузите компьютер и проверьте, начали ли мультимедийные клавиши работать.
3. Установите специальное программное обеспечение.
Если обновление драйверов не помогло, можно попробовать установить специальное программное обеспечение для клавиатуры. Часто производитель клавиатуры предоставляет такое программное обеспечение на своем веб-сайте. Скачайте и установите его, а затем проверьте работу мультимедийных клавиш.
4. Используйте стороннюю программу.
Если проблема с клавишами все еще не решена, можно попробовать использовать стороннюю программу для макросов клавиатуры. Некоторые программы позволяют настроить клавиши на свое усмотрение, включая мультимедийные функции. Найдите подходящую программу, установите и настройте клавиши под ваши нужды.
5. Свяжитесь с производителем клавиатуры.
Если ничего не помогло, остается последний шаг — обратиться к производителю клавиатуры за помощью. На официальном веб-сайте производителя можно найти информацию о проблемах со своей клавиатурой и возможных решениях. Отправьте им запрос и они вам помогут решить проблему с мультимедийными клавишами.
Следуя этим практическим рекомендациям, вы сможете исправить проблему с мультимедийными клавишами на клавиатуре в операционной системе Windows 10 и снова начать пользоваться всеми их функциями.
Проверьте наличие драйверов
Чтобы проверить наличие драйверов для клавиатуры и установить их, выполните следующие шаги:
- Откройте меню «Пуск» и выберите «Параметры».
- В открывшемся окне «Параметры» выберите раздел «Устройства».
- В боковом меню выберите «Клавиатура» и нажмите на ней.
- В списке подключенных устройств найдите свою клавиатуру и нажмите на нее.
- Если в качестве драйвера указано «Универсальный драйвер клавиатуры», значит, драйверы для клавиатуры установлены и актуальны.
- Если вместо этого указано что-то другое или название драйвера пустое, возможно, вам необходимо установить или обновить драйверы.
- Нажмите на кнопку «Обновить драйвер» и следуйте инструкциям, чтобы автоматически обновить драйверы для клавиатуры.
Если после обновления или установки драйверов мультимедийные клавиши по-прежнему не работают, попробуйте перезагрузить компьютер и проверить работу клавиатуры еще раз.
Если все же проблема не решается, возможно, вам придется обратиться к производителю клавиатуры для более подробной поддержки или замены клавиатуры.
Важно: Перед установкой или обновлением драйверов рекомендуется создать точку восстановления системы, чтобы в случае возникновения проблем можно было вернуть систему к предыдущему состоянию.
Windows 10 — это одна из самых популярных операционных систем в мире, но даже на этой платформе иногда возникают проблемы. Одной из самых распространенных проблем является неработа мультимедийных клавиш. Если вы столкнулись с этой проблемой, не волнуйтесь, мы поможем вам найти решение.
Мультимедийные клавиши — это удобные кнопки на клавиатуре, которые позволяют управлять воспроизведением музыки и видео. Они позволяют быстро изменить громкость, переключить треки, приостановить или возобновить воспроизведение. Однако, в некоторых случаях, эти клавиши могут перестать работать в операционной системе Windows 10.
Причины проблемы могут быть разными. Одной из самых распространенных причин является отключение соответствующих служб Windows. В таком случае, необходимо включить службы, связанные с мультимедийными клавишами. Также стоит проверить настройки в драйвере клавиатуры и обновить его до последней версии.
Если эти методы не помогли решить проблему, можно попробовать выполнить ряд других действий. Например, можно изменить настройки энергосбережения, чтобы предотвратить отключение драйвера клавиатуры во время бездействия. Также стоит проверить обновления Windows и установить их, если они доступны. Если все вышеперечисленные методы не помогли, то можно попробовать переустановить драйверы клавиатуры.
Важно помнить, что изменение настроек и переустановка драйверов может потребовать администраторских прав. Для выполнения этих действий следует быть осторожным и внимательным, чтобы избежать возможных проблем с компьютером.
В заключение, если мультимедийные клавиши на клавиатуре перестали работать в Windows 10, не стоит паниковать. В большинстве случаев, проблема легко решается с помощью небольших изменений в настройках системы или обновлении драйверов. Если все остальное не помогло, можно обратиться за помощью к специалистам или поискать дополнительную информацию в Интернете.
Содержание
- Что делать, если мультимедийные клавиши не работают в Windows 10
- Проверка драйверов и обновление операционной системы
- Установка и настройка программы для работы мультимедийных клавиш
- Проверка наличия конфликтующих приложений
- Изменение настроек безопасности и системных параметров
Что делать, если мультимедийные клавиши не работают в Windows 10
Мультимедийные клавиши на клавиатуре предоставляют удобный способ управления мультимедийными функциями вашего компьютера, такими как воспроизведение музыки, изменение громкости и переключение треков. Однако, иногда могут возникать проблемы с их работой в Windows 10. Если у вас не работают мультимедийные клавиши, следуйте приведенным ниже рекомендациям для их решения.
1. Перезагрузите компьютер
Перезагрузка компьютера может решить временные проблемы с мультимедийными клавишами. Попробуйте перезагрузить компьютер и проверить, заработали ли клавиши после этого.
2. Проверьте драйверы
Убедитесь, что у вас установлены последние драйверы для клавиатуры. Драйверы обеспечивают правильное функционирование клавиш, включая мультимедийные. Вы можете проверить и обновить драйверы через Менеджер устройств в Windows.
3. Проверьте настройки клавиш
Убедитесь, что мультимедийные клавиши настроены правильно в вашей операционной системе. Откройте настройки Windows, найдите раздел «Клавиатура» или «Клавиатура и мышь» и проверьте наличие опций для мультимедийных клавиш. Если ничего не настроено, попробуйте включить эту опцию.
4. Проверьте наличие конфликтующих программ
Некоторые программы могут перехватывать или блокировать действие мультимедийных клавиш. Проверьте, нет ли на компьютере таких программ, и если есть, попробуйте отключить их или изменить их настройки.
5. Проверьте наличие обновлений Windows
В Windows могут выпускаться обновления, которые влияют на работу мультимедийных клавиш. Убедитесь, что у вас установлены все последние обновления операционной системы. Это можно проверить в настройках Windows в разделе «Обновление и безопасность».
6. Свяжитесь с производителем клавиатуры
Если ничто из вышеперечисленного не помогло решить проблему с мультимедийными клавишами, свяжитесь с производителем клавиатуры для получения дополнительной помощи. Они могут предложить специальную программу или обновленный драйвер для вашей клавиатуры.
Надеемся, что эти рекомендации помогут вам решить проблему с мультимедийными клавишами в Windows 10 и вы сможете наслаждаться удобным управлением мультимедиа на вашем компьютере.
Проверка драйверов и обновление операционной системы
Часто причина неработоспособности мультимедийных клавиш в Windows 10 связана с устаревшими или неправильно установленными драйверами. Проверка драйверов и обновление операционной системы может помочь решить проблему.
Для проверки драйверов и обновления операционной системы следуйте инструкциям ниже:
| Шаг | Действие |
|---|---|
| 1 | Нажмите правой кнопкой мыши на кнопку «Пуск» в левом нижнем углу экрана и выберите пункт «Диспетчер устройств». |
| 2 | В Диспетчере устройств найдите раздел «Клавиатуры» и разверните его. |
| 3 | Найдите свою клавиатуру в списке и щелкните на ней правой кнопкой мыши. Выберите пункт «Обновить драйвер». |
| 4 | Выберите опцию «Автоматический поиск обновленного программного обеспечения» и дождитесь завершения процесса обновления. |
| 5 | После завершения обновления перезагрузите компьютер и проверьте работу мультимедийных клавиш. |
| 6 | Если проблема не решена, проверьте наличие доступных обновлений для операционной системы. Для этого нажмите правой кнопкой мыши на кнопку «Пуск» и выберите пункт «Настройки». |
| 7 | В окне «Настройки» выберите пункт «Обновление и безопасность» и перейдите на вкладку «Windows Update». |
| 8 | Нажмите на кнопку «Проверить наличие обновлений» и дождитесь завершения процесса поиска и установки обновлений. |
| 9 | После установки обновлений перезагрузите компьютер и проверьте работу мультимедийных клавиш. |
Если после выполнения всех указанных шагов мультимедийные клавиши по-прежнему не работают, рекомендуется обратиться к производителю клавиатуры или поискать решение на официальном сайте производителя.
Установка и настройка программы для работы мультимедийных клавиш
Шаг 1: Перейдите на официальный сайт производителя вашей клавиатуры.
Шаг 2: В разделе загрузок найдите программу для управления клавиатурой и скачайте ее.
Шаг 3: После завершения загрузки запустите установщик программы и следуйте инструкциям на экране для установки.
Шаг 4: После установки запустите программу и перейдите в раздел настройки клавиатуры.
Шаг 5: В разделе настройки найдите опцию, отвечающую за работу мультимедийных клавиш.
Шаг 6: Включите эту опцию и сохраните изменения.
Шаг 7: Если программа позволяет настраивать действия для каждой мультимедийной клавиши, настройте их в соответствии с вашими предпочтениями.
Шаг 8: Перезагрузите компьютер, чтобы изменения вступили в силу.
Примечание: Если у вас нет возможности скачать программу с сайта производителя, попробуйте воспользоваться поиском в интернете или обратитесь за помощью к специалисту.
Проверка наличия конфликтующих приложений
Если мультимедийные клавиши не работают в Windows 10, возможно, есть конфликт с другими установленными приложениями. Чтобы проверить наличие таких конфликтов, выполните следующие действия:
- Откройте диспетчер задач Windows, нажав комбинацию клавиш Ctrl + Shift + Esc.
- Перейдите на вкладку Запуск.
- Прокрутите список запускаемых приложений и найдите приложения, которые могут использовать мультимедийные клавиши (например, медиаплееры или программы для управления звуком).
- Выделите такие приложения и нажмите кнопку Отключить, чтобы предотвратить их запуск при старте системы.
- Перезагрузите компьютер и проверьте, работают ли мультимедийные клавиши после этого.
Если после отключения других приложений мультимедийные клавиши начали работать, это означает, что одно из приложений конфликтовало с управлением мультимедиа-функциями. В таком случае вы можете либо использовать только одно из этих приложений, либо настроить их чтобы они не конфликтовали в использовании мультимедийных клавиш.
Изменение настроек безопасности и системных параметров
Если мультимедийные клавиши не работают в Windows 10, одной из возможных причин может быть неправильная конфигурация безопасности или системных настроек. Чтобы исправить эту проблему, следуйте инструкциям ниже:
| 1. | Откройте «Панель управления» и перейдите в раздел «Центр управления сетями и общим доступом». |
| 2. | Выберите «Изменение параметров адаптера» в меню слева. |
| 3. | Найдите свой сетевой адаптер, нажмите правой кнопкой мыши на нем и выберите «Свойства». |
| 4. | В открывшемся окне «Сетевой адаптер» найдите и выберите «Протокол интернета версии 4 (TCP/IPv4)». |
| 5. | Нажмите кнопку «Свойства» и убедитесь, что включена опция «Получить IP-адрес автоматически» и «Получить DNS-сервер автоматически». |
| 6. | Если вы используете VPN-соединение, убедитесь, что у него также правильно сконфигурированы настройки безопасности. |
| 7. | Перезагрузите компьютер и проверьте, работают ли мультимедийные клавиши теперь. |
Если после выполнения всех этих шагов проблема не решена, попробуйте обновить драйверы для своей клавиатуры или обратиться за помощью к производителю. В некоторых случаях, проблема может быть связана с программным обеспечением или аппаратными неисправностями вашего устройства.