Содержание
- Способ 1: Удаление программ
- Способ 2: Отключение залипания клавиш
- Способ 3: Удаление одного из языков
- Способ 4: Обновление драйверов для тачпада (только ноутбуки)
- Способ 5: Устранение аппаратных неполадок
- Вопросы и ответы
Операционной системой можно пользоваться даже без мышки, посредством горячих клавиш. Иногда, впрочем, эта функция перестаёт работать, и сегодня мы расскажем, почему это происходит и как с этим бороться.
Способ 1: Удаление программ
Наиболее часто описываемый сбой возникает из-за специфического софта, такого как средства для автоматической смены раскладки или менеджеров буфера обмена. Решением проблемы будет его деинсталляция.
- Откройте «Параметры» любым удобным способом – например, кликните правой кнопкой мыши по кнопке «Пуск» и выберите соответствующий пункт в меню.
- В окне «Параметров» откройте пункт «Приложения».
- Прокрутите страницу вниз для доступа к списку инсталлированных программ. Найдите там нужное ПО и кликните по нему левой кнопкой мыши, затем воспользуйтесь кнопкой «Удалить».
- Используйте инструмент удаления программы, после чего перезапустите ПК. Проверьте работоспособность горячих клавиш Виндовс – наверняка проблема будет решена.
Если приведённый выше метод удаления для вас по каким-то причинам не подходит, воспользуйтесь любым другим, рассмотренным в статье далее.
Подробнее: Как удалять программы в Windows 10
Способ 2: Отключение залипания клавиш
Иногда хоткеи неработоспособны из-за активной опции залипания. Отключить её можно следующим образом:
- Снова воспользуйтесь «Параметрами», но на этот раз выберите пункт «Специальные возможности».
- Прокрутите боковое меню до раздела «Клавиатура» и перейдите к нему.
- Найдите блок «Использовать залипание клавиш». Если переключатель «Нажимайте клавиши по очереди…» включён, переведите его в положение «Откл».
- Также отключите пункт «Разрешить включение залипания клавиш с помощью сочетания клавиш».
Проверьте работоспособность функции хоткеев – она должна работать без проблем.
Способ 3: Удаление одного из языков
Также горячие клавиши могут не работать на некоторых из языковых пакетов. Решение проблемы заключается в определении сбойного компонента и его удалении.
- Для начала стоит выяснить, с каким языком не работает рассматриваемая возможность. Проверить это достаточно просто – по очереди переключайте раскладки и прожимайте комбинации.
Читайте также: Переключение языков в Windows 10
- Для удаления проблемного пакета нужно воспользоваться «Параметрами»: вызовите оснастку и перейдите к разделу «Время и язык».
- Откройте пункт «Язык», затем в правой части окна найдите список языков. Выделите его и нажмите на кнопку «Удалить».
- Подождите, пока пакет будет удалён, после чего перезагрузите машину.
- После запуска ОС проверьте, работают ли сочетания клавиш. Если да, попробуйте снова добавить удалённый языковой пакет, если он вам требуется.
Подробнее: Добавление языковых пакетов в Windows 10
Способ 4: Обновление драйверов для тачпада (только ноутбуки)
Пользователи ноутбуков могут столкнуться с рассматриваемым сбоем после обновления служебного софта для тачпада. Проделайте следующёе:
- Удалите текущую версию драйверов по инструкции далее.
Подробнее: Удаление драйверов в Windows 10
- Загрузите с сайта производителя вашего лэптопа предыдущий вариант служебного ПО для сенсорной панели и инсталлируйте его.
Подробнее: Установка драйверов для тачпада
- Проверьте, пропала ли проблема – если её причиной был конфликтующий софт, она должна быть устранена.
Способ 5: Устранение аппаратных неполадок
Если программные методы решения рассматриваемой проблемы не помогают, логично предположить, что сбой имеет аппаратную природу, на стороне клавиатуры либо самого компьютера. Для определения причины выполните следующее:
- На настольном компьютере подключите его клавиатуру к другой машине, заведомо работоспособной. Для ноутбуков же, напротив, подсоедините к нему внешнее решение. Если проблема всё так же наблюдается, её источником является клавиатура. Методом устранения в такой ситуации будет замена устройства.
- Если же на другом настольном ПК либо с другой клавиатурой на ноутбуке сбой всё ещё присутствует, его причина на стороне компьютера. В нём выйти из строя может как разъём подключения (для проводных комплектующих), так и беспроводной модуль (для Bluetooth-средств). Здесь можно порекомендовать только обращение в сервисный центр.
Таким образом, мы выяснили, почему в Windows 10 перестают работать горячие клавиши, и предложили вам несколько вариантов решения этой проблемы.
Еще статьи по данной теме:
Помогла ли Вам статья?
Горячие клавиши позволяют осуществить быстрый запуск тех или иных процессов на компьютере. Существует около сотни различных комбинаций, каждая из которых отвечает за определенную операцию. Если на вашем ПК не работают горячие клавиши на операционной системе Windows 10, то в работе устройства произошел сбой, и его нужно устранить. Далее – подробно о том, как это сделать.
Причины неисправности горячих клавиш
Первым делом нужно понять, почему горячие клавиши перестали функционировать. Это позволит выработать алгоритм для решения проблемы.
Итак, комбинации могут не работать по одной из нескольких причин:
- загрязнение кнопок;
- функция залипания;
- отсутствие поддержки технологии одним из выбранных языков;
- устаревшие драйверы;
- перехват сочетания клавиш одной из программ, установленных на ПК.
Чаще всего проблема имеет программный характер и решается через изменение отдельных настроек. Однако факт физического повреждения тоже нельзя исключать, и он обязательно будет рассмотрен в ходе устранения неполадок.
Как исправить проблему
Решение проблемы должно идти поступательно. Сначала рассматриваются наиболее частые причины возникновения неполадок, и только потом стоит обратить внимание на менее вероятные факторы. Все это позволит сэкономить время и как можно быстрее вернуть работоспособность клавиш.
Грязь под кнопкой
Сочетания работают за счет нажатия на физические клавиши, расположенные на клавиатуре. При длительном использовании компьютера и пренебрежении обслуживанием кнопки начинают забиваться грязью, из-за чего заветный «квадратик» либо не продавливается, либо не соприкасается с сенсором. Поэтому, прежде чем рассматривать программные методы решения проблемы, необходимо проверить состояние клавиатуры и, при необходимости, выполнить очистку подручными средствами.
Устранение аппаратных неполадок
Аппаратные неполадки не ограничиваются загрязнением клавиатуры. Для точного понимания того, что проблема имеет программный характер, следует подключить клаву к другому компьютеру и проверить функционирование горячих кнопок. Если они не работают и там, то ваше устройство ввода вышло из строя. Причем неполадки могут заключаться как в корпусе клавиатуры, так и в интерфейсах подключения.
Устранение программных неполадок
Если вы добрались до этого шага, то очевидно, что проблема заключается в настройках Windows 10. Устранить неполадки можно в автоматическом режиме, используя встроенное средство системы:
- Откройте «Параметры».
- Перейдите в раздел «Обновление и безопасность», а затем – «Устранение неполадок».
- Выберите «Дополнительные средства устранения неполадок».
- В качестве проблемного устройства укажите клавиатуру.
Windows 10 начнет самостоятельный поиск причин возникновения неполадок и, по возможности, устранит их. Но не исключено, что по итогу система лишь даст рекомендации, которые должен будет воплотить в жизнь владелец компьютера.
Перехват горячих клавиш другими программами
Теперь переходим к методам устранения неполадок в ручном режиме. И первым фактором, который с высокой долей вероятности мог повлиять на горячие клавиши, становится стороннее ПО. Программы вроде Punto Switcher или Skype используют свои комбинации, которые могут вступать в конфликт с первоначальными настройками Windows 10.
Необходимо удалить посторонний софт с собственными настройками клавиатурных комбинаций, после чего станет ясно, в них ли заключается причина неполадок. Если догадки подтвердятся, то придется либо отказаться от использования проблемного софта, либо изменить настройки для его Hot Key.
Ошибка или глюк Windows 10
Также неполадки могут быть связаны с операционной системой, а не со сторонним ПО. В данном случае сложно выделить универсальный метод исправления ошибки. Во-первых, нужно установить все имеющиеся обновления Windows. Во-вторых, следует удалить лишний мусор. Наконец, есть смысл выполнить проверку на вирусы.
На заметку. Проверку на вирусы можно осуществить как специализированным софтом вроде Avast, так и встроенным инструментом Windows Defender. Последний выглядит более предпочтительно, поскольку является бесплатным.
Отключение залипания клавиш
Опция залипания позволяет избежать случайных нажатий, но иногда она блокирует действия пользователя, которые тот выполняет намеренно. Поэтому стоит на время отказаться от данной функции:
- Откройте «Параметры».
- Перейдите в раздел «Специальные возможности», а затем – «Клавиатура».
- Под заголовком «Использовать залипание клавиш». Передвиньте ползунок в положение «Откл.».
Кроме того, необходимо снять галочку с пункта «Разрешить включение залипания клавиш с помощью сочетания». В противном случае будет существовать риск принудительной активации функции и сопутствующих проблем с Hot Key.
Удаление одного из языков
Windows 10 позволяет набирать текст, используя разные языковые пакеты. Но далеко не все из них поддерживают работу горячих клавиш. В связи с этим рекомендуется переключиться на альтернативный язык. Если комбинация заработает, то придется удалить лишний языковой пакет:
- Запустите «Параметры».
- Перейдите в раздел «Время и язык», а затем – «Язык».
- Кликните ЛКМ по названию лишнего пакета.
- Нажмите на кнопку «Удалить».
Но что делать, если проблема возникает при наборе на столь важном английском языке? Выход из ситуации довольно простой – установите альтернативный пакет, так как Windows 10 насчитывает около десятка различных вариаций классического английского – от общепринятого в США до использующегося на Виргинских островах.
Обновление драйверов для тачпада (только ноутбуки)
Заключительный вариант полезен исключительно для владельцев ноутбуков, ведь на сей раз предлагается переустановить драйверы тачпада. Сначала можно попробовать просто обновить ПО:
- Кликните ПКМ по значку «Пуск».
- Запустите «Диспетчер устройств».
- Раскройте вкладку «Устройства HID».
- Щелкните ПКМ по «HID-совместимая сенсорная панель».
- Нажмите на кнопку «Обновить драйвер».
Также через свойства оборудования допускается удаление драйвера. Затем вам придется самостоятельно скачать дистрибутив с официального сайта производителя ноутбука и установить софт через инсталлятор.
Сочетания клавиш и горячие клавиши не работают
В этом посте вы узнаете, что делать, если на компьютере с Windows 10 не работают сочетания клавиш или горячие клавиши. Многие пользователи используют горячие клавиши, поскольку они упрощают работу с компьютером. Однако бывают случаи, когда эти горячие клавиши внезапно перестают работать. На самом деле это одна из самых распространенных проблем с клавиатурой. И поэтому, чтобы решить эту проблему, вы можете попробовать некоторые предложения, подготовленные в этом посте.
Вариант 1. Очистите клавиши клавиатуры физически
Ваша клавиатура может не работать должным образом из-за грязи или другой коррозии. Сначала вам нужно выключить компьютер, а затем отключить клавиатуру, если вы используете настольный компьютер, а затем подготовить его к чистке. После этого используйте небольшой ватный инструмент для чистки ушей, чтобы пройти между складками и почистить их. Вы можете слегка опустить его в спирт, чтобы сделать его более эффективным при очистке от пыли и грязи. И если вы можете, у вас есть возможность полностью отделить клавиатуру, а затем стереть всю коррозию изнутри. Как только вы закончите, соберите клавиатуру обратно, а затем снова подключите ее к компьютеру. Теперь включите компьютер и проверьте, работают ли горячие клавиши.
Вариант 2. Попробуйте запустить средство устранения неполадок оборудования и устройств.
Первое, что вы можете сделать, чтобы решить эту проблему, — запустить средство устранения неполадок оборудования. Хотя это не будет иметь большого значения, все же есть вероятность, что он может автоматически решить проблему с этими функциональными клавишами. Чтобы использовать это, обратитесь к этим шагам:
- Первое, что вам нужно сделать, это нажать на Пуск, а затем на иконку в виде шестеренки, чтобы открыть окно настроек.
- После открытия настроек найдите параметр «Обновление и безопасность» и выберите его.
- Оттуда перейдите к варианту устранения неполадок, расположенному в левой части списка.
- Далее выберите «Оборудование и устройства» из списка, откройте средство устранения неполадок и запустите его. Когда он выполнит свою работу, подождите, пока он завершит процесс, а затем перезапустите систему.
- После перезагрузки системы проверьте, не устранена ли проблема. Если нет, обратитесь к следующей опции, приведенной ниже.
Вариант 3. Попробуйте подключить клавиатуру к другому USB-порту.
Возможно, проблема связана с USB-портом, который в данный момент используется вашей клавиатурой. Возможно, он не работает, поэтому имеет смысл отключить его и подключить к другому USB-порту. Вы также можете очистить USB-порт на обоих концах, чтобы избежать коррозии.
Вариант 4 — удалить ранее установленное программное обеспечение клавиатуры.
Если вы ранее использовали другую клавиатуру, может быть, лучше убедиться, что программное обеспечение для старого устройства было удалено, поскольку есть случаи, когда несколько программ могут вызывать проблемы из-за сходства действий.
Вариант 5 — Обновите драйвер клавиатуры
Вы также можете обновить драйвер клавиатуры, чтобы устранить проблему. Есть случаи, когда устаревший или поврежденный драйвер может решить проблему. Для этого выполните следующие действия.
- Нажмите клавиши Win + R, чтобы открыть диалоговое окно «Выполнить».
- Затем введите «devmgmt.msc» в поле и нажмите Enter, чтобы открыть диспетчер устройств.
- Оттуда найдите драйвер клавиатуры и нажмите на него.
- Затем щелкните правой кнопкой мыши драйвер клавиатуры и выберите параметр «Обновить драйвер».
- После этого нажмите «Автоматически искать обновленное программное обеспечение драйвера», чтобы продолжить.
Вариант 6 — переустановите драйвер клавиатуры
Если обновление драйвера клавиатуры не помогло, вы можете переустановить его. Как? Следуйте инструкциям ниже.
- Нажмите клавиши Win + R, чтобы запустить Run.
- Введите MSC в поле и нажмите Enter или нажмите OK, чтобы открыть диспетчер устройств.
- После этого отобразится список драйверов устройств. Найдите драйвер клавиатуры, щелкните его правой кнопкой мыши и выберите «Удалить устройство».
- После этого отключите устройство и перезагрузите компьютер.
- Затем снова подключите ваше устройство. Предполагая, что ваше устройство подключено к вашему ПК, снова откройте диспетчер устройств.
- Затем нажмите кнопку «Действие» и нажмите кнопку «Сканировать на предмет изменений оборудования». Это должно решить проблему.
Примечание: Вы также можете полностью удалить драйвер и перейти непосредственно на веб-сайт производителя, загрузить последнюю версию драйвера для вашего оборудования, а затем установить его.
Вариант 7 — Включить службу устройств с человеко-машинным интерфейсом (HID)
Еще одна вещь, которую следует учитывать, — это служба Human Interface Device Service. Если эта служба отключена, то не удивительно, почему ваши горячие клавиши не работают. Таким образом, вам необходимо включить эту услугу. Для этого обратитесь к следующим шагам:
- Нажмите клавишу Win + R, чтобы открыть диалоговое окно «Выполнить».
- Затем введите «services.msc» в поле и нажмите Enter, чтобы открыть Services.
- После открытия Служб прокрутите вниз, пока не увидите службу Human Interface Device.
- Дважды щелкните HID и убедитесь, что для параметра Тип запуска установлено значение «Автоматически», а затем щелкните OK.
- Перезагрузите компьютер и проверьте, работают ли горячие клавиши сейчас или нет.
Вариант 8. Попробуйте сбросить настройки клавиатуры.
Вы также можете попробовать сбросить настройки клавиатуры, поскольку это также может помочь в устранении проблемы. Вернуть его в состояние по умолчанию, безусловно, поможет.
Вам нужна помощь с вашим устройством?
Наша команда экспертов может помочь
Специалисты Troubleshoot.Tech всегда готовы помочь вам!
Замените поврежденные файлы
Восстановить производительность
Удалить вредоносные программы
ПОЛУЧИТЬ ПОМОЩЬ
Специалисты Troubleshoot.Tech работают со всеми версиями Microsoft Windows, включая Windows 11, с Android, Mac и другими.
Поделиться этой статьей:
Вас также может заинтересовать
Внутренняя ошибка 2503 — Что это?
Внутренняя ошибка 2503 чаще всего появляется в Windows 8. Она возникает, когда вы пытаетесь удалить или установить программное обеспечение в Windows 8. Сообщение с кодом ошибки может отличаться и отображаться в разных форматах, например:
Установщик обнаружил непредвиденную ошибку при установке этого пакета. Это может указывать на проблему с этим пакетом. Код ошибки 2503.
Вызывается RunScript, когда не отмечен в процессе
Установщик обнаружил непредвиденную ошибку при установке этого пакета. Это может указывать на проблему с этим пакетом. Код ошибки 2503.
Вызывается Install Finalize, когда не выполняется установка
Решения
 Причины ошибок
Причины ошибок
Некоторые из наиболее распространенных причин внутренней ошибки 2503:
- Разрешение на доступ к папке установщика Windows не предоставлено
- Вирусы
- Проблемы с установщиком Windows
Дополнительная информация и ручной ремонт
Чтобы устранить эту проблему на вашем компьютере без какой-либо профессиональной помощи, попробуйте методы DIY, приведенные ниже:
Метод 1
Внутренняя ошибка 2503 может возникнуть, если ваша учетная запись имеет ограниченные права. У вас нет прав на использование или доступ к папке установщика Windows. Ваша неспособность получить доступ к этой папке мешает вам успешно установить или удалить нужную программу на вашем ПК. Чтобы получить доступ, вам необходимо убедиться, что у вас есть разрешение.
- Для этого перейдите в папку C: \ windows. Здесь найдите папку установщика, затем щелкните правой кнопкой мыши и выберите свойства.
- После этого щелкните вкладку безопасности и проверьте, есть ли у учетной записи системы и администратора разрешение на полный доступ.
- Для этого убедитесь, что для параметра системной группы выбрано «все», чтобы предоставить вам полное разрешение.
Способ 2 — перерегистрировать установщик Windows
Другой альтернативой для устранения внутренней ошибки 2503 является повторная регистрация Установщик Windows.
- Для этого перейдите в «Пуск» и нажмите «Выполнить». Теперь введите «msiexec / unreg» в поле «Выполнить» и нажмите клавишу ввода.
- Выполните те же действия и введите «msiexec / regserver» в поле и нажмите клавишу ввода. Это решит проблему.
Способ 3 — удаление вирусов
Если внутренняя ошибка 2503 вызвана вирусной инфекцией вашего ПК, то рекомендуется скачать антивирус и просканировать всю систему. Вирусы печально известны системными сбоями и представляют угрозу безопасности данных. Если их своевременно не удалить, эти вредоносные программы могут повредить ваш компьютер. Чтобы удалить все вирусы в вашей системе, запустите антивирус. Антивирус обнаруживает все вредоносные программы, включая вирусы, вредоносное ПО, рекламное и шпионское ПО. Сразу удаляйте все найденные вредоносные файлы. Это поможет устранить внутреннюю ошибку 2503.
Узнать больше
Код ошибки 0x800704c7 — Что это?
Код ошибки 0x800704c7 происходит, когда пользователи Windows пытаются обновить свою систему. Это затрагивает различных пользователей Windows, в том числе тех, кто использует Windows 7, Windows 8, 8.1 и Windows 10. Обычно это происходит из-за плохого обслуживания системы и включает общие симптомы, такие как следующие:
- Невозможность обновить операционную систему Windows
- Окно сообщения с кодом ошибки 0x800704c7
Решения
 Причины ошибок
Причины ошибок
Код ошибки 0x800704c7 в Windows 10 может возникнуть по нескольким причинам. Например, это может быть связано с повреждением или отсутствием системных файлов. Это также может быть результатом вредоносных программ, влияющих на вашу систему, или возникать, когда программа или несколько программ работают в фоновом режиме одной системы, в то время как пользователь пытается запустить обновление.
Чтобы исправить эту проблему, пользователям Windows потребуется выбрать один или несколько методов в зависимости от проблем, с которыми сталкивается их компьютер.
Дополнительная информация и ручной ремонт
Некоторые из лучших решений для кода ошибки 0x800704c7 доступны для пользователей Windows, включая использование инструментов для сканирования отсутствующих системных файлов или устранения других проблем, присущих вашей системе.
Эти методы могут включать использование командной строки и выполнение процедур технического ремонта. Если вы не уверены в своих навыках, избегайте усугубления проблемы или нанесения дальнейшего ущерба вашему ПК, связавшись с квалифицированным специалистом по ремонту Windows. Этот ИТ-специалист будет лучше всего использовать инструменты Windows и другие методы для устранения ошибки с кодом 0x800704c7.
Способ первый: просканируйте вашу систему на наличие отсутствующих или поврежденных системных файлов
Используя средство проверки системных файлов (SFC), пользователи Windows могут проверить свою систему на отсутствие или повреждение системных файлов. Эти служебные инструменты на вашем устройстве Windows смогут заменять отсутствующие файлы и восстанавливать поврежденные, в результате чего система становится более эффективной. Запустите этот инструмент, выполнив следующие действия:
- Шаг первый: перейдите в Пуск и введите Командная строка или CMD.
- Шаг второй: Запуск от имени администратора
- Шаг третий: введите ПФС / SCANNOW, (Обязательно поместите пробел между «sfc» и «/ scannow»).
После выполнения этих процедур проверьте, устранен ли код ошибки. Перейдите в Настройки> Обновление и безопасность> Центр обновления Windows. Обновите операционную систему Windows. Если код ошибки 0x800704c7 повторяется, вам нужно будет попробовать следующий метод ниже.
Способ второй: восстановить вашу систему
Восстановление системы — одно из лучших решений для ручного ремонта, которое пользователи Windows могут применять, когда сталкиваются с кодами ошибок, такими как код ошибки 0x800704c7. Это потому, что этот метод не требует технических или продвинутых знаний и, следовательно, может быть выполнен кем угодно. Просто выполните следующие действия, чтобы восстановить вашу систему до того периода времени, когда в вашей системе не было ошибки. Если все сделано правильно, это может позволить вам решить проблему с небольшим разочарованием с вашей стороны.
- Шаг первый: введите Панель управления в строке поиска рядом с кнопкой Пуск
- Шаг второй: выберите Панель управления, то Восстановление
- Шаг третий: выберите Восстановить Затем нажмите Следующая
- Шаг четвертый: Выберите точку восстановления до того, как она появилась в вашей системе Windows 10
- Шаг пятый: выберите Следующая становятся Завершить
Обратите внимание, что после включения восстановления системы оно удалит драйверы, приложения и даже обновления, установленные после точки восстановления. По этой причине будьте осторожны при выборе наиболее подходящей точки восстановления. Также после того, как вы выполнили эту задачу, проверьте, можете ли вы обновить свою систему. Если обновление останавливается до завершения процесса и появляется окно сообщения с кодом ошибки 0x800704c7, перейдите к следующему варианту ручного ремонта ниже.
Метод третий: проверка и удаление вредоносных программ
Вирусы или другие формы вредоносного ПО могут отрицательно повлиять на вашу систему, вызывая коды ошибок и другие проблемы. Чтобы устранить код ошибки 0x800704c7 в Windows 10, проверьте наличие вредоносных программ и удалите их с помощью надежной программы защиты от вредоносных программ.
Если в вашей системе нет антивирусного программного обеспечения или вы сканируете свое устройство, но не можете обнаружить проблему, перейдите к четвертому способу.
Метод четвертый: использовать автоматический инструмент
Этот метод предполагает использование мощный автоматизированный инструмент. Но почему это так важно, спросите вы? Инструмент стороннего производителя часто является лучшим решением, когда все попытки ручного ремонта терпят неудачу. Автоматизированные инструменты предназначены для решения самых серьезных проблем ПК, включая коды ошибок, которые могут вызвать разочарование и привести к снижению производительности ПК.
Узнать больше
Команда не распознана Ошибка, что это? Если вы постоянно используете такие программы, как CMD или DISM, непосредственно из командной строки «Выполнить», вы, возможно, задавались вопросом, как они запускаются мгновенно и как операционная система Windows может сразу их найти. Например, когда вы создаете ярлык программы, ярлык знает, где именно находится программа, и быстро запускает ее. Операционная система Windows хранит список путей, где расположены наиболее распространенные системные программы, поэтому при использовании командной строки «Выполнить» она легко открывается. Список, хранящийся в Windows, называется переменными среды Windows. Если что-то пойдет не так с этим списком, программы не будут работать. Таким образом, в этом руководстве вы узнаете, как устранить проблему, когда любая используемая вами команда не распознается как внутренняя или внешняя команда, исполняемая программа или пакетный файл. Прежде чем приступить к устранению проблемы, необходимо убедиться, что программа, которую вы пытаетесь запустить, действительно существует. На самом деле, это может произойти и с программой «Выполнить», которая вызывается с помощью сочетания клавиш Win+R. Для проверки перейдите в C:\Windows\System32 и там проверьте, существует ли программа, или вы также можете попробовать найти EXE в папке System 32. Убедившись, что программа существует, обратитесь к приведенным ниже инструкциям.
Измените переменные среды Windows:
- Шаг 1: Нажмите клавиши Win + X и выберите «Система». После этого откроется раздел, где вы сможете увидеть все свойства вашего компьютера.
- Шаг 2: Затем выберите параметр «Расширенная система», расположенный на левой панели, и нажмите «Переменные среды».
- Шаг 3: После этого найдите «Путь» в разделе «Системные переменные» и выберите «РЕДАКТИРОВАТЬ».
- Шаг 4: Перед редактированием необходимо скопировать всю строку и вставить ее в приложение «Блокнот», чтобы в случае, если что-то пошло не так, вы могли вставить ее обратно.
- Шаг 5: Затем найдите путь к каталогу «C: \ Windows \ System32». Если вы не можете его найти, попробуйте добавить в конце точку с запятой.
- Шаг 6: После этого нажмите кнопку ОК, чтобы сохранить внесенные изменения, а затем выйдите.
- Шаг 7: Теперь перезагрузите компьютер, так как все пути будут выбраны при перезагрузке компьютера.
Примечание: Теперь все, что вам нужно сделать, это попробовать запустить программы еще раз — те, в которых возникла ошибка, «не распознаются как внутренняя или внешняя команда, работоспособная программа или командный файл» каждый раз, когда вы их открываете, а затем проверяете, сможете ли вы теперь можно открывать эти программы или нет.
Узнать больше

Технические особенности клавиатуры Huntsman
- Механические оптические переключатели В этой клавиатуре компания Razer представила свой новый оптический переключатель. Эти переключатели быстрее и точнее, чем обычные механические переключатели, и, если верить тестам, это самая быстрая клавиатура на рынке.
- Многофункциональный цифровой циферблат Многофункциональный цифровой циферблат с тремя тактильными мультимедийными клавишами обеспечивает мгновенный доступ ко всему, от яркости до громкости, за считанные секунды. Все программируется и настраивается с помощью Synapse 3, так что вы можете установить предпочтительные конфигурации прямо у вас под рукой.
- 10 одновременно нажатых клавиш Технология защиты от фантомных изображений, позволяющая одновременно нажимать 10 клавиш
- 4-стороннее нижнее свечение с Razer Chroma Сходите с ума и персонализируйте световые эффекты по своему усмотрению с помощью полного 4-стороннего нижнего свечения и 38 настраиваемых зон. Работает на Razer Chroma
Чувство и шум
Что касается шума, то это механическая клавиатура, поэтому, естественно, она будет громче, чем мембранные, но с точки зрения сравнения с другими механическими клавиатурами она находится в том же диапазоне шума, может быть, чуть-чуть тише. Клавиатура поставляется с двумя различными типами переключателей: фиолетовыми переключателями, которые громче и имеют звук *щелчка* для звуковой обратной связи, и красными, которые не имеют щелчка, но являются линейными, обеспечивая немного более высокую производительность. Если вы выберете элитную модель клавиатуры Huntsman, она будет поставляться с красивым ковриком для рук, который очень удобен и чувствует себя хорошо. Использование клавиатуры похоже на использование клавиатуры Razer, она отзывчива и дает превосходное механическое ощущение.
Заключение
Механическая клавиатура Razer Huntsman не самая дешевая и не самая лучшая на рынке, но она самая быстрая. Он относится к высшему классу клавиатур и стоит вложенных средств.
Узнать больше
Если вы человек, который проводит много времени перед компьютером, выполняя работу, то вы знаете о важности наличия надлежащей резервной копии вашего архива, чтобы, если что-то случится, вы почти ничего не потеряли. Мы никогда не можем сказать, когда у нас могут возникнуть сбои жесткого диска или когда мы можем стать жертвой кибератак, стихийных бедствий и других непредсказуемых обстоятельств, когда мы можем потерять все наши данные в считанные минуты. Резервное копирование наших данных очень важно, но иногда мы слишком заняты или не рядом, и мы пропускаем ту резервную копию данных, которую хотели сделать, и если в этом случае произойдет бедствие, нам не повезет, и данные будут потеряны. Чтобы избежать таких ситуаций, вы можете настроить автоматическое резервное копирование Windows в назначенное время. Таким образом, это поможет избежать потери важных файлов и документов из-за непредвиденных опасностей. для создания автоматических резервных копий ваших файлов у вас есть несколько вариантов, и ниже мы рассмотрим каждый из них в надежде, что вы найдете тот, который лучше всего соответствует вашим потребностям.
-
Создавайте автоматические резервные копии файлов с помощью OneDrive
Это, вероятно, лучший способ сделать это, потому что каждый раз, когда вы входите в OneDrive, файлы сразу же резервируются, файлы хранятся в облаке, и к ним можно получить доступ на любом устройстве через учетную запись Microsoft. Чтобы начать, сначала откройте приложение «Настройки». Нажать на Обновление и безопасность категория Выберите Восстановление вкладку на левой панели. Перейдите на правую страницу и нажмите кнопку Резервное копирование файлов кнопка, доступная под Резервное копирование файлов в OneDrive. Выберите папки, для которых вы хотите создать резервную копию в облаке, и удалите те, для которых вы не хотите создавать резервные копии. На следующей странице нажмите кнопку Начать резервное копирование кнопку, чтобы начать процедуру.
-
Создать резервную копию с помощью истории файлов
История файлов — это встроенная функция, которая позволяет пользователям автоматически создавать резервные копии файлов в Windows 10. История файлов позволяет пользователям создавать резервные копии своих файлов на внешнем или облачном диске через разные промежутки времени. Чтобы создать автоматическое резервное копирование файлов с помощью истории файлов: Нажмите кнопку ⊞ ОКНА + I чтобы открыть приложение «Настройки». Нажать на Обновление и безопасность категорию, а затем выберите Восстановление вкладку на левой панели. Под Резервное копирование с помощью истории файлов раздел, нажмите Добавить диск кнопка. Теперь выберите диск для хранения файлов резервных копий. Windows будет использовать этот диск для истории файлов. Затем включите переключатель под Автоматически создавать резервные копии моих файлов. Это автоматически создаст резервную копию ваших данных на диске всякий раз, когда вы подключаете его к системе. Под кнопкой-переключателем нажмите ссылку «Дополнительные параметры», чтобы указать, как часто будет выполняться резервное копирование истории файлов. Использовать Храните мои резервные копии раскрывающееся меню, чтобы получить возможность настроить время, в течение которого вы хотите хранить свои резервные копии. По умолчанию ваши резервные копии будут храниться вечно. Под разделом Сделайте резервную копию этих папокнажмите на Добавить папку кнопку, чтобы добавить еще одну папку в резервную копию. Затем нажмите на Добавить папку кнопка под Исключить эти папки. Это исключит файлы, которые вы не хотите создавать резервные копии. Вы можете запретить накопителю сохранять файлы резервных копий, чтобы изменить место хранения резервных копий. Для этого нажмите кнопку Прекратите использовать диск вариант под Резервное копирование на другой диск категория.
-
Резервное копирование с помощью инструмента резервного копирования и восстановления Windows
Открытые Панель управления
Нажмите на Система и безопасность option Прокрутите вниз и выберите Резервное копирование и восстановление (Windows 7) кнопка Далее нажмите на кнопку Настроить бэкап кнопка, доступная под Резервное копирование или восстановление файлов раздел Под Сохранить резервную копию на выберите Место резервного копирования где вы хотите хранить файлы резервных копий. На странице «Настройка резервного копирования» Windows попросит вас выбрать способ резервного копирования, отметьте Позволь мне выбрать флажок, а затем нажмите Следующая кнопка Под разделом Компьютер, выберите файлы и папки для резервного копирования. Затем снимите флажок рядом с Включите системный образ дисков вариант, а затем нажмите Следующая Кнопка Теперь нажмите на кнопку Изменить расписание связь. Установите время и установите флажок рядом с Запускайте резервное копирование по расписанию Кнопка Нажмите OK, затем выберите Сохраните настройки и запустите резервное копирование вариант
Узнать больше
В Windows 10 есть функция облачного буфера обмена, которая позволяет пользователям иметь список многократно скопированного текста, чтобы они могли его повторно использовать. И каждый раз, когда компьютер перезагружается, данные буфера обмена очищаются. Однако на самом деле вы можете сделать это вручную. Как? Читайте дальше, так как в этом посте вы узнаете, как включить или выключить, а также очистить историю буфера обмена в Windows 10. Такая функция уже доступна в Windows 10 v1903. В предыдущих версиях Windows не было возможности отключить историю в буфере обмена, и пользователям приходилось использовать другие способы очистки истории буфера обмена. И теперь кажется, что Microsoft положила конец этой дилемме, так как теперь позволяет пользователям очищать историю буфера обмена. Чтобы включить, выключить или очистить историю буфера обмена, выполните следующие действия:
Шаг 1: Нажмите клавиши Win + X, чтобы открыть меню питания, и выберите «Настройки».
Шаг 2: После этого перейдите в Настройки> Система> Буфер обмена.
Шаг 3: Оттуда выключите переключатель в разделе истории буфера обмена. Это отключит функцию облачного буфера обмена. В результате буфер обмена по умолчанию будет содержать последний элемент и не будет отображать данные в буфере обмена.
Примечание: Когда вы нажимаете клавиши Win + V, чтобы вызвать диспетчер буфера обмена, вы увидите подсказку, в которой говорится: «Невозможно показать историю, Просмотреть все скопированные элементы на месте, Включить историю буфера обмена». У вас есть возможность снова включить его, просто нажав на доступную кнопку. Это только скроет существующие данные и гарантирует, что никакая копия данных не будет сохранена.
Заключение
С другой стороны, если вы хотите очистить буфер обмена, не затрагивая его данные истории, вы должны убедиться, что в буфере обмена закреплены элементы, которые вы хотите сохранить. После этого щелкните трехточечный значок меню и выберите опцию «Очистить все». Это удалит все записи, но сохранит закрепленные элементы в буфере обмена.
Узнать больше
Вас не раздражает появление всплывающего сообщения об ошибке «Не удается найти propsys.dll» или «propsys.dll не найден» при запуске компьютера или открытии определенной программы? Файл propsys.dll имеет решающее значение для операционной системы Windows. Этот файл находится в одном из следующих мест: «C:\Windows», C:\Program Files, C:\WINDOWS\system32 или C:\Program Files\Common Files». И ошибка propsys.dll указывает на то, что файл электронной библиотеки propsys поврежден и поврежден.Ошибка propsys.dll может привести к очень нестабильной работе операционной системы.Это также может затруднить доступ ко многим программам на вашем компьютере, привести к сбою программы и системы и снизить производительность системы , Поэтому, чтобы избежать этих системных угроз, желательно сразу исправить ошибку.
Решения
 Причины ошибок
Причины ошибок
Распространенные причины ошибки файла propsys.dll:
- Проблема с реестром
- Файл propsys.dll поврежден из-за вируса или шпионского ПО.
- Неправильное удаление программного обеспечения
- Аппаратный сбой
Сообщение об ошибке propsys.dll отображается в одной из следующих форм:
- Propsys.dll не найден
- Не удается найти [путь] propsys.dll
- Не удалось запустить это приложение, так как propsys.dll не был найден. Переустановка приложения может решить проблему
- Файл propsys.dll отсутствует
Дополнительная информация и ручной ремонт
Есть много способов исправить ошибку propsys.dll. Однако для получения оптимальных результатов от исправления необходимо сначала определить причину ошибки, а затем выбрать соответствующее решение.
- Рекомендуемое решение для проблемы с реестром
Если вы используете свою систему ежедневно, полученные в результате бесполезные/недействительные/мусорные записи могут расширить реестры. Это может привести к сбоям в работе реестра, что может привести к появлению на экране ошибки propsys.dll. Когда это происходит, рекомендуется использовать очиститель реестра, чтобы решить проблему. Очиститель реестра помогает очищать ненужные записи и восстанавливать поврежденные реестры. Для этого сначала нужно скачать инструмент для очистки реестра. Загрузите и установите программное обеспечение на свой компьютер. После загрузки нажмите кнопку запуска сканирования, чтобы запустить его. Это помогает сканировать и диагностировать системные ошибки на вашем компьютере за считанные секунды. После завершения сканирования нажмите кнопку «Исправить», чтобы устранить проблему с реестром.
- Рекомендуемое решение для повреждения и повреждения файлов
Используйте опцию «Восстановление системы», чтобы восстановить поврежденные файлы. Функция «Восстановление системы» поможет вам получить свежую копию и одновременно поможет исправить ошибку. Вот как использовать и получить доступ к функции «Восстановление системы» на вашем компьютере: Просто перейдите в меню «Пуск» и в поле поиска введите восстановление. После того, как вы наберете, он покажет вам вариант восстановления системы. Теперь выберите «выбрать другую точку восстановления». После этого вам будет представлен список точек восстановления. Выберите момент, который, по вашему мнению, произошел до ошибки propsys.dll. Подтвердите свой выбор и перезапустите. Другое альтернативное решение для повреждения файлов — запустить сканирование всей системы на наличие вирусов; повреждение может быть связано с заражением вирусом или вредоносным ПО.
- Рекомендуемое решение для сбоя оборудования
Если ошибка propsys.dll возникает из-за сбоя оборудования, рекомендуется обновить драйверы для аппаратных устройств, которые, по вашему мнению, связаны с propsys.dll. Например, если вы получаете сообщение об ошибке propsys.dll при воспроизведении 3D-видеоигры, попробуйте обновить драйвер для вашей видеокарты.
Узнать больше
Stop 0x00000050 — это код ошибки, широко известный как Синий экран смерти (BSoD) ошибка. Эта ошибка возникает при сбое Windows в вашей системе. Ошибка Stop 0x00000050 отображается на синем экране, поэтому она называется ошибкой BSoD.
Сообщение об ошибке появляется в следующей форме:
Стоп 0X00000050 (параметр1, 0, параметр3, параметр4)
PAGE_FAULT_IN_NONPAGED_AREA»
Однако параметры в сообщении об ошибке Stop 0x0000005 иногда изменяются в зависимости от конфигурации вашего компьютера.
Решения
 Причины ошибок
Причины ошибок
Наиболее распространенные причины ошибки Stop 0x0000005:
- Аппаратная неисправность
- Перегрев компонентов
- Установка неисправного драйвера устройства
- Несовместимые файлы DLL
- Коррумпированный реестр
- Шпионское и вирусное заражение
Какой бы ни была причина, сообщение об ошибке Stop 0x00000050 вызывает тревогу и должно быть исправлено как можно раньше, поскольку оно указывает на серьезные проблемы со стабильностью системы, которые часто могут приводить к потере данных и повреждению системы.
Дополнительная информация и ручной ремонт
Исправить и отремонтировать Стоп 0x0000005 Ошибка, вы не всегда должны нанимать ИТ-специалистов. На самом деле, исправить эту ошибку довольно легко, и вы можете сделать это самостоятельно, независимо от того, хорошо вы знаете компьютер или нет.
Итак, приступим! Вот несколько простых решений, которые помогут исправить ошибку Stop 0x0000005:
Иногда эта ошибка может возникать из-за временной проблемы, например, перегрева компонентов компьютера. Когда это происходит, все, что вам нужно сделать, это выключить компьютер и дать компонентам остыть. Попробуйте запустить компьютер через пару часов. Если синий экран смерти больше не появляется, значит, беспокоиться не о чем, и проблема решена.
Однако, если ошибка снова появляется на вашем экране, то вам нужно попробовать что-то еще, чтобы решить и исправить эту ошибку на вашем компьютере. Если причиной ошибки является неисправный драйвер устройства, то желательно отключить и удалить его. Попробуйте обновить последнюю версию неисправного драйвера устройства. Использование обновленного программного обеспечения помогает обеспечить бесперебойную работу вашего ПК.
Если причиной появления кода ошибки Stop 0x0000005 является подверженность вашей системы вирусам и шпионскому ПО, то необходимо немедленно скачать мощную антивирусную программу, После того, как вы загрузите его, проверьте его на наличие вирусов После завершения сканирования вы увидите отчет о проверке вирусов на вашем компьютере. Удалите все из них и нажмите на ремонт.
Кроме того, вы также можете добавить больше оперативной памяти чтобы предотвратить и исправить сообщение об ошибке Stop 0x0000005 на вашем компьютере. Это решение подходит, когда вы пытаетесь запустить программу на своем ПК и получаете это сообщение об ошибке.
Узнать больше
Если вы всегда используете Google Chrome при работе в Интернете, возможно, вы столкнулись с ошибкой: «Эта веб-страница недоступна, DNS PROBE FINISHED BAD CONFIG». Если вы это сделаете, то эта проблема, безусловно, имеет какое-то отношение к DNS, поскольку любой код ошибки, в котором есть «DNS», указывает на сетевую проблему на компьютере. Получение ошибки DNS_PROBE_FINISHED_BAD_CONFIG указывает на то, что ваш компьютер не может подключиться к веб-сайту, поскольку сервер доменных имен или DNS не смог преобразовать имя веб-сайта в IP-адрес или он вообще недоступен. Итак, в этом руководстве мы поможем вам решить эту проблему в Chrome на ПК с Windows 10.
Вариант 1 — проверьте сетевые кабели и перезапустите маршрутизатор, затем снова подключите
Самое очевидное, что вы можете сделать в первую очередь, это попробовать проверить, правильно ли подключены сетевые кабели, подключенные к вашему компьютеру или маршрутизатору. Если окажется, что некоторые сетевые кабели не подключены должным образом, возможно, именно поэтому вы получаете ошибку DNS_PROBE_FINISHED_BAD_CONFIG в Chrome. И если ваш компьютер подключен через Wi-Fi, вам необходимо один раз перезагрузить маршрутизатор. Кроме того, вы также можете забыть о Wi-Fi, к которому в данный момент подключен ваш компьютер, а затем попробовать снова подключиться, чтобы проверить, будет ли он работать.
Вариант 2 — очистить DNS и сбросить TCP / IP
Очистка DNS и сброс TCP / IP также могут помочь исправить ошибку DNS_PROBE_FINISHED_BAD_CONFIG в Chrome. Для этого обратитесь к этим шагам:
- Нажмите кнопку «Пуск» и введите «командная строка» в поле.
- В появившихся результатах поиска щелкните правой кнопкой мыши Командную строку и выберите параметр «Запуск от имени администратора».
- После открытия командной строки необходимо ввести каждую из перечисленных ниже команд. Просто убедитесь, что после ввода каждой команды, вы нажимаете Enter
- IPCONFIG / выпуск
- IPCONFIG / все
- IPCONFIG / flushdns
- IPCONFIG / обновить
- netsh int ip set dns
- Netsh сброс Winsock
После того, как вы введете команды, перечисленные выше, кэш DNS будет очищен, и Winsock, а также TCP / IP будут сброшены.
Вариант 3 — Попробуйте удалить прокси
Вы также можете попытаться удалить прокси-сервер, поскольку он также может помочь вам исправить ошибку DNS_PROBE_FINISHED_BAD_CONFIG. Вот как вы можете это сделать:
- Нажмите клавиши Win + R, чтобы открыть диалоговое окно «Выполнить».
- Затем введите «inetcpl.cpl» в поле и нажмите Enter, чтобы открыть Свойства Интернета.
- После этого перейдите на вкладку «Подключения» и выберите настройки локальной сети.
- Оттуда. Снимите флажок «Использовать прокси-сервер» для вашей локальной сети, а затем убедитесь, что установлен флажок «Автоматически определять настройки».
- Теперь нажмите кнопку ОК и кнопку Применить.
- Перезагрузите компьютер.
Примечание. Если вы используете стороннюю прокси-службу, ее необходимо отключить.
Вариант 4 — изменить DNS
Попробуйте использовать общедоступный DNS Google. Если первый вариант не сработал, вы можете попробовать использовать общедоступный DNS от Google и посмотреть, поможет ли он исправить ошибку DNS. Вы должны явно изменить настройки DNS в своей системе и использовать IP-адреса DNS.
- Первое, что вам нужно сделать, это щелкнуть правой кнопкой мыши значок сети на панели задач и выбрать Центр управления сетями и общим доступом.
- Затем нажмите «Изменить настройки адаптера».
- После этого выполните поиск сетевого подключения, которое вы используете для подключения к Интернету. Обратите внимание, что этот параметр может быть «Беспроводное подключение» или «Подключение по локальной сети».
- Щелкните правой кнопкой мыши свое сетевое соединение и выберите Свойства.
- Затем выберите новое окно, чтобы выбрать «Протокол Интернета 4 (TCP / IPv4)».
- После этого нажмите кнопку «Свойства» и установите флажок в новом окне для параметра «Использовать следующие адреса DNS-серверов».
- Печатать «8.8.8(Основной ключ) и 8.8.4.4”И нажмите OK и выйдите.
Вариант 5. Очистить данные просмотра Chrome
Если ваши данные для просмотра в Chrome в течение некоторого времени не очищались, то это может быть причиной внезапного появления ошибки DNS_PROBE_FINISHED_BAD_CONFIG при просмотре веб-страниц. Чтобы исправить эту ошибку, вам нужно очистить данные вашего веб-браузера. Для этого обратитесь к следующим шагам.
- Нажмите кнопки Ctrl + Shift + Delete, чтобы перейти в раздел «Очистить данные браузера» в Chrome.
- Затем установите временной диапазон «Все время» и отметьте все поля, а затем нажмите кнопку «Очистить данные».
- После этого перезапустите браузер Chrome и попробуйте открыть веб-сайт, который вы пытались открыть ранее.
Вариант 6. Попробуйте запустить инструмент очистки Chrome.
Если вы не знаете, на самом деле в Chrome есть встроенный сканер вредоносных программ и инструмент очистки, который поможет вам избавиться от нежелательной рекламы, всплывающих окон и даже вредоносных программ, а также от необычных стартовых страниц, панелей инструментов и другие вещи, которые могут повлиять на производительность браузера.
Узнать больше
Одной из важных функций операционной системы Windows является планировщик заданий. Он может автоматически запускать различные задачи в определенное время, где вам нужно будет добавить задачу, которую необходимо выполнить, а затем выбрать время, в которое она должна выполняться. Поэтому, когда это время придет, планировщик заданий запустит задачу автоматически. Однако некоторые пользователи сообщали об ошибке 0x80070057, из-за которой планировщик заданий не запускается. Такая ошибка может быть связана с отключенной службой, которая не позволяет ей работать. Также возможно, что антивирусная программа помешала задаче — возможно, Планировщик заданий находится в каком-то черном списке, поскольку антивирус автоматически добавляет его в список при установке. С другой стороны, возможно, вам не хватает прав администратора, поэтому планировщик заданий не смог выполнить задачу. Чтобы решить эту проблему, вот несколько советов, которые вы можете попробовать.
Вариант 1. Попробуйте перезапустить службу планировщика заданий.
Как уже упоминалось, возможно, что служба планировщика заданий может быть отключена. Вы могли бы отключить его при попытке повысить производительность вашего компьютера и еще много чего. Таким образом, вам нужно проверить, работает он или нет, а затем перезапустить его.
- Сначала вам нужно нажать клавиши Win + R на клавиатуре, чтобы открыть диалоговое окно «Выполнить».
- Затем введите «services.msc» в поле и нажмите «ОК» или нажмите «Ввод», чтобы открыть диспетчер служб Windows.
- Вы увидите список служб и оттуда, найдите службу планировщика задач и дважды щелкните по ней.
- После этого перейдите на вкладку «Общие» и нажмите «Тип запуска», а затем выберите «Автоматически» из данного списка.
- Нажмите на «RUN» и выберите «Restart the Service».
- И нажмите на опцию «После второго сбоя», а затем снова выберите опцию «Перезапустить-службу».
- Теперь нажмите на вкладку «После последующих сбоев» и выберите «Перезапустить сервис».
- Наконец, нажмите на кнопки «Применить» и «ОК», затем запустите планировщик задач и посмотрите, исправлена ли проблема.
Вариант 2 — Попробуйте временно отключить антивирусную программу
Как уже упоминалось, ошибка может быть связана с антивирусной программой или брандмауэром Защитника Windows, установленным на вашем компьютере. Таким образом, отключение их или любого программного обеспечения безопасности, установленного на вашем компьютере, — это всегда хорошая идея, которую вы можете попробовать, когда у вас нет доступа к общему диску на вашем компьютере. Бывают случаи, когда вы сталкиваетесь с проблемами, такими как ошибка планировщика заданий 0x80070057, из-за вмешательства антивируса или программ безопасности. Таким образом, вы должны на время отключить обе антивирусные программы и проверить, исправляет ли она ошибку или нет.
Вариант 3. Запустите планировщик заданий с учетной записью администратора.
Как уже указывалось, ошибка планировщика заданий 0x80070057 может быть связана с отсутствием прав администратора. Таким образом, вам нужно войти в систему под учетной записью администратора и снова попробовать запустить Планировщик заданий. Также рекомендуется использовать учетную запись администратора в качестве пароля при входе в систему.
Вариант 4. Восстановите планировщик заданий, удалив поврежденные задания.
Обратите внимание, что один поврежденный файл может вызвать большие проблемы, поэтому этот параметр очень важен. А чтобы удалить поврежденную задачу или любую задачу из планировщика заданий, вы должны использовать редактор реестра, если вы не можете использовать интерфейс планировщика заданий. Для этого выполните следующие действия:
- Нажмите клавиши Win + R, чтобы открыть диалоговое окно для запуска.
- Далее введите Regedit и нажмите OK или нажмите Enter, чтобы открыть редактор реестра.
- Затем перейдите по этому пути: КомпьютерHKEY_LOCAL_MACHINESOFTWARMicrosoftWindows NTCurrentVersionScheduleTaskCacheTree
Примечание: По этому пути вы можете увидеть все задачи, которые в настоящее время установлены в Планировщике заданий. А так как будет трудно определить, какой из них поврежден, вам нужно удалить последний из них в Планировщике заданий в последнюю очередь. Но прежде чем вы это сделаете, убедитесь, что вы записали ID задач. Чтобы получить идентификатор, вам нужно выбрать задачу, которую вы хотите удалить, и дважды щелкнуть строку идентификатора, расположенную справа, а затем скопировать ее в Блокнот.
- Щелкните правой кнопкой мыши имя задачи и удалите ее.
- После этого удалите тот же GUID, который вы скопировали ранее из этих папок:
- КомпьютерHKEY_LOCAL_MACHINESOFTWAREMicrosoftWindows NTCurrentVersionScheduleTaskCacheBoot
- КомпьютерHKEY_LOCAL_MACHINESOFTWAREMicrosoftWindows NTCurrentVersionScheduleTaskCacheLogon
- КомпьютерHKEY_LOCAL_MACHINESOFTWAREMicrosoftWindows NTCurrentVersionScheduleTaskCacheMaintenance
- КомпьютерHKEY_LOCAL_MACHINESOFTWAREMicrosoftWindows NTCurrentVersionScheduleTaskCachePlain
- КомпьютерHKEY_LOCAL_MACHINESOFTWAREMicrosoftWindows NTCurrentVersionScheduleTaskCacheTasks
Примечание: Возможно, вы не увидите тот же идентификатор GUID в этих папках, но если вы его видите, немедленно удалите его.
- Затем перейдите в это место: C: / Windows / System32 / Tasks
- Удалите те же самые задачи, которые вы только что удалили, из редактора реестра.
- Перезагрузите компьютер и проверьте, вернулся ли планировщик заданий в нормальное состояние или нет.
Узнать больше
Авторское право © 2023, ErrorTools, Все права защищены
Товарный знак: логотипы Microsoft Windows являются зарегистрированными товарными знаками Microsoft. Отказ от ответственности: ErrorTools.com не имеет отношения к Microsoft и не претендует на прямую связь.
Информация на этой странице предоставлена исключительно в информационных целях.
Владельцы компьютеров с операционной системой Windows 10 иногда сталкиваются с проблемой, когда комбинации клавиш не работают на их клавиатуре. Эта проблема может быть очень разочаровывающей и затруднять выполнение определенных задач.
Однако, неотработанная комбинация клавиш на клавиатуре Windows 10 не является неизлечимой проблемой и может быть решена сравнительно легко. Чтобы найти подходящее решение для своей ситуации, важно понять возможные причины, вызывающие эту проблему.
Одной из наиболее распространенных причин такой проблемы является неправильная настройка языка ввода или клавиатуры. Если язык ввода не соответствует реально использованной клавиатуре, определенные комбинации клавиш могут работать неправильно или не работать вообще. Чтобы исправить это, необходимо проверить и изменить настройки языка ввода и клавиатуры в настройках Windows 10.
Важно также убедиться, что на компьютере установлены все последние обновления операционной системы, так как эти обновления могут содержать исправления для известных проблем, связанных с комбинациями клавиш.
Другим возможным решением может быть проверка наличия конфликтов установленного программного обеспечения. Некоторые приложения или драйверы могут перехватывать или блокировать некоторые комбинации клавиш. Если вы подозреваете, что это может быть причиной проблемы, рекомендуется временно отключить или удалить такое ПО и проверить, работают ли комбинации клавиш после этого.
Если вы все еще сталкиваетесь с проблемой неотработанных комбинаций клавиш на клавиатуре Windows 10, рекомендуется обратиться к профессионалам или на официальную поддержку Microsoft для получения дополнительной помощи и инструкций. Они смогут предложить специализированное решение, которое соответствует вашей конкретной ситуации.
Содержание
- Часто возникающие проблемы с комбинациями клавиш на клавиатуре Windows 10
- Комбинации клавиш перестали работать после обновления Windows 10
- Некоторые комбинации клавиш не реагируют на нажатие
- Необходимость переназначения комбинаций клавиш
- Невозможность использования клавиш в сочетании с другими программами
Часто возникающие проблемы с комбинациями клавиш на клавиатуре Windows 10
| Проблема | Решение |
|---|---|
| Ctrl + C (копирование), Ctrl + V (вставка) или другие комбинации не работают | Первым делом, убедитесь, что вы не зажали клавишу «Caps Lock» или «Num Lock». Они могут изменять поведение некоторых комбинаций клавиш. Если эти клавиши не активированы, попробуйте перезагрузить компьютер. Если проблема не исчезнет, проверьте, работает ли комбинация клавиш в других приложениях. Если проблема возникает только в определенном приложении, попробуйте обновить его или связаться с его разработчиками для получения поддержки. |
| Alt + Tab или Alt + F4 не работают | Если комбинации клавиш Alt + Tab (переключение между открытыми приложениями) или Alt + F4 (закрытие активного приложения) не работают, возможно, у вас включена функция «Горячие клавиши» или «Функции клавиш F» в настройках BIOS. Проверьте настройки BIOS и отключите эти функции, если необходимо. Также может помочь обновление драйверов клавиатуры. |
| Windows key + L (блокировка экрана) не работает | Если комбинация клавиш Windows key + L (блокировка экрана) не работает, возможно, это вызвано некорректными настройками групповой политики или реестра. Попробуйте выполнить следующие действия: откройте «Групповая политика» через меню «Пуск», перейдите в «Конфигурация компьютера» > «Административные шаблоны» > «Система» > «Комбинации горячих клавиш». Убедитесь, что параметр «Win + L» не отключен. Если это не помогает, может потребоваться обратиться за поддержкой к системному администратору или администратору группы. |
Это лишь несколько примеров проблем, с которыми пользователи могут столкнуться при использовании комбинаций клавиш на клавиатуре Windows 10. Если вы столкнулись с другой проблемой, рекомендуется обратиться за технической поддержкой или поискать решение в официальном сообществе Windows.
Комбинации клавиш перестали работать после обновления Windows 10
После обновления операционной системы Windows 10, пользователи иногда сталкиваются с проблемой, когда комбинации клавиш перестают работать. В результате этого, некоторые функции, основанные на нажатии определенных клавиш одновременно, могут быть недоступны или работать неправильно.
Данный сбой может быть вызван различными причинами, включая изменение настроек клавиатуры, ошибки после обновления, конфликты с установленными программами или неправильное обнаружение клавишей операционной системой. В таких случаях, важно предпринять соответствующие действия для восстановления нормальной работы комбинаций клавиш.
Вот несколько решений, которые могут помочь вам исправить проблему с неработающими комбинациями клавиш после обновления Windows 10:
| 1. Проверьте настройки клавиатуры |
|
Убедитесь, что настройки клавиатуры в операционной системе Windows 10 заданы корректно. Перейдите в «Параметры» > «Время и язык» > «Язык» > «Предпочитаемые языки» и выберите активный язык. Затем выберите «Настройка клавиатуры» и убедитесь, что выбрана корректная клавиатура. |
| 2. Перезагрузите компьютер |
|
Перезагрузите компьютер, чтобы обновления Windows 10 были применены полностью. Иногда, после обновления, комбинации клавиш начинают работать нормально без дополнительных действий. |
| 3. Проверьте наличие конфликтующих программ |
|
Убедитесь, что никакие другие программы не перехватывают или блокируют комбинации клавиш. Закройте все запущенные программы, кроме операционной системы, и проверьте, работают ли комбинации клавиш в этом случае. |
| 4. Обновите драйверы клавиатуры |
|
Убедитесь, что у вас установлена последняя версия драйверов для клавиатуры. Посетите официальный сайт производителя вашей клавиатуры и загрузите и установите актуальные драйверы. |
| 5. Выполните проверку на наличие вирусов |
|
Возможно, что ваша операционная система заражена вредоносным программным обеспечением, которое перехватывает клавиши. Выполните проверку на наличие вирусов с помощью антивирусной программы и удалите обнаруженные угрозы. |
Если после выполнения этих решений проблема с комбинациями клавиш все еще не решена, вам может потребоваться обратиться за помощью к специалистам или обратиться в службу поддержки Microsoft. Они смогут предложить более подробные инструкции по устранению данной проблемы на вашем компьютере.
Некоторые комбинации клавиш не реагируют на нажатие
Если некоторые комбинации клавиш не работают на клавиатуре Windows 10, это может быть вызвано несколькими причинами. Возможно, проблема связана с установленным программным обеспечением или настройками операционной системы. В данном разделе мы рассмотрим несколько возможных решений для данной проблемы.
1. Проверьте клавишу Fn: некоторые ноутбуки имеют клавишу Fn, которая может изменять функциональность некоторых клавиш. Убедитесь, что данная клавиша не нажата, так как это может влиять на работу комбинаций.
2. Обновите драйверы клавиатуры: иногда проблемы с комбинациями клавиш могут быть вызваны устаревшими драйверами. Чтобы обновить драйверы, выполните следующие действия:
| a. Откройте «Диспетчер устройств». | b. Раскройте раздел «Клавиатуры». | c. Найдите свою клавиатуру и щелкните правой кнопкой мыши по ней. | d. Выберите «Обновить драйвер». |
3. Проверьте настройки языка ввода: иногда некоторые комбинации клавиш могут быть зарезервированы для других языков ввода. Убедитесь, что выбранный язык ввода соответствует вашим потребностям и не вызывает конфликтов.
4. Отключите сторонние программы или службы: некоторые программы могут конфликтовать с комбинациями клавиш и блокировать их работу. Попробуйте выключить или удалить подозрительные программы и службы, чтобы проверить, помогает ли это.
Если ни одно из вышеперечисленных решений не помогло, вам, возможно, потребуется обратиться за помощью к специалисту или в службу поддержки Windows для дополнительного решения данной проблемы.
Необходимость переназначения комбинаций клавиш
Windows 10 предлагает множество функциональных комбинаций клавиш, которые упрощают работу и повышают эффективность пользователя. Однако, иногда возникает необходимость переназначить комбинации клавиш по ряду причин:
- Конфликт с другими программами: Некоторые программы могут использовать те же комбинации клавиш, что и Windows 10. Это может привести к нежелательным действиям или запуску непреднамеренных функций.
- Удобство использования: Некоторым пользователям может быть более удобно использовать комбинации клавиш, которые не соответствуют заданным по умолчанию.
- Физические ограничения клавиатуры: Некоторые клавиатуры могут иметь физические ограничения, которые не позволяют использовать определенные комбинации клавиш.
В таких случаях переназначение комбинаций клавиш становится необходимостью. В Windows 10 это можно сделать с помощью встроенной функции «Панель управления»
Невозможность использования клавиш в сочетании с другими программами
Некоторые пользователи Windows 10 сталкиваются с проблемой, когда комбинации клавиш не работают только в определенных программах, в то время как в других программах и на рабочем столе эти комбинации функционируют нормально.
Одной из причин этой проблемы может быть то, что некоторые программы захватывают комбинации клавиш, что предотвращает их использование в других приложениях. Это могут быть видеоигры, графические редакторы или другие программы, которые требуют полного контроля над клавиатурой.
Решение этой проблемы может заключаться в том, чтобы закрыть или минимизировать программы, которые могут приводить к блокировке комбинаций клавиш. Это позволит использовать клавиши без проблем в других программах и на рабочем столе.
Также стоит проверить настройки программы, которая вызывает проблемы, и убедиться, что она не использует комбинации клавиш, которые вы хотите использовать в других приложениях. Если это возможно, попробуйте изменить настройки программы, чтобы избежать конфликтов с клавиатурой.
Если эти шаги не помогают, попробуйте обновить драйверы клавиатуры или переустановить их. Иногда проблемы с комбинациями клавиш могут возникать из-за устаревших или поврежденных драйверов.
Если горячие клавиши не работают на Windows 10, то первым делом следует проверить, включена ли функция «Горячие клавиши» в системе. Для этого нужно зайти в «Параметры», выбрать «Удобство доступа», далее «Клавиатура» и убедиться, что ползунок установлен в положение «Включено».
В случае, если функция «Горячие клавиши» уже включена, можно попробовать перезагрузить компьютер и проверить работу клавиш еще раз. Если это не решает проблему, то следует проверить драйвера на клавиатуру. Драйвера можно обновить или переустановить в «Диспетчере устройств».
Также возможна проблема с вирусами или другими программами, блокирующими работу горячих клавиш. Для этого можно провести проверку системы антивирусом и удалить возможно опасное программное обеспечение.
Если все вышеперечисленные методы не помогают, то стоит попробовать использовать другую клавиатуру или проверить текущую на работоспособность.
Наконец, в случае, если все вышеперечисленные способы не помогают, обратитесь в службу поддержки Windows для получения дополнительной помощи и решения проблемы.
Не работает клавиатуре в Windows 10. Решение проблемы! Помогает каждому!
VALORANT: Решение проблемы с чёрными полосами на сверхшироком мониторе через настройки NVIDIA
Перестали работать клавиши на клавиатуре? Решение проблемы
Не Работают Горячие Клавиши на Ноутбуке Asus
Не работают сочетания клавиш на клавиатуре ( на примере Alt + Tab ) — 3 способа решения
Как сбросить все настройки клавиатуры на компьютере
Все комбинации горячих клавиш Windows 10/11
Не работают Горячие Клавиши на ноутбуке и обычном компьютере. Предлагаю 11 методов решения проблемы!




















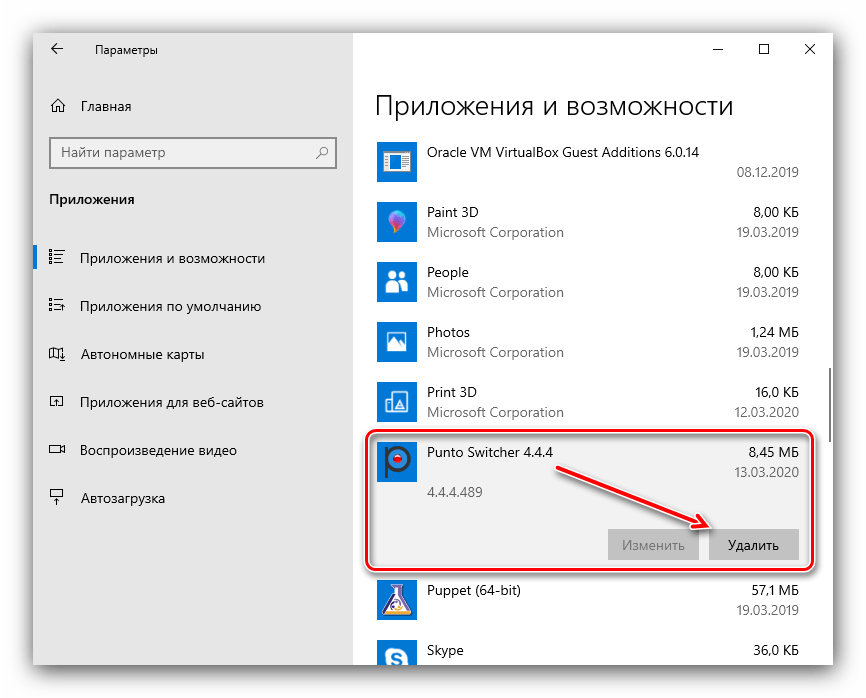









 Причины ошибок
Причины ошибок