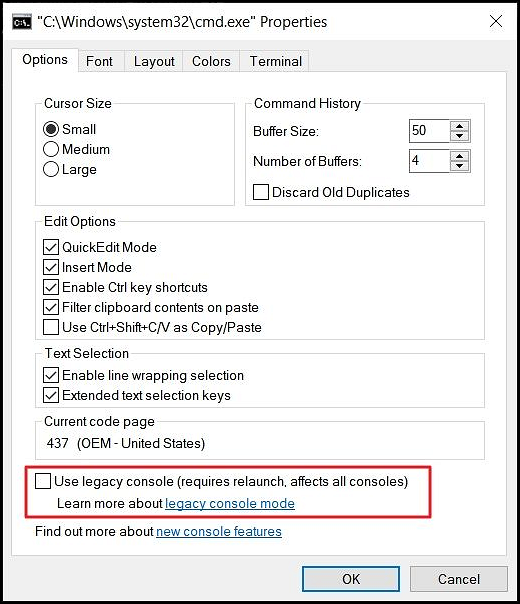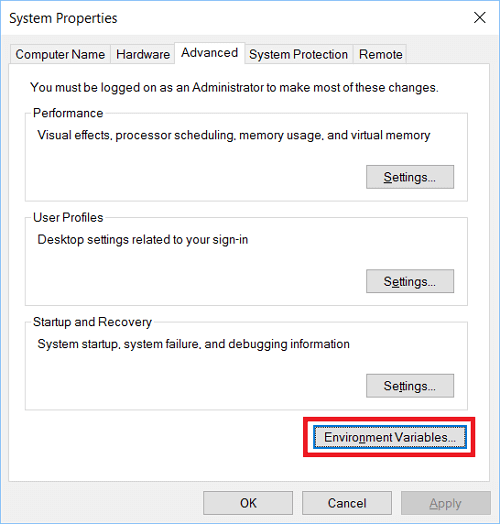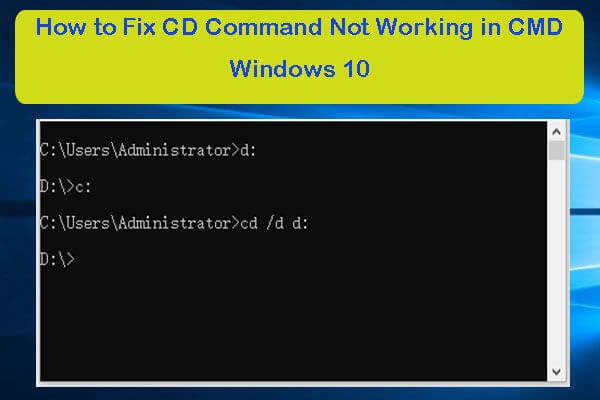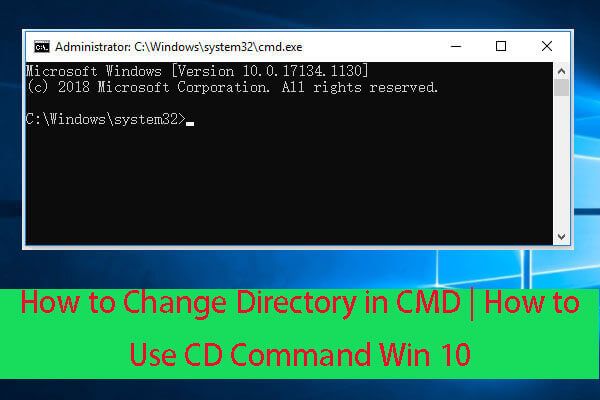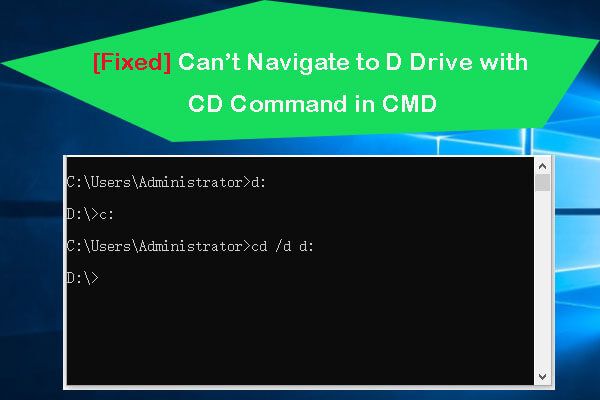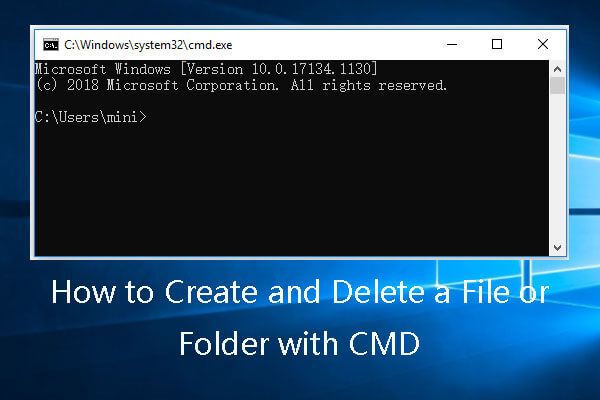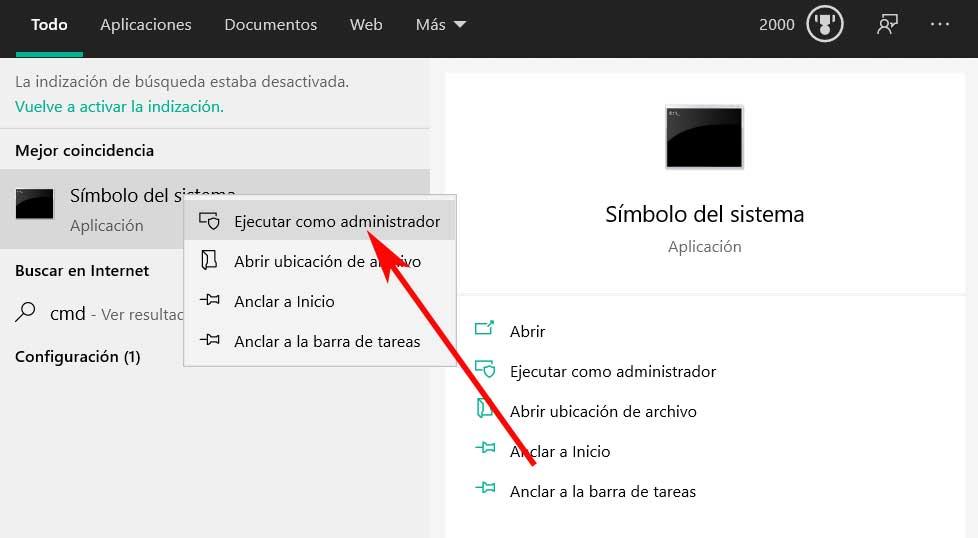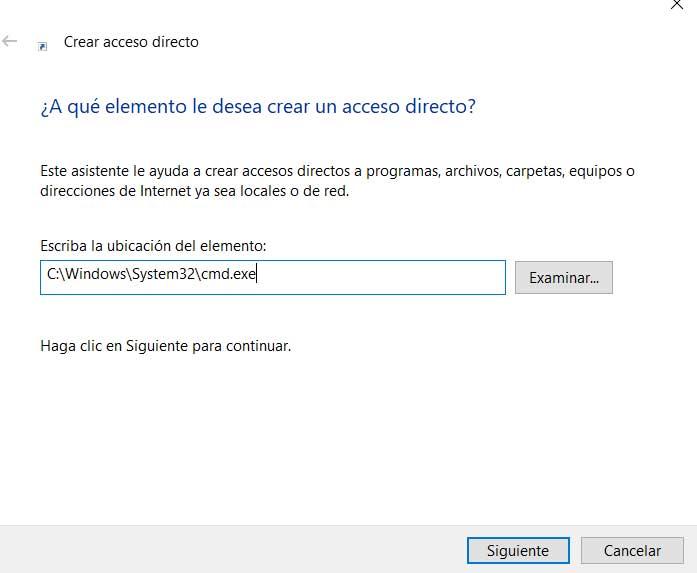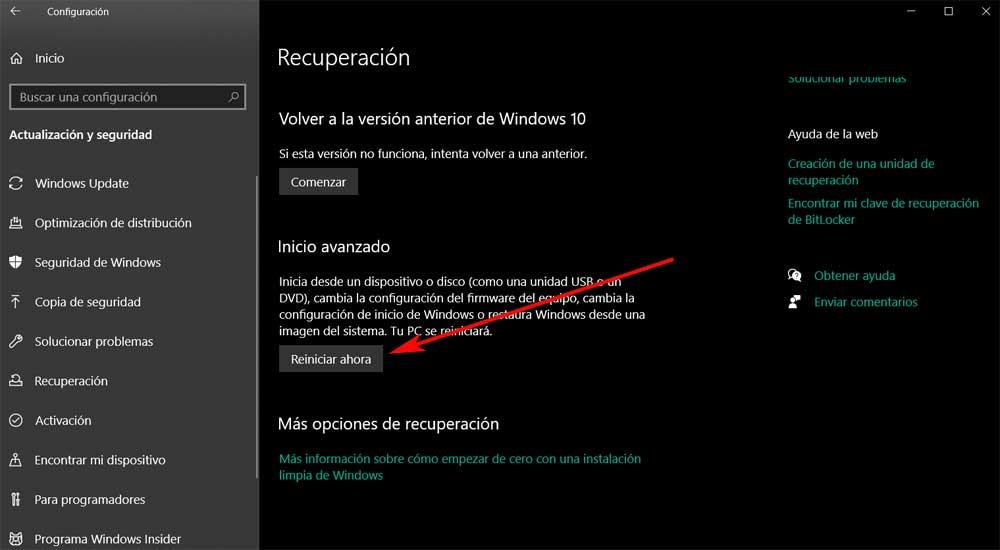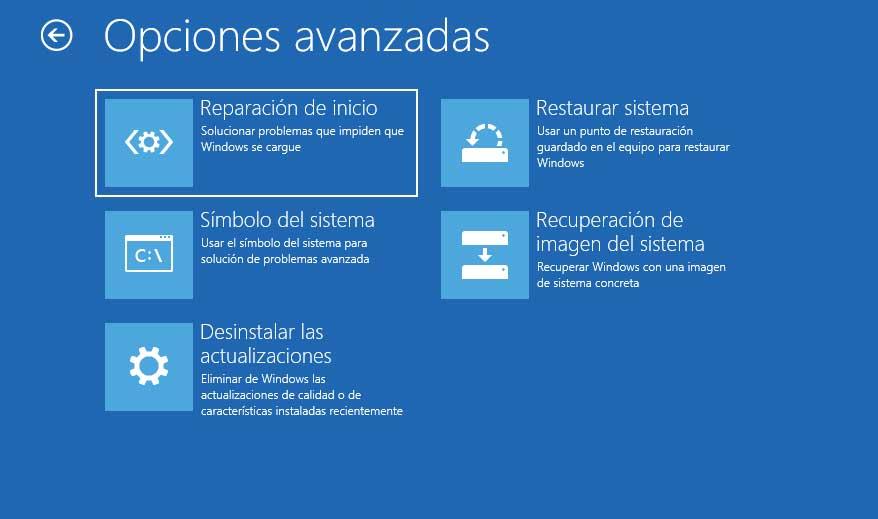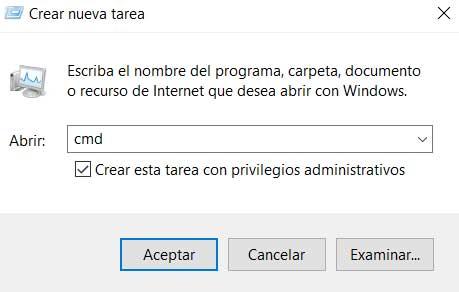Не является внутренней или внешней командой, исполняемой программой или пакетным файлом — как исправить?

В этой инструкции подробно о том, что означает такое сообщение, почему появляется и как исправить ошибку при выполнении наиболее распространённых команд в командной строке.
- Причины ошибки
- Способы исправить ошибку Не является внутренней или внешней командой
- Видео инструкция
Причины ошибки «Не является внутренней или внешней командой» при выполнении команд в командной строке Windows 10 и Windows 11
Для того, чтобы понять суть ошибки, давайте рассмотрим, что происходит при выполнении команды в командной строке, в качестве примера будем использовать такой код:
команда параметр1 параметр2
- В случае, если «команда» является собственной встроенной командой консоли (в качестве примера — cls), она выполняется с заданными параметрами.
- Если «команда» — это какой-то файл .exe, .cmd, .bat или иной, например, pip, python или adb, выполняется попытка его запуска из расположения, где запущена командная строка (выделено на изображении ниже) или из расположений, добавленных в системную переменную PATH (о которой поговорим подробнее далее). При удачном запуске и правильно переданных параметрах команда выполняется.
Отсюда следуют наиболее распространённые причины появления ошибки при выполнении команды:
- Самая распространённая причина — отсутствие исполняемого файла в папке, где запущена командная строка и в папках, содержащихся в PATH.
- Ошибки при написании команды: при ошибке в имени файла, он не будет найден, что и приведёт к указанной ошибке.
- Файл отсутствует где-либо, например, вы пробуете использовать telnet, в то время, когда соответствующий компонент Windows не установлен.
- Редко — запускаемый через командную строку файл действительно не является исполняемой программой: изначально сам по себе или из-за повреждений.
Теперь о том, что делать в рассматриваемой ситуации.
Как исправить ошибку
Для исправления ошибки «Не является внутренней или внешней командой, исполняемой программой или пакетным файлом» в зависимости от ситуации можно использовать следующие подходы.
Переход к папке с исполняемым файлом в командной строке
Если выполнение команды требуется не на регулярной основе, достаточно перейти в командной строке в папку, содержащую нужный файл, делается это следующим образом:
- Например, мы знаем, что python.exe для последней версии Python на момент написания этой статьи располагается в папке
C:\Users\имя_пользователя\AppData\Local\Programs\Python\Python39
pip.exe — там же во вложенной папке Scripts (если окажется не ясным, как попасть в эту папку, процесс показан в видео ниже), adb.exe — где-то в папке с platform-tools и так далее. Скопируйте этот путь, сделать это можно из адресной строки проводника.
- Если командная строка запущена на том же диске, где находится нужный исполняемый файл, введите команду вида:
cd полный_путь_к_папке_с_исполняемым_файлом
- Если командная строка запущена на диске C:, а исполняемый файл находится на другом диске, то перед 2-м шагом используйте команду вида (здесь D меняем на нужную букву диска) D: с последующим нажатием Enter.
- Введите нужную команду, которая ранее сообщала об ошибке — теперь она должна выполниться успешно.
Добавление папки с программой в системную переменную среды PATH
В случае, когда использование команд требуется регулярно, например, для git, разумным будет добавить папку с этим исполняемым файлом в PATH, чтобы затем в любой момент времени выполнять команды, независимо от того, в какой папке открыта командная строка:
- Введите в поиск на панели задач Windows 10 или Windows 11 «Изменение переменных среды» или нажмите клавиши Win+R, введите sysdm.cpl, нажмите Enter, а в окне свойств системы перейдите на вкладку «Дополнительно».
- Нажмите кнопку «Переменные среды».
- В следующем окне вы можете добавить папку с исполняемым файлом в переменную PATH только для текущего пользователя или для системы в целом. Выбираем Path в нижней панели и нажимаем «Изменить».
- В следующем окне нажимаем «Создать» и вставляем путь к папке с исполняемым файлом, используемом в вашей команде.
- Сохраняем настройки. Также следует перезапустить командную строку.
Готово: если всё было указано верно, теперь вы сможете выполнять соответствующие команды без указания полного пути к исполняемым файлам, а сообщение об ошибке появляться не будет.
Примечание: если ошибка возникает при использовании команд python, обратите внимание, что при первоначальной установке вам предложат добавить необходимые пути в PATH (отметка Add Python to PATH), то же самое часто бывает и при установке других программ:
Установка недостающих компонентов
Иногда проблема возникает из-за того, что нужный файл попросту отсутствует на компьютере:
- Вы пробуете использовать команды telnet, но не зашли в Панель управления —Программы и компоненты — Включение или отключение компонентов Windows и не включили «Клиент Telnet».
- Запускаете команды pyinstaller, но предварительно не установили его командой pip install pyinstaller
- Пробуете использовать команды adb.exe, но не установили необходимые компоненты Android SDK Platform Tools.
Аналогичная ситуация может быть и для многих других, не входящих в стандартную поставку Windows 10 и Windows 11 компонентов, например, java.
Если ошибка возникает при запуске системных инструментов Windows
В ситуации, когда сообщение «Не является внутренней или внешней командой» в командной строке выдается при попытке использовать системные инструменты, такие как sfc /scannow или slmgr:
- Внимательно проверьте правильность написания команды: раскладка, пробелы.
- Убедитесь, что соответствующие файлы есть в системе (обычно — в C:\Windows\System32). Попробуйте запустить их напрямую из этой папки (перейдя в папку с помощью cd C:\Windows\System32) и с указанием расширения, для файлов в примере — sfc.exe и slmgr.vbs
- Убедитесь, что в системной переменной среды PATHEXT указаны следующие расширения: .COM;.EXE;.BAT;.CMD;.VBS;.VBE;.JS;.JSE;.WSF;.WSH;.MSC
Видео инструкция
Надеюсь, статья и видео помогли разобраться с проблемой и помогли в её решении. Остаются вопросы? — задавайте их в комментариях, я постараюсь ответить.
Command Prompt, or CMD, is undoubtedly the most powerful tool in Windows. It allows you directly interact with the system kernel and run powerful system commands. However, the question is what to do if you cannot use the CMD. There is an error in Windows called «Can’t type in Command Prompt,» where you can no longer type commands in Command Prompt.
This article explains more about this error and why it is caused. By the end of this discussion, you will also be able to learn some common fixes to resolve this issue.
If it is the first time you have faced the can’t type in Command Prompt error, you might be wondering what caused it. Below are some of the most common reasons for this error:
- Improper Keyboard Connection: The reasons for improper keyboard connection can be a faulty driver, defective cable, or Bluetooth issues.
- Administrator Privileges: Using a standard account instead of an administrator account can also lead to can’t type in Command Prompt issue.
- Temporary Glitches and Bugs: The continuous usage of the system can lead to the accumulation of bugs and glitches.
- Corrupt User Profile or System Files: It is also possible that your user profile has been corrupted and is causing this issue.
- Antiviruses and Third-Party Programs: Many users have reported that the antivirus software installed on their system was causing this issue.
How to Fix Can’t Type in Command Prompt Error
There is no need to panic if you are facing the can’t type in Command Prompt issue, as it can be easily fixed. In this article, we have selected the 5 most productive solutions to fix this error:
Method 1. Quick Fix: Try Command Prompt Alternative
Method 2. Perform A Simple Restart
Method 3. Check the Keyboard’s Connection Cable
Method 4. Run CMD as Administrator
Method 5. Restart PC in Safe Mode
Method 6. Switch to the Legacy Console Mode
To help you out, we have provided a detailed walkthrough for each method below:
Method 1. Quick Fix: Try Command Prompt Alternative
The first and best solution is to use a reliable alternative to the CMD. EaseUS Partition Master is an excellent replacement for CMD if you mainly use the Command Prompt to manage hard disks. It can check disk health, repair file systems, create partitions, and perform many other tasks. This tool is also fast, easy to use, and powerful.
Your system’s hard disks are prone to wear and tear, which can lead to many issues. One of the most annoying issues is the accumulation of bad sectors on the hard disk. These bad sectors can create many issues, including CMD not working properly. Luckily using the «Check File System» function of EaseUS Partition Master, you can repair these bad sectors.
Using the «Check File System» feature is easy due to the user-friendly interface of EaseUS Partition Master. The instructions for this process are given below, which are quite easy:
Step 1. Open EaseUS Partition Master on your computer. Then, locate the disk, right-click the partition you want to check, and choose «Advanced» > «Check File System».
Step 2. In the Check File System window, keep the «Try to fix errors if found» option selected and click «Start».
Step 3. The software will begin checking your partition file system on your disk. When it completes, click «Finish».
Key Features of EaseUS Partition Master
As the best alternative to the command prompt, EaseUS Partition Master can support all operations run from the command line. It simplifies the steps of using the command line and also supports more advanced features. For example, it can:
- Check hard drive health
- Delete OEM partitions
- Merge non-adjacent partitions
- Format SSD with Windows on it
- Clone larger HDD to smaller SSD
- Format the hard drive to exFAT/FAT32/EXT2
- Test disk speed, including maximum speed performance
Download it, and you can enjoy this tool’s conveniences on your computer and hard drives!
Method 2. Perform A Simple Restart
If the keyboard not working in the command prompt, you can try to restart your PC first. Restarting the computer can solve most of your problems. And you can also perform a simple restart for your CMD. If this doesn’t work for you, try other fixes.
Method 3. Check the Keyboard’s Connection Cable
Check if the keyboard connected to your computer is properly established, as an improper connection can cause the can’t type in Command Prompt error. If you are using a wired keyboard, unplug the wire from your computer and re-plug it. If the situation persists, try using a new keyboard or another port to connect the keyboard.
If you are using a wireless keyboard, turn off the Bluetooth and wait a few moments. Now turn it back on and reconnect your keyboard. You should also check the keyboard driver and update it if it is outdated.
Method 4. Run CMD as Administrator
Lack of administrator privileges is another major cause of can’t type in Command Prompt problem. You should try to run the Command Prompt as administrator to check if that resolves the issue. Follow these steps to run CMD as administrator on your PC:
Step 1: On the desktop, use the search bar to search «Command Prompt.» Once it appears on the screen, click «Run as administrator» from the available options.
Step 2: A Windows prompt will appear, asking if you want to allow this program to change your device. Select «Yes,» and the CMD will successfully open with administrator privileges.
Method 5. Restart PC in Safe Mode
If there are no glitches or administrator privileges, third-party programs are the most likely cause. It can be hard to determine which program is normally causing the issue. The best way is to run your system in Safe Mode and find the culprit. Use the following steps to restart your PC in Safe Mode:
Step 1: Open the «Settings» on your PC using the «Start» button and click on «Updates & Security.» Here, select «Recovery» from the left sidebar and tap «Restart Now» in «Advanced Startup.»
Step 2: A blue screen will appear on your computer where you must click the «Troubleshoot» option. On the next screen, access the «Advanced Options» option.
Step 3: Now, click «Startup Settings» from the «Advanced Options» and press «Restart» on the ensuing screen to reboot your computer in Safe Mode. Once the computer restarts, use the «F4» or «4» key to enable Safe Mode.
Step 4: Afterward, press «F6» or «6» to enable Safe Mode with Command Prompt. After resolving the issue, hold the «Shift» key, click «Restart,» and follow the on-screen instructions to boot out of Safe Mode.
Method 6. Switch to the Legacy Console Mode
Microsoft introduced a more advanced Command Prompt in Windows 10 with new features. While this new Command Prompt is a welcoming addition, it still causes issues like «can’t type in Command Prompt.» Luckily, Windows 10 retains the feature of using the old CMD. Here is how you can switch back to legacy console mode:
Step 1: Use the «Windows + R» key to open the Run function on Windows. Type «cmd» and press the «Ctrl + Shift + Enter» key to launch Command Prompt as administrator.
Step 2: Now, click the black icon from the top left corner and click «Properties» from the ensuing menu. In the «Options,» check the «Use legacy console» box and press «OK.» The CMD will now switch to the legacy mode.
I hope the above method can help you solve the problem of «can’t type in command prompt.» If you have encountered other problems, such as the command prompt not working, please click the following link to see the specific solution.
Fixed: Command Prompt Not Working in Windows 11/10
It seems that a significant number of Windows 10 users have encountered the CMD command not working issue after they update to a new system. So how to make CMD command to work again becomes a new problem.
Conclusion
Not being able to use the Command Prompt can be problematic if that’s how you manage your computer’s hard disks. The «can’t type in Command Prompt» issue can be annoying but easily solvable. If you are tired of using CMD, EaseUS Partition Master is an excellent replacement. Through it, you can easily resolve all hard disk issues quickly.
FAQs About Can’t Type in Command Prompt
To ensure that all your queries are answered, below are answers to some FAQs about can’t type in Command Prompt from the internet:
1. How to repair CMD in Windows 10?
If you want to fix issues with the Command Prompt in Windows, follow these simple instructions to repair the CMD in no time:
Step 1: Click the «Start» button on your computer and navigate to «Windows System.» Here, right-click on Command Prompt and tap «More.»
Step 2: Now, click «Run as administrator» and press «Yes» on the system prompt to launch the CMD as administrator. It will resolve the issue with CMD.
2. Why are CMD commands not working?
If you cannot type commands on CMD, there can be many reasons behind it. This could be due to a faulty keyboard, corrupt system files, lack of required permissions, etc. You can follow the fixes given above to resolve the issue.
3. How to reactivate CMD?
To reactive CMD on your device, you will have to perform the following instructions guided below:
Step 1: Run the Command Prompt as administrator on your computer. Now, click the black icon from the top corner and select «Properties.»
Step 2: Check the «Use legacy console» box and press «OK» to reactivate the old CMD.
4. How to fix when the command doesn’t respond?
If the command line does not respond, you may refer to the following to fix it:
- Shut down the activity or reboot the device.
- Disable anti-virus software.
- Use the command prompt in safe mode.
- Log in with a different account.
Опубликовал(а):
в: 11.03.2015
При попытке запустить какую-либо стандартную команду в интерпретаторе командной строки (cmd.exe) в ОС Windows выдается следующее сообщение:
«hostname» не является внутренней или внешней командой, исполняемой программой или пакетным файлом.
Однако если ввести полный адрес любой из стандартных консольных программ Windows, то они все прекрастно запускаются. Например — C:\WINDOWS\system32\hostname.exe .
Получается, что командная строка не ищет нужные программы по пути «%windir%\system32».
Данная проблема скорее всего заключается в системной переменной PATH, она может быть изменена. И для стандартной работы штатных программ надо восстановить в ней начальные значения.
Чтобы исправить эту ошибку, открываем «Панель управления» — «Система», переходим на вкладку «Дополнительно», там нажимаем кнопку «Переменные среды». В открывшемся окне в разделе «Системные переменные» находим переменную «Path».
Затем либо двойным щелчком мыши вызываем окно «Изменение системной переменной», либо выделяем эту переменную и нажимаем на кнопку «Изменить», находящуюся под ней. Значение переменной должно быть следующим:
%SystemRoot%\system32;%SystemRoot%;%SystemRoot%\System32\Wbem
Если выглядит не так, изменяем.
Также здесь вы можете прописать и другие пути, откуда хотите по умолчанию запускать те или иные команды. Новая директория пишется в той же строке и отделяется от предыдущей знаком «;» без пробелов.
После редактирования переменной в трех окнах нажимаем «OK» и радуемся нормальному запуску стандартных консольных приложений.
Содержание
- Способ 1: Альтернативные методы запуска
- Вариант 1: Создание ярлыка «Командной строки»
- Вариант 2: Запуск ОС в «Безопасном режиме»
- Вариант 3: Новая задача в «Диспетчере задач»
- Способ 2: Приостановка антивирусной программы
- Способ 3: Создание новой учетной записи
- Способ 4: Проверка целостности системных файлов
- Способ 5: Восстановление системы
- Вопросы и ответы
В Windows 10 предусмотрен аналогичная консоль – «Windows PowerShell», которая также работает с различными командами, в том числе и специфическими, недоступными для выполнения в обычной «Командной строке». В некоторых способах вам может понадобиться именно «PowerShell».
Способ 1: Альтернативные методы запуска
Если по какой-то причине не работает стандартный метод запуска «Командной строки», в целях проверки можно воспользоваться альтернативными методами.
Вариант 1: Создание ярлыка «Командной строки»
Проблема с запуском «Командной строки» может быть связана с тем, что меню «Пуск» работает некорректно. В этом случае попробуйте создать ярлык консоли на рабочем столе или в любом другом месте, чтобы попытаться запустить средство через него:
- Кликните по свободной области рабочего стола или внутри папки правой кнопкой мыши и наведите курсор на пункт «Создать». В дополнительном меню выберите «Ярлык».
- Откроется новое окно, где нужно указать путь к исполняемому файлу «Командной строки». В строку вставьте
C:\Windows\System32\cmd.exe. Нажмите на кнопку «Далее». - В следующем окне задайте имя ярлыку и кликните по «Готово».

После этого попробуйте запустить «Командную строку», дважды щелкнув по ярлыку.
Следует отметить, что при этом способе терминал будет открываться без прав администратора, но исправить ситуацию просто.
- Для этого щелкните ПКМ по созданному ярлыку и перейдите в его «Свойства».
- В системном окне перейдите на вкладку «Ярлык» и щелкните по кнопке «Дополнительно».
- Отметьте пункт «Запуск от имени администратора» и подтвердите действие.


Читайте также: Решение проблемы с неработающей кнопкой «Пуск» в Windows 10
Вариант 2: Запуск ОС в «Безопасном режиме»
Если не работает «Командная строка» в Windows 10, вероятно, вы недавно установили приложение, которое могло повлиять на работу консоли. Также это происходит из-за деятельности вирусов, которые попали на ПК и получили доступ к системным файлам и данным. Чтобы проверить, так ли это, попытайтесь открыть программу, запустив Windows 10 в «Безопасном режиме».
Существует несколько методов зайти в «Безопасный режим», включая настройки утилиты «Конфигурация системы» и параметры загрузки ОС. Детальнее о них читайте в нашем отдельном руководстве. Отметим, что в нем есть способ с командой для «Командной строки», но ее можно использовать и в «Windows PowerShell».
Подробнее: Безопасный режим в Windows 10
Если в «Безопасном режиме» запуск «Командной строки» не вызывал затруднений, то придется удалять все недавно установленные программы, затем по одной их переустанавливать, чтобы понять, какая из них вызывает проблему. Процесс довольно утомительный, но является единственным, особенно если важно не трогать системные настройки.
Читайте также: Установка и удаление программ в Windows 10
Вариант 3: Новая задача в «Диспетчере задач»
Когда обычным способом открыть «Командную строку» не получается, можно попробовать запустить консоль из другого места – создать новую задачу с правами администратора в «Диспетчере задач» Windows 10:
- Щелкните ПКМ по свободной области рабочей панели и из меню выберите «Диспетчер задач».
- Кликните по вкладке «Файл», затем по пункту «Создать новую задачу».
- В дополнительном окне в строке введите
cmd, отметьте пункт запуска с расширенными правами и подтвердите действие.

После этого должно открыться окно консоли, а новая задача отобразится в списке «Диспетчера задач» на вкладке «Процессы».
Читайте также: Восстановление работоспособности «Диспетчера задач» в Windows 10
Способ 2: Приостановка антивирусной программы
Чтобы решить проблему, попробуйте приостановить работу стороннего антивирусного решения. Такие программы иногда блокируют не только софт от других разработчиков, но и системные средства, например открытие или работоспособность консоли в целом.
Универсальной инструкции по отключению нет, потому как такой софт деактивируется различными способами. В одних случаях достаточно вызвать контекстное меню значка в трее, в других придется покопаться в настройках. Наш автор разбирал, как приостановить работу наиболее популярных приложений для защиты ОС в отдельной статье.
Подробнее: Отключение антивируса
Если вы обнаружили, что после этого «Командная строка» начала вновь стабильно работать, то, вероятно, придется использовать другое антивирусное решение или встроенную защиту Windows 10.
Способ 3: Создание новой учетной записи
Некоторые файлы, связанные с учетной записью Microsoft, могли быть повреждены в результате сбоев и ошибок, что влияет на запуск «Командной строки». Попробуйте создать новый аккаунт в системе, чтобы проверить это предположение. В Windows 10 для этого можно использовать оснастку «Учетные записи пользователей» или возможности приложения «Параметры». О методах мы писали ранее на нашем сайте.
Подробнее: Создание новой учетной записи в Windows 10
После того как новая учетная запись Microsoft создана, зайдя в систему под этим аккаунтом, попытайтесь запустить «Командную строку».
Способ 4: Проверка целостности системных файлов
Этот способ поможет исправить ситуацию, при которой могли оказаться поврежденными важные файлы системы, отчего те или иные штатные инструменты перестают корректно функционировать. В Windows предусмотрены специальные утилиты, которые проверяют и системные файлы, и их хранилища на целостность, а при обнаружении возможных неполадок инструменты автоматически исправляют их или предлагают пользователю варианты решений.
У нас на сайте есть отдельная инструкция по использования таких утилит, как SFC и DISM, которые помогают восстановить целостность системных файлов. Но в руководстве их запуск осуществляется через «Командную строку». Поскольку в вашем случае она не работает, то используйте аналогичную консоль – «Windows PowerShell», отыскав его по названию в меню «Пуск».
Следует отметить, что в остальном алгоритм действий из материала ничем не отличается: запускаете «PowerShell» и вводите все те команды, которые разобраны в статье по ссылке ниже.
Подробнее: Использование и восстановление проверки целостности системных файлов в Windows 10
Способ 5: Восстановление системы
Еще один действенный способ решить проблемы с запуском штатного средства – это восстановление состояния системы к предыдущему состоянию. То есть придется откатиться до того момента, когда в работе консоли не наблюдалось неполадок. Метод подойдет, если в результате критических ошибок в ОС или деятельности вредоносных утилит были повреждены важные программные компоненты. Однако на ПК должна заранее быть активирована функция автоматического создания контрольных точек, в противном случае способом воспользоваться не удастся.
Подробнее: Откат к точке восстановления в Windows 10
После этого все недавно внесенные настройки и установленные приложения, которые могли вмешаться в работу «Командной строки», будут сброшены и удалены.
В командной строке Windows не работают стандартные команды
При попытке запустить какую-либо стандартную команду в интерпретаторе командной строки (cmd.exe) в ОС Windows выдается следующее сообщение:
«hostname» не является внутренней или внешней командой, исполняемой программой или пакетным файлом.
Получается, что командная строка не ищет нужные программы по пути «%windir%\system32″.
Данная проблема скорее всего заключается в системной переменной PATH, она может быть изменена. И для стандартной работы штатных программ надо восстановить в ней начальные значения.
Чтобы исправить эту ошибку, открываем «Панель управления» — «Система», переходим на вкладку «Дополнительно», там нажимаем кнопку «Переменные среды». В открывшемся окне в разделе «Системные переменные» находим переменную «Path».
Затем либо двойным щелчком мыши вызываем окно «Изменение системной переменной», либо выделяем эту переменную и нажимаем на кнопку «Изменить», находящуюся под ней. Значение переменной должно быть следующим:
Если выглядит не так, изменяем.
Также здесь вы можете прописать и другие пути, откуда хотите по умолчанию запускать те или иные команды. Новая директория пишется в той же строке и отделяется от предыдущей знаком «;» без пробелов.
После редактирования переменной в трех окнах нажимаем «OK» и радуемся нормальному запуску стандартных консольных приложений.
Не работают ping, ipconfig, netstat и другие команды cmd
Случается такое, когда вы в командную строку (cmd) операционной системы Microsoft Windows вводите, например, какие-то стандартные команды, вроде «ping» или «ipconfig«, и вам выдается сообщение следующего вида: «ping» не является внутренней или внешней командой, исполняемой программой или пакетным файлом. Или же что-то подобное: «ipconfig» не является внутренней или внешней командой, исполняемой программой или пакетным файлом. Т.е. по сути «ping» не работает. В чем же может быть дело?
Самое интересное то, что если ввести полный адрес любой из этих стандартных консольных программ Windows примерно так: C:\WINDOWS\system32\ping то, как ни странно, программы заработают, и будут запускаться как положено. Таким образом, мы имеем проблемы с стандартными путями запуска программ. Если же и после указания точного адреса директории запуска стандартные программы отказались работать и по-прежнему «не явлются внутренними или внешними командами», то в этом случае целесообразно проверить присутствие одноименных файлов (ping.exe, ipconfig.exe, netstat, etc) в самой системной папке операционной системы system32. Возможно, их там просто нет, i.e. они были удалены оттуда вследствие каких-то действий.
Если же всё в порядке, файлы там есть и программы отлично запускаются с командной строки при обращении к ним по полному адресу, то проблему, чаще всего, кроется в системной переменной «PATH». Скорее всего, у вас она перезаписана и для стандартной работы штатных программ надо восстановить в ней начальные значения.
А также любые другие директории, откуда хотим запускать в cmd команды без явного указания полного пути.
(В первом примере используются переменные, во втором явное указание абсолютного пути к системной директории Windows).
Т.е. здесь вы прописываете через знак «;» (точка с запятой) все папки откуда хотите по-умолчанию запускать программы непосредственно из командной строки без указания явного адреса. Таким образом указанное название при вызове в cmd будет искаться именно в этих директориях, которые вы прописали в переменной «Path». Вы можете всячески изменять эти параметры для ваших целей. Каждая новая директория пишется в той же строке и отделяется от предыдущей знаком «;» обязательно без каких-либо пробелов.
После всех действий сохраняем изменения, открываем заново командную строку и пробуем вызвать полюбившиеся программы как обычно с помощью указания имени. Теперь, сообщение «команда не является внутренней или внешней командой, исполняемой программой или пакетным файлом» должно исчезнуть, а программы — запускаться как положено.
не работает ipconfig
ping не является внутренней или внешней windows
ipconfig не работает
ping не является внутренней или внешней
ipconfig не является внутренней или внешней
ping не является внутренней или внешней командой
«ping» не является внутренней или внешней командой, исполняемой программой или пакетным файлом
[Исправлено] Командная строка (CMD) не работает / открывается Windows 10? [Советы по MiniTool]
Command Prompt Not Working Opening Windows 10
Резюме :
Быстрая навигация:
Сегодня многие опытные пользователи по-прежнему предпочитают командную строку для устранения неполадок компьютера с Windows 10 и быстрого выполнения некоторых административных операций и задач в ОС Windows.
Однако при попытке открыть командную строку некоторые люди обнаруживают, что командная строка не работает / открывается ошибка Windows 10. В этой ситуации нельзя использовать популярные утилиты CMD, такие как CHKDSK, SFC, DiskPart или любые другие команды в командной строке для проверки и исправления ошибок Windows 10 или выполнения других действий.
Вы можете проверить 8 решений ниже, чтобы исправить ошибку командной строки, не работающую в Windows 10, и снова получить доступ к CMD.
Как исправить неработающую командную строку в Windows 10
Исправление 1. Перезагрузите компьютер с Windows 10.
Затем вы можете нажать Windows + R, ввести cmd и нажать Enter (нажмите Ctrl + Shift + Enter, чтобы открыть командную строку с повышенными привилегиями ), чтобы узнать, можете ли вы сейчас открыть командную строку.
Если перезагрузка компьютера не помогает, продолжайте поиск других исправлений ниже.
Исправление 2. Временно отключить антивирусное программное обеспечение
Иногда антивирусное программное обеспечение может мешать другим компьютерным процессам, из-за чего командная строка не работает в Windows 10 или не может запускать CMD от имени администратора в Windows 10.
Чтобы командная строка снова работала нормально, вы можете временно отключить все сторонние антивирусные программы или полностью удалить их. Ваш компьютер по-прежнему защищен антивирусным приложением Windows. Защитник Windows если вы удалите все остальные антивирусные программы.
Убедитесь, что CMD не работает / ошибка открытия исправлена, если нет, попробуйте другие способы.
Исправление 3. Изменение настроек переменных среды PATH
У некоторых людей возникает проблема, связанная с тем, что командная строка сразу же открывается и закрывается в Windows 10. Вы можете попробовать отредактировать системные переменные среды PATH, чтобы посмотреть, сможет ли она исправить эту ошибку. Ознакомьтесь с подробными инструкциями ниже.
Шаг 2. Теперь вы под Продвинутый вкладка в Свойства системы окно. Вы можете нажать Переменные среды кнопка.
Шаг 3. В окне «Переменные среды» нажмите Путь и нажмите редактировать кнопка.
Шаг 4. Далее вы можете нажать Новый кнопку и создайте новую запись с именем C: Windows SysWow64 и нажмите ОК.
Шаг 5. После этого вы можете перезагрузить компьютер с Windows 10, чтобы изменения вступили в силу. Попытайтесь снова запустить командную строку, чтобы проверить, сможете ли вы ее открыть.
Исправление 4. Создайте новую учетную запись пользователя
Если вы столкнулись с проблемой не запускать командную строку от имени администратора в Windows 10, вы можете попробовать создать новую учетную запись пользователя, чтобы проверить, можете ли вы получить доступ к командной строке. Некоторые пользователи обнаруживают, что они могут открывать и запускать командную строку от имени администратора при входе в систему с другой учетной записью. Узнайте, как создать новую учетную запись пользователя ниже.
Шаг 4. Продолжайте вводить имя пользователя и пароль, чтобы создать новую учетную запись пользователя.
Шаг 5. После создания новой учетной записи пользователя вы можете нажать Начало и щелкните Пользователь значок, чтобы переключиться на новую учетную запись пользователя.
Шаг 6. Попробуйте снова открыть командную строку в Windows 10, чтобы узнать, решена ли проблема с неработающей / открывающейся CMD (командной строкой).
Исправление 5. Запустите SFC с Windows PowerShell
Шаг 1. Вы можете нажать Windows + X или щелкнуть правой кнопкой мыши Пуск и выбрать Windows PowerShell (Admin), чтобы запустить PowerShell от имени администратора.
Шаг 2. Затем вы можете ввести sfc / scannow в окне PowerShell и нажмите Enter, чтобы запустить команду SFC для проверки и ремонт Windows 10 системные файлы. После завершения сканирования SFC вы можете перезагрузить компьютер и снова открыть командную строку.
Как исправить неработающую команду CD в CMD Windows 10 [Новости MiniTool]
How Fix Cd Command Not Working Cmd Windows 10
Резюме :
Если вы пытаетесь использовать команду CMD CD для смены каталога в Windows 10, но обнаруживаете, что команда CD не работает, вы можете проверить, как решить эту проблему, в этом сообщении. Некоторые люди также сталкиваются с тем, что рабочий стол cd не работает, также проверьте, как это исправить. Для восстановления данных с устройств хранения, управления разделами жесткого диска, резервного копирования и восстановления системы и т. Д. Программное обеспечение MiniTool профессионально.
Этот пост поможет вам исправить ошибку команды CD, не работающей в Windows 10, и исправить рабочий стол компакт-диска, не работающий при ошибке CMD. Проверьте проблемы и решения.
Как исправить неработающую команду CD в CMD Windows 10
Выпуск 1: Команда CD не работает, когда я пытаюсь сменить каталог на другой диск.
Как исправить: Когда вам нужно перейти на другой привод, вам не нужно использовать команду CD, и она не будет работать, вы можете просто ввести букву диска, а затем двоеточие, например Д :.
Если вы хотите изменить путь к каталогу и папке одновременно, вы можете добавить переключатель «/ d» после команды CD, например cd / d d: PS.
Выпуск 2: Я использовал команду CD, чтобы переключить привод на E :, но проблема в том, что команда CD не работала. Я использовал команду «cd E:». Когда я попытался использовать команду «E: », она все еще не могла переместить меня на диск E.
Как исправить: Чтобы переключиться на другой привод в CMD, вы должны добавить переключатель «/ d» в команду CD. Например, если вы хотите перейти на диск E, вы можете ввести cd / d E: в окне командной строки и нажмите Enter.
Как изменить каталог в CMD | Как использовать команду CD Win 10
Узнайте, как изменить каталог в CMD (командной строке) с помощью команды CD в Windows 10. Подробное руководство по изменению каталога в командной строке.
[Исправлено] Невозможно перейти к диску D с помощью команды CD в CMD
Не удается перейти к диску D с помощью команды CD в командной строке Windows (CMD)? Проверьте, как изменить каталог на диск D в командной строке.
Как исправить неработающий рабочий стол компакт-диска Windows 10
Выпуск 1: На моем компьютере с Windows 10 я больше не могу переходить с компакт-диска на рабочий стол. Что не так с моим компьютером? Я набираю команду cd Desktop в CMD, но он говорит: «Система не может найти указанный путь».
Как исправить: Каталог вашего рабочего стола мог быть перемещен в другое место. Вы можете найти новое расположение каталога рабочего стола, следуя приведенным ниже инструкциям.
Как исправить: Чтобы изменить каталог в CMD, вам необходимо использовать команду изменения каталога (CD). В отношении проблемы, указанной выше, вам следует ввести cd c: Users MyName Desktop в командной строке и нажмите Enter.
Как создать и удалить файл или папку с помощью CMD
Узнайте, как создать и удалить файл или папку с помощью cmd. Используйте командную строку Windows для создания и удаления файлов и каталогов.
Нижняя граница
Если вы столкнулись с тем, что команда CMD CD не работает или рабочий стол компакт-диска не работает в Windows 10, вы можете проверить подробные исправления выше.
Устранение проблем при запуске CMD в Windows 10
Что такое и как открыть окно командной строки
Кроме того, чтобы иметь возможность использовать этот инструмент, о котором мы говорим, его очень легко запустить. Для этого нам просто нужно перейти к окну поиска, которое мы находим на панели задач. Затем мы пишем CMD и в появившейся записи щелкаем правой кнопкой мыши. Из этого контекстного меню у нас будет возможность запустить новый окно командной строки с правами администратора.
Как исправить сбой при запуске CMD
Однако в последнее время некоторые пользователи столкнулись с проблемой в этом отношении. В частности, мы имеем в виду, что многие пользователи подписали, что они не могут запускать командную строку с правами администратора. Просто, когда они пытаются это сделать, Windows ничего не делает. Поэтому, если вы не можете запустить CMD от имени администратора в Windows 10, возможно, вам поможет один из этих советов.
Именно по этой причине ниже мы собираемся дать вам ряд решений для решения этой проблемы, которую мы комментируем. Таким образом, нам не придется переустанавливать Окна 10 опять же, что всегда несколько утомительно и громоздко.
Создайте ярлык для командной строки
На следующем экране мы пишем имя для этого ярлыка и завершаем процесс создания. После того, как ярлык был добавлен на рабочий стол, мы щелкаем его правой кнопкой мыши и выбираем опцию «Свойства» в контекстном меню.
На вкладке «Ярлык» нажимаем на Advanced кнопка. Поэтому, чтобы защитить компьютер от несанкционированных действий, мы устанавливаем флажок «Запуск от имени администратора» при появлении всплывающего меню. Чтобы все изменения вступили в силу, нажмите кнопку «Принять». С этого момента, когда мы дважды щелкаем по вновь созданному ярлыку, командная строка открывается от имени администратора. Кроме того, это избавит нас от необходимости выполнять поиск в соответствующем поле на панели задач Windows.
Запустите Windows в безопасном режиме
Если мы посмотрим на правую панель, мы найдем кнопку с надписью «Перезагрузить сейчас» в категории «Расширенный запуск».
Запустите CMD из диспетчера задач
Это мы объяснили ранее, как самый простой способ открыть окно командной строки с правами администратора. Однако в случае, если нам это не удается, мы всегда можем запустить этот же инструмент из другого места. В частности, мы имеем в виду диспетчер задач самой операционной системы. Чтобы получить к нему доступ, мы можем использовать комбинацию клавиш Ctrl + Shift + Esc.
В новом окне, которое появляется на экран вверху щелкните меню «Файл». Здесь мы найдем вариант с надписью «Запустить новую задачу», на который мы нажимаем. Попав в этот раздел, мы можем написать CMD в появившемся поле. Конечно, мы не должны забывать установить флажок, чтобы создать эту задачу с правами администратора.
После того, как мы создали эту новую задачу в администратор мы увидим, что окно командной строки открывается автоматически.