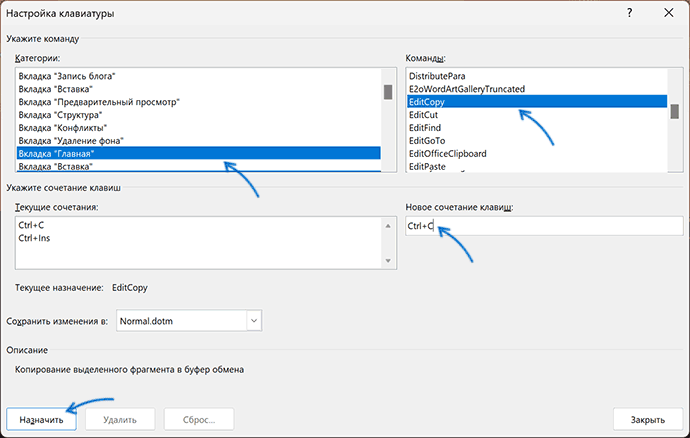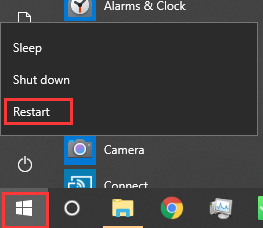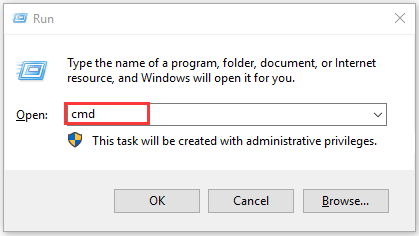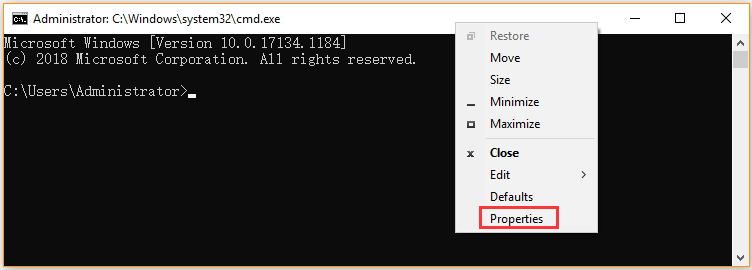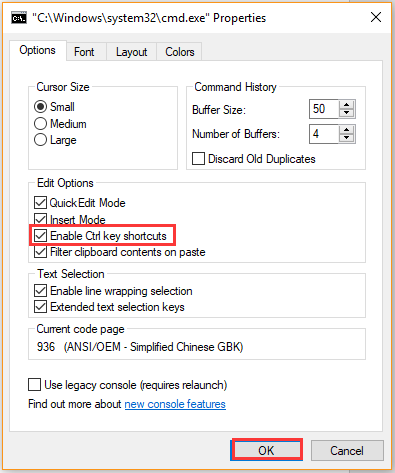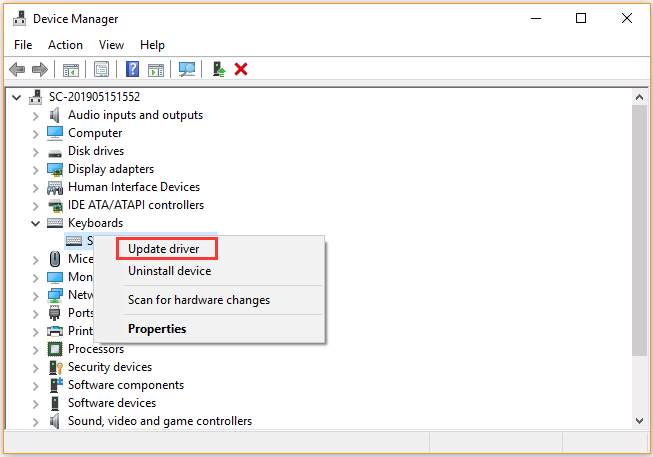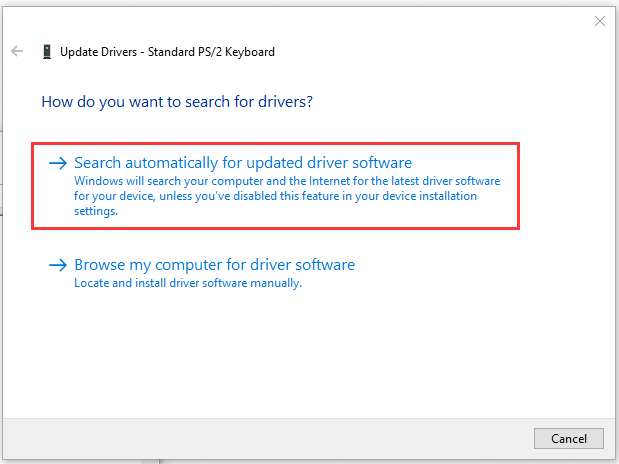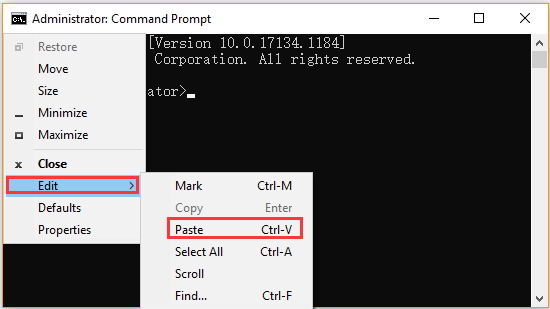В этой инструкции подробно о том, что делать, если не работают клавиши Ctrl+C и/или Ctrl+V на клавиатуре и что сделать, чтобы справить ситуацию, в зависимости от конкретного случая.
Простые способы исправить проблему неработающих Ctrl+C и Ctrl+V
Сначала некоторые простые варианты, которые могут сработать, если копирование и вставка с помощью сочетаний клавиш Ctrl+C и Ctrl+V не работает:
- Если проблема только что появилась, попробуйте выполнить простую перезагрузку компьютера или ноутбука (используйте пункт «Перезагрузка», а не «Завершение работы» с последующим включением).
- В диспетчере устройств (открыть его в Windows 11 и Windows 10 можно через меню по правому клику на кнопке «Пуск») удалите клавиатуры (нажатие правой кнопкой мыши по устройству — удалить), а затем в главном меню вверху диспетчера устройств выберите Действие — Обновить конфигурацию оборудования.
- Для USB-клавиатуры (в том числе беспроводной с USB-приемником) может помочь подключение к другому свободному разъему, в том числе разъему другой версии.
- Проверьте, сработают ли сочетания клавиш Ctrl+Insert и Shift+Insert — они выполняют те же действия что и сочетания Ctrl+C и Ctrl+V соответственно.
- Если проблема возникает Word, откройте меню «Файл» — «Параметры», затем перейдите в раздел «Настроить ленту». Внизу, в пункте «Сочетания клавиш» нажмите кнопку «Настройка», затем в списке слева выберите пункт «Вкладка Главная», а справа — пункты EditCopy и EditPaste, чтобы проверить, назначены ли для этих действий клавиши Ctrl+C и Ctrl+V соответственно. Если нет — назначьте их, выделив поле «Новое сочетание клавиш» и нажав соответствующее сочетание.
- Если проблема возникла недавно, попробуйте использовать точки восстановления системы на дату, когда проблема не наблюдалась.
- Проверьте, не включена ли фильтрация ввода в Параметрах и, если включена — отключите её. В Windows 11 и Windows 10 нужную настройку можно найти в Параметры — Специальные возможности — Клавиатура.
- Попробуйте использовать средство устранения неполадок клавиатуры: нажмите клавиши Win+R (или правый клик по кнопке Пуск — Выполнить) и введите команду
msdt.exe -id KeyboardDiagnostic
Примечание: в будущих обновлениях Windows 11 эта команда может перестать работать.
- Если вы используете какие-либо программы переназначения клавиш на клавиатуре, либо создания макросов, попробуйте отключить все задействованные в них переназначения и макросы, а затем проверить, была ли решена проблема.
- Иногда проблема может заключаться в залипшей или зажатой посторонним предметом клавише (не Ctrl, C или V, а любой другой), аппаратных неисправностях клавиатуры (например, после пролития жидкостей), плохо срабатывающих клавишах, используемых в сочетаниях (в этом случае с нескольких попыток они обычно всё-таки копируют и вставляют).
По последнему пункту: если у вас есть возможность подключения дополнительной клавиатуры, подключите её и проверьте, будут ли работать рассматриваемые сочетания клавиш при её использовании. Также можно использовать экранную клавиатуру (открыть её можно сочетанием клавиш Ctrl+Windows+O и ещё несколькими способами) для проверки работы сочетаний клавиш.
Если с другой подключённой клавиатуры всё работает исправно, проблема вероятно, в изначально установленной клавиатуре: например, если залипла какая-то из клавиш либо имеют место какие-либо другие неполадки.
Дополнительные варианты решения
Некоторые дополнительные нюансы, которые могут оказаться полезными при решении проблем с сочетаниями клавиш Ctrl+C и Ctrl+V:
- При копировании в некоторых программах для вставки в другой программе, содержимое буфера обмена может очищаться, если закрыть изначальную программу, из которой производится вставка.
- При появлении проблемы только в приложениях Microsoft Office, вы можете использовать следующий способ: открыть панель управления — программы и компоненты, выделить Microsoft Office (или Microsoft 365), нажать кнопку «Изменить», а потом использовать опции «Быстрое восстановление», либо «Восстановление по сети» (в ранних версиях пункты могут называться иначе, например, «Исправить установку»).
- Если проблема возникает только в Microsoft Word, причина может быть в надстройках, можно попробовать убрать их из папки автозагрузки надстроек Word и в реестре (для настроек COM), инструкции для разных версий Word доступны на официальном сайте Майкрософт.
- При появлении проблемы в Microsoft Edge и встроенных приложениях Windows 11 или 10, попробуйте зайти в браузер Microsoft Edge, открыть «Параметры», в поиске по параметрам ввести «мини-меню» и отключить все опции в пункте «Мини-меню при выделении текста».
- Проверьте, работают ли сочетания клавиш в безопасном режиме или режиме чистой загрузки — если в этом случае все работает исправно, причиной, вероятно, являются сторонние программы в автозагрузке или сторонние службы Windows: вспомните, что устанавливалось на компьютере перед появлением проблемы.
В редких случаях причиной не работающих клавиш Ctrl+C и Ctrl+V могут быть вирусы или другое вредоносное ПО на компьютере: имеет смысл выполнить проверку, можно с помощью антивирусных утилит, не требующих установки на компьютер, таких как KVRT (Kaspersky Virus Removal Tool).
Надеюсь, один из предложенных вариантов поможет разобраться с проблемой. Буду благодарен, если вы сможете поделиться информацией о сработавшем для вас решении в комментариях.
Если же копирование и вставка всё так же не работают, опишите ситуацию в деталях: во всех ли программах есть проблема, не работают все сочетания клавиш копирования и вставки или только Ctrl+C и Ctrl+V, возможны ли копирование и вставка через меню «Правка», возможно — какие-то дополнительные наблюдения. Я постараюсь помочь.
-
Home
-
Clone Disk
- How to Fix Ctrl C / Ctrl V Not Working [Full Fix]
By Ariel | Follow |
Last Updated
A lot of users encounter the Ctrl V not working issue when pasting a file to another location. It is annoying that you can’t copy and paste by using the hot keys. Don’t worry. This post of MiniTool explores several effective troubleshooting methods for you.
Fix 1. Restart Your Computer
When Ctrl V or Ctrl V not working, the first and easiest method is to perform a restart of your computer. It has been proven by lots of users to be helpful. To restart your computer, you can click on the Windows menu on the screen and then click on the Power icon and select Restart from the context menu.
Now, see if the Control C not working issue is fixed. If the restart fails to work, just move on to the following methods.
Fix 2. Enable the Ctrl + C and Ctrl + V Function in Windows 10
In some cases, the Ctrl V not working issue happens when the Ctrl key shortcuts are disabled. To fix the issue, you need to enable the Ctrl + C and Ctrl + V shortcuts. Here’s how to do that:
Step 1. Press Win + R keys to open the Run dialog box, and then type cmd in the box and hit Enter.
Step 2. Inside the elevated command prompt window, right-click the title bar and select Properties from the context menu.
Step 3. In the pop-up window, tick the checkbox next to Enable Ctrl key shortcuts under the Options tab and click on OK to save changes.
Tip: You may tick the checkbox next to Enable new Ctrl key shortcuts and Enable experimental console features under the Experimental tab, which depends on your Windows 10 version.
Now, you can copy and paste files using the hotkeys to check if the Ctrl C not working issue still persists.
Fix 3. Update Your Keyboard Driver
In addition, Ctrl V not working Windows 10 can be caused by outdated or wrong keyboard drivers. So, you can try updating the keyboard driver to see if the issue can be fixed. Here’s a quick guide for you.
Step 1. Press Win + R keys to open the Run dialog box, and then type devmgmt.msc in the box and hit Enter.
Step 2. Expand the Keyboards category, and then right-click the device driver and select Update Driver.
Step 3. Click on Search automatically for updated driver software option to update the keyboard driver. Then it will detect and install the latest device driver automatically. Please follow the on-screen prompts to complete the update.
Once the update completes, restart your computer and see if the Control V not working issue still persists.
Fix 4. Alternative Way to Copy and Paste
If all the above methods can’t fix Ctrl C and Ctrl V not working, you may have to choose an alternative way. To do so, follow the steps below:
Step 1. Open the Command Prompt through the above method, and then click on the Alt + Space keys to open the window menu.
Step 2. Press the E key to select the Edit option.
Step 3. Press the P key to select the Paste option, which will trigger the menus and paste into the console.
About The Author
Position: Columnist
Ariel has been working as a highly professional computer-relevant technology editor at MiniTool for many years. She has a strong passion for researching all knowledge related to the computer’s disk, partition, and Windows OS. Up till now, she has finished thousands of articles covering a broad range of topics and helped lots of users fix various problems. She focuses on the fields of disk management, OS backup, and PDF editing and provides her readers with insightful and informative content.
В процессе работы с компьютером мы часто используем комбинации клавиш Ctrl+C и Ctrl+V, чтобы быстро скопировать и вставить нужную информацию. Это упрощает нашу работу с компьютером и экономит время. Но иногда эти комбинации могут перестать работать. Разные причины могут быть у этой проблемы. В этой публикации, друзья, поговорим о том, почему на компьютере в Windows не работают клавиши Ctrl+C и Ctrl+V, и как исправить это.
Если не работают сочетания Ctrl+C и Ctrl+V, первым делом можно выполнить выход из Windows на экран блокировки и войти в систему снова. Это решит проблему, если причина была в зависшем проводнике или каких-то других процессах, связанных с работой горячих клавиш копирования и вставки. Если не помогло, перезагружаем компьютер. Это перезапустит системные процессы, связанные с копированием и вставкой, причина сбоя которых кроется в текущем сеансе работы компьютера.
Иногда причиной неработоспособности отдельных клавиш клавиатуры может быть плохой контакт клавиатуры с компьютером. Устранить эту причину может переподключение клавиатуры.
В диспетчере устройств Windows удаляем все пункты клавиатуры, затем обновляем конфигурацию оборудования.
Если не поможет, переподключаем физически клавиатуру. Для USB-клавиатур можно попробовать другие порты USB. При использовании беспроводной клавиатуру проверяем батарейки и сигнал.
Иногда при сбоях в работе клавиатуры может помочь обновление или переустановка её драйвера, а также обновление драйвера чипсета.
Причина проблемы может крыться в залипшей какой-то клавише клавиатуре, блокирующей работу сочетаний и отдельных клавиш. Сами клавиши Ctrl, C и V могут застрять и не срабатывать. Возможно, клавиатура имеет локальные повреждения, в частности, из-за пролития жидкости. Клавиатуру необходимо разобрать, почистить, протереть контакты спиртом. Клавиши Ctrl, C и V могут плохо работать элементарно из-за износа клавиатуры.
Понять, что причиной проблемы является неисправность клавиатуры, можно, подключив клавиатуру к другому компьютеру. Или как минимум запустив текущий компьютер в среде WinPE. Работают ли там комбинации Ctrl+C и Ctrl+V.
На текущем компьютере в среде Windows проверить работу комбинаций и ввод в принципе можно с помощью экранной клавиатуры, запускаемой клавишами Ctrl+Windows+O. Либо с помощью сенсорной клавиатуры.
Отображение сенсорной клавиатуры в Windows 10 и 11 настраивается в системном приложении «Параметры». Идём по пути «Персонализация → Панель задач». В Windows 11 в блоке настроек сенсорной клавиатуры выставляем значение «Всегда».
В Windows 10 жмём «Включение и выключение системных значков».
Устанавливаем переключатель сенсорной клавиатуры на «Вкл.».
При повреждении клавиш Ctrl, C и V клавиатуру придётся менять. Если покупка новой клавиатуры невозможна прямо сейчас, можно попробовать временные решения. В самой Windows есть альтернативные комбинации копирования и вставки — Ctrl+Insert и Shift+Insert. Эти комбинации делают то же, что и комбинации Ctrl+C и Ctrl+V. Ctrl+Insert – копирует, Shift+Insert — вставляет. Ещё, друзья, вы можете функции клавиш Ctrl, C и V переназначить на другие клавиши с помощью программ типа AutoHotkey, Microsoft PowerToys и др.
Если у вас продвинутая игровая или мультимедийная клавиатура, предусматривающая её программирование – макросы переназначения клавиш и комбинаций, возможно, причина кроется в программе-драйвере клавиатуры. Кто-то, либо вы сами могли назначить макрос, конфликтующий с комбинациями Ctrl+C и Ctrl+V. Может быть так, что программа-драйвер клавиатуры сбоит, и это проявляется в срабатывании комбинаций Ctrl+C и Ctrl+V. Отключите программу-драйвер клавиатуры и проверьте эту версию. Если подтвердится, разбирайтесь с программой-драйвером клавиатуры.
Программирование клавиатуры можно использовать для переназначения клавиш Ctrl, C и V, если те неисправны.
Если не работают комбинации клавиш Ctrl+C и Ctrl+V, возможно, на компьютере орудует вирус или шпионская программа. Они перехватывают нажатия клавиш, либо конфликтуют с комбинациями Ctrl+C и Ctrl+V. Необходимо проверить компьютер на вирусы.
Блокировать работу комбинаций Ctrl+C и Ctrl+V могут сторонние программы, которые используют эти клавиши для своих функций. Эти программы могут вызывать конфликт, либо предусматривать настройки отключения этих клавиш. Такого рода программы это обычно:
- Программы переназначения клавиш;
- Программы для записи макросов или горячих клавиш;
- Оптимизаторы;
- Твикеры
Нужно отключить эти программы и проверить работу комбинаций Ctrl+C и Ctrl+V. Возможно, эти комбинации блокируют службы сторонних программ, которые вы не знаете, как отключить. В таком случае поможет чистая загрузка Windows. Если версия подтвердится, необходимо разобраться с этими программами – пересмотреть их настройки, обновить (возможно, дело в каком-то баге), в крайнем случае отказаться от этих программ.
Блокировать работу любых клавиш в Windows 10 и 11 может активная системная функция фильтрации ввода. Нужно отключить её и проверить работу комбинаций Ctrl+C и Ctrl+V. В обоих операционных системах запускаем системное приложение «Параметры». Открываем путь «Специальные возможности → Клавиатура». Переключатель функции фильтрации ввода выставляем на «Откл.». В Windows 11 настройка эта функция так и называется «Фильтрация ввода».
Скрин-6
В Windows 10 она значится как «Использовать фильтрацию ввода».
Если Ctrl+C и Ctrl+V не срабатывают, в частности, после обнаружения на компьютере вируса, причина может крыться в повреждённых системных файлах Windows. Необходимо проверить целостность файлов Windows.
Если комбинации Ctrl+C и Ctrl+V перестали работать не по аппаратной причине, можно откатить Windows к ранее созданной точке восстановления или резервной копии, когда проблемы ещё не было.
Друзья, если у вас комбинации Ctrl+C и Ctrl+V не работают в некоторых программах, при этом работают в Windows и других программах, очевидно, разбираться нужно с настройками этих некоторых программ. Вот, в частности, какие могут быть случаи:
- В текстовых редакторах, таких как Microsoft Word, OpenOffice, LibreOffice и т.п., причиной может быть отключение комбинаций Ctrl+C и Ctrl+V внутри программы или присвоение этих комбинаций макросам. Нужно проверить и изменить настройки горячих клавиш. Возможно, удалить макросы;
- В командной строке или PowerShell по Windows 10 включительно причиной может быть отключение опции «Разрешить сочетания клавиш с Ctrl» в свойствах окна, запускаемого в контекстном меню на окне приложения;
- В Windows 11 все консольные приложения объединены в единый терминал, и в его параметрах могут быть отключены копирование и вставка по клавишам Ctrl+C и Ctrl+V;
- В браузерах причиной может быть конфликт с расширениями, которые перехватывают или изменяют горячие клавиши. Нужно проверить работу комбинаций Ctrl+C и Ctrl+V в браузере без расширений, выявить причинное расширение и разобраться с ним.
Вот это, друзья, возможные варианты исправления, если не работает Ctrl+C и Ctrl+V.
Клавиатурные сочетания Ctrl+C и Ctrl+V являются одними из самых популярных и полезных в операционной системе Windows 10. Они позволяют копировать и вставлять текст, картинки и другие элементы в различные приложения и документы. Однако, иногда пользователи сталкиваются с проблемой, когда эти комбинации просто перестают функционировать. В этой статье мы рассмотрим возможные причины и способы решения данной проблемы.
Одной из самых частых причин неработоспособности комбинаций клавиш Ctrl+C и Ctrl+V является наличие конфликтующих программ или расширений. Некоторые приложения или расширения могут захватывать эти сочетания клавиш для своих нужд, что приводит к невозможности их использования в других программах. Если у вас установлено много различных приложений или расширений, рекомендуется проверить их наличие и временно отключить или удалить те, которые могут вызывать конфликт.
Другой возможной причиной проблемы с комбинациями клавиш Ctrl+C и Ctrl+V может быть неправильная настройка языка ввода. Иногда, когда включены несколько языков ввода, комбинации клавиш могут работать некорректно или вовсе перестать функционировать. Советуем проверить настройки языка ввода в Windows 10 и отключить те, которые вам не нужны.
Если же проблема с комбинациями клавиш Ctrl+C и Ctrl+V не устраняется с помощью указанных выше методов, возможно вам понадобится обратиться к специалисту или выполнить другие сложные действия. Рекомендуется проконсультироваться с технической поддержкой Microsoft или обратиться к сообществам пользователей для получения дополнительной помощи.
Содержание
- Проблемы с драйверами клавиатуры
- Конфликты с другими программами
- Неправильные настройки системы
- Вирусные атаки
- Поврежденные или неисправные клавиши клавиатуры
- Неправильное использование комбинаций клавиш
- Ограничения в фокусе окна
Проблемы с драйверами клавиатуры
Если драйвер клавиатуры устарел или поврежден, это может привести к некорректной работе клавиш Ctrl+C и Ctrl+V. В таком случае рекомендуется обновить драйвер клавиатуры до последней версии.
| Шаги по обновлению драйвера клавиатуры: |
|---|
| 1. Нажмите Win+X и выберите «Диспетчер устройств». |
| 2. Разверните категорию «Клавиатуры». |
| 3. Найдите устройство клавиатуры, нажмите правой кнопкой мыши и выберите «Обновить драйвер». |
| 4. Выберите опцию «Автоматический поиск обновленного программного обеспечения драйвера». |
| 5. Подождите, пока операционная система найдет и установит обновленную версию драйвера. |
| 6. Перезагрузите компьютер и проверьте, работают ли комбинации клавиш Ctrl+C и Ctrl+V. |
Если после обновления драйвера клавиатуры проблема не решена, возможно, есть другие причины, такие как конфликт программного обеспечения или настройки операционной системы. В этом случае рекомендуется обратиться к специалисту или посетить официальный форум поддержки Windows, чтобы получить дополнительную помощь и решить проблему.
Конфликты с другими программами
Иногда проблему неработающих комбинаций клавиш Ctrl+C и Ctrl+V можно объяснить конфликтами с другими программами, установленными на компьютере.
Некоторые программы или расширения браузера могут захватывать или переназначать эти комбинации клавиш для своих собственных нужд. Это может привести к тому, что комбинации Ctrl+C и Ctrl+V перестают работать в Windows.
Чтобы решить эту проблему, необходимо проверить список установленных программ или расширений браузера и отключить любые, которые могут вызывать конфликты с комбинациями клавиш Ctrl+C и Ctrl+V.
Кроме того, стоит учитывать, что некоторые программы могут использовать комбинации клавиш Ctrl+C и Ctrl+V для своих собственных функций. Например, некоторые редакторы кода могут использовать эти комбинации для копирования и вставки кода. В таких случаях комбинации клавиш будут работать только в пределах этих программ.
Если после отключения ненужных программ проблема с комбинациями клавиш Ctrl+C и Ctrl+V все равно остается, возможно, проблема связана с системными настройками или наличием других конфликтующих программ. В таком случае рекомендуется обратиться к специалисту или обратиться в службу поддержки операционной системы для получения дальнейшей помощи.
Неправильные настройки системы
Если комбинации клавиш Ctrl+C и Ctrl+V не работают в операционной системе Windows 10, причиной может быть неправильная настройка системы. Возможно, были изменены стандартные параметры или выполнена установка программ, которые конфликтуют с этими комбинациями клавиш.
Чтобы исправить эту проблему, следует сделать следующее:
- Проверить, работают ли другие комбинации клавиш на компьютере. Если нет, возможно, у вас проблемы с клавиатурой или драйверами клавиатуры. Попробуйте подключить другую клавиатуру или установить обновленные драйверы.
- Перезагрузить компьютер. Иногда после перезагрузки система может восстановить стандартные настройки и комбинации клавиш начнут работать.
- Выполнить проверку на наличие вирусов. Вредоносные программы могут изменять настройки системы и блокировать работу комбинаций клавиш. Установите антивирусное ПО и выполните полное сканирование вашего компьютера.
- Проверить настройки клавиатуры. Откройте меню «Пуск» — «Параметры» — «Время и язык» — «Регион и язык». Проверьте, что выбран правильный язык и раскладка клавиатуры. Если ваша раскладка клавиатуры неправильно настроена, комбинации клавиш могут не работать.
Если после всех этих действий проблема не решена, возможно, требуется обратиться к специалисту по компьютерным проблемам или обратиться в службу поддержки операционной системы Windows.
Вирусные атаки
Вирусы также могут воздействовать на нормальное функционирование клавиатурных комбинаций, таких как Ctrl+C и Ctrl+V. Это может быть вызвано рядом причин:
- Вирусы могут изменять настройки операционной системы, что приводит к блокированию определенных функций клавиатуры.
- Модифицированные браузерные расширения могут перехватывать горячие клавиши и заменять их на другие команды.
- Некоторые вирусы могут самостоятельно создавать дубликаты клавиш Ctrl+C и Ctrl+V, которые выполняют другие действия.
Для защиты от вирусных атак рекомендуется следующее:
- Установите антивирусное программное обеспечение и регулярно обновляйте его для обнаружения и удаления вирусов.
- Не открывайте подозрительные вложения в письмах или файлы из ненадежных источников.
- Регулярно обновляйте операционную систему и все установленные программы для закрытия уязвимостей, которые могут быть использованы злоумышленниками.
- Используйте надежные браузерные расширения и ограничьте установку ненужного программного обеспечения.
- Будьте осторожны при посещении веб-сайтов и избегайте нажатия на подозрительные ссылки или кнопки.
Соблюдение этих мер безопасности поможет минимизировать риск вирусных атак и защитит вашу систему от потери данных и других проблем.
Поврежденные или неисправные клавиши клавиатуры
Если комбинации клавиш Ctrl+C и Ctrl+V не работают в операционной системе Windows 10, возможно, проблема связана с повреждением или неисправностью клавиш клавиатуры.
Причиной неработоспособности клавиш может быть физический износ или некачественное выполнение клавиатуры. Если клавиши имеют битый механизм, неисправный контакт или поврежденные контактные площадки, нажатие сочетания клавиш может быть некорректно или не регистрируется вообще.
Чтобы проверить, является ли причиной проблемы поврежденная клавиша, можно попробовать использовать другую клавиатуру или подключить текущую клавиатуру к другому компьютеру. Если комбинации клавиш работают на другой клавиатуре или не работают с текущей клавиатурой на другом компьютере, то, скорее всего, проблема заключается в клавиатуре.
В случае обнаружения неисправности клавиатуры, возможны два варианта действий:
- Ремонт клавиатуры: Если клавиатура относительно новая и находится в гарантийном периоде, рекомендуется обратиться в сервисный центр производителя или продавца для ремонта или замены клавиатуры.
- Покупка новой клавиатуры: Если клавиатура старая или не находится в гарантийном периоде, возможно будет самым разумным решением купить новую клавиатуру. При выборе новой клавиатуры рекомендуется обращать внимание на отзывы пользователей и качество изготовления.
Важно помнить, что неработающие комбинации клавиш Ctrl+C и Ctrl+V могут быть вызваны и другими причинами, например, конфликтами программного обеспечения или наличием вредоносных программ в системе. Поэтому, если описанный выше метод не помог решить проблему, рекомендуется обратиться за помощью к специалисту или проконсультироваться на официальных форумах и сайтах поддержки Windows 10.
Неправильное использование комбинаций клавиш
Иногда комбинации клавиш Ctrl+C и Ctrl+V не работают не из-за проблем в операционной системе, а из-за неправильного использования этих сочетаний.
При работе с текстовыми полями или редакторами, некоторые программы могут иметь свои собственные сочетания клавиш для копирования и вставки. В таких случаях комбинации Ctrl+C и Ctrl+V могут быть назначены для других функций или просто быть отключены.
Еще одной причиной неработающей комбинации клавиш может быть фокус на неправильном поле. Если пользователь пытается скопировать или вставить что-то, когда активно другое окно или поле ввода, комбинации Ctrl+C и Ctrl+V не будут работать.
Также возможно, что пользователь может случайно нажать какую-то другую комбинацию клавиш, которая блокирует работу Ctrl+C и Ctrl+V. Например, если пользователь активировал режим «Caps Lock», комбинации клавиш могут изменить свою функциональность.
Все эти причины важно учитывать при обращении с комбинациями клавиш Ctrl+C и Ctrl+V. Если они не работают, стоит проверить настройки программы, убедиться, что фокус на нужном поле, и проверить, не активированы ли другие режимы клавиш.
Ограничения в фокусе окна
Один из основных факторов, приводящих к неработоспособности комбинаций клавиш Ctrl+C и Ctrl+V в операционной системе Windows 10, связан с ограничениями в фокусе окна.
Приложения и окна, которые не имеют фокуса, не могут принимать нажатия клавиш и, следовательно, не могут обрабатывать комбинации клавиш Ctrl+C и Ctrl+V. Когда пользователь нажимает на горячие клавиши Ctrl+C или Ctrl+V, операционная система передает событие только тому приложению или окну, которое имеет фокус. Если фокус находится в другом месте, например, в поле ввода или кнопке, то команда копирования или вставки не будет выполнена в ожидаемом месте.
Для решения этой проблемы пользователь должен убедиться, что окно или приложение, в котором расположена нужная информация, редактируемый текст или элементы, имеют фокус. Это можно сделать, щелкнув на нужном окне или элементе, или нажав на клавишу Tab, чтобы перейти к нужному полю или элементу интерфейса.
Если после данных действий комбинация клавиш Ctrl+C или Ctrl+V все еще не работает, возможно, в приложении или окне, с которым работает пользователь, заблокированы эти комбинации клавиш. В этом случае необходимо обратиться к разработчику программы или проанализировать настройки приложения для поиска возможности включения или отключения данных комбинаций.