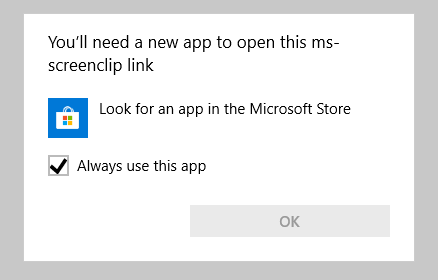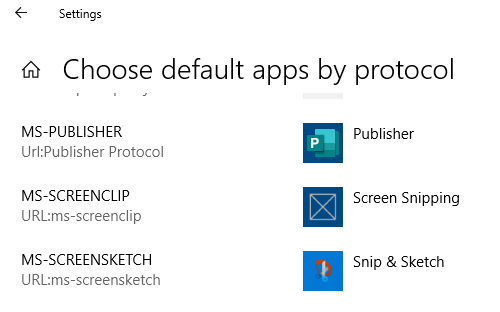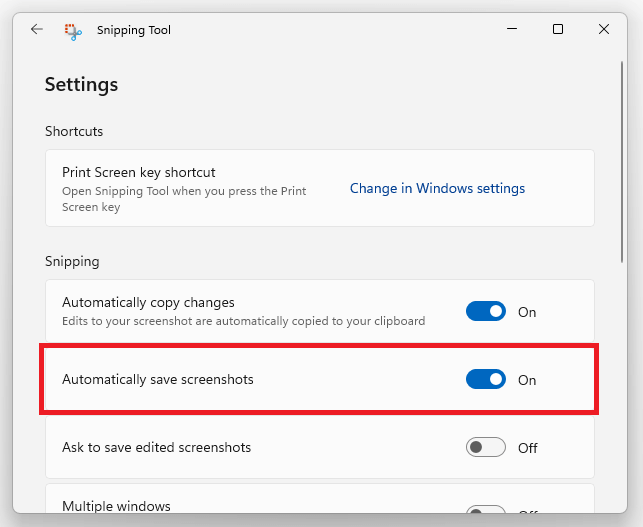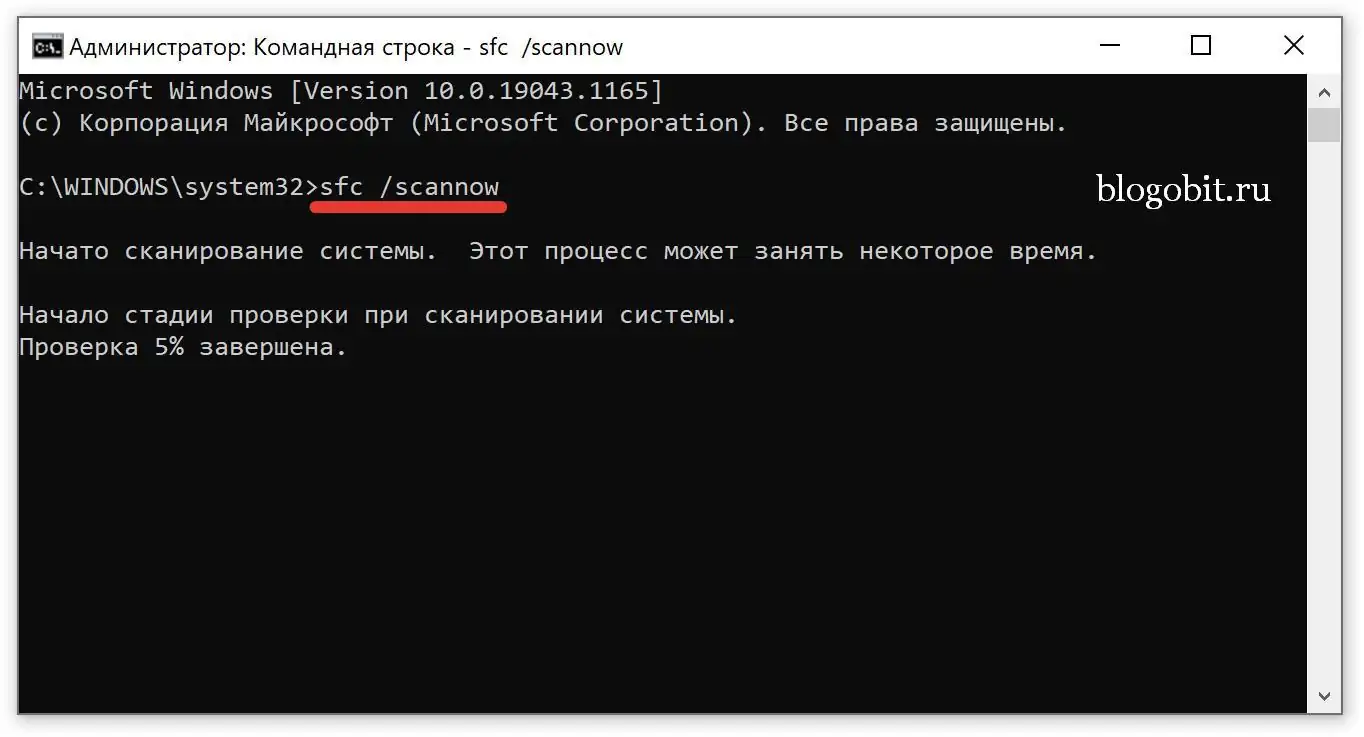Want to take a screenshot but nothing happens after pressing the Windows logo key + Shift + S shortcut? This can be very annoying. But don’t worry. In this post, we’ll show you how to fix the Windows + Shift + S not working issue easily and quickly.
Quick fixes to Windows + Shift + S not working
Before you begin, try to kill the Screen Snipping process in Task Manager. Here’s how:
- On your keyboard, press Ctrl + Shift + Esc at the same time to open Task Manager.
- Under Background processes, right-click Screen Snipping and select End task.
Check to see if your problem is resolved. If not, don’t worry, there are a few fixes you can try.
Try these fixes
You don’t have to try all of them, just work your way down the list until you find the one that works for you.
- Enable notifications for Snip & Sketch
- Turn on clipboard history
- Reset Snip & Sketch
- Reinstall Snip & Sketch
- Check for Windows updates
- Use an alternative to take screenshots
Fix 1: Enable notifications for Snip & Sketch
Normally, when you take a screenshot by hitting the Windows logo key + Shift + S, a notification that says Snip saved to clipboard appears in the lower right corner of your screen. However, if you’ve turned off notifications for Snip & Sketch, you’ll have to turn them on again. Here’s how to do it:
- On your keyboard, press the Windows logo key + I simultaneously to open Windows Settings, then select System.
- In the left panel, select Notifications & actions. Under Get notifications from these senders, locate Snip & Sketch and make sure it is set to On.
If you’ve enabled notifications for Snip & Sketch but the keyboard shortcut still doesn’t work properly, check out the next fix.
Fix 2: Turn on clipboard history
The screenshot you captured will be automatically copied to your clipboard. To view the screenshot, you can turn on clipboard history. Here’s how:
- On your keyboard, press the Windows logo key + I simultaneously to open Windows Settings, then select System.
- In the left panel, select Clipboard, then turn on Clipboard history.
Now press the Windows logo key + Shift + S to take a screenshot and check if the screenshot appears on the clipboard by hitting the Windows logo key + V.
Fix 3: Reset Snip & Sketch
The Windows logo key + Shift + S allows you to take a screenshot without starting Snip & Sketch. But if this keyboard shortcut isn’t working right, you can try resetting Snip & Sketch. Here’s how:
- On your keyboard, press the Windows logo key + I simultaneously to open Windows Settings, then select Apps.
- Under Apps & features, scroll down the page and click Snip & Sketch. Then select Advanced options.
- Click Reset.
- When prompted to confirm your action, click Reset again.
Once the process is finished, restart your computer and check if the Windows logo key + Shift + S hotkey works properly. If not, take a look at the next fix.
Fix 4: Reinstall Snip & Sketch
If resetting Snip & Sketch doesn’t help, try reinstalling this app. To do so:
- On your keyboard, press the Windows logo key to open the Start menu. Then right-click Snip & Sketch and select Uninstall.
- In the pop-up window, click Uninstall again.
- After uninstalling Snip & Sketch, go to Microsoft Store to download and reinstall the app again on your system.
Once you’ve reinstalled Snip & Sketch, press the Window logo key + Shift + S to see if it works properly. If not, check out the next fix.
Fix 5: Check for Windows updates
Windows updates often contain bug fixes and security improvements. To ensure the snipping tool works properly, you should install the latest updates on your system. Here’s how to do it:
- On your keyboard, press the Windows logo key + I at the same time to open Windows Settings. Then select Update & Security.
- Under Windows Update, click Check for updates. Windows will automatically scan for, download and install the available updates.
After installing all available updates, restart your computer and check if the Windows logo key + Shift + S shortcut works fine.
If this keyboard shortcut is still not working, consider using an alternative to take screenshots.
Fix 6: Use an alternative to take screenshots
If all the above methods fail to solve your problem, you can try either of the following ways to take screenshots.
Option 1 – Print Screen shortcut
The Print Screen or PrtScn key on your keyboard allows you to capture an image of your entire screen. To use this button, you need to enable it in settings. Here’s how:
- On your keyboard, press the Windows logo key + I at the same time to open Windows Settings. Then select Ease of Access.
- In the left panel, select Keyboard. Under Print Screen shortcut, toggle the switch to On.
Now you can use the PrtScn key to open screen snipping.
If your keyboard’s PrntScrn key has two jobs then you may need to press the Fn key + PrtScn at the same time to capture an image.
Option 2 – Snagit
Snagit is a simple and powerful screen capture and recording software. With Snagit, you can quickly take screenshots, add additional context, and share images, GIFs, or videos across your preferred platforms.
To take a screenshot with Snagit:
- Download and install Snagit.
- Open Snagit. Then select Image, click the Shortcut field and press the desired key combination on your keyboard. The new keyboard shortcut will appear in the field.
- Press the new shortcut you set in Step 2. The screen will be grayed out allowing you to select the screen area for capture by dragging the orange crosshairs.
- Once taken, the screenshot will open up in the Snagit Editor. From there, you can edit the image, such as cropping the image, blurring particular areas, and adding arrows, shapes, icons or text. Once done, you can choose to save it on your desktop, copy it to your clipboard, email it to someone or share it online.
You can get a free trial for 15 days and click here for the detailed tutorial.
That’s all for now. Hopefully, this post helped you solve the snipping tool shortcut (Windows + Shift + S) not working issue. If you have further questions or suggestions, feel free to drop us a line.
49
49 people found this helpful
В Победить + Сдвиг + S сочетание клавиш на базе инструмента Snip & Sketch позволяет быстро сделать снимок экрана определенной области или всего экрана. Некоторые пользователи сталкиваются с ситуацией, когда комбинация горячих клавиш не работает на их компьютере с Windows 10. Например, при использовании горячих клавиш ничего не может произойти. Или вы не получаете уведомление о снимке экрана Snip & Sketch в области уведомлений панели задач.if(typeof __ez_fad_position!=’undefined’){__ez_fad_position(‘div-gpt-ad-winhelponline_com-medrectangle-3-0′)};if(typeof __ez_fad_position!=’undefined’){__ez_fad_position(‘div-gpt-ad-winhelponline_com-box-3-0’)};
Давайте посмотрим, как исправить функцию обрезки экрана Snip & Sketch в Windows 10.
Контрольный список перед запуском: если при нажатии ничего не происходит Победить + Сдвиг + S:
- Щелкните правой кнопкой мыши «Пуск», выберите «Выполнить» и введите «ms-screenclip:»И нажмите« ОК ». Посмотрите, запускает ли он меню снайперов. Это необходимо, чтобы проверить, связана ли проблема с приложением или с клавиатурой.
- Есть вероятность, что один из ключей застрял. Лучше сначала протестировать с новой клавиатурой.
- Убедитесь, что Winkey не отключен в вашей системе для игр.
- Проверьте другие ярлыки Winkey, чтобы узнать, Ключ победы не отключен.
- Если буфер обмена в целом не работает, сначала выполните процедуру устранения неполадок с буфером обмена.
[Исправлено] Горячая клавиша Win + Shift + S не работает в Windows 10
Один из следующих шагов должен исправить Победить + Сдвиг + S Возможность обрезки экрана Snip & Sketch для вас.
1) Проверьте настройки горячих клавиш Snip & Sketch
Комбинацию горячих клавиш Snip & Sketch можно изменить в Настройках. Возможно, что в качестве горячей клавиши Snip & Sketch выбрана кнопка Print Screen.
- Нажмите Пуск → Настройка → Легкость доступа → Клавиатура.
- Если вы хотите использовать Победить + Сдвиг + S для обрезки отключите «Используйте кнопку PrtScn, чтобы открывать обрезку экрана».
Или вы можете включить вышеуказанный параметр и проверить, работает ли горячая клавиша Snip & Sketch, нажав клавишу Print Screen. Это может быть полезно, особенно если сторонняя программа взяла на себя Победить + Сдвиг + S комбинация горячих клавиш.if(typeof __ez_fad_position!=’undefined’){__ez_fad_position(‘div-gpt-ad-winhelponline_com-box-4-0’)};
if(typeof __ez_fad_position!=’undefined’){__ez_fad_position(‘div-gpt-ad-winhelponline_com-medrectangle-4-0’)};
2) Включите историю буфера обмена
Некоторые пользователи указали, что включение функции истории буфера обмена помогло решить проблему Snip & Sketch.
- Откройте окно настроек, нажмите Система → Буфер обмена.
- Включите историю буфера обмена.
3) Включить уведомления переключателя Snip & Sketch
- Откройте окно настроек, нажмите Система → Уведомления и действия.
- Включите переключатель «Получать уведомления от приложений и других отправителей».
- В разделе «Получать уведомления от этих отправителей» включите переключатель для Snip & Sketch.
Примечание. Независимо от вашего уведомления или настройки Focus Assist, отрывок экрана все равно будет скопирован в буфер обмена Windows. Если вы хотите проверить это, вы можете открыть окно Paint и вставить изображение из буфера обмена. Под капотом инструмент Snip & Sketch также сохраняет ваш снимок экрана во временную папку.
4) Отключите поддержку фокусировки
Помощь при фокусировке (также называемая «Тихими часами» в более ранних версиях Windows 10) позволяет избежать отвлекающих уведомлений, когда вам нужно сосредоточиться, и по умолчанию настроена на автоматическую активацию при определенных условиях. Функция Focus Assist может скрывать уведомления Snip & Sketch на вашем устройстве.
Вы можете включить или выключить помощь при фокусировке с помощью значка центра уведомлений на панели задач или в настройках.
- Откройте Пуск → Настройки → щелкните Система → Помощь при фокусировке.
- Отключите поддержку фокусировки.
- Нажмите «Настроить список приоритетов» в режиме «Только приоритет».
- Убедитесь, что Snip & Sketch добавлен в список приложений на экране «Список приоритетов».
- После установки параметра «Помощь при фокусировке» на «Выкл.» Или «Приоритетный режим» закройте окно «Настройки».
(Некоторые пользователи сообщают, что даже если их Focus Assist был отключен, им пришлось вручную повторно добавить приложение Snip & Sketch в список приоритетов, чтобы уведомления Snip & Sketch работали.)
В следующий раз, когда вы воспользуетесь Победить + Сдвиг + S и создайте клип экрана, вы должны увидеть сообщение в области уведомлений, подобное этому:
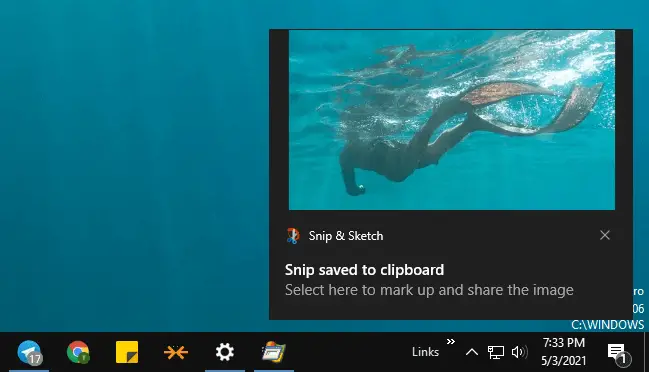
При нажатии на нее откроется окно Snip & Sketch, в котором вы можете редактировать, комментировать или публиковать изображение.
(Чтобы узнать, как работает горячая клавиша Winkey + Shift + S, ознакомьтесь со статьей Скриншот части экрана с помощью Winkey + Shift + S.)
5) Сбросить Snip & Sketch
Если указанные выше настройки не помогли, посмотрите, поможет ли сброс Snip & Sketch.
- Откройте Настройки → Приложения → Приложения и функции.
- Выберите из списка Snip & Sketch.
- Щелкните ссылку Дополнительные параметры.
- В появившемся экране нажмите «Сброс».
См. Также Как сбросить настройки приложения Windows 10, когда оно не работает.
6) Удалите и переустановите Snip & Sketch
В качестве последнего варианта вы можете попробовать удалить Snip & Sketch и переустановить его.
- Откройте Настройки → Приложения → Приложения и функции.
- Выберите из списка Snip & Sketch.
- Щелкните Удалить.
- Откройте приложение Microsoft Store, найдите Snip & Sketch и установите его. Кроме того, вы можете использовать эту официальную ссылку Microsoft Store, чтобы быстро открыть экран установки приложения Snip & Sketch в приложении Microsoft Store.
7) Несовместимое стороннее программное обеспечение
Стороннее программное обеспечение может мешать функции обрезки экрана Snip & Sketch.
Примеры: Инструмент Win + Shift + S ломается, когда maxto работает https://github.com/digitalcreations/MaxTo/issues/386 Сочетание клавиш Win + Shift + S не работает - CorelDRAW Graphics Suite 2020: https://community.coreldraw.com/talk/coreldraw-graphics-suite-2020/f/coreldraw-graphics-suite-2020-for-windows/62012/win-shift-s-shortcut-not-working
Например, с помощью Snip & Sketch вы можете выбрать область экрана, но мышь может оставаться в виде перекрестия, когда вы отпускаете щелчок. И ничего не может быть сохранено в буфер обмена.
Желательно очистить загрузочную Windows и посмотреть, правильно ли работает функция обрезки экрана Snip & Sketch.
 Переустановите компоненты оболочки Windows, чтобы исправить ошибку «ms-screenclip».
Переустановите компоненты оболочки Windows, чтобы исправить ошибку «ms-screenclip».
На некоторых устройствах ошибка «Вам понадобится новое приложение, чтобы открыть эту ссылку ms-screenclip»Появляется при нажатии кнопки« Создать »(фрагмент) в окне« Snip & Sketch ».
Если вы получаете указанную выше ошибку, переустановите пакет Windows Feature Experience Pack Feature on Demand.
Что такое Windows Feature Experience Pack?
Этот пакет Feature on Demand включает функции, критически важные для функциональности Windows. Microsoft предлагает не удалять этот пакет никакими способами — DISM, PowerShell и т. Д.
Функция: Пакет возможностей Windows Имя возможности: Windows.Client.ShellComponents ~~~~ 0.0.1.0 Пример имени пакета: Microsoft-Windows-UserExperience-Desktop-Package ~ 31bf3856ad364e35 ~ amd64 ~~ .cab Размер установки: 44,15 МБ Спутники: Нет Доступность: Windows 10 версии 2004 и новее.
Чтобы переустановить Windows Feature Experience Pack, выполните следующие действия:
- Убедитесь, что ваша система подключена к Интернету.
- Выполните следующую команду в окне командной строки администратора.
DISM / Online / Добавить возможность /CapabilityName:Windows.Client.ShellComponents~~~~0.0.1.0
Это переустанавливает компоненты клиентской оболочки Windows (Windows Feature Experience Pack).
Если указанная выше команда по какой-либо причине не работает, вы можете попробовать сначала удалить компонент, а затем переустановить его, выполнив следующие действия:
- Выполните следующую команду в окне командной строки администратора.
DISM / Online / Remove-Capability /CapabilityName:Windows.Client.ShellComponents~~~~0.0.1.0
- Перезагрузите Windows.
- Затем выполните следующую команду, чтобы переустановить
DISM / Online / Добавить возможность /CapabilityName:Windows.Client.ShellComponents~~~~0.0.1.0
Когда команда завершит выполнение, вы должны увидеть следующий вывод:
[========================== 100,0% ===================== =====] Операция завершилась успешно.
После переустановки ms-screenclip ассоциация протокола должна быть исправлена.
(Вы можете проверить это через Настройки → Приложения → Приложения по умолчанию → Выбрать приложения по умолчанию по протоколу.)
Кнопка New snip в приложении Snip & Sketch теперь должна работать правильно!
Помог ли один из вышеперечисленных методов? И если да, то какой? Сообщите об этом в разделе комментариев ниже.
The Win + Shift + S keyboard shortcut, powered by the Snip & Sketch tool, allows you to quickly take a screenshot of a particular screen area or the entire screen. Some users are facing a situation where the hotkey combination doesn’t work on their Windows 10 computer. For instance, nothing may happen when you use the hotkeys. Or you don’t get the Snip & Sketch screen capture notification in the Taskbar notification area.
Let’s see how to fix the Snip & Sketch screen clipping feature in Windows 10 or Windows 11.
Pre-Start Checklist: If nothing happens when you press Win + Shift + S:
- Right-click Start, click Run, and type “
ms-screenclip:” and click OK. See if it launches the snip menu. This is to check whether the issue is with the app or your keyboard. - There are chances that one of the keys may be stuck. It’s better to test with a new keyboard first.
- Make sure that the Winkey isn’t disabled on your system for gaming purposes.
- Test the other Winkey shortcuts to know if the Win key isn’t disabled.
- If the clipboard is not working in general, follow the clipboard troubleshooting procedure first.
- Perform clean boot troubleshooting (i.e., disabling third-party services and startup apps) and see if the problem still occurs. User “TYPz” indicated that the “Grammarly” software was interfering with Win+Shift+S and
ScreenClippingHost.exewas terminating abruptly. Disabling Grammarly fixed the issue.
[Fix] Win+Shift+S Screen Clip hotkey not working
One of the steps below should fix the Win + Shift + S Snip & Sketch screen clipping capability for you.
1) Check the Snip & Sketch hotkey setting
The Snip & Sketch hotkey combination can be changed in Settings. It could be possible that the Print Screen button is chosen as the Snip & Sketch hotkey.
- Click Start → Settings → Ease of Access → Keyboard
- If you want to use Win + Shift + S for snipping, disable “Use the PrtScn button to open screen snipping.”
Or, you may have the above option enabled and test if the Snip & Sketch hotkey works by pressing the Print Screen key. This can be helpful, especially if a third-party program has taken over the Win + Shift + S hotkey combination.
2) Enable the Clipboard history
Some users have indicated that turning on the clipboard history feature helped fix the Snip & Sketch issue.
- Open the Settings window, and click System → Clipboard.
- Turn on Clipboard history.
3) Enable Snip & Sketch switch notifications
- Open the Settings window, and click System → Notification & actions.
- Enable the toggle switch named “Get Notifications from apps and other senders”
- Under “Get Notifications from these senders,” enable the toggle switch for Snip & Sketch.Important: On Windows 11, you’ll have to enable notifications for “Snipping Tool” instead. The old Snipping Tool and Snip & Sketch apps are replaced by the new Snipping Tool in Windows 11. There is no “Snip & Sketch” in Windows 11.
Note: Regardless of your notification or Focus Assist setting, the screen clip would be copied to the Windows clipboard anyway. If you wish to test that out, you can open a Paint window and paste the image from the clipboard. Under the hood, the Snip & Sketch tool also saves your screen clip to a temporary folder.
Disable “Automatically save screenshots” to get the toast notification
In Windows 11, the recent versions of the Snipping Tool save the screenshots to your Pictures\Screenshots folder. However, when the “Automatically save screenshots” is enabled, users don’t get the toast notification when a snip is done.
Unchecking “Automatically save screenshots” seems to resolve the issue.
4) Turn off Focus Assist
Focus assist (also called “Quiet Hours” in earlier versions of Windows 10) allows you to avoid distracting notifications when you need to stay focused, and is set by default to activate automatically under certain conditions. The Focus Assist feature may be hiding the Snip & Sketch notifications on your device.
You can turn focus assist on or off via the action center icon on the taskbar or through Settings.
- Open Start → Settings → click System → Focus Assist
- Turn off Focus Assist.
- Click “Customize your priority list” under the “Priority only” mode.
- Ensure that Snip & Sketch is added to the list of apps in the “Priority list” screen.
- After setting Focus Assist to Off or Priority Mode, close the Settings window.
(Some users have reported that even though their Focus Assist was Off, they had to manually re-add the Snip & Sketch app to the priority list to make the Snip & Sketch notifications work.)
The next time you use the Win + Shift + S and create a screen clip, you should see a notification area message like this:
Clicking on it will open the Snip & Sketch window from where you can edit, annotate, or share the image.
(To know how the Winkey+Shift+S hotkey works, check out the article Screenshot a Portion of the Screen using Winkey+Shift+S.)
5) Reset Snip & Sketch
If the above settings don’t help, see if resetting Snip & Sketch helps.
- Open Settings → Apps → Apps & Features.
- Select Snip & Sketch from the list.
- Click the Advanced options link.
- In the resulting screen, click Reset.
See also How to Reset a Windows 10 App When it Fails to Work.
6) Uninstall and Reinstall Snip & Sketch
Try uninstalling Snip & Sketch and reinstalling it.
- Open Settings → Apps → Apps & Features.
- Select Snip & Sketch from the list.
- Click Uninstall.
Reinstall Snip & Sketch
Next, reinstall Snip & Sketch using PowerShell. Open PowerShell as administrator and run the following command:
Get-AppxPackage Microsoft.ScreenSketch | Foreach {Add-AppxPackage -DisableDevelopmentMode -Register "$($_.InstallLocation)\AppXManifest.xml"}
Important: On Windows 11, you’ll need to uninstall “Snipping Tool” via Apps & Features. Then, open Store, look for “Snipping Tool” and reinstall it.
7) Incompatible 3rd party software
Third-party software may be interfering with the Snip & Sketch screen clipping functionality.
Examples: Win+Shift+S snipping tool breaks when maxto is running https://github.com/digitalcreations/MaxTo/issues/386 Win + Shift + S shortcut not working - CorelDRAW Graphics Suite 2020: https://community.coreldraw.com/talk/coreldraw-graphics-suite-2020/f/coreldraw-graphics-suite-2020-for-windows/62012/win-shift-s-shortcut-not-working
For instance, with Snip & Sketch, you may be able to select a screen region, but the mouse may stay in cross-hairs when you release the click. And nothing may be saved to the clipboard.
It’s advisable to clean boot Windows and see if the Snip & Sketch screen clipping feature works properly.
 Reinstall Windows Shell Components to fix “ms-screenclip” error
Reinstall Windows Shell Components to fix “ms-screenclip” error
On some devices, the error “You'll need a new app to open this ms-screenclip link” appears when clicking on the New (snip) button in Snip & Sketch window.
If you’re getting the above error, reinstall the Windows Feature Experience Pack Feature on Demand package.
What is Windows Feature Experience Pack?
This Feature on Demand package includes features critical to Windows functionality. Microsoft suggests not to remove this package using any method — DISM, PowerShell, etc.
Feature: Windows Feature Experience Pack Capability Name: Windows.Client.ShellComponents~~~~0.0.1.0 Sample package name: Microsoft-Windows-UserExperience-Desktop-Package~31bf3856ad364e35~amd64~~.cab Install size: 44.15MB Satellites: No Availability: Windows 10, version 2004 and later.
Reinstall Shell Components (Windows Feature Pack)
To reinstall the Windows Feature Experience Pack, follow these steps:
- Make sure your system is connected to the internet.
- Run the following command in an admin Command Prompt window.
DISM /Online /Add-Capability /CapabilityName:Windows.Client.ShellComponents~~~~0.0.1.0
This reinstalls the Windows Client Shell Components (Windows Feature Experience Pack.)
If the above command doesn’t work for some reason, you may try to uninstall the component first and then reinstall it using the following steps:
- Run the following command in an admin Command Prompt window.
DISM /Online /Remove-Capability /CapabilityName:Windows.Client.ShellComponents~~~~0.0.1.0
- Restart Windows.
- Then, run the following command to reinstall the
DISM /Online /Add-Capability /CapabilityName:Windows.Client.ShellComponents~~~~0.0.1.0
You should see the following output when the command finishes execution:
[==========================100.0%==========================] The operation completed successfully.
Reinstall Snip & Sketch
Next, reinstall Snip & Sketch using PowerShell. Open PowerShell as administrator and run the following command:
Get-AppxPackage Microsoft.ScreenSketch | Foreach {Add-AppxPackage -DisableDevelopmentMode -Register "$($_.InstallLocation)\AppXManifest.xml"}
After reinstalling it, the ms-screenclip protocol association should be fixed.
(You can check it via Settings → Apps → Default apps → Choose default apps by protocol.)
The New snip button in the Snip & Sketch app should now work correctly!
Did one of the above methods help? And, if so, which one? Let’s know in the Comments section below.
One small request: If you liked this post, please share this?
One «tiny» share from you would seriously help a lot with the growth of this blog.
Some great suggestions:
- Pin it!
- Share it to your favorite blog + Facebook, Reddit
- Tweet it!
So thank you so much for your support. It won’t take more than 10 seconds of your time. The share buttons are right below. 
Почему не работает win shift s windows 10
Комбинация клавиш Win Shift S является одной из самых полезных функций в Windows 10, позволяющей быстро делать скриншоты и захватывать изображения экрана. Однако, иногда пользователи сталкиваются с проблемой, когда эта комбинация перестает работать.
Существует несколько возможных причин, по которым комбинация Win Shift S может не работать. Одна из них может быть связана с конфликтом с другими приложениями или программами, которые используют ту же комбинацию клавиш. В таком случае, необходимо проверить и закрыть все приложения, которые могут использовать эту комбинацию.
Также, некоторые пользователи могут столкнуться с проблемой из-за неправильных настроек клавиатуры или языка в системе. В этом случае, рекомендуется проверить настройки клавиатуры и языка, чтобы убедиться, что они корректны.
Еще одним возможным источником проблемы может быть неисправность драйверов клавиатуры или графической карты. Если после проверки настроек и закрытия всех конфликтующих программ проблема не устраняется, то рекомендуется обновить драйверы или обратиться за помощью к специалистам.
Важно помнить, что комбинация Win Shift S работает только в Windows 10 и не поддерживается в более ранних версиях операционной системы.
В заключение, если комбинация клавиш Win Shift S перестала работать в Windows 10, необходимо проверить настройки клавиатуры и языка, закрыть другие приложения, которые могут использовать данную комбинацию, а при необходимости — обновить драйверы. Данные шаги помогут вам решить проблему и снова использовать эту полезную функцию в операционной системе.
Почему комбинация win shift s не работает в Windows 10?
В операционной системе Windows 10 комбинация клавиш win shift s предназначена для использования инструмента «Выделение и обрезка» (или Snipping Tool), который позволяет делать снимки экрана. Однако, иногда пользователи могут столкнуться с проблемой, когда эта комбинация клавиш не работает.
Возможные причины, по которым комбинация win shift s может не работать, могут быть следующими:
1. Обновления Windows
В некоторых случаях, после обновления операционной системы Windows 10, комбинации клавиш могут перестать работать из-за изменений в системе. Проверьте, нет ли доступных обновлений для вашей операционной системы, и установите их, если такие имеются. Это может решить проблему.
2. Конфликт с другими приложениями
Если в вашей системе установлены приложения, которые используют клавиши win shift s для своих собственных функций, это может создать конфликт и привести к тому, что комбинация перестанет работать. Проверьте наличие и выключите любые программы, которые могут использовать данную комбинацию клавиш.
3. Неисправность клавиатуры
Если другие комбинации клавиш работают нормально, но только комбинация win shift s не работает, возможно, причина кроется в неисправности самой клавиатуры. Проверьте, что клавиша win на клавиатуре работает исправно и не залипает.
4. Назначение другой комбинации клавиш
В некоторых случаях, комбинация win shift s может быть уже назначена для другой функции в вашей системе. Проверьте параметры клавиш и назначение комбинаций в настройках Windows 10. Если это так, вы можете изменить назначение клавиш на другую комбинацию.
Если ни одно из вышеперечисленных решений не помогло вам решить проблему с комбинацией win shift s, вы можете обратиться за помощью к специалистам технической поддержки или на официальный форум поддержки Windows.
Возможные причины неработоспособности комбинации
1. Конфликт с другими приложениями или функциями
Одной из возможных причин неработоспособности комбинации клавиш win shift s может быть конфликт с другими приложениями или функциями, которые уже используют эту комбинацию клавиш. Некоторые приложения могут использовать эту комбинацию для своих специфических функций, что может привести к тому, что комбинация не будет работать в Windows 10.
2. Проблемы с настройками клавиатуры
Если комбинация win shift s не работает, возможно, есть проблемы с настройками клавиатуры. В некоторых случаях это может быть связано с неправильно выбранной или измененной раскладкой клавиатуры. Убедитесь, что у вас выбрана правильная раскладка клавиатуры и что нет никаких конфликтующих настроек клавиш.
3. Обновления Windows 10
Актуальность ОС Windows 10 также может оказать влияние на работу комбинации клавиш win shift s. Возможно, проблема связана с отсутствием или неправильным установленным обновлением операционной системы. Рекомендуется проверить наличие и установить все доступные обновления для Windows 10, чтобы устранить возможные ошибки и неполадки.
4. Драйверы клавиатуры
Неполадки с драйверами клавиатуры могут также стать причиной неработоспособности комбинации клавиш win shift s. Убедитесь, что у вас установлены последние версии драйверов для клавиатуры и что они работают корректно. Если это не помогает, попробуйте обновить или переустановить драйверы клавиатуры.
5. Системные настройки
Возможно, проблема с неработоспособностью комбинации клавиш связана с неправильными системными настройками. Проверьте настройки клавиатуры в Панели управления и убедитесь, что все параметры установлены правильно. Если вы вносили какие-либо изменения в системные настройки, попробуйте вернуть их к значениям по умолчанию.
Помимо вышеперечисленных причин, неработоспособность комбинации клавиш win shift s также может быть вызвана другими факторами, включая проблемы с аппаратным обеспечением или программными конфликтами. В таких случаях рекомендуется обратиться за помощью к специалистам или проконсультироваться с сообществом пользователей, чтобы найти полезные советы и решения.
Версии Windows 10, в которых наблюдается проблема
Проблема с комбинацией клавиш Win+Shift+S в Windows 10 возникает в следующих версиях операционной системы:
- Windows 10 версии 1803 (обновление апрель 2018 года)
- Windows 10 версии 1809 (обновление октябрь 2018 года)
- Windows 10 версии 1903 (обновление май 2019 года)
- Windows 10 версии 1909 (обновление ноябрь 2019 года)
- Windows 10 версии 2004 (обновление май 2020 года)
- Windows 10 версии 20H2 (обновление октябрь 2020 года)
- Windows 10 версии 21H1 (обновление май 2021 года)
В этих версиях операционной системы возникают конфликты между комбинацией клавиш Win+Shift+S и другими приложениями или горячими клавишами. Это приводит к тому, что комбинация клавиш не работает или не выполняется правильно.
Как исправить проблему с комбинацией win shift s?
Если комбинация Win + Shift + S не работает, можно попробовать следующие решения:
|
1. Перезагрузка компьютера В некоторых случаях, проблема с комбинацией клавиш может быть временной и связана с работой операционной системы. Попробуйте перезагрузить компьютер и проверьте, заработала ли комбинация после перезагрузки. |
|
2. Проверка наличия обновлений Убедитесь, что ваша операционная система Windows 10 находится в актуальной версии. Иногда проблемы с комбинациями клавиш могут быть исправлены обновлением операционной системы. |
|
3. Проверка наличия конфликта с другими программами Некоторые программы могут использовать комбинацию клавиш Win + Shift + S для своих собственных целей, что может приводить к конфликтам. Проверьте, есть ли у вас установленные программы, которые могут использовать эту комбинацию. Если есть, попробуйте изменить горячую клавишу в настройках этих программ. |
|
4. Изменение настроек мыши и клавиатуры Если ни одно из вышеуказанных решений не помогло, можете попробовать изменить настройки мыши и клавиатуры. Откройте Панель управления, выберите раздел «Устройства и принтеры» и затем «Мышь». Проверьте, что все настройки находятся в рабочем состоянии и ни одна из них не блокирует комбинацию Win + Shift + S. |
Если проблема с комбинацией Win + Shift + S сохраняется, возможно, имеет смысл обратиться за помощью к специалистам или поисковикам, чтобы найти индивидуальное решение для вашего конкретного случая.
Альтернативные способы для захвата скриншотов
Если комбинация win shift s не работает на вашей системе Windows 10 или вы ищете альтернативные способы для захвата скриншотов, у вас есть несколько вариантов.
1. Использование сочетания клавиш Print Screen
Клавиша Print Screen (обычно обозначенная как PrtSc, PrtScn или PrtScrn) на клавиатуре позволяет вам сделать снимок экрана весьма простым способом. Просто нажмите клавишу Print Screen, чтобы скопировать изображение всего экрана в буфер обмена. Затем вы можете вставить это изображение в любую программу, поддерживающую вставку изображений, нажав комбинацию клавиш Ctrl+V.
2. Использование инструмента Snipping Tool
Snipping Tool — это встроенный инструмент в Windows, который позволяет захватывать скриншоты различных частей экрана. Вы можете найти его, введя «Snipping Tool» в строку поиска Windows или найдя его в меню «Аксессуары». После открытия инструмента вы сможете выбрать нужный тип захвата экрана (полный экран, окно, прямоугольник или область по выделению) и сохранить скриншот в нужном формате.
3. Использование клавиш Windows + Print Screen
Комбинация клавиш Windows + Print Screen является альтернативной комбинацией для захвата скриншота всего экрана и автоматического сохранения его в папку «Изображения» на вашем компьютере. Просто нажмите клавиши Windows + Print Screen одновременно, чтобы сделать снимок экрана и найти его в папке «Screenshots» в вашей папке «Изображения».
Используя эти альтернативные способы, вы сможете легко захватывать скриншоты на своей системе Windows 10, даже если комбинация win shift s не работает.
Вы можете использовать инструмент «Ножницы» на компьютере или мобильном устройстве с операционной системой Windows 10/11, который используется для того, чтобы сделать снимок определенной части экрана и сохранить его в файл. Возможности, которые есть у данного инструмента, зависят от того, какую версию Windows вы используете.
При возникновении проблем с приложением «Ножницы», обычно появляется сообщение об ошибке, в котором говорится:
В настоящее время ножницы не работают на данном компьютере. Перезагрузите компьютер и повторите попытку. Если проблема все ещё существует, обратитесь к системному администратору.
Инструмент «Ножницы» — очень полезное приложение, которое может послужить любому пользователя Windows, особенно тем, кто часто работает с компьютером. Ниже мы приведем несколько решений, как исправить ошибки данного приложения.
Содержание
- Перезапустите инструмент «Ножницы»
- Запустите SFC сканирование
- Найдите конфликтующее программное обеспечение
Чтобы решить проблему с приложением, если оно не отвечает на нажатия или после запуска не появляется на экране, то вы можете принудительно закрыть его и снова открыть.
- Нажмите клавиши Ctrl + Shift + Esc, чтобы открыть диспетчер задач.
- В появившемся окне перейдите на вкладку Процессы.
- Затем найдите приложение Snipping Tool, нажмите на него правой кнопкой мыши и выберите Снять задачу.
- После выполнения вышеуказанных шагов откройте инструмент Snipping Tool сочетанием клавиш WinKey + Shift + S и посмотрите, работает ли он.
Запустите SFC сканирование
Приложение «Ножницы» может не работать должным образом, если некоторые системные файлы этого инструмента повреждены или отсутствуют. Поэтому, если первый способ вам не помог, то вы можете попробовать запустить утилиту проверки системных файлов, чтобы убедиться, что неисправные системные файлы востановлены. Чтобы запустить SFC, выполните следующие действия:
- Откройте командную строку от имени администратора.
- В окне командной строки введите команду, указанную ниже:
sfc /scannow
- Теперь нажмите клавишу Enter, чтобы запустить команду. Процесс проверки системы может занять некоторое время, поэтому терпеливо дождитесь завершения процесса. По окончанию проверки будет сообщено о том, сколько и какие файлы были исправлены.
Найдите конфликтующее программное обеспечение
Если ни один из перечисленных выше методов не работает, последнее, что вам следует попробовать, это проверить, есть ли на вашем компьютере какое-либо программное обеспечение, которое может конфликтовать с приложением «Ножницы».
- Встроке поиска рядом с кнопкой «Пуск», введите «Конфигурация системы» и нажмите Enter.
- На следующей странице перейдите на вкладку Службы.
- Установите флажок Не отображать службы Майкрософт.
- Выберите службы, которые, по вашему мнению, вызывают проблему.
- Нажмите «Применить», а затем кнопку «ОК».
Внимание! В данном способе вы поочередно отключаете службы приложений и методом перебора пробуете определить конфликтующую программу, если после отключения определенной службы приложение «Ножницы» запустилось, значит причина в этой службе.

















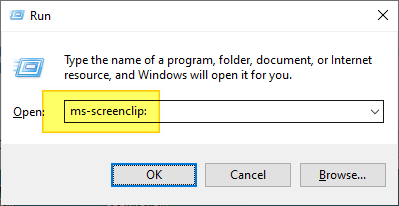
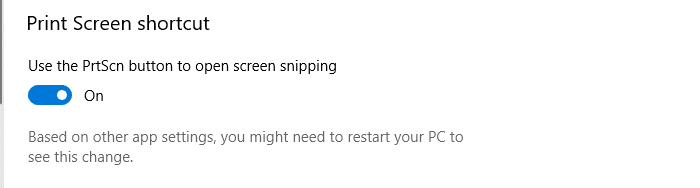
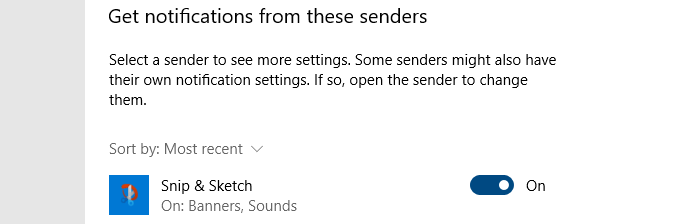
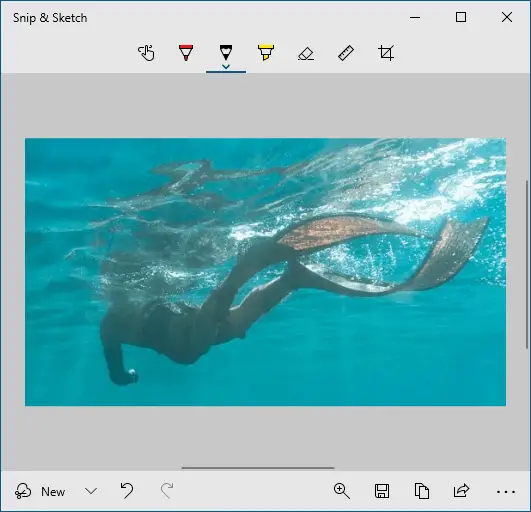
 Переустановите компоненты оболочки Windows, чтобы исправить ошибку «ms-screenclip».
Переустановите компоненты оболочки Windows, чтобы исправить ошибку «ms-screenclip».