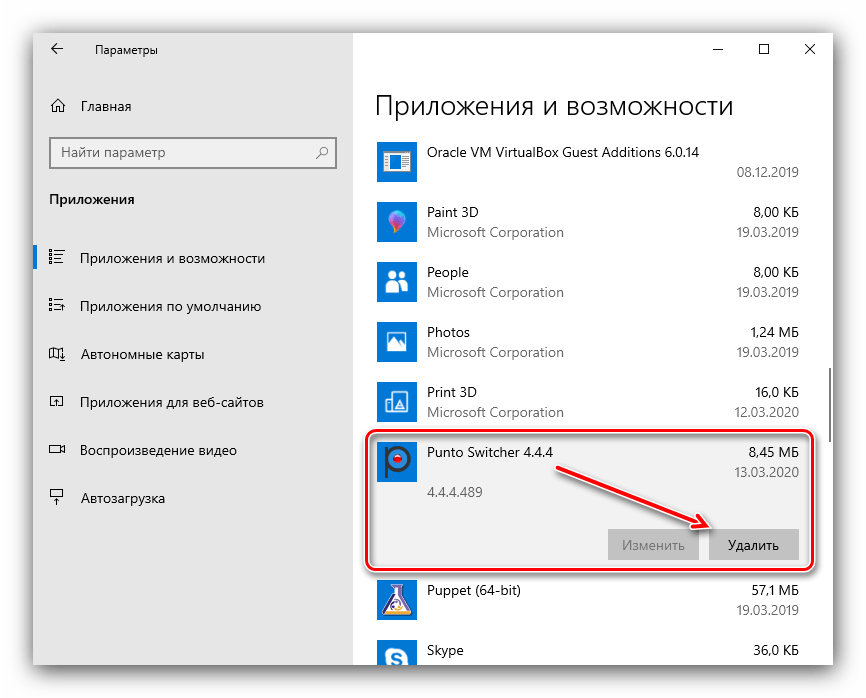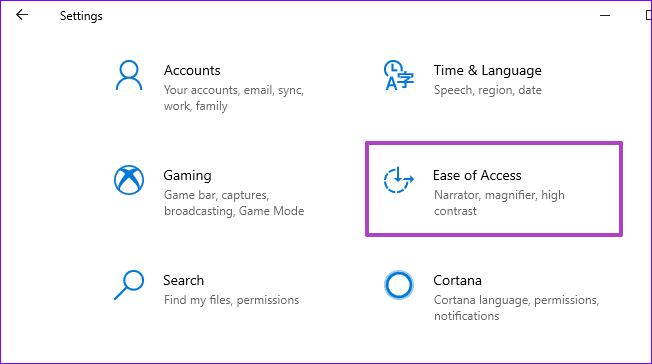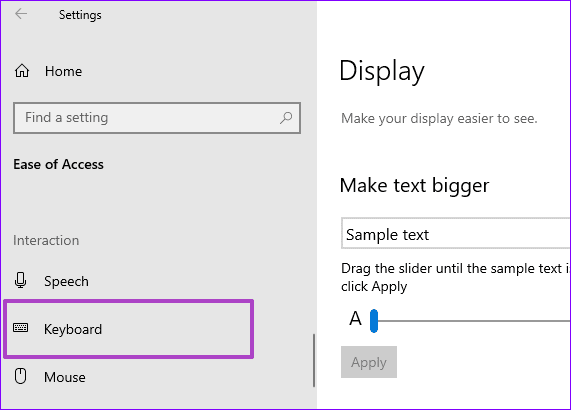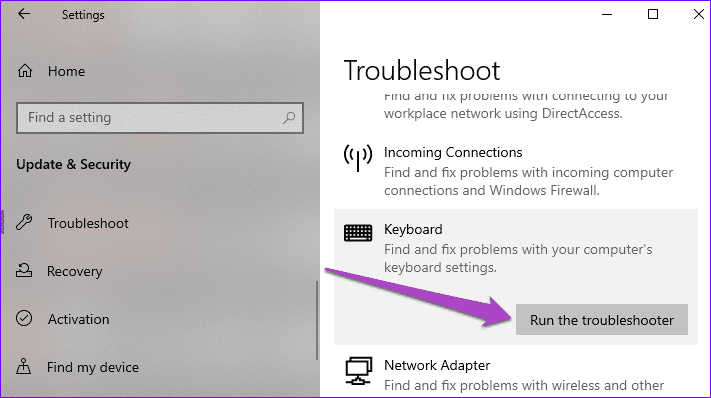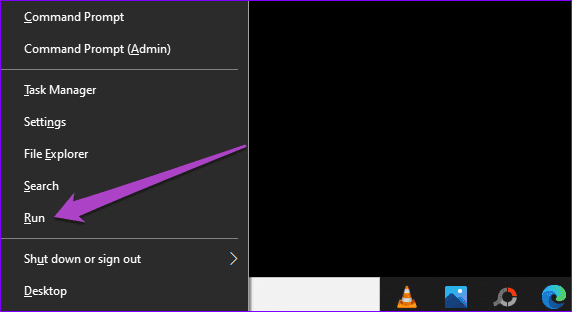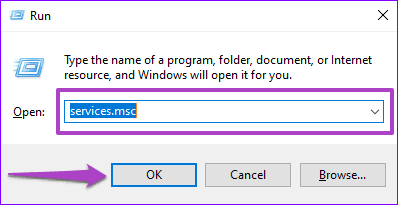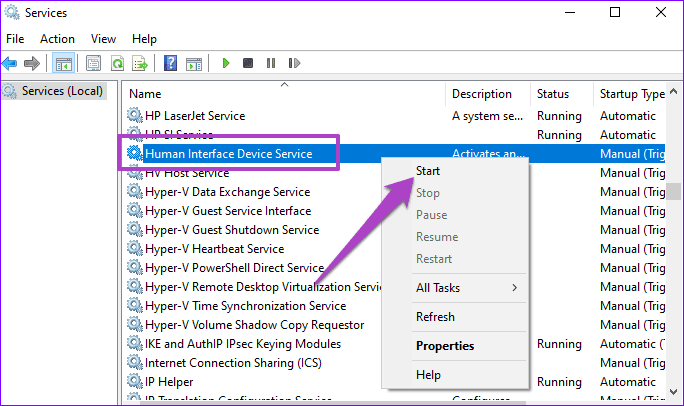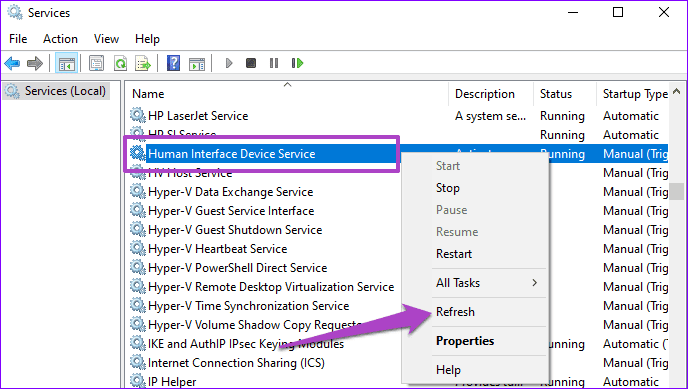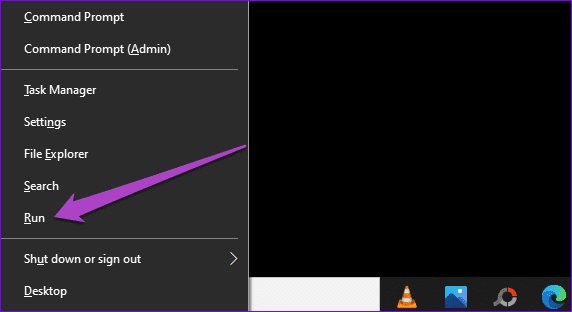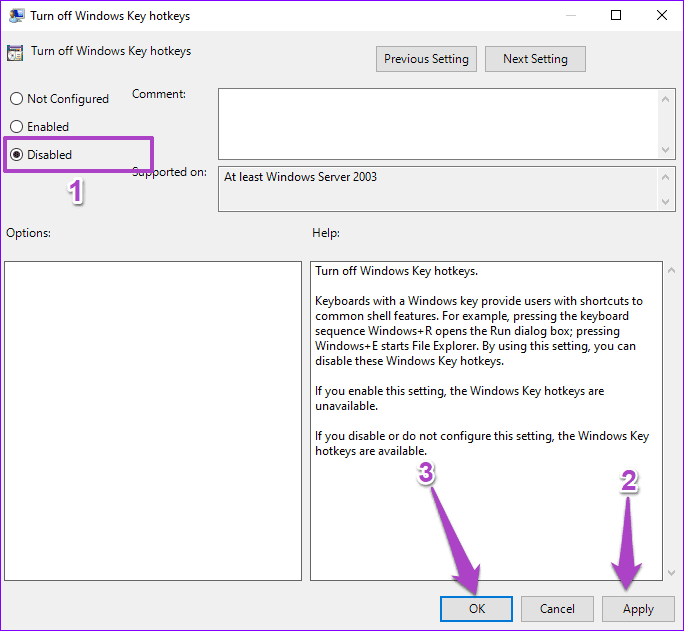Горячие клавиши позволяют осуществить быстрый запуск тех или иных процессов на компьютере. Существует около сотни различных комбинаций, каждая из которых отвечает за определенную операцию. Если на вашем ПК не работают горячие клавиши на операционной системе Windows 10, то в работе устройства произошел сбой, и его нужно устранить. Далее – подробно о том, как это сделать.
Причины неисправности горячих клавиш
Первым делом нужно понять, почему горячие клавиши перестали функционировать. Это позволит выработать алгоритм для решения проблемы.
Итак, комбинации могут не работать по одной из нескольких причин:
- загрязнение кнопок;
- функция залипания;
- отсутствие поддержки технологии одним из выбранных языков;
- устаревшие драйверы;
- перехват сочетания клавиш одной из программ, установленных на ПК.
Чаще всего проблема имеет программный характер и решается через изменение отдельных настроек. Однако факт физического повреждения тоже нельзя исключать, и он обязательно будет рассмотрен в ходе устранения неполадок.
Как исправить проблему
Решение проблемы должно идти поступательно. Сначала рассматриваются наиболее частые причины возникновения неполадок, и только потом стоит обратить внимание на менее вероятные факторы. Все это позволит сэкономить время и как можно быстрее вернуть работоспособность клавиш.
Грязь под кнопкой
Сочетания работают за счет нажатия на физические клавиши, расположенные на клавиатуре. При длительном использовании компьютера и пренебрежении обслуживанием кнопки начинают забиваться грязью, из-за чего заветный «квадратик» либо не продавливается, либо не соприкасается с сенсором. Поэтому, прежде чем рассматривать программные методы решения проблемы, необходимо проверить состояние клавиатуры и, при необходимости, выполнить очистку подручными средствами.
Устранение аппаратных неполадок
Аппаратные неполадки не ограничиваются загрязнением клавиатуры. Для точного понимания того, что проблема имеет программный характер, следует подключить клаву к другому компьютеру и проверить функционирование горячих кнопок. Если они не работают и там, то ваше устройство ввода вышло из строя. Причем неполадки могут заключаться как в корпусе клавиатуры, так и в интерфейсах подключения.
Устранение программных неполадок
Если вы добрались до этого шага, то очевидно, что проблема заключается в настройках Windows 10. Устранить неполадки можно в автоматическом режиме, используя встроенное средство системы:
- Откройте «Параметры».
- Перейдите в раздел «Обновление и безопасность», а затем – «Устранение неполадок».
- Выберите «Дополнительные средства устранения неполадок».
- В качестве проблемного устройства укажите клавиатуру.
Windows 10 начнет самостоятельный поиск причин возникновения неполадок и, по возможности, устранит их. Но не исключено, что по итогу система лишь даст рекомендации, которые должен будет воплотить в жизнь владелец компьютера.
Перехват горячих клавиш другими программами
Теперь переходим к методам устранения неполадок в ручном режиме. И первым фактором, который с высокой долей вероятности мог повлиять на горячие клавиши, становится стороннее ПО. Программы вроде Punto Switcher или Skype используют свои комбинации, которые могут вступать в конфликт с первоначальными настройками Windows 10.
Необходимо удалить посторонний софт с собственными настройками клавиатурных комбинаций, после чего станет ясно, в них ли заключается причина неполадок. Если догадки подтвердятся, то придется либо отказаться от использования проблемного софта, либо изменить настройки для его Hot Key.
Ошибка или глюк Windows 10
Также неполадки могут быть связаны с операционной системой, а не со сторонним ПО. В данном случае сложно выделить универсальный метод исправления ошибки. Во-первых, нужно установить все имеющиеся обновления Windows. Во-вторых, следует удалить лишний мусор. Наконец, есть смысл выполнить проверку на вирусы.
На заметку. Проверку на вирусы можно осуществить как специализированным софтом вроде Avast, так и встроенным инструментом Windows Defender. Последний выглядит более предпочтительно, поскольку является бесплатным.
Отключение залипания клавиш
Опция залипания позволяет избежать случайных нажатий, но иногда она блокирует действия пользователя, которые тот выполняет намеренно. Поэтому стоит на время отказаться от данной функции:
- Откройте «Параметры».
- Перейдите в раздел «Специальные возможности», а затем – «Клавиатура».
- Под заголовком «Использовать залипание клавиш». Передвиньте ползунок в положение «Откл.».
Кроме того, необходимо снять галочку с пункта «Разрешить включение залипания клавиш с помощью сочетания». В противном случае будет существовать риск принудительной активации функции и сопутствующих проблем с Hot Key.
Удаление одного из языков
Windows 10 позволяет набирать текст, используя разные языковые пакеты. Но далеко не все из них поддерживают работу горячих клавиш. В связи с этим рекомендуется переключиться на альтернативный язык. Если комбинация заработает, то придется удалить лишний языковой пакет:
- Запустите «Параметры».
- Перейдите в раздел «Время и язык», а затем – «Язык».
- Кликните ЛКМ по названию лишнего пакета.
- Нажмите на кнопку «Удалить».
Но что делать, если проблема возникает при наборе на столь важном английском языке? Выход из ситуации довольно простой – установите альтернативный пакет, так как Windows 10 насчитывает около десятка различных вариаций классического английского – от общепринятого в США до использующегося на Виргинских островах.
Обновление драйверов для тачпада (только ноутбуки)
Заключительный вариант полезен исключительно для владельцев ноутбуков, ведь на сей раз предлагается переустановить драйверы тачпада. Сначала можно попробовать просто обновить ПО:
- Кликните ПКМ по значку «Пуск».
- Запустите «Диспетчер устройств».
- Раскройте вкладку «Устройства HID».
- Щелкните ПКМ по «HID-совместимая сенсорная панель».
- Нажмите на кнопку «Обновить драйвер».
Также через свойства оборудования допускается удаление драйвера. Затем вам придется самостоятельно скачать дистрибутив с официального сайта производителя ноутбука и установить софт через инсталлятор.
When you get used to keyboard shortcuts, there’s no going back. They are convenient, time-saving, and help to maximize productivity. If you’re unable to capitalize on these benefits because keyboard shortcuts aren’t working (or stopped working) on your Windows 10 computer, we’ve compiled some helpful solutions to the problem in this guide.
Although there are basic Windows shortcuts that work system-wide, you’ll also find app-specific keyboard shortcuts that vary from program to program. Some Google Chrome shortcuts, for example, may not work on Microsoft Edge. And that’s normal. So, before you proceed to troubleshoot your PC or keyboard, make sure you’re using the correct key combinations.
If the problem persists, try restarting your computer (or the app that won’t respond to keyboard shortcuts). Proceed to the solutions in the next section if the situation remains the same when your PC comes back on.
1. Modify Sticky Keys Configuration
To perform actions using keyboard shortcuts, you can either press the key combinations in unison or follow a sequential manner, i.e., one key at a time. Sometimes, keyboard shortcuts might fail to work on your computer if you don’t press the key combinations simultaneously. In that case, you should enable Sticky Keys.
Sticky Keys is a Windows 10 feature that lets you press one key at a time for keyboard shortcuts. Enable Sticky Keys on your computer if you’re having difficulties performing actions using keyboard shortcuts.
Step 1: Launch the Windows Settings menu and select ‘Ease of Access.’
Step 2: Go to the Interaction section on the left-hand menu and select Keyboard.
Step 3: Finally, toggle on the ‘Use Stick Keys’ option.
If this option was already enabled on your PC yet, keyboard shortcuts don’t work, toggle it off and try again. If enabling & disabling Sticky Keys doesn’t make any difference, proceed to the next troubleshooting fix below.
2. Disable Special Keyboard Modes
Some mechanical keyboards have special modes that disable certain keys and shortcuts on your Windows computer. Gaming keyboards, for instance, will temporarily lock the Windows keys when used in Gaming Mode. That way, when you click the Windows key by accident during gaming, the Start Menu won’t pop-up on the screen or interrupt your gameplay.
If you don’t revert the keyboard to regular programming after using it in Gaming mode, the locked keys will remain unusable. That causes some shortcuts not to work. Launch the keyboard’s software and deactivate any special mode that could affect system or app shortcuts.
3. Run Keyboard Troubleshooter
If the keyboard shortcut failure persists, you can employ the Windows Keyboard Troubleshooter to diagnose and fix problems with your PC’s keyboard.
Step 1: Launch the Windows Settings menu and select ‘Update & Security.’
Step 2: Go to the Troubleshoot tab and click on Keyboard.
Step 3: Next, click the ‘Run the troubleshooter’ button.
Wait for the Troubleshooter to complete the keyboard diagnosis. If it detects any issue with your PC’s keyboard, the Troubleshooter will try to resolve them or recommend troubleshooting solutions.
Proceed to the next method if no problems were detected.
4. Restart and Refresh Human Interface Device Service
Activities you execute on your Windows PC are hosted in the background by their respective services. On Windows 10, keyboard hotkeys/shortcuts are powered by the ‘Human Interface Device (HID) Service.’
You might encounter difficulties using keyboard shortcuts on your computer if this service isn’t functioning correctly or has stopped working. Follow the steps below to (re)start and refresh the
Step 1: Right-click the bottom-left corner of your PC’s display and select Run from the Quick Access Menu.
Step 2: Type services.msc into the Open dialog box and click OK.
Step 3: Right-click on ‘Human Interface Device Service’ and select Start from the context menu.
If the service is already running, select Restart.
Step 4: Afterward, right-click on the service again and this time, select Refresh.
5. Re-Enable Windows Key Hotkeys
Step 1: Right-click the bottom-left corner of your PC’s display and select Run from the Quick Access Menu.
Step 2: Type gpedit.msc into the Open dialog box and click OK.
Step 3: On the left-hand menu of the ‘Local Group Policy Editor’ window, navigate through this path: User Configuration > Administrative Templates > Windows Components > File Explorer.
Double-click on the item labeled ‘Turn off Windows Key hotkeys.’
Step 4: Make sure it is set to Disabled (or Not Configured). Click Apply and OK to proceed.
If keyboard shortcuts still don’t work as expected after doing the above, restart your computer and try again.
Clean Your Keyboard Too
So that’s how you fix the problem when keyboard shortcuts stop working on your Windows 10 computer. Often, you’ll find dirt logged into the tiny spaces and crevices of your PC’s keyboard. These could clog the keys and consequently prevent some shortcuts from working. Clean your computer’s keyboard and check if that restores nonfunctional shortcuts. Before cleaning the keyboard, you could try updating its driver. That might help fix the problem.
Next up: If your Windows 10 keyboard is in a different language that isn’t the US English, read the article linked below to learn how to change it to your preferred language/layout.
Если горячие клавиши не работают на Windows 10, то первым делом следует проверить, включена ли функция «Горячие клавиши» в системе. Для этого нужно зайти в «Параметры», выбрать «Удобство доступа», далее «Клавиатура» и убедиться, что ползунок установлен в положение «Включено».
В случае, если функция «Горячие клавиши» уже включена, можно попробовать перезагрузить компьютер и проверить работу клавиш еще раз. Если это не решает проблему, то следует проверить драйвера на клавиатуру. Драйвера можно обновить или переустановить в «Диспетчере устройств».
Также возможна проблема с вирусами или другими программами, блокирующими работу горячих клавиш. Для этого можно провести проверку системы антивирусом и удалить возможно опасное программное обеспечение.
Если все вышеперечисленные методы не помогают, то стоит попробовать использовать другую клавиатуру или проверить текущую на работоспособность.
Наконец, в случае, если все вышеперечисленные способы не помогают, обратитесь в службу поддержки Windows для получения дополнительной помощи и решения проблемы.
Не работает клавиатуре в Windows 10. Решение проблемы! Помогает каждому!
VALORANT: Решение проблемы с чёрными полосами на сверхшироком мониторе через настройки NVIDIA
Перестали работать клавиши на клавиатуре? Решение проблемы
Не Работают Горячие Клавиши на Ноутбуке Asus
Не работают сочетания клавиш на клавиатуре ( на примере Alt + Tab ) — 3 способа решения
Как сбросить все настройки клавиатуры на компьютере
Все комбинации горячих клавиш Windows 10/11
Не работают Горячие Клавиши на ноутбуке и обычном компьютере. Предлагаю 11 методов решения проблемы!

В этой инструкции подробно о том, почему может не работать клавиша Win на клавиатуре компьютера или ноутбука и способах это исправить.
Функции включения и отключения клавиши Win на игровых клавиатурах и ноутбуках
Некоторые игровые клавиатуры и ноутбуки предлагают функцию отключения клавиши Win для исключения случайных нажатий во время игры. В зависимости от конкретной модели игрового устройства, реализовано это может быть по-разному, например:
- Для игровых устройств ASUS настройку включения и отключения клавиши Win можно найти в приложении Armoury Crate, для Corsair — в iCUE в настройках профиля клавиатуры, для других игровых компьютеров/клавиатур также можно поискать настройку в фирменном приложении.
- Некоторые игровые клавиатуры поддерживают блокировку клавиши Win сочетанием клавиш. Сами сочетания могут отличаться, например: Fn+Win, Fn+Win+L (отдельные клавиатуры Red Square), Fn+F1 (клавиатуры XPG), Fn+F8 (на некоторых клавиатурах Logitech), возможны и другие комбинации, например, Fn+f6
- Отдельные клавиатуры могут иметь переключатель игрового режима: при наличии такого, попробуйте отключить игровой режим.
Подводя итог по этой части: если у вас игровое устройство, изучите настройки фирменного ПО, функциональные клавиши и их назначение (открыв инструкцию к вашей клавиатуре) — вероятнее всего, отключение клавиши Win было выполнено с их помощью.
В дополнение к указанным пунктам можно попробовать отключить игровой режим в Параметрах Windows 11 или Windows 10 — по некоторым сообщениям, для части устройств он может также отключать и клавишу Win.
Найти настройки игрового режима можно в разделе Параметров «Игры».
Устранение неполадок клавиатуры
Если речь идёт о простой, не игровой клавиатуре, на которой перестала работать клавиша Win, вы можете попробовать следующие методы решения проблемы:
- Попробуйте удалить клавиатуру в диспетчере устройств (правый клик — удалить), а затем выбрать в меню диспетчера устройств «Действие» — «Обновить конфигурацию оборудования».
- Попробуйте подключить клавиатуру (или приёмник) к другому USB-разъему.
- Запустите средство устранения неполадок клавиатуры: нажмите правой кнопкой мыши по кнопке «Пуск», выберите пункт «Выполнить» и используйте команду
msdt.exe -id KeyboardDiagnostic
Внимание: классические инструменты устранения неполадок, возможно, прекратят работу в будущих версиях Windows.
- Попробуйте отключить фильтрацию ввода, для этого в Windows 11 и Windows 10 можно зайти в Параметры — Специальные возможности — Клавиатура и отключить опцию «Фильтрация ввода».
- Проверьте, нет ли других совместимых драйверов для вашей клавиатуры: в диспетчере устройств нажмите правой кнопкой мыши по клавиатуре, выберите «Обновить драйвер» — «Поиск драйверов на этом компьютере» — «Выбрать из списка установленных драйверов» и, при наличии другого совместимого драйвера, попробуйте выбрать его.
В заключение несколько дополнительных возможных причин не работающей клавиши Win на клавиатуре и подходов к решению проблемы:
- Если до появления проблемы вы устанавливали какие-либо твикеры или иные программы для настройки системы, некоторые из них могут содержать функции отключения или переназначения клавиш, которые, в том числе могли повлиять на работу клавиши Win: можно проверить наличие соответствующих настроек в таких программах.
- В Windows есть возможность настройки системной политики, отключающей комбинации клавиш с клавишей Win. Откройте редактор реестра и проверьте, нет ли параметра с именем NoWinKeys в разделе
HKEY_CURRENT_USER\Software\Microsoft\Windows\CurrentVersion\Policies\Explorer
и аналогичном подразделе в HKEY_LOCAL_MACHINE, при наличии — удалите его, а затем выйдите из системы и вновь зайдите, либо перезагрузите компьютер.
- Если проблема возникла недавно и предполагается, что причина — в системе, а не самой клавиатуре, можно попробовать использовать точки восстановления системы.
Учитывайте, что проблема может быть и аппаратной: неисправность клавиатуры вследствие износа или пролитых жидкостей: причем во втором случае проблемы часто проявляются не сразу, а через некоторое время после самого события.
Если вам необходима клавиша Win, при этом она не работает физически, а замена клавиатуры по какой-либо причине невозможна, вы можете использовать инструменты переназначения клавиш, такие как AutoHotkey, соответствующие настройки в Microsoft PowerToys и другие варианты.
В процессе работы с компьютером мы часто используем комбинации клавиш Ctrl+C и Ctrl+V, чтобы быстро скопировать и вставить нужную информацию. Это упрощает нашу работу с компьютером и экономит время. Но иногда эти комбинации могут перестать работать. Разные причины могут быть у этой проблемы. В этой публикации, друзья, поговорим о том, почему на компьютере в Windows не работают клавиши Ctrl+C и Ctrl+V, и как исправить это.
Если не работают сочетания Ctrl+C и Ctrl+V, первым делом можно выполнить выход из Windows на экран блокировки и войти в систему снова. Это решит проблему, если причина была в зависшем проводнике или каких-то других процессах, связанных с работой горячих клавиш копирования и вставки. Если не помогло, перезагружаем компьютер. Это перезапустит системные процессы, связанные с копированием и вставкой, причина сбоя которых кроется в текущем сеансе работы компьютера.
Иногда причиной неработоспособности отдельных клавиш клавиатуры может быть плохой контакт клавиатуры с компьютером. Устранить эту причину может переподключение клавиатуры.
В диспетчере устройств Windows удаляем все пункты клавиатуры, затем обновляем конфигурацию оборудования.
Если не поможет, переподключаем физически клавиатуру. Для USB-клавиатур можно попробовать другие порты USB. При использовании беспроводной клавиатуру проверяем батарейки и сигнал.
Иногда при сбоях в работе клавиатуры может помочь обновление или переустановка её драйвера, а также обновление драйвера чипсета.
Причина проблемы может крыться в залипшей какой-то клавише клавиатуре, блокирующей работу сочетаний и отдельных клавиш. Сами клавиши Ctrl, C и V могут застрять и не срабатывать. Возможно, клавиатура имеет локальные повреждения, в частности, из-за пролития жидкости. Клавиатуру необходимо разобрать, почистить, протереть контакты спиртом. Клавиши Ctrl, C и V могут плохо работать элементарно из-за износа клавиатуры.
Понять, что причиной проблемы является неисправность клавиатуры, можно, подключив клавиатуру к другому компьютеру. Или как минимум запустив текущий компьютер в среде WinPE. Работают ли там комбинации Ctrl+C и Ctrl+V.
На текущем компьютере в среде Windows проверить работу комбинаций и ввод в принципе можно с помощью экранной клавиатуры, запускаемой клавишами Ctrl+Windows+O. Либо с помощью сенсорной клавиатуры.
Отображение сенсорной клавиатуры в Windows 10 и 11 настраивается в системном приложении «Параметры». Идём по пути «Персонализация → Панель задач». В Windows 11 в блоке настроек сенсорной клавиатуры выставляем значение «Всегда».
В Windows 10 жмём «Включение и выключение системных значков».
Устанавливаем переключатель сенсорной клавиатуры на «Вкл.».
При повреждении клавиш Ctrl, C и V клавиатуру придётся менять. Если покупка новой клавиатуры невозможна прямо сейчас, можно попробовать временные решения. В самой Windows есть альтернативные комбинации копирования и вставки — Ctrl+Insert и Shift+Insert. Эти комбинации делают то же, что и комбинации Ctrl+C и Ctrl+V. Ctrl+Insert – копирует, Shift+Insert — вставляет. Ещё, друзья, вы можете функции клавиш Ctrl, C и V переназначить на другие клавиши с помощью программ типа AutoHotkey, Microsoft PowerToys и др.
Если у вас продвинутая игровая или мультимедийная клавиатура, предусматривающая её программирование – макросы переназначения клавиш и комбинаций, возможно, причина кроется в программе-драйвере клавиатуры. Кто-то, либо вы сами могли назначить макрос, конфликтующий с комбинациями Ctrl+C и Ctrl+V. Может быть так, что программа-драйвер клавиатуры сбоит, и это проявляется в срабатывании комбинаций Ctrl+C и Ctrl+V. Отключите программу-драйвер клавиатуры и проверьте эту версию. Если подтвердится, разбирайтесь с программой-драйвером клавиатуры.
Программирование клавиатуры можно использовать для переназначения клавиш Ctrl, C и V, если те неисправны.
Если не работают комбинации клавиш Ctrl+C и Ctrl+V, возможно, на компьютере орудует вирус или шпионская программа. Они перехватывают нажатия клавиш, либо конфликтуют с комбинациями Ctrl+C и Ctrl+V. Необходимо проверить компьютер на вирусы.
Блокировать работу комбинаций Ctrl+C и Ctrl+V могут сторонние программы, которые используют эти клавиши для своих функций. Эти программы могут вызывать конфликт, либо предусматривать настройки отключения этих клавиш. Такого рода программы это обычно:
- Программы переназначения клавиш;
- Программы для записи макросов или горячих клавиш;
- Оптимизаторы;
- Твикеры
Нужно отключить эти программы и проверить работу комбинаций Ctrl+C и Ctrl+V. Возможно, эти комбинации блокируют службы сторонних программ, которые вы не знаете, как отключить. В таком случае поможет чистая загрузка Windows. Если версия подтвердится, необходимо разобраться с этими программами – пересмотреть их настройки, обновить (возможно, дело в каком-то баге), в крайнем случае отказаться от этих программ.
Блокировать работу любых клавиш в Windows 10 и 11 может активная системная функция фильтрации ввода. Нужно отключить её и проверить работу комбинаций Ctrl+C и Ctrl+V. В обоих операционных системах запускаем системное приложение «Параметры». Открываем путь «Специальные возможности → Клавиатура». Переключатель функции фильтрации ввода выставляем на «Откл.». В Windows 11 настройка эта функция так и называется «Фильтрация ввода».
Скрин-6
В Windows 10 она значится как «Использовать фильтрацию ввода».
Если Ctrl+C и Ctrl+V не срабатывают, в частности, после обнаружения на компьютере вируса, причина может крыться в повреждённых системных файлах Windows. Необходимо проверить целостность файлов Windows.
Если комбинации Ctrl+C и Ctrl+V перестали работать не по аппаратной причине, можно откатить Windows к ранее созданной точке восстановления или резервной копии, когда проблемы ещё не было.
Друзья, если у вас комбинации Ctrl+C и Ctrl+V не работают в некоторых программах, при этом работают в Windows и других программах, очевидно, разбираться нужно с настройками этих некоторых программ. Вот, в частности, какие могут быть случаи:
- В текстовых редакторах, таких как Microsoft Word, OpenOffice, LibreOffice и т.п., причиной может быть отключение комбинаций Ctrl+C и Ctrl+V внутри программы или присвоение этих комбинаций макросам. Нужно проверить и изменить настройки горячих клавиш. Возможно, удалить макросы;
- В командной строке или PowerShell по Windows 10 включительно причиной может быть отключение опции «Разрешить сочетания клавиш с Ctrl» в свойствах окна, запускаемого в контекстном меню на окне приложения;
- В Windows 11 все консольные приложения объединены в единый терминал, и в его параметрах могут быть отключены копирование и вставка по клавишам Ctrl+C и Ctrl+V;
- В браузерах причиной может быть конфликт с расширениями, которые перехватывают или изменяют горячие клавиши. Нужно проверить работу комбинаций Ctrl+C и Ctrl+V в браузере без расширений, выявить причинное расширение и разобраться с ним.
Вот это, друзья, возможные варианты исправления, если не работает Ctrl+C и Ctrl+V.