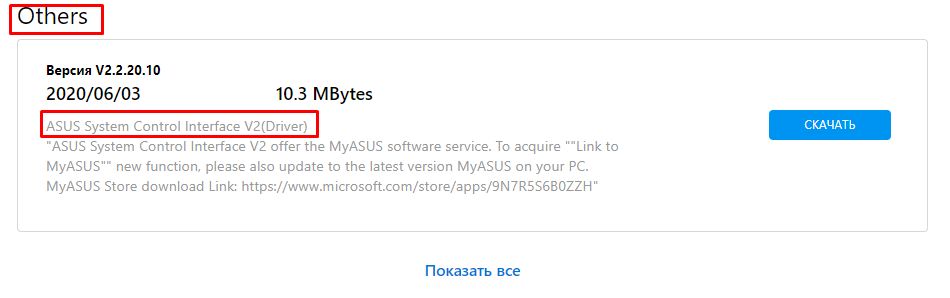FAQ
[Ноутбук] Устранение неисправности — Почему я не могу найти драйвер функциональных клавиш (ATKACPI)?
Поскольку все драйверы и утилиты для горячих клавиш различаются в зависимости от модели, ниже мы перечислили 3 драйвера для устройства, у которого вы используете только один из них.
※ Примечание: драйвер горячих клавиш был интегрирован в интерфейс управления системой ASUS V2 для некоторых моделей.
- ASUS System Control Interface V2 (driver)
- ASUS Keyboard Hot keys Driver (ATK Package)
- ATKPackage
Как найти правильный драйвер:
1. Перейдите на сайт поддержки вашей модели ASUS , для подробного изучения перейдите по ссылке.
2. Найдите такой же драйвер на сайте, который совпадает с наименованием ниже, затем скачайте соответствующую утилиту.
ASUS System Control Interface V2 (driver) — этот драйвер может быть размещен в папке Others.
Если вы нашли [ASUS System Control Interface V2 (driver)] на сайте поддержки, пожалуйста, скачайте и установите [ASUS System Control Interface V2 (driver)], а также утилиту MyASUS (кликните по ссылке для перехода в магазин Microsoft).
Если вы не нашли этот драйвер на странице поддержки вашей модели, пожалуйста, перейдите к следующему шагу.
ASUS Keyboard Hotkeys Driver (ATK Package) — этот драйвер вы можете также найти в папке Others
Если вы нашли [ASUS Keyboard Hotkeys Driver (ATK Package)] на сайте поддержки, пожалуйста, скачайте и установите [ASUS Keyboard Hotkeys Driver (ATK Package)] вместе с ASUS Keyboard Hotkeys(кликните по ссылке для перехода в магазин Microsoft).
Если вы не нашли этот драйвер на странице поддержки вашей модели, пожалуйста, перейдите к следующему шагу.
ATKPackage — этот драйвер вы можете найти в папке ATK.
Если вы нашли [ATKPackage] на сайте поддержки, пожалуйста скачайте и установите [ATKPackage].
Если ваше устройство использует драйвер ATKPackage, то это означает, что ваше устройство не поддерживает утилиту «Change Hotkey Functions».
Если после установки драйвера наблюдаются проблемы, пожалуйста, обратитесь в сервисные центры Asus
Эта информация была полезной?
Yes
No
- Приведенная выше информация может быть частично или полностью процитирована с внешних веб-сайтов или источников. Пожалуйста, обратитесь к информации на основе источника, который мы отметили. Пожалуйста, свяжитесь напрямую или спросите у источников, если есть какие-либо дополнительные вопросы, и обратите внимание, что ASUS не имеет отношения к данному контенту / услуге и не несет ответственности за него.
- Эта информация может не подходить для всех продуктов из той же категории / серии. Некоторые снимки экрана и операции могут отличаться от версий программного обеспечения.
- ASUS предоставляет вышеуказанную информацию только для справки. Если у вас есть какие-либо вопросы о содержании, пожалуйста, свяжитесь напрямую с поставщиком вышеуказанного продукта. Обратите внимание, что ASUS не несет ответственности за контент или услуги, предоставляемые вышеуказанным поставщиком продукта.
Перейти к содержанию
На чтение 2 мин Просмотров 6.2к. Опубликовано
32
Когда горячие клавиши на вашем ноутбуке ASUS теряют свои функции, вы не можете использовать их правильно. Если горячие клавиши на вашем ноутбуке ASUS перестают работать, в этом посте вы найдете решения, применимые к Windows 10, 7, 8, 8.1, XP и Vista.
Содержание
- Решение 1. Откройте файл HControl.exe
- Решение 2. Восстановите приложение ASUS Hotkey
- Решение 3. Обновите драйверы
Решение 1. Откройте файл HControl.exe
Перейдите в C: Program Files (x86) ASUS ATK Package ATK Hotkey Hcontrol.exe . Затем нажмите клавишу Enter . Это самое простое решение. Попробуйте и посмотрите, решится ли проблема.
Решение 2. Восстановите приложение ASUS Hotkey
Выполните следующие действия:
1. Перейдите в Панель управления -> Программы и компоненты .
2. Найдите и найдите в списке программу « ATK Package ».
3. Щелкните его правой кнопкой мыши и выберите Восстановить в контекстном меню.
4. Перезагрузите компьютер, чтобы изменения вступили в силу.
Решение 3. Обновите драйверы
Если решение 1 и решение 2 не работают для вас, попробуйте обновить горячую ключевые драйверы. Если у вас нет времени, терпения или компьютерных навыков для обновления драйверов вручную, вы можете сделать это автоматически с помощью Driver Easy .
Driver Easy автоматически распознает вашей системе и найдите для нее подходящие драйверы. Вам не нужно точно знать, в какой системе работает ваш компьютер, вам не нужно рисковать загрузкой и установкой неправильного драйвера, и вам не нужно беспокоиться об ошибке при установке.
Вы можете автоматически обновлять драйверы с помощью БЕСПЛАТНОЙ или Pro версии Driver Easy. Но с версией Pro требуется всего 2 клика (и вы получаете полную поддержку и 30-дневную гарантию возврата денег):
1) Загрузите и установите драйвер Легко.
2) Запустите Driver Easy и нажмите кнопку Сканировать сейчас . Затем Driver Easy просканирует ваш компьютер и обнаружит все проблемные драйверы.

3) Нажмите Обновить рядом с драйвером горячей клавиши Asus, чтобы автоматически загрузить и установить правильную версию этого драйвера (вы можете сделать это в БЕСПЛАТНОЙ версии). Или нажмите Обновить все , чтобы автоматически загрузить и установить правильную версию всех драйверов, которые отсутствуют или устарели в вашей системе (для этого требуется версия Pro – вам будет предложено выполнить обновление, когда вы нажмете «Обновить все»).

Попробовав решения, описанные выше, горячие клавиши должны снова работать.
Ноутбуки Asus на Windows 10 пользуются большой популярностью благодаря своей надежности и функциональности. Однако иногда пользователи сталкиваются с проблемой, когда горячие клавиши на их ноутбуке перестают работать. Это может быть очень раздражающе, так как горячие клавиши позволяют быстро выполнять различные функции или открывать нужные программы.
Одной из причин проблемы может быть неправильная настройка или конфликт программного обеспечения. В таком случае, есть несколько вариантов решения проблемы. Во-первых, стоит проверить, что драйверы клавиатуры на ноутбуке Asus имеют последнюю версию. Обновление драйверов может помочь исправить ошибки и улучшить работу клавиатуры. Если это не помогло, то стоит попробовать изменить горячие клавиши в настройках клавиатуры.
Если проблема с горячими клавишами на ноутбуке Asus Windows 10 все еще не решена, то стоит проверить, есть ли на компьютере вредоносное ПО или вирусы. Вирусы могут блокировать работу горячих клавиш и вызывать другие проблемы с клавиатурой. Чтобы решить эту проблему, рекомендуется запустить антивирусное ПО и провести полное сканирование системы.
Если все вышеперечисленные методы не помогли решить проблему с не работающими горячими клавишами на ноутбуке Asus Windows 10, то стоит обратиться к профессионалам. Специалисты сервисного центра Asus смогут предложить наиболее эффективное решение и выполнить необходимые работы для восстановления работы клавиатуры.
Содержание
- Проверка драйверов и обновление системы
- Проверка настройки клавиш в Windows 10
- Решение проблемы через панель «Управление энергопотреблением»
Проверка драйверов и обновление системы
Чтобы проверить драйверы, необходимо выполнить следующие действия:
- Откройте меню «Пуск» и выберите «Диспетчер устройств».
- Разверните раздел «Клавиатура» и найдите там вашу клавиатуру Asus.
- Щелкните правой кнопкой мыши на клавиатуре Asus и выберите в выпадающем меню «Обновить драйвер».
- Выберите опцию «Автоматическое обновление драйверов» и следуйте инструкциям.
После обновления драйверов перезагрузите ноутбук и проверьте, работают ли горячие клавиши. Если проблема не была решена, можно попробовать обновить саму операционную систему Windows 10. Установка последних обновлений может исправить ошибки, связанные с работой клавиш и другими компонентами системы.
Для обновления Windows 10 выполните следующие действия:
- Откройте меню «Пуск» и выберите «Настройки».
- Перейдите к разделу «Обновление и безопасность».
- Нажмите на кнопку «Проверить наличие обновлений» и дождитесь завершения процесса.
- Если доступны обновления, установите их, следуя указаниям на экране.
- После завершения обновления перезагрузите ноутбук и проверьте работу горячих клавиш.
Если эти действия не помогли решить проблему, возможно, дело не только в драйверах или обновлении системы. В таком случае рекомендуется обратиться за помощью к специалистам или в службу поддержки Asus для дальнейшего решения проблемы.
Проверка настройки клавиш в Windows 10
Если горячие клавиши на ноутбуке Asus не работают, можно проверить настройки клавиш в Windows 10. Вот несколько шагов, которые можно выполнить:
- Шаг 1: Нажмите правую кнопку мыши на панели задач и выберите пункт «Панель задач и меню «Пуск».
- Шаг 2: Перейдите на вкладку «Стрелки уведомлений» в разделе «Панель задач и меню «Пуск».
- Шаг 3: Убедитесь, что поле «Включить среду уведомлений ASUS» включено и активно.
- Шаг 4: Если поле «Включить среду уведомлений ASUS» уже включено, выключите его, а затем включите снова.
После выполнения этих шагов проверьте, работают ли горячие клавиши на вашем ноутбуке Asus. Если проблема остается, можно попробовать перезагрузить компьютер и повторить эти шаги.
Если после всех этих действий горячие клавиши все еще не работают, возможно, проблема связана с программным обеспечением или драйверами вашего ноутбука Asus. В этом случае рекомендуется связаться с технической поддержкой Asus для получения дальнейшей помощи.
Решение проблемы через панель «Управление энергопотреблением»
Если на вашем ноутбуке Asus с операционной системой Windows 10 не работают горячие клавиши, одним из возможных решений проблемы может быть настройка панели «Управление энергопотреблением». Этот способ может быть полезен, если проблема связана с настройками питания и управления системным режимом.
- Откройте панель «Управление энергопотреблением», нажав правой кнопкой мыши на значок батареи в системном трее и выбрав «Параметры питания».
- В открывшемся окне нажмите на ссылку «Дополнительные параметры питания».
- В окне «Параметры плана» выберите пункт «Изменить параметры плана».
- На следующей странице прокрутите вниз и найдите раздел «Сочетания клавиш включения/отключения функций».
- Установите переключатель в положение «Включить» и выберите опцию «Сочетания клавиш».
- Нажмите «Применить» и «ОК», чтобы сохранить изменения.
После выполнения этих шагов горячие клавиши на вашем ноутбуке Asus должны заработать. Если проблема все еще не решена, попробуйте выполнить другие способы решения, описанные в данной статье.
Клавиатурные сочетания или горячие клавиши — это одно из самых удобных и эффективных средств работы с операционной системой Windows 10. Они позволяют быстро и легко выполнять различные задачи, минуя лишние щелчки мышью. Тем не менее, у некоторых пользователей ноутбуков Asus возникают проблемы с работой горячих клавиш.
Если у вас возникла ситуация, когда горячие клавиши на вашем устройстве Asus перестали работать, не стоит паниковать. Обычно такие неполадки можно легко устранить, следуя нескольким простым решениям.
Возможные причины неработоспособности горячих клавиш включают в себя ошибки в драйверах клавиатуры, конфликты программного обеспечения и неверные настройки клавиатуры. В этой статье мы рассмотрим несколько возможных решений и дадим вам советы, как исправить проблему с горячими клавишами на ноутбуке Asus с операционной системой Windows 10.
Прежде всего, стоит убедиться, что вам необходимо использовать определенное комбинации клавиш, чтобы выполнить определенное действие. Некоторые модели ноутбуков Asus могут иметь свои собственные горячие клавиши, отличные от стандартных. Обратитесь к руководству пользователя вашего ноутбука или посетите сайт производителя для получения подробной информации о специфических комбинациях клавиш.
Содержание
- Не работают горячие клавиши Windows 10 Asus?
- Проверьте программное обеспечение
- Обновите драйверы
- Проверьте настройки клавиатуры
- Отключите конфликтующие программы
- Замените клавиатуру
- Обратитесь в сервисный центр
Не работают горячие клавиши Windows 10 Asus?
Одной из причин, по которой горячие клавиши Windows 10 Asus могут не работать, является отключение соответствующего программного обеспечения. Убедитесь, что у вас установлен и активирован программный пакет ATK (ASUS Keyboard Hotkeys). Вы можете загрузить его с официального сайта Asus и установить на свой компьютер.
Если у вас уже установлен ATK, но горячие клавиши по-прежнему не работают, возможно, проблема связана с драйверами клавиатуры. Проверьте наличие последней версии драйверов клавиатуры Asus на сайте производителя. Обновите драйверы, если это необходимо, и перезапустите компьютер.
Также стоит проверить настройки горячих клавиш в системе Windows 10. Перейдите в «Параметры» > «Клавиатура» и убедитесь, что соответствующая опция включена. Если это не помогло, попробуйте выполнить сброс настроек клавиатуры к значениям по умолчанию.
Если проблема с горячими клавишами по-прежнему не решена, попробуйте выполнить чистую загрузку операционной системы Windows 10. Это позволит определить, есть ли проблемы с программным обеспечением сторонних разработчиков, которые могут влиять на работу горячих клавиш.
Если все вышеперечисленные методы не помогли, возможно, проблема с горячими клавишами связана с аппаратной неисправностью. В этом случае рекомендуется обратиться в сервисный центр Asus для диагностики и ремонта.
Возможности горячих клавиш Windows 10 Asus могут значительно повысить удобство работы с компьютером. Если вам не удается использовать горячие клавиши на вашем компьютере Asus, попробуйте следовать указанным рекомендациям и решениям проблемы. Убедитесь, что у вас установлены необходимые программы и драйверы, проверьте настройки системы, и, при необходимости, обратитесь в сервисный центр производителя для дальнейшей диагностики и ремонта.
Проверьте программное обеспечение
Если горячие клавиши на вашем ноутбуке Asus не работают, первым делом проверьте программное обеспечение вашего устройства. Дело в том, что некорректно установленные драйверы или программы могут быть причиной такой проблемы. Вот что вы можете сделать:
|
1. Проверьте, что у вас установлены последние драйверы для клавиатуры. Чтобы это сделать, зайдите на официальный сайт Asus и найдите раздел поддержки и драйверы для вашей модели ноутбука. Найдите последние драйверы для клавиатуры и установите их на ваше устройство. |
|
2. Проверьте, нет ли конфликтующих программ. Некоторые программы могут мешать работе горячих клавиш. Попробуйте отключить или удалить такие программы и проверьте, начали ли клавиши работать. |
|
3. Обновите операционную систему Возможно, проблема с горячими клавишами может быть исправлена путем обновления операционной системы Windows. Откройте «Настройки», перейдите в раздел «Обновление и безопасность» и выполните установку всех доступных обновлений. |
Если после проверки программного обеспечения горячие клавиши все еще не работают, возможно, причина в технической неисправности клавиатуры. В этом случае рекомендуется обратиться к специалисту для диагностики и ремонта вашего устройства.
Обновите драйверы
Если горячие клавиши не работают на вашем ноутбуке Asus с операционной системой Windows 10, одной из возможных причин может быть устаревший или несовместимый драйвер.
Чтобы исправить эту проблему, вам следует обновить драйверы на вашем устройстве. Для этого:
1. Пройдите в «Диспетчер устройств».
2. Разверните категорию «Клавиатуры» и найдите свою клавиатуру Asus.
3. Щелкните правой кнопкой мыши по клавиатуре Asus и выберите «Обновить драйвер».
4. Выберите «Автоматический поиск обновленных драйверов» и дождитесь, пока операционная система найдет и установит подходящие драйверы.
5. Перезагрузите компьютер, чтобы изменения вступили в силу.
Примечание: Если автоматический поиск драйверов не дал результатов, вы также можете посетить официальный сайт Asus и загрузить последние версии драйверов для вашей модели ноутбука.
После обновления драйверов проверьте работу горячих клавиш. Если проблема не была решена, перейдите к другим возможным решениям.
Проверьте настройки клавиатуры
Если горячие клавиши не работают на вашем ноутбуке Asus под управлением Windows 10, проверьте настройки клавиатуры, чтобы убедиться, что они настроены правильно. Вот несколько простых шагов, которые вы можете следовать:
- Нажмите Пуск и выберите Настройки.
- Выберите Устройства, а затем Клавиатура.
- Убедитесь, что опция Горячие клавиши включена.
- Проверьте, что нужные функции назначены для каждой горячей клавиши, если требуется.
Если опция Горячие клавиши была выключена, включите ее, чтобы обеспечить работу горячих клавиш. Если нужные функции не назначены для горячих клавиш, вы должны указать соответствующие действия для каждой клавиши в настройках клавиатуры.
После того, как вы проверили и настроили настройки клавиатуры, горячие клавиши должны начать работать. Если проблема не решена, попробуйте выполнить перезагрузку системы или обратитесь за помощью к специалисту по поддержке Asus.
Отключите конфликтующие программы
Если горячие клавиши на клавиатуре Asus не работают в Windows 10, проблема может быть вызвана конфликтом с другими программами. Некоторые приложения могут использовать те же комбинации клавиш, что и функции горячих кнопок на клавиатуре. Это может привести к тому, что система не распознает нажатия этих клавиш.
Чтобы решить эту проблему, вам нужно отключить программы, которые могут конфликтовать с горячими кнопками. Для этого выполните следующие шаги:
- Откройте Диспетчер задач, нажав комбинацию клавиш Ctrl + Shift + Esc.
- Перейдите на вкладку «Загрузка».
- В списке программ найдите те, которые могут использовать горячие клавиши или вызывать конфликт.
- Щелкните правой кнопкой мыши на программе и выберите «Отключить».
- Повторите эту операцию для всех программ, которые могут вызывать конфликт.
После отключения конфликтующих программ перезагрузите компьютер и попробуйте использовать горячие клавиши на клавиатуре Asus в Windows 10. Если проблема остается, возможно, это связано с другими настройками системы или драйверами. В таком случае рекомендуется обратиться за помощью к специалистам или поддержке Asus.
Замените клавиатуру
Если все предыдущие решения не помогли вам восстановить работу горячих клавиш на ASUS Windows 10, то возможно, проблема связана с неправильной работой клавиатуры. В этом случае вам потребуется заменить клавиатуру.
Перед тем как покупать новую клавиатуру, рекомендуется проверить состояние текущей. Возможно, причина неработающих горячих клавиш кроется в механическом повреждении клавиатуры или ее загрязнении.
Попробуйте аккуратно очистить клавиатуру от пыли и грязи, используя воздушный компрессор или специальный клавиатурный спрей. Также проверьте, нет ли случайно застрявших или поврежденных клавиш.
Если несмотря на очистку и проверку клавиатуры, проблема с горячими клавишами сохраняется, то рекомендуется приобрести новую клавиатуру. Убедитесь, что новая клавиатура совместима с вашим компьютером и поддерживает операционную систему Windows 10.
Установка новой клавиатуры обычно простая процедура, которую можно выполнить самостоятельно или обратиться к специалистам сервисного центра. После установки новой клавиатуры, проверьте работу горячих клавиш и убедитесь, что проблема полностью устранена.
Обратитесь в сервисный центр
Если вы пробовали все вышеперечисленные методы и горячие клавиши Asus на Windows 10 все еще не работают, возможно, причина проблемы кроется в аппаратном сбое или неисправности в самом клавиатурном устройстве. В этом случае, рекомендуется обратиться в сервисный центр Asus для диагностики и исправления проблемы.
Квалифицированные специалисты смогут проанализировать состояние вашей клавиатуры, выявить причину неисправности горячих клавиш и выполнить необходимый ремонт или замену клавиатурного устройства.
Обращение в сервисный центр поможет вам сохранить гарантию на ваше устройство и избежать возможных проблем при самостоятельной попытке ремонта. Кроме того, специалисты сервисного центра смогут предложить вам дополнительную информацию и советы по использованию горячих клавиш Asus на Windows 10.
Не забудьте заранее проверить информацию о сервисных центрах Asus в вашем регионе. Возможно, вы также можете воспользоваться гарантийным обслуживанием, если ваше устройство все еще находится в гарантийном сроке.

В этой инструкции подробно о распространенных причинах, по которым может не работать клавиша Fn, а также о способах исправить эту ситуацию в ОС Windows для распространенных марок ноутбуков — Asus, HP, Acer, Lenovo, Dell и других. Также может быть полезно: Как включить подсветку на клавиатуре ноутбука, Не работает Wi-Fi на ноутбуке.
Причины, почему не работает клавиша Fn на ноутбуке
Для начала — об основных причинах, по которым может не функционировать Fn на клавиатуре ноутбука. Как правило, с проблемой сталкиваются после установки Windows (или переустановки), но не всегда — та же ситуация может возникнуть после отключения программ в автозагрузке или после некоторых настроек БИОС (UEFI).
В подавляющем большинстве случаев ситуация с неработающей Fn бывает вызвана следующими причинами
- Не установлены специфичные драйверы и ПО от производителя ноутбука для работы функциональных клавиш — особенно если вы переустановили Windows, а затем использовали драйвер-пак для установки драйверов. Также, возможно, что драйверы есть, например, только для Windows 7, а вы установили Windows 11 или Windows 10 (возможные решения будут описаны в разделе про решение проблем).
- Работа клавиши Fn требует запущенного процесса утилиты производителя, но эта программа была убрана из автозагрузки Windows.
- Поведение клавиши Fn было изменено в БИОС (UEFI) ноутбука — некоторые ноутбуки позволяют изменять настройки Fn в БИОС, также они могут измениться при сбросе БИОС. В зависимости от настроек функциональные клавиши могут выполнять функции как в сочетании с нажатой Fn, так и без её нажатия.
Чаще всего причиной оказывает пункт 1, но далее рассмотрим все варианты по каждой из вышеуказанных марок ноутбуков и возможные сценарии исправления проблемы.
Клавиша Fn на ноутбуке Asus
За работу клавиши Fn на ноутбуках Asus отвечает набор ПО и драйверов ATKPackage — ATKACPI driver and hotkey-related utilities, доступный для загрузки на официальном сайте Asus. При этом, помимо установленных компонентов, в автозагрузке должна находится утилита hcontrol.exe (добавляется в автозагрузку автоматически при установке ATKPackage).
Однако, на современных ноутбуках Asus с Windows 11 и Windows 10 загрузка и ручная установка с официального сайта не всегда обязательна: попробуйте найти и скачать приложение ASUS Keyboard Hotkeys из Microsoft Store — часто этого оказывается достаточно для решения проблемы.
Если этот вариант не помог, далее — о том, как скачать драйверы клавиши Fn и функциональных клавиш для ноутбука Asus
- В поиске в Интернете (рекомендую Google) введите «модель_вашего_ноутбука поддержка» — обычно первый же результат — это официальная страница загрузки драйверов для вашей модели на сайте asus.com
- Выберите нужную ОС. Если нужной версии Windows не представлено в списке, выберите ближайшую из тех, что в наличии, очень важно, чтобы совпадала разрядность (32 или 64 бит) с той версией Windows, которая у вас установлена, см. Как узнать разрядность Windows (статья о Windows 10, но подойдет и для предыдущих версий ОС).
- Необязательно, но может повысить вероятность успеха пункта 4 — загрузите и установите драйверы из раздела «Chipset».
- В разделе ATK загрузите ATKPackage и установите его.
После этого, возможно, потребуется перезагрузить ноутбук и, если всё прошло успешно — вы увидите, что клавиша Fn на вашем ноутбуке работает. Если же что-то пошло не так, ниже — раздел про типичные проблемы при исправлении неработающих функциональных клавиш.
Ноутбуки HP
Для полноценной работы клавиши Fn и связанных с нею функциональных клавиш в верхнем ряду на ноутбуках HP Pavilion и других HP необходимы следующие компоненты с официального сайта
- HP Software Framework, HP On-Screen Display и Программа для быстрого запуска HP (HP Quick Launch) из раздела «Программное обеспечение — решения».
- Средства поддержки HP Unified Extensible Firmware Interface (UEFI) из раздела «Утилита — инструменты».
При этом для конкретной модели некоторые из указанных пунктов могут отсутствовать.
Чтобы скачать необходимое ПО для ноутбука HP, выполните поиск в Интернете по запросу «Ваша_модель_ноутбука поддержка» — обычно первый же результат является официальной страницей на support.hp.com для вашей модели ноутбука, где в разделе «ПО и драйверы» достаточно нажать «Перейти», а затем выбрать версию операционной системы (если вашей нет в списке — выбирайте ближайшую по хронологии, разрядность должна совпадать обязательно) и загрузить необходимые драйверы.
Дополнительно: в БИОС на ноутбуках HP может присутствовать пункт для изменения поведения клавиши Fn. Находится в разделе «System Configuration», пункт Action Keys Mode — если Disabled, то функциональные клавиши срабатывают только с нажатой Fn, если Enabled — то без нажатия (но для использования F1-F12 нужно нажимать Fn).
Acer
Если клавиша Fn не работает на ноутбуке Acer, то обычно достаточно выбрать вашу модель ноутбука на официальном сайте поддержки https://www.acer.com/ru-ru/support/index.html (в разделе «Выберите устройство» можно указать модель вручную, без серийного номера) и указать операционную систему (если ваша версия отсутствует в списке, скачивайте драйверы от ближайшей в той же разрядности, что установлена на ноутбуке).
В списке загрузок, в разделе «Приложение» скачайте программу Launch Manager и установите её на ноутбук (в некоторых случаях также потребуется драйвер чипсета с той же страницы).
Если программа ранее уже была установлена, но клавиша Fn всё также не работает, убедитесь, что Launch Manager не отключен в автозагрузке Windows, а также попробуйте установить Acer Power Manager с официального сайта.
Lenovo
Прежде всего, если у вас новый ноутбук с Windows 11 или Windows 10, попробуйте выполнить установку приложения Lenovo Hotkeys из Microsoft Store, во многих случаях проблема с работой Fn-клавиш будет решена и предпринимать какие-либо дополнительные действия не придется:
Если предыдущий вариант не подошел, учитывайте, что для разных моделей и поколений ноутбуков Lenovo доступны разные наборы ПО для работы клавиш Fn. На мой взгляд, самый простой способ, если не работает клавиша Fn на Lenovo, поступить так: ввести в поисковике «Ваша_модель_ноутбука + поддержка», перейти на официальную страницу поддержки (обычно первая в результатах поиска), в разделе «Top Downloads» нажать «View all» (просмотреть все) и проверить, что из списка ниже доступно для загрузки и установки на ваш ноутбук для нужной версии Windows.
- Hotkey Features Integration for Windows 11 и Windows 10 (32-bit, 64-bit) — на этой странице (только для поддерживаемых ноутбуков, список внизу на указанной странице). Утилиту для Windows 7 и 8.1 можно найти по запросу Hotkey Features Integration на сайте поддержки Lenovo.
- Lenovo Energy Management (Power Management) — для большинства современных ноутбуков
- Lenovo OnScreen Display Utility
- Advanced Configuration and Power Management Interface (ACPI) Driver
- Если не работают только комбинации Fn+F5, Fn+F7, попробуйте дополнительно установить официальные драйверы Wi-Fi и Bluetooth с сайта Lenovo.
Дополнительная информация: на некоторых ноутбуках Lenovo, комбинация Fn+Esc переключает режим работы клавиши Fn, также такая опция присутствует в БИОС — пункт HotKey Mode в разделе Configuration. На ноутбуках ThinkPad также может присутствовать опция БИОС «Fn and Ctrl Key Swap», меняющая клавиши Fn и Ctrl местами.
Dell
Для работы функциональных клавиш на ноутбуках Dell Inspiron, Latitude, XPS и других обычно требуются следующие наборы драйверов и приложений:
- Dell QuickSet Application
- Dell Power Manager Lite Application
- Dell Foundation Services – Application
- Dell Function Keys — для некоторых старых ноутбуков Dell, поставлявшихся с Windows XP и Vista.
Найти те драйверы, которые требуются для вашего ноутбука можно следующим образом:
- в разделе поддержки сайта Dell https://www.dell.com/support/home/ru/ru/ укажите вашу модель ноутбука (можно использовать автоматическое определение или через «Просмотр продуктов»).
- Выберите пункт «Драйверы и загружаемые материалы», при необходимости измените версию ОС.
- Загрузите необходимые приложения и установите их на компьютер.
Учтите, что для правильной работы клавиш Wi-Fi и Bluetooth могут потребоваться оригинальные драйверы беспроводных адаптеров с сайта Dell.
Дополнительная информация: в BIOS (UEFI) на ноутбуках Dell в разделе Advanced может присутствовать пункт Function Keys Behavior, изменяющий то, как работает клавиша Fn — включает мультимедийные функции или действия клавиш Fn-F12. Также параметры клавиши Fn Dell могут быть в стандартной программе «Центр мобильности Windows».
Клавиша Fn на ноутбуках Sony Vaio
Несмотря на то, что ноутбуке Sony Vaio уже не выпускаются, вопросов по установке драйверов на них, в том числе для включения клавиши Fn очень много, связано это с тем, что очень часто драйверы с официального сайта отказываются устанавливаться даже на ту же ОС, с которой поставлялся ноутбук после ее переустановки, а тем более на Windows 10 или 8.1.
Для работы клавиши Fn на Sony обычно (некоторые могут отсутствовать для конкретной модели) требуются следующие три компонента с официального сайта:
- Sony Firmware Extension Parser Driver
- Sony Shared Library
- Sony Notebook Utilities
- Иногда — Vaio Event Service.
Загрузить их можно с официальной страницы https://www.sony.ru/support/ru/series/prd-comp-vaio-nb (или можно найти по запросу «ваша_модель_ноутбука + support» в любом поисковике, если на русскоязычном сайте вашей модели не оказалось). На официальном российском сайте:
- Выберите вашу модель ноутбука
- На вкладке «ПО и загрузки» выберите операционную систему. Несмотря на то, что в списках может присутствовать Windows 10 и 8, иногда нужные драйверы доступны только если выбрать ту ОС, с которой ноутбук изначально поставлялся.
- Скачайте необходимое ПО.
А вот далее могут возникнуть проблемы — не всегда драйверы Sony Vaio желают устанавливаться. На эту тему — отдельная статья: Как установить драйверы на нотубук Sony Vaio.
Логика действий для других марок ноутбуков будет той же самой. Основной источник — официальный сайт поддержки вашего ноутбука. Для некоторых моделей также доступны приложения функциональных клавиш в Microsoft Store, в частности:
- Fn Hotkeys and OSD — для распространенных сегодня ноутбуков на платформе CLEVO
- Huawei Keyboard Hotkeys — для ноутбуков Huawei (возможно, будет работать и на Honor)
Если вы не можете найти нужную утилиту, можно задать вопрос с указанием модели в комментариях, возможно, мне удастся предложить решение.
Возможные проблемы и способы их решения при установке ПО и драйверов для клавиши Fn
В заключение — некоторые типичные проблемы, которые могут возникнуть при установке необходимых для работы функциональных клавиш ноутбука компонентов:
- Драйвер не устанавливается, так как пишет, что версия ОС не поддерживается (например, если он есть только для Windows 7, а нужны клавиши Fn в Windows 10) — попробуйте распаковать exe-установщик с помощью программы Universal Extractor, и внутри распакованной папки найти сами драйверы для установки их вручную, или отдельный установщик, не выполняющий проверки версии системы.
- Несмотря на установку всех компонентов, клавиша Fn всё равно не работает — проверьте, нет ли в БИОС опций, связанных с работой Fn key, HotKey. Попробуйте установить официальные драйверы чипсета и управления электропитанием с сайта производителя.
Надеюсь, инструкция поможет. Если же нет, и требуется дополнительная информация, вы можете задать вопрос в комментариях, только, пожалуйста, указывайте точную модель ноутбука и версию установленной операционной системы.