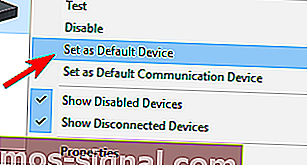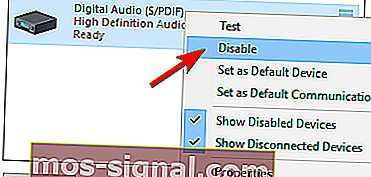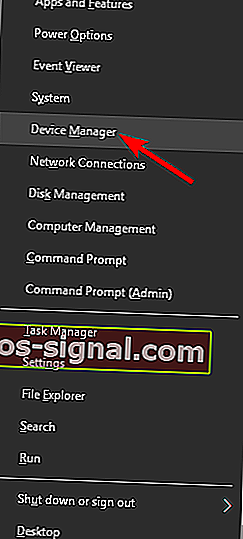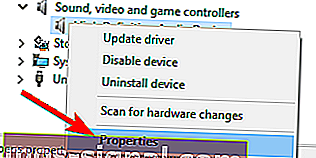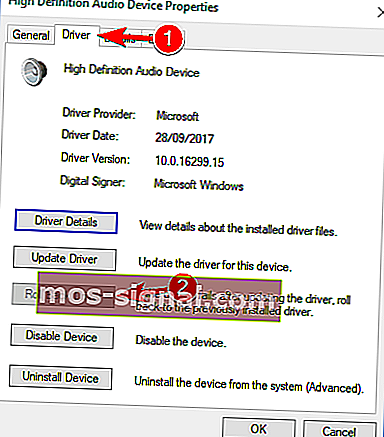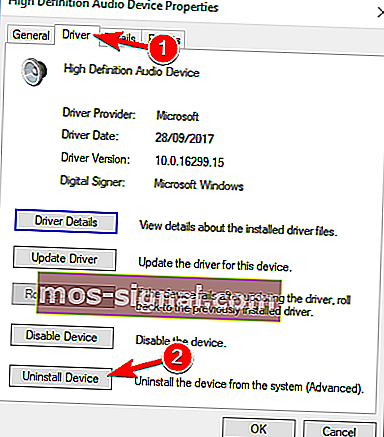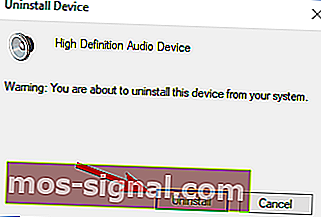- Проблемы со звуком высокой четкости Nvidia, похоже, в наши дни затрагивают многих пользователей, несмотря на их сверхпроизводительное оборудование.
- Мы исследовали и эту конкретную проблему, поэтому ниже вы найдете лучшие решения. Начните с изменения устройства вывода звука.
- Часто ли вы сталкиваетесь с подобными проблемами? В нашем разделе драйверов можно найти множество исправлений.
- Чтобы получить более быстрые советы, не торопитесь и посетите наш Центр устранения неполадок программного обеспечения для ПК.
Как мы уже знаем, даже сверхпроизводительное оборудование не справится без соответствующего программного обеспечения.
В лучшем случае вы сможете хорошо запустить все, даже с общими или устаревшими драйверами.
Однако в большинстве случаев вы будете сталкиваться с множеством проблем, которые иногда влияют не только на производительность графического процессора.
Одна проблема, довольно часто встречающаяся с неисправными драйверами, связана со звуком, например, проблема, при которой некоторые пользователи полностью теряют системный звук после установки драйверов NVIDIA GPU.
Отсутствие звука на вашем компьютере может быть большой проблемой, и многие пользователи сообщают, что их звук отсутствует после обновления драйверов Nvidia.
Есть несколько возможных решений этой проблемы, как вы увидите ниже.
Многие пользователи жалуются, что их видеокарты Nvidia не обнаруживаются. Вот как это исправить!
1. Измените устройство вывода звука.
- Щелкните правой кнопкой мыши значок « Звук» в области уведомлений и откройте « Устройства воспроизведения» .
- Выделите предпочтительное устройство и установите его по умолчанию .
- Щелкните правой кнопкой мыши Digital Audio / Monitor / HDMI и выберите в меню Disable .
- Нажмите ОК и проверьте наличие изменений.
После того, как вы установите динамики в качестве устройства воспроизведения по умолчанию, проблема должна быть полностью решена.
2. Откат аудио драйверов
- Щелкните правой кнопкой мыши кнопку « Пуск» и выберите « Диспетчер устройств» в меню Win + X.
- Перейдите к Звуковым, видео и игровым устройствам . Щелкните правой кнопкой мыши драйвер Realtek HD Audio и выберите в меню « Свойства» .
- На вкладке Драйвер нажмите кнопку Откатить драйвер .
- Это должно вернуть предыдущую версию и, возможно, исправить ваши проблемы со звуком.
Иногда драйверы графического процессора меняют устройство вывода звука по умолчанию на HDMI вместо динамиков или наушников. К счастью, вы можете легко восстановить настройки по умолчанию, выполнив описанные выше действия.
Однако, если проблема не устраняется, перейдите к следующему решению.
3. Обновите или переустановите аудиодрайверы.
- Вернитесь в диспетчер устройств и дважды щелкните аудиодрайвер, чтобы открыть его свойства.
- На вкладке Драйвер щелкните Удалить .
- Когда появится окно подтверждения, нажмите Удалить .
- Теперь вы можете установить скачанный драйвер.
- После завершения установки перезагрузите компьютер.
Если звук все еще отсутствует или нет предыдущих версий, к которым можно было бы вернуться, лучше всего переустановить драйвер.
Чтобы загрузить последнюю версию драйвера, вам необходимо посетить веб-сайт производителя материнской платы или звуковой карты и загрузить последнюю версию драйвера для своего устройства.
После этого вам необходимо удалить текущий драйвер, выполнив следующие действия. Немногие пользователи сообщили, что полностью устранили проблему, просто удалив со своего ПК аудио Nvidia и основные аудиодрайверы.
После этого Windows установит звуковой драйвер по умолчанию, и проблема должна быть решена.
Некоторые пользователи утверждают, что вам не нужно удалять исходный аудиодрайвер. Вместо этого вам просто нужно удалить аудиодрайвер Nvidia, и проблема должна быть полностью решена.
Многие пользователи не смогли установить драйверы. Вот как это сделать за несколько простых шагов!
Обновлять драйверы автоматически (рекомендуется)
- Загрузите и установите TweakBit Driver Updater .
- После установки программа автоматически начнет сканирование вашего ПК на наличие устаревших драйверов. Driver Updater проверит установленные вами версии драйверов по своей облачной базе данных последних версий и порекомендует правильные обновления. Все, что вам нужно сделать, это дождаться завершения сканирования.
- По завершении сканирования вы получите отчет обо всех проблемных драйверах, обнаруженных на вашем компьютере. Просмотрите список и посмотрите, хотите ли вы обновить каждый драйвер по отдельности или все сразу.
- Чтобы обновить драйверы по одному, щелкните ссылку « Обновить драйвер» рядом с именем драйвера или просто нажмите кнопку « Обновить все» внизу, чтобы автоматически установить все рекомендуемые обновления.
Примечание . Некоторые драйверы необходимо установить в несколько этапов, поэтому вам придется несколько раз нажать кнопку « Обновить» , пока не будут установлены все его компоненты.
Если предыдущий метод не помог решить проблему, попробуйте сторонний инструмент. Загрузка драйверов вручную — это процесс, сопряженный с риском установки неправильного драйвера, что может привести к серьезным сбоям в работе.
Более безопасный и простой способ обновить драйверы на компьютере с Windows — использовать автоматический инструмент, такой как TweakBit Driver Updater.
Driver Updater автоматически идентифицирует каждое устройство на вашем компьютере и сопоставляет его с последними версиями драйверов из обширной онлайн-базы данных.
Затем драйверы можно обновлять партиями или по одному, не требуя от пользователя принятия каких-либо сложных решений в процессе. В этом отношении используйте описанные выше шаги.
Отказ от ответственности : некоторые функции этого инструмента платные.
4. Переустановите драйверы графического процессора.
Помимо аудиодрайверов, другим решением может быть переустановка драйверов графического процессора. В некоторых случаях процесс установки может повредить или стереть важные файлы.
В этом случае переустановите последние версии драйверов для графического процессора NIVIDA. Вы можете найти их здесь. Если ваша карта работает с устаревшими драйверами, вы можете найти их с помощью поиска.
Мы рекомендуем вам использовать полную версию вместо бета-версии для большей стабильности. Если вы хотите полностью удалить все файлы, связанные с вашей видеокартой, вы можете сделать это с помощью Display Driver Uninstaller.
Мы уже написали краткое руководство по использованию Display Driver Uninstaller, поэтому обязательно ознакомьтесь с этой статьей для получения подробных инструкций.
6. Включите встроенное звуковое устройство в BIOS.
- Перезагрузите компьютер и непрерывно нажимайте « Удалить», пока не отобразятся настройки BIOS. Это может отличаться от конфигурации к конфигурации и зависит от вашей материнской платы. Большую часть времени. вы увидите действующую команду в нижнем левом углу.
- Перейдите к « Встроенное звуковое устройство» и включите вместо « Авто» .
- Сохраните изменения и выйдите из BIOS.
- Вы должны услышать известный звук запуска.
Большинство настроек материнской платы, которые охватывают параметры, связанные со звуком, могут вызывать ошибки после установки драйверов графического процессора. К счастью, проблему можно решить в настройках BIOS.
Эта проблема является распространенной и специфической для графики NVIDIA, но ее следует решить, если вы попробовали несколько из этих обходных путей.
7. Выполните чистую установку драйверов Nvidia.
- Загрузите последние версии драйверов Nvidia.
- Дважды щелкните файл установки, чтобы запустить его.
- Как только вы перейдете в меню « Параметры установки», обязательно выберите « Пользовательская (расширенная)» и нажмите « Далее» .
- Теперь отметьте опцию « Выполнить чистую установку» и нажмите « Далее» .
- Следуйте инструкциям на экране, чтобы завершить процесс установки.
Многие пользователи сообщали об отсутствии звука после установки драйверов Nvidia. Однако вы можете решить эту проблему, просто выполнив чистую установку драйверов.
Это относительно просто, и вы можете сделать это, выполнив указанные выше действия. После их выполнения исходные драйверы будут удалены, и вместо них Windows установит последние версии драйверов.
Несколько пользователей сообщили, что это решение сработало для них, поэтому не стесняйтесь его опробовать.
8. Отключите звуковой адаптер Nvidia HDMI в BIOS.
Если у вас нет звука после установки графических драйверов Nvidia, проблема может быть связана с вашим BIOS и его настройками.
По словам пользователей, им удалось решить эту проблему после отключения звукового адаптера Nvidia HDMI.
Для этого войдите в BIOS и перейдите в Advanced> Onboard Devices . Там вы сможете найти звуковой адаптер Nvidia HDMI и отключить его.
Это относительно просто, но если вам нужна дополнительная информация о том, как получить доступ к BIOS и как отключить этот параметр, мы советуем вам проверить руководство к материнской плате.
9. Обновите BIOS.
Некоторые пользователи утверждают, что вы можете решить эту проблему, обновив BIOS до последней версии. Прежде чем мы начнем, мы должны упомянуть, что обновление BIOS — потенциально опасная процедура.
Мы не несем ответственности за любой возможный ущерб. Обновление BIOS отличается для каждой материнской платы.
Поскольку универсального руководства не существует, мы настоятельно рекомендуем вам ознакомиться с подробными инструкциями в руководстве к материнской плате.
Мы также написали краткое руководство по прошивке BIOS, так что не стесняйтесь его проверить.
Кроме того, не забудьте поделиться своими альтернативными решениями или задать тематические вопросы в комментариях ниже.
Говоря о решениях, перечисленные выше также могут быть применены при решении любой из следующих проблем:
- Звук Nvidia HDMI не работает. Это относительно распространенная проблема, с которой сталкиваются многие пользователи, желающие насладиться Nvidia со своим ресивером домашнего кинотеатра. Если вы один из них, вы сможете исправить это с помощью одного из наших решений.
- Аудиодрайвер Nvidia не работает. Поскольку драйверы графического процессора часто переопределяют аудиодрайверы, такие ошибки также появляются неожиданно.
- Аудиодрайвер Nvidia High Definition в Windows 10 без звука. Использование HDMI для потоковой передачи аудио и видео на любой другой экран часто приводит к этой проблеме. Однако вы сможете исправить это с помощью одного из наших решений.
- Нет звука Аудио Nvidia High Definition — это также происходит при использовании HDMI для потоковой передачи аудио и видео на другие дисплеи. Неисправные драйверы и потенциально отключенное встроенное звуковое устройство в BIOS часто являются виновниками.
- Нет звука после обновления Geforce. Многие пользователи сообщали, что их звук пропал после обновления драйверов Geforce или после установки видеокарты Geforce.
- Нет звука после установки видеокарты Windows 10. По словам пользователей, эта ошибка иногда может появляться после установки новой видеокарты. Скорее всего, это вызвано несовместимыми драйверами.
- Nvidia High Definition Audio не работает в Windows 10. Несколько пользователей сообщили, что их High Definition Audio не работает. Это может быть вызвано вашими драйверами или настройками BIOS.
- На видеокарте Nvidia нет звука. Пользователи сообщили, что их звук полностью отсутствует при использовании графики Nvidia. Чтобы решить эту проблему, вам может потребоваться переустановить драйверы Nvidia и аудио.
Часто задаваемые вопросы: узнайте больше о Nvidia High Definition Audio
- Как включить Nvidia HD Audio?
Чтобы включить Nvidia HD Audio, войдите в панель навигации панели управления NVIDIA и нажмите « Настроить цифровой звук» в разделе « Дисплей» .
- Как мне исправить Nvidia High Definition Audio?
Если вы хотите быстро исправить проблемы со звуком высокой четкости Nvidia, вам следует изменить устройство вывода звука или использовать решения из этой специальной статьи.
- Как обновить аудиодрайверы?
Для обновления аудиодрайверов вы можете использовать Drive Booster, TweakBit или любое другое эффективное программное обеспечение для обновления драйверов, перечисленное в этой замечательной статье.
Примечание редактора : этот пост был первоначально опубликован в декабре 2017 года и с тех пор был переработан и обновлен в июне 2020 года для обеспечения свежести, точности и полноты.
Неполадка связана с аудио выходом NVIDIA Output, который отображается как не подключен на вкладке «Воспроизведение» в настройках звука. Кроме того, не получается включить звук для выхода HDMI.
Несмотря на то, что проблема отображается в разделе «Звук», ее реальной причиной является видеодрайвер, который нужно заменить для ее устранения. В большинстве случаев, она решается установкой последней версией драйвера.
Кроме того, нужно проверить все ли правильно настроено в Панели управления NVIDIA. Есть опция, которая предотвращает трансляцию звука HDMI, поэтому ее нужно отключить.
Обновление видеодрайвера
Проблема может возникнуть как из-за устаревших драйверов, которые не работают должным образом с оборудованием, так и новых. Несмотря на то, что многие скептически относятся к обновлению графических драйверов для решения неполадок со звуком, попробуйте применить это решение.
Откройте Диспетчер устройств с помощью поисковой строки или командой devmgmt.msc из окна «Выполнить» (Win + R).
Разверните вкладку «Видеоадаптеры», правым щелчком мыши на установленной видеокарте откройте контекстное меню и выберите «Удалить». Подтвердите все запросы системы, которые могут возникнуть при удалении текущего видеодрайвера и дождитесь завершения процесса.
После перейдите на официальный сайт NVIDIA в раздел расширенного поиска. Укажите модель видеокарты и версию операционной системы и нажмите на «Поиск».
Загрузите последнюю версию ПО. Запустите загруженный файл и следуйте инструкциям на экране. Когда достигнете окна «Параметры», выберите выборочную установку. Отметьте флажком пункт «Выполнить чистую установку».
После проверьте состояние NVIDIA Output в настройках звука, если отражается «не подключено» перейдите к следующему шагу.
Альтернативное решение
Если проблема появилась после установки последней версии драйверов, то попробуйте их откатить.
Этот процесс будет искать резервные копии, которые были созданы перед обновлением, и пытаться их восстановить.
Прежде всего, нужно удалить текущий видеодрайвер. Перейдите в «Диспетчер устройств» с помощью команды devmgmt.msc, запущенной из окна «Выполнить» (Win + R).
Разверните вкладку «Видеоадаптеры» и дважды кликните на видеокарту. Откройте меню «Драйвер» и кликните на «Откатить».
Если опция неактивна, это означает, что устройство не обновлялось в последнее время или у него нет резервных копий. Если кнопка активна, щелкните на нее и следуйте инструкциям на экране, чтобы продолжить процесс.
Настройка аудио
Если в панели управления установлены неправильные настройки, порт HDMI может не транслировать звук, при этом в устройствах воспроизведения NVIDIA Output будет отображаться как «не подключен».
Правым кликом мыши на пустом пространстве рабочего стола разверните контекстное меню и перейдите в Панель управления NVIDIA.
В левой части навигации разверните вкладку «Дисплей» и выберите опцию «Установка цифрового аудио». В первом пункте под именем видеокарты найдите запись HDMI. Убедись, что выбрано устройство, к которому подключены.
Теперь кликните правой кнопкой на значок громкости, расположенный в системном трее на панели задач. Откройте пункт «Устройства воспроизведения».
Теперь NVIDIA Output будет доступен и его можно установить по умолчанию. Если не отображается, щелкните правой кнопкой в середине окна и установите флажки на опциях «показывать отключенные/отсоединенные устройства». Теперь должно появится в списке.
Правым щелчком мыши на устройстве откройте меню и нажмите кнопку «по умолчанию», которая переключит звук на NVIDIA Output, как только оно будет подключено.

В этой инструкции подробно о наиболее часто встречающихся причинах ошибок «Выходное аудио устройство не установлено» и «Наушники или динамики не подключены» в Windows и о том, как исправить ситуацию и вернуть нормальное воспроизведение звука. Если проблема возникла после обновления Windows 10 до новой версии, рекомендую сначала попробовать методы из инструкции Не работает звук Windows 10, а затем вернуться к текущему руководству. Схожая проблема может быть и в Windows 11, подробнее в статье Устройства вывода не найдены в Windows 11 и 10 — как исправить?
Проверка подключения выходных аудио устройств
В первую очередь при появлении рассматриваемой ошибки стоит проверить фактическое подключение динамиков или наушников, даже если вы уверены, что они подключены и подключены правильно.
Сначала убедитесь, что они действительно подключены (так как бывает, что кто-то или что-то случайно выдергивает кабель, а вы об этом не знаете), далее учитывайте следующие моменты
- Если вы впервые подключили наушники или динамики к передней панели ПК, попробуйте подключить к выходу звуковой карты на задней панели — проблема может заключаться в том, что разъемы на передней панели не подключены к материнской плате (см. Как подключить разъемы передней панели ПК к материнской плате).
- Проверьте, что устройство воспроизведения подключено к нужному разъему (обычно — зеленого цвета, если все разъемы одного цвета, то выход для наушников/стандартрых динамиков обычно бывает выделен, например, обведён).
- Поврежденные провода, штекер на наушниках или колонках, поврежденный разъем (в том числе в результате разрядов статического электричества) могут быть причиной проблемы. Если есть подозрения на это — попробуйте подключить любые другие наушники, в том числе от вашего телефона.
Проверка аудиовходов и аудиовыходов в диспетчере устройств
Возможно, этот пункт можно было поставить и первым в теме про «Выходное аудио устройство не установлено»
- Нажмите клавиши Win+R, введите devmgmt.msc в окно «Выполнить» и нажмите Enter — это откроет диспетчер устройств в Windows 10, 8 и Windows
- Обычно при появлении проблем со звуком, пользователь смотрит на раздел «Звуковые, игровые и видеоустройства» и ищет там наличие своей звуковой карты — High Definition Audio, Realtek HD, Realtek Audio и др. Однако, в контексте проблемы «Выходное аудио устройство не установлено» более важным является раздел «Аудиовходы и аудиовыходы». Проверьте, есть ли этот раздел в наличии и присутствуют ли там выходы на динамики и не отключены ли они (для отключенных устройство отображается стрелочка «вниз»).
- При наличии отключенных устройств — нажмите правой кнопкой мыши по такому устройству и выберите пункт «Включить устройство».
- Если в списке в диспетчере устройств есть какие-либо неизвестные устройства или устройства с ошибками (отмечены желтым значком) — попробуйте удалить их (правый клик — удалить), а затем в меню диспетчера устройств выбрать «Действие» — «Обновить конфигурацию оборудования».
Драйверы звуковой карты
Следующий шаг, который следует попробовать — убедиться, что установлены необходимые драйверы звуковой карты и они работают, при этом начинающему пользователю следует учитывать такие моменты:
- Если в диспетчере устройств в разделе «Звуковые, игровые и видеоустройства» вы видите только пункты наподобие NVIDIA High Definition Audio, AMD HD Audio, Аудио Intel для дисплеев — по всей видимости, звуковая карта или отключена в БИОС (на некоторых материнских платах и ноутбуках это возможно) или на нее не установлены необходимые драйверы, а то, что вы видите — это устройства для вывода звука по HDMI или Display Port, т.е. работающие с выходами видеокарты.
- Если вы нажали правой кнопкой мыши по звуковой карте в диспетчере устройств, выбрали «Обновить драйвер» и после автоматического поиска обновленных драйверов вам сообщили, что «Наиболее подходящие драйверы для данного устройства уже установлены» — это не дает полезных сведений о том, что установлены правильные драйверы: просто в центре обновлений Windows не нашлось других подходящих.
- Стандартные драйверы аудио Realtek и прочие могут успешно устанавливаться из различных драйвер-паков, но не всегда адекватно работают — следует использовать драйверы производителя конкретного оборудования (ноутбука или материнской платы).
В общем случае, если звуковая карта отображается в диспетчере устройств, самые верные шаги по установке правильного драйвера на нее будут выглядеть следующим образом:
- Зайдите на официальную страницу вашей материнской платы (как узнать модель материнской платы) или вашей модели ноутбука и в разделе «поддержка» найдите и загрузите имеющиеся драйверы для звука, обычно отмечены как Audio, могут — Realtek, Sound и т.п. Если, к примеру, у вас установлена Windows 10, а на оф. сайте драйверы только для Windows 7 или 8, смело скачивайте их.
- Зайдите в диспетчер устройств и удалите в разделе «Звуковые, игровые и видеоустройства» вашу звуковую карту (правый клик — удалить — установить отметку «Удалить программы драйверов для этого устройства», если таковая появится).
- После удаления запустите установку драйвера, который был скачан на первом шаге.
По завершении установки, проверьте, была ли решена проблема.
Дополнительный, иногда срабатывающий метод (при условии, что «только вчера» всё работало) — заглянуть в свойства звуковой карты на вкладку «Драйвер» и, если там активна кнопка «Откатить», нажать её (иногда Windows может автоматически обновить драйверы не на те, что нужно).
Примечание: если в диспетчере устройств нет ни звуковой карты, ни неизвестных устройств, есть вероятность, что звуковая карта отключена в БИОС компьютера или ноутбука. Поищите в БИОС (UEFI) в разделах Advanced/Peripherals/Onboard Devices что-то связанное с Onboard Audio и убедитесь, что оно включено (Enabled).
Настройка устройств воспроизведения
Настройка устройств воспроизведения также может помочь, особенно часто, если у вас к компьютеру монитор (или ТВ) подключены по HDMI или Display Port, особенно, если через какой-либо адаптер.
Обновление: В Windows 10 версии 1903, 1809 и 1803 для того, чтобы открыть устройства записи и воспроизведения (первый шаг в инструкции ниже), зайдите в Панель управления (можно открыть через поиск на панели задач) в поле просмотр установите «Значки» и откройте пункт «Звук». Второй способ — правый клик по значку динамика — «Открыть параметры звука», а затем пункт «Панель управления звуком» в правом верхнем углу (или внизу списка настроек при изменении ширины окна) параметров звука.
- Нажмите правой кнопкой мыши по значку динамика в области уведомлений Windows и откройте пункт «Устройства воспроизведения».
- В списке устройств воспроизведения нажмите правой кнопкой мыши и отметьте пункты «Показать отключенные устройства» и «Показать отсоединенные устройства».
- Убедитесь, что в качестве устройства вывода аудио по умолчанию выбраны нужные динамики (не HDMI выход и т.п.). При необходимости изменить устройство по умолчанию — нажмите по нему и выберите «Использовать по умолчанию» (также разумно включить «Использовать устройство связи по умолчанию»).
- Если необходимое устройство отключено, нажмите по нему правой кнопкой мыши и выберите пункт контекстного меню «Включить».
Дополнительные способы исправить проблему «Выходное аудио устройство не установлено»
В завершение — несколько дополнительных, иногда срабатывающих, методов исправить ситуацию со звуком, если предыдущие способы не помогли.
- Если в диспетчере устройств в «Аудиовыходах» отображаются выходные аудиоустройства, попробуйте их удалить, а затем в меню выбрать Действие — Обновить конфигурацию оборудования.
- Если у вас звуковая карта Realtek, загляните в раздел «Динамики» приложения Realtek HD. Включите правильную конфигурацию (например, стерео), а в «дополнительные настройки устройства» установите отметку на «Отключить определение гнезд передней панели» (даже если проблемы возникают при подключении к задней панели).
- Если у вас какая-то особенная звуковая карта с собственным ПО для управления, проверьте, нет ли в этом ПО каких-то параметров, которые могут вызывать проблему.
- Если у вас более одной звуковой карты, попробуйте отключить в диспетчере устройств неиспользуемую
- Если проблема появилась после обновления Windows 10, а варианты решения с драйверами не помогли, попробуйте выполнить восстановление целостности системных файлов с помощью dism.exe /Online /Cleanup-image /RestoreHealth (см. Как проверить целостность системных файлов Windows 10).
- Попробуйте использовать точки восстановления системы, если ранее звук работал исправно.
Примечание: в инструкции не описывается метод автоматического устранение неполадок Windows со звуком, поскольку, вероятнее всего вы и так его попробовали (если нет — попробуйте, оно может сработать).
Устранение неполадок автоматически запускается по двойному нажатию на значке динамика, перечёркнутому красным крестиком, также можно запустить его и вручную, см., например, устранение неполадок Windows 10.
Уже подготовил несколько инструкций по подключению телевизора к компьютеру по HDMI кабелю, и заметил, что есть одна очень популярная проблема, с которой сталкиваются многие. Проблема заключается в том, что после подключения телевизора к компьютеру, или ноутбуку, нет звука на телевизоре. То есть, звук не воспроизводится через HDMI кабель, а продолжает звучать с динамиков ноутбука, или акустической системы.
Мы знаем, что через HDMI кабель, звук передается. Значит, он должен звучать с динамиков телевизора. Да и как правило, звук на телевизоре намного лучше и качественнее, чем на том же ноутбуке. Поэтому, есть смысл все таки настроить звук через HDMI кабель на телевизоре. Я когда писал инструкции по подключению, сам сталкивался с проблемой, когда не было звука на телевизоре. Но эта проблема решается очень просто. Нужно всего лишь сменить некоторые настройки на вашем ноутбуке, или ПК. Причем, в Windows 7 и Windows 10 эти настройки практически одинаковые. А если у вас Windows 11, то смотрите отдельную статью: Windows 11 не выводит звук через HDMI на телевизор или монитор.
Сразу даю ссылки на подробные статьи, по подключению телевизора по HDMI:
- Как подключить ноутбук к телевизору через HDMI? На примере телевизора LG
- Как в Windows 10 подключить телевизор к ноутбуку по Wi-Fi, или HDMI кабелю?
Кстати, в этих статьях, я писал о проблемах со звуком. Там все подробно описано. В одной статье на примере Windows 7, а во второй, на примере Windows 10.
Настройка звука по HDMI для телевизора в Windows 7 и Windows 10
В Windows 10, эти настройки выглядят точно так же.
Соедините свой компьютер с телевизором с помощью HDMI кабеля. Выберите на телевизоре нужный HDMI вход в качестве источника, что бы появилось изображение с компьютера. Проверьте, не скручен и не выключен ли звук на самом телевизоре.
Дальше, на компьютере, нажмите правой кнопкой мыши на значок управления звуком на панели уведомлений. Выберите пункт «Устройств воспроизведения».
Чтобы открыть эти настройки в Windows 10, нужно сначала зайти в параметры звука и там уже перейти в «Панель управления звуком».
Дальше параметры отличаться не будут.
В новом окне, в списке доступных устройств, вы увидите свой телевизор, или устройство «Цифровое аудио (HDMI)». У меня, например, Philips. У вас там может быть написано LG, Samsung, Sony и т. д. Нажмите на него правой кнопкой мыши, и выберите «Использовать по умолчанию».
Все, звук заработает на телевизоре. Выбранное нами устройство, будет использоваться по умолчанию. Нажмите Ok, что бы закрыть окно.
Как видите, нужно было просто сменить устройство воспроизведения, и звук сразу начал звучать с телевизора. Таким же способом, можно обратно переключится на динамики ноутбука, или колонки. После отключения HDMI кабеля, звук автоматически будет звучать с динамиков. А при повторном подключении телевизора, звук сам будет работать по HDMI.
Если вам нужно одновременно выводить звук на колонки компьютера и динамики телевизора, то можете попробовать настроить все по этой инструкции.
Проверяем Контроллер High Definition Audio (Microsoft, AMD, NVIDIA, Intel)
В комментариях Андрей поделился информацией, что у него телевизор Samsung (думаю, без разницы какой ТВ), тоже не отображался в списке «Устройства воспроизведения».
Проблема оказалась в контроллере High Definition Audio (Microsoft), который по какой-то причине был отключен в диспетчере устройств.
Поэтому, идем в диспетчер устройств, открываем вкладку «Системные устройства», находим там «Контроллер High Definition Audio (Microsoft)» и смотрим, нет ли возле него каких-то значков. Если есть, нажимаем правой кнопкой мыши и пробуем включить.
Так же можно открыть свойства, и посмотреть, нормально ли работает это устройство. В крайнем случае можно его отключить, перезагрузить компьютер и заново включить. Удалять не советую. Нет гарантии, что после перезагрузки он будет установлен автоматически. Можно вообще без звука остаться. Не только по HDMI.
Так же проверьте вкладку «Звуковые, игровые и видеоустройства». Там может быть адаптер «NVIDIA High Definition Audio», или AMD. Это уже зависит от установленной видеокарты.
У меня, например, монитор с колонками подключен по HDMI отображается на вкладке «Аудиовходы и аудиовыходы». Обязательно смотрим эту вкладку. Может там отображается телевизор, который по HDMI подключен и на который звук не выводится. В моем случае, это «Аудио Intel для дисплеев».
Так что обязательно проверяем эти три раздела в диспетчере устройств. Может у вас там действительно какой-то адаптер отключен и из-за этого все проблемы со звуком на телевизоре, или мониторе.
Обновление: кабель подключен в порт HDMI (DVI) v1.3, через который звук не передается
Отвечая на комментарий посетителя к другой статье (которая связанная с проблемами вывода изображения по HDMI), выяснил один интересный момент.
Обычно, возле HDMI-входа на телевизоре, кроме номера порта в скобках указана еще дополнительная информация (DVI, STB, ARC, MHL). В большинстве случаев эти порты отличаются некоторым функционалом. Но сейчас не об этом. Нас интересует порт HDMI (DVI). Этот порт предназначен для подключения компьютеров и ноутбуков, когда телевизор выступает в роли монитора, где вывод звука вроде как не нужен.
Так вот, если в вашем телевизоре порт HDMI (DVI) версии 1.3 и вы в этот порт подключили компьютер, то звук выводится не будет! В HDMI версии 1.4 этот порт уже получил поддержку вывода звука.
Я подумал, что это может быть причиной проблемы, решению которой посвящена эта статья. Особенно на устаревших телевизорах. Подключите кабель в другой порт. Который подписан просто HDMI IN, или HDMI (STB).
Обновление: включаем отображение отключенных и отсоединенных устройств
В комментариях подсказали еще один способ. Откройте «Устройств воспроизведения», и нажмите правой кнопкой мыши на пустую область в окне. Поставьте галочки возле двух пунктов: «Показать отключенные устройства» и «Показать отсоединенные устройства».
Обновление: переустановка драйвера
В комментариях Виталий посоветовал способ, который помог ему решить эту проблему. И судя по отзывам помог не только ему.
Суть заключается в том, чтобы обновить драйвер (видео, аудио) через программу DriverPack Solution с подключенным по HDMI телевизором. Честно говоря, я против этих программ. Они могут такой драйвер подсунуть, что потом не разгребешь. Но если это помогает, и народ пишет что все работает, то решил добавить этот способ в статью.
Обновление: удаляем звуковую карту в диспетчере устройств
Еще один совет из комментариев. Сам я это не проверял, но есть отзывы, что способ рабочий.
Телевизор должен быть подключен к компьютеру, или ноутбуку. Дальше нужно зайти в диспетчер устройств, и открыть там вкладку «Звуковые, игровые и видеоустройства». Там должны быть звуковые адаптеры, которые нужно удалить (пробуйте по очереди). В зависимости от компьютера (ноутбука), названия могут отличатся. У меня это скорее всего «Аудио Intel(R) для дисплеев», или «Realtek High Definition Audio».
Просто нажимаем на адаптер правой кнопкой мыши и выбираем «Удалить». Когда устройство будет удалено, нажимаем на кнопку «Обновить конфигурацию оборудования». Или перезагрузите компьютер.
После этого адаптер должен установится заново, а звук на телевизоре по HDMI должен заработать.
Обновление: диагностика неполадок
Подключите свой телевизор к компьютеру по HDMI кабелю. Проверьте все советы, о которых я писал выше. Если ничего не помогает, то нужно запустить диагностику неполадок. Это можно сделать через панель управления в Windows 10, 8, 7 (Панель управления\Все элементы панели управления\Устранение неполадок\Оборудование и звук). Или нажав правой кнопкой мыши на значок звука и выбрав «Диагностика неполадок со звуком».
Возможно, Windows обнаружит и исправит некоторые неполадки. После этого выполните действия, о которых я писал в начале этой статьи.
Обновление: отключите Блютуз
В комментариях поделились очередным решением. Помогло отключение Bluetooth на ноутбуке. После этого звук на телевизоре появился. Как это вообще может быть связано – не знаю. Можно попробовать отключить Bluetooth в настройках системы, или же отключить адаптер в диспетчере устройств.
Обновление: смена режима загрузки в BIOS
Казалось бы, как может быть связана передача звука по HDMI с каким-то там режимом загрузки, который устанавливается в BIOS. Но в комментариях поделились решением, и судя по отзывам, оно работает. Проверено только на ноутбуке Lenovo. Но это не значит, что на других не работает.
Если в настройках BIOS установлен режим загрузки Legacy Support» и «Legacy First», то звука через HDMI может не быть.
Решение – установить режим загрузки UEFI. Выглядит это примерно так:
Если не можете разобраться с настройками, то найдите инструкцию для своего производителя ноутбука. Можно использовать такой запрос (для примера): «как включить UEFI на ASUS».
Если у вас остались какие-то вопросы по этой статье, то задавайте их в комментариях. Удачи!
На чтение 7 мин Просмотров 5.1к. Опубликовано
NVIDIA – американская компания, популярная в игровом сообществе, поскольку она считается одним из лучших производителей лучших видеокарт, доступных для вашего компьютера. Когда пользователь использует Nvidia HDMI для потоковой передачи звука и видео на другой экран или дисплей, у некоторых пользователей возникает проблема с отсутствием звука в Nvidia High Definition Audio.
Хотя это надежное программное обеспечение, есть случаи, когда могут возникнуть определенные проблемы со звуком, но без звука, которые мы будем решать сегодня. В этой последней части нашей серии по устранению неполадок мы рассмотрим Nvidia High Definition Audio Нет звука в Windows 10.
Содержание
- Что делать, если Nvidia High Definition Audio Нет звука на ПК с Windows
- Шаг 2. Откатите аудиодрайверы
- Шаг 3. Включите встроенный звук в BIOS
- Шаг 4. Запустите Средство устранения неполадок со звуком
- Шаг 5. Обновите драйверы Nvidia вручную
Что делать, если Nvidia High Definition Audio Нет звука на ПК с Windows
Есть несколько факторов, которые могут вызвать эту конкретную проблему: устройство вывода изменено на неисправные установленные или обновленные драйверы. Ниже перечислены действия по устранению неполадок, которые необходимо выполнить для решения проблемы.
Перед выполнением любого из рекомендуемых действий по устранению неполадок, перечисленных ниже, лучше всего сначала перезагрузить компьютер. Это обновит операционную систему и удалит все поврежденные временные данные, которые могли вызвать проблему.
Шаг 1. Измените устройство вывода звука по умолчанию
Бывают случаи, когда новое обновление в Windows или установленный новый драйвер может вызвать изменения в системе, примером может быть изменение устройства вывода звука по умолчанию. Чтобы изменить аудиоустройство, выполните следующие действия:
- Панель управления типом в строке поиска
IT находится в правом нижнем углу окна Windows, затем щелкните Результат панели управления. (Другой способ сделать это – щелкнуть правой кнопкой мыши значок звука в правом нижнем углу, а затем выбрать «Звуки»)
- Установите для параметра View by значение Large icon
Если установлено значение Category, измените вид на большой значок.
- Найти звук
Щелкните по нему. Откроется звуковое окно.
- Остаться на вкладке “Воспроизведение”
Здесь вы увидите устройство, которое хотите установить по умолчанию. Если нет, щелкните правой кнопкой мыши в любом месте экрана и отметьте «Показать отключенные устройства», а также отметьте «Показать отключенные устройства».
- Нажмите кнопку «Установить по умолчанию»
Нажмите на свое устройство вывода, а затем нажмите кнопку «Установить по умолчанию» ниже, чтобы установить устройство вывода звука по умолчанию.
После изменения устройства вывода звука проверьте, не возникает ли проблема со звуком высокой четкости Nvidia без звука..
Шаг 2. Откатите аудиодрайверы
У других пользователей возникла проблема со звуком. Нет звука сразу после установки последних версий драйверов. установлены. Если вы считаете, что это причина проблемы, попробуйте откатить аудиодрайверы, чтобы решить эту проблему. Этот шаг включает установку резервных файлов драйвера перед обновлением и повторную установку его на ваш компьютер.
- Нажмите Windows Key + R на клавиатуре, чтобы открыть диалоговое окно RUN.
- В диалоговом окне Run введите «devmgmt.msc» и нажмите Enter. или нажмите OK, чтобы открыть раздел диспетчера устройств.
- В окне диспетчера устройств нажмите Display Adapters , чтобы развернуть его. Список адаптеров дисплея, установленных на вашем компьютере.
- Щелкните правой кнопкой мыши адаптер дисплея и выберите Свойства в раскрывающемся меню.
- В окне «Свойства» щелкните вкладку Драйвер .
- На вкладке «Драйвер» найдите кнопку Откатить драйвер . Если он неактивен, это означает, что графический драйвер не обновлялся недавно и/нет файлов резервных копий для отката. Если кнопка доступна, нажмите на нее.
- Затем нажмите OK, чтобы выйти из раздела свойств.
После завершения отката аудиодрайверов проверьте, не возникает ли проблема со звуком высокой четкости Nvidia без звука.
Шаг 3. Включите встроенный звук в BIOS
Встроенные звуковые устройства автоматически отключаются при подключении внешних звуковых устройств к вашему компьютеру или при установке нового драйвера видеокарты. Попробуйте включить встроенное звуковое устройство в BIOS, чтобы решить проблему.
- Включите компьютер и нажмите кнопку BIOS, чтобы войти в настройки BIOS. Клавиши Bios обычно являются клавишами F1. F2 и DEL .
- В утилите настройки параметров BIOS нажмите вкладку Advanced .
- Перейдите по На вкладке «Дополнительно» выберите параметр Конфигурация встроенных устройств .
- В разделе «Аудиоконтроллер» найдите настройки звука и нажмите Enter , чтобы включить .
- Наведите указатель мыши на раздел выхода и выберите Exit , чтобы сохранить изменения.
- Перезагрузка компьютер.
После включения встроенного звука устройство в BIOS проверьте, не возникает ли проблема с Nvidia Audio No Sound.
Шаг 4. Запустите Средство устранения неполадок со звуком
Средство устранения неполадок в Windows обнаруживает проблемы и проблемы и рекомендует решения по их устранению. Чтобы решить проблему со звуком в Nvidia, вам необходимо ЗАПУСТИТЬ средство устранения неполадок со звуком
- В строке поиска в Windows введите «Устранение неполадок» .
- Нажмите Параметры устранения неполадок .
- В окне устранения неполадок нажмите Дополнительные средства устранения неполадок ..
- В разделе “Вставай и беги” нажмите на Воспроизведение аудио .
- Затем нажмите Запустить Кнопка устранения неполадок . Появится сообщение с вопросом, на каких устройствах вы хотите устранить неполадки, выберите свое аудиоустройство и нажмите «Далее». Windows начнет процесс устранения неполадок. дождитесь его завершения.
- После того, как процесс устранения неполадок будет завершен и устранение неполадок не может определить проблему, нажмите
Убедитесь, что проблема со звуком высокой четкости Nvidia не возникает.
Шаг 5. Обновите драйверы Nvidia вручную
Одним из факторов, который может вызвать эту проблему, является поврежденный драйвер дисплея. Чтобы выяснить, не в этом ли виноват, вам придется переустановить графические драйверы.
- Нажмите клавишу Windows + R на клавиатуре, чтобы открыть диалоговое окно RUN.
- В диалоговом окне Run введите «msconfig « и нажмите Enter или щелкните OK, чтобы открыть раздел конфигурации системы.
- Когда откроется конфигурация системы, щелкните вкладку Загрузка . В разделе «Параметры загрузки» установите флажок Безопасная загрузка , затем нажмите ОК . Когда вам будет предложено перезагрузить компьютер, чтобы применить эти изменения, нажмите Перезагрузить , после чего вы загрузитесь в безопасный режим .
- Перейдите на локальный жесткий диск, нажав Этот компьютер , затем Локальный диск C . Вы должны увидеть папку NVIDIA прямо здесь. Щелкните его правой кнопкой мыши и выберите Удалить .
- Нажмите клавишу Windows + R . на клавиатуре, чтобы открыть диалоговое окно ЗАПУСК.
- В диалоговом окне «Выполнить» введите «devmgmt.msc» в поле «Выполнить» и щелкните Кнопка OK , которая должна открыть окно диспетчера устройств.
- Разверните поле «Display Adapters» . В нем будут перечислены все сетевые адаптеры, установленные на машине. Щелкните правой кнопкой мыши адаптер Nvidia, который вы хотите удалить, и выберите «Удалить» .
- Нажмите «ОК» , когда будет предложено удалить устройство. Это приведет к удалению адаптера из списка и удалению драйвера.
- Нажмите клавишу Windows + R на клавиатуре, чтобы открыть Диалоговое окно RUN.
- В диалоговом окне Run введите «msconfig « и нажмите Enter или нажмите OK, чтобы открыть конфигурацию системы. раздел.
- Когда откроется Конфигурация системы, нажмите Boot ta b. В разделе «Параметры загрузки» снимите флажок Безопасная загрузка , затем нажмите OK .
- Когда вам будет предложено перезагрузить компьютер, чтобы применить эти параметры изменений, нажмите Перезагрузить .
- Загрузите последнюю версию драйвера NVIDIA для своего компьютера отсюда https://www.nvidia.com/Download/index.aspx.
- Запустите установочный файл и следуйте инструкциям на экране. Выберите вариант Выборочная установка и установите все флажки в окнах параметров выборочной установки. Также установите флажок, в котором указано «выполнить чистую установку» .
- Перезагрузите компьютер.
После обновлений драйверов проверьте, не возникает ли проблема со звуком Nvidia High Definition Audio.
После выполнения описанных выше методов вы успешно исправили отсутствие звука Nvidia High Definition Audio в Windows 10 .