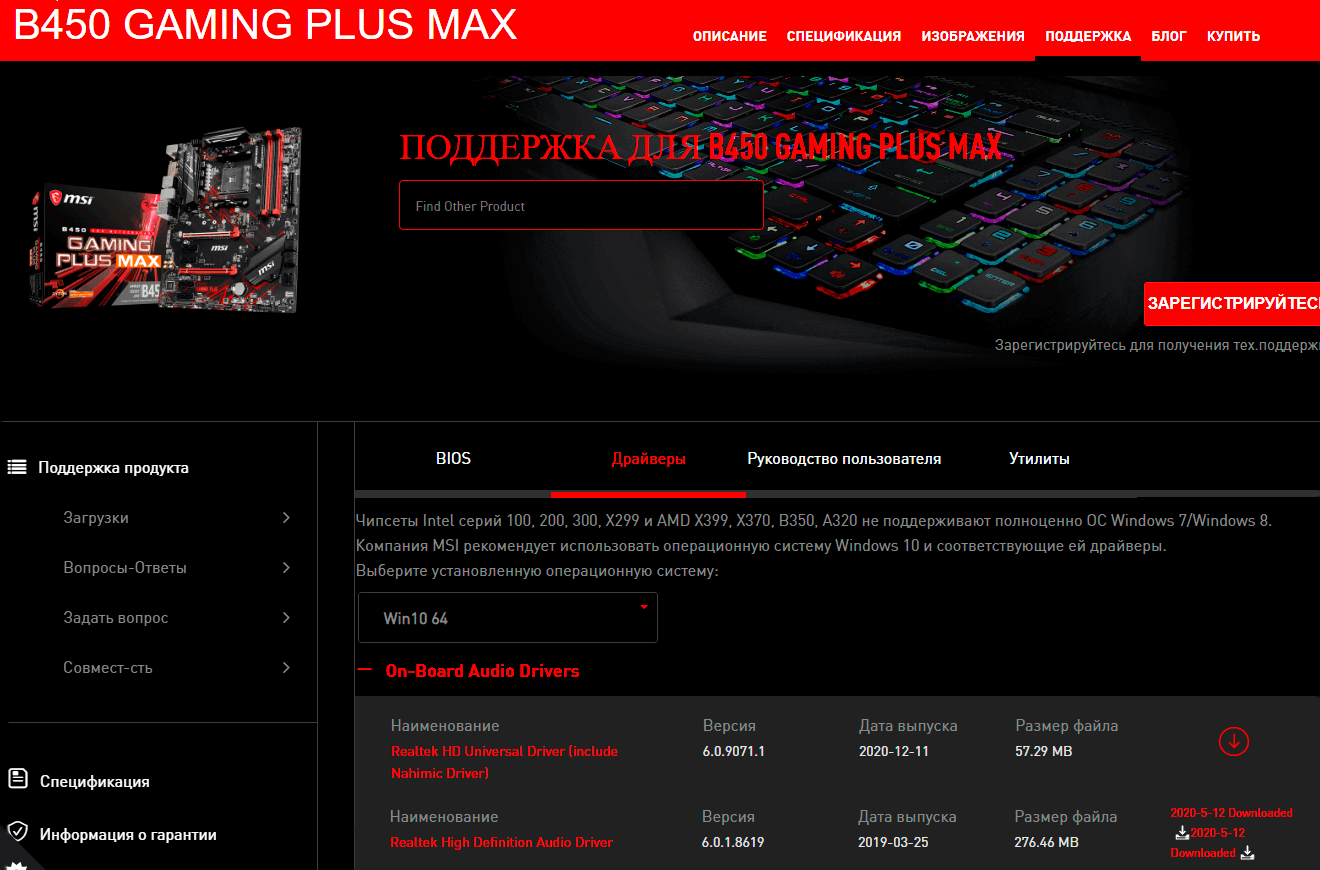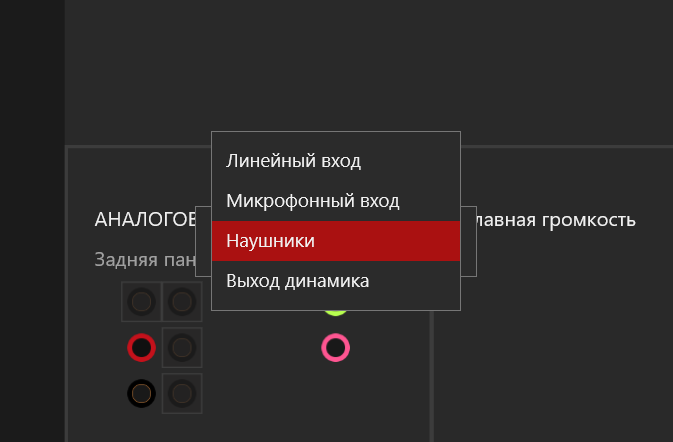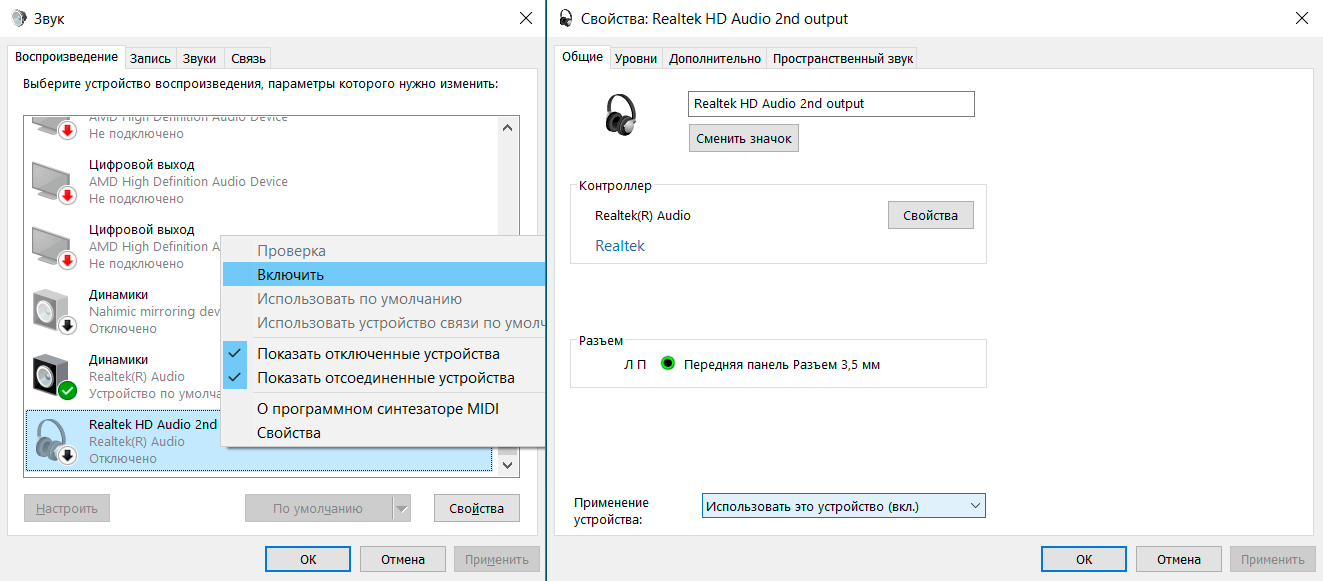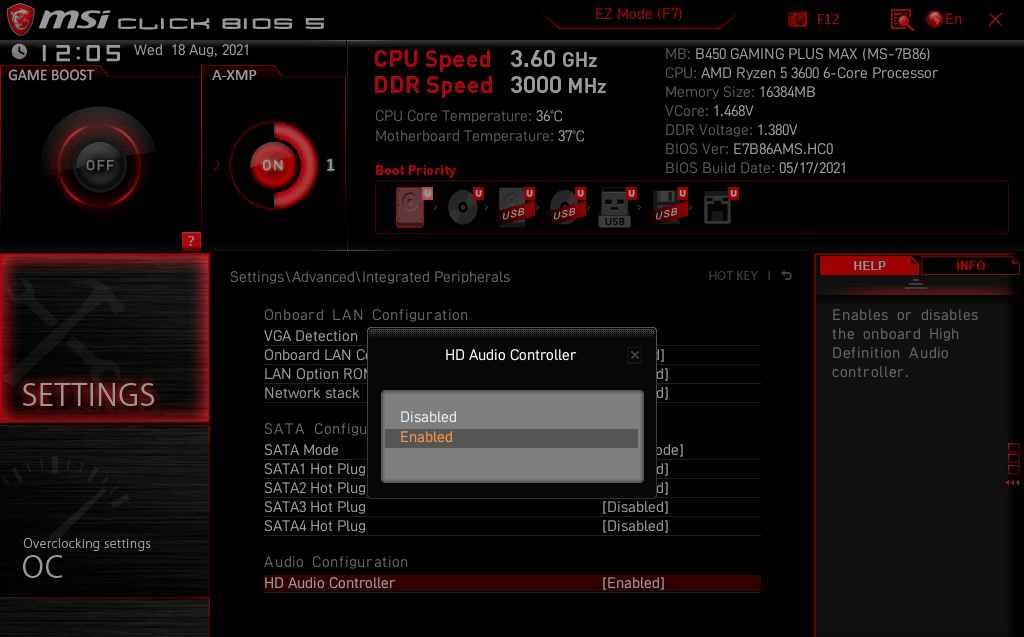11.05.2017
Просмотров: 193551
Часто пользователи новой операционной системы жалуются, что не работает передняя панель для наушников на Windows 10 и ноутбук не видит подключенного устройства. Такая неполадка может быть программной и физической. И если в первом случае вернуть работоспособность разъему для наушников на передней панели возможно, то при физической поломке придется обращаться в сервисный центр.
Способы решения неполадки с нерабочей передней аудиопанелью ноутбука
Для того, чтобы передняя панель с разъемами для подключения наушников и микрофона работала нормально, на Windows 10 должен быть установлен Диспетчер Realtek. Его значок можно заметить на панели задач или по пути «Пуск», «Панель управления», «Диспетчер Realtek».
Если на ноутбуке не работают наушники и Диспетчера нет, стоит перейти по адресу «C:\Program Files\Realtek\Audio\HDA» и проверить наличие файла «RtHDVCpl.exe». Если его запустить, откроется новое окно с настройками аудиоустройств.
Чтобы наушники на ноутбуке с Виндовс 10 работали корректно, стоит перейти во вкладку «Динамики» и нажать «Дополнительные настройки устройств».
Откроется небольшое окно. Здесь нужно поставить две отметки: «Разделить все выходные гнезда в качестве независимых входных устройств» и «Отключить определение гнезда на передней панели».
После данных настроек наушники в Windows 10 будут работать корректно. Однако, если звук все равно отсутствует, это может свидетельствовать об отсутствии драйверов или физическом повреждении разъемов. В данном случае стоит обновить аудиодрайвер или откатить его до ранней версии. Если это не сработает и разъем на передней панели по-прежнему не будет распознаваться системой, придется вскрыть ноутбук или открыть боковую крышку системного блока (не рекомендуем неопытным пользователям) и выполнить следующие действия:
- Находим аудиоразъем. Проверяем, подсоединен ли он к нужным контактам на материнской плате, а также не деформированы ли подводящие провода. Для подключения передней панели могут использоваться колодки двух типов: AC’97 и HD Audio, раздельные коннекторы с точной маркировкой. Важно этот момент учесть.
- Тип AC’97 в настоящее время используется редко, однако стандарт HD Audio (High Definition Audio) очень распространён. На материнской плате разъем для подсоединения HD Audio передней панели обычно имеет буквенное обозначение, например, F_Audio.
- Однако, если такого разъема нет или у вас колодки с различными обозначениями, в инструкции к плате или ноутбуку должна быть схема подключения.
- План подключения отдельных коннекторов к AC’97 следующий:
- Если вы правильно присоединили все разъемы к компьютеру, что система должна видеть подключенный гаджет.
Стоит отметить, что существует еще способ, как включить передние звуковые разъемы через настройки BIOSа. Для этого стоит выполнить следующие действия:
- Перезагружаем компьютер и загружаемся в BIOS (нажимаем F1+Del, могут быть другие комбинации).
- Находим раздел «Advanced», затем пункт «Onboard Devices Configuration».
- Опция, которая отвечает за переднюю звуковую панель, называется «Front Panel Type». В различных версиях БИОСа она может быть подписана как «Front Panel Support Type», «High Definition Front Panel Audio» или «Legacy Front Panel Audio». По умолчанию эта опция задана на «HD Audio». Её нужно изменить на «AC97».
- После сохранения и перезагрузки системы стоит проверить, работают ли наушники или колонки, подключенные к передней панели.
ВАЖНО! Если у вас выставлено в БИОСе «AC97», то переключитесь на «HD».
Если и после вышеописанных манипуляций наушники почему то не работают, стоит выполнить еще несколько настроек через «Панель управления».
- Жмём «Пуск», «Панель управления», «Звук».
- Во вкладке «Воспроизведение» проверяем, чтобы «Динамики» были выставлены по умолчанию. Также во вкладке «Звук» по умолчанию должен быть задан «Микрофон».
- После нажимаем правой кнопкой мыши на пустом месте и ставим отметки «Показать отключенные устройства» и «Показать отсоединенные устройства».
- Во вкладке «Воспроизведение» нажимаем той же правой кнопкой на активном устройстве и выбираем пункт «Свойства». В разделе «Общие» смотрим на список разъемов. Должен присутствовать пункт «Передняя панель разъем 3.5 мм».
- Также проделываем все те же действия с «Микрофоном» во вкладке «Запись».
После внесения изменений в настройки системы, повторно подключаем гарнитуру к ПК.
Если способы, как подключить наушники к ноутбуку с Windows 10 не помогли решить проблемы, стоит проверить гнездо на исправность. Для этого стоит обратиться к мастеру.
The front audio jack is a connector that is used to connect headphones/earphones with a PC. If for some reason, the front audio jack is not working on your Windows 11/10 PC, then you can try some fixes to resolve the issue. It might have happened after upgrading Windows to a newer version, outdated audio driver, or for any other reason. This post lists some simple options that might fix this problem.
Here are the fixes:
- Update the audio driver
- Set your audio device as the default device
- Enable/disable front panel jack detection
- Troubleshoot Playing Audio.
1] Update the audio driver
This is a common fix that has helped many users. Sometimes, if there is an outdated audio driver, then it could cause the front audio jack to not work. So, updating your audio driver is a nice option to try. You can update the audio driver in the following ways:
- Using Device Manager
- Windows Update.
- Direct download
- Using a third-party tool.
Direct download
Visit the manufacturer’s website to directly download the required device driver.
Using Device Manager
- Open Device Manager using the Search box or some other ways
- Click on the Sound, video and game controllers drop-down menu
- Right-click on your audio driver
- Click on Update driver.
In the next step, you will have two options: Search automatically for drivers and Browse my computer for drivers.
Using the first option, Windows will automatically find the best audio driver that you can install on your PC. And using the second option, you can manually install the audio driver if you have already downloaded any.
Windows Update
Windows 11 comes with a native feature that lets you check and download updates for device drivers (including the audio driver). You just need to access the Optional Updates menu under the Windows Update category to download and install those updates.
For Windows 11 users, these are the steps:
- Open Windows 11 Settings using Win+I shortcut key
- Click on the Windows Update category present on the bottom left section
- Click on the Advanced options page
- Click on the Optional Updates menu available under the Additional options section
- Expand the Driver updates menu
- Check if there is any update available for your audio device. If yes, select that update
- Click on the Download & install button.
Let the update complete and then restart your PC. This should work to solve your problem.
In Windows 10 do the following:
- Open Settings app using Win+I hotkey
- Click on Update & Security category
- Press the Check for Updates button.
Now Windows will automatically download Optional driver updates (if available) and other updates. When the download is completed, you can install those updates. It’s a quicker and easier way.
Using a third-party tool
There exist many 3rd party and free driver updater tools that can automatically find various drivers, download them, and help you install those drivers. Such tools are also helpful to find and install audio drivers for your PC.
Read: Headphone jack not working on a laptop.
2] Set your audio device as the default device
Windows 11 users, follow these steps:
- Right-click on the volume icon visible on the system tray of the Windows 11 taskbar
- Click on the Sound settings option. This will open the Sound page in the Settings app
- Scroll down the page
- Click on the More sound settings option available under the Advanced section. This will open a separate box
- In that box, click on the Playback tab
- There, right-click on the playback device for which you are facing this issue
- Select Set as Default Device option
- Click on the OK button.
After that, you need to restart the PC to save the changes.
Setting your headphones as the default audio device might also fix this issue. For that, Windows 10 users need to follow these steps:
- Right-click on the sound icon or speaker icon available on the taskbar system tray. If the volume icon is missing, then you can first try some fixes and then use that icon
- Click on the Sounds option
- In the Sound window, go to the Playback tab
- Right-click on your playback device
- Use Set as Default Device option
- Press OK.
Now restart your PC. This might fix the front audio jack not working issue.
3] Turn on/off front panel jack detection
This option is helpful for those who are using Realtek HD Audio Manager on their PCs. You have to enable the front audio jack panel in Windows 10. These are the steps:
- Open Realtek HD Audio Manager using Search box or its system tray icon
- Click on the Device advanced settings option available on the left side
- Under Connector Settings, turn on Enable Jack detection when device is plugged in.
If it is already turned on, turn it off, and see if your problem is resolved.
4] Troubleshoot Playing Audio
Windows 11 also comes with built-in troubleshooters to fix various kinds of problems related to your computer. You just need to run troubleshooters (based on your requirement) so that you can get the fixes and apply them. One of such troubleshooters is Playing Audio troubleshooter. So, simply run that troubleshooter on your Windows 11 computer and see if that works.
For Windows 11 users, the steps to run Playing Audio troubleshooter are as follows:
- Press the Win+I shortcut key. This will launch the Settings app
- Access the System category
- Scroll down the page available under the System category
- Access the Troubleshoot page available on the right section
- Click on the Other troubleshooters menu
- Press the Run button available for Playing Audio.
Now Windows will start detecting problems related to your audio device and then provide you the fixes. Apply the fix (if any) and see if your front audio jack works.
Windows 10 users – Here are the steps:
- Open Settings app using Win+I hotkey
- Click on Update & Security category
- Select Troubleshoot available on the left section
- Click on Additional troubleshooters on the right-hand section
- Select Playing Audio under the Get up and running section
- Click on Run the troubleshooter button.
Now Windows will automatically detect problems and provide you easy to follow fixes. You can also use the Search box and type audio troubleshooter to run the same troubleshooter.
Read: Headphones not working or detected.
If nothing works and you are able to use headphones using the back audio jack, then probably your front audio jack needs replacement.
Why is my front audio jack not working?
There could be any reason because of which your front audio jack is not working. For example, it might not be working because you might have installed the wrong audio driver. On the other, the front audio jack may also not work if your audio driver is out of date. Therefore, it is good to install the correct audio driver and update your audio driver (if an update is available) from time to time.
How do I fix my front audio jack?
If you are using Windows 11/10 operating system and your problem is that your front audio jack is not working as it should, then there are some simple fixes to get rid of this problem. You can try the fixes like:
- Use Playing Audio troubleshooter of Windows 11/10
- Update your audio driver
- Turn on/off front panel jack detection, etc.
All such fixes are already covered by us in this post with all the steps so that you can easily try those fixes. Use the fixes and restart your computer. This might fix your problem.
На передней панели системного блока располагаются разъемы для подключения разного рода аудиотехники. Есть порты как для устройств ввода, так и для устройств вывода вроде наушников. Последние нередко отказываются работать даже в ситуации, когда все разъемы кажутся исправными. Чтобы решить проблему, пользователь должен понимать, как включить переднюю панель для наушников на операционной системе Windows 10, и какие могут быть причины у подобного рода неполадок.
Возможные причины отсутствия звука через переднюю панель ПК
Расположенные на лицевой панели системного блока аудиоразъемы, соединяют звуковую карту и подключаемое устройство, в качестве которого выступают наушники. Если звук не воспроизводится, то пользователь имеет дело с серьезной проблемой, вызванной аппаратными или программными факторами.
Аппаратные причины:
- повреждение соединительного кабеля;
- повреждение разъема;
- неисправность наушников;
- неправильно вставленный штекер;
- отсутствие совместимости между устройствами.
Программные причины:
- некорректный или устаревший драйвер;
- отключение лицевой панели в настройках BIOS;
- воздействие вредоносного ПО;
- ошибки системного реестра;
- неправильно выставленные настройки.
Любой из обозначенных факторов потенциально является причиной возникновения проблемы. Следовательно, для устранения программы требуется рассмотреть каждый возможный вариант и принять соответствующие меры. О том, что можно сделать в такой ситуации, будет рассказано далее.
Как решить проблему
В попытках устранить неполадки велик риск того, что пользователь перепробует десяток вариантов, и только последний станет полезным. Для экономии времени рекомендуется рассматривать способы решения проблемы в том порядке, в котором они приведены ниже.
Подключение кабеля к материнской плате
Сначала предлагаем разобраться с интерфейсами подключения. Наушники соединяются с лицевой панелью компьютера через разъем, который принято называть «миниджеком». Это круглый порт, куда вставляется соответствующий штекер. Если не работает гарнитура, то обязательно проверьте, плотно ли он вставлен, и не отходит ли сам разъем от системного блока.
Важно. На системном блоке может быть расположено несколько разъемов миниджек-формата. Как правило, за наушники отвечает зеленый. Убедитесь, что вы задействовали тот самый порт.
Теперь погрузимся чуть глубже. Особенностью гнезда является соединение с материнской платой кабелем HD Audio/AC’97. Он скрыт от пользователя и, чтобы получить к нему доступ, необходимо разобрать системный блок. Не поленитесь сделать это с целью убедиться в соединении с правильным коннектором.
Включение в BIOS
Даже в случае, если разъем правильно соединен с материнской платой, он может быть принудительно отключен в настройках системного меню BIOS. Попытайтесь его активировать, сделав следующее:
- Перезагрузите компьютер.
- Во время следующего включения удерживайте клавишу «Del» или «F2».
- Попав в BIOS, перейдите в расширенные настройки и раздел «Onboard Devices Configuration».
- Выберите пункт «Front Panel Configuration» и установите напротив него значение «Enabled».
- Сохраните настройки, нажав на клавишу «F10».
Как вы уже могли догадаться, указанные выше настройки позволяют включить лицевую панель компьютера. Разумеется, устранение неполадок возможно только в том случае, если ранее интерфейс был деактивирован. После перезагрузки компьютера проверьте, заработали ли наушники, и при неудачном исходе продолжайте искать вариант решения проблемы.
Выбор устройства в «Панели управления»
Наушники – это одно из множества устройств воспроизведения на компьютере. Возможно, к вашему ПК параллельно подключены динамики, и звук автоматически идет через них. Чтобы переключиться на гарнитуру, действуйте по алгоритму:
- Откройте «Панель управления», обратившись к поисковой строке Windows.
- Перейдите в раздел «Оборудование и звук».
- В появившемся на экране окне откройте вкладку «Воспроизведение».
- Здесь должны быть указаны наушники. Если их нет, то нужно кликнуть ПКМ и отметить галочками пункты «Показать отключенные устройства» и «Показать отсоединенные устройства».
- Убедитесь, что вы правильно подключили гарнитуру к ПК. Далее, оставаясь во вкладке «Воспроизведение», кликните ПКМ по значку наушников и нажмите на кнопку «Включить».
На заметку. Также попасть в меню редактирования настроек можно через панель задач, кликнув ПКП по значку динамика в панели задач, и выбрав «Звуки».
Теперь звук должен заработать и идти напрямую через наушники. Если этого не произойдет, не стоит переживать, так как проблема может скрываться в другом программном факторе.
Обновление драйверов
Мало настроить работу лицевой панели, также нужно обзавестись актуальными драйверами оборудования. В частности, поставить обновление программного обеспечения на звуковую карту:
- Щелкните ПКМ по значку «Пуск».
- Запустите «Диспетчер устройств».
- Раскройте вкладку «Звуковые, игровые и видеоустройства».
- Кликните ПКМ по названию звуковой карты.
- Нажмите на кнопку «Обновить драйвер».
Понять, что оборудование нуждается в обновлении, можно по желтой иконке с восклицательным знаком. Но даже в случае, если обозначение отсутствует, это не значит, будто вам стоит сразу переходить к следующему шагу. Напротив, нужно попытаться принудительно установить обновление другим способом. Например, скачав дистрибутив с официального сайта производителя.
Наличие вирусов
Проблема, когда компьютер не видит наушники, бывает связана с вредоносным ПО, которое вмешивается в работу устройства. Чтобы избавиться от него, нужно запустить тщательную проверку через любой антивирус, будь то Kaspersky Internet Security или Avast.
Также встроенным средством защиты обладает сама операционка Windows 10:
- Откройте «Параметры» через меню «Пуск».
- Перейдите в раздел «Обновление и безопасность», а затем – «Безопасность Windows».
- Нажмите на кнопку «Защита от вирусов и угроз».
- Запустите проверку.
По окончании теста компьютер покажет, были ли найдены угрозы. При их обнаружении будет предложено устранить неполадки, выполнив удаление вредоносных файлов. Подтвердите выполнение операции, после чего вновь проверьте работоспособность наушников.
Ошибка в реестре
Также проблема может быть связана с ошибкой реестра, которая устраняется путем очистки. Для этого рекомендуется скачать и установить на компьютер приложение CCleaner. После запуска программы перейдите в раздел «Реестр» и нажмите на кнопку «Поиск проблем». После обнаружения неполадки будут автоматически исправлены, и наушники заработают.
Изменение настроек через драйвер Realtek HD
Настройки драйвера Realtek HD предполагают включение и выключение лицевой панели. Возможно, интерфейс был деактивирован именно там. Для исправления ситуации обратитесь к инструкции:
- Откройте «Панель управления» любым удобным способом.
- Перейдите в раздел «Оборудование и звук», а затем – «Диспетчер Realtek HD».
- В «Параметрах разъема» снимите галочку с пункта «Отключить определение гнезд передней панели», после чего сохраните настройки нажатием на кнопку «Применить».
Если галочка на указанном пункте действительно стояла, то проблема будет решена. А если ее там не было изначально, то есть смысл рассмотреть альтернативные варианты устранения неполадок.
Отсутствие совместимости
Прежде чем рассказать об альтернативных способах решения проблемы, важно понять, действительно ли используемая гарнитура совместима с компьютером. Для этого обязательно изучите системные требования, указанные в инструкции или на сайте производителя. Возможно, вам придется задуматься о покупке новых наушников.
Другие способы решения проблемы
А теперь перейдем к анонсированным ранее дополнительным способам, которые помогут решить проблему. Вот они:
- запустите компонент «Windows Audio» через стандартную утилиту «Службы»;
- откатите систему до прошлой точки, если ранее наушники работали;
- сбросьте настройки компьютера;
- попробуйте подключить наушники к другому устройству, чтобы подтвердить или опровергнуть его исправность;
- в настройках звука отключите виртуальные каналы;
- установите драйвер на базе DevID.
Обратите внимание, что некоторые из предложенных способов вроде сброса настроек приводят к серьезным последствиям. В частности, с компьютера пропадают все ранее сохраненные файлы. Поэтому не забудьте заранее создать резервную копию.
Как включить или отключить переднюю панель
Если вам удалось подключить наушники, но вы хотите знать, как сделать так, чтобы лицевая панель перестала распознавать гарнитуру, то воспользуйтесь меню BIOS или диспетчером Realtek HD. Оба интерфейса подробно описывались ранее в материале, поэтому нет смысла останавливаться на них детально. Важно лишь отметить, что через них выполняется настройка оборудования, и здесь можно переключить определение устройств.
Если у вас возникли проблемы со звуком, воспользуйтесь следующими рекомендациями. Советы перечислены в определенном порядке — начните с первого, проверьте, помог ли он, и переходите к следующему.
Перед началом работы
Сначала запустите автоматическое средство устранения неполадок звука в приложении «Техническая поддержка». Приложение «Техническая поддержка» автоматически проводит диагностику и выполняет нужные действия для устранения большинства проблем со звуком.
Открыть приложение «Техническая поддержка»
Если приложению «Техническая поддержка» не удается устранить проблему со звуком, попробуйте следующие решения:
Если доступно несколько устройств вывода звука, убедитесь в том, что выбрано нужное. Для этого выполните следующие действия.
-
Щелкните значок Динамики на панели задач.
-
Затем щелкните стрелку справа от ползунка громкости динамиков, чтобы открыть список аудиоустройств, подключенных к компьютеру. Подсказка должна отображаться как Управление звуковыми устройствами при наведении указателя мыши на стрелку.
-
Убедитесь в том, что звук воспроизводится на предпочитаемом вами звуковом устройстве, таком как динамик или наушники.
Если это не помогло, переходите к следующему совету..
Возможно, это средство устранит проблемы со звуком автоматически.
Запуск средства устранения неполадок:
-
В поле Поиск на панели задач введите средство устранения неполадок звука, затем выберите Поиск и устранение неполадок с воспроизведением звука в результатах поиска, чтобы запустить средство устранения неполадок.
-
Нажмите кнопку Далее, выберите устройство, для которого следует устранить неполадки, затем продолжите работу со средством устранения неполадок.
Также можно запустить средство устранения неполадок из раздела параметров звука.
-
Нажмите кнопку Пуск > Параметры > Система > Звук > Устранение распространенных проблем со звуком и выберите Устройства вывода или Устройства ввода.
Если запуск средства устранения неполадок не помог, переходите к следующему совету.
Проверка наличия обновлений:
-
Выполните одно из следующих действий:
-
Если отображается состояние «Установлены все доступные обновления», перейдите к следующему совету.
-
Если отображается состояние «Доступны обновления», щелкните Установить сейчас.
-
-
Выберите обновления, которые необходимо установить, а затем нажмите кнопку Установить.
-
Перезагрузите компьютер и проверьте, правильно ли работает звук.
Если это не решило проблему, переходите к следующему совету.
Выполните следующие действия.
-
Проверьте надежность подключения динамиков и наушников к разъемам. Убедитесь, что все кабели подключены.
-
При наличии нескольких разъемов 5 мм для подключения, особенно в системе объемного звука, убедитесь, что все кабели подключены к правильному разъему.
-
Если не ясно, к какому разъему необходимо подключить тот или иной кабель, обратитесь к изготовителю оборудования или попытайтесь по очереди найти наиболее очевидные выходные разъемы и проверьте, работают ли они.
Примечание: В некоторых системах для аудиовыхода используется разъем зеленого цвета, а для микрофонного входа — разъем розового цвета. Также могут использоваться маркировки «наушники» или «микрофон».
-
-
Убедитесь, что питание включено.
-
Убедитесь, что параметр «Отключить звук» не включен. Попробуйте установить более высокий уровень громкости с помощью всех регуляторов.
Примечание: У некоторых динамиков и в некоторых приложениях используются собственные регуляторы громкости. Обязательно проверьте их все.
-
Попробуйте подключить динамик и наушники к другому USB-порту.
-
Возможно, что динамики не будут работать, когда подключены наушники. Отключите наушники и посмотрите, помогло ли это.
Если проблемы со звуком сохранились, ознакомьтесь со следующими разделами, чтобы получить дополнительные сведения об устранении неполадок.
Проверьте, не отключен ли звук для звуковых устройств и не отключены ли эти устройства.
-
Нажмите и удерживайте (или щелкните правой кнопкой мыши) значок Динамики на панели инструментов, затем выберите Открыть микшер громкости.
Примечание: Если значок Динамики не виден, он может находиться в области переполнения. Выберите Показать скрытые значки , чтобы проверить эту область.
-
Вы увидите набор элементов управления громкостью для ваших устройств. Убедитесь, что ни на одном из них не отключен звук. Если звук отключен, рядом с элементов управления будет отображаться красный крестик. Чтобы включить звук, одно из следующих действий:
-
Выберите регулятор громкости и установите нужный уровень громкости.
-
Щелкните значок Включить динамики.
-
-
Проверьте свойства устройства и убедитесь, что устройства не были отключены по ошибке. Нажмите кнопку Пуск > Параметры > Система > Звук .
-
В разделе Дополнительно выберите Дополнительные параметры звука, затем перейдите на вкладку Воспроизведение (вывод) или Запись (ввод).
-
Выберите устройство и нажмите кнопку Свойства.
-
Убедитесь, что рядом с параметром Использование устройства в списке устройств ввода и вывода установлен флажок Использовать это устройство (включить).
Если это не решило проблему, переходите к следующему совету.
Аппаратные проблемы могут быть вызваны устаревшими или неработоспособными драйверами. Убедитесь, что аудиодрайвер обновлен, и при необходимости обновите его. Если это не сработает, попробуйте удалить аудиодрайвер (он будет переустановлен автоматически). Если это не поможет устранить проблему, попробуйте воспользоваться универсальным аудиодрайвером, который поставляется вместе c Windows. Если у вас возникли проблемы со звуком после установки обновлений, попробуйте выполнить откат драйвера звукового устройства.
Автоматическое обновление аудиодрайвера:
-
В поле поиска на панели задач введите диспетчер устройств, а затем выберите его в списке результатов.
-
Нажмите стрелку рядом с разделом Звуковые, игровые и видеоустройства, чтобы развернуть его.
-
Нажмите и удерживайте (или щелкните правой кнопкой мыши) название звуковой платы или звукового устройства, например наушников или динамиков, выберите Обновить драйвер, затем выберите Автоматический поиск драйверов. Следуйте инструкциям на экране, чтобы завершить обновление.
Если Windows не находит новый драйвер, найдите его на веб-сайте изготовителя устройства и выполните сопутствующие указания. Если это не поможет устранить проблему, попробуйте удалить аудиодрайвер.
Удаление аудиодрайвера:
-
В поле поиска на панели задач введите диспетчер устройств, а затем выберите его в списке результатов.
-
Нажмите стрелку рядом с разделом Звуковые, игровые и видеоустройства, чтобы развернуть его.
-
Нажмите и удерживайте (или щелкните правой кнопкой мыши) название звуковой платы или звукового устройства, выберите Удалить устройство, установите флажок Попытаться удалить драйвер для этого устройства и нажмите кнопку Удалить.
-
Перезапустите компьютер.
Примечание: Перед перезапуском обязательно сохраните документы и все остальные текущие данные.
-
При перезапуске автоматически появится запрос на переустановку звукового драйвера на компьютере.
-
Чтобы перезапустить компьютер, нажмите кнопку Пуск > Завершение работы > Перезагрузка .
-
Если это не поможет устранить проблему, попробуйте воспользоваться универсальным аудиодрайвером, который поставляется вместе c Windows.
Использование универсального аудиодрайвера, который поставляется вместе c Windows:
-
В поле поиска на панели задач введите диспетчер устройств, а затем выберите его в списке результатов.
-
Щелкните стрелку Звуковые, игровые и видеоустройства, чтобы развернуть этот раздел.
-
Нажмите и удерживайте (или щелкните правой кнопкой мыши) название звуковой платы или звукового устройства, выберите Обновить драйвер > Найти драйверы на этом компьютере > Выбрать драйвер из списка уже установленных драйверов.
-
Выберите звуковое устройство, драйвер которого требуется обновить, нажмите кнопку Далее, а затем следуйте инструкциям по его установке.
Если эти действия не устранили проблему со звуком, перейдите на веб-сайт изготовителя устройства и установите самые последние аудиодрайверы для вашего устройства. Ниже приведен пример страницы скачивания драйвера на веб-сайте производителя звукового устройства.

Если после установки обновлений возникли проблемы со звуком
Если звук работал до запуска Центра обновления Windows, а теперь не работает, попробуйте выполнить откат аудиодрайвера.
Откат аудиодрайвера:
-
В поле поиска на панели задач введите диспетчер устройств, а затем выберите его в списке результатов.
-
Нажмите стрелку рядом с разделом Звуковые, игровые и видеоустройства, чтобы развернуть его.
-
Нажмите и удерживайте (или щелкните правой кнопкой мыши) название звуковой платы или звукового устройства, затем выберите Свойства.
-
Перейдите на вкладку Драйвер и выберите Откатить.
-
Прочтите и выполните инструкции, затем нажмите кнопку Да, если требуется откатить аудиодрайвер.
Если откат звукового драйвера не помог или оказался невозможен, вы можете попытаться восстановить компьютер из точки восстановления системы.
Восстановление компьютера из точки восстановления системы:
При установке обновлений Майкрософт в системе мы создаем точку восстановления системы на случай возникновения проблем. Попробуйте восстановить систему до этой точки и проверьте, помогло ли это устранить проблемы со звуком. Дополнительные сведения см. в разделе «Восстановление из точки восстановления системы» статьи Параметры восстановления в Windows.
Если вы подключаетесь к звуковому устройству, такому как наушники или динамики, с помощью USB или HDMI, возможно, вам потребуется задать это звуковое устройство как используемое по умолчанию. Если вы используете внешний монитор без встроенных динамиков, убедитесь, что этот монитор не выбран в качестве устройства вывода звука по умолчанию. В этом случае не будет звука. Это можно проверить при задании устройства вывода звука по умолчанию. Вот как это сделать.
-
Нажмите кнопку Пуск > Параметры > Система > Звук .
-
В разделе Выходные данные выберите устройство, которое вы хотите использовать для воспроизведения в качестве устройства вывода. При выборе этого устройства вы также задаете его в качестве значения по умолчанию.
Если настройка звукового устройства по умолчанию не дала результатов, дополнительные советы по устранению неполадок см. в следующих разделах.
Иногда наличие дополнительных средств звука может привести к проблемам со звуком. Их отключение может помочь устранить проблему.
-
Введите панель управления в поле поиска на панели задач, а затем в списке результатов выберите «Панель управления».
-
В разделе «Панель управления» выберите Оборудование и звук > Звук.
-
На вкладке Воспроизведение нажмите и удерживайте (или щелкните правой кнопкой мыши) Устройство по умолчанию, затем выберите Свойства.
-
Перейдите на вкладку Дополнительно и снимите флажок Включить дополнительные средства звука или Включить звуковые эффекты (в зависимости от того, какой из этих флажков отображается), нажмите кнопку Применить, затем попробуйте воспроизвести звук с помощью звукового устройства.
-
Если этот метод не поможет, на вкладке Воспроизведение нажмите и удерживайте (или щелкните правой кнопкой мыши) другое устройство по умолчанию (если оно есть) и выберите Свойства. Снимите флажок Включить дополнительные средства звука или Включить звуковые эффекты (в зависимости от того, какой из этих флажков отображается), нажмите кнопку Применить, затем снова попробуйте воспроизвести звук. Выполните это для каждого стандартного устройства.
Если выключение дополнительных средств звука не дало результатов, дополнительные инструкции по устранению неполадок см. в следующих разделах.
-
Введите службы в поле поиска на панели задач, а затем в списке результатов выберите «Службы».
-
Выберите каждую из следующих служб, нажмите и удерживайте ее (или щелкните правой кнопкой мыши), выберите Перезапустить, затем нажмите кнопку Да.
-
Windows Audio
-
Средство построения конечных точек Windows Audio
-
Удаленный вызов процедур (RPC)
-
Если перезапуск этих служб не решит проблему, дополнительные инструкции по устранению неполадок см. в следующих разделах.
-
Введите панель управления в поле поиска на панели задач, а затем в списке результатов выберите «Панель управления».
-
В разделе «Панель управления» выберите Оборудование и звук > Звук.
-
На вкладке Воспроизведение нажмите и удерживайте (или щелкните правой кнопкой мыши) Устройство по умолчанию, затем выберите Свойства.
-
На вкладке Дополнительно в разделе Формат по умолчанию измените этот параметр, нажмите кнопку ОК, затем снова проверьте звуковое устройство. Если это не помогло, попробуйте еще раз изменить данный параметр.
Если использование других форматов аудио не дало результатов, дополнительные инструкции по устранению неполадок см. в следующих разделах.
После установки ряда обновлений необходимо перезапустить устройство.
Чтобы проверить наличие установленных обновлений, ожидающих перезагрузки, выполните следующие действия.
-
Сохраните документы и закройте все приложения.
-
Нажмите кнопку Пуск > Завершение работы . Если есть обновления, ожидающие установки, вы увидите параметры Обновить и перезапустить и Обновить и завершить работу.
-
Выберите один из этих параметров перезапуска, чтобы применить обновления.
Требуется справка по Центру обновления Windows? См. статью Устранение неполадок при обновлении Windows.
Если перезапуск не дал результатов, дополнительные инструкции по устранению неполадок см. в следующем разделе.
Некоторые проблемы со звуком могут быть вызваны проблемой с аудиокодеком IDT High Definition Audio. Это можно исправить при помощи ручного обновления драйверов, позволяющего выбрать нужный звуковой драйвер.
Примечание: Не все системы имеют аудиокодек IDT High Definition Audio.
Чтобы убедиться в наличии этого аудиокодека и обновить драйвер вручную, выполните следующие действия.
-
В поле поиска на панели задач введите диспетчер устройств, а затем выберите его в списке результатов.
-
Щелкните стрелку Звуковые, игровые и видеоустройства, чтобы развернуть этот раздел.
-
Найдите аудиокодек IDT High Definition Audio. Если он есть в списке, нажмите и удерживайте его (или щелкните правой кнопкой мыши), выберите Обновить драйвер, Найти драйверы на этом компьютере > Выбрать драйвер из списка уже установленных драйверов.
-
Вы увидите список предустановленных драйверов. Выберите Устройство с поддержкой High Definition Audio и нажмите кнопку Далее.
-
Нажмите кнопку Пуск > Параметры > Конфиденциальность и безопасность.
-
В разделе Разрешения приложений выберите Микрофон.
-
Убедитесь, что переключатели Доступ к микрофону и Разрешить приложениям доступ к микрофонувключены.
-
Если возникла проблема с определенным приложением, прокрутите вниз список в разделе Разрешить приложениям доступ к микрофону и убедитесь, что переключатель для этого приложения также включен.
Если доступно несколько устройств вывода звука, убедитесь в том, что выбрано нужное. Для этого выполните следующие действия.
-
Щелкните значок Динамики на панели задач.
Примечание: Если значок Динамики не виден, он может находиться в области переполнения. Выберите Показать скрытые значки , чтобы проверить эту область.
-
После этого щелкните стрелку , чтобы открыть список звуковых устройств, подключенных к компьютеру.
-
Убедитесь в том, что звук воспроизводится на предпочитаемом вами звуковом устройстве, таком как динамик или наушники.
Если это не помогло, переходите к следующему совету..
Возможно, это средство устранит проблемы со звуком автоматически.
Запуск средства устранения неполадок:
-
В поле поиска на панели задач введите средство устранения неполадок звука, затем в списке результатов выберите Поиск и устранение неполадок при воспроизведении звука и нажмите кнопку Далее.
-
Выберите устройство, проблему с которым требуется устранить, и продолжите работу со средством устранения неполадок.
Средство устранения неполадок также можно запустить из раздела параметров звука. Нажмите кнопку Пуск > Параметры > Система > Звук > Устранение неполадок.
Если запуск средства устранения неполадок не помог, переходите к следующему совету.
Проверка наличия обновлений:
-
Выполните одно из следующих действий:
-
Если отображается состояние «Установлены все доступные обновления», перейдите к следующему совету.
-
Если отображается состояние «Доступны обновления», щелкните Установить сейчас.
-
-
Выберите обновления, которые необходимо установить, а затем нажмите кнопку Установить.
-
Перезагрузите компьютер и проверьте, правильно ли работает звук.
Если это не решило проблему, переходите к следующему совету.
Выполните следующие действия.
-
Проверьте надежность подключения динамиков и наушников к разъемам. Убедитесь, что все кабели подключены.
-
При наличии нескольких разъемов 5 мм для подключения, особенно в системе объемного звука, убедитесь, что все кабели подключены к правильному разъему.
-
Если не ясно, к какому разъему необходимо подключить тот или иной кабель, обратитесь к изготовителю оборудования или попытайтесь по очереди найти наиболее очевидные выходные разъемы и проверьте, работают ли они.
Примечание: В некоторых системах для аудиовыхода используется разъем зеленого цвета, а для микрофонного входа — разъем розового цвета. Также могут использоваться маркировки «наушники» или «микрофон».
-
-
Убедитесь, что питание включено.
-
Убедитесь, что параметр «Отключить звук» не включен. Попробуйте установить более высокий уровень громкости с помощью всех регуляторов.
Примечание: У некоторых динамиков и в некоторых приложениях используются собственные регуляторы громкости. Обязательно проверьте их все.
-
Попробуйте подключить динамик и наушники к другому USB-порту.
-
Возможно, что динамики не будут работать, когда подключены наушники. Отключите наушники и посмотрите, помогло ли это.
Если проблемы со звуком сохранились, ознакомьтесь со следующими разделами, чтобы получить дополнительные сведения об устранении неполадок.
Проверьте, не отключен ли звук для звуковых устройств и не отключены ли эти устройства.
-
Нажмите и удерживайте (или щелкните правой кнопкой мыши) значок Динамики на панели инструментов, затем выберите Открыть микшер громкости.
Примечание: Если значок Динамики не виден, он может находиться в области переполнения. Выберите Показать скрытые значки , чтобы проверить эту область.
-
Вы увидите набор элементов управления громкостью для ваших устройств. Убедитесь, что ни на одном из них не отключен звук. Если звук отключен, то рядом с элементом управления громкостью появится красный круг с линией. В этом случае выберите регулятор громкости для включения звука.
-
Проверьте свойства устройства и убедитесь, что устройства не были отключены по ошибке. Нажмите кнопку Пуск > Параметры > Система > Звук .
-
Выберите звуковое устройство, а затем Свойства устройства. ВыберитеСвойства устройства для устройств ввода и вывода звука.
-
Убедитесь, что для устройств ввода и вывода снят флажок Отключить.
Если это не решило проблему, переходите к следующему совету.
Аппаратные проблемы могут быть вызваны устаревшими или неработоспособными драйверами. Убедитесь, что аудиодрайвер обновлен, и при необходимости обновите его. Если это не сработает, попробуйте удалить аудиодрайвер (он будет переустановлен автоматически). Если это не поможет устранить проблему, попробуйте воспользоваться универсальным аудиодрайвером, который поставляется вместе c Windows. Если у вас возникли проблемы со звуком после установки обновлений, попробуйте выполнить откат драйвера звукового устройства.
Автоматическое обновление аудиодрайвера:
-
В поле поиска на панели задач введите диспетчер устройств, а затем выберите его в списке результатов.
-
Нажмите стрелку рядом с разделом Звуковые, игровые и видеоустройства, чтобы развернуть его.
-
Нажмите и удерживайте (или щелкните правой кнопкой мыши) название звуковой платы или звукового устройства, например наушников или динамиков, выберите Обновить драйвер, затем выберите Автоматический поиск обновленных драйверов. Следуйте инструкциям на экране, чтобы завершить обновление.
Если Windows не находит новый драйвер, найдите его на веб-сайте изготовителя устройства и выполните сопутствующие указания. Если это не поможет устранить проблему, попробуйте удалить аудиодрайвер.
Удаление аудиодрайвера:
-
В поле поиска на панели задач введите диспетчер устройств, а затем выберите его в списке результатов.
-
Нажмите стрелку рядом с разделом Звуковые, игровые и видеоустройства, чтобы развернуть его.
-
Щелкните правой кнопкой мыши название звуковой платы или звукового устройства, выберите Удалить устройство,установите флажок Удалить драйвер для этого устройства и нажмите кнопку Удалить.
-
Перезапустите компьютер.
-
Примечание. Перед перезапуском обязательно сохраните документы и другие текущие данные.
-
При перезапуске автоматически появится запрос на переустановку звукового драйвера на компьютере.
-
Чтобы перезапустить компьютер, нажмите кнопку Пуск > Завершение работы > Перезагрузка .
-
Если это не поможет устранить проблему, попробуйте воспользоваться универсальным аудиодрайвером, который поставляется вместе c Windows.
Использование универсального аудиодрайвера, который поставляется вместе c Windows:
-
В поле поиска на панели задач введите диспетчер устройств, а затем выберите его в списке результатов.
-
Нажмите стрелку рядом с разделом Звуковые, игровые и видеоустройства, чтобы развернуть его.
-
Нажмите и удерживайте (или щелкните правой кнопкой мыши) название звуковой платы или звукового устройства, выберите Обновить драйвер > Найти драйверы на этом компьютере > Выбрать драйвер из списка уже установленных драйверов.
-
Выберите звуковое устройство, драйвер которого требуется обновить, нажмите кнопку Далее, а затем следуйте инструкциям по его установке.
Если эти действия не привели к устранению проблемы со звуком, посетите веб-сайт производителя устройства и установите последние версии драйверов для вашего устройства. Ниже приведен пример страницы скачивания драйвера на веб-сайте производителя звукового устройства.

Если после установки обновлений возникли проблемы со звуком
Если звук работал до запуска Центра обновления Windows, а теперь не работает, попробуйте выполнить откат аудиодрайвера.
Откат аудиодрайвера:
-
В поле поиска на панели задач введите диспетчер устройств, а затем выберите его в списке результатов.
-
Нажмите стрелку рядом с разделом Звуковые, игровые и видеоустройства, чтобы развернуть его.
-
Нажмите и удерживайте (или щелкните правой кнопкой мыши) название звуковой платы или звукового устройства, затем выберите Свойства.
-
Перейдите на вкладку Драйвер и выберите Откатить.
-
Прочтите и выполните инструкции, затем нажмите кнопкуДа, если требуется откатить аудиодрайвер.
Если откат звукового драйвера не помог или оказался невозможен, вы можете попытаться восстановить компьютер из точки восстановления системы.
Восстановление компьютера из точки восстановления системы:
При установке обновлений Майкрософт в системе мы создаем точку восстановления системы на случай возникновения проблем. Попробуйте восстановить систему до этой точки и проверьте, помогло ли это устранить проблемы со звуком. Дополнительные сведения см. в разделе «Восстановление из точки восстановления системы» статьи Параметры восстановления в Windows.
Если вы подключаетесь к звуковому устройству, такому как наушники или динамики, с помощью USB или HDMI, возможно, вам потребуется задать это звуковое устройство как используемое по умолчанию. Если вы используете внешний монитор без встроенных динамиков, убедитесь, что этот монитор не выбран в качестве устройства вывода звука по умолчанию. В этом случае не будет звука. Это можно проверить при задании устройства вывода звука по умолчанию. Вот как это сделать.
-
Введите панель управления в поле поиска на панели задач, а затем в списке результатов выберите «Панель управления».
-
В разделе «Панель управления» выберите Оборудование и звук > Звук.
-
На вкладке Воспроизведение нажмите и удерживайте (или щелкните правой кнопкой мыши) название звукового устройства, выберите Использовать по умолчанию, затем нажмите кнопку ОК.
Если настройка звукового устройства по умолчанию не дала результатов, дополнительные советы по устранению неполадок см. в следующих разделах.
Иногда наличие дополнительных средств звука может привести к проблемам со звуком. Их отключение может помочь устранить проблему.
-
Введите панель управления в поле поиска на панели задач, а затем в списке результатов выберите «Панель управления».
-
В разделе «Панель управления» выберите Оборудование и звук > Звук.
-
На вкладке Воспроизведение нажмите и удерживайте (или щелкните правой кнопкой мыши) Устройство по умолчанию, затем выберите Свойства.
-
На вкладке Улучшения установите флажок Отключить все дополнительные средства звука или Отключить все звуковые эффекты (в зависимости от того, какой из этих флажков отображается), нажмите кнопку ОК, затем попробуйте воспроизвести звук с помощью звукового устройства.
-
Если этот метод не поможет, на вкладке Воспроизведение нажмите и удерживайте (или щелкните правой кнопкой мыши) другое устройство по умолчанию (если оно есть) и выберите Свойства. На вкладке Улучшения установите флажок Отключить все дополнительные средства звука или Отключить все звуковые эффекты (в зависимости от того, какой из этих флажков отображается), нажмите кнопку ОК, затем снова попробуйте воспроизвести звук. Выполните это для каждого стандартного устройства.
Если выключение дополнительных средств звука не дало результатов, дополнительные инструкции по устранению неполадок см. в следующих разделах.
-
Введите службы в поле поиска на панели задач, а затем в списке результатов выберите «Службы».
-
Выберите каждую из следующих служб, щелкните ее правой кнопкой мыши и нажмите кнопку Перезапустить.
-
Windows Audio
-
Средство построения конечных точек Windows Audio
-
Удаленный вызов процедур (RPC)
-
Если перезапуск этих служб не решит проблему, дополнительные инструкции по устранению неполадок см. в следующих разделах.
-
Введите панель управления в поле поиска на панели задач, а затем в списке результатов выберите «Панель управления».
-
В разделе «Панель управления» выберите Оборудование и звук > Звук.
-
На вкладке Воспроизведение нажмите и удерживайте (или щелкните правой кнопкой мыши) Устройство по умолчанию, затем выберите Свойства.
-
На вкладке Дополнительно в разделе Формат по умолчанию измените этот параметр, нажмите кнопку ОК, затем снова проверьте звуковое устройство. Если это не помогло, попробуйте еще раз изменить данный параметр.
Если использование других форматов аудио не дало результатов, дополнительные инструкции по устранению неполадок см. в следующих разделах.
После установки ряда обновлений необходимо перезапустить устройство.
Чтобы проверить наличие установленных обновлений, ожидающих перезагрузки, выполните следующие действия.
-
Сохраните документы и закройте все приложения.
-
Нажмите кнопку Пуск > Завершение работы . Если у вас есть ожидающие установки обновления, отобразится сообщение Обновить и перезагрузить и Обновить и завершить работу.
-
Выберите один из этих параметров перезапуска, чтобы применить обновления.
Требуется справка по Центру обновления Windows? См. статью Устранение неполадок при обновлении Windows.
Если перезапуск не дал результатов, дополнительные инструкции по устранению неполадок см. в следующем разделе.
Некоторые проблемы со звуком могут быть вызваны проблемой с аудиокодеком IDT High Definition Audio. Это можно исправить при помощи ручного обновления драйверов, позволяющего выбрать нужный звуковой драйвер.
Примечание: Не все системы имеют аудиокодек IDT High Definition Audio.
Чтобы убедиться в наличии этого аудиокодека и обновить драйвер вручную, выполните следующие действия.
-
В поле поиска на панели задач введите диспетчер устройств, а затем выберите его в списке результатов.
-
Нажмите стрелку рядом с разделом Звуковые, игровые и видеоустройства, чтобы развернуть его.
-
Найдите аудиокодек IDT High Definition Audio. Если он есть в списке, нажмите и удерживайте его (или щелкните правой кнопкой мыши), выберите Обновить драйвер, Найти драйверы на этом компьютере > Выбрать драйвер из списка уже установленных драйверов.
-
Вы увидите список предустановленных драйверов. Выберите Устройство с поддержкой High Definition Audio и нажмите кнопку Далее.
-
Выберите Пуск > Параметры > Конфиденциальность , а затем выберите Микрофон в меню слева.
-
В разделе Разрешить доступ к микрофону на этом устройстве выберите Изменить. Убедитесь, что переключатель установлен в положение Вкл..
-
Если у вас возникла эта проблема с конкретным приложением, прокрутите список вниз до пункта Выбрать приложения Microsoft Store, которые могут получать доступ к микрофону и убедитесь, что переключатель рядом с этим приложением также переведен в положение Вкл..

Часто подключённые наушники на передней панели отказываются работать. С материнской платой MSI B450 Gaming Plus MAX всё стало ещё запутанней. Мне стал доступен универсальный драйвер звука. Плюс выбирая один параметр, Вы получаете другой, его противоположность.
Эта статья расскажет, почему не работают наушники на передней панели Windows 10. В большинстве ситуаций пользователю нужно изменить параметров. Здесь Вам поможет Диспетчер Realtek HD, новые платы получили Realtek Audio Console с приложением Nahimic…
Настройка разъёмов передней панели
На сайте производителя найдите СВОЮ модель. В МОЁМ случае на странице выбираю Поддержка > Драйверы под Windows 10. В разделе On-Board Audio Drivers загружаю Realtek HD Universal Driver или Realtek High Definition Audio Driver. Остаётся только установить драйвер…
Мою материнку можно использовать с Realtek High Definition Audio или Realtek HD Universal. Смотрите, что делать, если Realtek Audio Console не поддерживает этот компьютер Windows 10. Какой драйвер выбрать? Для меня выбор очевиден, поскольку первый больше не обновляется.
| Драйвер | Управление | Описание |
| Realtek High Definition Audio Driver (HDA) | Диспетчер Realtek HD (модифицированная версия MSI, отличается только дизайном) |
Рекомендуется Windows 10 Redstone 2 или более ранних версий. Обеспечивает высококачественное звучание устройств. Этот пакет включает большинство звуковых карт Realtek. |
|
Версия 6.0.1.8619 |
Дата выпуска 2019-03-25 |
|
| Realtek HD Universal Driver include Nahimic Driver (UAD) | Realtek Audio Console (плюс Nahimic, который работает с цифровыми устройствами) |
Для Windows 10 RS3 или более поздних версий. Обеспечивает наилучшее качество звука с помощью аудиокодека Realtek. Совместим с более современными чипсетами Realtek. |
|
Версия 6.0.9202.1 |
Дата выпуска 2021-07-28 |
Диспетчер Realtek HD & Realtek Audio Console
Заметка. Выставляйте предложенные значения не задумываясь. Не знаю почему, но они перепутаны между собой. Это касается как классического диспетчера Realtek HD, так и современной Realtek Audio Console. Но все требуемые нам настройки в принципе идентичны.
| Нажмите по кнопке настроек (сверху справа иконка). В окне Дополнительные настройки устройства выберите: | #Realtek Audio Console отличается от Диспетчер Realtek HD расположением элементов. Все ниже представленные параметры соответствуют. |
| Устройство воспроизведения | Настроить переднее и заднее выходные устройства для одновременного воспроизведения двух различных звуковых сигналов. |
| Устройство записи | Объединить входные гнёзда одного типа, например, линейного входа и микрофона в качестве одного входного устройства. |
| В параметрах разъёма (напротив надписи АНАЛОГОВЫЙ) отметьте: | Отключить определение гнёзд передней панели & Подключение автоматического всплывающего диалога, для включённого устройства |
Ещё изредка наушники не работают, если при подключении к разъёму устройство было выбрано неправильно. Нажмите по иконке гнезда передней панели и в списке выберите наушники. Ну и как переключать звуковые устройства думаю объяснять не стоит.
В разделе Параметры > Система > Звук выберите Панель управления звуком. В контекстном меню Наушников выберите Включить (или убедитесь, что устройство включено). Плюс откройте Свойства и установите Применение устройства > Использовать это устройство (вкл.).
Настройка БИОС & Подключение разъёмов
В интерфейсе UEFI можно отключить звуковую карту или только передние разъёмы. Например, перейдите в расположение Settings > Advanced > Integrated Peripherals. В подразделе Audio Configuration должен быть включён HD Audio Controller (бывает отдельно Front Panel Type).
На материнкой плате имеется аудиоразъём, который предназначен для подключения передней панели. Это уже касается процесса сборки компьютера. В двух словах, кабель подключения передней панели подписан так же как и разъём на материнке. Их просто нужно совместить.
Заключение
Не работают наушники на передней панели Windows 10? Пробуйте поднастроить Диспетчер Realtek HD или Realtek Audio Console. Это то, что не требует больших знаний. Если же не помогло, тогда переустановка драйверов. Вряд ли же передняя панель была не подключена.
Возможно, у Вас после обновления проблема с драйвером звука. Смотрите, как бороться с неизвестными устройствами в диспетчере устройств Windows 10 (простите за тавтологию). Действительно, после обновления может не работать звук. Зачастую настройки достаточно…
(1 оценок, среднее: 5,00 из 5)
Администратор и основатель проекта Windd.pro. Интересуюсь всеми новыми технологиями. Знаю толк в правильной сборке ПК. Участник программы предварительной оценки Windows Insider Preview. Могу с лёгкостью подобрать комплектующие с учётом соотношения цены — качества. Мой Компьютер: AMD Ryzen 5 3600 | MSI B450 Gaming Plus MAX | ASUS STRIX RX580 8GB GAMING | V-COLOR 16GB Skywalker PRISM RGB (2х8GB).