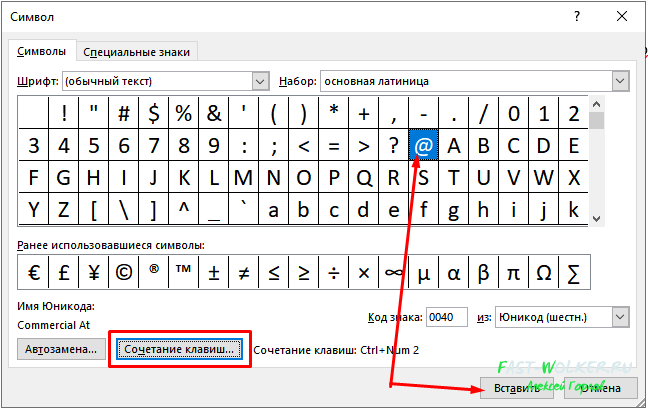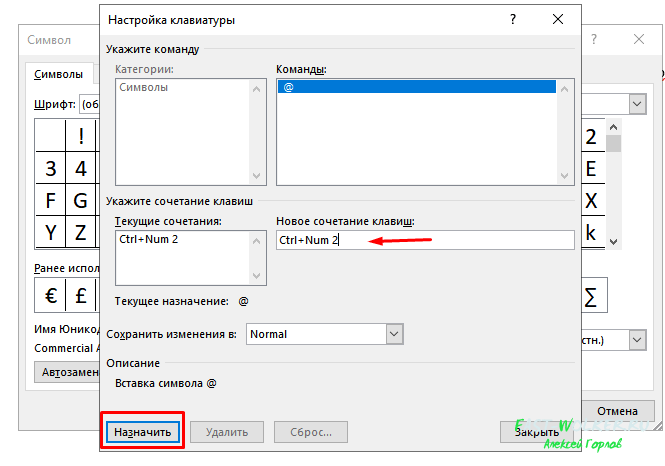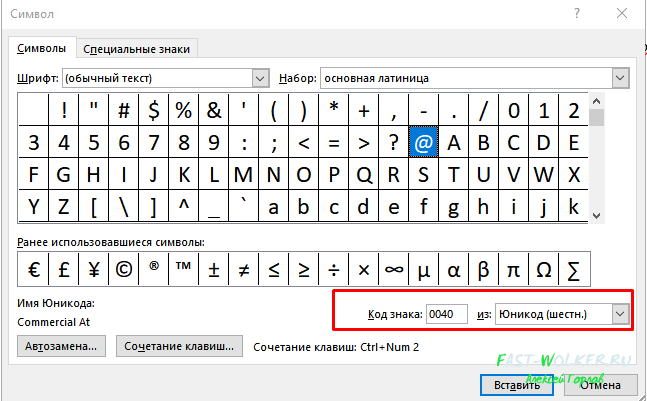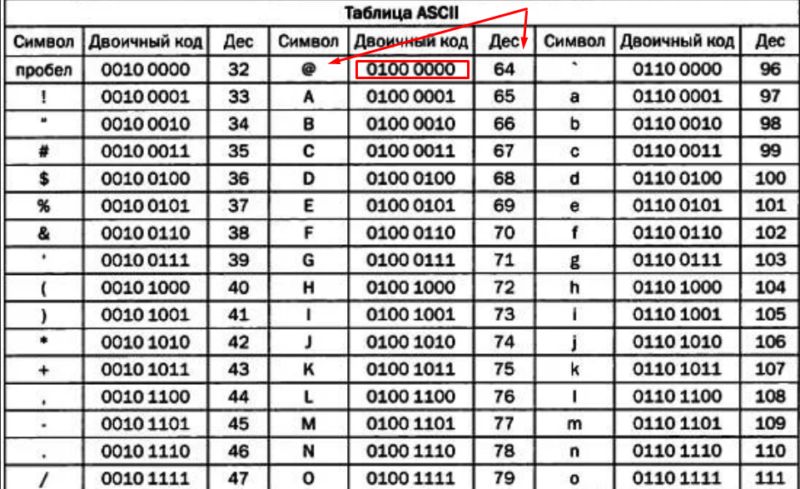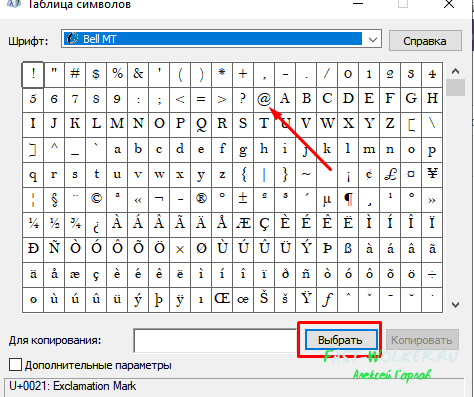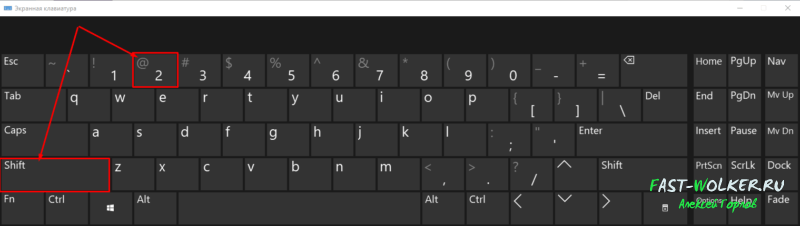- Remove From My Forums

Не печатается собака.
-
Вопрос
-
Win XP SP3. Перестала печататься собака. Заменил клавиатуру-ничего не изменилось.
Ответы
-
Правой кнопкой на иконке языка и выбор Параметры, а там смотреть нормально или нет.
По всей видимости две клавиатуры и вторая Английский (Великобритания), а может даже и одна, что доказывается выводом знака фунта стерлингов вместо решетки. Вне завивимости одна клавиатура или нет, но для коммерческого
ЭТ это должна быть Английский (США) и клавиатура СШАЯ для проверки попробовал включить еще один Язык Английский (Великобритания), клавиатуру отдельно не удалось добавить и результат не заставил себя ждать, на Британской клавиатуре вместо Эт вводят двойные кавычки и знак
фунта.
—
Anatoly PodgoretskyОсталось только понять что надо делать. Обратил внимание что и решётка не печатается а печатается вот это £
http://www.podgoretsky.com
-
Предложено в качестве ответа
24 декабря 2010 г. 9:31
-
Помечено в качестве ответа
Yuriy Lenchenkov
29 декабря 2010 г. 12:14
-
Предложено в качестве ответа
Столкнулись с проблемой, когда ваша клавиатура Windows 10 перестала распознавать знак собаки? Не волнуйтесь, вы не одиноки. Это распространенная проблема, с которой сталкиваются многие пользователи. Но есть несколько простых способов, которые могут помочь вам исправить эту проблему и вернуть обратно функциональность вашей клавиатуры.
Первым шагом, который стоит попробовать, является перезагрузка вашего компьютера. Иногда некоторые временные сбои в системе могут привести к неправильной работе клавиатуры. Простое перезагрузка может помочь восстановить нормальную работу и разблокировать знак собаки.
Если перезагрузка не помогла, следующим шагом стоит проверить режим клавиатуры. Убедитесь, что вы используете правильный язык и раскладку клавиатуры. Для этого перейдите в «Настройки», выберите «Время и язык», затем «Регион и язык». Проверьте, что выбран правильный язык и раскладка клавиатуры, и если нет, то измените на нужные.
Совет: Если вы не уверены, какая раскладка клавиатуры должна быть выбрана, попробуйте поочередно использовать различные раскладки и проверить, начнет ли клавиатура распознавать знак собаки на одной из них.
Если ни один из вышеперечисленных методов не помог вам решить проблему, возможно, вам стоит обновить драйверы вашей клавиатуры. Перейдите в «Устройства» в «Настройках», выберите «Клавиатура» и найдите вашу клавиатуру в списке устройств. Нажмите правой кнопкой мыши на нее и выберите «Обновить драйвер». Это может помочь исправить возможные проблемы совместимости и неполадки, которые могут быть причиной неработающего знака собаки на клавиатуре Windows 10.
Содержание
- Как восстановить работу знака собаки на клавиатуре Windows 10?
- Проверьте физическое состояние клавиатуры
- Проверьте настройки языка и раскладки клавиатуры
- Обновите драйверы для клавиатуры
- Проверьте наличие вредоносного ПО и выполните очистку системы
- Измените используемый сочетание клавиш для ввода знака собаки
Как восстановить работу знака собаки на клавиатуре Windows 10?
1. Проверьте язык ввода
Первым делом убедитесь, что у вас выбран правильный язык ввода. Для этого откройте «Панель управления» и выберите раздел «Язык». Проверьте, что язык вашей клавиатуры соответствует используемой раскладке. Если вы используете клавиатуру с русской раскладкой, убедитесь, что выбран язык «Русский». Если используется английская раскладка, выберите язык «Английский» или «Английский (США)».
2. Проверьте настройки раскладки клавиатуры
Если выбранный язык ввода правильный, но знак собаки по-прежнему не работает, проверьте настройки раскладки клавиатуры. Для этого перейдите в раздел «Язык» в настройках Windows 10, затем выберите «Дополнительные параметры клавиатуры». В открывшемся окне выберите «Изменить сведения о языке», затем «Опции» в разделе выбранной раскладки. В появившемся окне проверьте, что у вас выбрана правильная клавиша комбинации для ввода знака собаки.
3. Используйте сочетание клавиш
Если знак собаки по-прежнему не работает, попробуйте использовать сочетание клавиш. В большинстве раскладок клавиатуры знак собаки можно ввести, нажав клавишу Shift и клавишу 2 одновременно. Попробуйте нажать эти клавиши вместе и проверьте работу знака собаки.
Если ни один из этих методов не помог решить проблему с неработающим знаком собаки на клавиатуре Windows 10, возможно, проблема связана с аппаратными причинами. В этом случае рекомендуется обратиться к специалисту или заменить клавиатуру на новую.
Проверьте физическое состояние клавиатуры
Перед тем как приступать к сложным действиям, порой полезно проверить простые вещи. Возможно, проблема с неработающим знаком собаки на клавиатуре Windows 10 связана с физическим состоянием клавиш.
Внимательно осмотрите клавишу со знаком собаки. Убедитесь, что она не повреждена, не застряла и не заблокирована каким-либо образом. Если вы заметили повреждения, попытайтесь аккуратно очистить или заменить клавишу.
Также проверьте, нет ли посторонних предметов или пыли под клавишей. Возможно, просто прочистить клавиатуру компьютера сжатым воздухом или произвести её чистку может решить проблему неработающего знака собаки.
Если физическое состояние клавиатуры в порядке, переходите к следующим методам исправления проблемы.
Проверьте настройки языка и раскладки клавиатуры
Если знак собаки на клавиатуре не работает, это может быть связано с неправильными настройками языка и раскладки клавиатуры. Вот несколько шагов, которые помогут вам проверить и исправить эти настройки:
- Проверьте язык ввода: убедитесь, что выбранный язык соответствует языку вашей клавиатуры. Для проверки языка ввода перейдите в настройки Windows, затем выберите раздел «Время и язык» и перейдите во вкладку «Региональные параметры». Убедитесь, что язык, указанный в разделе «Предпочтительные языки» соответствует языку вашей клавиатуры.
- Проверьте раскладку клавиатуры: убедитесь, что используемая раскладка клавиатуры соответствует физической раскладке вашей клавиатуры. Часто, когда раскладка клавиатуры установлена неправильно, некоторые символы могут быть недоступны. Для проверки раскладки клавиатуры перейдите в настройки Windows, затем выберите раздел «Время и язык», перейдите во вкладку «Региональные параметры» и откройте раздел «Раскладка». Убедитесь, что выбранная раскладка соответствует вашей клавиатуре.
- Проверьте досту
Обновите драйверы для клавиатуры
Если знак собаки на клавиатуре не работает в Windows 10, то одним из возможных решений может быть обновление драйверов для клавиатуры. Драйверы обеспечивают связь между аппаратным обеспечением клавиатуры и операционной системой, поэтому их установка в актуальной версии может решить проблему с неработающим знаком собаки.
Чтобы обновить драйверы для клавиатуры, выполните следующие шаги:
- Нажмите правую кнопку мыши на кнопке «Пуск» в нижнем левом углу экрана и выберите «Устройства и принтеры».
- В открывшемся окне найдите вашу клавиатуру в разделе «Устройства вывода» или «Клавиатуры» и щелкните на ней правой кнопкой мыши.
- Выберите «Свойства» и перейдите на вкладку «Драйверы».
- Нажмите на кнопку «Обновить драйверы», а затем выберите «Автоматический поиск драйверов обновления».
- Дождитесь завершения процесса обновления драйверов.
После завершения обновления драйверов для клавиатуры, перезагрузите компьютер и проверьте работоспособность знака собаки на клавиатуре. Если проблема остается, переходите к следующему шагу решения проблемы.
Проверьте наличие вредоносного ПО и выполните очистку системы
Неработающий знак собаки на клавиатуре Windows 10 может быть вызван наличием вредоносного программного обеспечения (вирусов, троянов и прочего) на вашем компьютере. Появление такого ПО может привести к различным проблемам с клавиатурой, включая отключение отдельных клавиш или невозможность ввода определенных символов.
Для проверки наличия вредоносного ПО и выполнения очистки системы вы можете использовать антивирусное программное обеспечение. Существует множество популярных антивирусных программ, таких как Avast, Kaspersky, Norton и др. Выберите надежное и актуальное ПО и установите его на ваш компьютер.
После установки антивирусной программы запустите полное сканирование вашей системы. Программа проверит все файлы и папки на наличие вредоносного ПО и предложит удалить или поместить его в карантин. Если обнаружено вредоносное ПО, следуйте инструкциям антивирусной программы для его удаления.
После удаления вредоносного ПО перезагрузите компьютер и попробуйте использовать клавиатуру снова. Вероятнее всего, проблемы с неработающим знаком собаки на клавиатуре должны быть устранены. Если проблема не была решена, переходите к следующему шагу.
Измените используемый сочетание клавиш для ввода знака собаки
Если у вас возникла проблема с неработающим знаком собаки на клавиатуре Windows 10, вы можете попробовать изменить используемое сочетание клавиш для его ввода. Вот несколько шагов, которые помогут вам справиться с этой проблемой:
-
Щелкните правой кнопкой мыши на панели задач и выберите «Параметры ввода».
-
На странице «Параметры» выберите вкладку «Клавиатура и язык».
-
В разделе «Язык» выберите текущий язык и нажмите на кнопку «Параметры языка».
-
В открывшемся окне выберите вкладку «Клавиатура» и нажмите на кнопку «Изменить клавиатуру».
-
В списке доступных клавиатур выберите «США» или «США (международный)» и нажмите на кнопку «Добавить».
-
Выберите добавленную клавиатуру и нажмите на кнопку «Переместить вверх», чтобы она стала языком по умолчанию.
-
Нажмите на кнопку «ОК», чтобы сохранить изменения.
Теперь вы можете попробовать ввести знак собаки на клавиатуре, используя новое сочетание клавиш. Обычно для ввода знака собаки можно использовать сочетание клавиш «Alt» и «64» на цифровой клавиатуре. Если это сочетание не работает, попробуйте другие варианты: «AltGr» + «2» или «Ctrl» + «Shift» + «@».
Примечание: Убедитесь, что на вашей клавиатуре не включен «режим блокировки клавиш», и вы используете правильный язык ввода.
Если эти шаги не помогли решить проблему, возможно, вам потребуется обновить драйверы клавиатуры или выполнить другие действия для устранения неполадок с аппаратными средствами. Если вы не уверены, как это сделать, рекомендуется обратиться к производителю вашего устройства или обратиться за помощью к специалисту.
Надеемся, что эти рекомендации помогут вам решить проблему с неработающим знаком собаки на клавиатуре Windows 10.
На чтение 4 мин Опубликовано Обновлено
Клавиатура – одно из самых важных устройств на компьютере. Иногда бывает так, что некоторые клавиши перестают функционировать. Если у вас возникла проблема с знаком собаки (@) на клавиатуре Windows 10, не паникуйте – это решаемо.
Символ @ часто используется в адресах электронной почты, а также в социальных сетях и мессенджерах. Поэтому, если он не работает, это может создать проблемы при вводе адресов почты или упоминаний пользователей. Но даже если вы не знаете, как это решить, не стоит нервничать. У нас есть несколько решений.
Прежде всего, проверьте, что ваша клавиатура подключена к компьютеру правильно. Убедитесь, что кабель подключен надежно, либо если у вас беспроводная клавиатура, проверьте заряд батареи или замените ее. Если проблема не в этом, то, возможно, мы столкнулись с программными проблемами.
Если вы используете компьютер с операционной системой Windows 10, вам следует проверить раскладку клавиатуры. Нажмите комбинацию клавиш Win + Space, чтобы переключить раскладку клавиатуры. Возможно, вы случайно переключились на другую раскладку, где знак собаки (@) находится на другом месте.
Не работает знак собаки (@)
Если у вас не работает знак собаки (@) на клавиатуре Windows 10, следуйте этим рекомендациям:
| Шаг 1: | Перезагрузите компьютер и проверьте, восстанавливается ли функциональность знака собаки (@). Иногда после перезагрузки проблема решается сама собой. |
| Шаг 2: | Убедитесь, что настоящая раскладка клавиатуры выбрана в Windows 10. Проверьте, что язык и раскладка клавиатуры правильно настроены. |
| Шаг 3: | Попробуйте использовать другую клавишу Shift. Иногда проблема с знаком собаки (@) может быть связана с неисправным шифтом на клавиатуре. |
| Шаг 4: | Если вы используете ноутбук, убедитесь, что клавиша Fn не заблокирована. Блокировка Fn может привести к невозможности набирать знак собаки (@). |
| Шаг 5: | Проверьте настройки программы, в которой работаете. Некоторые программы могут использовать знак собаки (@) для других функций. Если это так, вам нужно будет изменить настройки программы, чтобы знак собаки (@) работал корректно. |
| Шаг 6: | Подключите внешнюю клавиатуру к компьютеру и проверьте, работает ли знак собаки (@) на внешней клавиатуре. Если знак собаки (@) работает с внешней клавиатурой, проблема может быть в вашей текущей клавиатуре. |
| Шаг 7: | Обновите или переустановите драйверы клавиатуры. Некорректные или устаревшие драйверы клавиатуры могут вызывать проблемы с функцией знака собаки (@). |
| Шаг 8: | Если все остальное не помогло, попробуйте восстановить систему к предыдущему рабочему состоянию. Это может решить проблему, если она была вызвана программными или системными ошибками. |
Если после выполнения всех этих шагов у вас все еще не работает знак собаки (@), обратитесь в службу поддержки Microsoft или к специалисту по компьютерам, чтобы получить дальнейшую помощь.
Как исправить проблему с неработающим знаком собаки (@) на клавиатуре Windows 10?
Вот несколько возможных решений:
| Решение | Описание |
| 1. Использование сочетания клавиш | Попробуйте использовать сочетание клавиш «Alt» + «64» для ввода знака собаки (@) на клавиатуре Windows 10. Это стандартное сочетание клавиш для ввода данного символа. |
| 2. Изменение раскладки клавиатуры | Убедитесь, что вы используете правильную раскладку клавиатуры. Если у вас установлена неправильная раскладка, это может быть причиной неработающего знака собаки. Измените раскладку клавиатуры на нужную. |
| 3. Проверка клавиш на работоспособность | Проверьте клавиши на работоспособность. Если клавиши «Shift» или «Alt» не работают корректно, это может вызвать проблему с неработающим знаком собаки. Попробуйте нажать эти клавиши несколько раз, чтобы убедиться, что они функционируют правильно. |
| 4. Обновление драйверов клавиатуры | Проверьте наличие обновлений для драйверов клавиатуры. Устаревший или поврежденный драйвер может вызывать проблемы с работой клавиш. Обновление драйверов может решить проблему с неработающим знаком собаки. |
| 5. Подключение другой клавиатуры | Если все вышеперечисленные решения не помогли, попробуйте подключить другую клавиатуру к компьютеру. Это поможет выяснить, является ли проблема специфичной для текущей клавиатуры или может быть связана с программными настройками операционной системы. |
Надеемся, что одно из этих решений поможет вам исправить проблему с неработающим знаком собаки (@) на клавиатуре Windows 10. Если проблема не решена, рекомендуется обратиться за помощью к специалисту или обратиться в службу поддержки.
Здравствуйте. Многие пользователи-новички задаются вопросом — как на клавиатуре набрать «собаку». Это специальный символ, который является составной частью адреса электронной почты и применяется также в Telegram, Twitter и прочих социальных сетях. Рассмотрим несколько простых методов, которые каждый сможет применить на практике.
Кто придумал название «собака»?
Символ «@» в отечественном сегменте интернета именуют именно так, поскольку своим внешним видом знак очень сильно напоминает четвероногого друга, свернувшегося в клубок. Точно сказать кто и когда впервые применил подобное описание – сказать трудно.
А вот в других странах существуют другие названия. К примеру, в Турции значок «@» именуют «розочкой», а в Израиле – «штрудель» (такой вкусный пирог, напоминающий рулет).
Область применения
На ноутбуке набрать знак «собака» нужно в следующих ситуациях:
- Когда вводите адрес e-mail. Он состоит из трех частей – сначала идет уникальное имя пользователя, затем – символ «@», а после – почтовый домен. Пример: my_mail@gmail.com;
- В процессе работы с текстовыми редакторами, когда Вы редактируете документ и нужно вставить указанный знак в определенном месте;
- В некоторых языках программирования «пёсик» является неотъемлемой частью синтаксиса, поэтому он активно применяется при написании кода.
Какие кнопки нажать, чтобы набрать «собаку»?
Начнем с рассмотрения самого распространенного и простого способа. Уверен, Вы уже обратили внимание, что нужный нам элемент располагается на цифровой клавише 2 .
Далее следуем инструкции:
- Переходим на англоязычную раскладку клавиатуры, чтобы в правом нижнем углу области задач отобразилось «EN». Для этого могут использоваться различные сочетания клавиш ( левый Alt + Shift или Shift + Ctrl ). Или же наводим курсор мышки на «RU» и щелкаем левой клавишей, после чего в списке выбираем нужный вариант. Можете узнать больше, как включить английский язык.
- Теперь открываем окно нужного Вам приложения, где хотели бы набрать на клавиатуре символ «собака». Это может быть редактор Word, табличный процессор Excel, почтовый клиент Gmail или любая другая программа.
- Наводим стрелку курсора на то место, где планируете осуществить вставку специального символа, кликаете левой клавишей мышки. В строке ввода должна появиться мигающая вертикальная черточка.
- На клавиатуре нажмите и удерживайте Shift (неважно с какой стороны), а затем пальцем жмите цифру 2 , возле которой также изображен значок «@». То есть, нужная комбинация выглядит так – Shift + 2 .
Обратите внимание, что на британской раскладке (Английский-Великобритания) комбинация будет отличаться – Shift + Э .
Описанный метод может применятся в любом приложении под управлением операционной системы Windows. Но есть несколько минусов: присутствует необходимость смены языковой раскладки, и если одна из требуемых кнопок не работает, то ничего у нас не получиться. Но не переживайте, далее мы рассмотрим другие способы.
Автор рекомендует:
- Демонстрация экрана в Skype
- Как на компе сделать скриншот экрана разными способами
- Как проверить текст на ошибки онлайн и в Word
- Не получается зайти в настройки роутера 192.168.1.1
Вставляем из буфера обмена
Также универсальное решение, заключающееся в копировании нужного знака из ранее подготовленного шаблона в целевой документ. Единственный недостаток – сначала необходимо «запастись собачкой», скопировав её с любого источника в интернете. Но если Вы не в сети, то задача значительно затрудняется.
- Как уже было сказано выше, сначала нам нужно отыскать в «глобальной паутине» важный значок. Если Вы читаете этот текст, значит проблема решена. Вот то, что искали:
@ @ @ @ @
- Выделите мышкой один или несколько объектов и предыдущей строки, затем сразу кликните правой кнопкой мышки, выбирайте команду «Копировать» из появившегося меню (или используем комбинацию Ctrl + C :
- Таким образом, мы поместили элемент в область оперативной памяти. На следующем этапе нужно перейти в окно утилиты, где хотели бы на компе сделать «собаку». Вставить в необходимое место реально комбинацией Ctrl + V .
Бесспорно, путь более длинный, чем в первом решении. Но можно запросто прикрепить на рабочий стол стандартную заметку «Sticky Notes», одноразово поместить в нее требуемый символ, чтобы потом не тратить время на его поиски в сети.
Как вариант, реально запустить «Таблицу символов» (также является встроенным функционалом компьютера с Виндовс, находим через строку поиска), дважды кликнуть по требуемому объекту, затем «Копировать»:
Удобно применять описанные пути, когда хотите набрать «собаку», если кнопка не работает (имеется в виду Shift или 2 ).
Код ASCII
Не многие знают, что каждому символу на клавиатуре соответствует цифровое значение унифицированного ASCII-кода. Чтобы применить этот инструмент в нашем случае нужно выполнить элементарные шаги:
- Ставим курсор в место желаемой вставки;
- Зажимаем кнопку Alt ;
- Не отпуская, на цифровом блоке справа набираем 0 , 6 и 4 . То есть, кодовое обозначение знака «@» — «064»;
- Отпускаем Alt , после чего в документе сразу появляется символ «собачка».
Как видите, сложного ничего в теме нет. Теперь Вы знаете как на клавиатуре набрать собаку, используя ПК или ноутбук. Вроде бы рассказал о всех способах, но, если Вам известны более эффективные варианты – поведайте о них в комментариях.
С уважением, Виктор!

Содержание
- Печатаем собаку на клавиатуре компьютера в тексте Word
- Как напечатать собаку на клавиатуре ноутбука если не работает кнопка Shift?
- Как поставить собаку на клавиатуре компьютера через таблицу символов если не работает «2»?
- Экранная клавиатура Windows 10, как включить чтобы напечатать собачку на ноутбуке?
Привет! Сегодня расскажу о способах альтернативного ввода знаков с клавиатуры в тех случаях, когда ваша клавиатура перестает работать. «Собака» — друг человека, ибо она тоже стала ключевым символом при использовании интернет-технологий.
Когда клавиатура начинает глючить, а заменить ее быстро не представляется возможным есть ряд способов ввода с помощью специальных приложений Windows и некие другие приемы, о которых сегодня мы и поговорим. Эти приемы подойдут для любой ситуации, не имеет значения какая клавиатура используется — ноутбука или персонального компьютера.
Печатаем собаку на клавиатуре компьютера в тексте Word
Частая ситуация — печатаем документ в ворд, нужно указать почтовые адреса, а кнопка шифт или двойка в верхнем ряду не работает. В ворде можно не только просто вставить в строку текста нужный специальный символ но и настроить новое сочетание клавиш для печати собачки. В word переходим в меню «Вставка» и выбираем «Символ» :
В «других символах» нужно сначала определиться, выбрав «обычный шрифт» и «базовая латиница». Если собачка появилась среди спецсимволов -выбираем ее и вставляем в документ.
У нас не работает клавиша правый шифт или двойка — давайте назначим другое сочетание для документа ворд. Я назначил кнопку Ctrl +2 (двойка на клавише цифровой NUM Lock):
Теперь в ворде можно спокойно набирать собачку, используя новое сочетание клавиш. В других программах такой способ работать не будет. Можно используя данный способ печатать практически любой неисправный знак — нужно только правильно выбрать шрифты и набор.
Как напечатать собаку на клавиатуре ноутбука если не работает кнопка Shift?
Если вы обратили пристальное внимание на таблицу символов предыдущего примера вы могли заметить что символы берутся из некоей кодировки — наборов, которые сопоставляют печатные символы, знаки препинания, цифры (все что есть на клавиатуре) некоему цифровому коду. Ведь компьютер «понимает» любую информацию только в виде нулей и единиц, и собака для него — это очередной их набор.
Подобных кодировок несколько. Одна из них называется ASCII. Сейчас мы ее используем. Эта базовая кодировка , разработанная еще в 60 годах двадцатого века. Суть ее тоже в том, что каждому символу на клавиатуре присвоен определенный числовой код, только другим способом.
Нашей собачке присвоен код «64» Чтобы напечатать собачку (в любой программе кроме ворда) зажмите сначала клавишу Alt на клавиатуре а затем наберите 64. И у вас напечатается собака.
Для латиницы свои коды, для кириллицы свои, но нужно запоминать, чтобы печатать таким способом.
Если не хотите запоминать цифровые коды — есть специальное приложение в Windows 10 называется оно — «таблица символов». Вызвать его можно через меню «Пуск» —Стандартные —Windows -Таблица символов.
Можно запустить и через меню «Выполнить» (вызов через сочетание клавиш Win+r) и введя команду «charmap«. Сначала выбираем нужный символ через «Выбрать»; затем нажимаем кнопку «Копировать». Вставляем собаку в нужное место текста сочетанием клавиш Ctrl+C либо через контекстное меню «Вставить». Этот способ можно использовать в любой программе или приложении.
Экранная клавиатура Windows 10, как включить чтобы напечатать собачку на ноутбуке?
Актуальная тема для владельцев ноутбуков, которые случайно залили свою клавиатуру. Станет альтернативой универсальная «специальная возможность» от Windows 10 — экранная (или виртуальная) клавиатура. Можно долго пользоваться ею.
Несомненный плюс ее в том, даже если клавиатуры на компьютере совсем нет (только мышь) худо-бедно — можно набирать нужный текст. Экранная клавиатура вызывается через меню «Пуск» — «Спец. возможности» — «Экранная клавиатура«.
Можно запустить виртуальную клавиатуру через меню «Выполнить» (вызов через сочетание клавиш Win+r) и введя команду «osk«.» Для ввода текста используем мышь. Придется привыкнуть к переключению языка, раскладки, вводу прописных и строчных букв. Для включения функциональных клавиш F1-F12 жмем Fn.
Если выключить компьютер с активированной виртуальной клавиатурой то при следующей загрузке она появится на рабочем столе. В остальном ее поведение ничем не отличается от обычной — только медленнее на ней получается работать. И передвигать постоянно по экрану. Но выручало и не раз.
На каждый случай хорош любой из перечисленных способов. Вы можете выбрать любой из них и легко выйти из затруднительной ситуации. Удачи!