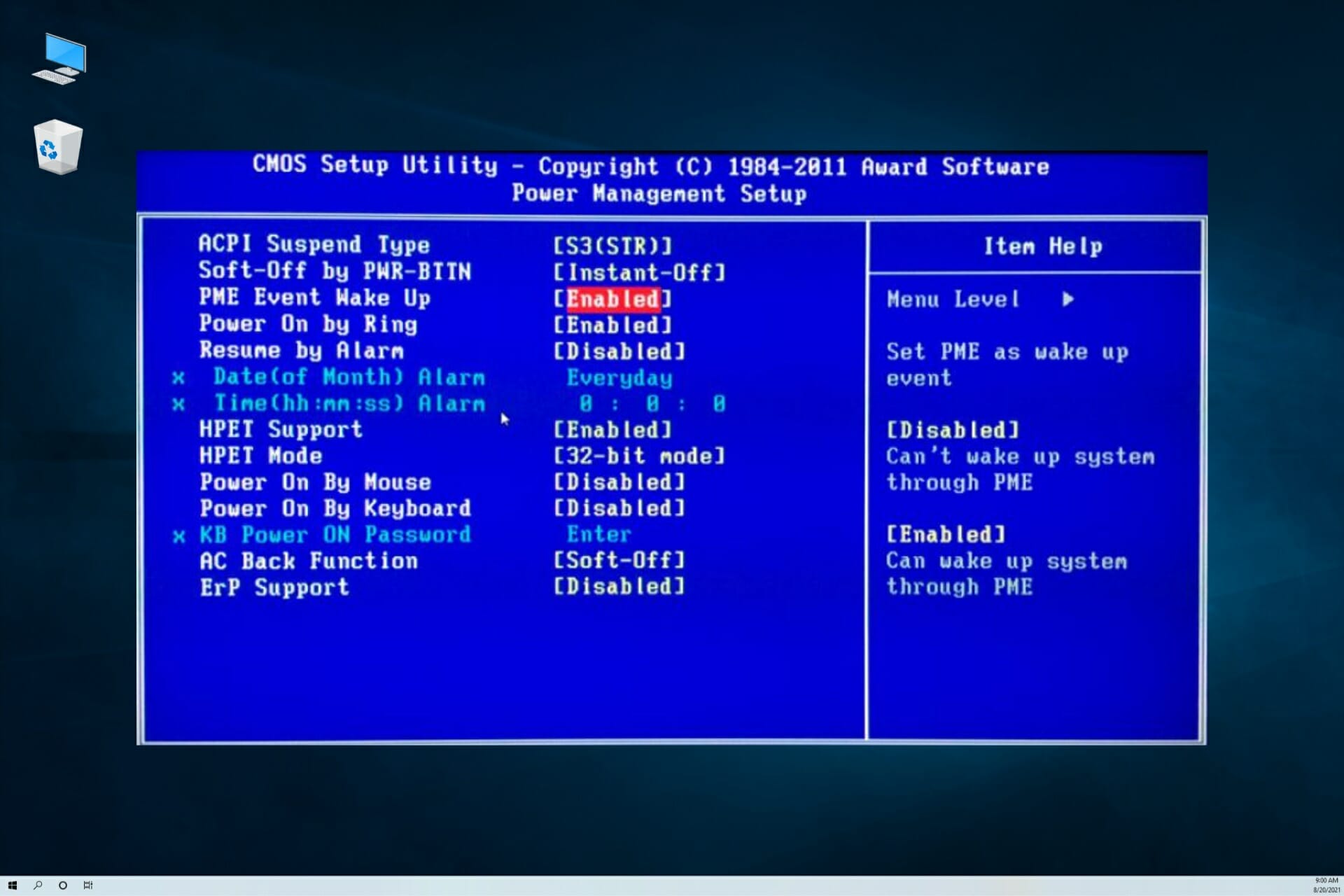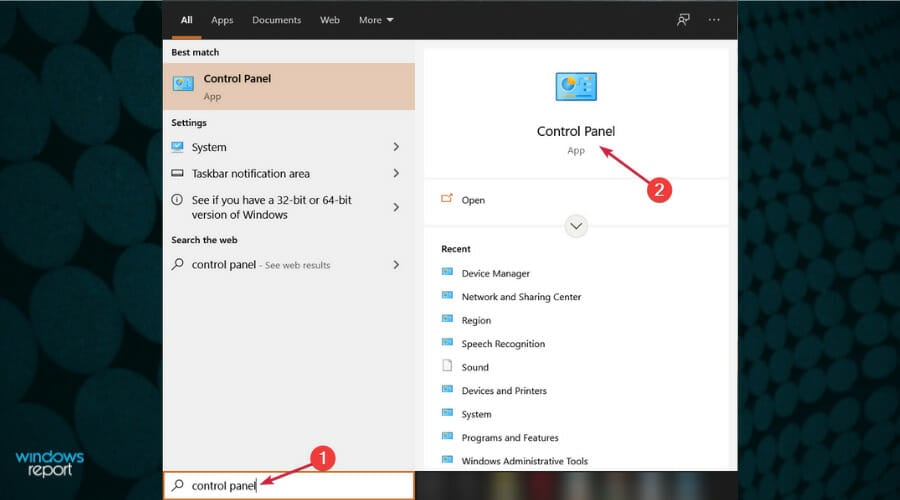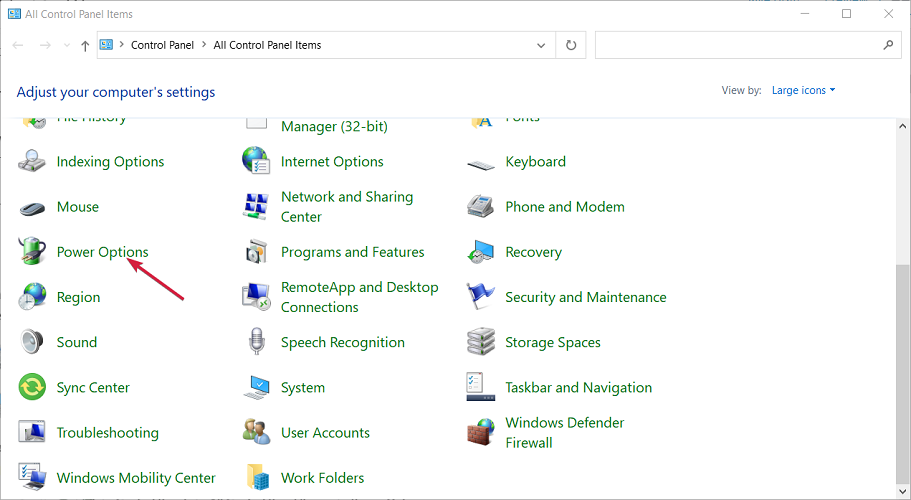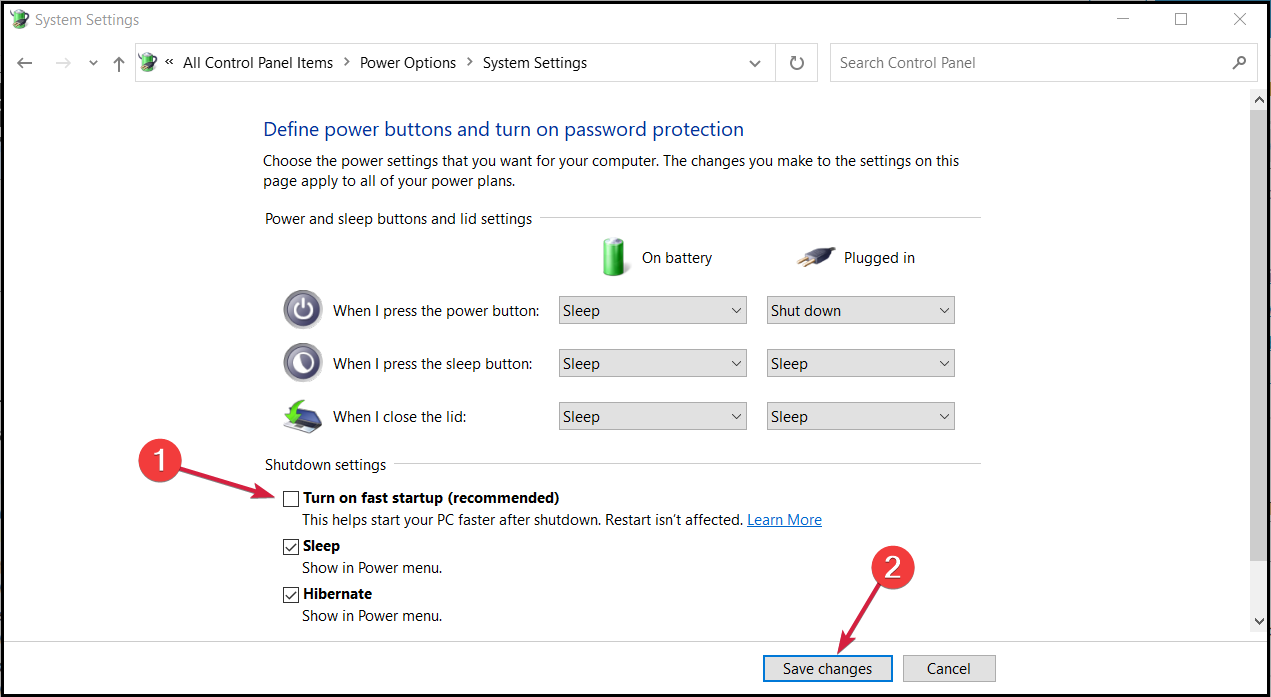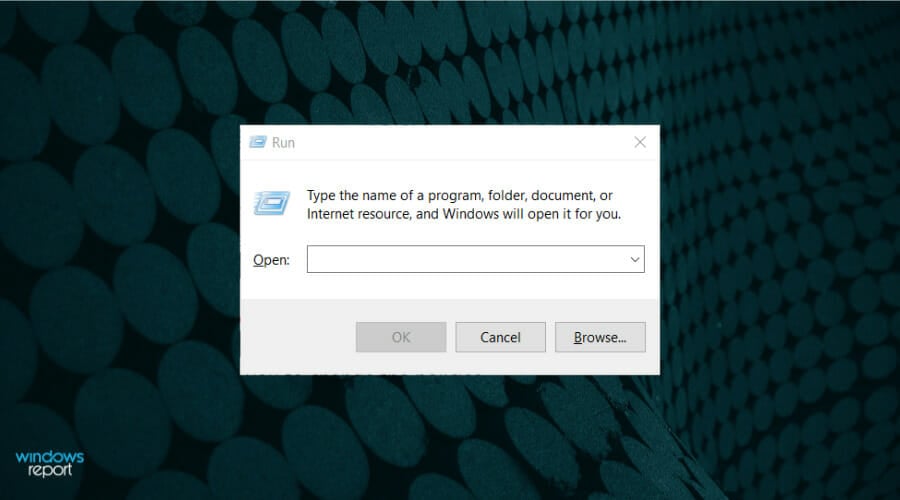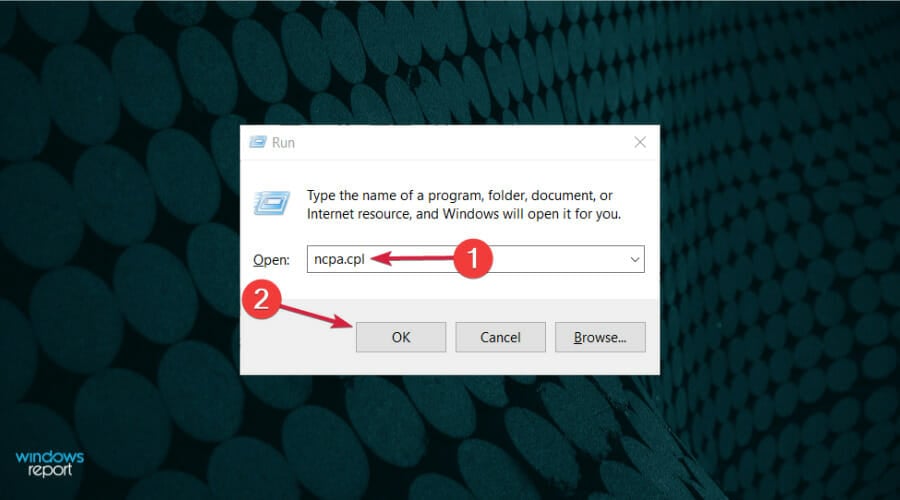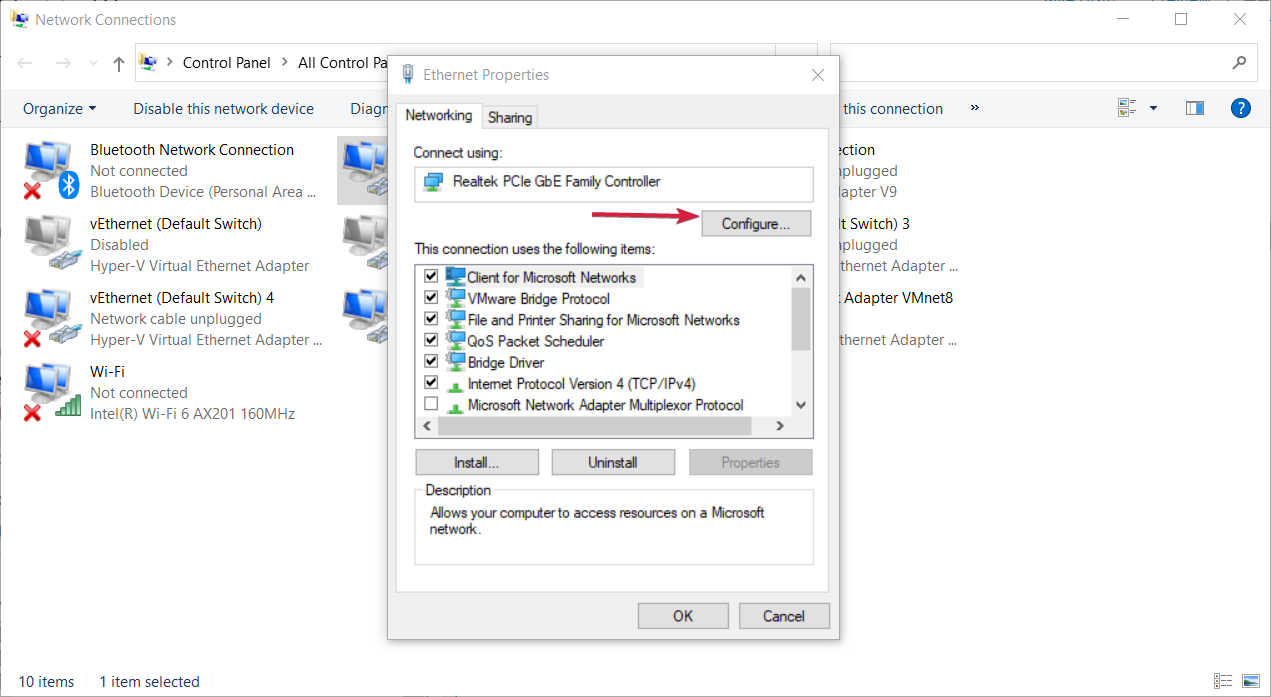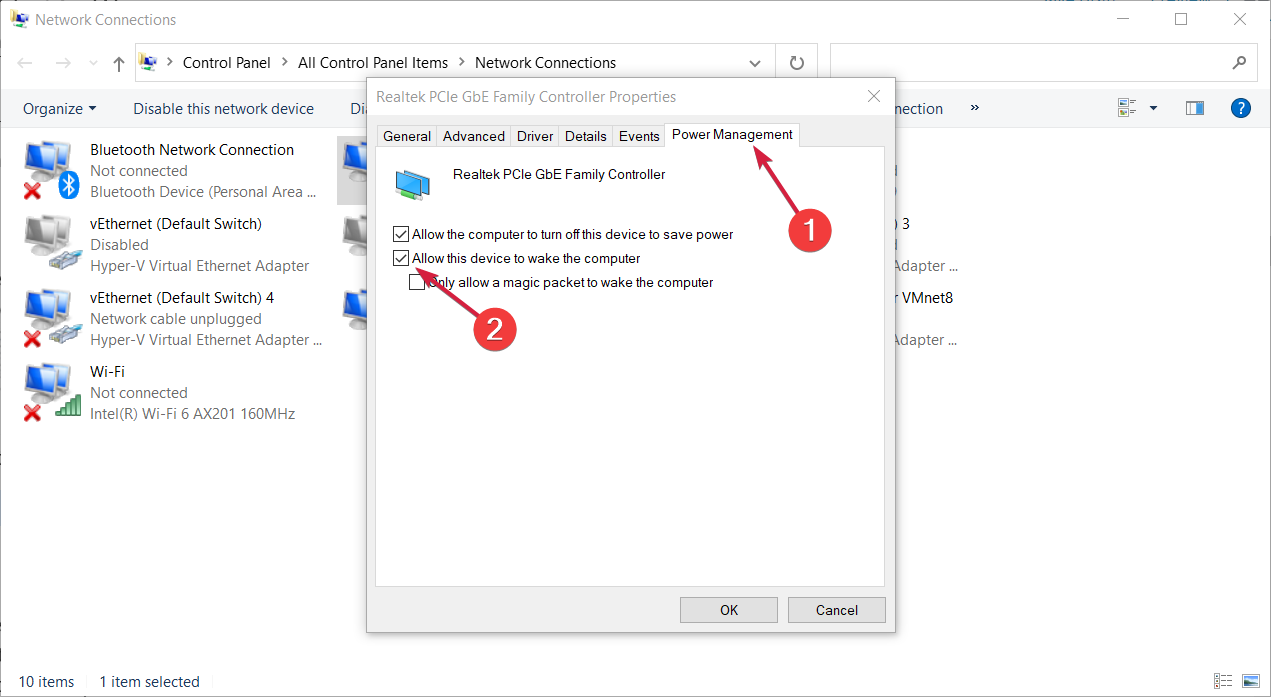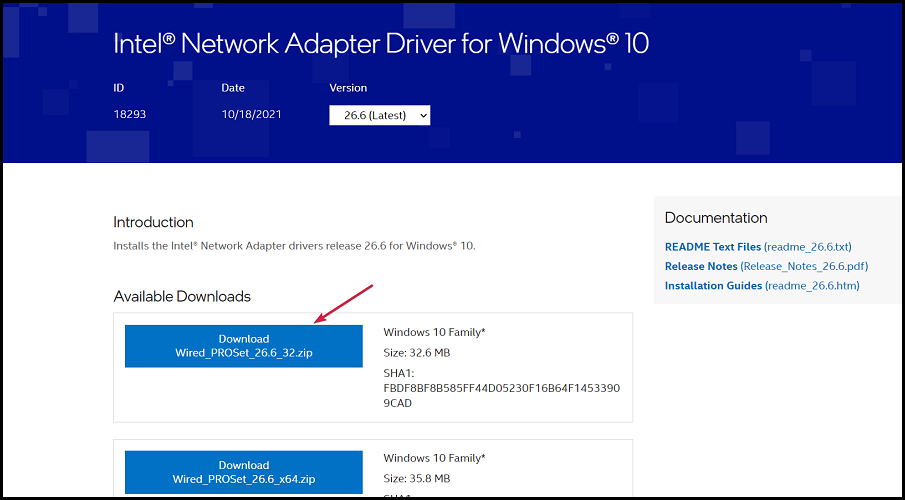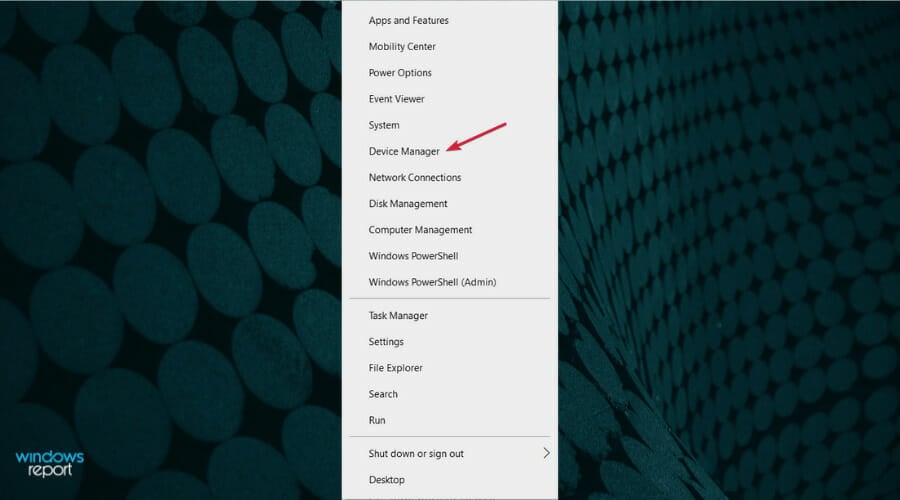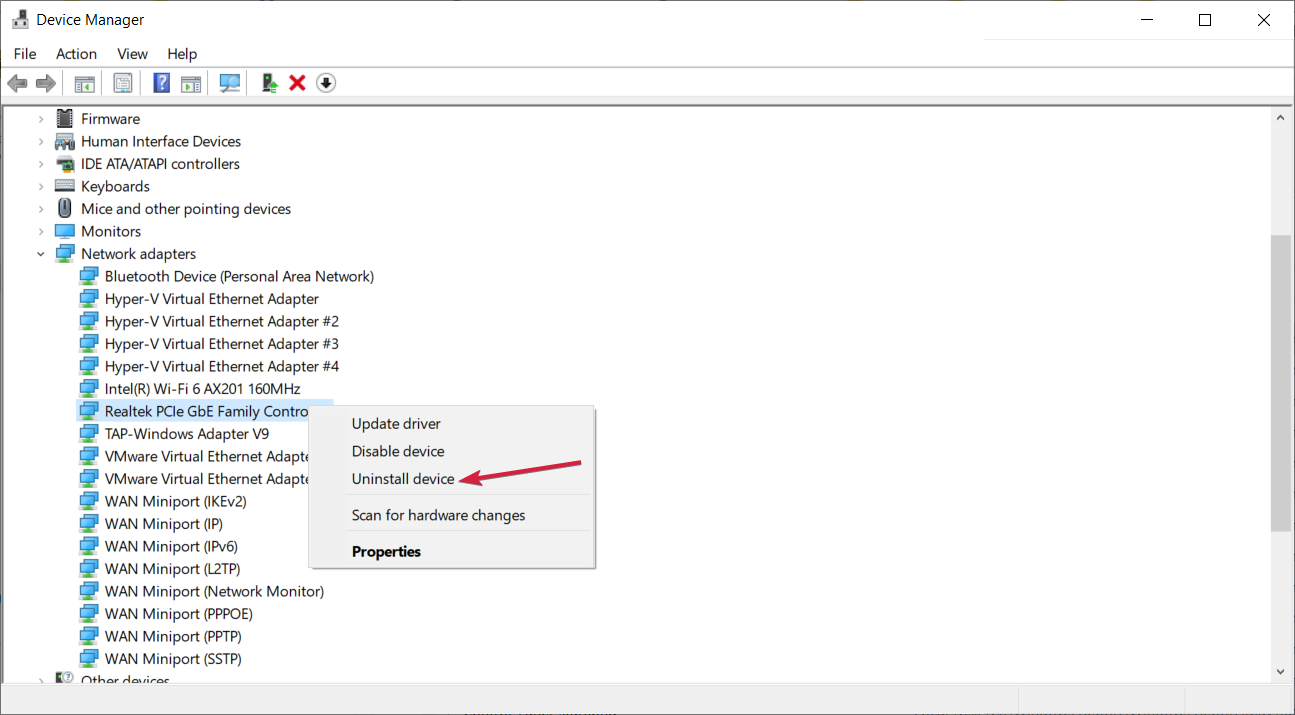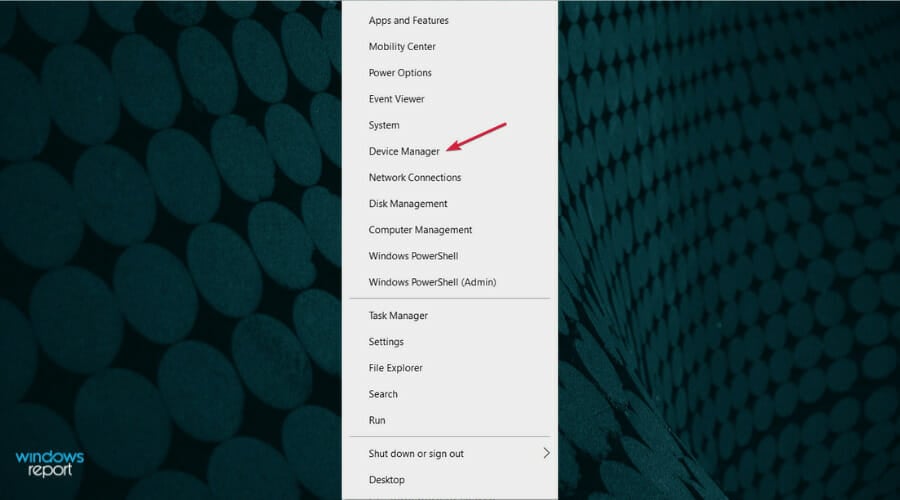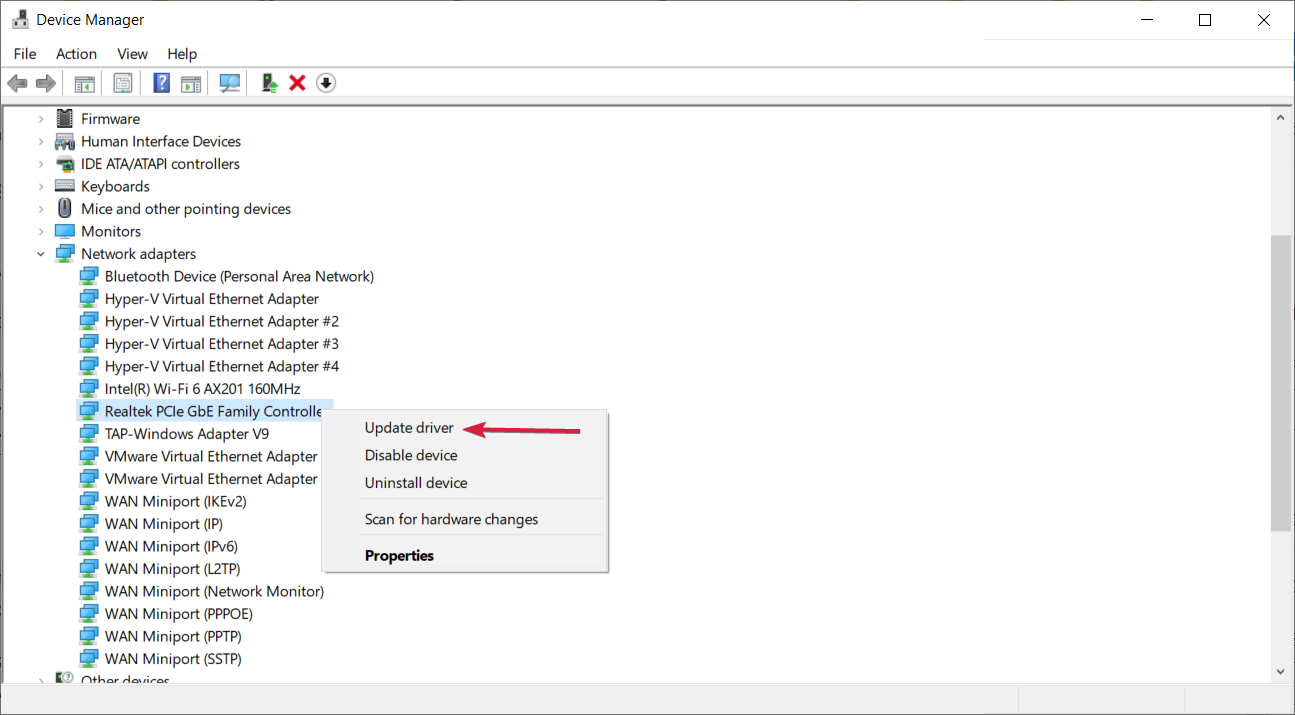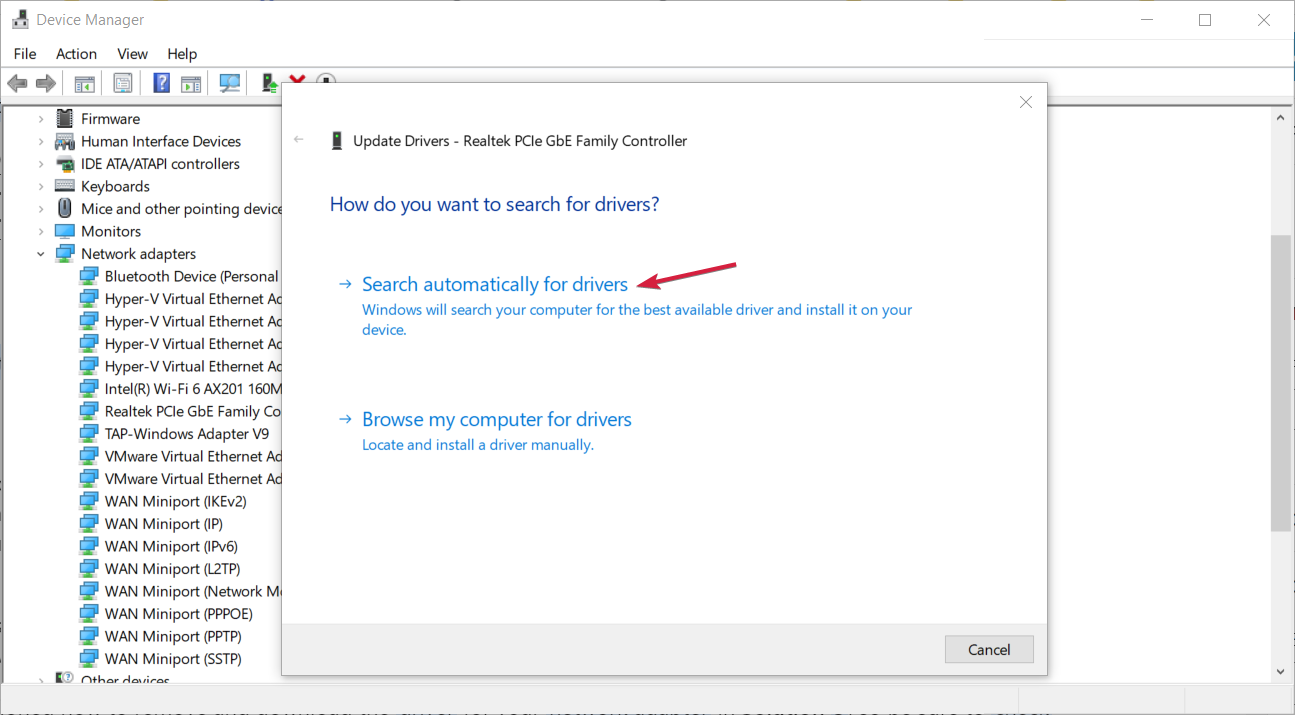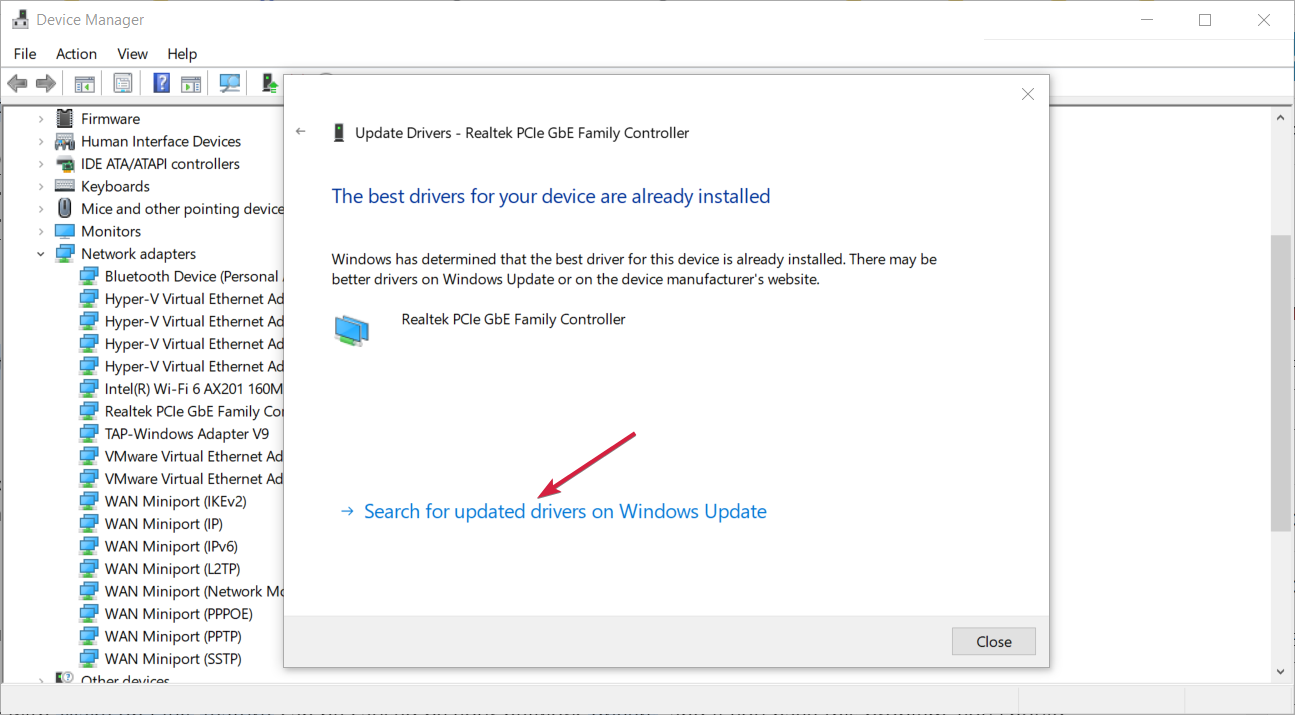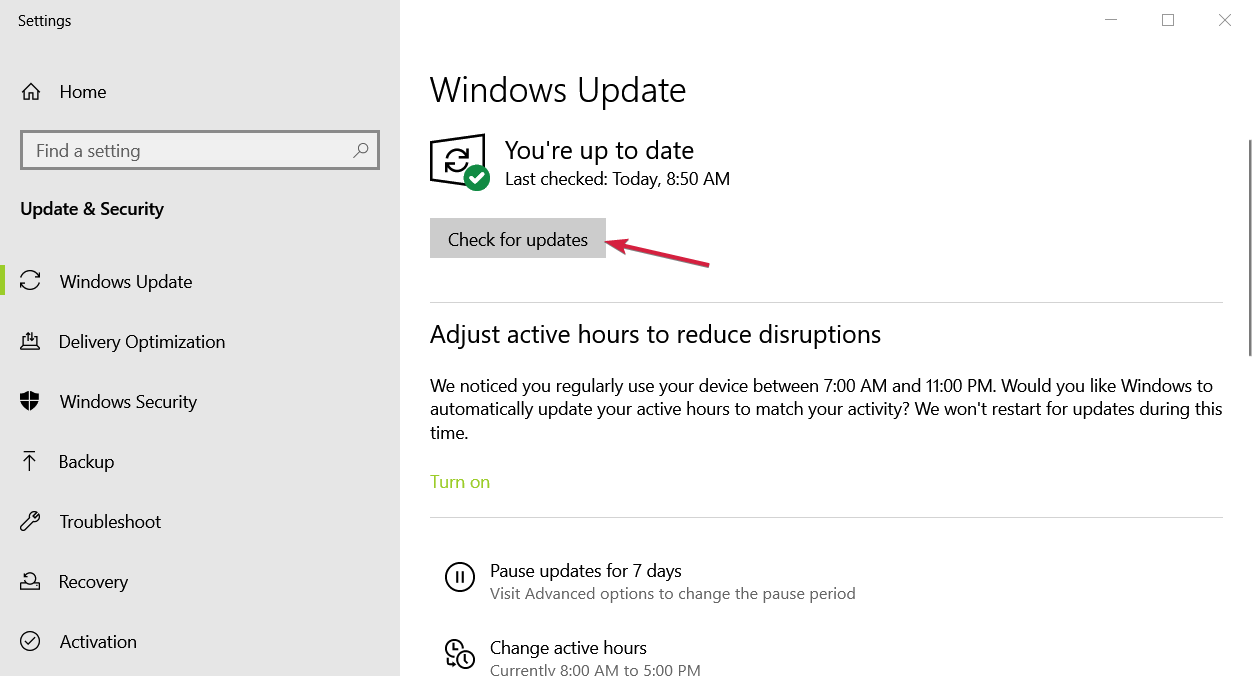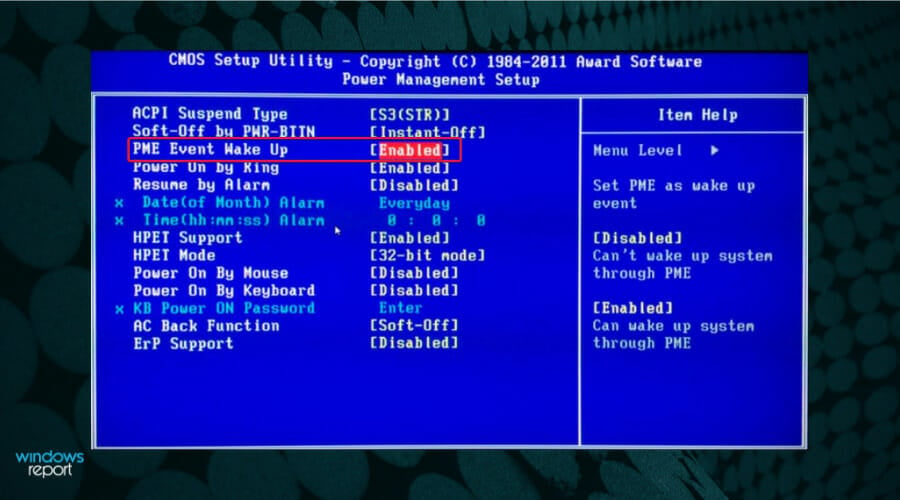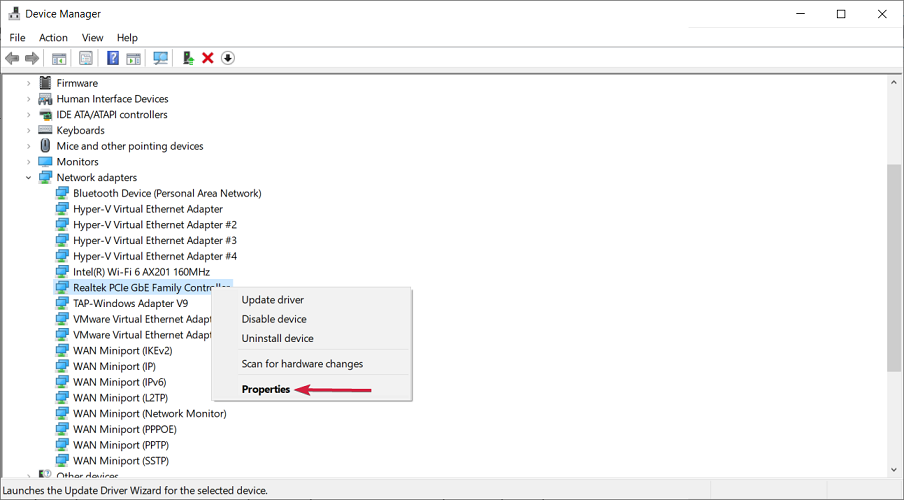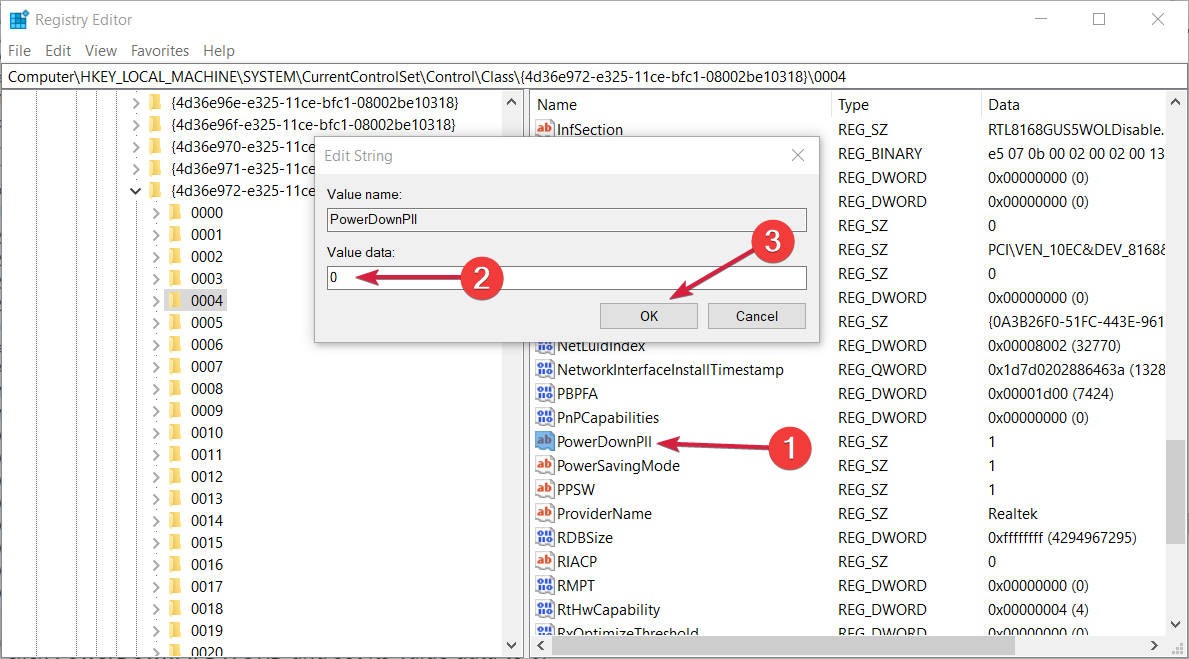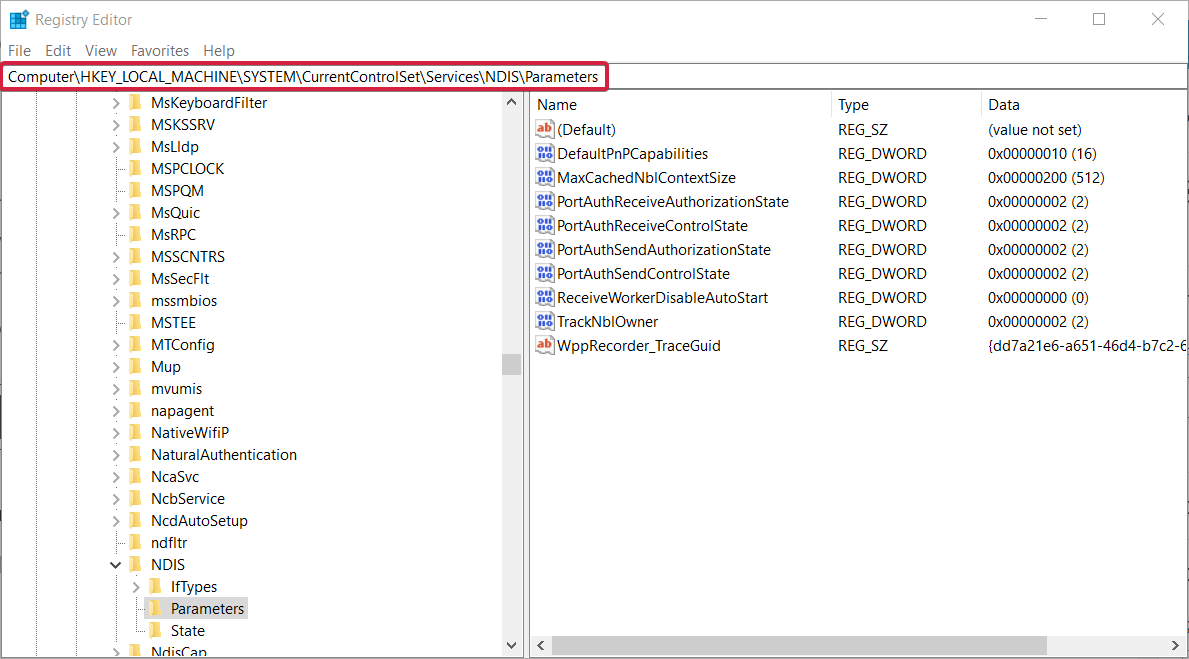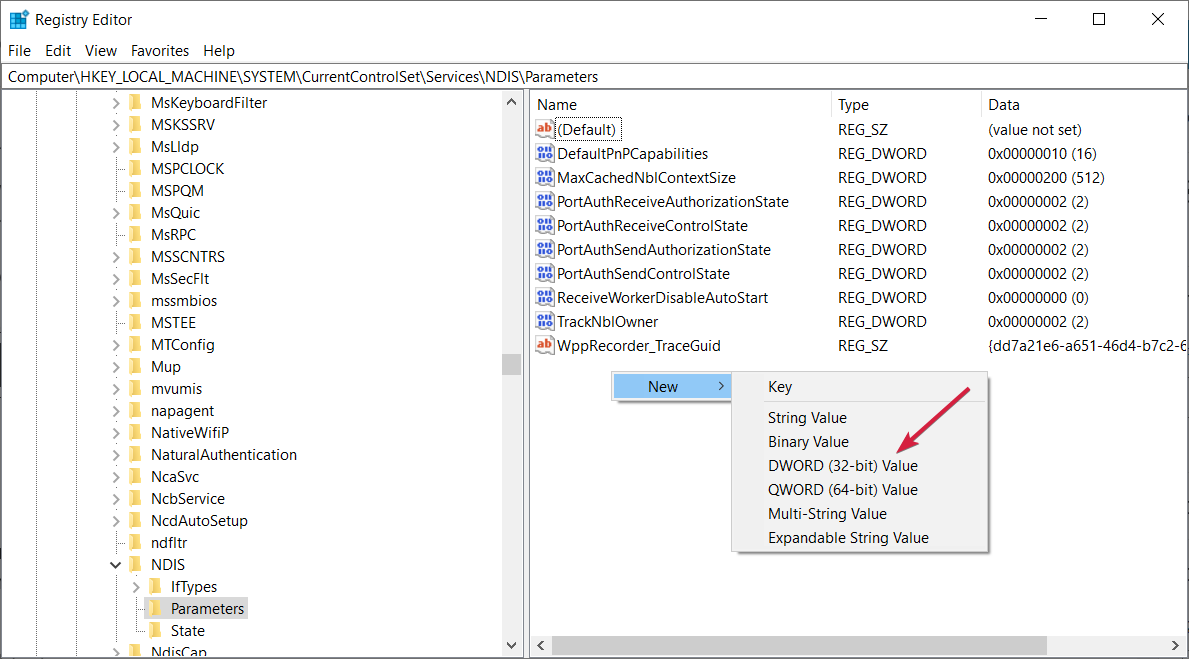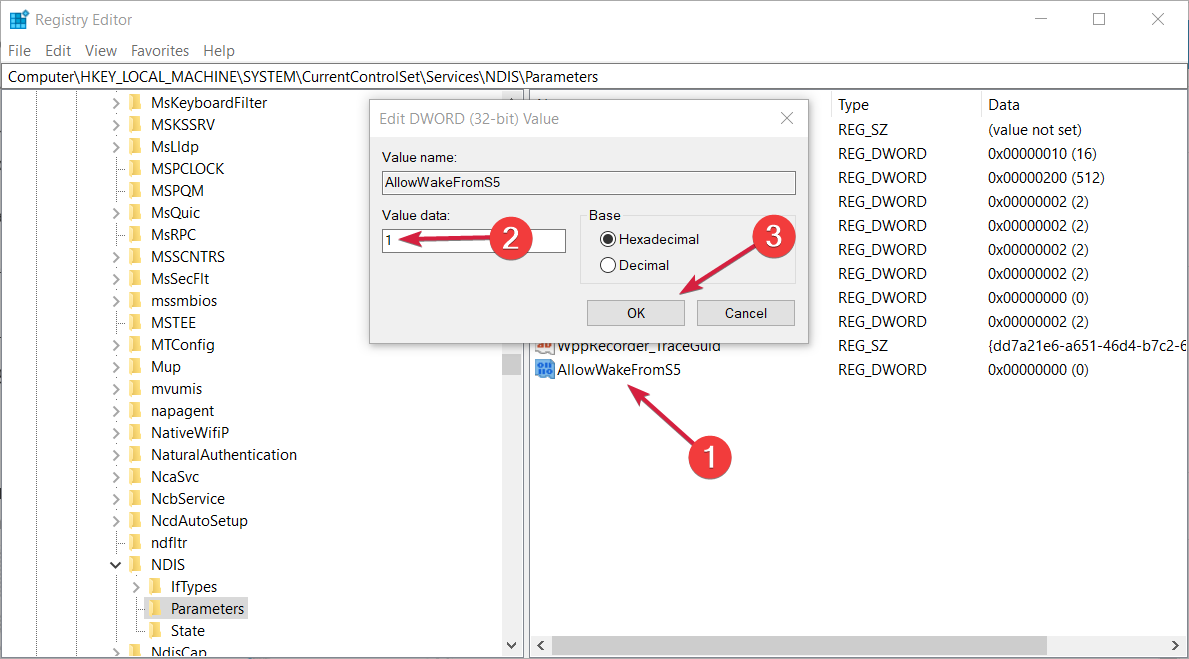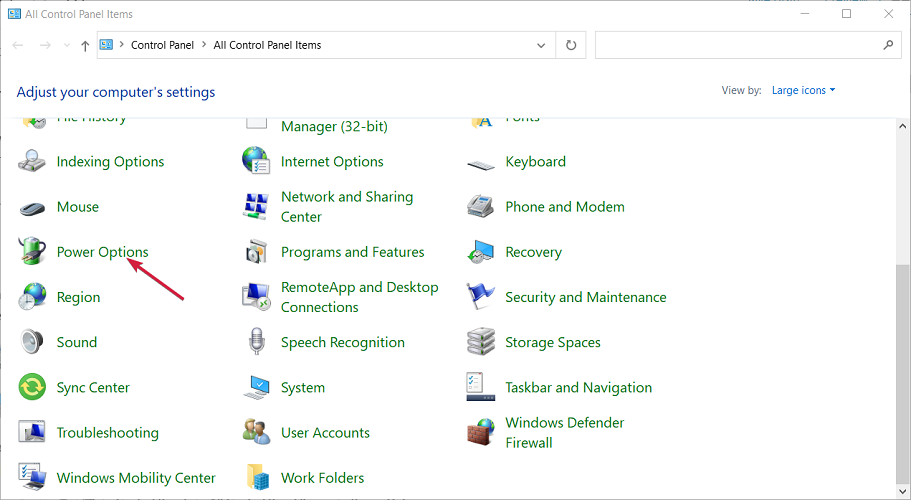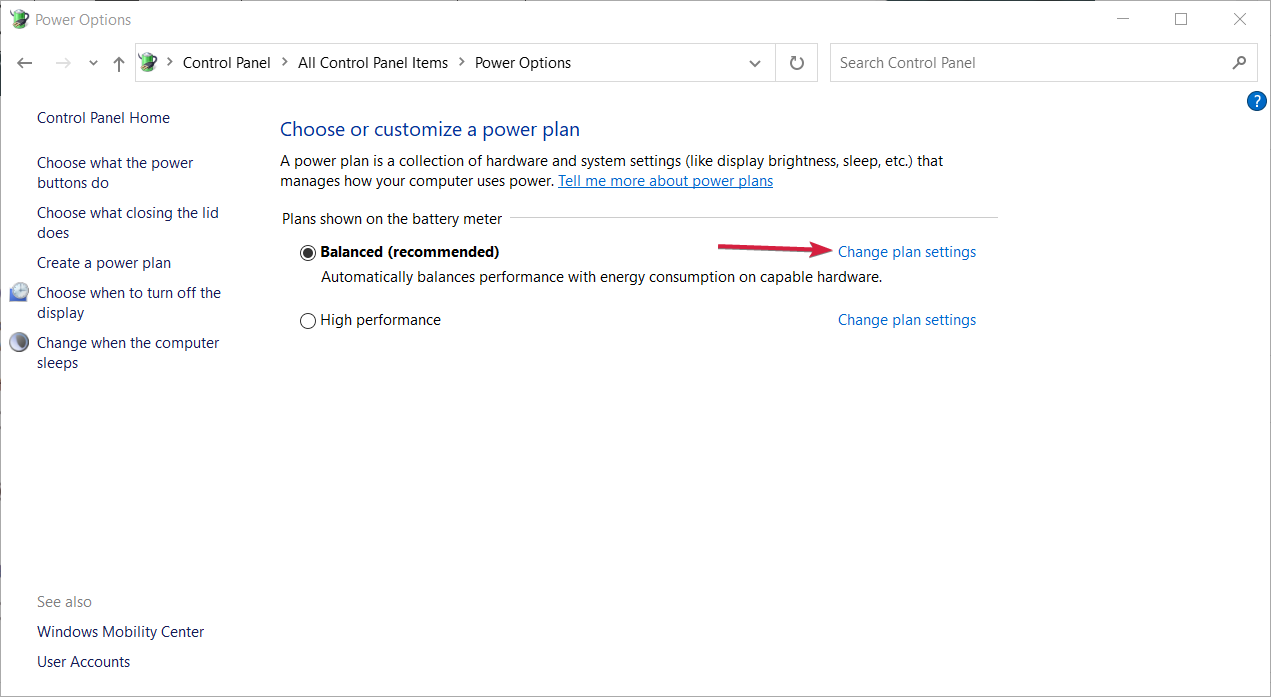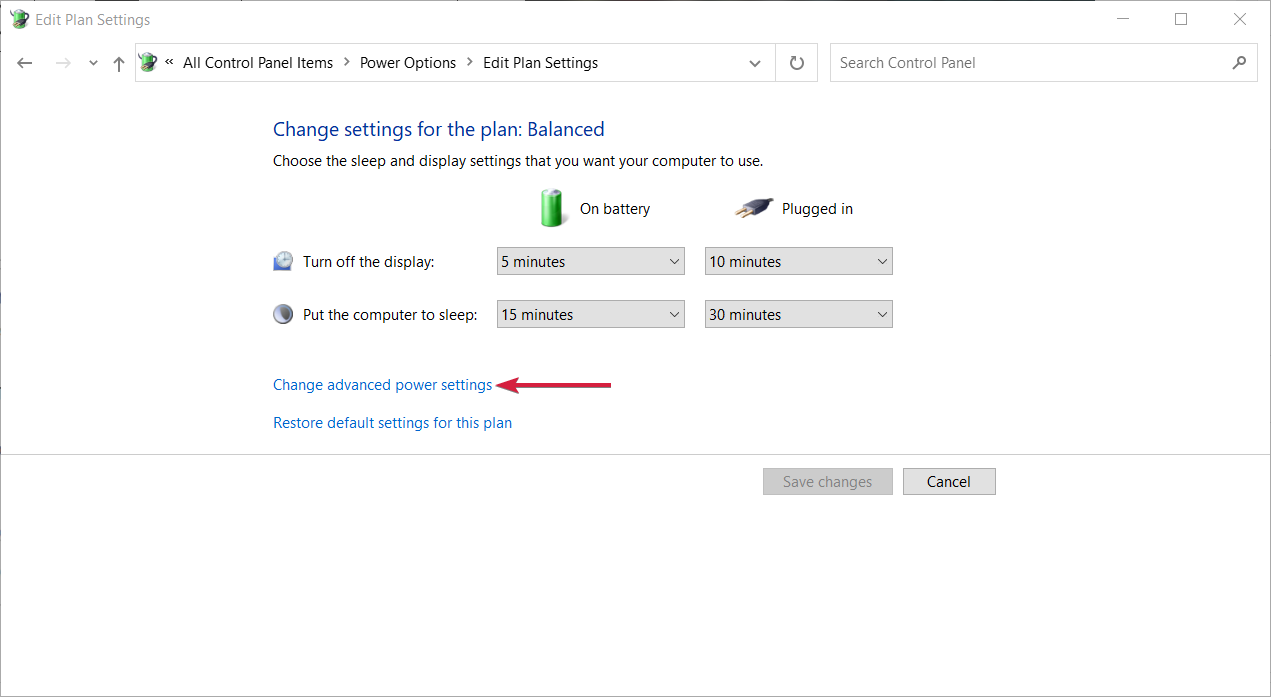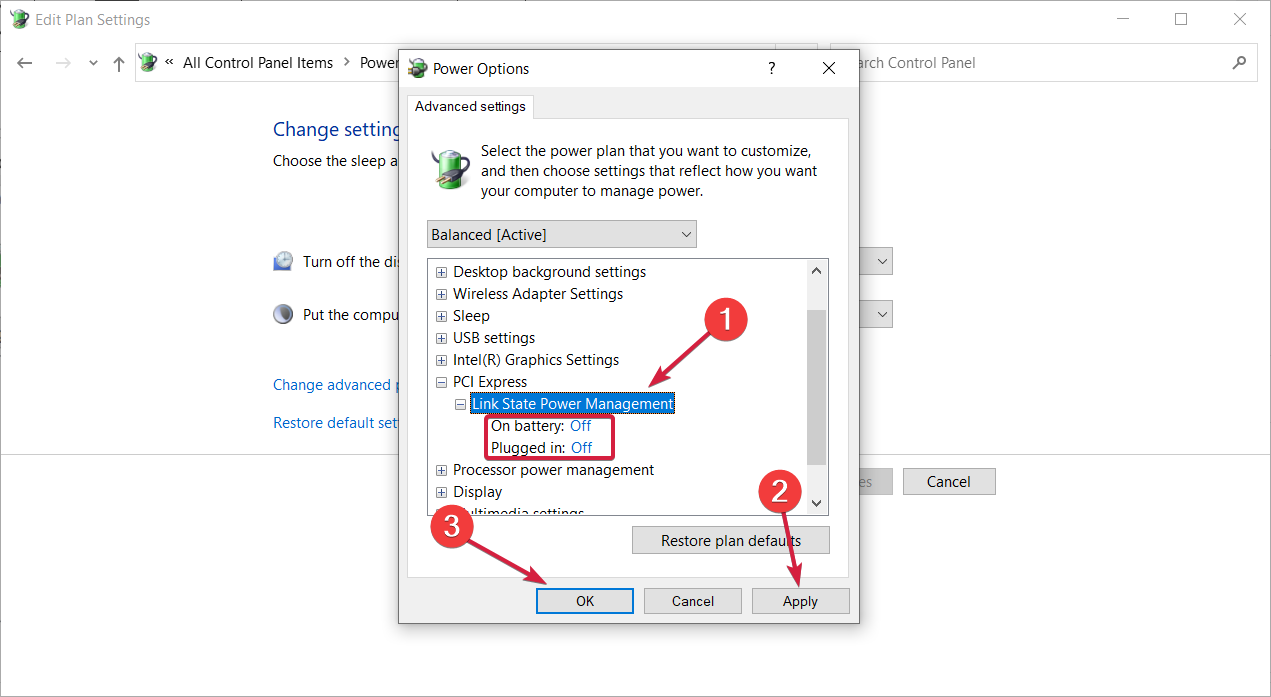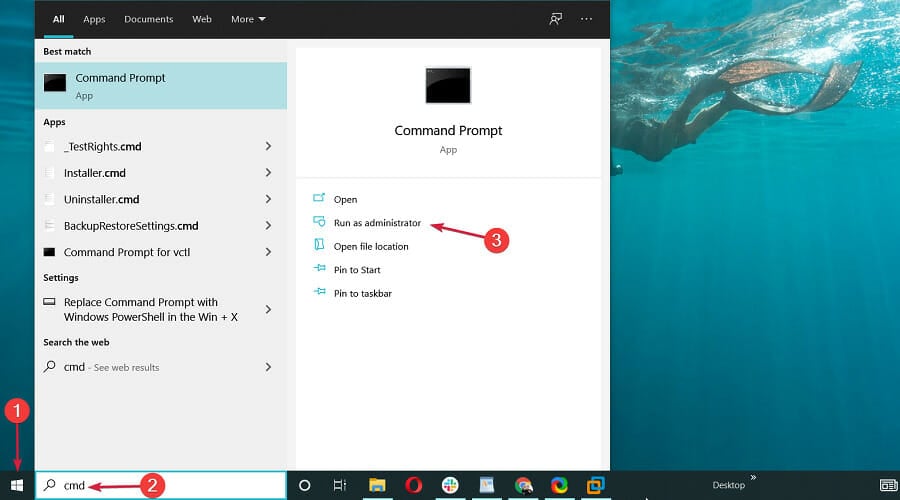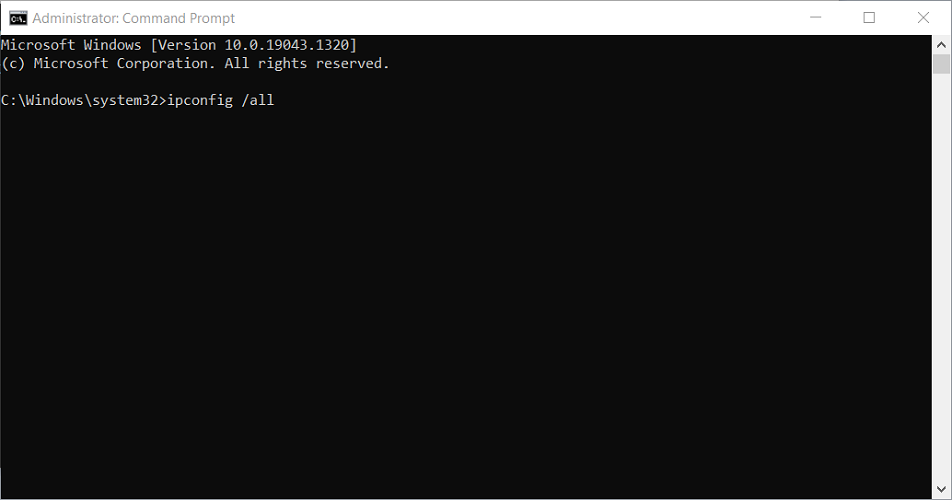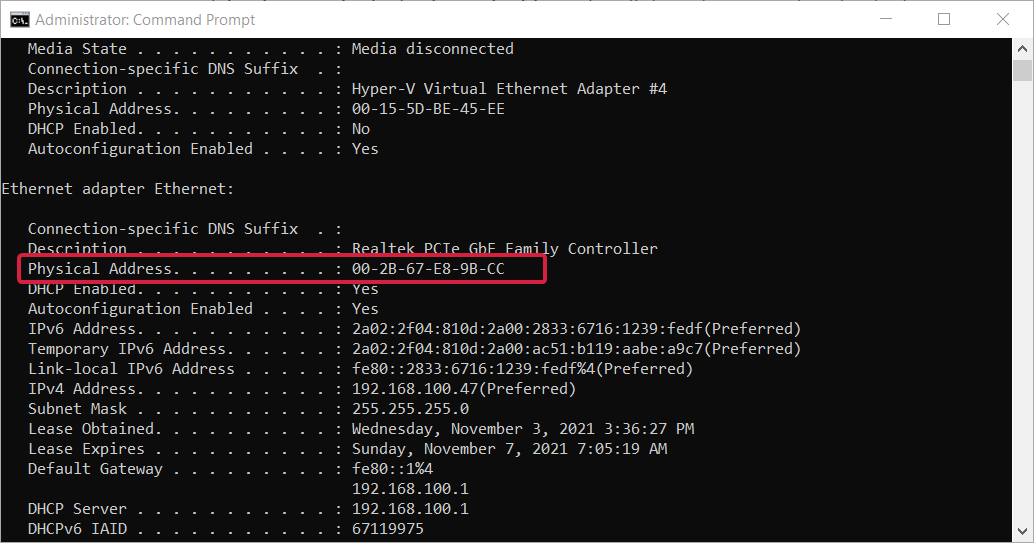Expert-tested solutions to fix WOL on your PC right now
by Andrew Wafer
Andrew is not just trying to bring you closer to Windows, but he’s truly interested in this platform. He just happens to be passionate about sharing that knowledge… read more
Updated on
- Wake-on-LAN is a default feature in Windows 10 that allows you to start a PC with a signal through the network.
- It is actually a network so-called magic packet that will trigger the start of the machine.
- If Wake On LAN is not working, you will have to make a few changes to the system using Settings, BIOS, and the Registry Editor.
XINSTALL BY CLICKING THE DOWNLOAD
FILE
Your Windows device can be used in different ways and for various tasks since Microsoft added useful in-built features that can ease your daily schedule.
But, maybe the most popular feature that can be used in Windows 10 and Windows 11 is Wake-on-LAN. Unfortunately, more and more users are complaining about WOL issues, which means that we must find a way to fix these problems.
So, due to some reasons, if the Wake on LAN is not working on your device, try to use the guidelines from below in order to easily correct that.
Why is my Wake-On-LAN not working?
- Wake-on-LAN not working after shutdown, over Internet, after a long sleep – There are various problems with Wake-on-LAN that can occur and users reported that they are unable to wake their PC over Internet or after a long sleep.
- ASUS Wake-on-LAN not working – This problem can appear on almost any PC and many ASUS users reported it. To fix the issue, you need to update your driver or your BIOS.
- GIGABYTE Wake on LAN not working – This issue can also come up on PCs that run GIGABYTE hardware.
- Shutdown Wake-on-LAN Realtek – Many Realtek owners reported this issue with Realtek network adapters. In most cases, you can fix this problem by updating your drivers or by making a few changes in your registry.
- Wake-on-LAN in BIOS – In order to use the Wake-on-LAN feature, first you need to enable it in BIOS. In addition, you also have to disable Deep Sleep mode as well. If you don’t see these options available, update your BIOS to the latest version.
How can I fix Wake On LAN not working on my PC?
- Why is my Wake-On-LAN not working?
- How can I fix Wake On LAN not working on my PC?
- 1. Disable Fast Startup
- 2. Use Network Configuration Settings
- 3. Install the older network driver
- 4. Install the latest network driver
- 5. Check your BIOS settings
- 6. Modify your registry
- 7. Change your power plan settings
- 8. Upgrade BIOS
- 9. Reset BIOS and enable APM
- What can I do if Wake On LAN is not working on Windows 11?
- What is Wake-on-LAN?
- How can I find the MAC address on Windows 10?
1. Disable Fast Startup
- In the Search bar enter control panel. Select Control Panel from the list of results.
- When Control Panel opens, select Power Options from the menu.
- Power Options window will now appear. Click on Choose what the power button does from the menu on the left.
- Now click on Change settings that are currently unavailable.
- Uncheck Turn on fast startup option and click on Save changes.
Fast Startup is a feature that can be activated or disabled from your Windows 10 settings. When enabled, you will be able to power off your device faster than usual.
But, in some cases, the WOL protocol will not work when the mentioned feature is activated. Therefore, you need to disable it to fix the problem.
After making these changes, check if the Wake-on-LAN feature is working. When you can’t perform this procedure, learn how to fix Control Panel if it’s not opening.
2. Use Network Configuration Settings
- From the Start screen use Win + R keyboard buttons in order to launch the Run console.
- In the Run box type ncpa.cpl and click OK.
- Right click your connection and choose Properties from the menu.
- When Properties window opens click on Configure.
- Go to Advanced tab and select the Enable PME option. Change the value into to Enabled and save changes. For some adapters the function is called Shutdown Wake-On-Lan so if you can’t see the Enable PME, you should enable this instead.
- Next, click the Power Management tab and check the Allow this device to wake the computer.
If you can’t perform this method our solutions on how to fix the Start button will help you solve this problem right away. Most users don’t know what to do when the Windows key stops working.
3. Install the older network driver
- Go to your network adapter or motherboard manufacturer’s website, locate the driver for your device, and download it.
- Now press Windows key + X to open Win + X menu and choose Device Manager from the list.
- Once Device Manager opens, locate your network adapter, right click it and choose Uninstall device.
- When the confirmation dialog appears, click on Uninstall.
- Now click on Scan for hardware changes icon. Windows will now try to install the default driver.
If Wake-on-LAN is not working in Windows 10, the problem might be related to your network driver.
According to users, they managed to fix the issue simply by installing the older version of their network driver.
Once the default driver is installed, check if the problem is resolved. If the issue persists or if that default driver doesn’t work at all, install the driver that you downloaded in Step 1.
After installing the older driver, check if the Wake-on-LAN feature works. If the older driver solves the problem, you’ll have to prevent Windows from automatically updating it in the future.
In case the manual process doesn’t work out and you need a more streamlined method, the standalone driver manager will help you in any matter.
How we test, review and rate?
We have worked for the past 6 months on building a new review system on how we produce content. Using it, we have subsequently redone most of our articles to provide actual hands-on expertise on the guides we made.
For more details you can read how we test, review, and rate at WindowsReport.
Most common Windows errors and bugs can result from faulty or incompatible drivers. An outdated system can lead to lags, system issues, or even BSoDs.
You can prevent these problems by using an automatic tool that will search and install the correct drivers on your computer with just a few clicks. That’s why we recommend you use Outbyte Driver Updater.
Here’s how to do it:
- Download and install the Outbyte Driver Updater app.
- Launch the software.
- Wait for the app to detect all incompatible drivers.
- Afterward, it will show you a list of the drivers found to select the ones to Update or Ignore.
- Click on Update & Apply Selected to download and install the newest versions.
- Restart your PC to ensure the applied changes.

Outbyte Driver Updater
Use this software and solve all driver-related issues from your PC.
Disclaimer: You may need to upgrade the app from the free version to perform specific actions.
4. Install the latest network driver
- Press the Windows key + X and select Device Manager from the list.
- Expand the Network adapters section, right click the device and select Update driver.
- You can click on Search automatically for drivers of if you downloaded the latest driver from the manufacturer you can opt for the second choice and indicate its location on your PC.
- If the system finds a new one, it will install it and you will be prompted for a restart. If not, click on Search for updated drivers on Windows Update.
- Hit the Check for updates button and if there are any, download and install them. Also, check the Optional updates if the system finds any.
Problems with the Wake-on-LAN feature can be caused by your network drivers, and if you have this issue, you should try removing your current network driver and updating it to the latest version.
We mentioned how to remove and download the driver for your network adapter in Solution 3, so be sure to check it out for detailed instructions.
Once your network driver is up to date, the issue should be completely resolved, and you’ll be able to use the Wake-on -LAN feature again.
If you don’t want to fix the drivers manually, we suggest doing it automatically by using third-party software which will download and update the drivers that better match your needs.
These applications have been developed to prevent PC damage due to incorrect driver versions installations. After you select the drivers to update, the software will do all the work on your behalf automatically.
- How to Automatically Detect LAN Settings Windows 10
- How to Reset the Wi-Fi Adapter in Windows 10
- 4 Ways to Map A Network Drive in Windows 10
- How To Change IP Address Without VPN On Windows 10 [4 Ways]
5. Check your BIOS settings
- Restart your PC and press an F, Del, or Enter keys according to your settings to enter BIOS. This can be different for every manufacturer so look for your PC instructions or the indications on your screen.
- Now look for the Power management section and enable the Wake-on-LAN feature. This may be called differently on each version of BIOS and motherboard. In our example it’s PME Event Wake Up.
- Also, if you have a DELL PC or laptop, try to locate the Deep Sleep Control feature and disable it. If you don’t have it, move on and press the F10 key to save the changes and exit.
After enabling these features the problem should be resolved. If you can’t enter BIOS, follow our solutions on what to do if your PC skips BIOS.
6. Modify your registry
NOTE
This solution will only work if you have a Realtek adapter.
6.1 Find the Registry key for your network adapter
- Press the Windows key + X and select Device Manager from the list.
- Click the Network adapters section to expand it, right-click the adapter and select Properties.
- Now click on the Details tab, select Driver key from the drop-down menu and you now know what is the key for your network adapter.
6.2 Change the network adapter Registry key values
- Press Windows key + R and enter regedit. Press Enter or click on OK.
- When Registry Editor opens in the left panel navigate to the following key (keep in mind that the last part might be different on your PC, so you might need to manually find your network adapter):
Computer\HKEY_LOCAL_MACHINE\SYSTEM\CurrentControlSet\Control\Class\4de3e972-e325-11ce-bfc1-08002be10318 - Once you find your Realtek adapter, in the right pane you should see S5WakeOnLAN DWORD. Double click it and change its Value data to 1.
- Now, double click PowerDownPll DWORD and set its Value data to 0.
If Wake on LAN isn’t working in Windows 10, the problem might be related to your registry. To fix the issue, you need to find your network device and change its settings.
6.3 Change the NDIS Parameters key
- While in the Registry Editor, navigate to the following key:
KEY_LOCAL_MACHINE\SYSTEM\CurrentControlSet\Services\NDIS\Parameters - Right-click on an empty space from the right pane, select New, and then choose DWORD (32-bit) Value.
- Name the new value AllowWakeFromS5.
- Double click the item and set its Value data to 1, then hit the OK button.
- Exit the Registry Editor and restart your PC.
7. Change your power plan settings
- In the Search bar enter control panel. Select Control Panel from the list of results.
- When Control Panel opens, select Power Options from the menu.
- When it opens, locate your power plan and click on Change plan settings next to it.
- Now click on Change advanced power settings.
- Expand PCI Express section and set power saving to Off. Now click on Apply and OK to save the changes.
According to our readers, you might be able to fix the problems with the WOL not working simply by changing your Power Settings so follow the steps above to do that.
8. Upgrade BIOS
If you’re having problems with Wake-on-LAN, you might be able to solve them by updating BIOS to the latest version. BIOS update is a complicated procedure, and it can be potentially dangerous if you don’t perform it properly.
To see how to properly update your BIOS, be sure to check your motherboard manual for detailed instructions.
In addition to upgrading BIOS, a few of our readers reported that downgrading BIOS to the older version fixed the problem for them, so you might want to try that if the BIOS upgrade doesn’t work.
- Slow LAN speed on Windows 10/11 PCs [FIX]
- How to Automatically Detect LAN Settings Windows 10
- How to Reset the Wi-Fi Adapter in Windows 10
- 4 Ways to Map A Network Drive in Windows 10
- How To Change IP Address Without VPN On Windows 10 [4 Ways]
9. Reset BIOS and enable APM
If Wake-on-LAN isn’t working, you might be able to fix the problem simply by resetting your BIOS. You can do that from BIOS or by removing your battery from the motherboard for a couple of minutes.
Again, this is a delicate procedure so you should check the precise instructions from your manufacturer or leave this for professionals. If opening the PC case voids your warranty, do not attempt this.
After resetting your BIOS, be sure to enable APM in BIOS. You can do that by going to the Advanced section. Once you do all that, Wake-on-LAN should start working.
What can I do if Wake On LAN is not working on Windows 11?
Although the solutions above are technically for Windows 10, you can safely use them on a Windows 11 PC as well to solve WOL issues.
The steps to solve Wake on LAN not working on Windows 11 are mostly the same, and the best solution remains tweaking your Power Settings.
What is Wake-on-LAN?
Wake-on-LAN is a Windows default feature that basically allows a computer to be turned on by a network message.
This awakening message will be sent from a program that is running on another computer, laptop, tablet, or desktop, which is located on the same local area network.
Wake-on-LAN can be easily and safely used on any Windows 10-based device, though in rare cases, you might notice that you can’t use this protocol.
This is a useful feature that allows you to wake up your PC remotely, but sometimes issues with it can occur. To learn more, we have a great guide on how to enable wake on LAN in Windows 11, so don’t miss it.
How can I find the MAC address on Windows 10?
To use the Wake-on-LAN feature and wake up your or another PC from sleep, you will need its Mac address, a unique 12-digit code for any network adapter.
There are a few ways to find out that information but we’re going to show you only the easiest method below:
- Click the Start button, type cmd, and select Run as administrator to launch Command Prompt with full privileges.
- Now type or paste the following command and press Enter to run it: ipconfig /all
- The command will display a lot of network adapter settings. Look for the Ethernet adapter and you will find its physical address that you will have to use to wake this PC up using the LAN connection.
Now, the Wake-on-Lan feature should be working just fine on your Windows device.
If these steps aren’t useful for you, try to put your computer to hibernate instead of shutting it off – usually, this is resolving all the problems.
And while we are on the subject, you might be interested in the best remote PC wake-up software to use right now.
We also have a list of the best VPN for LAN that you can use right now to ensure your privacy.
Be careful because the Wake-on-LAN is a two-way street feature. If someone has physical access to your PC, it can set it up to be awakened and control it afterward with remote software.
This can cause a major breach of your data, so if it’s not absolutely necessary to enable the Wake-on-LAN, don’t do it.
Also, use the comments field below if you have questions regarding the Wake On LAN not working issue or if you need our assistance and we will get back to you as soon as possible.
На чтение 10 мин. Просмотров 10.9k. Опубликовано
Устройство Windows 8 может использоваться по-разному и для разных задач, поскольку Microsoft добавила полезные встроенные функции, которые могут облегчить ваш ежедневный график. Но, возможно, самая популярная функция, которую можно использовать в Windows 8 и Windows 8.1, – это Wake-On-Lan. К сожалению, все больше и больше пользователей жалуются на проблемы с WOL, что означает, что мы должны найти способ исправить эти проблемы.
Поэтому по тем же причинам, если ваша функция пробуждения по локальной сети не работает на вашем устройстве Windows 8 или Windows 8.1, попробуйте использовать приведенные ниже рекомендации, чтобы легко решить ваши проблемы. Wake-on-lan – это стандартная функция Windows, которая позволяет компьютеру включать сетевое сообщение. Это пробуждающее сообщение будет отправлено из программы, которая работает на другом компьютере, ноутбуке, планшете или настольном компьютере, расположенном в той же локальной сети. Также узнайте, как предотвратить автоматическую перезагрузку Windows 8 после обновлений или как аварийно перезагрузить Windows 8.
- ЧИТАЙТЕ ТАКЖЕ: как исправить ошибку Windows 8, 8.1 в Проводнике файлов
Wake on LAN можно легко и безопасно использовать на любых устройствах под управлением Windows 8 и Windows 8.1, хотя в редких случаях вы можете заметить, что вы не можете использовать этот протокол. Если это произойдет, не паникуйте, просто попробуйте выполнить шаги, которые подробно описаны ниже.
Содержание
- Как исправить Windows 8 Wake-On-Lan не работает
- Решение 1. Отключите функцию быстрого запуска на вашем устройстве
- Решение 2. Используйте параметры конфигурации сети
- Решение 3. Установите старый сетевой драйвер
- Решение 4. Проверьте настройки BIOS
- Решение 5 – Установите последнюю версию сетевого драйвера
- Решение 6 – Изменить ваш реестр
- Решение 7. Измените настройки плана электропитания
- Решение 8 – Обновление BIOS
- Решение 9 – Сброс BIOS и включение APM
Как исправить Windows 8 Wake-On-Lan не работает
Пробуждение по локальной сети – это полезная функция, позволяющая удаленно пробуждать компьютер, но иногда возникают проблемы с ним. Это большая проблема, и в этой статье мы рассмотрим следующие вопросы:
- Wake on LAN не работает после выключения, через Интернет, после долгого сна . Могут возникнуть различные проблемы с Wake on LAN, и пользователи сообщили, что они не могут разбудить свой компьютер через Интернет или после длительного спать.
- Пробуждение ASUS по локальной сети не работает . Эта проблема может возникать практически на любом ПК, и многие пользователи ASUS сообщали об этой проблеме. Чтобы решить эту проблему, вам необходимо обновить драйвер или BIOS.
- Пробуждение при отключении в локальной сети Realtek . Многие владельцы Realtek сообщили об этой проблеме с сетевыми адаптерами Realtek. В большинстве случаев вы можете решить эту проблему, обновив драйверы или внеся несколько изменений в реестр.
- Wake on LAN в BIOS . Чтобы использовать функцию Wake on LAN, сначала необходимо включить ее в BIOS. Кроме того, вам также необходимо отключить режим глубокого сна. Если у вас нет этих опций, возможно, вам придется обновить BIOS до последней версии.
Решение 1. Отключите функцию быстрого запуска на вашем устройстве
Быстрый запуск – это функция, которую можно активировать или отключить в настройках Windows 8. При включенном быстром запуске вы сможете выключить ваше устройство faChange ster, чем обычно. Но в некоторых случаях протокол WOL не будет работать, когда упомянутая функция активирована. Поэтому попробуйте отключить его для решения вашей проблемы:
-
В строке поиска введите панель управления . Выберите Панель управления в списке результатов.
-
Когда откроется Панель управления , выберите в меню Параметры питания .
-
Появится окно Параметры электропитания . Нажмите Выберите, что делает кнопка питания в меню слева.
-
Теперь нажмите Изменить настройки, которые в данный момент недоступны .
-
Снимите флажок Включить быстрый запуск и нажмите Сохранить изменения .
После внесения этих изменений проверьте, работает ли функция Wake on LAN.
Решение 2. Используйте параметры конфигурации сети
- На начальном экране используйте Win + R кнопки клавиатуры для запуска последовательности выполнения.
-
В поле Выполнить введите ncpa.cpl и нажмите ОК .
-
Нажмите правой кнопкой мыши свое подключение и выберите в меню Свойства .
-
Когда откроется окно Свойства , нажмите Настроить .
-
Перейдите на вкладку Дополнительно и выберите параметр Включить PME . Измените значение на Включено и сохраните изменения.
После этого проблема с Wake on LAN должна быть решена.
- ЧИТАЙТЕ ТАКЖЕ: как выполнить аварийную перезагрузку Windows 8, 8.1
Решение 3. Установите старый сетевой драйвер
Если функция Wake on LAN не работает в Windows 10, возможно, проблема связана с вашим сетевым драйвером. По словам пользователей, им удалось решить проблему, просто установив старую версию своего сетевого драйвера. Для этого выполните следующие действия:
- Перейдите на веб-сайт производителя сетевого адаптера или материнской платы и найдите раздел драйверов.
- Найдите свою модель и загрузите старый сетевой драйвер.
-
Теперь нажмите Windows Key + X , чтобы открыть меню Win + X, и выберите Диспетчер устройств из списка.
-
Когда откроется Диспетчер устройств , найдите сетевой адаптер, щелкните его правой кнопкой мыши и выберите Удалить устройство .
-
Когда появится диалоговое окно подтверждения, нажмите Удалить .
- Теперь нажмите значок Сканировать на предмет изменений оборудования . Теперь Windows попытается установить драйвер по умолчанию.
После установки драйвера по умолчанию проверьте, устранена ли проблема. Если проблема все еще сохраняется или драйвер по умолчанию не работает вообще, установите драйвер, который вы загрузили в Шаг 2 . После установки старого драйвера проверьте, работает ли функция Wake on LAN.
Решение 4. Проверьте настройки BIOS
Если функция Wake on LAN не работает, возможно, проблема в настройках BIOS. Чтобы устранить проблему, вам нужно войти в BIOS и изменить пару настроек. После входа в BIOS необходимо найти и установить для Пробуждения по локальной сети значение Включено . Теперь найдите элемент управления Deep Sleep и установите для него Отключено . Если у вас есть Разрешить PCI активировать настройки системы , доступные в BIOS, обязательно включите его.
После этого сохраните изменения и проверьте, решает ли это проблему. Чтобы узнать, как получить доступ к BIOS и как отключить эти настройки, мы настоятельно рекомендуем вам ознакомиться с руководством к материнской плате для получения подробных инструкций. После включения этих функций проблема должна быть решена.
- ЧИТАЙТЕ ТАКЖЕ: Исправлено: Windows 8, 10 просыпается от сна самостоятельно
Решение 5 – Установите последнюю версию сетевого драйвера
Проблемы с функцией Wake on LAN могут быть вызваны вашими сетевыми драйверами, и если у вас есть эта проблема, вы должны попытаться удалить текущий сетевой драйвер и обновить его до последней версии.
Мы упоминали, как удалить и загрузить драйвер для сетевого адаптера в Решение 3 , поэтому обязательно ознакомьтесь с его подробными инструкциями. Как только ваш сетевой драйвер обновится, проблема должна быть полностью решена, и вы сможете снова использовать функцию Wake on LAN.
Если вы не хотите обновлять/исправлять драйверы вручную, мы настоятельно рекомендуем сделать это автоматически с помощью инструмента обновления драйверов Tweakbit. Этот инструмент одобрен Microsoft и Norton Antivirus. После нескольких испытаний наша команда пришла к выводу, что это самое лучшее
т автоматизированное решение. Ниже вы можете найти краткое руководство, как это сделать.
-
Загрузите и установите средство обновления драйверов TweakBit
-
После установки программа начнет сканирование вашего компьютера на наличие устаревших драйверов автоматически. Driver Updater проверит установленные вами версии драйверов по своей облачной базе данных последних версий и порекомендует правильные обновления. Все, что вам нужно сделать, это дождаться завершения сканирования.
-
По завершении сканирования вы получите отчет обо всех проблемных драйверах, найденных на вашем ПК. Просмотрите список и посмотрите, хотите ли вы обновить каждый драйвер по отдельности или все сразу. Чтобы обновить один драйвер за раз, нажмите ссылку «Обновить драйвер» рядом с именем драйвера. Или просто нажмите кнопку «Обновить все» внизу, чтобы автоматически установить все рекомендуемые обновления.
Примечание. Некоторые драйверы необходимо установить в несколько этапов, поэтому вам придется нажмите кнопку «Обновить» несколько раз, пока все его компоненты не будут установлены.
Решение 6 – Изменить ваш реестр
Если Wake on LAN не работает в Windows 10, проблема может быть связана с вашим реестром. Чтобы решить эту проблему, вам нужно найти свое сетевое устройство и изменить его настройки. Этот метод работал для сетевых адаптеров Realtek, и для решения проблемы вам необходимо сделать следующее:
-
Нажмите Windows Key + R и введите regedit . Нажмите Enter или нажмите ОК .
- Когда Редактор реестра откроется в левой панели, перейдите в Компьютер \ HKEY_LOCAL_MACHINE \ SYSTEM \ CurrentControlSet \ Control \ Class \ 4de3e972-e325-11ce-bfc1-08002be10318 . Помните, что последняя часть может отличаться на вашем ПК, поэтому вам может потребоваться вручную найти сетевой адаптер.
- Как только вы найдете свой адаптер Realtek, в правой панели вы увидите S5WakeOnLAN DWORD. Дважды нажмите на него и измените его значение на 1 .
- Теперь дважды щелкните PowerDownPll DWORD и установите для его значения «Значение» значение 0.
Вы также можете найти эти значения, просто воспользовавшись параметром поиска в Редакторе реестра . Для этого выполните следующие действия:
-
Откройте Редактор реестра и перейдите в Изменить> Найти . Или вы можете нажать Ctrl + F .
-
Теперь введите S5WakeOnLAN или PowerDownPll и нажмите кнопку Найти далее .
- После того, как вы найдете эти DWORD, вы должны изменить их соответствующим образом.
Помните, что эти DWORD-ы доступны для адаптеров Realtek, поэтому, если вы не используете адаптер Realtek, у вас могут не быть этих значений.
- ЧИТАЙТЕ ТАКЖЕ: Ваш компьютер с Windows 10 не будет спать? Вот как это исправить
Решение 7. Измените настройки плана электропитания
По словам пользователей, вы можете решить проблемы с функцией Wake on LAN, просто изменив настройки питания. Для этого выполните следующие действия:
- Откройте Параметры питания .
-
Когда откроется Параметры электропитания , найдите свой план электропитания и нажмите рядом с ним Изменить настройки плана .
-
Теперь нажмите Изменить дополнительные параметры питания .
-
Разверните раздел PCI Express и установите для параметра энергосбережения значение Выкл. . Теперь нажмите Применить и ОК , чтобы сохранить изменения.
После отключения этой опции функция Wake on LAN должна снова начать работать.
Решение 8 – Обновление BIOS
Если у вас есть проблемы с Wake on LAN, вы можете решить их, обновив BIOS до последней версии. Обновление BIOS – сложная процедура, и она может быть потенциально опасной, если вы не выполняете ее должным образом.
Чтобы увидеть, как правильно обновить BIOS, обязательно ознакомьтесь с руководством по материнской плате для получения подробных инструкций. Мы также написали краткое руководство о том, как прошить ваш BIOS, так что вы можете проверить его.
В дополнение к обновлению BIOS мало пользователей сообщили, что обновление BIOS до более старой версии решило проблему для них, поэтому вы можете попробовать это, если обновление BIOS не работает.
Решение 9 – Сброс BIOS и включение APM
По словам пользователей, если функция Wake on LAN не работает, вы можете решить эту проблему, просто перезагрузив BIOS. Вы можете сделать это из BIOS или отсоединить аккумулятор от материнской платы на пару минут.
После сброса BIOS обязательно включите APM в BIOS. Вы можете сделать это, перейдя в раздел Advanced. Как только вы это сделаете, функция Wake on LAN должна начать работать.
Теперь функция Wake-on-Lan должна отлично работать на вашем устройстве Windows 8 или Windows 8.1. Если эти шаги бесполезны для вас, попробуйте перевести компьютер в режим гибернации, а не выключать его – обычно это решает все проблемы. Кроме того, используйте комментарии, представленные ниже, если у вас есть вопросы или если вам нужна наша помощь.
Примечание редактора . Этот пост был первоначально опубликован в мае 2014 года и с тех пор был полностью переработан и обновлен для обеспечения свежести, точности и полноты.
Устройство Windows 10 можно использовать по-разному и для разных задач, поскольку Microsoft добавила полезные встроенные функции, которые могут облегчить ваш ежедневный график.
Но, возможно, самая популярная функция, которую можно использовать в Windows 10, — это Wake-On-Lan. К сожалению, все больше и больше пользователей жалуются на проблемы с WOL, что означает, что мы должны найти способ исправить эти проблемы.
Таким образом, по тем же причинам, если ваша функция пробуждения по локальной сети не работает на вашем устройстве Windows 10, попробуйте использовать приведенные ниже рекомендации, чтобы легко решить ваши проблемы.
Wake-on-lan — это стандартная функция Windows, которая позволяет компьютеру включать сетевое сообщение.
Это пробуждающее сообщение будет отправлено из программы, которая работает на другом компьютере, ноутбуке, планшете или настольном компьютере, расположенном в той же локальной сети.
Также узнайте, как предотвратить автоматическую перезагрузку Windows 10 после обновлений или как аварийно перезагрузить Windows 10.
Wake on LAN можно легко и безопасно использовать на любых устройствах под управлением Windows 10, хотя в редких случаях вы можете заметить, что не можете использовать этот протокол. Если это произойдет, не паникуйте, а просто попробуйте шаги, которые подробно описаны ниже.
Пробуждение по локальной сети — это полезная функция, позволяющая удаленно пробуждать компьютер, но иногда возникают проблемы с ним. Это большая проблема, и мы собираемся охватить следующие вопросы:
- Wake on LAN не работает после выключения, через Интернет, после долгого сна. Могут возникнуть различные проблемы с Wake on LAN, и пользователи сообщили, что они не могут разбудить свой компьютер через Интернет или после долгого сна.
- Пробуждение ASUS по локальной сети не работает — эта проблема может возникнуть практически на любом ПК, и многие пользователи ASUS сообщили об этой проблеме. Чтобы решить эту проблему, вам необходимо обновить драйвер или BIOS.
- Завершение работы в локальной сети Realtek. Многие владельцы Realtek сообщили об этой проблеме с сетевыми адаптерами Realtek. В большинстве случаев вы можете решить эту проблему, обновив драйверы или внеся несколько изменений в реестр.
- Wake on LAN в BIOS — чтобы использовать функцию Wake on LAN, сначала необходимо включить ее в BIOS. Кроме того, вам также необходимо отключить режим глубокого сна. Если у вас нет этих параметров, возможно, вам придется обновить BIOS до последней версии.
Решение 1. Отключите функцию быстрого запуска на вашем устройстве
Быстрый запуск — это функция, которую можно активировать или отключить в настройках Windows 10. Если включен быстрый запуск, вы сможете выключить устройство быстрее, чем обычно.
Но в некоторых случаях протокол WOL не будет работать, когда упомянутая функция активирована. Поэтому попробуйте отключить его для решения вашей проблемы:
- В строке поиска введите панель управления. Выберите Панель управления из списка результатов.
- Когда откроется панель управления, выберите « Электропитание» в меню.
- Появится окно параметров электропитания. Нажмите « Выбрать, что кнопка питания делает из меню слева».
- Теперь нажмите на Изменить настройки, которые в данный момент недоступны.
- Снимите флажок « Включить быстрый запуск» и нажмите « Сохранить изменения».
После внесения этих изменений проверьте, работает ли функция Wake on LAN.
Вы не можете открыть панель управления? Посмотрите на это пошаговое руководство, чтобы найти решение.
Windows обманывает вас и не позволяет отключить быстрый запуск? Отключите его прямо сейчас с помощью нескольких простых шагов.
Решение 2. Используйте параметры конфигурации сети
- На начальном экране используйте кнопки клавиатуры Win + R для запуска последовательности выполнения.
- В поле « Выполнить» введите ncpa.cpl и нажмите « ОК».
- Щелкните правой кнопкой мыши ваше соединение и выберите Свойства из меню.
- Когда откроется окно « Свойства», нажмите « Настроить».
- Перейдите на вкладку « Дополнительно » и выберите параметр « Включить PME». Измените значение на Включено и сохраните изменения.
Большинство пользователей не знают, что делать, когда ключ Windows перестает работать. Проверьте это руководство и будьте на шаг впереди.
Решение 3. Установите старый сетевой драйвер
Если функция Wake on LAN не работает в Windows 10, возможно, проблема связана с вашим сетевым драйвером. По словам пользователей, им удалось решить проблему, просто установив старую версию своего сетевого драйвера. Для этого выполните следующие действия:
- Перейдите на сайт производителя сетевого адаптера или материнской платы и найдите раздел драйверов.
- Найдите свою модель и загрузите старый сетевой драйвер.
- Теперь нажмите Windows Key + X, чтобы открыть меню Win + X и выберите Диспетчер устройств из списка.
- После открытия диспетчера устройств найдите сетевой адаптер, щелкните его правой кнопкой мыши и выберите « Удалить устройство».
- Когда появится диалоговое окно подтверждения, нажмите « Удалить».
- Теперь нажмите на значок « Поиск аппаратных изменений». Теперь Windows попытается установить драйвер по умолчанию.
После установки драйвера по умолчанию проверьте, устранена ли проблема. Если проблема все еще сохраняется или драйвер по умолчанию не работает вообще, установите драйвер, который вы скачали на шаге 2.
После установки старого драйвера проверьте, работает ли функция Wake on LAN.
Если более старый драйвер решит проблему, вам придется запретить Windows автоматически обновлять его в будущем. Посмотрите на это простое руководство, чтобы узнать, как вы можете это сделать.
Решение 4. Проверьте настройки BIOS
Если функция Wake on LAN не работает, возможно, проблема в настройках BIOS. Чтобы устранить проблему, вам нужно войти в BIOS и изменить пару настроек. Как только вы войдете в BIOS, вам нужно найти и установить для Wake on LAN значение Enabled.
Теперь найдите элемент управления Deep Sleep и установите для него значение Disabled. Если у вас есть параметр Разрешить PCI для активации системных настроек, доступных в BIOS, обязательно включите его.
После этого сохраните изменения и проверьте, решает ли это проблему. Чтобы узнать, как получить доступ к BIOS и как отключить эти настройки, мы настоятельно рекомендуем вам ознакомиться с руководством к материнской плате для получения подробных инструкций.
После включения этих функций проблема должна быть решена.
Если Windows пропустит BIOS, следуйте этому пошаговому руководству, чтобы быстро решить проблему.
Решение 5 — Установите последнюю версию сетевого драйвера
Проблемы с функцией Wake on LAN могут быть вызваны вашими сетевыми драйверами, и если у вас есть эта проблема, вы должны попытаться удалить текущий сетевой драйвер и обновить его до последней версии.
Мы упомянули, как удалить и загрузить драйвер для сетевого адаптера в решении 3, поэтому обязательно ознакомьтесь с ним для получения подробных инструкций.
Как только ваш сетевой драйвер обновится, проблема должна быть полностью решена, и вы сможете снова использовать функцию Wake on LAN.
Если вы не хотите обновлять / исправлять драйверы вручную, мы настоятельно рекомендуем сделать это автоматически с помощью инструмента Tweakbit Driver Updater. Этот инструмент одобрен Microsoft и Norton Antivirus.
После нескольких испытаний наша команда пришла к выводу, что это лучшее автоматизированное решение. Ниже вы можете найти краткое руководство, как это сделать.
- Загрузите и установите TweakBit Driver Updater
- После установки программа начнет сканирование вашего компьютера на наличие устаревших драйверов автоматически. Driver Updater проверит установленные вами версии драйверов по своей облачной базе данных последних версий и порекомендует правильные обновления. Все, что вам нужно сделать, это дождаться завершения сканирования.
- По завершении сканирования вы получите отчет обо всех проблемных драйверах, найденных на вашем ПК. Просмотрите список и посмотрите, хотите ли вы обновить каждый драйвер по отдельности или все сразу. Чтобы обновить один драйвер за раз, нажмите ссылку «Обновить драйвер» рядом с именем драйвера. Или просто нажмите кнопку «Обновить все» внизу, чтобы автоматически установить все рекомендуемые обновления.
Примечание. Некоторые драйверы необходимо устанавливать в несколько этапов, поэтому вам придется нажимать кнопку «Обновить» несколько раз, пока не будут установлены все его компоненты.
Решение 6 — Изменить ваш реестр
Если Wake on LAN не работает в Windows 10, проблема может быть связана с вашим реестром. Чтобы решить эту проблему, вам нужно найти свое сетевое устройство и изменить его настройки.
Этот метод работал для сетевых адаптеров Realtek, и для решения проблемы вам необходимо сделать следующее:
- Нажмите Windows Key + R и введите regedit. Нажмите Enter или нажмите ОК.
- Когда редактор реестра откроется на левой панели, перейдите к компьютеру \ HKEY_LOCAL_MACHINE \ SYSTEM \ CurrentControlSet \ Control \ Class \ 4de3e972-e325-11ce-bfc1-08002be10318. Помните, что последняя часть может отличаться на вашем ПК, поэтому вам может потребоваться вручную найти сетевой адаптер.
- Как только вы найдете свой адаптер Realtek, на правой панели вы увидите S5WakeOnLAN DWORD. Дважды щелкните по нему и измените его значение данных на 1.
- Теперь дважды щелкните PowerDownPll DWORD и установите его значение данных равным 0.
Вы также можете найти эти значения просто с помощью опции поиска в редакторе реестра. Для этого выполните следующие действия:
- Откройте редактор реестра и перейдите в « Правка»> «Найти». Или вы можете нажать Ctrl + F.
- Теперь введите S5WakeOnLAN или PowerDownPll и нажмите кнопку « Найти далее».
- После того, как вы найдете эти DWORD, вы должны изменить их соответствующим образом.
Имейте в виду, что эти DWORD доступны для адаптеров Realtek, поэтому, если вы не используете адаптер Realtek, у вас могут не быть этих значений.
Если вы не можете редактировать реестр Windows 10, прочитайте это удобное руководство и найдите самые быстрые решения проблемы.
Решение 7. Измените настройки плана электропитания
По словам пользователей, вы можете решить проблемы с функцией Wake on LAN, просто изменив настройки питания. Для этого выполните следующие действия:
- Откройте параметры питания.
- Когда откроются параметры электропитания, найдите план электропитания и нажмите « Изменить параметры плана» рядом с ним.
- Теперь нажмите « Изменить дополнительные параметры питания».
- Разверните раздел PCI Express и установите для режима энергосбережения значение Выкл. Теперь нажмите Apply и OK, чтобы сохранить изменения.
После отключения этой опции функция Wake on LAN должна снова начать работать.
Решение 8 — Обновление BIOS
Если у вас есть проблемы с Wake on LAN, вы можете решить их, обновив BIOS до последней версии. Обновление BIOS — сложная процедура, и она может быть потенциально опасной, если вы не выполните ее должным образом.
Чтобы увидеть, как правильно обновить BIOS, обязательно ознакомьтесь с руководством по материнской плате для получения подробных инструкций.
В дополнение к обновлению BIOS, несколько пользователей сообщили, что обновление BIOS до более старой версии решило проблему для них, поэтому вы можете попробовать это, если обновление BIOS не работает.
Решение 9 — Сброс BIOS и включение APM
По словам пользователей, если Wake on LAN не работает, вы можете решить эту проблему, просто перезагрузив BIOS. Вы можете сделать это из BIOS или отсоединить аккумулятор от материнской платы на пару минут.
После сброса BIOS обязательно включите APM в BIOS. Вы можете сделать это, перейдя в раздел Advanced. Как только вы это сделаете, функция Wake on LAN должна начать работать.
Теперь функция Wake-on-Lan должна отлично работать на вашем устройстве с Windows 10. Если эти шаги для вас бесполезны, попробуйте перевести компьютер в спящий режим, а не выключать его — обычно это решает все проблемы.
Кроме того, используйте комментарии, представленные ниже, если у вас есть вопросы или если вам нужна наша помощь.
ЧИТАЙТЕ ТАКЖЕ:
- Отсутствует гибридный сон в Windows 10 Creators Update
- Windows 10 не выходит из спящего режима после установки Creators Update
- Исправлено: ПК не выходит из спящего режима
- 9 лучших инструментов для предотвращения сна или блокировки вашего компьютера
- Как: зарядить телефон ноутбуком в спящем режиме
Примечание редактора: этот пост был первоначально опубликован в мае 2014 года и с тех пор был полностью переработан и обновлен для обеспечения свежести, точности и полноты.
Wake-On-LAN (WOL) – это удобная функция, позволяющая включать компьютер из режима сна или выключения по сети. Однако, временами пользователи Windows 10 могут столкнуться с проблемой, когда эта функция не работает. Причины могут быть различными, и следует рассмотреть некоторые из них.
Возможной причиной возникновения проблемы с Wake-On-LAN в Windows 10 может быть неправильная конфигурация BIOS или UEFI на компьютере. Некоторые настройки могут быть отключены по умолчанию или требовать изменений для корректной работы WOL. Пользователям следует проверить настройки BIOS и UEFI, чтобы убедиться, что функция Wake-On-LAN включена и правильно настроена.
Еще одним довольно распространенным причиной неработающего Wake-On-LAN является неправильная настройка параметров питания в Windows 10. Пользователям следует убедиться, что параметры энергосбережения не блокируют работу WOL. Для этого следует проверить настройки питания в Системных настройках и убедиться, что параметр «Разрешить компьютеру просыпаться для выполнения сетевых задач» включен.
Также, проблемой может быть неподдерживаемое сетевое оборудование. Некоторые сетевые карты или роутеры не поддерживают полностью WOL или требуют специальной настройки. Пользователям следует проверить совместимость своего оборудования с Wake-On-LAN и, при необходимости, обновить драйверы или прошивку устройств.
В общем, если Wake-On-LAN не работает в Windows 10, следует проверить настройки BIOS/UEFI, параметры энергосбережения в Windows 10 и совместимость сетевого оборудования. В большинстве случаев, проблема может быть решена путем правильной конфигурации и настройки.
Содержание
- Проблемы с Wake-On-LAN в Windows 10
- Отключенное BIOS или неподдерживаемая материнская плата
- Недостаточные настройки энергосбережения
- Ограничения сетевых настроек
Проблемы с Wake-On-LAN в Windows 10
Одна из возможных причин неработоспособности WOL – неправильные настройки BIOS или сетевой карты. Проверьте настройки BIOS и убедитесь, что функция WOL включена. Также убедитесь, что драйвера для сетевой карты установлены и актуальны.
Другая проблема может быть связана с настройками энергосбережения в Windows 10. Проверьте параметры плана питания и убедитесь, что функция «Разрешить компьютеру приходить из состояния сна на прием пакетов» включена. Также убедитесь, что настройки энергосбережения не блокируют работу сетевой карты.
Еще одна возможная причина – проблемы с маршрутизацией или настройками маршрутизатора. Убедитесь, что ваш компьютер и целевой компьютер находятся в одной сети и могут обмениваться данными. Проверьте настройки маршрутизатора и убедитесь, что фаервол не блокирует трафик WOL.
В Windows 10 также может быть проблема с драйверами сетевой карты. Попробуйте обновить драйвера или переустановить сетевую карту.
Если все вышеперечисленные решения не сработали, возможно, проблема связана с совместимостью вашей сетевой карты или операционной системы. В этом случае стоит обратиться к производителю сетевой карты или операционной системы для получения дополнительной поддержки.
Отключенное BIOS или неподдерживаемая материнская плата
Если Wake-On-LAN не работает на компьютере с Windows 10, возможно, причина в отключенной функции в BIOS или в том, что ваша материнская плата не поддерживает эту возможность.
Чтобы включить Wake-On-LAN в BIOS, необходимо перезагрузить компьютер и войти в BIOS-настройки. Затем найдите раздел, связанный с энергопотреблением или сетевым интерфейсом, где вы сможете найти опцию Wake-On-LAN. Убедитесь, что эта опция включена. Если вы не знаете, где искать эту опцию, обратитесь к руководству по эксплуатации вашей материнской платы.
Если опция Wake-On-LAN отсутствует в разделе BIOS или вы не можете ее включить, возможно, ваша материнская плата не поддерживает эту функцию. В этом случае вы можете обратиться к производителю материнской платы или выполнить поиск в Интернете, чтобы узнать, поддерживается ли Wake-On-LAN вашей моделью.
Недостаточные настройки энергосбережения
Одной из возможных причин неработоспособности функции Wake-On-LAN в Windows 10 может быть недостаточно настроенный режим энергосбережения.
Windows 10 предлагает несколько режимов энергосбережения, которые определяют, какие компоненты компьютера останутся активными в режиме сна или гибернации. Если выбран режим, который выключает сетевую карту в режиме сна, то функция Wake-On-LAN не сможет работать.
Чтобы исправить это, следует проверить настройки энергосбережения и убедиться, что сетевая карта остается активной в режиме сна. Для этого нужно выполнить следующие действия:
| 1. | Откройте меню «Пуск» и введите «Параметры энергосбережения». |
| 2. | Выберите «Изменить параметры питания». |
| 3. | Рядом с выбранным режимом энергосбережения нажмите на ссылку «Изменить параметры плана». |
| 4. | Раскройте раздел «Сеть» и найдите опцию «Управление электропитанием адаптера Wi-Fi». |
| 5. | Установите значение «Включено» рядом с этой опцией. |
| 6. | Нажмите «Сохранить изменения» и закройте окно настроек энергосбережения. |
После проведения этих действий режим энергосбережения будет сконфигурирован так, чтобы сетевая карта оставалась активной даже в режиме сна. Это позволит функции Wake-On-LAN работать корректно и включать компьютер удаленно.
Ограничения сетевых настроек
Не работает Wake-On-LAN может быть связано с определенными ограничениями сетевых настроек в Windows 10. Вот некоторые из возможных причин:
- Отключенный порт сетевой карты в BIOS. Проверьте настройки BIOS и убедитесь, что порт сетевой карты не отключен или включен только при включении компьютера.
- Отключенный Wake-On-LAN в драйвере сетевой карты. Откройте диспетчер устройств, найдите сетевую карту, щелкните правой кнопкой мыши и выберите «Свойства». Проверьте вкладку «Управление питанием» и убедитесь, что опция Wake-On-LAN включена.
- Не поддерживаемая сетевая карта. Убедитесь, что ваша сетевая карта поддерживает функцию Wake-On-LAN. Проверить это можно на сайте производителя или в документации к карте.
- Ограничения в настройках энергосбережения. Проверьте настройки энергосбережения в Windows 10 и убедитесь, что компьютер не переходит в спящий режим или выключается полностью. Установите опцию «Высокая производительность», чтобы избежать проблем с Wake-On-LAN.
- Ограничения в настройках безопасности. В некоторых случаях, файрволл или антивирусное программное обеспечение может блокировать пакеты Wake-On-LAN. Проверьте настройки безопасности и добавьте правила для разрешения таких пакетов.
Учитывая эти ограничения, обязательно проверьте каждую возможную причину и внесите необходимые изменения в настройки системы, чтобы исправить проблему с Wake-On-LAN в Windows 10.
Wake-on-LAN – это полезная функция, которая позволяет включать компьютер удаленно. В некоторых случаях, однако, она может не работать на устройствах с операционной системой Windows 10. Это может стать большой проблемой, особенно если вы хотите получить доступ к компьютеру из другого места. Чтобы решить эту проблему, вам необходимо правильно настроить компоненты ПК.
Обычно проблема с Wake-on-LAN возникает из-за неправильной конфигурации встроенной сетевой карты, на которой она работает. Иногда это может быть связано с настройками управления энергопотреблением в BIOS. В любом случае, решение проблемы зачастую требует наличия определенных знаний в области настройки компьютерных устройств.
В этой статье мы рассмотрим основные причины, по которым Wake-on-LAN может не работать на компьютере с Windows 10, а также предоставим ряд рекомендаций по устранению этой проблемы. Вы сможете настроить ваш ПК, чтобы Wake-on-LAN работал правильно и было удобно удаленно управлять компьютером из любой точки мира.
Содержание
- Причины отключения Wake-on-LAN
- Проверка настройки BIOS
- Проверка настроек сетевой карты
- Проверка настроек энергосбережения
- Решение проблемы с помощью командной строки
- Вопрос-ответ
- Можно ли использовать Wake-on-LAN на компьютере с Windows 10?
- Как я могу проверить, работает ли на моем компьютере Wake-on-LAN?
- Почему при попытке включения компьютера через Wake-on-LAN ничего не происходит?
- Могут ли проблемы с сетью повлиять на работу Wake-on-LAN?
- Как правильно настроить Wake-on-LAN?
Причины отключения Wake-on-LAN
Wake-on-LAN (WOL) — это функция, позволяющая удаленно включать компьютер из спящего режима. Однако, в некоторых случаях она может быть отключена или работать неполадно. Рассмотрим наиболее распространенные причины проблем с WOL:
- Отключен WOL в BIOS — настройка WOL может быть выключена в настройках BIOS компьютера. Если это так, то для включения функции необходимо зайти в BIOS и включить соответствующую опцию
- Отсутствие поддержки — не все сетевые карты и материнские платы поддерживают WOL, поэтому перед покупкой компьютера или обновлением сетевой карты следует убедиться в ее наличии
- Отключение в драйверах сетевой карты — в некоторых версиях драйверов сетевой карты может быть отключена поддержка WOL. В этом случае необходимо обновить драйвера или вручную включить настройку в свойствах сетевого адаптера
- Состояние устройства — для работы WOL на компьютере должно быть включено в режиме «спящего» или «гибернации». Если компьютер выключен, WOL не будет работать
Проверка настройки BIOS
BIOS – это базовая система ввода-вывода компьютера, которая выполняет инициализацию аппаратного обеспечения при включении устройства. Для того чтобы Wake-on-LAN работал правильно на компьютере с Windows 10, необходимо проверить настройки BIOS.
Во-первых, следует убедиться, что в BIOS включена функция Wake-on-LAN. Для этого нужно перейти в раздел настройки сетевой карты (Ethernet), найти опцию Wake-on-LAN и установить значение «Enabled». Не забудьте сохранить изменения перед выходом из BIOS.
Во-вторых, если ваш компьютер имеет несколько сетевых карт, возможно, эта функция активирована только для одной из них. Проверьте, что она включена для нужной сетевой карты. Для этого нужно перейти в раздел сетевых настроек и выбрать нужную сетевую карту для настроек.
В-третьих, необходимо проверить наличие энергосберегающих настроек в BIOS. Некоторые настройки могут влиять на Wake-on-LAN и приводить к неполадкам. Найдите эти параметры и отключите их, если они включены.
Если все настройки проверены, сохранены и Wake-on-LAN все еще не работает, возможно, проблема кроется в других местах. Но проверка BIOS – это первый шаг к решению проблемы.
Проверка настроек сетевой карты
Если Wake-on-LAN не работает на вашем компьютере с Windows 10, то одной из причин может быть неправильная настройка сетевой карты. Чтобы убедиться в этом, необходимо провести проверку настроек сетевой карты.
В первую очередь, убедитесь, что сетевая карта поддерживает Wake-on-LAN. Эта функция может быть отключена на уровне BIOS, поэтому проверьте настройки BIOS на наличие функции Wake-on-LAN и активируйте ее, если она отключена.
Затем необходимо проверить настройки сетевой карты в ОС Windows. Для этого войдите в панель управления и откройте «Сеть и интернет». Найдите вашу сетевую карту в списке и выберите ее. В контекстном меню выберите «Свойства» и перейдите на вкладку «Драйвер».
На вкладке «Драйвер» найдите опцию «Управление питанием» или «Power Management». Убедитесь, что активирована опция «Разрешить этому устройству управлять компьютером».
Если после выполнения этих шагов Wake-on-LAN по-прежнему не работает, попробуйте проверить работоспособность самой сетевой карты. Может быть, она требует замены или обновления драйвера.
Проверка настроек энергосбережения
Наличие неправильных настроек энергосбережения может быть одной из причин неработающего Wake-on-LAN на компьютере Windows 10. Чтобы проверить настройки, следуйте этим шагам:
- Откройте меню Пуск и перейдите в «Параметры».
- Выберите «Система».
- Выберите «Питание и спящий режим».
- Выберите «Дополнительные параметры электропитания».
Вы попадете в окно «Параметры питания», где можно настроить энергосбережение. Обратите внимание на настройки, которые влияют на Wake-on-LAN:
- Режим сетевой активности должен быть установлен в значение «Включен».
- Режим гибернации должен быть выключен, поскольку в этом режиме сетевая карта отключается и не способна принимать сигналы Wake-on-LAN.
- Режим быстрого запуска также должен быть выключен, так как этот режим перезагружает компьютер вместо полной остановки и может помешать работе Wake-on-LAN.
Если настройки выглядят правильными, но проблема все еще остается, рассмотрите другие возможные причины неработающего Wake-on-LAN на компьютере с Windows 10.
Решение проблемы с помощью командной строки
Если вы столкнулись с проблемой отключенного Wake-on-LAN на компьютере с Windows 10, то можете попробовать решить эту проблему через командную строку.
Сначала необходимо открыть командную строку с правами администратора. Для этого нажмите на клавишу «Пуск» и найдите приложение «Командная строка» правой кнопкой мыши нажмите на него и выберите «Запустить от имени администратора».
Далее в командной строке необходимо ввести следующую команду: POWERCFG /DEVICEQUERY wake_armed. Эта команда должна вывести список всех устройств, которые могут включать компьютер.
Если в списке нет необходимого устройства (например, сетевой адаптер), то необходимо добавить его. Для этого нужно ввести команду: POWERCFG /DEVICEENABLEWAKE «устройство», где «устройство» — это имя устройства, которое необходимо добавить.
Также можно попробовать отключить все устройства, кроме необходимого. Для этого используйте команду: POWERCFG /DEVICEDISABLEWAKE «устройство».
После выполнения необходимых команд проверьте работу Wake-on-LAN на компьютере с Windows 10.
Вопрос-ответ
Можно ли использовать Wake-on-LAN на компьютере с Windows 10?
Да, это возможно, но может возникнуть ряд проблем, которые нужно решить, чтобы Wake-on-LAN работал корректно.
Как я могу проверить, работает ли на моем компьютере Wake-on-LAN?
Необходимо проверить настройки BIOS, а также убедиться, что железо поддерживает эту функцию. Для проверки можно использовать специальный утилиты или провести тест из командной строки.
Почему при попытке включения компьютера через Wake-on-LAN ничего не происходит?
Если компьютер не включается по сигналу WOL, причина может быть в неправильных настройках BIOS, неисправности сетевой карты или в настройках энергосбережения.
Могут ли проблемы с сетью повлиять на работу Wake-on-LAN?
Да, если сеть работает некорректно, то сигнал Wake-on-LAN может быть потерян, что приведет к отказу включения компьютера. Необходимо проверить настройки сети на всех уровнях, включая маршрутизатор и сетевые кабели.
Как правильно настроить Wake-on-LAN?
Для корректной работы Wake-on-LAN необходимо настроить BIOS, активировать опции в драйвере сетевой карты и убедиться, что компьютер работает в режиме гибернации. Необходимо также получить MAC-адрес компьютера и настроить маршрутизатор для отправки сигнала WOL.