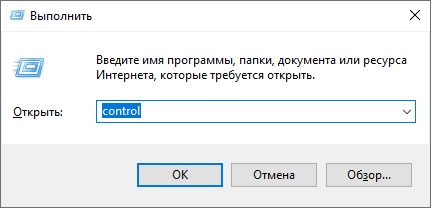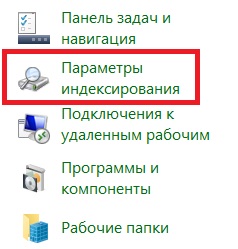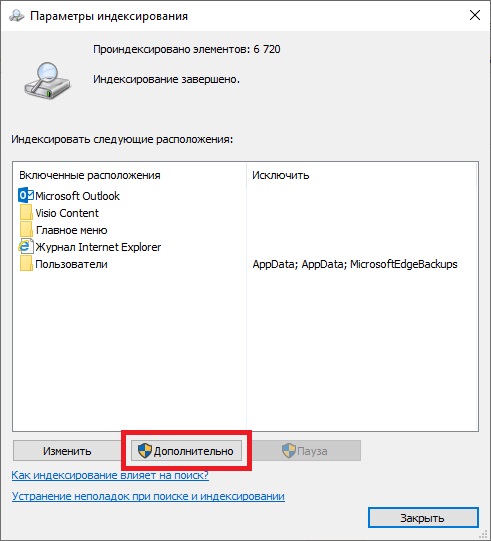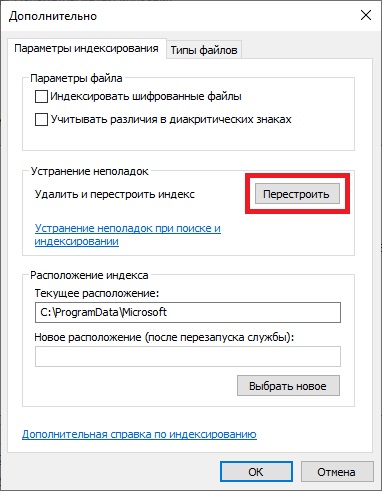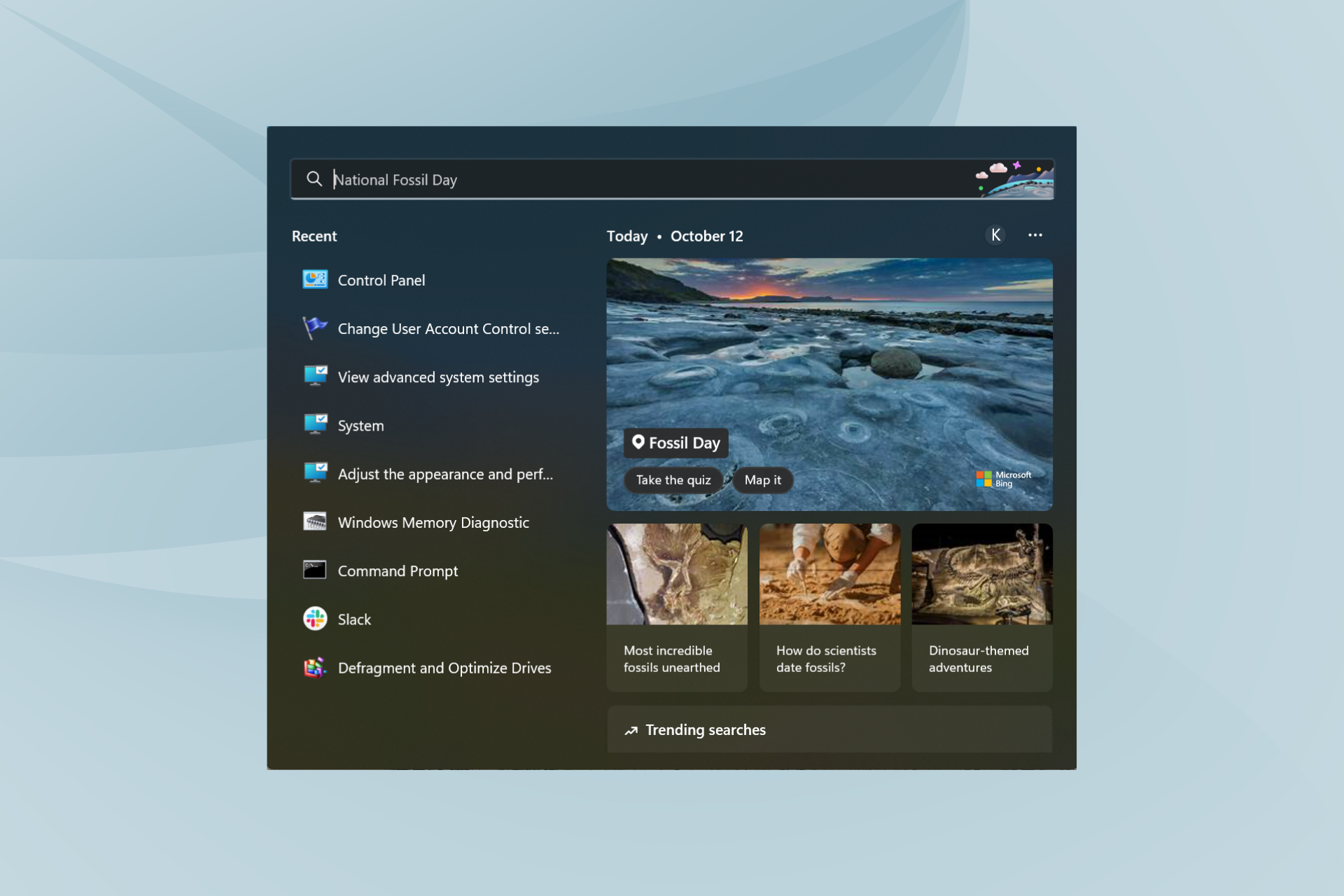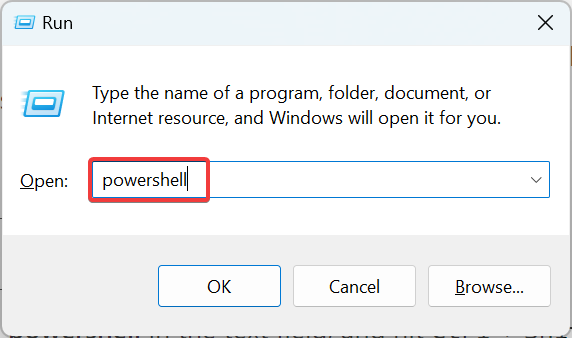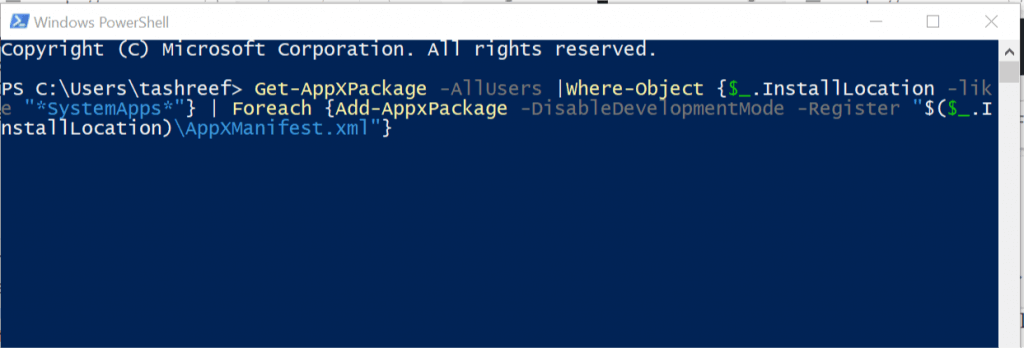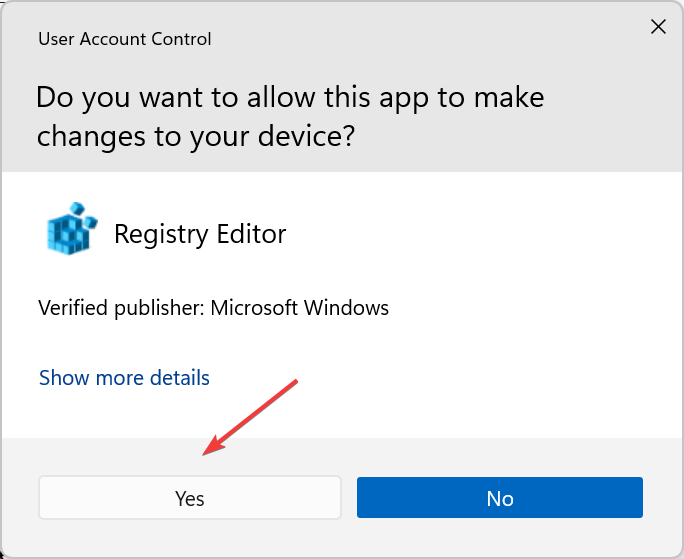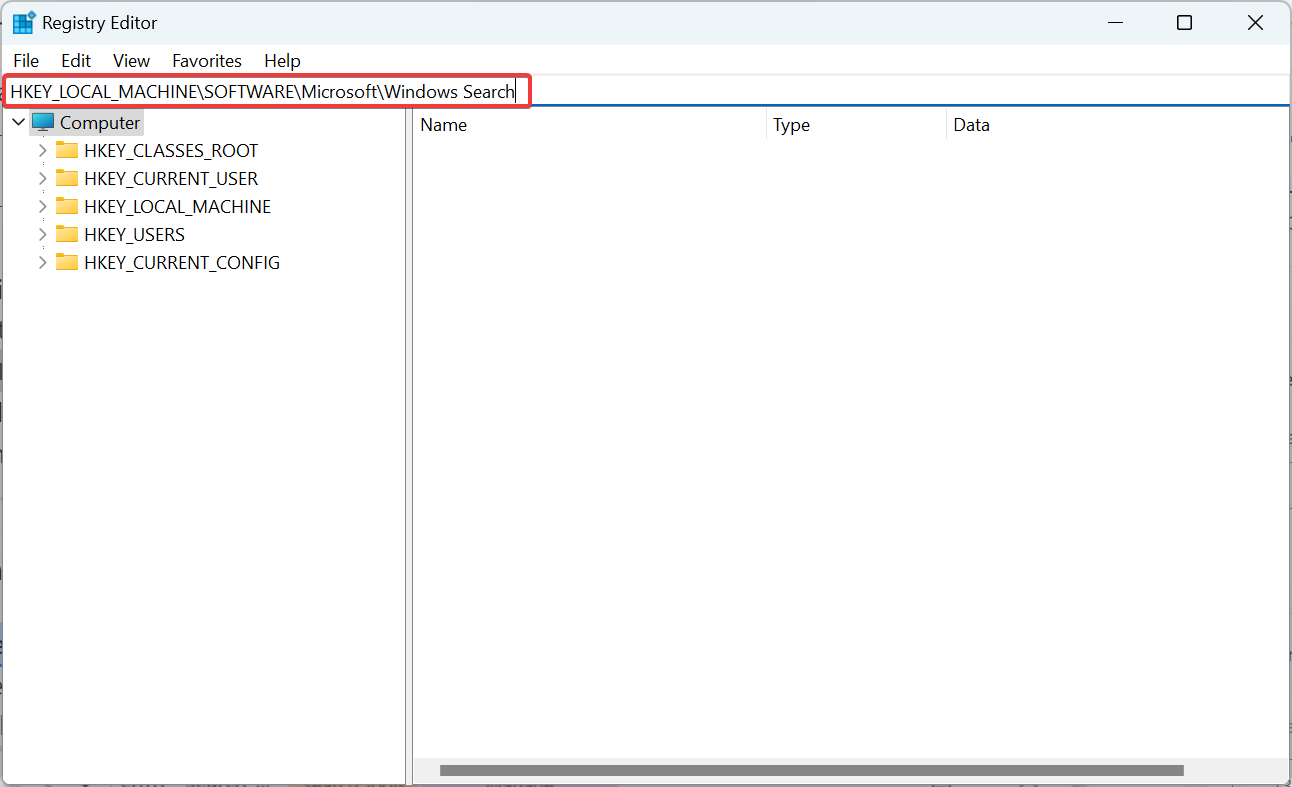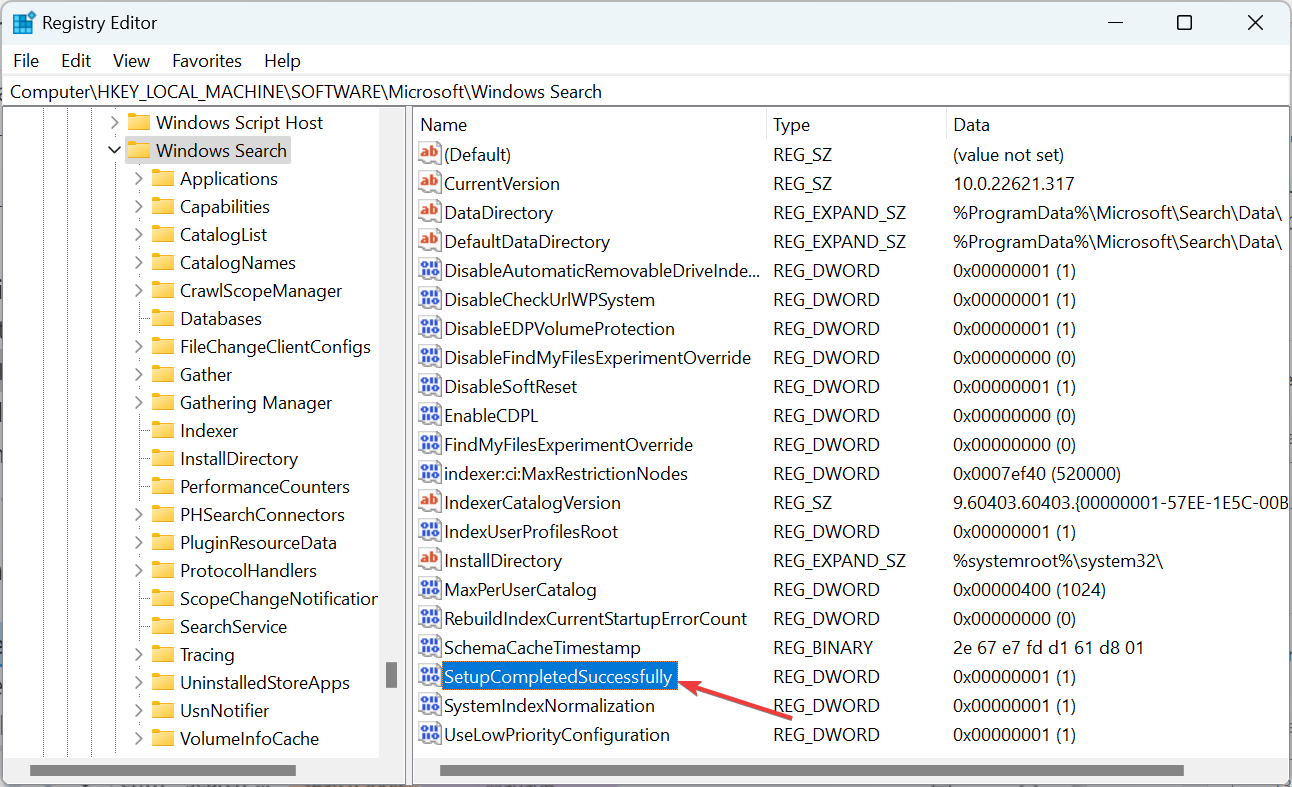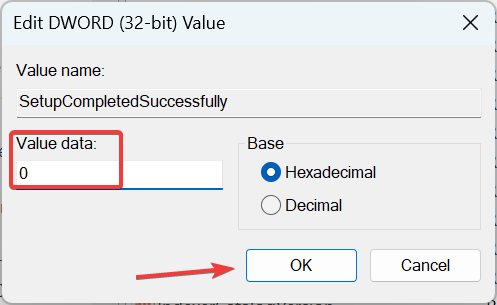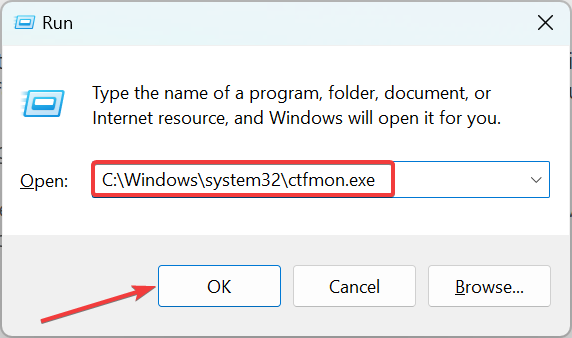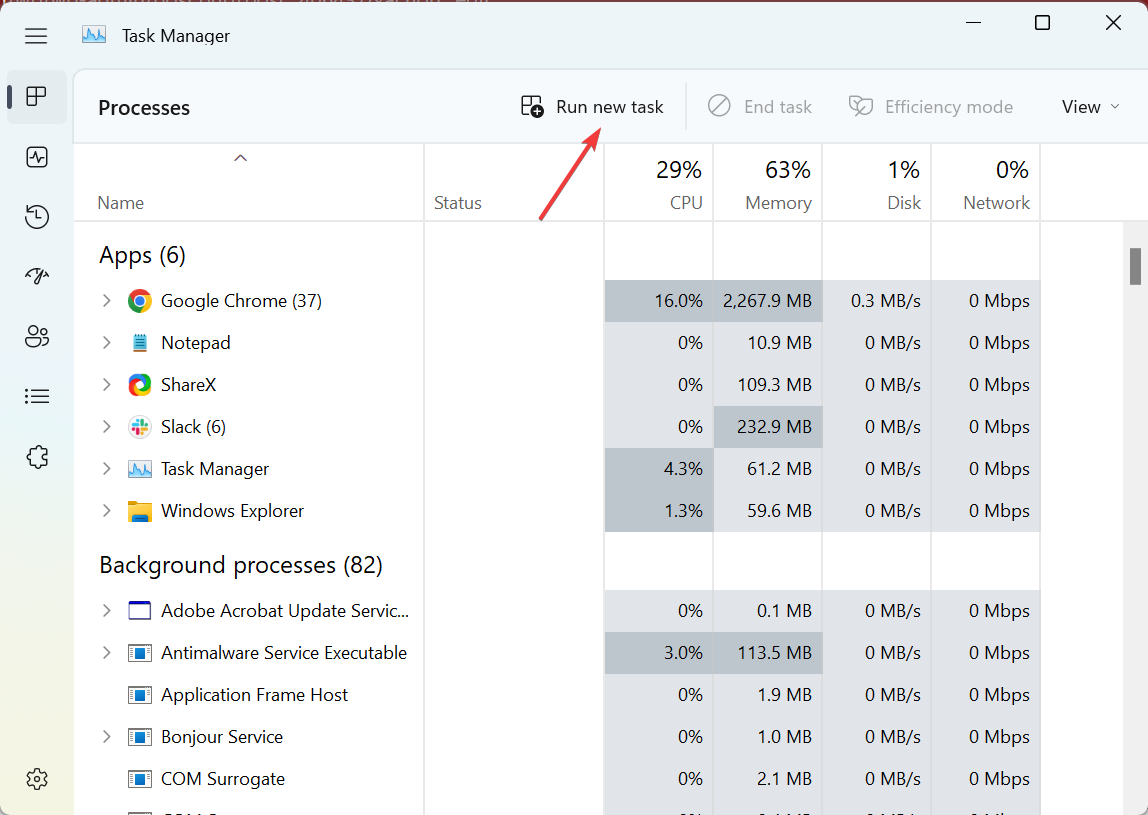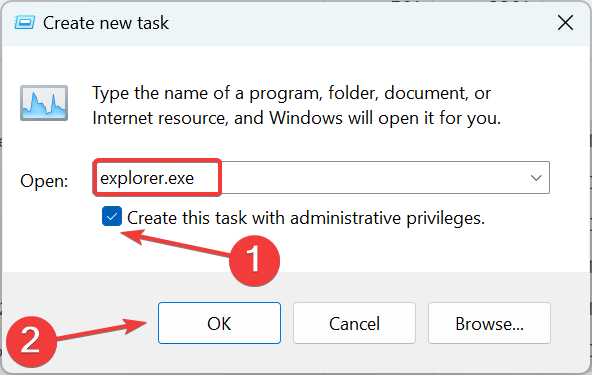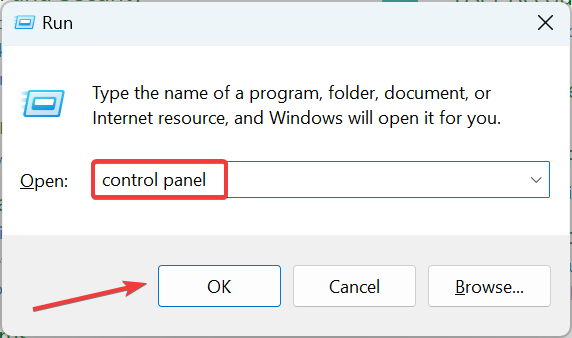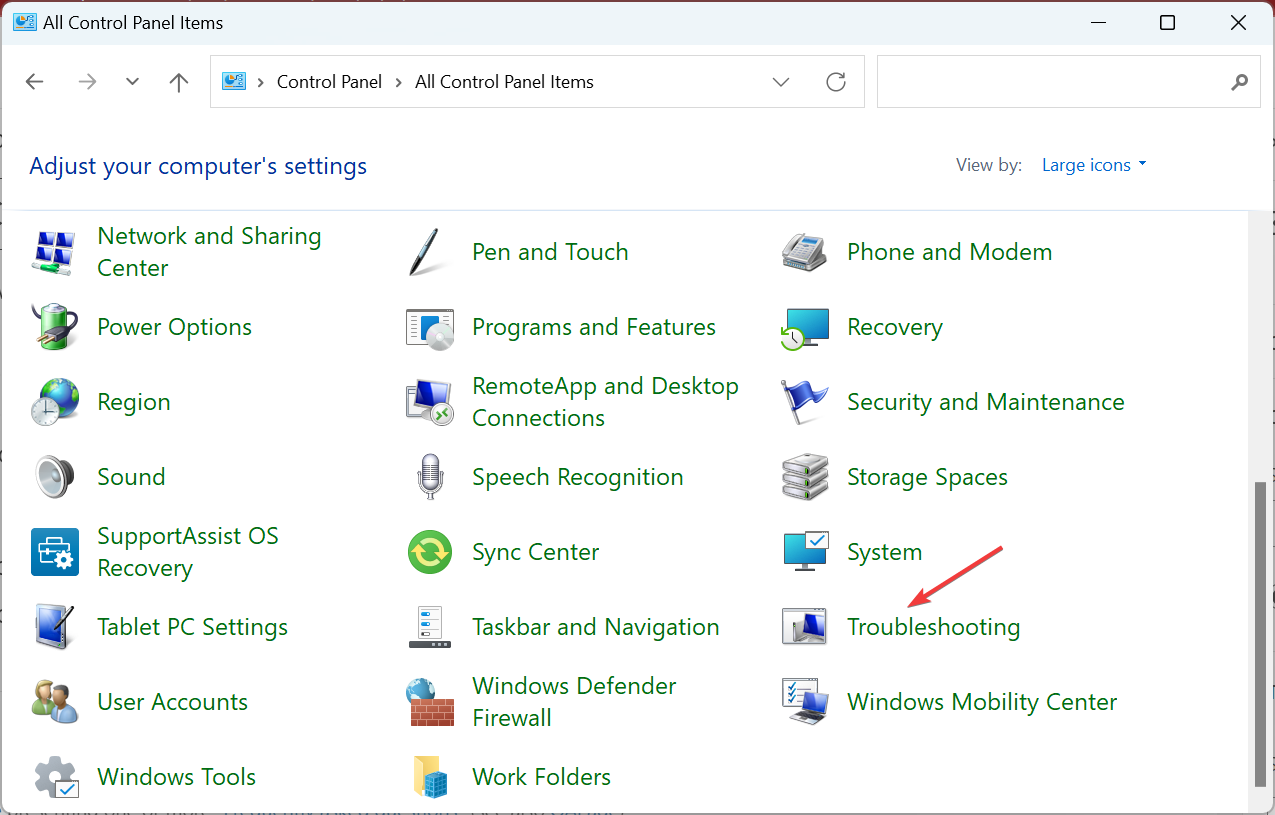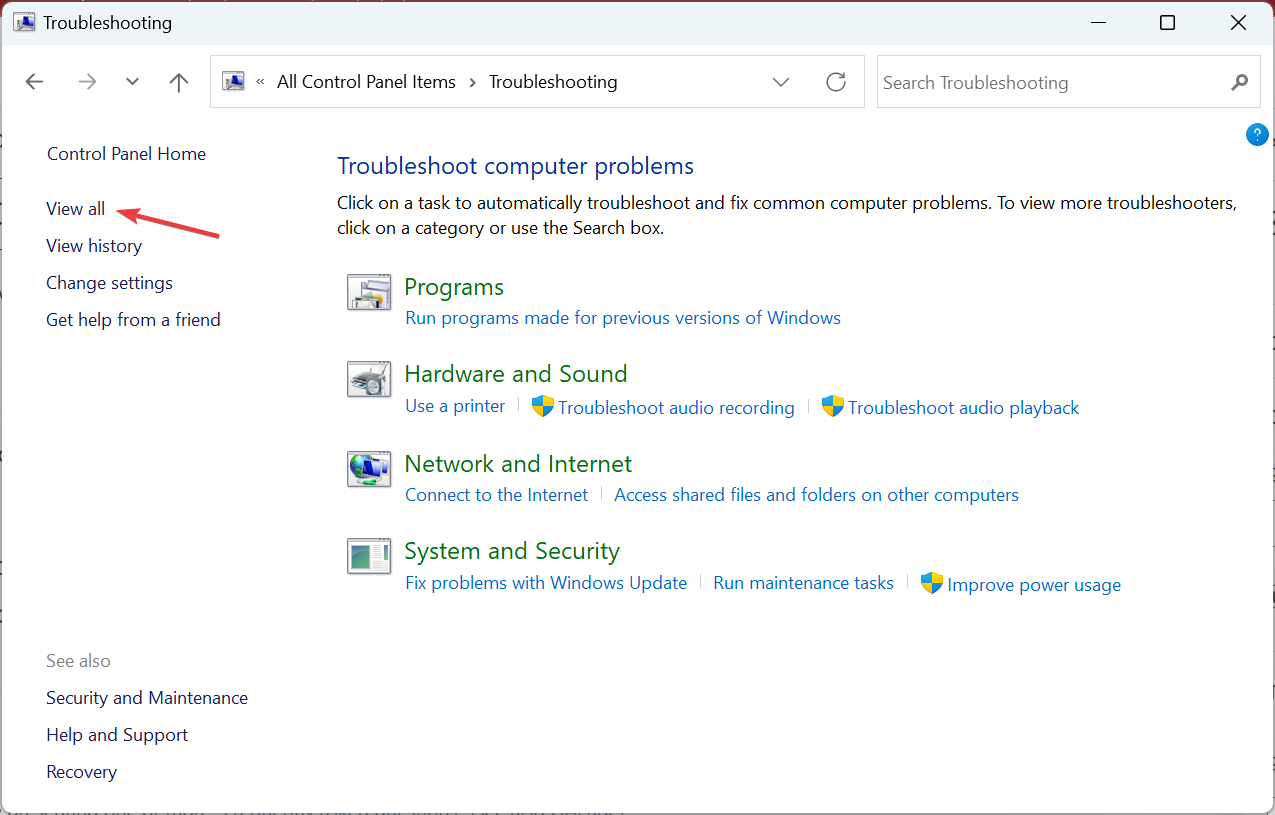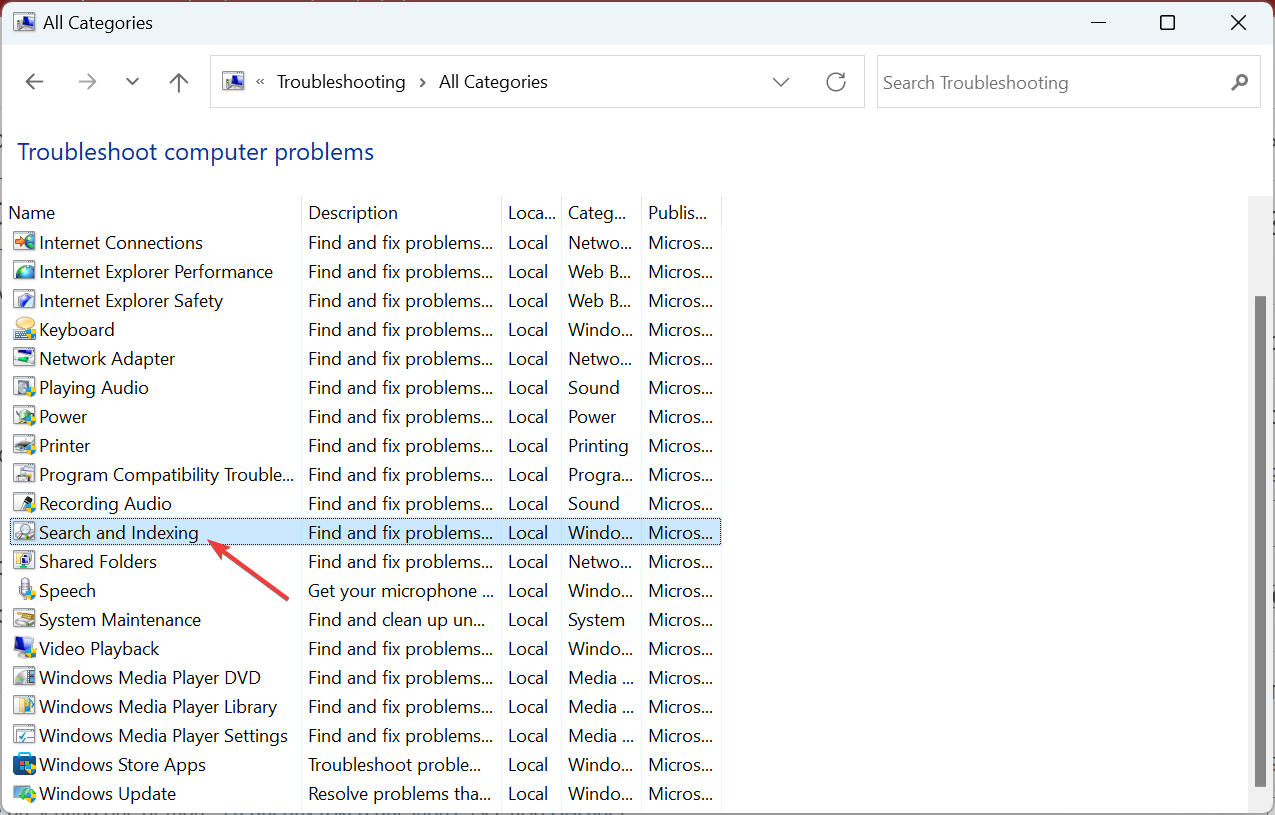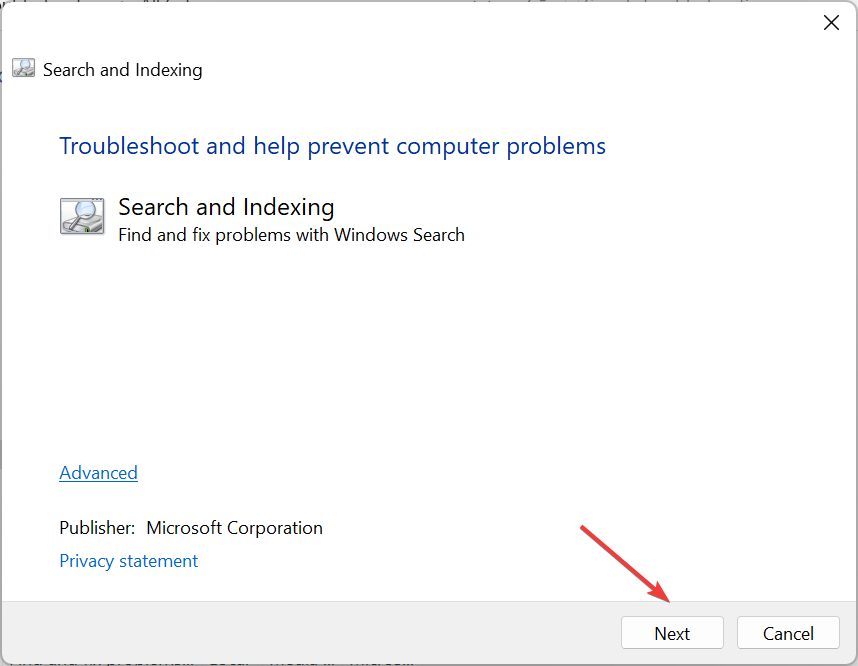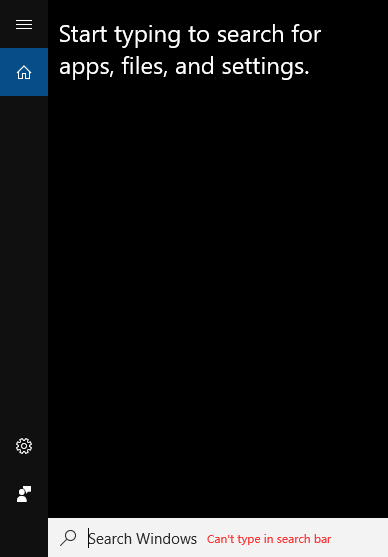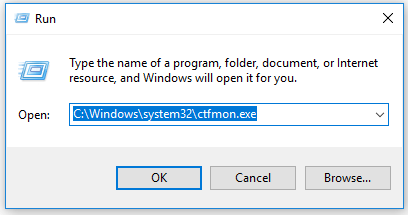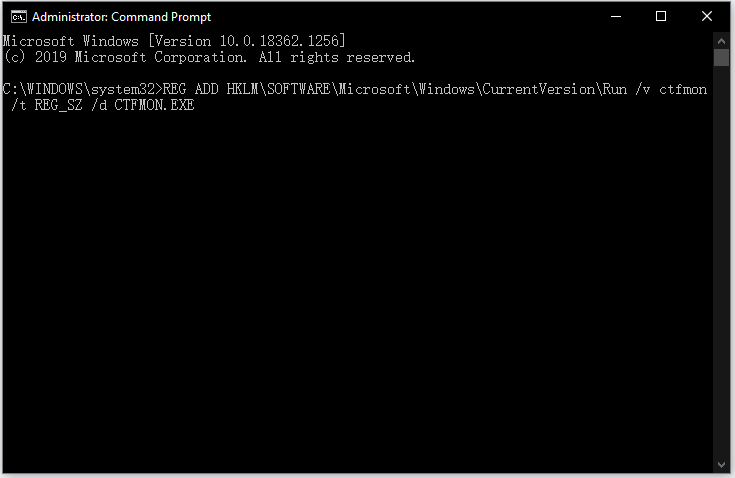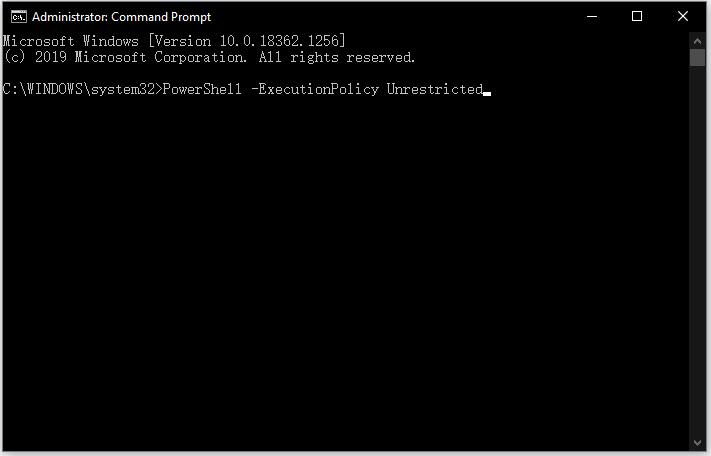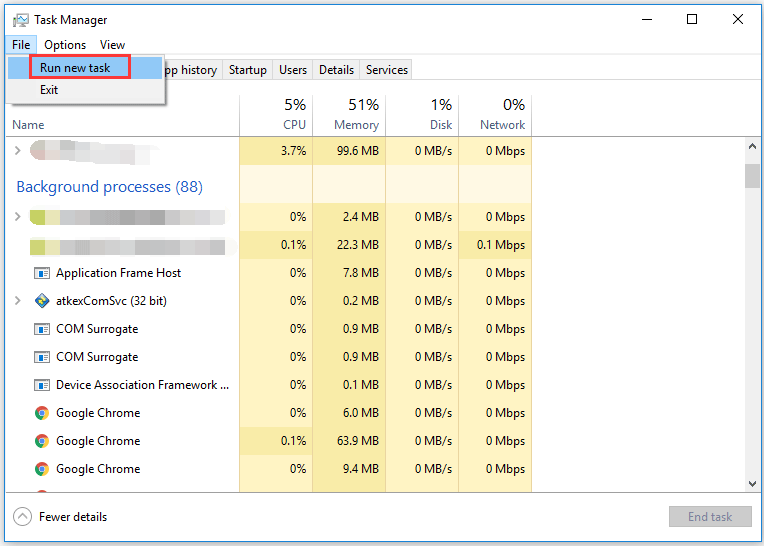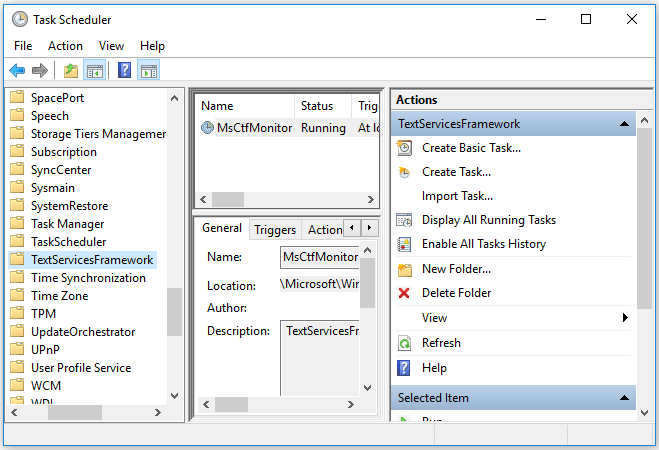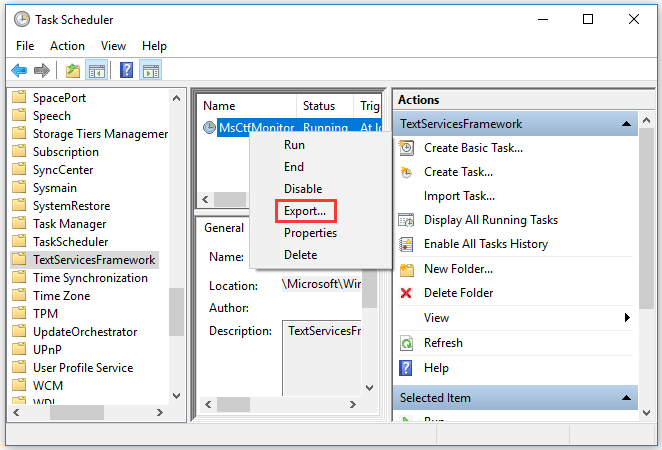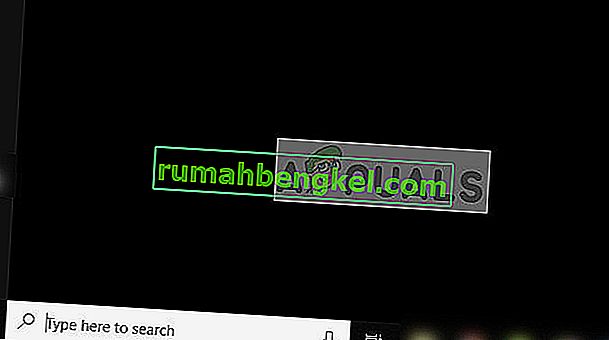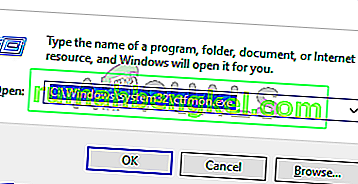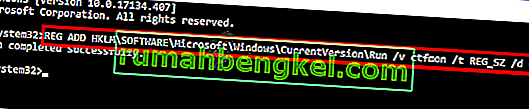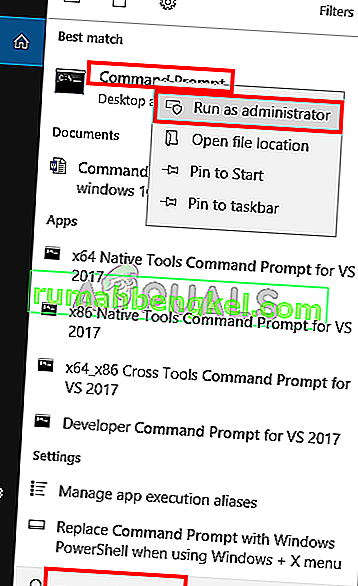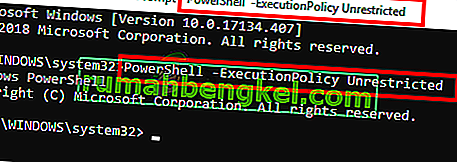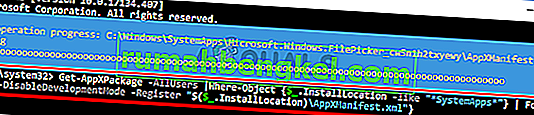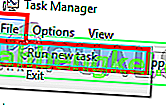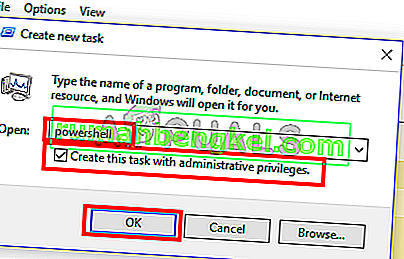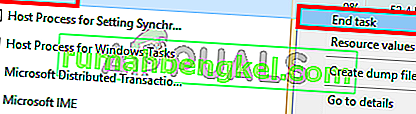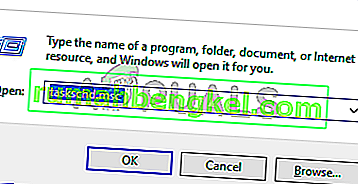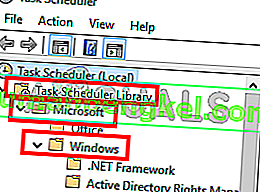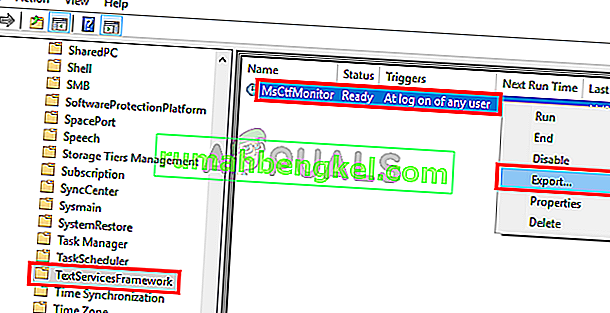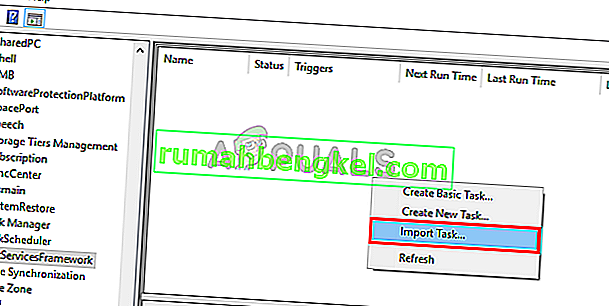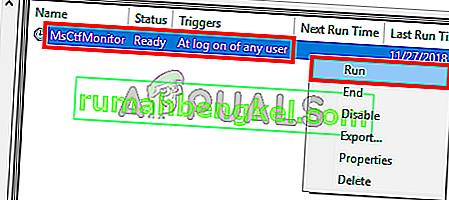В очередной статье К76 продолжаем разбирать маленькие неисправности Windows, и сегодня попробуем решить проблему с поиском по операционной системе. В этот раз панель поиска не работает сама по себе: она просто не даёт ничего напечатать. Поле Введите здесь текст для поиска не меняется. В прошлый раз мы исправляли подобную и почти аналогичную ошибку с поиском Windows через панель Пуск. Так что кое-что я позаимствую из статьи Поиск Windows пуст. А пока продолжим. Первое, с чего нужно начать, это убедиться, что у вас установлены все последние обновления для системы. Все, конечно, не все, но одно из них для W10 версии 1909 вполне конкретное — KB4532695, по-моему, как раз перекрывало эту проблему. На моей же памяти, однако, обновления и становились причиной неработающего поиска как из проводника, так и из строки поиска в поле Введите здесь текст для поиска…
Перезапускаем проводник и Кортану.
Зажимаем Ctrl + Shift + Esc для запуска Диспетчера задач. В нём выберем процесс Проводника с характерным значком папки и перезапустим его:
- Снимаем задачу Поиск:
Сразу после этого попробуйте что-нибудь напечатать в поиске. Если задачи Поиск нет, запускаем консоль служб
services.msc
и проверьте состояние службы Windows Search. Та должна быть запущена и стоять в Автомате:
Служба ввода символов и языковые настройки
Если Панель поиска не работает, попробуйте принудительно запустить службу CTF Loader. Это процесс CTF-загрузчика. В Диспетчере устройств мы его видим как ctfmon.exe. Так вот, именно он отвечает за ввод символов со стороны устройств ввода и языковую панель. Как и любой процесс Windows, он может вылетать. Так что запустим его принудительно. Для этого также есть куча способов. Либо из строки Выполнить (WIN + R) прямым обращением к процессу:
C:\Windows\system32\ctfmon.exe
или из командной консоли cmd от имени администратора:
ctfmon.exe
Если проблема оказалась с CTFMON, но после перезагрузки эта же проблема возвращается, вам придётся засунуть ctfmon.exe в Автозапуск вручную. Это можно сделать через редактор реестра (читайте комментарии) или через GUI Windows (по ссылке в абзаце).
Поиск из панели задач не работает: сбросьте настройки папок
- вызываем проводник клавишами WIN+E
- слева ищем Быстрый доступ и щёлкаем по нему правой кнопкой мышки
- переходим в Параметры папок во вкладку Поиск
- Восстановите значения по умолчанию. Системные папки должны быть при этом «зачекены»:
Введите здесь текст для поиска не работает: перестройка индекса.
Под эту процедуру я выделил отдельную статью, которая посвящена целиком настройке службе индексирования. Сейчас же напомню, что Служба отвечает за создание базы данных имён и расширений, повышает качество запросов при поиске по системе и отслеживает информацию на носителях. Учитывая тот факт, что работа службы индексирования влияет на работу Windows как никакая другая, система позволяет обнулять и перестраивать индекс вручную. Если кратко, то вам сюда и вот так:
- зажмите WIN+R
- в строке Выполнить введите
control panel
- укажите справа в настройках Крупные значки
в окне Параметров щёлкните по кнопке Дополнительно, выбрав затем Перестроить:
некоторым пользователям помогло добавление к индексу системного диска. По умолчанию сами тома в индексировании не участвуют. А вы попробуйте. Оба движения требуют последующей перезагрузки:
Повторная регистрация приложений Windows 10
Если указанное не прокатило, пора повторно зарегистрировать встроенные в систему приложения. В этот раз вызываем консоль Power Shell. Для этого снова вызываем строку Выполнить через WIN + R и вводим команду powershell:
Запустим Power Shell от имени администратора, зажав Ctrl + Shift + Enter. В окне вводим три команды поочерёдно:
PowerShell -ExecutionPolicy Unrestricted
затем
Get-AppXPackage -AllUsers |Where-Object {$_.InstallLocation -like "*SystemApps*"} | Foreach {Add-AppxPackage -DisableDevelopmentMode -Register "$($_.InstallLocation)\AppXManifest.xml"}
и, наконец
$manifest = (Get-AppxPackage Microsoft.WindowsStore).InstallLocation + '\AppxManifest.xml' ; Add-AppxPackage -DisableDevelopmentMode -Register $manifest
Ждём окончания работы консоли. На ошибки, не связанные с указанными в статье процессами, внимания не обращаем. Некоторые из процессов заняты, и обновлены/заменены физически быть не могут. По окончании работ закрываем консоль и перезагружаемся.
Не помогло?
Приступаем к финишной проверке системы. Я рекомендую вам проверить целостность образа Windows и её системных файлов. Для этого уже в новом сеансе Windows запускаем cmd от имени администратора и последовательно вводим команды:
Dism.exe /Online /Cleanup-Image /Restorehealth
и
SFC /SCANNOW
Первая из команд потребует от вас подключения к сети. Обе команды занимают некоторое время для работы, но это всегда того стоит. Думаю, после проделанных манипуляции панель поиска заработает. Если после проделанной работы ничего не прокатило,
- создайте нового пользователя в своей Windows
- прибегните к активации супер-пользователя и проверьте как система работает в новых условиях.
- если у вас была установлена какая-то стороння программа по резервному копированию (типа FBackup Free или типа того), самое время либо ей воспользоваться либо полностью удалить из Windows.
Сразу предупрежу: на одной из машин из машин проблему я так и не решил. Пришлось откатиться к заводским настройкам. А вам успехов.
После очередного обновления Windows 10, у меня перестала работать строка поиска, а именно: не набирался текст в поиске.
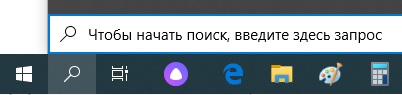
Сначала проверяем, включена ли служба поиска Windows. Для этого жмем на клавиатуре сочетание клавиш Win+R – в открывшемся окошке вводим команду services.msc – жмем “ОК”:
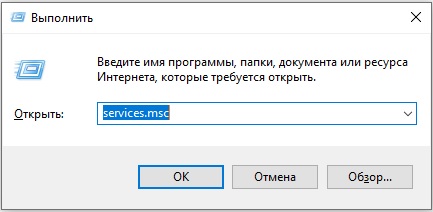

Если служба включена, но поиск Windows все равно не работает, тогда делаем следующее: заходим в “Панель управления”. Для этого жмем сочетание клавиш Win+R – вводим команду control – жмем “ОК”:
В открывшемся окне заходим в раздел “Параметры индексирования”:
В следующем окошке жмем внизу кнопку “Дополнительно”:
Затем в разделе “Устранение неполадок” жмем кнопку “Перестроить”:
Появится окошко “Перестройка индекса” – жмем в нем “ОК”:

Начнется процесс индексирования, который может занять продолжительное время. По его окончании – перезагрузите компьютер. После этого поиск Windows должен заработать!
Метки: Windows 10
Ты пишешь, что прочитал кучу советов. Надо писать, что конкретно пробовал. А так ответ будет общим.
1. Запусти командную строку от имени администратора и введи команду sfc /scannow
Будет произведена проверка целостности системных файлов.
2. Если решение не работает, и по-прежнему появляется вышеуказанная ошибка, сделай следующие действия. Перейди в раздел:
«Параметры — Система — Режим планшета»
и установи переключатель «Использовать режим планшета».
Затем открой:
Параметры — Персонализация — Пуск
и включи пункт «Открывать начальный экран в полноэкранном режиме».
В большинстве случаев, после включения этих функций поиск и кнопка меню Пуск начнут работать.
3. Если и этот способ не работает, произведём перезагрузку (рестарт) кнопки меню Пуск. С этой целью открываем с правами администратора приложение PowerShell (само приложение находится здесь: «C:WindowsSystem32WindowsPowerShellv1.0powershell.exe») и вводим следующую команду:
Get-AppXPackage -AllUsers | Foreach {Add-AppxPackage -DisableDevelopmentMode -Register “$($_.InstallLocation)AppXManifest.xml”}
Последний способ делает рестарт до начальных настроек.
Expert step-by-step guide to fix things in a jiffy!
by Tashreef Shareef
Tashreef Shareef is a software developer turned tech writer. He discovered his interest in technology after reading a tech magazine accidentally. Now he writes about everything tech from… read more
Published on October 7, 2022
Reviewed by
Vlad Turiceanu
Passionate about technology, Windows, and everything that has a power button, he spent most of his time developing new skills and learning more about the tech world. Coming… read more
- Are you in a hurry and need to quickly access a feature? This is when the Windows search box comes in handy.
- There are reports that users can’t type in the Windows search bar, a problem many have faced.
- In this case, you can run the built-in troubleshooter, restart the critical processes, or the other verified solutions here.
XINSTALL BY CLICKING THE DOWNLOAD FILE
- Download Restoro PC Repair Tool that comes with Patented Technologies (patent available here).
- Click Start Scan to find Windows 10 issues that could be causing PC problems.
- Click Repair All to fix issues affecting your computer’s security and performance
- Restoro has been downloaded by 0 readers this month.
The Windows search bar makes it easy to search for the files and the apps installed on your computer. However, many users reported that they can’t type in Windows Search bar.
Several users have reported they can’t type in the Windows 10 search bar all over the Microsoft community.
After I updated to Windows 10 the search box on the taskbar was working.
A few days later I discovered that I couldn’t search anything from this box.
If you have fixed this or know how to fix please share your knowledge as I rely on the search box.
If you are also having this issue, in this article, we are exploring what to do if you can’t type in Windows 10 Start or Search bar.
Why can’t I search in the Windows search bar?
Here are the most common reasons for this issue occurring:
- Issue with the File Explorer or Cortana – If one of these elements is not working properly, you will most likely be faced with this issue.
- Corrupted Windows update package or installation process – In this particular scenario, we advise that you revert to an earlier version of the OS.
- Corrupted user profile – In order to fix a corrupted user profile, you have to create a new one and then move all your files.
Before trying the solutions listed next, here are a few quick things you can do since these have worked for many users:
- Check the keyboard’s connection cable
- Verify if the keyboard has not been disabled from Device Manager or BIOS
- Restart the computer
- Install any pending Windows updates
If the issue remains as it is, head to the next section.
How do I fix not able to type in Windows search bar?
- Why can’t I search in the Windows search bar?
- How do I fix not able to type in Windows search bar?
- 1. Use a dedicated file finder/search software
- 2. Use a PowerShell command
- 3. Use the Registry to reset the Search bar
- 4. Execute an alternative user input file
- 5. Restart the Windows Explorer process
- 6. Run the Search and Indexing troubleshooter
1. Use a dedicated file finder/search software
One of the most straightforward solutions to avoid such errors, especially when you need to find something very quickly on your PC, is to have third-party file finder software installed on your PC.
Third-party software apps come with up-to-date features like keyword maps that can search through unstructured data, giving you more results than your standard operating system search feature.
On top of that, dedicated file searchers can also look for keywords in your emails or document type of files to ensure you find what you are looking for.
Copernic Desktop Search is an excellent option because it can index and search over 150 file types and emails. On top of that, it has fast results and keeps your data extremely secure.

Copernic Desktop Search
Find relevant data effortlessly with this amazing search program.
2. Use a PowerShell command
- Press Windows + R to open Run, type powershell in the text field, and hit Ctrl + Shift + Enter.
- Click Yes in the UAC prompt.
- In the PowerShell window, type the following command and press Enter:
Get-AppXPackage -AllUsers |Where-Object {$_.InstallLocation -like "*SystemApps*"} | Foreach {Add-AppxPackage -DisableDevelopmentMode -Register "$($_.InstallLocation)AppXManifest.xml"} - Once done, reboot the computer, and verify if the problem is resolved.
- In case it’s not, again open PowerShell and run the following command:
$manifest = (Get-AppxPackage Microsoft.WindowsStore).InstallLocation + 'AppxManifest.xml' ; Add-AppxPackage -DisableDevelopmentMode -Register $manifest
These two commands have fixed things for many when they can’t type in the Windows start menu. So, make sure to give it a try.
3. Use the Registry to reset the Search bar
Some PC issues are hard to tackle, especially when it comes to corrupted repositories or missing Windows files. If you are having troubles fixing an error, your system may be partially broken.
We recommend installing Restoro, a tool that will scan your machine and identify what the fault is.
Click here to download and start repairing.
If you can’t type in the Windows search bar, try the Registryprocess; it should fix things for most.
1. Press Windows + R to open Run, type regedit in the text field, and click OK.
2. Click Yes in the UAC prompt that appears.
3. Now, paste the following path in the address bar at the top and hit Enter:HKEY_LOCAL_MACHINESOFTWAREMicrosoftWindows Search
4. Double-click on the SetupCompletedSuccessfully entry.
5. Enter 0 under Value data and click OK to save the changes.
6. Now, restart the computer for the changes to come into effect.
4. Execute an alternative user input file
- Press Windows + R to open the Run dialog box.
- Now, paste the following command and click OK:
C:Windowssystem32ctfmon.exe
- Windows 10 Start Menu Search is not working
- Start Menu Disappears in Windows 10 & 11
- Cortana not working in Windows 10 & 11
- Full Fix: Start Menu Disappears in Windows 10/11, 7
5. Restart the Windows Explorer process
- Press Ctrl + Shift + Esc to open the Task Manager, and click on Run new task.
- Enter explorer.exe in the text field, tick the Create this task with administrative privileges checkbox, and click OK.
6. Run the Search and Indexing troubleshooter
- Press Windows + R to open Run, type the control panel in the text field, and click OK.
- Select Large icons from the View by dropdown menu.
- Click on Troubleshooting.
- Click on View all from the left.
- Now, locate and click on the Search and Indexing troubleshooter.
- Click Next.
- Choose Can’t start a search or see results, and click Next.
- Wait for the troubleshooter to run entirely. If the problem persists after that, choose the other options in the troubleshooter and rerun it.
This method will also help when the Windows 10 Explorer search bar is not typing. However, if this does not solve it, we prepared more solutions to revitalize the File Explorer’s search functionality.
If you couldn’t type in the Windows search bar until now, the problem would be resolved with our expert solutions.
Please tell us which fix worked for you in the comments section below.
Still having issues? Fix them with this tool:
SPONSORED
If the advices above haven’t solved your issue, your PC may experience deeper Windows problems. We recommend downloading this PC Repair tool (rated Great on TrustPilot.com) to easily address them. After installation, simply click the Start Scan button and then press on Repair All.
Newsletter
Is there an issue that prevents you from typing into the search bar of the start search? The post analyzes the possible reasons for the issue “can’t type in Windows search” and displays several feasible solutions.
Reasons for “Can’t Type in Windows Search”
Lots of Windows users said that they can’t type in search bar in Windows 10 and even paste anything in it. Why can’t type in Windows search? The possible reasons are list below.
Tip: Are you looking for a backup tool to back up the entire disk in case some problems cause data loss? If yes, you can try MiniTool Partition Wizard that can help complete disk backup with ease.
Reason 1: ctfmon.exe is not running. ctfmon.exe is a Microsoft process. It controls Alternative User Input and the Office Language bar. You can find this file in the system32 folder on your computer.
Reason 2: The default apps of the system have some issues or get corrupted.
Reason 3: Cortana is unresponsive. According to Microsoft, Cortana is an assistant that helps us save time and focuses attention on what matters most. However, when it stops working, the issue “can’t type in search bar” shows up.
Reason 4: The MaCtfMonitor scheduled task is not stared or corrupted. MsCtfMonitor is a service that is responsible for monitoring TextServiceFramework system service that is related to text input. When you cannot type in search bar, you can consider that the MsCtfMonitor scheduled task might not be started or might have gotten corrupted.
Now, you can follow the tutorials below to fix “can’t type in search bar”.
Fix 1: Run ctfmon.exe back to the Language Bar
Many users have troubleshot this issue by using this fix. So, have a try.
Step 1: Open Run Command by pressing Windows + R.
Step 2: Type C:Windowssystem32ctfmon.exe in the dialogue box and then hit the Enter key.
After completing the two steps, the issue should be fixed. So, type what you want in the Windows search bar and see if the issue has been solved. If not, perform the following steps.
Step 1: Run Command Prompt in administrator.
- Press Windows + R to open Run Command.
- Type cmd and then press Shift + Ctrl + Enter to grant administrative privileges.
Step 2: Type the command below and do not forget to hit the Enter key to run it.
REG ADD HKLMSOFTWAREMicrosoftWindowsCurrentVersionRun /v ctfmon /t REG_SZ /d CTFMON.EXE
Step 3: Restart your computer and check if the issue has been removed.
Fix 2: Reinstall All Default Apps
According to the second reason for “can’t type in search bar”, you can fix this issue by reinstalling all default apps.
Step 1: Run Command Prompt in administrator.
Step 2: Enter the below command and hit the Enter key.
PowerShell -ExecutionPolicy Unrestricted
Step 3: You will see the PowerShell –ExecutionPolicy Unrestricted appear on the top of Command Prompt. Input the following command on the window and hit the Enter key.
Get-AppXPackage -AllUsers |Where-Object {$_.InstallLocation -like “*SystemApps*”} | Foreach {Add-AppxPackage -DisableDevelopmentMode -Register “$($_.InstallLocation)AppXManifest.xml”}
When the process comes to an end, try typing in Windows search. If you still can’t type in the search bar, please restart your computer and check again. If it still does not work, go on performing the following steps.
Step 1: Right-click the taskbar and then choose Task Manager.
Step 2: Click the File tab at the top of the Task Manager window and then choose Run new task.
Step 3: You will see the Create new task window. Type Powershell on this window, click the box next to “Create this task with administrative privileges”, and then click the OK button.
Step 4: You will see Windows PowerShell. Type the following command and then hit the Enter key.
$manifest = (Get-AppxPackage Microsoft.WindowsStore).InstallLocation + ‘AppxManifest.xml’ ; Add-AppxPackage -DisableDevelopmentMode -Register $manifest
Step 5: Close Windows PowerShell and then restart your computer.
PowerShell vs CMD: What Are They? What Are Their Difference
Fix 3: Restart Cortana
Step 1: Right-click the taskbar and then choose Task Manager.
Step 2: Under the Processes tab, locate the Cortana service. Right-click it and then click End Task.
Note: If you can’t find the service, you can switch to the Service tab.
Fix 4: Import MsCtfMonitor.xml from Another Windows 10 PC
Prepare a USB flash drive and before performing the following operations.
Step 1: Log in to another Windows 10 PC and connect the prepared USB flash drive to it.
Step 2: Press Windows + R to open Run Command. Then, type taskschd.msc and press hit Enter.
Step 3: Go to the following path:
Task Scheduler Library > Microsoft > Windows > TextServicesFramework
Step 4: Right-click the MsCtfMonitor in the mid pane and select Export. Then, select a destination and click Save.
Step 5: Safely remove the USB flash drive and connect it to the problematic computer.
Step 6: Repeat Step 1-3. Then, right-click the blank space in the mid pane and select Import Task to import the exported file.
Step 7: Once imported, right-click the file in the mid pane and select Run.
[FIXED] Windows Search Not Working | 6 Reliable Solutions
Это довольно простая задача для операционной системы — позволить пользователям искать определенный файл или приложение. Однако у некоторых пользователей возникают проблемы с запуском поиска Windows 10 (или поиском Кортаны). Эта проблема не позволяет пользователям вводить текст в строку поиска при запуске поиска. Некоторые пользователи не могут взаимодействовать с полем поиска, они не могут щелкнуть по нему, ввести его или вставить что-либо в него, тогда как некоторые пользователи могут использовать команду CTRL + V для вставки в поиск, но на самом деле они не могут вводить текст в строке поиска . Очевидно, это не проблема с клавиатурой, поскольку проблема возникает только при запуске поиска Windows 10. Как вы понимаете, это может вызвать массу проблем у пользователей.
Что заставляет поиск не отвечать?
Есть несколько причин, которые могут вызвать эту проблему.
- ctfmon.exe: этот файл находится в папке system32 в вашей Windows. Ctfmon — это процесс Microsoft, который управляет альтернативным пользовательским вводом и языковой панелью Office. Проблема может возникнуть, если этот файл или служба не запущены. Запуск этого файла возвращает языковую панель, которая устраняет проблему.
- Не отвечает Кортана: иногда проблема может быть вызвана неотвечающей службой Кортаны. Кортана работает в фоновом режиме, и вы можете увидеть ее в диспетчере задач. Иногда без видимой причины эти службы могут перестать работать, и простая их перезагрузка решает проблему.
- MsCtfMonitor: эта служба отвечает за мониторинг системной службы TextServicesFramework. Поскольку системная служба TextServicesFramework связана с вводом текста, проблема с этой службой может вызвать эту проблему. Проблема с Text Service Framework помешает вам также вводить какие-либо из современных приложений Windows. Итак, если вы столкнулись с той же проблемой в современных приложениях, как новый калькулятор Windows, то наиболее вероятная проблема связана с Text Service Framework, а не с поиском Windows.
Метод 1. Запустите ctfmon.exe
Обычно проблема возникает из-за того, что языковая панель отключена. Ctfmon.exe — это файл, отвечающий за управление этой функцией. Итак, запуск файла ctfmon.exe решает проблему.
- Удерживая клавишу Windows, нажмите R
- Введите C: \ Windows \ system32 \ ctfmon.exe и нажмите Enter.
Запуск этого файла решит проблему. Вы должны иметь возможность ввести поиск в Windows.
Примечание. Возможно, вам придется повторять эти шаги при каждой перезагрузке (или время от времени). Поэтому, если вы заметили, что проблема вернулась, просто повторите эти шаги, и все будет в порядке. Вы также можете выполнить указанные ниже действия, чтобы внести некоторые изменения в реестр, чтобы вам не приходилось повторять эту задачу при каждой перезагрузке. Однако мы предлагаем вам немного подождать, чтобы увидеть, вернется ли проблема или нет. Если да, то примените решение, приведенное ниже.
- Нажмите «Windows» + «R», введите «Cmd» и нажмите «Shift» + «Ctrl» + «Enter», чтобы предоставить права администратора.
- Введите следующее и нажмите Enter . Перезагрузите компьютер и проверьте, устранена ли ошибка.
REG ADD HKLM \ SOFTWARE \ Microsoft \ Windows \ CurrentVersion \ Run / v ctfmon / t REG_SZ / d CTFMON.EXE
Метод 2: переустановите все приложения по умолчанию
Иногда эта проблема может быть вызвана проблемой / повреждением приложений системы по умолчанию, и простая переустановка приложений по умолчанию решит проблему. Следуйте приведенным ниже инструкциям, чтобы запустить простую команду, которая переустановит для вас приложения по умолчанию.
- Нажмите «Windows» + «R», введите «Cmd» и нажмите «Shift» + «Ctrl» + «Enter», чтобы предоставить права администратора.
Введите PowerShell -ExecutionPolicy Unrestricted и нажмите Enter.
- Теперь вы должны увидеть PowerShell –ExecutionPolicy Unrestricted в верхней части командной строки.
- Введите следующую команду и нажмите Enter :
Get-AppXPackage -AllUsers | Where-Object {$ _. InstallLocation -like "* SystemApps *"} | Для каждого {Add-AppxPackage -DisableDevelopmentMode -Register "$ ($ _. InstallLocation) \ AppXManifest.xml"}
Это должно решить проблему за вас. Примечание. Если это не сработает, перезагрузите компьютер и повторите попытку.
Если проблема все еще не решена, выполните следующие действия.
- Одновременно нажмите и удерживайте клавиши CTRL, SHIFT, Esc ( CTRL + SHIFT + ESC ). Это должно открыть диспетчер задач
- Щелкните Файл и выберите Запустить новую задачу.
- Установите флажок Создать эту задачу с правами администратора.
- Введите Powershell и нажмите ОК.
- Введите следующееи нажмите Enter:
$ manifest = (Get-AppxPackage Microsoft.WindowsStore) .InstallLocation + '\ AppxManifest.xml'; Добавить-AppxPackage -DisableDevelopmentMode -Register $ manifest
После выполнения команды перезагрузитесь и проверьте, устранена ли проблема. Примечание. Если это не сработает, перезагрузите компьютер и повторите попытку.
Метод 3: завершить задачу Кортана
Поскольку Кортана работает в фоновом режиме и продолжает работать в фоновом режиме, проблема может быть вызвана самой Кортаной, особенно если она перестает отвечать. Многие пользователи устранили проблему, просто остановив Кортану через диспетчер задач. Вам не нужно беспокоиться о перезапуске Кортаны, она автоматически запускается через некоторое время. Итак, следуйте инструкциям ниже, чтобы завершить задачу Кортаны.
- Одновременно нажмите и удерживайте клавиши CTRL, SHIFT, Esc ( CTRL + SHIFT + ESC ). Это должно открыть диспетчер задач
- Найдите службу Cortana в списке процессов. Если вы не можете найти Кортану в этом списке, выберите вкладку Службы и отметьте там
- Найдите и щелкните правой кнопкой мыши Cortana
- Выберите Завершить задачу
Это должно исправить проблему. Теперь поиск должен работать нормально.
Метод 4: импортировать MsCtfMonitor.xml из другой Windows 10
MsCtfMonitor — это собственная задача Microsoft, единственная цель которой — мониторинг системной службы TextServicesFramework. Системная служба TextServicesFramework предоставляет простую и масштабируемую структуру для предоставления расширенных технологий ввода текста и естественного языка. В некоторых случаях запланированная задача MsCtfMonitor может не запускаться или быть поврежденной, что приводит к этой проблеме. Просто запустите задачу MsCtfMonitor или импортируйте файл MsCtfMonitor.xml с другого компьютера с Windows 10 с правильным поиском.
- Войдите на другой компьютер с Windows 10
- Удерживая клавишу Windows, нажмите R
- Введите taskschd.msc и нажмите Enter.
- Дважды щелкните Библиотеку планировщика заданий на левой панели.
- Дважды щелкните Microsoft на левой панели.
- Дважды щелкните Windows на левой панели
- Выберите TextServicesFramework на левой панели.
- Щелкните правой кнопкой мыши MsCtfMonitor на средней панели и выберите Экспорт…
- Выберите место, которое вы можете запомнить, и нажмите Сохранить.
- Скопируйте этот экспортированный файл на USB и вставьте его на проблемный компьютер.
- Повторите шаги с 1 по 7.
- Щелкните правой кнопкой мыши пустое место на средней панели и выберите Импорт…
- Перейдите в то место, куда вы вставили файл MsCrfMonitor.xml с другого компьютера, и выберите его.
- Один импортированный, щелкните правой кнопкой мыши файл на средней панели и выберите « Выполнить».
Проблема должна исчезнуть, как только задача будет запущена и запущена.
Проблемы с вводом текста в Windows 10 могут вызвать серьезные неудобства для пользователей, так как не открываются окно поиска, диалоговые окна и Кортана. Это может произойти по разным причинам, включая ошибки в программном обеспечении или конфликты с другими установленными приложениями.
Несмотря на то, что такая проблема может казаться серьезной, существуют решения, которые помогут ее решить. Одним из первых шагов является проверка наличия обновлений Windows и их установка. В некоторых случаях проблема может быть решена обновлением драйверов устройств или установкой обновлений приложений.
Если проблема с вводом текста в Windows 10 не устраняется обновлениями, можно попробовать решить ее, выполнив некоторые простые действия в настройках системы. Например, можно отключить службу «Служба индексирования», очистить кэш и временные файлы и перезагрузить компьютер.
В некоторых случаях проблема с вводом текста может быть вызвана лицензионными ограничениями на использование операционной системы. Если нет лицензии на Windows 10, рекомендуется приобрести ее, чтобы исключить возможные ограничения и избежать проблем с вводом текста в будущем.
Содержание
- Как решить проблему с неработающим вводом текста в Windows 10?
- 1. Проверьте настройки клавиатуры и языковые параметры
- 2. Перезагрузите компьютер
- 3. Удалите последние обновления Windows
- 4. Отключите антивирусное программное обеспечение
- Почему не работает ввод текста в Windows 10?
- Проблема с открытием окна поиска в Windows 10: решение
- Не открываются диалоговые окна: как исправить?
- Как вернуть работу Кортаны в Windows 10?
- Дополнительные способы решения проблемы с вводом текста в Windows 10
- Вопрос-ответ
- Почему не работает ввод текста в Windows 10?
- Как исправить неисправность, когда не открывается окно поиска?
- Что делать, если не отображаются диалоговые окна?
- Как вызвать диалоговое окно через командную строку?
- Как установить язык ввода в Windows 10?
Как решить проблему с неработающим вводом текста в Windows 10?
Если вы столкнулись с ситуацией, когда не работает ввод текста в Windows 10, то есть не открывается окно поиска, диалоговые окна и Кортана, не стоит отчаиваться. Проблему можно решить следующими способами:
1. Проверьте настройки клавиатуры и языковые параметры
Возможно, проблема связана с выбранной вами раскладкой клавиатуры или языком ввода. Проверьте настройки в разделе «Язык и регион» в настройках Windows 10. При необходимости измените языковые параметры.
2. Перезагрузите компьютер
Перезагрузка компьютера часто помогает в решении различных проблем, включая проблемы с вводом текста. Попробуйте перезагрузить компьютер и проверить, работает ли теперь ввод текста.
3. Удалите последние обновления Windows
Иногда проблемы с вводом текста могут быть связаны с последними обновлениями Windows. Попробуйте удалить последние обновления и проверьте, работает ли теперь ввод текста.
4. Отключите антивирусное программное обеспечение
Возможно, антивирусное программное обеспечение на вашем компьютере блокирует ввод текста. Попробуйте отключить антивирусное программное обеспечение и проверить, работает ли теперь ввод текста.
Если никакие из этих способов не помогли решить проблему, стоит обратиться к специалисту или обратиться в службу поддержки Windows.
Почему не работает ввод текста в Windows 10?
Часто пользователи сталкиваются с проблемой, когда ввод текста не работает на компьютере с Windows 10. Это может произойти по нескольким причинам.
- Проблемы с драйверами компьютера. Необходимо проверить, все ли драйверы установлены и работают правильно.
- Наличие вирусов на компьютере. Вирусы могут повредить системные файлы, что приведет к проблемам с вводом текста.
- Проблемы с клавиатурой или мышью. Неисправности оборудования могут быть причиной неработоспособности ввода текста.
Кроме того, возможно, что проблема с вводом текста вызывается ошибкой в операционной системе Windows 10. В таком случае, необходимо обновить систему или установить все обновления, которые были выложены.
Если ни одно из вышеперечисленных решений не помогло, то стоит обратиться к специалистам, которые помогут решить проблему с вводом текста в Windows 10.
Проблема с открытием окна поиска в Windows 10: решение
Если на вашем компьютере с Windows 10 не открывается окно поиска, не стоит паниковать. Эта проблема достаточно распространенна и может быть исправлена несколькими способами.
Перезагрузка компьютера
Первым и самым простым способом решить проблему является перезагрузка компьютера. Она поможет очистить оперативную память и закрыть все запущенные программы, которые могут негативно влиять на работу системы.
Проверка наличия обновлений Windows
Если проблема остается, стоит проверить наличие обновлений Windows. Для этого нужно зайти в настройки системы и выбрать пункт «Обновление и безопасность». Если обновление системы необходимо, то его можно загрузить и установить.
Отключение поиска в Windows 10
Если вы не сможете исправить проблему с окном поиска в Windows 10 с помощью вышеописанных методов, можете попробовать отключить поиск. Для этого нужно зайти в службы Windows и найти службу «Windows Search». После этого выберите «Свойства» и затем «Отключить».
Системный сбой
Также возможна ситуация, когда проблема с окном поиска связана с системным сбоем. В этом случае, лучше обратиться к специалистам в области информационных технологий или технической поддержке.
Необходимо помнить, что причины неисправностей в работе компьютера могут быть самыми разными. Перед началом исправления необходимо определить возможные причины и выбрать наиболее подходящее решение.
Не открываются диалоговые окна: как исправить?
Неоткрывающиеся диалоговые окна могут доставлять массу проблем при работе в Windows 10. К счастью, существует ряд простых решений, которые помогут вам исправить данную проблему.
- Воспользуйтесь сочетанием клавиш Ctrl+Alt+Delete и перезагрузите компьютер. Это может помочь в случаях, когда диалоговые окна перестали открываться из-за ошибок связанных с памятью.
- Проверьте, используете ли вы последнюю версию Windows 10. Это может помочь в случаях, когда проблема вызвана устаревшими драйверами или программным обеспечением.
- Отключите антивирусное программное обеспечение и проверьте, открытие диалоговых окон после перезагрузки компьютера. В некоторых случаях антивирус может блокировать диалоговые окна.
- Проверьте настройки Windows Update. Возможно, компьютер не был обновлен вовремя и ошибка вызвана отсутствием установленных обновлений.
- Используйте команду «sfc /scannow» в командной строке, чтобы проверить целостность файловой системы и исправить ошибки, которые могут возникнуть из-за поврежденных файлов.
Если после выполнения всех этих действий проблема все еще остается, обратитесь к специалистам по ремонту компьютеров или сделайте переустановку операционной системы.
Как вернуть работу Кортаны в Windows 10?
Кортана — это встроенный в Windows 10 голосовой помощник, который может выполнять много полезных задач. Однако, иногда пользователи могут столкнуться с проблемой, когда Кортана не работает.
Вот несколько проверенных методов, которые помогут вернуть работу этого помощника:
- Перезапустите Кортану. Для этого щелкните правой кнопкой мыши на значке Кортаны на панели задач и выберите «Выход». Затем откройте Кортану снова.
- Проверьте настройки микрофона. Если микрофон не работает или не настроен правильно, Кортана не сможет работать. Перейдите в Настройки и выберите «Голос» в разделе «Личные сведения». Проверьте, что микрофон настроен правильно и работает.
- Перезапустите службу голосового ввода. Откройте панель управления, выберите «Административные инструменты» и затем «Службы». Найдите службу «Windows Audio Endpoint Builder» и щелкните на ней правой кнопкой мыши. Выберите «Перезапустить».
- Обновите драйверы. Если устройство ввода вывода звука не работает корректно, Кортана может перестать работать. Перейдите на сайт производителя вашего компьютера или звуковой карты и загрузите последние версии драйверов для своей системы.
Если эти методы не помогли, возможно, стоит попытаться перезагрузить компьютер, выполнить проверку на вирусы или переустановить саму операционную систему.
Дополнительные способы решения проблемы с вводом текста в Windows 10
Если проблема с вводом текста в Windows 10 не решается стандартными способами, то можно попробовать дополнительные методы.
- Обновление драйверов – возможно, что проблема в драйвере клавиатуры или мыши. Необходимо проверить наличие последних обновлений драйверов для железа, используемого в компьютере.
- Проверка на вирусы – вредоносное ПО может блокировать ввод текста в Windows 10. Рекомендуется запустить антивирусное ПО для проверки на наличие вирусов.
- Отключение службы печати – возможно, проблема связана со службой печати Windows. Отключение этой службы может решить проблему с вводом текста.
- Использование клавиатуры на экране – если ввод текста на клавиатуре не работает, можно использовать клавиатуру на экране. Для ее запуска необходимо открыть меню Пуск и ввести «Клавиатура на экране».
- Отключение Cortana – если Cortana вызывает проблему с вводом текста, ее можно временно отключить. Для этого нужно нажать правой кнопкой мыши на значок Cortana и выбрать «Скрыть».
Если ни один из этих методов не решает проблему с вводом текста в Windows 10, рекомендуется обратиться к специалисту для диагностики причины и поиска решения.
Вопрос-ответ
Почему не работает ввод текста в Windows 10?
Существует множество причин, по которым может быть невозможен ввод текста в Windows 10. Ошибка может быть вызвана конфликтом приложений, неисправным обновлением системы, вирусами, нарушением настроек клавиатуры и т.д. Для решения проблемы необходимо пройти по нескольким пунктам и выявить причину.
Как исправить неисправность, когда не открывается окно поиска?
Если окно поиска не открывается, еще до того, как ты успел ввести текст, то это может быть связано с проблемами в работе Cortana. Следует проверить настройки Cortana, обновить систему, запустить командный интерфейс и выполнить несколько команд, и, возможно, переустановить эту функцию. Также стоит проверить наличие вирусов на компьютере.
Что делать, если не отображаются диалоговые окна?
Если диалоговые окна не отображаются, возможно, это может быть связано с их скрытием за другим окном, перекрытием текстом или неправильной настройкой параметров отображения. Однако, если это не помогло, то нужно проверить по пунктам настройки, почистить компьютер от вирусов, переустановить драйвера клавиатуры или сделать общую проверку компьютера на все виды неполадок.
Как вызвать диалоговое окно через командную строку?
Чтобы вызвать диалоговое окно через командную строку в Windows 10, нужно нажать Win + R, после чего в появившемся окошке ввести название исполняемого файла, например «msconfig» и нажать Enter. Окно диалогового окна должно открыться.
Как установить язык ввода в Windows 10?
Чтобы изменить язык ввода в Windows 10, нужно зайти в Настройки -> Система -> Регион и язык. Во вкладке Язык справа нажми на опцию Добавить язык. Выбери язык, который тебе нужен и нажми на него. Справа появятся кнопки настройки языка и клавиатуры.