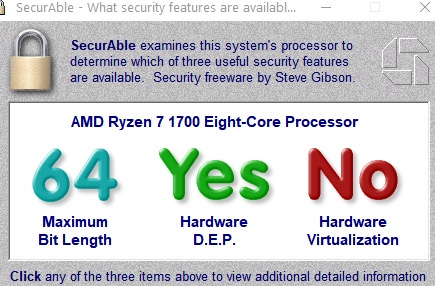Не запускается виртуальная машина на VirtualBox — пишет AMD-V is not available (VERR_SVM_NO_SVM) — хотя в биосе все включено, в авасте отключил виртуализацию, в Компонентах W10 убран Hyper-V и удаление и установка Платформы низкоуровневой оболочки Windows не помогает.
Утилита AMD-V Check выдает что система совместима с Hyper-V, но в итоге ни VirtгalBox, ни VMware ни Android Studio не могут воспользовать виртуализацией, хоть систему сноси..
Не существует ли инструмента для сброса параметров виртуализации на Windows 10? Или может какой супер мануал — хотя я уже много их перелопатил, или еще как то можно найти где баг?
Windows 10 v1803
Благодарю!
PS: раньше работало, перестало после толи обновлений Виндовс толи после настроек ПО.
Сейчас так выдает:
А VirualBox пишет:
Не удалось открыть сессию для виртуальной машины Win10.
(VERR_NEM_MISSING_KERNEL_API).
AMD-V is not available (VERR_SVM_NO_SVM).
Код ошибки: E_FAIL (0x80004005)
Компонент: ConsoleWrap
Интерфейс: IConsole {872da645-4a9b-1727-bee2-5585105b9eed}
На чтение 4 мин. Просмотров 2k. Опубликовано
Если VirtualBox перестал работать в вашей системе Windows 10, вам нужно найти правильное решение без потери недавно сохраненных файлов.
Большинство проблем связано с недавно примененными обновлениями Windows, что означает, что мы обсуждаем проблемы совместимости, определенные параметры Windows 10, которые необходимо настроить, или устаревшие драйверы.
Так что, если VirtualBox больше не открывается в Windows 10, не паникуйте; вам просто нужно применить обходные пути, которые объяснены и подробно описаны в этом руководстве.
Общая идея заключается в том, что VirtualBox может перестать работать на Windows 10 без каких-либо видимых причин. Тем не менее, это распространенная проблема, которая может быть решена легко и без потери ваших файлов.
Содержание
- Как исправить VirtualBox, не открывающийся в Windows 10
- 1. Переустановите VirtualBox
- 2. Обновите графические драйверы
- 3. Запустите приложение в режиме совместимости
- 4. Отключите функцию ускорения 3D-графики.
Как исправить VirtualBox, не открывающийся в Windows 10
- Решение 1 – Переустановите VirtualBox
- Решение 2 – Обновление графических драйверов
- Решение 3 – Запустите приложение в режиме совместимости
- Решение 4 – Отключить функцию ускорения 3D-графики
1. Переустановите VirtualBox
Обычно VirtualBox перестает работать из-за проблемы несовместимости. В большинстве случаев вы можете столкнуться с такими неисправностями сразу после обновления Windows 10. Таким образом, правильное решение – переустановить VirtualBox на вашем компьютере; вот что вы должны следовать:
- Щелкните правой кнопкой мыши значок «Пуск» в Windows.
- В появившемся списке выберите Панель управления .
-
Переключитесь на категорию, а затем в разделе Программы нажмите Удалить .
- Найдите запись VirtualBox и удалите программу с вашего компьютера.
- Убедитесь, что вы сохранили все недавно сохраненные файлы.
- После этого перезагрузите устройство Windows 10.
- Затем загрузите последнюю версию VirtualBox и установите ее, следуя подсказкам на экране.
- Это должно быть все; в конце вы сможете использовать VirtualBox в Windows 10 без дальнейших проблем.
2. Обновите графические драйверы
Еще одна вещь, которую вы должны сделать, это обновить ваши графические драйверы:
- Щелкните правой кнопкой мыши значок «Пуск» в Windows.
-
Нажмите на запись Диспетчер устройств .
- Из диспетчера устройств расширьте запись Адаптеры дисплея .
- Щелкните правой кнопкой мыши по графическим драйверам и выберите «Обновить».
- Кроме того, следуйте этому специализированному руководству и узнайте, как исправить видеодрайвер в VirtualBox.
Мы настоятельно рекомендуем вам автоматически обновить драйвер с помощью специального инструмента. Загрузите сейчас инструмент обновления драйверов TweakBit (одобрен Microsoft и Norton Antivirus). Это защитит вашу систему от постоянного повреждения, вызванного установкой неправильной версии драйвера.
Отказ от ответственности: некоторые функции этого инструмента не являются бесплатными.
3. Запустите приложение в режиме совместимости
Если переустановка VirtualBox не работает для вас, хорошей идеей будет запустить программу с правами администратора и в режиме совместимости:
- Щелкните правой кнопкой мыши исполняемый файл VirtualBox.
- Выберите «Свойства» и перейдите в «Совместимость».
- Нажмите «Запустить средство устранения неполадок совместимости» или просто установите флажок «Запустить эту программу в режиме совместимости для».
- Сохраните ваши изменения и запустите программу с правами администратора.
- VirtualBox теперь должен открыться в вашей системе Windows 10.
ТАКЖЕ ЧИТАЙТЕ . Исправлено: средство устранения неполадок Windows перестало работать
4. Отключите функцию ускорения 3D-графики.
- Щелкните правой кнопкой мыши на любом пустом месте на рабочем столе.
-
Выберите Свойства графики из списка, который будет открыт.
- Выберите Базовый режим и выберите Ok.
- Перейдите к 3D-опции .
- Отключите ускорение 3D-графики на этом экране.
Дополнительно следуйте:
- Щелкните правой кнопкой мыши логотип Windows Start.
- Выберите Программы и компоненты .
-
В следующем окне нажмите Включить или выключить функции Windows .
- В списке, который будет отображен, найдите запись Hyper-V.
- Разверните Hyper-V и включите его.
- Перезагрузите систему Windows 10 в конце.
Кроме того, помните, что VirtualBox может работать, только если у вас есть процессор с поддержкой виртуализации, а функция виртуализации должна быть включена из BIOS.
Вот, пожалуйста. вот как вы можете попытаться исправить проблему с VirtualBox, которая не открывается в Windows 10.Как уже упоминалось, эта ошибка обычно возникает после определенных обновлений Windows 10, поэтому другой обходной путь может заключаться в том, чтобы удалить подразумеваемое обновление или развернуть вашу систему до предыдущего выпуска: нажмите сочетания клавиш Win + I и выберите «Обновление и безопасность»; затем перейдите к Центру обновления Windows, нажмите «Дополнительные параметры» и перейдите к «История обновлений». Из этого раздела вы можете впоследствии удалить определенные патчи.
Вы можете сообщить нам, какой метод решил вашу проблему, заполнив форму комментариев, доступную ниже – таким образом вы можете помочь другим пользователям устранить свои собственные неисправности VirtualBox.
Download Windows Speedup Tool to fix errors and make PC run faster
Oracle VirtualBox VM is one of the best Virtual Machines, it is free and is maintained by Oracle. However, recently, many Windows users are reporting that the VirtualBox VM fails to start on their System. Therefore, in this article, we are going to see troubleshooting tips for when VirtualBox VM is not opening or starting in Windows 11/10.
Lately, after one of the Windows Updates, users started noticing that they are unable to make or run any Virtual Machines. The exact reason is uncanny, as only Microsoft’s developers know, but missing Hyper-V, driver conflict, etc can be some of the reasons. That’s why, in this article, we have covered every possible fix of the issue.
Before looking at the possible fixes, make sure to update VirtualBox VM from virtualbox.org and update your Windows 10. If doing this doesn’t fix the issue, continue reading.
These are the things you can do to fix Virtual Box VM is not opening or starting in Windows 11/10.
- Start Hyper-V
- Disable Driver Enforcement
- Set Paravirtualization Interface to KVM
Let us talk about them in detail.
1] Start Hyper-V
If you are facing this error after an update then chances are the Hyper-V is disabled. So, enable it to fix the error. To enable Hyper-V, you can follow the given steps.
- Launch Control Panel from the Start Menu.
- Go to Programs & Features > Turn Windows features on or off.
- Look for Hyper-V, select it, and click Ok.
This will take some time, so, wait for the process to complete and check if it fixes the error.
2] Disable Driver Signature Enforcement
As mentioned earlier, the error can be because of conflicting drivers. Driver Signature Enforcement forbids poorly written and malicious driver from installing on your computer and since Virtualbox VM installs its own driver, it can mistake it for being a malicious driver.
So, you can disable Driver Signature Enforcement temporarily to let the application install required drivers. To do that, launch Command Prompt as an administrator and run the following command.
bcdedit.exe /set nointegritychecks on
Now, install the required driver.
To restart the service, run the following command in Elevated Command Prompt.
bcdedit.exe /set nointegritychecks off
Hopefully, this will fix the error.
You need to know that Driver Signing is a security feature that protects your system and you should consider re-enabling it as soon as it is possible.
3] Set Paravirtualization Interface to KVM
Paravirtualization allows the VM to have a Software-Interface. We can try changing it to Kernel-based Virtual Machine or KVM and see if it does the trick. So, follow the given step to set Paravirtualization Interface to KVM.
- Launch Virtualbox VM from the Start Menu.
- Click Settings > System > Acceleration.
- Now, step to set Paravirtualization Interface to KVM and click Ok.
Now, restart your VM and check if it fixes the issue.
Hopefully, you are able to fix the Virtualbox VM error with the help of these solutions.
Read Next: VirtualBox Failed to open session for the virtual machine.
Yusuf is an Engineering graduate from Delhi. He has written over 1000 technical articles and has knowledge of programming languages including Java, and C++, and technologies such as Oracle 12C and MsSQL. Troubleshooting Windows is his favorite past-time.
Hyper-V, родная для систем Windows – в её серверных выпусках, а также в некоторых десктопных версиях и редакциях – среда для работы с виртуальными машинами и их гостевыми ОС не всегда работает без проблем. Одной из таких проблем может быть выскакивающее при запуске виртуальной машины уведомление, что, мол, Hyper-V не удаётся её запустить, поскольку не выполняется некая низкоуровневая оболочка.
Что это за ошибка, и как её исправить.
Окно с такой ошибкой является универсальной трактовкой, причина может крыться в нескольких вещах.
Системные требования
Если сама Windows не соответствует требованиям для работы с Hyper-V, а десктопные выпуски не все позволяют работать с этим компонентом, он попросту не активируется в системе. Но есть ещё аппаратные требования. Их несоответствие может не влиять на активацию гипервизора, но в дальнейшем стать причиной появления такой ошибки.
Для работы Hyper-V необходимо:
• Не менее 4 Гб RAM;
• 64-битный процессор с поддержкой SLAT и технологии виртуализации.
Хранилище BCD
Рассматриваемая ошибка может говорить о неверной конфигурации данных хранилища BCD. Компонент Hyper-V глубоко интегрирован в Windows и стартует до запуска ядра системы. Если в хранилище BCD вносились изменения для модификации запуска гипервизора, они могут быть неверными. Либо же запуск Hyper-V и вовсе был ранее намеренно отключён с целью временной оптимизации использования ресурсов компьютера. В таком случае конфигурацию BCD в части запуска гипервизора необходимо либо подкорректировать, либо вернуть дефолтное значение путём установки автозапуска Hyper-V. Для установки автозапуска открываем CMD от имени администратора (обязательно), вводим:
bcdedit /set hypervisorlaunchtype auto
После этого осуществляем перезагрузку.
AMD Bulldozer
Hyper-V не работает с процессорами компании AMD с архитектурой Bulldozer.
Технологии виртуализации
Для обеспечения жизнедеятельности среды виртуализации посредством любого гипервизора процессор должен быть обустроен технологией, обеспечивающей виртуализацию – Intel Virtualization, либо же AMD-V. О поддержке этих технологий можно узнать на страничке спецификаций процессора на сайтах, соответственно, Intel и AMD. И технология виртуализация, естественно, должна быть включена в BIOS.
Ещё один важный нюанс: для процессоров Intel в BIOS должны быть отключены специфические технологии Intel VT-d и Trusted Execution. С ними встроенный в Windows гипервизор не дружит. Вот примерно так должны выглядеть настройки BIOS для работы с Hyper-V: технология виртуализации включена, а специфические технологии – выключены.
Загрузка…