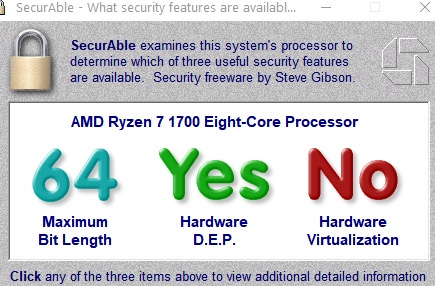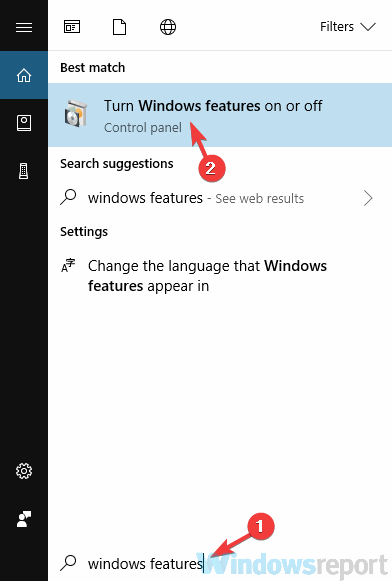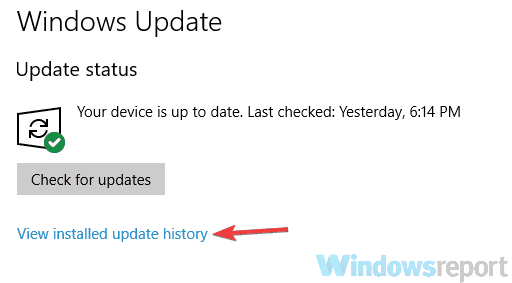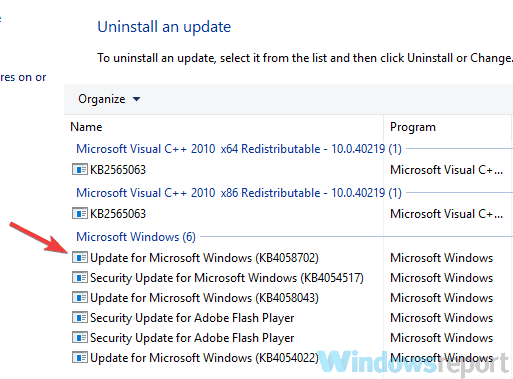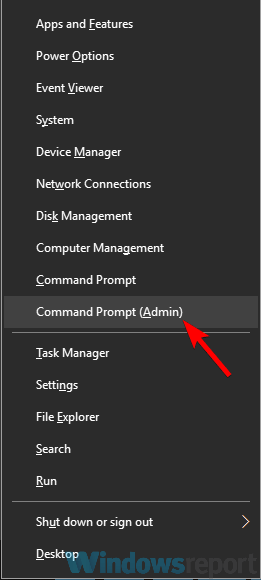Не запускается виртуальная машина на VirtualBox — пишет AMD-V is not available (VERR_SVM_NO_SVM) — хотя в биосе все включено, в авасте отключил виртуализацию, в Компонентах W10 убран Hyper-V и удаление и установка Платформы низкоуровневой оболочки Windows не помогает.
Утилита AMD-V Check выдает что система совместима с Hyper-V, но в итоге ни VirtгalBox, ни VMware ни Android Studio не могут воспользовать виртуализацией, хоть систему сноси..
Не существует ли инструмента для сброса параметров виртуализации на Windows 10? Или может какой супер мануал — хотя я уже много их перелопатил, или еще как то можно найти где баг?
Windows 10 v1803
Благодарю!
PS: раньше работало, перестало после толи обновлений Виндовс толи после настроек ПО.
Сейчас так выдает:
А VirualBox пишет:
Не удалось открыть сессию для виртуальной машины Win10.
(VERR_NEM_MISSING_KERNEL_API).
AMD-V is not available (VERR_SVM_NO_SVM).
Код ошибки: E_FAIL (0x80004005)
Компонент: ConsoleWrap
Интерфейс: IConsole {872da645-4a9b-1727-bee2-5585105b9eed}
Необходимость включить виртуализацию в windows 10 возникает при использовании программ-эмуляторов, либо виртуальных приборов (приводов). Они способны функционировать без применения виртуализации, но для получения высокой производительности, рекомендуется включить ее. Эта инструкция вам в помощь.
Что нужно знать каждому
Включение виртуализации возможно только тогда, когда ваш ПК/ноутбук поддерживает такую функцию. При ее отсутствии (не поддерживается) вы не только потеряете время, но и рискуете нарушить настройки БИОСа.
Большинство виртуальных приборов и эмуляций при запуске сообщают если устройство поддерживает эту функцию и рекомендуют ее активировать. Некоторые могут не сообщать, поэтому полагаться на них нельзя.
В случае, когда сообщение не появляется при запуске виртуального прибора/эмулятора, возможны такие варианты:
- Функция«IntelVirtualizationTechnology» уже включена и работает (что случается не часто);
- Виртуализация отключена, но ваша программа не видит этого и не может сообщить о необходимости включения;
- Ваше устройство не поддерживает такую функцию;
Как определить есть она или нет
Прежде чем искать virtualization technology в БИОСе, убедитесь поддерживается ли она вашим устройством. Потом рекомендую выяснить активирована она или нет. Только после этого переходите к включению, если функция имеется но не активирована.
В диспетчере задач
Для тех кто не любит скачивать и устанавливать посторонний софт, из-за геморроя с лицензией и вирусами подойдет такой способ проверки наличия функции vt x на устройстве. Шаги следующие:
- Запустите диспетчера нажатием сразу трех клавишей «Shift+Ctrl+ESC»;
- Открывайте вкладочку «Производительность»;
- Кликните ЛКМ слева вверху подраздел «ЦП»;
- Внизу смотрите что прописано поле слова «Виртуализация»;
- Варианты всего два «Откл» либо «Вкл» (слова могут быть прописаны полностью);
- Ниже смотрите наличие строчки «ПоддержкаHyper-V»;
- Когда у вас «Откл» но в выше написанной строчке «ДА», выполните включение через BIOS;
Используя программы
Проверить наличие функции vt x на устройстве можно скачав и установив нужный софт. Убедитесь, что ваш антивирус активен, скачивайте программы исключительно с сайтов производителей. Ниже приведу пример наиболее распространенных и проверенных утилит, позволяющих выяснить, поддерживается ли у вас виртуализация.
Процессоры intel
Прежде чем включить vt на ноутбуке либо ПК с процессором от «Интел», следует скачать и установить утилиту «IntelProcessorIdentificationUtility» с сайта производителя. Затем скачайте архивом кликнув «Download».
Распакуйте и установите, затем запустите. Во вкладочке «Processor» следует кликнуть плюсик, чтобы открыть подпункт «CPU TECHNOLOGIES». В нем найдите строчку «IntelVirtualizationTechnology».
Когда рядом есть отметка, значит функция поддерживается.
У процессоров amd
Включить аппаратную виртуализацию на устройстве с процессором АМД можно после проверки утилитой с длиннющим названием: «AMDVirtualizationTechnology and MicrosoftHyper-VSystem CompatibilityCheckUtility». Скачиванием и распаковкой вы получите рабочую версию, не требующую установки. Запустите программу с файла как на картинке.
- Раскроется окошко, строчка вверху в зеленом цвете означает, что функция поддерживается и активна;
- Когда надпись в красном цвете, аппаратная виртуализация виндовс 10 не поддерживается;
- В случае, когда надпись серая, функция имеется но не включена, выполните включение;
Включить аппаратную виртуализацию в windows 10 в отличие от прочих ОС возможно без использования BIOSa. Для этого:
- Кликните иконку «Пуск» и перейдите в строчку «ПанельУправления»;
- Выбирайте строчку «КрупныеЗначки» в правом углу сверху странички;
- Переходите к «ПрограммыИкомпоненты»;
- Выберите «ВключениеИлиОтключениеКомпонентовWindows»;
- Там кликайте «HuperV» затем «ОК»;
- Когда включить виртуализацию таким способом не вышло, переходите к следующим ниже;
Как происходит включение в БИОСе
Сначала вам следует перейти в настройки БИОСа. Как правило, открываются они нажатием кнопочки «Delete», либо «F2», либо «ESC» сразу после включения ПК/ноутбука. Внутри настройки BIOS/UEFI разнятся в различных моделях, в зависимости от материнки, процессоров и произвдителей. Поэтому при активации vt x интерфейсы могут выглядеть по разному. Не теряйтесь, ищите строки сходные по смыслу.
Если процессор amd
Включить виртуализацию в биосе на устройстве с АМД можно по-разному, в зависимости от того, старый BIOS у вас ли новый UEFI. Определитесь, какой тип у вас смотрите соответствующий пункт инструкции.
БИОС УЕФИ
Выяснили, что у вас поддерживается виртуализация, как включить подскажет эта инструкция. В БИОС вы уже попали в предыдущем пункте, теперь:
- Смотрите нижний угол в правой стороне экрана, кликайте там подраздел «AdvanceMode»;
- Зайдите на вкладочку «Advanced», отыщите и выделяйте строчку «SVMMode»;
- Подпункт может иметь иное наименование: «AMD-V» либо «SecureVirtualMachine»;
- Установите режим «Enabled» («Включено» или иной с этим же смыслом);
- Переходите ко вкладочке «Save&Exit» и кликайте «SaveChangesАndExit», чтобы сохранить установленные настройки;
- Кликните «ОК»;
- Затем выполните перезагрузку;
Для устройств с материнкой фирмы «GIGABYTE» и процом «AMDRyzen» БИОС выглядит по другому, включить amd v нужно так:
- Кликаете подпункт «РасширенныеНастройкиЧастот»;
- Затем «РасширенныеНастройкиЯдраЦП»;
- Во вкладочке «M.I.T.» отыщите подпункт «SVMMode» и около него укажите параметр «Разрешить»;
- Теперь откройте вкладочку «чипсет» и установите параметр «Разрешить» около строчки «IOMMU»;
- Нажмите «F10»- чтобы выйти с сохранением установленных параметров;
Простой БИОС
Включить виртуализацию в bios на процессоре АМД можно так:
- Переходите ко вкладочке «Advanced»;
- Там выбирайте подпункт пункт «CPUConfiguration»;
- Переходите к строчке «SecureVirtualMachinMode» выберите ее и нажмите «Энтер»;
- Установите параметр «Enabled»;
- Если имеется вкладочка «Configuration», отыщите в ней подпункт «AMD SVM Support» и там укажите параметр «Enabled»;
- Надавите «F10» для сохранения и перезагрузки;
Когда процессор intel
На устройствах с процессорами «Интел» необходимый подраздел может именоваться «IntelVirtualizationTechnology», «Vanderpool», «IntelVT-x» либо «VirtualizationExtensions». Отыщите такой, и в нем включите виртуализацию.
БИОС uefi
Новый тип BIOS для включения функции требует следующих действий:
- Кликайте слева внизу «Advanced Mode»;
- Переходите ко вкладочке «Advanced»;
- Выбирайте в списке строчку «CPUConfiguration»;
- Там ищите «IntelVirtualizationTechnology» и укажите параметр «Enabled»;
- Нажимайте «F10» и кликните подтверждение для сохранения параметров и перезагрузки;
В случае, когда у вас меню русифицированное:
- Открывайте вкладочку «Дополнительно»;
- Там подпункт «КонфигурацияПроцессора»;
- Отыщите подраздел «IntelVirtualizationTechnology» и установите напротив него «Включено»;
- На вкладочке «Advanced» переходите к «SystemAgent (SA)Configuration», в разделе где есть «CPU Configuration»;
- Укажите в строчке «VT-d» параметр «Enabled»;
- Смотрите внимательно, подпункт «Advanced Mode» бывает не отдельной вкладкой а совмещенной с «Exit»;
- Наиболее часто располагается в правом верхнем уголке;
Обычный БИОС
Для вариантов со старым привычным BIOS включение следующее:
- Открывайте вкладочку «Advanced»;
- Когда присутствует подраздел «CPUConfiguration» кликают его, но он может отсутствовать;
- Тогда ищите «VT-d» и «IntelVirtualizationTechnology» в обоих подразделах укажите параметр «Enabled»;
- Далее сохраните настройки кнопкой, соответствующей сохранению в вашем варианте БИОСа, например «F10» но может быть и иная;
Как включить аппаратную виртуализацию в windows 10 Видео:

В этой инструкции подробно о том, как включить виртуализацию в БИОС/UEFI и о возможных проблемах, которые могут возникнуть при её включении на компьютерах и ноутбуках с Windows 10, 8.1 или Windows 7.
- Включение виртуализации в БИОС/UEFI
- Проблемы при включении виртуализации
- Видео инструкция
Включение виртуализации в БИОС/UEFI компьютера или ноутбука
Основное действие для включения виртуализации — включить соответствующую опцию в БИОС/UEFI. Эта опция может носить название Virtualization, Intel Virtualization Technology, Intel VT-x, AMD-v и находиться в слегка разных разделах настроек БИОС, но логика действия всегда будет одной и той же:
- Зайдите в БИОС компьютера или ноутбука. Обычно на ПК это делается нажатием клавиши Del, на ноутбуке — F2 или F10 (иногда в сочетании с клавишей Fn). В Windows 10 простой вход может не получиться, тогда можно использовать способ входа в UEFI через особые варианты загрузки, подробнее: Как зайти в БИОС/UEFI Windows 10.
- После входа найдите, где включается опция виртуализации (далее будут показаны некоторые примеры), включите её (установите значение в Enabled).
- Сохраните настройки БИОС (обычно можно выбрать Save&Exit на вкладке Exit).
А теперь несколько примеров, где именно может находиться включение виртуализации на разных марках материнских плат и ноутбуков. По аналогии вы, вероятнее всего, сможете найти и у себя:
Логика расположения необходимого пункта для включения виртуализации у всех производителей похожа и, зная обычные пути включения опции, вы найдете нужный пункт даже на материнской плате другого производителя.
Проблемы при включении виртуализации
Самые распространенные проблемы, когда вы хотите включить виртуализацию на своем компьютере:
- Пункт включения Virtualization Technology не активен в БИОС
- В БИОС/UEFI нет пункта для включения виртуализации
- Виртуализация включена в БИОС/UEFI, но эмулятор или виртуальная машина в Windows 10 или 8.1 пишет, что отключена.
В первых двух случаях проблема может крыться в том, что ваш процессор не поддерживает виртуализацию. Поищите официальные спецификации вашего процессора в Интернете, обычно там есть и информация о поддержке виртуализации. Также, на некоторых ноутбуках процессор может поддерживать технологию виртуализации, но она отключена и в БИОС не предусмотрено опции для её включения — в этом случае, к сожалению, предложить не могу ничего, но можно попробовать обновить БИОС (теоретически, опцию могут добавить).
Во втором случае причина обычно заключается в том, что в Windows 10 или 8.1 включена виртуальная машина Hyper-V или Песочница. Отключите её в компонентах:
- Откройте панель управления, перейдите в «Программы и компоненты».
- Откройте слева пункт «Включение и отключение компонентов Windows».
- Отключите компоненты Hyper-V и «Песочница» (если есть).
- Примените настройки и обязательно перезагрузите компьютер.
Если указанные действия не помогли, попробуйте такой вариант: запустите командную строку от имени администратора, в ней введите команду (нажав Enter после неё)
bcdedit /set {current} hypervisorlaunchtype off
Закройте командную строку и перезагрузите компьютер.
Как включить виртуализацию — видео инструкция
Если в вашем случае не сработало, опишите в комментариях, что именно не получается, какая программа или Android эмулятор сообщают, что виртуализация не включена и что уже было сделано: возможно, решение найдется.
by Milan Stanojevic
Milan has been enthusiastic about technology ever since his childhood days, and this led him to take interest in all PC-related technologies. He’s a PC enthusiast and he… read more
Updated on
- Some Windows 10 users reported that they get the error message Hypervisor is not running when trying to run multiple operating systems.
- First you need to make sure that virtualization is enabled in the BIOS.
- Use a reliable tool to update the drivers to the latest version.
- Also, check if your CPU supports virtualization in order to use native virtualization.
XINSTALL BY CLICKING THE DOWNLOAD
FILE
Many users use virtualization, but sometimes they might encounter Hypervisor is not running message on their PC.
This message will prevent you from using virtualization, but in today’s article, we’ll show you how to properly tackle this issue.
Virtualization is a useful feature, but sometimes problems with it can occur. Speaking of virtualization issues, here are some common problems that users reported:
- Hypervisor is not running Windows 10 Pro, BIOS – This problem can occur if virtualization isn’t enabled in BIOS, so be sure to find this feature and enable it.
- Hypervisor launch has been disabled through the hypervisorlaunchtype bcdedit setting – Sometimes Hyper-V feature can be disabled, but you should be able to start it simply by running a single command in Command Prompt.
- Hyper-V failed to start Hypervisor is not running – This problem can occur if your BIOS is out of date. To fix the issue, update your BIOS and check if that solves the problem.
- Virtual machine error Hypervisor is not running – Sometimes this problem can occur due to problematic updates, and in order to fix the issue, it’s advised to find and remove these updates manually.
- Hypervisor is not enabled, present, working – These are some common problems that can occur with Hyper-V, but you should be able to fix them using one of our solutions.
How do I fix the Hypervisor not running error on Windows 10?
- Make sure that virtualization is enabled in BIOS
- Update your BIOS
- Update the drivers to the latest version
- Reinstall HyperV feature
- Remove problematic updates
- Use bcdedit command
- Use DISM command
- Check if your CPU supports virtualization
- Use third-party applications
1. Make sure that virtualization is enabled in BIOS
If you’re getting Hypervisor is not running message, perhaps the problem is related to your BIOS settings. As you know, in order to use virtualization, this feature needs to be actually enabled in BIOS.
To check if virtualization is enabled, just enter BIOS and look for this feature.
How to enable virtualization in BIOS:
- Access your BIOS (If you need a hand, here’s how to enter BIOS on a Windows 7, 10 or 11 PC).
- Then, click on Advanced Mode, and go to the Advanced tab.
- Select CPU Configuration and set the Intel Virtualization Technology option (for Intel) or the SVM Mode (for AMD) to Enabled.
- Make sure you save the changes before you exit this screen.
That is how to enable Hyper-V Hypervisor in Windows 10. However, note that enabling virtualization can be different according to your CPU, PC model, chipset, and of course, motherboard.
To see how to properly access BIOS and find this feature, we advise you to check your motherboard manual for more information.
Once you enable this feature, go back to Windows and check if the problem is still there.
2. Update your BIOS
The problem with virtualization can be your BIOS, so if you’re getting the Hypervisor is not running message on your PC, the problem might be an outdated BIOS.
Several users reported that they fixed this problem by updating their BIOS to the latest version.
This is an advanced process, and if you don’t perform it properly you can cause permanent damage to your PC, so we advise you to be extra cautious.
How we test, review and rate?
We have worked for the past 6 months on building a new review system on how we produce content. Using it, we have subsequently redone most of our articles to provide actual hands-on expertise on the guides we made.
For more details you can read how we test, review, and rate at WindowsReport.
We already wrote a short guide on how to flash your BIOS, but if you know how to properly update BIOS on your motherboard, check your motherboard manual for detailed information.
3. Update the drivers to the latest version
If you’re unable to use virtualization due to Hypervisor is not running message, perhaps the problem is related to your drivers.
If you want to update all drivers on your PC fasts, perhaps using a third-party solution might be the best choice.
Using our recommendation, you can automatically update all your drivers with just a couple of clicks.
⇒ Get Outbyte Driver Updater
4. Reinstall the HyperV feature
- In the Search bar type windows features, and choose Turn Windows features on or off from the list of results.
- Locate the HyperV feature and uncheck it. Now click OK to save changes. If you’re asked to restart your PC, be sure to do so.
- Once your PC restarts, go back to Windows Features window and enable the Hyper-V feature. You might be asked to restart your PC once again, so be sure to do that.
According to users, if you’re getting this error, perhaps there’s a glitch with HyperV feature.
Sometimes various Windows glitches can occur, but you can fix most problems with HyperV simply by reinstalling it.
Once your system restarts, the problem with Hyper-V should be resolved and everything will start working again.
In addition, the Task Manager can detect if it’s running on a physical or virtual machine. Under the Performance tab, the label Virtual machine: Yes is listed if a hypervisor has been detected.
Tip
The best virtual machines for Windows 10 are VMware Workstation, VirtualBox, Hyper-V, and Citrix Hypervisor. For more information about each machine, check out our in-depth guide.
5. Remove problematic updates
- Press the Windows Key + I to open the Settings app.
- Navigate to the Update & Security section, and select View update history.
- You should now see a list of recent updates. Pay attention to the recent updates and memorize them or write them down. Now click Uninstall updates.
- List of recent updates will appear in the new window. To remove an update, double-click it and follow the instructions on the screen.
If the error started appearing recently, the problem might be a problematic Windows update.
As you know, Windows installs updates automatically, and if the problem started appearing recently, it’s possible that the update is causing it.
To fix the problem, it’s advised that you find the problematic update and remove it, by following our above steps.
Once the update is removed, check if the problem is resolved. You might have to repeat this step a couple of times before you find the update that is causing the problem.
Once you find the problematic update, be sure to write its name down.
Windows tends to install the missing updates automatically, so in order to prevent this problem from reappearing, we advise you to block this update from installing automatically.
- Fix Hypervisor_Error BSOD in Windows 10/11
- How to disable Hyper-V in Windows 11
- Seeing the Hyper-V Assembly not found error?
- How to fix the Hyper-V ran out of memory error
- Can’t Install Hyper-V in Windows 10
6. Use the bcdedit command
- Press the Windows Key + X, and select Command Prompt (Admin) or PowerShell (Admin) from the menu.
- When Command Prompt opens, run the following command:
bcdedit /store c:BootBCD /set hypervisorlaunchtype Auto
After the command is executed, check if the problem with virtualization is resolved. Alternatively, you can also use the bcdedit /set hypervisorlaunchtype auto command.
If you’re having problems with virtualization, perhaps you can fix the problem simply by running a single command in Command Prompt.
7. Use the DISM command
- Start Command Prompt as an administrator.
- When Command Prompt starts, run this command:
dism /online /enable-feature /featurename:Microsoft-Hyper-V -All
Sometimes you might get this error because certain components aren’t working properly. To fix this problem, it’s advised that you run the DISM command in order to enable the HyperV feature.
Once the command is executed, Hyper-V feature should be enabled and the problem with virtualization should be resolved.
8. Check if your CPU supports virtualization
In order to use native virtualization in Windows 10, it’s necessary that your processor supports certain features. If it doesn’t have these features, you won’t be able to use the built-in virtualization.
To see if your processor supports virtualization, you’ll need to check its specifications on the manufacturer’s website.
Alternatively, you can use third-party tools in check if your processor supports virtualization.
Many users reported that virtualization won’t work on their PC since the processor doesn’t support SLAT feature.
If your processor doesn’t support the necessary features, you might have to change it in order to use built-in virtualization.
9. Use third-party applications
If you didn’t manage to fix Hypervisor is not running error, perhaps you might want to try using a third-party solution as a workaround.
Even if your processor doesn’t support the virtualization features, you should be able to create a virtual machine in Windows using our recommendation software.
This tool specializes in virtualization, and it offers all the necessary features for both advanced and first-time users alike, so we strongly suggest that you try it out.
⇒ Get WMware Workstation 16
The hypervisor is not running error can cause problems, but we hope that you managed to fix it using one of our solutions. For more suggestions, please access the comments section below.
Виртуализация — это технология, позволяющая создавать виртуальные экземпляры операционной системы, которые работают независимо от главной операционной системы компьютера. В Windows 10 эта технология широко применяется для запуска различных виртуальных машин, которые могут использоваться для тестирования программ, разработки или просто для запуска старых операционных систем.
Однако, пользователи Windows 10 иногда сталкиваются с проблемами виртуализации. Одна из самых распространенных причин — отсутствие поддержки виртуализации в самом процессоре компьютера. Некоторые старые модели процессоров или бюджетные варианты не имеют необходимых функций для работы с виртуализацией. В таких случаях, для решения проблемы нужно обновить процессор компьютера на более современную модель, поддерживающую виртуализацию.
Еще одной причиной, по которой виртуализация может не работать в Windows 10, является отключение этой функции в настройках BIOS компьютера. В некоторых случаях, BIOS может быть настроен на отключение виртуализации по умолчанию. Чтобы включить эту функцию, необходимо зайти в настройки BIOS, найти раздел, отвечающий за виртуализацию, и включить его.
Кроме того, виртуализация может не работать из-за ошибок или конфликтов в программном обеспечении. Если в системе имеются установленные антивирусные программы, брэндмауэры или другие защитные механизмы, они могут блокировать виртуализацию, считая ее потенциальной угрозой. В таких случаях, нужно настроить программное обеспечение таким образом, чтобы оно разрешало работу с виртуализацией.
В целом, если виртуализация не работает в Windows 10, причин может быть несколько. Отсутствие поддержки в процессоре, отключение в BIOS или проблемы с программным обеспечением — все это может вызывать неработоспособность виртуализации. Тем не менее, благодаря различным способам решения проблемы, большинство пользователей Windows 10 могут настроить виртуализацию и начать использовать ее без каких-либо проблем.
Содержание
- Почему виртуализация не работает в Windows 10?
- Несовместимое оборудование и драйверы
- Отключенная функция в BIOS
- Неактивированный Hyper-V
- Ошибки в настройках системы
- Вирусы и вредоносные программы
- Обновления Windows и драйверов
Почему виртуализация не работает в Windows 10?
1. Отсутствие поддержки аппаратной виртуализации: убедитесь, что ваш процессор поддерживает технологию виртуализации (например, Intel VT-x или AMD-V) и эта функция включена в настройках BIOS. Если ваш процессор не поддерживает аппаратную виртуализацию, виртуализация не будет работать.
2. Недостаток системных ресурсов: виртуализация требует определенного объема оперативной памяти, мощного процессора и свободного дискового пространства. Проверьте, достаточно ли у вас системных ресурсов для запуска виртуальной машины. Иногда может потребоваться увеличение выделенной памяти или объема свободного места на жестком диске.
3. Неправильные настройки гипервизора: если вы используете гипервизор, такой как VirtualBox или VMware, убедитесь, что его настройки правильно сконфигурированы. Проверьте возможные конфликты с другими приложениями и убедитесь, что у вас установлена последняя версия гипервизора.
4. Несовместимость с другими програмными обеспечениями: иногда возникают проблемы с виртуализацией из-за конфликтов с другими установленными программами или драйверами. Попробуйте отключить или временно удалить некоторые приложения, чтобы проверить их влияние на работу виртуализации.
5. Неправильная установка или неисправность программного обеспечения: переустановите программное обеспечение для виртуализации (гипервизор) или обновите его до последней версии. Также убедитесь, что у вас установлены все необходимые драйверы и обновления операционной системы.
Используйте эти рекомендации для решения проблем с виртуализацией в Windows 10. Если проблема остается нерешенной, обратитесь за помощью к специалистам или разработчикам программного обеспечения, чтобы получить дополнительную поддержку.
Несовместимое оборудование и драйверы
Одной из частых причин неработоспособности виртуализации в операционной системе Windows 10 может быть несовместимое оборудование или устаревшие драйверы.
Если оборудование, такое как процессор или чипсет материнской платы, не поддерживает некоторые необходимые функции виртуализации, то виртуализация может быть невозможна. Проверить совместимость оборудования можно в спецификациях компонентов или в документации производителя.
Также следует убедиться, что установлены последние на момент использования операционной системы Windows 10 версии драйверов для оборудования. Устаревшие драйверы могут вызывать конфликты и проблемы, включая неработоспособность виртуализации.
Для решения проблемы несовместимого оборудования и драйверов следует:
- Проверить совместимость оборудования с виртуализацией.
- Обновить драйверы для всех компонентов системы до последней версии. Драйверы можно загрузить с официального веб-сайта производителя оборудования или использовать специальные программы для обновления драйверов.
- При необходимости заменить несовместимое оборудование на совместимое. Если нельзя заменить само оборудование, можно рассмотреть возможность использования другой программы или альтернативных методов виртуализации, которые не требуют специфичного оборудования.
Проверив совместимость оборудования и обновив драйверы, можно устранить проблему с виртуализацией в Windows 10 и воспользоваться всеми преимуществами этой технологии.
Отключенная функция в BIOS
Для включения виртуализации в BIOS необходимо выполнить следующие шаги:
| Шаг | Описание |
|---|---|
| 1 | Перезагрузите компьютер и нажмите определенную комбинацию клавиш, чтобы войти в BIOS (обычно это клавиша Delete, F2 или F10). |
| 2 | Используя стрелки на клавиатуре, выберите вкладку, связанную с настройками процессора или аппаратной виртуализации (в некоторых BIOS это может называться «Advanced Settings» или «Advanced Features»). |
| 3 | Найдите опцию, отвечающую за виртуализацию (обычно это «Virtualization», «Virtualization Technology», «VT-x» или «AMD-V»). |
| 4 | Убедитесь, что данная опция включена. Если она отключена, поменяйте значение на «Enabled» или «On». |
| 5 | Сохраните изменения в BIOS, нажав клавишу F10 или выбрав опцию «Save and Exit». |
| 6 | Перезагрузите компьютер и проверьте, работает ли виртуализация теперь. |
Если после включения виртуализации в BIOS проблема не решается, возможно, у вас устаревшая версия BIOS. В таком случае, рекомендуется обновить BIOS до последней доступной версии с официального сайта производителя материнской платы.
Неактивированный Hyper-V
Для активации Hyper-V нужно выполнить следующие шаги:
- Откройте «Панель управления» и выберите «Программы».
- Нажмите на «Включение или отключение компонентов Windows».
- В появившемся окне найдите «Hyper-V» и установите флажок в соответствующем поле.
- Нажмите «ОК» и дождитесь завершения процесса установки компонентов Hyper-V.
После завершения этих шагов, Hyper-V будет активирован и вы сможете использовать виртуализацию на своем компьютере.
Ошибки в настройках системы
Ошибки в настройках системы могут быть одной из причин, по которой виртуализация не работает на Windows 10. В следующем списке представлены распространенные ошибки и основные способы их исправления:
- Неправильная установка гипервизора: убедитесь, что гипервизор был правильно установлен и его настройки соответствуют требованиям вашей системы;
- Отключенная виртуализация в BIOS: проверьте настройки BIOS и убедитесь, что виртуализация включена;
- Неправильная конфигурация виртуальной машины: убедитесь, что вы правильно настроили виртуальную машину и выбрали соответствующие опции;
- Отсутствие необходимых компонентов: установите или обновите необходимые компоненты для работы виртуализации, такие как гипервизоры или драйверы;
- Конфликт с другими программами: проверьте, нет ли конфликта с другими программами или антивирусными программами, которые могут блокировать виртуализацию.
При обнаружении любых ошибок в настройках системы необходимо внимательно проанализировать причины и воспользоваться доступными способами для их исправления. Это поможет гарантировать правильную работу виртуализации на Windows 10.
Вирусы и вредоносные программы
Вирусы и вредоносные программы могут быть одной из причин неполадок в работе виртуализации в Windows 10. Эти вредоносные объекты могут нарушить работу гипервизора или программы виртуализации, что приведет к неработоспособности виртуальной машины.
Вирусы и вредоносные программы могут быть внедрены в операционную систему Windows 10 через различные пути, например, через загрузочные диски или вредоносные веб-сайты. Они могут осуществлять различные действия, такие как блокировка доступа к ресурсам системы, уничтожение файлов или сбои в работе системы.
Чтобы защититься от вирусов и вредоносных программ, необходимо следовать следующим рекомендациям:
| 1. | Устанавливайте и обновляйте антивирусное программное обеспечение. Регулярно проверяйте систему на наличие вирусов и вредоносных программ. |
| 2. | Не открывайте подозрительные вложения в электронных письмах или файлы из ненадежных источников. |
| 3. | Пользуйтесь только лицензионным и актуальным программным обеспечением. Избегайте использования пиратского или подозрительного программного обеспечения. |
| 4. | Не посещайте подозрительные или вредоносные веб-сайты, не кликайте на подозрительные ссылки. |
| 5. | Регулярно обновляйте операционную систему и устанавливайте все доступные исправления и обновления безопасности. |
Если виртуализация все равно не работает после принятия всех мер по защите от вирусов и вредоносных программ, возможно, потребуется провести более глубокую диагностику системы или обратиться за помощью к специалистам.
Обновления Windows и драйверов
Если у вас недавно произошло обновление Windows или установка драйверов и виртуализация перестала работать, вам следует проверить, были ли обновлены драйверы вашей виртуализационной программы. Устаревшие драйверы могут несовместимы с новыми обновлениями Windows и вызывать проблемы с виртуализацией.
Чтобы решить эту проблему, вам нужно установить последние версии драйверов для вашей виртуализационной программы. Обычно они доступны на официальном сайте производителя программы. Также вы можете попробовать обновить драйверы вашего компьютера, перейдя в Менеджер устройств и выбрав опцию «Обновить драйвер».
Важно отметить, что перед обновлением драйверов вам следует создать точку восстановления системы. В случае, если обновление драйверов вызовет новые проблемы, вы сможете вернуться к предыдущей работоспособной конфигурации вашей системы.
Если обновление драйверов не помогло решить проблему с виртуализацией, вам также стоит проверить обновления операционной системы Windows. Может быть, Microsoft выпустила исправление, которое решает проблему с виртуализацией. В этом случае, обновите Windows до последней версии и проверьте работу виртуализации после этого.
Если все вышеперечисленные действия не помогли решить проблему с виртуализацией, рекомендуется обратиться в службу поддержки виртуализационной программы или Microsoft для получения дальнейшей помощи и решения проблемы.