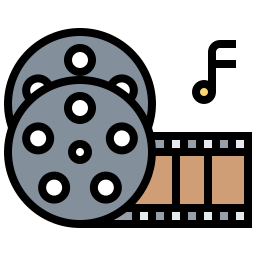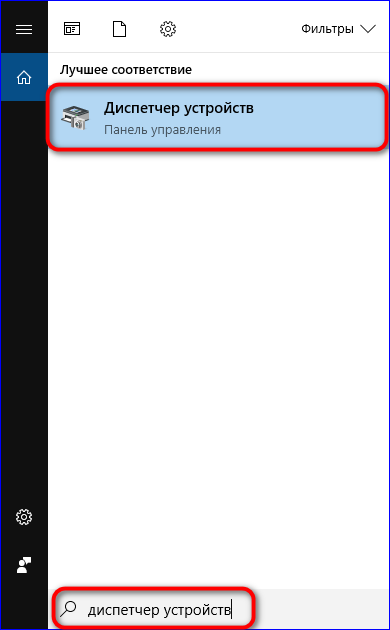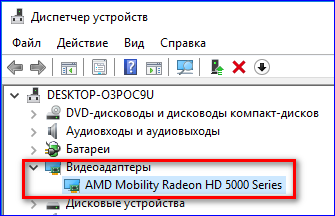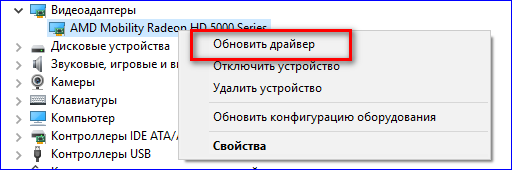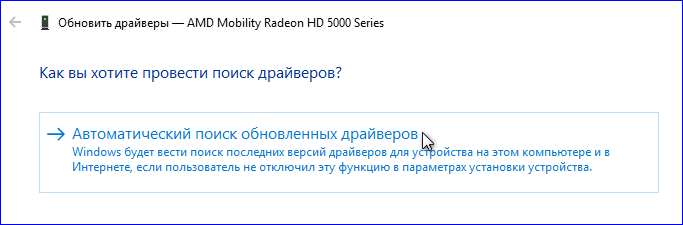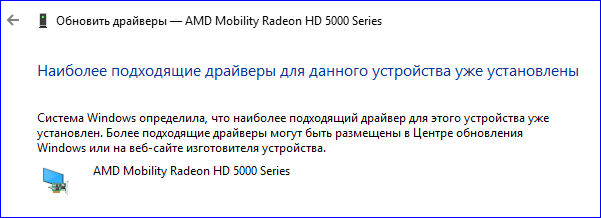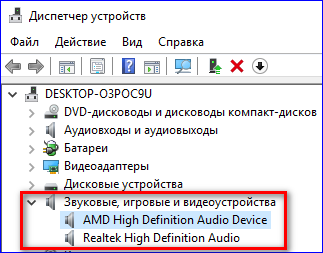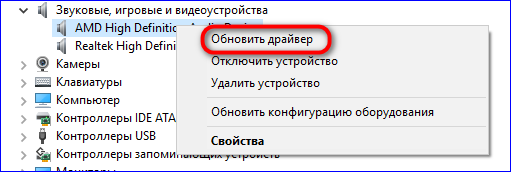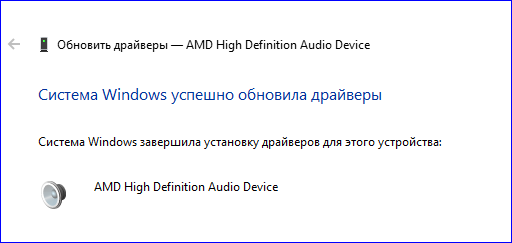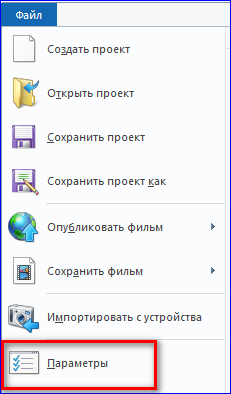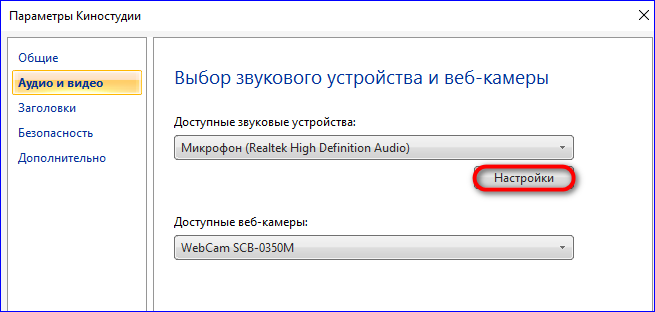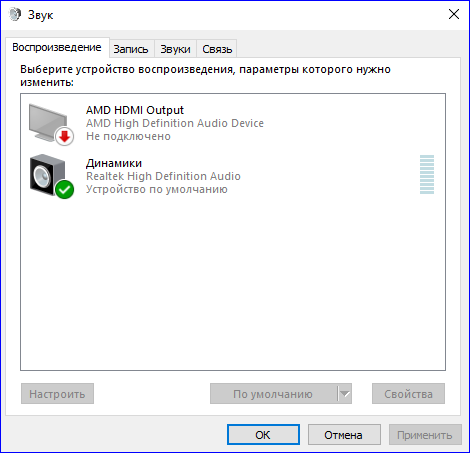В Windows 10 множество пользователей сталкиваются с проблемами, связанными с работой видеоредактора. Часто возникают ситуации, когда программа не запускается, выдает ошибку или не открывает файлы. Это может серьезно повлиять на возможность создания и редактирования видеоматериалов, что может быть особенно раздражающим для людей, работающих в сфере мультимедиа. В этом материале мы рассмотрим основные причины, по которым видеоредактор не работает в Windows 10, а также предложим несколько способов исправления проблемы.
Одной из наиболее распространенных причин неработоспособности видеоредактора в Windows 10 является неправильная установка или обновление операционной системы. При этом могут возникнуть конфликты, связанные с несовместимостью версий программного обеспечения или драйверов устройств. Неотремонтированные ошибки в системе также могут повлиять на работу видеоредактора.
Второй возможной причиной проблем с видеоредактором в Windows 10 является отсутствие необходимых кодеков. Кодеки — это специальные программы, отвечающие за декодирование видеофайлов. Если в операционной системе отсутствуют или повреждены нужные кодеки, видеоредактор не сможет корректно открывать или обрабатывать файлы.
Также возможно, что причиной проблем с видеоредактором в Windows 10 является неправильная конфигурация программы или неправильные настройки системы. Некорректно выбранные или установленные параметры могут вызывать ошибки работы видеоредактора или быть причиной несовместимости с другими программами или устройствами.
Содержание
- Почему видеоредактор в Windows 10 не работает и как это исправить?
- Проблемы с обновлениями ОС
- Неправильные настройки видеокарты
- Недостаточные системные требования
- Конфликты с другими программами
- Отсутствие необходимых кодеков
- Драйверы устройств устарели
- Вирусы и вредоносное ПО
Почему видеоредактор в Windows 10 не работает и как это исправить?
1. Недостаточные системные требования: Видеоредактор в Windows 10 требует определенных системных ресурсов, чтобы работать корректно. Если ваш компьютер не соответствует минимальным требованиям, возможны проблемы с запуском или работой видеоредактора. Убедитесь, что ваш компьютер удовлетворяет минимальным системным требованиям для работы с видеоредактором.
2. Устаревшие драйверы видеокарты: Необновленные или несовместимые драйверы видеокарты могут вызывать проблемы с работой видеоредактора в Windows 10. Проверьте, что у вас установлены последние драйверы видеокарты или обновите их, если это необходимо.
3. Некорректные настройки безопасности: Некоторые настройки безопасности в Windows 10 могут блокировать работу приложений, включая видеоредактор. Убедитесь, что видеоредактор не заблокирован антивирусными программами или настройками безопасности операционной системы. Если необходимо, измените настройки безопасности, чтобы разрешить работу видеоредактору.
4. Поврежденные файлы или программы: Поврежденные или неправильно установленные файлы или программы могут привести к неполадкам в работе видеоредактора. Попробуйте переустановить видеоредактор или проверить целостность файлов приложения. Если это не помогло, возможно, потребуется произвести полную очистку системы и установить видеоредактор заново.
5. Возможные конфликты с другими программами: Некоторые программы могут конфликтовать с работой видеоредактора, что может привести к его неработоспособности. Проверьте, нет ли у вас установленных программ, которые могут влиять на работу видеоредактора, и временно отключите их, чтобы проверить, исправится ли проблема.
Важно помнить, что приведенные выше причины и способы исправления проблем с видеоредактором в Windows 10 являются лишь некоторыми из возможных. Если вы не можете самостоятельно решить проблему, рекомендуется обратиться к специалистам или технической поддержке Microsoft для получения помощи.
Проблемы с обновлениями ОС
Обновления операционной системы Windows 10 могут вызывать различные проблемы, которые могут повлиять на работу видеоредактора. Некоторые из распространенных проблем связаны с обновлением программного обеспечения, изменением настроек или конфликтами между различными компонентами системы.
Одной из возможных причин неработоспособности видеоредактора может быть несовместимость программного обеспечения с новыми обновлениями ОС. В некоторых случаях, после обновления операционной системы, могут возникнуть конфликты между видеоредактором и другими приложениями или драйверами, что может привести к его неработоспособности.
Также, проблемы с обновлениями могут возникать из-за наличия ошибок в самом обновлении. Некорректно установленное обновление может повлечь за собой различные проблемы, включая неработоспособность видеоредактора. В таких случаях, рекомендуется проверить наличие новых обновлений, которые могут решить данную проблему.
При возникновении проблем с обновлениями ОС, рекомендуется проверить настройки системы и обновить все необходимые программы и драйверы. Также, полезно запустить инструменты диагностики системы и выполнить сканирование на наличие вирусов или других вредоносных программ. В некоторых случаях, может потребоваться откат к предыдущей версии ОС или использование системных утилит для исправления обновлений.
В целом, проблемы с обновлениями ОС могут быть одной из причин неработоспособности видеоредактора в Windows 10. Важно знать, что такие проблемы могут быть решены с помощью правильной настройки и обслуживания системы, а также поиском соответствующих обновлений и исправлений.
Неправильные настройки видеокарты
Одной из причин неработоспособности видеоредактора в Windows 10 может быть неправильная настройка видеокарты. Внесение некорректных параметров настройки может вызвать конфликты с видеоредактором и привести к его некорректной работе.
Для исправления данной проблемы необходимо проверить и изменить настройки видеокарты. Первым шагом является открытие панели управления видеодрайвером. Для этого можно воспользоваться сочетанием клавиш Win + X и выбрать «Панель управления Nvidia/AMD» в открывшемся меню.
Далее необходимо проверить, что видеокарта правильно распознается системой и установлены последние драйверы. Если видеокарта не распознается или драйверы устарели, следует обновить их до последней версии.
Также важно проверить, что установленные настройки видеокарты не противоречат работе видеоредактора. Некоторые настройки, такие как аппаратное ускорение видео или вертикальная синхронизация, могут вызывать проблемы при работе с редактором. При возникновении проблем рекомендуется временно отключить или изменить данные настройки.
| Шаги исправления проблем с настройками видеокарты: |
|---|
| 1. Открыть панель управления видеодрайвером |
| 2. Проверить и обновить драйверы видеокарты |
| 3. Проверить настройки видеокарты и отключить/изменить противоречащие редактору параметры |
После внесения необходимых изменений следует перезагрузить компьютер и проверить работу видеоредактора. В большинстве случаев, исправление неправильных настроек видеокарты позволяет устранить проблемы с работой видеоредактора в Windows 10.
Недостаточные системные требования
Редактирование и обработка видео требуют значительных вычислительных ресурсов, и если компьютер не соответствует определенным системным требованиям, программа может не работать правильно или вообще не запускаться.
Вот некоторые из основных системных требований, которые могут потребоваться для работы видеоредактора:
| Операционная система | Windows 10 (64-бит) |
| Процессор | Минимум 1,5 ГГц или более мощный |
| Оперативная память | Минимум 4 ГБ или больше |
| Графический процессор | Минимум 128 МБ видеопамяти, поддержка DirectX 9 или выше |
| Свободное место на жестком диске | Минимум 1 ГБ или больше |
Если ваш компьютер не соответствует этим требованиям, то видеоредактор может работать медленно, закрываться или не запускаться вовсе. В таком случае, вы можете попробовать улучшить производительность компьютера, добавив больше оперативной памяти, обновив графический драйвер или очистив жесткий диск от ненужных файлов.
Конфликты с другими программами
Если возникают проблемы при запуске видеоредактора, рекомендуется проверить наличие других программ, которые могут конфликтовать с ним. Для этого можно выполнить следующие действия:
- Откройте меню «Пуск» и выберите «Параметры».
- В меню «Параметры» выберите «Система».
- В разделе «Приложения и компоненты» найдите программы, которые могут быть связаны с видеоредактором.
- Если есть подозрение, что какая-то программа может вызывать конфликты, попробуйте временно отключить ее или удалить с компьютера.
После удаления или отключения возможно конфликтующих программ, перезапустите компьютер и попробуйте снова запустить видеоредактор. Если проблема была связана с конфликтами программ, то после выполнения указанных действий видеоредактор должен работать без ошибок.
Однако, если проблема сохраняется, возможно, что конфликты могут быть вызваны другими причинами, связанными с операционной системой, драйверами или другими факторами. В таком случае рекомендуется обратиться за помощью к специалистам или поискать информацию в официальных источниках поддержки Windows 10 или производителя видеоредактора.
Отсутствие необходимых кодеков
Если видеоредактор не распознает формат файла, вам может потребоваться установить дополнительные кодеки. Некоторые популярные кодеки для видеоредакторов – K-Lite Codec Pack, Combined Community Codec Pack (CCCP), VLC Media Player и другие.
Для установки кодеков следуйте инструкциям на сайте разработчика или загрузите их с официального сайта. После установки кодеков перезагрузите компьютер и проверьте работу видеоредактора.
Драйверы устройств устарели
Драйверы – это программное обеспечение, которое связывает операционную систему с аппаратным обеспечением компьютера. Они позволяют вашему устройству корректно работать и взаимодействовать с операционной системой. Когда драйвер устройства устаревает, возникают проблемы с его совместимостью с обновленной версией операционной системы, что, в свою очередь, может привести к неправильной работе видеоредактора.
Для исправления данной проблемы вам следует обновить драйверы вашего устройства.
Если вы не знаете, какие драйверы нужно обновить, можно воспользоваться специальными программами для обновления драйверов, которые автоматически определяют устаревшие драйверы и предлагают их обновить. Однако, учтите, что в некоторых случаях эти программы могут ошибочно определить устаревшие драйверы или предложить неподходящие версии драйверов. Поэтому, для более надежного результата, рекомендуется найти и загрузить драйверы с официального сайта производителя вашего устройства.
После того, как вы обновили драйверы вашего устройства, перезагрузите компьютер и попробуйте запустить видеоредактор в Windows 10.
Вирусы и вредоносное ПО
Вирусы и вредоносное ПО могут быть загружены на компьютер с небезопасных интернет-ресурсов, при установке ненадежного программного обеспечения или открытии подозрительных электронных писем и вложений. Эти вредоносные программы могут скрываться в системе и мешать нормальной работе видеоредактора, что может приводить к его некорректной работе или даже полной неработоспособности.
Чтобы исправить ситуацию и решить проблему с видеоредактором, необходимо провести комплексную проверку на вирусы и вредоносное ПО и удалить все обнаруженные угрозы. Для этого можно воспользоваться антивирусными программами и антишпионскими утилитами, которые помогут очистить систему от вредоносных программ.
Также стоит обратить внимание на регулярное обновление антивирусных баз и операционной системы, так как это обеспечит вам более надежную защиту от вирусов и вредоносного ПО. Помимо этого, рекомендуется не устанавливать программы с ненадежных источников, избегать посещения подозрительных сайтов и быть осторожными при открытии электронной почты.
После удаления вирусов и вредоносного ПО, рекомендуется перезагрузить компьютер и попробовать запустить видеоредактор заново. В большинстве случаев проблемы с его работой должны исчезнуть.
| Прочие причины и способы исправления: | Описание |
|---|---|
| Отсутствие необходимых кодеков | Установить недостающие кодеки для правильной работы видеоредактора |
| Неправильное обновление операционной системы | Проверить наличие и установить все доступные обновления |
| Некорректная установка или удаление программ | Переустановить или удалить видеоредактор и все его компоненты, а затем установить его заново |
Один из наиболее популярных вопросов, связанных с использованием операционной системы Windows 10, касается проблем с работой видеоредактора. Многие пользователи этой операционной системы сталкиваются с тем, что видеоредактор не работает как положено или вообще отказывается запускаться. В этой статье рассмотрим основные причины возникновения этой проблемы и дадим несколько решений, которые помогут исправить ситуацию.
Одной из основных причин, по которой видеоредактор может не работать на Windows 10, является несовместимость программы с операционной системой. Некоторые видеоредакторы не поддерживают последние версии Windows, что может привести к их некорректной работе или сбоям при запуске. В этом случае, имеет смысл обратиться к разработчикам программы или искать альтернативные решения, которые совместимы с Windows 10.
Еще одна распространенная причина проблем с видеоредактором на Windows 10 — это неправильная установка или обновление операционной системы. Некорректная установка может привести к нарушению работоспособности не только видеоредактора, но и других программ. Если вы недавно обновили Windows 10 или установили ее заново, стоит попробовать переустановить видеоредактор или выполнить проверку целостности системных файлов.
Если видеоредактор на Windows 10 не запускается или работает с ошибками, также стоит проверить наличие обновлений для этой программы. Возможно, разработчики выявили и исправили ошибки, которые могут привести к некорректной работе на новых версиях операционной системы. Также имеет смысл обновить драйвера видеокарты, поскольку некорректные драйвера могут вызывать проблемы с видеоредактором на Windows 10.
Содержание
- Возможные причины неисправности
- Проверка наличия необходимых компонентов
- Обновление драйверов видеокарты
- Устранение конфликтов с другими программами
- Проверка наличия обновлений для видеоредактора и операционной системы
Возможные причины неисправности
- Несовместимость видеоредактора с операционной системой Windows 10. Некоторые старые видеоредакторы могут быть несовместимы с новой версией ОС и могут не работать.
- Отсутствие обновлений видеоредактора. Если разработчики не выпускали обновления для программы в течение длительного времени, это может привести к возникновению проблем с ее работой на Windows 10.
- Неправильные настройки программы. Если видеоредактор был неправильно настроен или настройки были изменены случайно, это может привести к некорректной работе программы на Windows 10.
- Конфликт с другими программами или драйверами. Иногда видеоредактор может конфликтовать с другими установленными на компьютере программами или драйверами, что может вызывать его неисправность.
- Низкие системные требования. Если компьютер не соответствует минимальным требованиям видеоредактора, программа может не работать стабильно или вообще не запускаться.
- Повреждение файлов программы. Если неудачно проводились операции по обновлению или удалению видеоредактора, файлы программы могли быть повреждены, что может привести к ее неисправности.
Проверка наличия необходимых компонентов
1. Проверьте наличие видеоредактора в системе.
Убедитесь, что видеоредактор установлен на вашем компьютере. Проверьте его наличие в списке установленных программ или в магазине приложений.
2. Проверьте обновления операционной системы.
Убедитесь, что ваша операционная система Windows 10 обновлена до последней версии. Некоторые видеоредакторы могут требовать определенных обновлений для правильной работы.
3. Установите необходимые кодеки или дополнительные компоненты.
Проверьте, требуются ли для работы видеоредактора дополнительные кодеки или компоненты. Воспользуйтесь руководством пользователя или сайтом разработчика программы для получения информации о необходимых компонентах и их установке.
4. Проверьте требования к аппаратным характеристикам.
Проверьте системные требования видеоредактора и убедитесь, что ваш компьютер соответствует им. Если ваш компьютер не соответствует минимальным требованиям, возможно, видеоредактор не будет работать стабильно или вообще не запустится.
5. Попробуйте переустановить видеоредактор.
Если проблемы с работой видеоредактора все равно возникают, попробуйте удалить программу и установить ее заново. Это может помочь исправить возможные ошибки в установке или неправильную конфигурацию программы.
6. Обратитесь за помощью к технической поддержке.
Если вы все еще не можете решить проблему с работой видеоредактора, обратитесь за помощью к разработчику программы или технической поддержке операционной системы Windows 10. Они смогут предоставить дополнительную информацию и решить вашу проблему.
Обновление драйверов видеокарты
Чтобы исправить эту проблему, вам нужно обновить драйверы видеокарты до последней версии. Для этого вы можете воспользоваться следующими шагами:
1. Откройте «Диспетчер устройств», для этого нажмите правой кнопкой мыши по кнопке «Пуск» и выберите «Диспетчер устройств».
2. Раскройте раздел «Адаптеры дисплея», чтобы увидеть установленные видеокарты.
3. Нажмите правой кнопкой мыши на видеокарте и выберите «Обновить драйвер».
4. В открывшемся окне выберите «Автоматический поиск обновленного программного обеспечения драйверов».
5. Подождите, пока операционная система найдет и установит последнюю версию драйвера для вашей видеокарты.
6. После завершения установки драйвера перезагрузите компьютер.
Если данные шаги не помогли решить проблему, вы можете посетить официальный веб-сайт производителя видеокарты и скачать драйверы прямо с него. Убедитесь, что вы загружаете драйвер, который соответствует модели вашей видеокарты и операционной системы.
| Преимущества обновления драйверов видеокарты: |
|---|
| — Улучшение производительности видеоредактора; |
| — Исправление совместимости проблем; |
| — Устранение ошибок и сбоев связанных с видеоредактором; |
| — Доступ к новым функциям и возможностям видеокарты. |
Важно помнить, что несовместимость между драйвером и операционной системой может быть причиной, по которой видеоредактор не работает на Windows 10. Поэтому регулярное обновление драйверов видеокарты является важной частью обслуживания вашего компьютера и исправления проблем связанных с видеоредактором.
Устранение конфликтов с другими программами
1. Закрыть другие программы в фоновом режиме
Перед запуском видеоредактора закройте все программы, работающие в фоновом режиме. Они могут задействовать системные ресурсы, что может привести к конфликтам с видеоредактором. Убедитесь, что все лишние программы закрыты, перед тем как открыть видеоредактор.
2. Отключить антивирусные программы
Антивирусные программы могут блокировать работу видеоредактора, считая его потенциально опасным. Попробуйте отключить антивирусные программы на короткое время, чтобы проверить, влияет ли они на работу видеоредактора. Если после отключения видеоредактор начинает работать корректно, возможно, стоит пересмотреть настройки антивирусных программ или искать альтернативу, которая не будет блокировать видеоредактор.
3. Закрыть другие видеоредакторы или подобные программы
Если на вашем компьютере установлены другие видеоредакторы или программы, которые имеют функции редактирования видео, они могут конфликтовать с основным видеоредактором. Убедитесь, что все аналогичные программы закрыты перед запуском основного видеоредактора.
4. Обновить драйверы видеокарты
Устаревшие или поврежденные драйверы видеокарты могут приводить к проблемам с видеоредактором. Рекомендуется проверить наличие обновлений для драйвера видеокарты. Обычно это можно сделать через меню «Управление устройствами» в Windows. Если обновлений нет, попробуйте удалить текущий драйвер и установить его заново.
5. Восстановить систему
Если ни один из предыдущих шагов не помог в устранении проблем с видеоредактором, можно попытаться восстановить систему до более раннего рабочего состояния. Для этого можно воспользоваться функцией «Восстановление системы» в Windows. Однако, обратите внимание, что этот шаг может привести к потере некоторых данных и программ, так что перед началом процедуры рекомендуется создать резервные копии важных файлов.
Примечание: перед применением любого из этих методов рекомендуется создать резервные копии важных файлов, чтобы в случае чего можно было их восстановить.
Проверка наличия обновлений для видеоредактора и операционной системы
Если видеоредактор на Windows 10 не работает должным образом, возможно, причиной может быть отсутствие обновлений как для самого программного обеспечения видеоредактора, так и для операционной системы. Ниже представлены шаги, которые можно предпринять, чтобы проверить наличие обновлений:
1. Проверьте наличие обновлений для самого видеоредактора.
Первым шагом следует убедиться, что у вас установлена последняя версия видеоредактора. Для этого откройте приложение «Магазин Microsoft» на своем устройстве и найдите видеоредактор в категории «Приложения и игры». Проверьте, есть ли доступные обновления для видеоредактора и установите их, если они доступны.
2. Проверьте наличие обновлений для операционной системы Windows 10.
Вторым шагом следует убедиться, что у вас установлены последние обновления для операционной системы Windows 10. Для этого откройте настройки вашего устройства и перейдите в раздел «Обновление и безопасность». Затем нажмите на кнопку «Проверить наличие обновлений» и дождитесь завершения процесса. Если доступны какие-либо обновления, установите их и перезагрузите устройство.
Установка последних обновлений для видеоредактора и операционной системы Windows 10 может помочь исправить различные проблемы, связанные с работой видеоредактора. Если проблема остается нерешенной после выполнения этих шагов, рекомендуется связаться с технической поддержкой или сообществом разработчика видеоредактора для получения дополнительной помощи.
Виндовс 10 является одной из самых популярных операционных систем в мире. Она предоставляет пользователю множество функциональных возможностей, включая встроенный видеоредактор. Однако, иногда пользователи сталкиваются с проблемой, когда видеоредактор виндовс 10 не работает. В этой статье мы рассмотрим возможные причины такой проблемы и предложим решения.
Одной из самых распространенных причин, по которой не работает видеоредактор виндовс 10, является несовместимость программного обеспечения. Могут возникать конфликты между видеоредактором и другими приложениями, что приводит к его неправильной работе. В таком случае рекомендуется обновить программное обеспечение или проверить его совместимость с вашей операционной системой.
Еще одной возможной причиной проблемы с видеоредактором виндовс 10 может быть отсутствие необходимых драйверов. Драйверы являются программным обеспечением, которое управляет работой различных компонентов камеры и видеокарты. Если драйверы устарели или отсутствуют, видеоредактор может не работать правильно. В этом случае рекомендуется обновить драйверы для вашего устройства.
Кроме того, проблема с видеоредактором виндовс 10 может быть связана с неправильными настройками операционной системы. Некоторые пользователи могут случайно изменить настройки, что может повлиять на работу видеоредактора. Для решения этой проблемы рекомендуется проверить настройки операционной системы и вернуть их к значениям по умолчанию, если необходимо.
Возможны и другие причины, которые могут привести к неработоспособности видеоредактора виндовс 10, такие как проблемы с оборудованием или вирусное воздействие. В таких случаях рекомендуется обратиться к специалистам или сделать полную проверку системы на наличие вирусов.
Содержание
- Причины отсутствия работы видеоредактора в Windows 10
- Некорректные требования системы
- Проблемы с установкой или обновлением видеоредактора
- Отсутствие необходимых кодеков
- Конфликты с другими программами
- Неправильные настройки системы
- Проблемы с оборудованием или драйверами
Причины отсутствия работы видеоредактора в Windows 10
Несмотря на то, что Windows 10 поставляется со встроенным видеоредактором — Windows Movie Maker, пользователи могут столкнуться с проблемами его работы. Ниже перечислены некоторые распространенные причины, почему видеоредактор может не работать на Windows 10:
- Отсутствие программы. В некоторых версиях Windows 10 Windows Movie Maker не установлен по умолчанию и требуется загрузка и установка отдельно. Проверьте наличие видеоредактора на вашем компьютере.
- Не обновленные драйверы видеокарты. Видеоредактор может не работать, если у вас устаревшие драйверы видеокарты. Рекомендуется обновить драйверы до последней версии.
- Недостаточные системные ресурсы. Если ваш компьютер имеет ограниченные системные ресурсы, видеоредактор может не запускаться или работать некорректно. Убедитесь, что у вас достаточно оперативной памяти и свободного места на жестком диске.
- Конфликт с другим программным обеспечением. Некоторые программы могут конфликтовать с видеоредактором, что приводит к его неработоспособности. Попробуйте временно отключить антивирусное программное обеспечение или другие конфликтующие программы.
- Некорректная установка программы. Если при установке произошла ошибка или какие-то файлы были повреждены, видеоредактор может не работать. В этом случае рекомендуется удалить программу и установить ее повторно.
- Проблемы с кодеками. Отсутствие необходимых кодеков может привести к неправильному отображению видео или его отсутствию в видеоредакторе. Установите недостающие кодеки или попробуйте конвертировать видео в другой формат.
В случае, если вы столкнулись с проблемами работы видеоредактора в Windows 10, рекомендуется применить одно или несколько из предложенных решений. В большинстве случаев, исправление данных проблем поможет восстановить функциональность видеоредактора.
Некорректные требования системы
Одной из причин, почему видеоредактор в Windows 10 может не работать, являются некорректные требования системы. Видеоредактор может требовать определенные характеристики компьютера и операционной системы для своей полноценной работы. Если система не соответствует этим требованиям, то видеоредактор может не запускаться или работать неправильно.
Прежде чем устанавливать и использовать видеоредактор в Windows 10, рекомендуется проверить системные требования и убедиться, что ваш компьютер соответствует им. Обычно системные требования указываются на официальном веб-сайте разработчика программы.
Если вы обнаружили, что ваш компьютер не соответствует требованиям видеоредактора, есть несколько вариантов решения этой проблемы:
- Обновление компьютера. Проверьте наличие обновлений для операционной системы Windows 10 и установите их, если они доступны. Обновления могут исправлять ошибки, улучшать совместимость с программами и повышать общую производительность компьютера.
- Установка дополнительных компонентов. Возможно, видеоредактор требует для своей работы дополнительные компоненты, такие как драйверы видеокарты, библиотеки или плагины. Проверьте наличие и установите необходимые компоненты согласно требованиям программы.
- Проверка жесткого диска на наличие ошибок. Некорректная работа видеоредактора может быть связана с проблемами на жестком диске. Запустите программу проверки диска, такую как «Проверка диска» в Windows 10, чтобы обнаружить и исправить неполадки.
Если все вышеперечисленные методы не помогли решить проблему, возможно, ваш компьютер несовместим с данным видеоредактором. Рекомендуется обратиться к технической поддержке разработчика программы для получения дополнительной информации и помощи в решении проблемы.
Проблемы с установкой или обновлением видеоредактора
При попытке установить или обновить видеоредактор в Windows 10 пользователи могут столкнуться с различными проблемами. Вот некоторые из наиболее распространенных проблем и возможные решения:
- Отсутствие подходящих системных требований: Убедитесь, что ваш компьютер соответствует минимальным требованиям для установки и работы видеоредактора. Проверьте операционную систему, объем оперативной памяти, процессор и свободное место на жестком диске.
- Проблемы с загрузкой или установкой: Если вы испытываете проблемы с загрузкой или установкой видеоредактора, попробуйте выполнить следующие действия:
- Отключите временно антивирусное программное обеспечение, поскольку оно иногда может блокировать установку новых программ.
- Установите последние обновления операционной системы Windows.
- Скачайте видеоредактор с официального сайта Microsoft, чтобы быть уверенным в его подлинности.
- Попробуйте запустить установочный файл от имени администратора.
- Ошибка при обновлении: Если при обновлении видеоредактора возникает ошибка, приводимая следующим образом, «Ошибка при установке обновления. Пожалуйста, попробуйте еще раз»:
- Убедитесь, что у вас есть активное подключение к Интернету.
- Проверьте доступное место на жестком диске и освободите его при необходимости.
- Проверьте, что не выполняются другие процессы обновления или загрузки в фоновом режиме.
- Перезапустите компьютер и попробуйте обновление снова.
- Несовместимость с другими программами или драйверами: Некоторые программы или драйверы могут быть несовместимыми с видеоредактором, что может вызывать его некорректную работу или отказ от запуска. Попробуйте обновить все установленные программы и драйверы, а также проверьте совместимость с системными требованиями видеоредактора.
Если указанные решения не помогли решить проблему, рекомендуется обратиться в службу поддержки Microsoft или посетить официальный форум сообщества пользователей Windows 10, где можно найти дополнительные советы и решения.
Отсутствие необходимых кодеков
Одной из причин, по которой видеоредактор может не работать в Windows 10, является отсутствие необходимых кодеков на компьютере пользователя. Кодеки – это программные компоненты, которые позволяют сжимать и распаковывать аудио- и видеоданные, используя различные алгоритмы сжатия.
Отсутствие нужных кодеков может привести к тому, что видеоредактор не сможет открыть или правильно обработать определенные типы файлов. Например, если у вас есть видеофайл в формате MKV, и на вашем компьютере отсутствует кодек, поддерживающий этот формат, то видеоредактор не сможет его открыть.
Для решения проблемы с отсутствием необходимых кодеков можно использовать несколько способов:
- Установить кодеки: вы можете загрузить и установить недостающие кодеки с официальных сайтов разработчиков. Наиболее популярными кодеками являются K-Lite Codec Pack, Combined Community Codec Pack (CCCP) и X Codec Pack. После установки кодеков вам необходимо перезагрузить компьютер и попробовать открыть видеофайлы снова.
- Конвертировать файлы в другой формат: если у вас есть видеофайлы в формате, который не поддерживается вашим видеоредактором, вы можете попробовать конвертировать их в другой формат, поддерживаемый редактором. Существует множество бесплатных программ для конвертации видео, например, Handbrake и Freemake Video Converter.
- Использовать альтернативный видеоредактор: если вы не можете решить проблему с отсутствием кодеков, вы можете попробовать использовать другой видеоредактор. В Windows 10 встроен приложение «Фото», которое также позволяет редактировать видео, и оно может быть более совместимым с вашими файлами.
Важно отметить, что при установке кодеков с официальных сайтов всегда следует быть внимательным и избегать загрузки программ с ненадежных источников, чтобы не столкнуться с вредоносными программами или другими проблемами безопасности.
Если после всех этих действий проблема с отсутствием кодеков не решена, возможно, проблема состоит в неполадках видеоредактора, и вам стоит обратиться за помощью к службе поддержки или попробовать установить другую версию программы.
Конфликты с другими программами
Одной из причин, по которой видеоредактор в Windows 10 может не работать, являются возможные конфликты с другими программами, установленными на компьютере. В данном случае, возникают проблемы из-за того, что редактор использует ресурсы компьютера, которые могут быть заняты другими программами или процессами.
Конфликты могут возникать, например, при одновременной работе с редактором и другими программами, которые также требуют больших вычислительных мощностей или ресурсов видеокарты. Это может приводить к перегрузке компьютера и, как следствие, к неправильной работе видеоредактора.
Также может возникать конфликт из-за несовместимости программного обеспечения. Некоторые программы или драйверы могут препятствовать работе видеоредактора, вызывая ошибки или сбои. В этом случае, рекомендуется проверить, что на компьютере установлены все обновления операционной системы и драйверы, а также отключить временно все сторонние программы, чтобы проверить, работает ли видеоредактор без них.
Если конфликты находятся в процессе установки или обновления видеоредактора, возможно, будут несовместимые файлы, дубликаты или поврежденные файлы. В таком случае, рекомендуется полностью удалить редактор и все его файлы, а затем установить его заново, скачав последнюю версию с официального сайта.
Чтобы избежать возникновения конфликтов, также рекомендуется регулярно обновлять все установленные программы и операционную систему, а также следить за совместимостью программного обеспечения, устанавливая только проверенные и доверенные программы.
Неправильные настройки системы
Если видеоредактор в Windows 10 не работает, причиной может быть неправильная настройка системы. Вот несколько возможных причин и их решения:
- Недостаточно ресурсов компьютера: Видеоредактор может не работать из-за недостатка оперативной памяти или процессора. Попробуйте закрыть все ненужные программы и приложения, чтобы освободить ресурсы для работы видеоредактора.
- Устаревшие драйверы графической карты: Проверьте, установлены ли на вашем компьютере последние драйверы графической карты. Устаревшие драйверы могут вызывать проблемы с работой видеоредактора. Обновите драйверы с помощью менеджера устройств или загрузите их с официального сайта производителя.
- Отключенные или неправильно настроенные службы: В Windows 10 некоторые службы отвечают за работу видеоредактора. Если они отключены или настроены неправильно, видеоредактор может не запускаться или работать некорректно. Проверьте состояние следующих служб: «Служба загрузки приложений», «Служба пользовательского ввода», «Служба проекций Windows» и «Служба пользовательского учета». Если какая-то из них отключена, включите ее и перезагрузите компьютер.
Если после выполнения этих рекомендаций проблема не устраняется, возможно, причина в других факторах. Рекомендуется обратиться за помощью к специалисту или в техническую поддержку Microsoft.
Проблемы с оборудованием или драйверами
Если видеоредактор в Windows 10 не работает должным образом, возможно это связано с проблемами оборудования или драйверами. Ниже приведены некоторые причины и возможные решения для данной ситуации:
- Неподдерживаемое оборудование: Убедитесь, что ваше оборудование соответствует минимальным требованиям для работы видеоредактора. Некоторые функции могут быть недоступны, если ваше устройство не соответствует требованиям.
- Устаревшие или неправильно установленные драйверы: Обновите драйверы для вашей видеокарты, звуковой карты или других устройств, которые использует видеоредактор. Посетите официальные веб-сайты производителей для загрузки последних версий драйверов.
- Конфликт драйверов: Если у вас установлено несколько программ, использующих разные версии драйверов, возможно возникли конфликты. Попробуйте удалить или отключить другие программы, которые могут использовать драйверы, и перезагрузите компьютер.
- Плохое качество интернет-соединения: Если вы пытаетесь использовать веб-сервисы видеоредактора, нестабильное или медленное интернет-соединение может привести к проблемам с работой. Убедитесь, что ваше подключение к Интернету стабильно и имеет достаточную скорость.
Если после выполнения вышеуказанных решений проблемы с видеоредактором в Windows 10 не устраняются, рекомендуется обратиться в службу поддержки Microsoft или производителя вашего устройства для получения дополнительной помощи и решения проблемы.
Почему Movie Maker не работает на Windows 10? Пользователи обычно сталкиваются с проблемой воспроизведения видео или отсутствием звука. Причина технического сбоя чаще всего кроется в отсутствии подходящих драйверов или неправильно настроенных параметрах Киностудии.
Содержание
- Причины ошибки в работе Movie Maker
- Movie Maker не воспроизводит видео: способы решения
- Нет звука в Movie Maker: ищем решение
Компания Майкрософт прекратила оказание поддержки Киностудии Windows Live Essential в январе 2017 года. Последняя версия видеоредактора была выпущена в 2012 году и с тех пор больше не обновлялась. Пользователи Movie Maker решили не отказываться от любимого видеоредактора и установили его на операционную систему Windows 10, хотя Microsoft предлагает аналогичную версию приложения в Microsoft Store.
Некоторые функции Киностудии были рассчитаны на использование в старой версии ОС. В связи с этим могут возникнуть технические сбои, связанные с переустановкой видеоредактора на Windows 10.
Сбой в работе характеризуется несколькими признаками:
- Нет воспроизведения видео;
- Отсутствует звук и возможность добавления музыки;
- Проблема с распознаванием некоторых форматов видео, аудио и фото;
- Внезапное прекращение работы Movie Maker.
Технические проблемы могут быть связаны с несколькими факторами. В основном — это:
- Отсутствие подходящих аудио и видео драйверов;
- Неверно выставленные параметры звука в Movie Maker;
- Некорректно установленный видеоредактор.
Чтобы понять, как исправить тот или иной технический сбой, необходимо сделать небольшую проверку операционной системы.
Movie Maker не воспроизводит видео: способы решения
Одним из преимуществ Windows 10 принято считать автоматическое обновление параметров системы. При появлении новых драйверов, компонентов приложения или ПО, система сама устанавливает их через «Центр обновления Windows».
Некоторые компоненты системы требуют ручного обновления. Поэтому, если в Киностудии Windows Live не воспроизводится видео, следует проверить видеоадаптеры и при необходимости обновить их до последней версии.
Для проверки драйверов нужно выполнить следующие действия:
- Открыть поисковую строку на рабочей панели и ввести запрос «Диспетчер устройств». Затем открыть его на рабочем столе;
- Далее выбрать пункт «Видеоадаптеры». Здесь находится информация о видео драйверах, установленных на ОС;
- Правой кнопкой мышки кликнуть по названию видеоадаптера и выбрать пункт «Обновить драйвер»;
- Затем активировать автоматический поиск драйверов для Windows 10 и дождаться окончания поиска;
- Если на ПК уже установлены обновленные драйвера, система выдаст сообщение об успешном завершении проверки.
Если же компьютер обнаружит последние обновления, он автоматически установит их и сообщит о нахождении подходящих драйверов и их успешной загрузке.
После проверки драйверов следует вновь открыть Movie Maker и попробовать загрузить видеофайл. Если система вновь выдаст ошибку, возможно, дело в некорректно установленной программе. В этом случае рекомендуется удалить Windows Live Essentials с ПК и установить его еще раз через сайт Media Player. Здесь находится проверенный установочный файл, который не содержит вирусов и других вредоносных компонентов.
Нет звука в Movie Maker: ищем решение
Чаще всего в Movie Maker нет звука по двум причинам:
- Не обновлены звуковые драйвера;
- Неправильно выставленные параметры аудио в настройках Киностудии.
Шаг 1. Для проверки драйверов нужно сделать следующее:
- Найти Диспетчер устройств через поисковую строку на рабочей панели, как в инструкции с видео выше;
- Выбрать пункт «Звуковые, игровые и видеоустройства»;
- Правой кнопкой мышки кликнуть по очереди по каждому из драйверов и нажать вкладку «Обновить драйвер»;
- Включить автоматический поиск подходящих обновлений и дождаться окончания поиска;
- При обнаружении обновлений система автоматически их установит и сообщит об успешном завершении операции.
Шаг 2. После проверки драйверов следует открыть параметры Киностудии и посмотреть, правильно ли там выставлены звуковые настройки. Для этого нужно кликнуть по вкладке «Файл» и выбрать раздел «Параметры».
Затем выбрать пункт «Аудио и видео» и посмотреть, какие устройства отображаются по умолчанию для входа/выхода звука с устройства. При необходимости выбрать подходящее устройство и перейти во вкладку «Настройки» для дальнейшей проверки звука в Movie Maker.
Здесь можно настроить параметры воспроизведения, записи аудио, звуковой схемы и разговора через гарнитуру.
По завершению процесса настройки следует открыть любой аудиофайл через раздел «Добавить музыку». Если техническая неисправность была устранена, аудиозапись появится на рабочем экране Movie Maker.
Если же видеоредактор вновь не распознает звуковой файл, возможно, программа была некорректно установлена на ПК. В этом случае рекомендуется удалить старую версию Movie Maker и скачать заново Киностудию через сайт Media Player.
Что делать, если Windows Movie Maker перестал работать на Windows 10? Выход — проверить наличие обновлений для видео и аудио драйверов, выставить правильные настройки звука в Киностудии. Если данные способы не помогают, рекомендуется переустановить видеоредактор и скачать корректный установочный файл с сайта Media Player.
Скачать бесплатно — Movie Maker
Windows 10 является одной из самых популярных операционных систем, которая предлагает обширные возможности для работы с различными приложениями, в том числе с видеоредакторами. Однако, может возникнуть ситуация, когда видеоредактор перестает работать или отказывается открывать файлы. В этой статье мы рассмотрим основные причины подобных проблем и способы их решения.
Одним из самых распространенных причин, по которым видеоредактор может не работать в Windows 10, является отсутствие необходимых драйверов. Драйверы – это программы, которые позволяют операционной системе взаимодействовать с различными устройствами. Если драйверы для видеоадаптера или звуковой карты устарели или повреждены, видеоредактор может не функционировать должным образом.
Еще одной причиной проблем с видеоредактором может стать неправильное обновление операционной системы. Иногда обновления могут вносить изменения в системные настройки, что может повлиять на работу различных программ, включая видеоредактор. В таком случае, необходимо проверить наличие последних обновлений и установить их, или откатить систему к предыдущей версии.
Важно отметить, что проблема с видеоредактором может быть связана также с отсутствием необходимых компонентов операционной системы или установленного ПО. Некоторые видеоредакторы требуют наличия определенных фреймворков или программного обеспечения, которые должны быть установлены на компьютере. Проверьте, обладаете ли вы всем необходимым для работы с выбранным видеоредактором.
В случае возникновения проблем с видеоредактором в Windows 10, необходимо проверить приведенные выше причины и принять соответствующие меры. Это может включать обновление драйверов, установку необходимого ПО или откат операционной системы к предыдущей версии. В некоторых случаях может быть также полезным обратиться за помощью к специалисту или посетить форумы пользователей, где можно найти решение конкретной проблемы.
Содержание
- Почему видеоредактор не работает в Windows 10: главные причины
- Отсутствие обновлений
- Несовместимость с аппаратными требованиями
Почему видеоредактор не работает в Windows 10: главные причины
Windows 10 предлагает множество инструментов для редактирования и создания видео, однако иногда пользователи сталкиваются с проблемами, когда видеоредактор не работает должным образом. Ниже приведены некоторые из возможных причин, почему видеоредактор может не функционировать в Windows 10:
- Необходимое обновление: Видеоредактор в Windows 10 может требовать обновления, чтобы исправить ошибки и улучшить функциональность. Проверьте наличие доступных обновлений для вашей операционной системы.
- Недостаточные системные требования: Видеоредактор может быть требовательным к ресурсам компьютера и не работать на старых или слабых системах. Убедитесь, что ваш компьютер соответствует минимальным требованиям для работы с видеоредактором.
- Несовместимость с форматами файлов: Видеоредактор может быть несовместимым с некоторыми форматами файлов видео. Попробуйте конвертировать файл в другой формат или установить кодек, чтобы редактор смог его обработать.
- Проблема с драйверами: Устаревшие или поврежденные драйверы могут вызывать проблемы с работой видеоредактора. Обновите или переустановите драйверы графической карты и других соответствующих компонентов.
- Неполадки в операционной системе: Видеоредактор может не работать из-за неполадок в операционной системе Windows 10. Перезагрузите компьютер или выполните проверку на наличие ошибок с помощью инструмента «Проверка системных файлов».
- Проблемы с программным обеспечением сторонних разработчиков: Если вы используете сторонний видеоредактор, возможно, он несовместим с Windows 10 или требует обновления. Обратитесь к разработчику программы или попробуйте использовать альтернативный видеоредактор.
Если видеоредактор в Windows 10 по-прежнему не работает, рекомендуется обратиться к специалисту или службе поддержки Microsoft для получения дополнительной помощи и решения проблемы.
Отсутствие обновлений
Если ваш видеоредактор перестал работать или появились проблемы с его функциональностью, первым шагом будет проверка наличия и установка последних обновлений для Windows 10.
Чтобы проверить наличие обновлений, вызовите настройки Windows 10, выберите вкладку «Обновление и безопасность» и нажмите «Проверить наличие обновлений». Если обновления доступны, установите их и перезагрузите компьютер.
Если после установки обновлений видеоредактор все еще не работает, можно попробовать выполнить некоторые дополнительные действия, такие как установка обновлений драйверов видеокарты, проверка наличия несовместимых программ или временное отключение антивирусного ПО.
Обновления могут быть ключевым моментом в решении проблем с видеоредактором в Windows 10, поэтому следует регулярно проверять наличие доступных обновлений и устанавливать их для обеспечения стабильной работы редактора.
Несовместимость с аппаратными требованиями
Если ваш компьютер не соответствует требованиям видеоредактора, то это может привести к его некорректной работе. Например, если у вас слабый процессор или недостаточно оперативной памяти, то видеоредактор может загружаться медленно или вообще не запускаться.
Чтобы исправить проблему с несовместимостью аппаратных требований, вам могут потребоваться следующие действия:
- Убедитесь, что ваш компьютер соответствует минимальным системным требованиям видеоредактора. Обычно данные требования можно найти на официальном сайте программы.
- Проверьте наличие и актуальность драйверов для вашей графической карты. Устаревшие или неправильно установленные драйвера могут привести к проблемам с работой видеоредактора.
- Очистите компьютер от ненужных файлов и программ, чтобы освободить оперативную память и улучшить общую производительность системы.
- Попробуйте использовать альтернативные видеоредакторы, которые могут быть менее требовательны к аппаратному обеспечению вашего компьютера.
Если после этих действий видеоредактор все еще не работает, возможно, вам придется обратиться за помощью к специалистам или переустановить операционную систему.