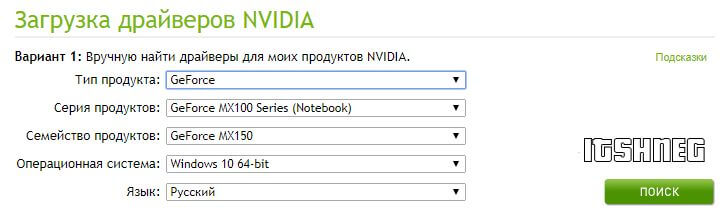Только представьте себе ситуацию: пятница, вечер, за окном прохладная погода, дождь… Что делать в такое время накануне выходных? Включить компьютер, запустить любимый онлайн-шутер, дабы расстрелять десяток-другой оппонентов, или выполнить несколько квестов с целью получить немного монет и повысить уровень в третьем Ведьмаке. Вскоре после начала игры геймплей прерывается и появляется оповещение «Видеодрайвер перестал отвечать…».
Испытав удачу во второй раз провести несколько десятков минут за любимым развлечением, ничего не изменилось – вскоре после запуска приложения появилось то же самое оповещение, прервавшее игровой процесс.
Такая ошибка возникает только на Windows 10 при задействовании значительной части аппаратных возможностей видеокарты для проведения сложных вычислений в ресурсоемких приложениях, что актуально для всех трехмерных игр, выпущенных в последние годы, а также при конвертировании видео или визуализации сложных трехмерных сцен в графических редакторах, либо при рендеринге видео в видеоредакторе.
Рассмотрим самые распространённые причины, по которым видеодрайвер вашей Windows 10 перестал отвечать во время запуска трехмерных игр, и попытаемся решить эту проблему.
Причина появления оповещения
Прежде, чем приступить к поиску решений неполадки, выясним, почему видеодрайвер перестает отвечать.
В Windows, выпущенных после XP, разработчики внедрили механизм, отвечающий за перезапуск драйвера, который перестал отвечать или откликается на запросы системы чрезвычайно долго. Этот механизм называется Timeout Detection & Recovery или сокращенно TDR. Единой причины, которая вызывает срабатывание триггера и последующий перезапуск видеодрайвера, нет. Подобное оповещение может быть вызвано целым рядом факторов, способствующих значительному увеличению времени задержки отклика программы для управления работой видеокарты.
Появление всплывающего уведомления с сообщением, что видеодрайвер вашего компьютера перестал отвечать, в большинстве случаев, не сулит собой ничего серьёзного. Это всего лишь срабатывание механизма защиты Windows 10 от программных ошибок. Он позволяет избавиться от появления BSOD, чем бы неизбежно завершилась подобная проблема в XP, необходимости завершать работу всех приложений и перезапускать компьютер.
Срабатывание подпрограммы TDR, которая перезапускает переставший отвечать на ее запросы видеодрайвер, — это проблема не столько разработчиков Windows 10, сколько недоработка производителей графических процессоров и драйверов для них. Представители всех компаний, выпускающих видеокарты обещают, что проблема, вызывающая срабатывание механизма TDR, в обязательном порядке исправится в следующей версии драйвера, но воз и ныне там. А после выхода Vista и Windows 7 прошло немало лет.
Установлена нестабильная версия драйвера
Загрузить и скачать новый видеодрайвер сразу после его выхода – не всегда лучшее решение. Бывает так, что при исправлении ошибок программисты невольно допускают новые, и узнают о них только после того, как первые сотни и даже тысячи пользователей столкнутся с неполадкой. Особенно это касается альфа-версий драйверов для GPU.
Если Windows 10 или утилита для обновления программного обеспечения компьютера обнаружит новый видеодрайвер, не стоит спешить загружать его, лучше подождите несколько дней. За это время проявятся и исправятся его основные недоработки, если таковые есть.
Когда после обновления системы появляется оповещение, что драйвер видеокарты перестал отвечать, необходимо восстановить его предыдущую версию. Делается это двумя путями:
- ручное удаление ПО, загрузка и установка нового видеодрайвера;
- откат до предыдущей версии драйвера.
Рассмотрим второй вариант ввиду простоты его реализации в Windows 10.
- Запускаем «Диспетчер устройств».
- Разворачиваем строку «Видеоадаптеры» и вызываем свойства видеокарты, драйвер которой перестал отвечать.
- Переходим на вторую вкладку.
- Кликаем «Откатить», чтобы удалить текущий видеодрайвер, восстановив его прежнюю версию.
- Соглашаемся с откатом.
Спустя несколько минут Windows 10 восстановит устаревшую редакцию программного обеспечения, о чем можно узнать в строчках «Дата разработки» и «Версия драйвера».
Если сообщение «Видеодрайвер перестал отвечать…» не исчезает после отката, попробуйте наоборот обновить драйвер видеокарты, что можно сделать как вручную, так и в автоматическом режиме. В первом случае заходим на сайт производителя, находим нужное ПО, загружаем и устанавливаем его с последующей перезагрузкой Windows 10. Во втором – следуем итерациям приведенной ниже схемы.
- Вызываем диалог свойств видеоадаптера.
- Во второй вкладке кликаем «Обновить».
- Выбираем автоматический поиск ПО в интернете.
- После успешного завершения операции увидите следующее информационное окно, после закрытия которого перезагружаем Windows 10.
Установка последней версии DirectX
Обновление программной среды для функционирования трехмерных приложений на Windows 10 пользователем, как правило, не осуществляется. В большинстве случаев установка DirectX происходит в автоматическом режиме во время инсталляции репаков игр. Но проблема в том, что авторы комплектуют репаки актуальными на момент создания сборки версиями DirectX, а пользователь может загрузить игру спустя многие месяцы после ее размещения в сети. За это время Microsoft может несколько обновить набор API.
Для обновления набора библиотек необходимо посетить раздел загрузки сайта Майкрософт, скачать последнюю редакцию инсталлятора DirectX и провести его установку, выполняя предложенные инструкции.
Конфигурируем параметры сглаживания
Если предложенные выше варианты манипуляций с версиями ПО не помогли избавиться от ошибки с сообщением, что драйвер GPU перестал отвечать, необходимо покопаться в настройках видеоадаптера. Проблема может заключаться в несостыковках параметров графического ядра в среде Windows 10 и играх. Например, «Сглаживание» может быть выключено в настройках драйвера, а в меню конфигурации игры его значение выставлено на отметке 2х или 8х.
То же самое касается тройной буферизации и фильтрации текстур, хотя несоответствие в настройках сглаживания является основной причиной появления проблемы.
Для исправления неполадки идем в меню конфигурации видеокарты или настройки игрового приложения и выставляем ключевые параметры одинаковыми для игры и панели управления работой видеокарты. Так что, даже проигранные средства привязывают практически каждого намного надежнее, чем самые большие выигрыши. Бонус казино на сайте : Сайт loiol. Все эти функции обеспечиваются приложения для казино на Андроиде из нашего рейтинга. Что подразумевается под понятием «бонус» Мотивация посещения азартного клуба казино Сол у всех пользователей одна – заработать денег и желательно побольше. Как играть в онлайн казино без вложений Ниже приведены основные возможности, которые казино предоставляет своим игрокам совершенно бесплатно, то есть без вложений.
Если индивидуальный подход к настройкам каждого развлекательного приложения не устраивает – используйте функцию автоматического выбора параметров игры и сбросьте настройки GPU до заводских.
Чрезмерный разгон или перегрев оборудования
Некоторые пользователи, занимающиеся повышением рабочего напряжения и частот ключевых элементов видеокарты, не учитывают повышения рабочей температуры устройства и не оборудуют девайс улучшенным охлаждением, что также приводит к подвисаниям драйвера. Температуру GPU можно посмотреть в GPU-Z или HWInfo.
Также повышение температуры может вызваться несколькими иными факторами:
- радиатор и вентилятор полностью забиты пылью;
- термопаста между графическим ядром и радиатором давно не менялась и утратила свои изначальные физические параметры;
- ввиду износа механических частей системы охлаждения (отсутствие смазки и, как следствие, повышение сопротивления во время вращения кулера).
Некоторые юзеры столкнулись с завышением рабочих частот производителем, снижение которых даже на 1-3% стабилизирует работу устройства, не влияя при этом заметным образом на его производительность. Такая проблема, например, была замечена с видеокартой 560Ti от Gigabyte, видеодрайвер которой постоянно перезапускался «десяткой». Замена BIOS видеокарты или понижение частотных характеристик ее работы – выход из положения.
Изменение параметров TDR
Последнее, что можно предпринять, если драйвер для GPU перестал отвечать, — увеличение времени его отклика перед перезапуском драйвера.
- Запускаем редактор реестра (вводим «regedit» в поисковую строку) и идем по пути:
- Создаем параметр DWORD разрядности, которая соответствует установленной на ПК Windows 10.
- Вводим его имя как «TdrDelay».
- Задаем время задержки в секундах и жмем «ОК».
Бывалые пользователи рекомендуют задавать задержку порядка 6-8 секунд, ведь значение параметра по умолчанию составляет всего 2 секунды.
- Перезагружаем ПК.
Теперь ОС будет сообщать, что драйвер перестал отвечать после 8-ми секунд отсутствия ответа, а не через 2, как было ранее.
Еще представители Microsoft рекомендуют обновить Flash Player или деактивировать функцию аппаратного ускорения флеш.
Видеодрайвер перестал отвечать и был успешно восстановлен — как исправить

В этой инструкции — несколько способов исправить проблему и сделать так, чтобы в дальнейшем сообщений о том, что видеодрайвер перестал отвечать не появлялось.
Что делать при появлении ошибки «Видеодрайвер перестал отвечать» в первую очередь
Прежде всего о нескольких простых, но чаще других срабатывающих способах исправить проблему «Видеодрайвер перестал отвечать» для начинающих пользователей, которые по незнанию могли их до сих пор не попробовать.
Обновление или откат драйверов видеокарты
Чаще всего проблема бывает вызвана неправильной работой драйвера видеокарты или не тем драйвером, при этом необходимо учитывать следующие нюансы.
- Если диспетчер устройств Windows 10, 8 или Windows 7, сообщает о том, что драйвер не нуждается в обновлении, но при этом вы не устанавливали драйвер вручную, то драйвер скорее всего требуется обновить, просто не пытаться для этого использовать диспетчер устройств, а загрузить установщик с сайта NVIDIA или AMD.
- Если вы устанавливали драйверы с помощью драйвер-пака (сторонней программы для автоматической установки драйверов), то драйвер следует попробовать установить с официального сайта NVIDIA или AMD.
- Если загруженные драйверы не устанавливаются, то следует попробовать удалить уже имеющиеся с помощью Display Driver Uninstaller (см., например, Как установить драйверы NVIDIA в Windows 10), а если у вас ноутбук, то попробовать установить драйвер не с сайта AMD или NVIDIA, а с сайта производителя ноутбука именно для вашей модели.
Если же вы уверены в том, что установлены последние драйверы и проблема появилась недавно, то можно попробовать откатить драйвер видеокарты, для этого:
- Зайдите в диспетчер устройств, нажмите правой кнопкой мыши по вашей видеокарте (в разделе «Видеодаптеры») и выберите пункт «Свойства».
- Проверьте, активна ли кнопка «Откатить» на вкладке «Драйвер». Если да, используйте её.
- Если кнопка не активна, запомните текущую версию драйвера, нажмите «Обновить драйвер», выберите пункт «Выполнить поиск драйверов на этом компьютере» — «Выбрать драйвер из списка доступных драйверов на компьютере». Выберите более «старый» драйвер вашей видеокарты (при его наличии) и нажмите «Далее».
После отката драйвера проверьте, продолжает ли появляться проблема.
Исправление ошибки на некоторых видеокартах NVIDIA путем изменения параметров управления питанием
В некоторых случаях проблема бывает вызвана настройками видеокарт NVIDIA по умолчанию, которые приводят к тому, что для Windows видеокарта иногда «подвисает», что и приводит к ошибке «Видеодрайвер перестал отвечать и был успешно восстановлен». Изменение параметров с «Оптимального энергопотребления» или «Адаптивного» может помочь. Порядок действий будет следующим:
- Зайдите в панель управления и откройте «Панель управления NVIDIA».
- В разделе «Параметры 3D» выберите «Управление параметрами 3D».
- На вкладке «Глобальные параметры» найдите пункт «Режим управления электропитанием» и выберите «Предпочтителен режим максимальной производительности».
- Нажмите кнопку «Применить».
После этого можно проверить, помогло ли это исправить ситуацию с появляющейся ошибкой.
Еще одна настройка, которая может влиять на появление или отсутствие ошибки в панели управления NVIDIA и затрагивающая сразу несколько параметров — «Регулировка настроек изображения с просмотром» в разделе «Параметры 3D».
Попробуйте включить «Пользовательские настройки с упором на производительность» и проверить, повлияло ли это на проблему.
Исправление с помощью изменения параметра Timeout Detection and Recovery в реестре Windows
Данный способ предлагается на официальном сайте Майкрософт, хотя и не вполне эффективен (т.е. может убрать сообщение о проблеме, но сама проблема может сохраниться). Суть способа в том, чтобы изменить значение параметра TdrDelay, отвечающего за ожидание ответа от видеодрайвера.
- Нажмите клавиши Win+R, введите regedit и нажмите Enter.
- Перейдите к разделу реестра HKEY_LOCAL_MACHINE\ SYSTEM\ CurrentControlSet\ Control\ GraphicsDrivers
- Посмотрите, есть ли в правой части окна редактора реестра значение TdrDelay, если нет, то нажмите правой кнопкой мыши в пустом месте правой части окна, выберите «Создать» — «Параметр DWORD» и задайте для него имя TdrDelay. Если он уже присутствует, можно сразу использовать следующий шаг.
- Дважды кликните по вновь созданному параметру и укажите значение 8 для него.
После окончания действий с редактором реестра, закройте его и перезагрузите ваш компьютер или ноутбук.
Аппаратное ускорение в браузере и Windows
Если ошибка происходит при работе в браузерах или на рабочем столе Windows 10, 8 или Windows 7 (т.е. не в тяжелых графических приложениях), попробуйте следующие методы.
Для проблем на рабочем столе Windows:
- Зайдите в Панель управления — Система. Слева выберите «Дополнительные параметры системы».
- На вкладке «Дополнительно» в разделе «Быстродействие» нажмите «Параметры».
- Выберите пункт «Обеспечить наилучшее быстродействие» на вкладке «Визуальные эффекты».
В случае, если проблема появляется в браузерах при воспроизведении видео или Flash-содержимого, попробуйте отключить аппаратное ускорение в браузере и Flash (или включить, если оно было отключено).
Важно: следующие способы уже не совсем для начинающих и в теории могут вызвать дополнительные проблемы. Применяйте их только на свой страх и риск.
Разгон видеокарты как причина проблемы
Если вы самостоятельно разгоняли видеокарту, то скорее всего знаете, что рассматриваемая проблема может иметь причиной именно разгон. Если же вы этого не делали, то есть вероятность, что ваша видеокарта имеет заводской разгон, как правило, при этом в названии присутствуют буквы OC (Overclocked), но даже без них тактовые частоты видеокарт чаще выше чем базовые, предусмотренные производителем чипа.
Если это ваш случай, то попробуйте установить базовые (стандартные для этого графического чипа) частоты GPU и памяти, для этого можно использовать следующие утилиты.
Для видеокарт NVIDIA — бесплатную программу NVIDIA Inspector:
- На сайте nvidia.ru найдите информацию о базовой частоте вашей видеокарты (введите модель в поле поиска, а затем на странице с информацией о видеочипе откройте вкладку «Спецификации». Для моей видеокарты это 1046 Мгц.
- Запустите NVIDIA Inspector, в поле «GPU Clock» вы увидите текущую частоту видеокарты. Нажмите кнопку Show Overclocking.
- В поле вверху выберите «Performance Level 3 P0» (это установит частоты на текущие значения), а затем с помощью кнопок «-20», «-10» и т.д. снизьте частоту до базовой, которая была указана на сайте NVIDIA.
- Нажмите кнопку «Apply Clocks and Voltage».
Если не сработало и проблемы не были исправлены, можно попробовать использовать частоты GPU (Base Clock) ниже базовых. Скачать NVIDIA Inspector можно с сайта разработчика http://www.guru3d.com/files-details/nvidia-inspector-download.html
Для видеокарт AMD вы можете использовать AMD Overdrive в Catalyst Control Center. Задача будет та же самая — установить базовые частоты GPU для видеокарты. Альтернативное решение — MSI Afterburner.
Дополнительная информация
В теории, причиной проблемы могут быть и любые программы, запущенные на компьютере и активно использующие видеокарту. Причем может оказаться, что вы не знаете о наличии таких программ на вашем компьютере (например, если это вредоносное ПО, занимающееся майнингом).
Также один из возможных, хоть и не часто встречающихся вариантов — аппаратные проблемы с видеокартой, а иногда (особенно для интегрированного видео) — с оперативной память компьютера (в данном случае также возможно появление «синих экранов смерти» время от времени).
Автоматический перевод этой страницы выполнен Microsoft Translator
Если появляется сообщение об ошибке Видеодрайвер перестал отвечать и был восстановлен, попробуйте выполнить следующие действия для устранения данной ошибки.
Также может появиться одно из следующих сообщений об ошибке:
-
Видеодрайвер перестал отвечать и был восстановлен.
-
Видеодрайвер igfx перестал отвечать и был успешно восстановлен.
-
Видеодрайвер NVIDIA перестал отвечать и был успешно восстановлен.
-
Видеодрайвер ATI перестал отвечать и был успешно восстановлен.
Эта проблема связана с графической системой. Когда в системе недостаточно памяти и ОС Windows не удается выделить видеопамять,
Windows закрывает и перезапускает программу во избежание сбоя.
Перезагрузка компьютера для подготовки к устранению неполадок
Выключите и перезагрузите компьютер, чтобы очистить адреса памяти и подготовить компьютер к дальнейшему устранению неполадок.
Обновление видеодрайвера
Обновление видеодрайвера для конкретной модели компьютера.
Дополнительные сведения об обновлении драйверов см. в разделе ПК HP – Загрузка или обновление программного обеспечения и драйверов.
Обновление драйвера оригинальной графической карты
Если все еще используется графическая карта, изначально установленная в компьютере, установите обновленный видеодрайвер.
Найдите обновленные видеодрайверы на странице своего продукта на веб-сайте Служба поддержки HP – Загрузка программного обеспечения и драйверов.
После установки обновленного драйвера выполните действие, вызвавшее первое появление ошибки (например, поиграйте в игру или
посмотрите фильм), для проверки возможности повторного возникновения ошибки.
Обновление драйвера после установки новой графической платы (только для настольных ПК)
Если на компьютере была установлена новая графическая карта, найдите обновленный видеодрайвер на веб-сайте производителя карты:
-
Последнюю версию драйвера NVIDIA можно загрузить по адресу: http://www.nvidia.com/Download/index.aspx (на английском языке).
-
Последнюю версию драйвера AMD можно загрузить по адресу: http://support.amd.com/en-us/download (на английском языке).
-
Центр загрузок Intel Download Center можно найти по адресу: https://downloadcenter.intel.com/default.aspx (на английском языке).
После установки обновленного драйвера выполните действие, которое привело к первому возникновению ошибки (например, игра или
просмотр фильма), для проверки возможности повторного возникновения ошибки.
Установка обновлений на компьютер через Центр обновления Windows
Найдите и установите обновления для компьютера под управлением ОС Windows 10.
-
В ОС Windows выполните поиск и откройте Параметры Центра обновления Windows.
-
Нажмите Проверка наличия обновлений.
При наличии доступных обновлений их установка запускается автоматически.
-
При необходимости перезапустите компьютер после установки обновлений.
Настройка визуальных эффектов в ОС Windows 10
Чтобы улучшить быстродействие компьютера, отключите некоторые или все визуальные эффекты.
Выполните следующие действия, чтобы настроить визуальные эффекты для наилучшего быстродействия.
-
В ОС Windows выполните поиск и откройте Просмотр расширенных параметров системы.
-
В разделе Быстродействие нажмите кнопку Параметры.
-
Выберите Обеспечить наилучшее быстродействие.
-
Нажмите кнопки .
-
Выполните действие, которое привело к первому появлению ошибки, например, поиграйте в игру или просмотрите фильм, для проверки
возможности повторного возникновения ошибки.
Настройка параметров для игры или программы
После настройки параметров игры или программы, например, уменьшения разрешения экрана или сглаживания, снижается качество
изображения, но и уменьшается вероятность возникновения ошибок, связанных с графической платой.
Если ошибка возникает только при использовании определенной игры или программы, обновите компоненты игры или программы внутри
самой программы или перейдите на веб-сайт поддержки производителя для загрузки и установки актуальных обновлений. После установки
обновлений перезагрузите компьютер.
После перезагрузки компьютера выполните действие, которое привело к первому возникновению ошибки, например, поиграйте в игру
или просмотрите фильм, для проверки возможности повторного возникновения ошибки.
Повышение безопасности системы
Увеличьте общую производительность компьютера благодаря модернизации памяти.
Подробнее об обновлении памяти см. в документе «Пк HP — Модернизация памяти (ОЗУ) (Windows)».
Выполните действие, которое привело к первому появлению ошибки, например, поиграйте в игру или просмотрите фильм, для проверки
возможности повторного возникновения ошибки.
Выполните сброс настроек системы Windows
Если устранить проблему не удается, восстановите исходную конфигурацию компьютера.
Microsoft предоставляет функцию восстановления исходного состояния компьютера посредством переустановки операционной системы.
Перед использованием этой функции создайте резервные копии всех важных файлов.
Дополнительные сведения см. в документе ПК HP – Восстановление исходного состояния компьютера.
Замена графической платы (только для настольных компьютеров)
Если ошибка видеодрайвера продолжает появляться, возможно, потребуется заменить графическую карту или добавить память.
Прим.:
В некоторых моделях компьютеров, например, в моноблоках HP TouchSmart All-in-One, нет съемных графических плат. Проверьте
характеристики своего устройства, чтобы определить, является ли графическая плата съемной.
Если графическая плата съемная, выполните шаги, необходимые для замены графической платы, описанные в документе «Руководство
по модернизации и обслуживанию» или «Извлечение и замена графической платы» (если доступно) на странице продукта Поддержка клиентов HP, для соответствующей модели компьютера.
Если графическая карта не является съемной, обратитесь в службу Поддержка клиентов HP. Чтобы проверить, распространяется ли гарантия на ваш компьютер, см. документ технической поддержки HP — Поиск сведений по гарантии.
Казахстан
hp-detect-load-my-device-portlet
Действия
If you are a gamer, one thing you ought to deal with is system errors. These errors are notorious for occurring at some of the most important times. In this post, we are going to talk about the following error.
Video driver crashed and was reset! Make sure your video drivers are up to date. Exiting…
In this article, we are going to fix the error on Windows 11 or Windows 10 for both Intel and AMD with the help of some simple solutions.
These are the things you can do to fix Intel Video Driver crashes on Windows 11/10:
- Update Intel Graphics Driver
- Reinstall Intel Graphics Driver
- Increase GPU Process time
Let us talk about them in detail.
1] Update Intel Graphics Driver
Since the error is because of the failure of a driver, one of the easiest ways to fix it is by updating the Graphic Driver. You can automatically update your Graphics Driver from downlaodcenter.intel.com.
If you have a Graphics Card, update it as well from its manufacturer’s website.
Finally, check if it fixes the issue.
Read: How to restart Graphics Driver.
2] Reinstall Intel Graphics Driver
Another thing you can do to fix the error is to reinstall Intel Graphic Driver. To do that, follow the given steps.
- Launch Device Manager by Win + X > Device Manager.
- Expand Display Adapter, right-click on Intel HD Graphics Family, and select Uninstall device.
- Click Uninstall to confirm your action.
- Your screen will go black, so, wait for a few minutes and your system will automatically download the correct driver.
If you have a Graphics Card, reinstall its driver as well. You can uninstall it from Control Panel > Programs & Features > select the driver > uninstall. Then reinstall it from the manufacturer’s website.
Finally, check if it fixes the issue.
Troubleshoot:
- Intel Graphics Driver keeps crashing.
- Intel Graphics Drivers problems.
3] Increase GPU Process Time
If the first two methods didn’t work, then the problem can be because of low GPU Process Time. So, we are going to increase it via Registry Editor.
Launch Registry Edior from the Start Menu and navigate to the following location.
Computer\HKEY_LOCAL_MACHINE\SYSTEM\CurrentControlSet\Control\GraphicsDrivers
Right-click on GraphicsDriver, select New > DWORD (32-bit) Value, and name it “TdrDelay“.
Double-click on TdrDelay and change the Value data to 8.
Finally, restart your computer and check if the issue is fixed.
TIP: You can use tools like AMD Driver Autodetect, Intel Driver Update Utility or Dell Update utility to update your device drivers. NV Updater will keep NVIDIA Graphic Card Driver updated.
AMD Video Driver crashed and was reset
You may see the same problem if you have AMD Graphics. However, we have solutions for that too.
- Update AMD Graphics Driver
- Reinstall AMD Graphics Driver
- Increase GPU Process Time
These are the things you can do to fix AMD Video Driver crashes and was Reset on Windows 10:
1] Update AMD Graphics Driver
The first thing you should immediately do to fix the error is updating the Graphics Driver. You can manually download the latest driver from amd.com and install it on your computer.
If you have a Graphics Card, update it as well from its manufacturer’s website.
2] Reinstall AMD Graphics Driver
The problem can be because of a malfunctioned driver. In that case, you should uninstall and reinstall the Graphics Driver to have a fresh driver that will work fine.
To do that, follow these steps.
- Launch Device Manager from the Start menu.
- Expand Display Adapter, right-click on AMD graphic driver (in my case, it is AMD Radeon(TM) Vega 8 Graphics), and select Uninstall device.
- Now, click Uninstall to remove the driver.
- You will see a blackout for few seconds, so, do not panic and wait for a few seconds and your system will automatically download the correct driver.
Hopefully, this will fix the issue.
3] Increase GPU Process time
If your AMD graphics driver is not causing this issue, try increasing GPU Process time. We are going to do it via Registry Editor and the procedure is the same as mentioned above.
Launch Registry Editor by Run, type “regedit” and hit Enter. Navigate to the following location.
Computer\HKEY_LOCAL_MACHINE\SYSTEM\CurrentControlSet\Control\GraphicsDrivers
Right-click on GraphicsDriver, select New > DWORD (32-bit) Value, and name it “TdrDelay“.
Double-click on TdrDelay to open it and set the Value data to 8.
Finally, restart your computer and check if the issue is fixed.
Hopefully, these solutions have helped you to fix the error of both Intel and AMD Graphics.
Read next: Fix Incompatible Video card error during Windows installation.
В последнее время пользователи Windows 10 частенько сталкиваются с сообщением что “Видеодрайвер перестал отвечать и был успешно восстановлен”, сегодня мы с вами рассмотрим все возможные причины данной неисправности и пути их решения.
🔥 Лучшее в телеграм: Видеодрайвер перестал отвечать и был восстановлен… Присоединиться!
Зачем эта заметка если ответов полно в рунете? – Поверьте, они и трети причин не охватывают… проблема достаточно распространенная и возможных неисправностей тоже достаточно много. Моя задача – постараться описать их все опираясь на свой опыт.
Содержание
- Видеодрайвер перестал отвечать и был восстановлен
- Решение 1. Переустановите драйвера
- Если у вас Nvidia
- Если у вас AMD (ATI)
- Если у вас Intel
- Решение 2. Настройка визуальных эффектов
- Решение 3. Наводим порядок
- Решение 4. Изменение параметров питания (безумно актуально для ноутбуков)
- Решение 5. Разгонял? Пожинай плоды своей работы
- Решение 6. Закройте ненужные приложения
- Итоги
Видеодрайвер перестал отвечать и был восстановлен
Данное сообщение нереально раздражает и не дает работать за компьютером (нередко в эти моменты может отключаться дисплей и могут происходить другие неприятные вещи). Данная ошибка имеет много разновидностей – самые популярные я решил описать
- Видеодрайвер перестал отвечать (AMD, Intel, Nvidia) – данную проблему может создать абсолютно любая видеокарта (обратите внимание что Intel как правило встроена в ваш Процессор)
- NVIDIA Windows Kernel Mode Driver перестал отвечать – судя по описанию вы уже поняли, что проблема в Nvidia (попробуйте установить более ранний драйвер видеокарты)
- Сообщение “Видеодрайвер перестал отвечать и был успешно восстановлен” проявляется каждую минуту – у многих пользователей данную проблему решает правка значения TDR в реестре Windows
- Видеодрайвер перестал отвечать после обновления Windows… посетите официальный сайт производителя вашей видеокарты и если для загрузки доступна новая версия драйвера – обязательно установите ее. В противном случае откатитесь до предыдущей версии Windows.
- Разгон и перегрев! Я не устану повторять – не понимаешь всех тонкостей и опасность разгона, не трогай… данная проблема очень часто встречается на разогнанных компонентах или вследствие перегрева от загрязнения системы охлаждения видеокарты
- Видеодрайвер nvlddmkm перестал отвечать – опять проблемы от nvidia и как правило решаются простой переустановкой драйверов с официального сайта
Основная причина данной ошибки кроется в драйвере вашей видеокарты. Для исправления данного недоразумения я предлагаю выполнить приведенные ниже рекомендации.
Решение 1. Переустановите драйвера
Если проблема в драйвере, то его необходимо обновить или переустановить? – Логично же! Чтобы переустановить драйвера видеокарты, необходимо знать какой графический адаптер у вас в системе. С этим вам поможет моя заметка о способах определения видеокарты – просто выберите способ, который вам подходит и возвращайтесь сюда…
Теперь к главному… видеокарт развелось дофига и встраивают их даже в процессор. Если у вас ноутбук, то сперва попытайтесь скачать последние драйвера для своего друга с официального сайта производителя ноутбука, а уже потом с сайта производителя графики.
Если у вас Nvidia
Если у вас как и у меня Nvidia (например GeForce MX150), то переходим на страницу загрузки сайта nvidia
https://www.nvidia.ru/Download/index.aspx?lang=ru
Далее выбираем в списке свою карточку (обратите внимание что мобильная отличается от версии для обычного компьютера и установить их не выйдет – выбираем конкретно нашу)
Жмем “Поиск” и нам найдут самые крайние версии драйверов для нашей видюшки, останется только их скачать и установить.
Если у вас AMD (ATI)
С AMD Radeon все аналогично – переходим на официальную страницу загрузок и выбираем в списке нашу карточку.
https://www.amd.com/ru/support
Единственны нюанс – в начале этого десятилетия компанию ATI выкупила компания AMD и теперь чтобы установить драйвера, например для ATI Radeon 5870, нужно посетить сайт AMD.
Мне нравится строка поиска – тут зная свою модель можно не шариться по категориям, а просто вбить модель и выбрать ее в выпадающем меню.
Ну и как обычно – скачали, установили, перезагрузили и смотрите как работает ваш компьютер… стабильно или проблема воспроизводится заново.
Если у вас Intel
Драйвера для Intel как правило никто не качает с официального сайта интел… ибо в их маркировке сам черт ногу сломит. Есть два варианта – для стационарного ПК или ноутбука.
Если у вас обычный компьютер
Intel – это встроенная графика (на современных компьютерах как правило в процессор, а на старых в материнскую плату). Так исторически сложилось, что драйвера для Интел качаются с официального сайта производителя материнской платы. Если вы знаете какая у вас системная плата – ознакомьтесь с заметкой о различных способах узнать модель материнской платы.
Материнка ASUS? – Топаете на официальный сайт, в поиске находите свою модель и качаете драйвера…
Если у вас ноутбук
С ноутбуками аналогично. Например у меня Acer – перехожу на официальный сайт и в списке ищу свою модель – качаю оттуда и устанавливаю. PROFIT!
Обратите внимание, что в ноутбуках повсеместно используется тандем встроенной Intel и дискретной графики, по факту выходит 2 видеокарты, на каждую из которых необходимо установить драйвера
Решение 2. Настройка визуальных эффектов
Если вы экспериментировали с настройками визуальных эффектов, то вполне вероятно именно эти действия привели к ошибкам в драйвере (однако хочу заметить, что так быть не должно), но как вариант вы можете вернуть настройки визуального оформления Windows на стандартные.
Откройте свойства вашей системы (правой кнопкой на “Этот компьютер” и в контекстном меню выбрать “Свойства”) и в открывшемся окне в левой части выбрать пункт “Дополнительные параметры системы”.
В окне “Свойствах системы” перейдите на вкладку “Дополнительно” и в категории “Быстродействие” кликните по кнопке “Параметры…”
Выберите “Восстановить значения по умолчанию” или “Обеспечить наилучшее быстродействие” – очень трудно сказать, что будет правильным в конкретно вашем случае (только эксперименты помогут разрешить нам проблему).
Не забудьте нажать “Применить”, перезагружать компьютер необходимости нет, просто понаблюдайте – проявляется ошибка в дальнейшем или нет.
Решение 3. Наводим порядок
Если способы описанные выше вам не помогли и ошибка “Видеодрайвер перестал отвечать и был восстановлен” повторяется, то проблема может заключаться в банальном перегреве вашей видеокарты и компьютера в целом.
Windows заботится о вас, поэтому если ваша видеокарта начинает “отжигать”, то она ее просто отключит… а результатом и будет наша ошибка, которую мы разбираем в данной заметке.
Как узнать что видеокарта перегревается? Вариант открыть корпус и потрогать – неверный! Существует множество замечательных утилит, которые подскажут нам о перегреве и в целом протестируют нашу видюшку – об этом я писал в заметке о стресс тестах видеокарты.
Если температура зашкаливает, то стоит вооружиться кисточкой и почистить радиатор от вековой пыли… а вообще рекомендую обратиться в сервис, чтобы не удорожать ремонт!
Перегрев – достаточно опасный “товарищ”, нюанс в том… что просто почистить бывает недостаточно, есть высокая доля вероятности что из-за перегрева начался процесс деградации графического чипа и процесс этот необратимый
Решение 4. Изменение параметров питания (безумно актуально для ноутбуков)
Я частенько в своей практике встречал ошибку “Видеодрайвер перестал отвечать и был восстановлен” на ноутбуках банальной сменой параметра электропитания. Сейчас я покажу как это сделать…
Откройте меню “Пуск” и найдите там “Параметры питания и спящего режима” (просто наберите “параметры” и в результатах поиска выберите)
В разделе “Сопутствующие параметры” нас интересует пункт “Дополнительные параметры питания” (он там один – вы его не перепутаете)
Теперь смотрите. К сожалению данный раздел я перенастроил под себя и планы электропитания обозвал сам… у вас обязательно должен быть в списке план “Максимальная производительность” – попробуйте выбрать его и понаблюдать за работой компьютера.
Вполне вероятно, что потребуется перезапуск (хотя по идее все должно работать и так… но мы то знаем про чудеса в системе Windows)
Решение 5. Разгонял? Пожинай плоды своей работы
Многим пользователям не хватает производительности и они всячески пытаются повысить мощность своей системы разгоном видеокарты. Конечно оверклокинг имеет место в нашей жизни, но не все понимают что нагрузка на компоненты вашего компьютера значительно возрастает и снижает их жизненный цикл.
Возможно вы знаете о программе MSI Afterburner. Не так давно она попала в топ программ для показа FPS в играх… так вот – ее еще можно использовать для разгона, пользовались вы ей для этих задач?
Если вы столкнулись с ошибкой “Видеодрайвер перестал отвечать и был восстановлен”, то снимите весь разгон с видеокарты и удалите все программы, которые вы использовали для этого!
Решение 6. Закройте ненужные приложения
У меня всегда открыты куча приложений и я редко выключаю компьютер – всегда либо сон, либо вообще не выключаю никак. Если картинка ниже вам знакома, возможно проблема в конкретном приложении. Проанализируйте свою ситуацию, проследите за приложениями в фоне…
…возможно вы заметили что видеодрайвер перестал отвечать и был восстановлен при запуске конкретного приложения. Такими программами желательно не пользоваться – попробуйте перестановить его, а при сохранении проблемы обратиться в техническую поддержку.
Итоги
Теперь, когда вы ознакомились и вникли в данную заметку – вы без труда решите проблему с тем, что видеодрайвер перестал отвечать и был восстановлен. Однако не стоит забывать, что данная проблема может возникать при неисправности самого железа (программного этого не определить, только тестирование на стенде).