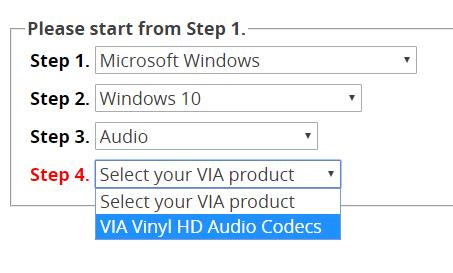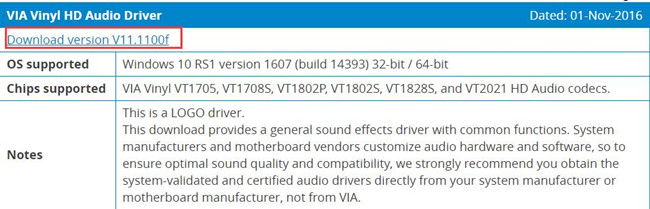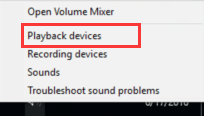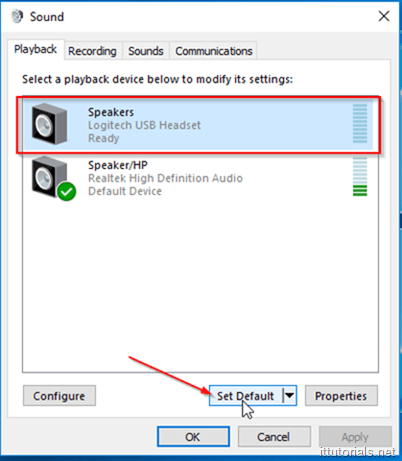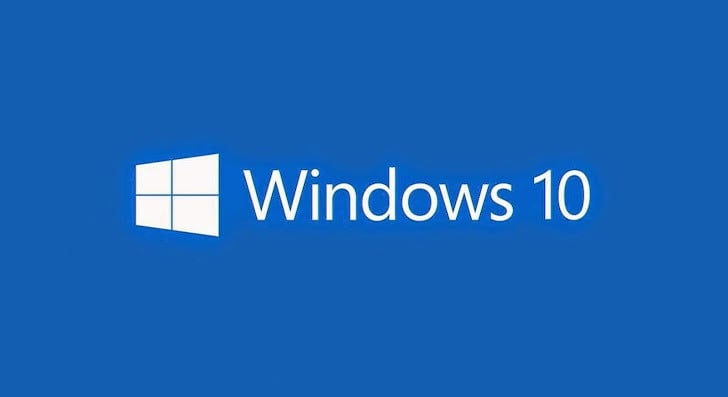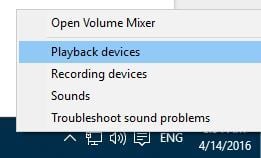На чтение 4 мин Опубликовано Обновлено
Для многих пользователей операционной системы Windows 10 возникла проблема с запуском VIA HD Audio Deck. Приложение перестало открываться после обновления операционной системы или по другим причинам. В данной статье мы рассмотрим возможные причины этой проблемы и способы ее решения.
Первой причиной проблемы с запуском VIA HD Audio Deck может быть несовместимость программы с операционной системой Windows 10. Некоторые старые версии VIA HD Audio Deck не поддерживаются новой ОС и могут вызывать конфликты. Второй причиной может быть неправильная установка или обновление драйверов звуковой карты. В таком случае VIA HD Audio Deck может не запускаться из-за отсутствия важных компонентов или наличия ошибок в драйверах.
Существует несколько способов решения проблемы с запуском VIA HD Audio Deck. Во-первых, можно попробовать установить или обновить драйверы звуковой карты. Для этого нужно найти официальный сайт производителя звуковой карты, найти раздел поддержки и скачать последние версии драйверов. После установки или обновления драйверов нужно перезагрузить компьютер и попытаться запустить VIA HD Audio Deck.
Во-вторых, можно попробовать удалить VIA HD Audio Deck и установить его заново. Для этого нужно зайти в раздел «Установка и удаление программ» в настройках компьютера, найти VIA HD Audio Deck в списке установленных программ, выбрать его и нажать кнопку «Удалить». После удаления программы нужно перезагрузить компьютер и скачать последнюю версию VIA HD Audio Deck с официального сайта производителя. Затем следует установить приложение и попробовать еще раз его запустить.
Причины неработоспособности VIA HD Audio Deck Windows 10
Неработоспособность VIA HD Audio Deck на операционной системе Windows 10 может быть вызвана различными причинами. Вот некоторые из них:
- Устаревшие или несовместимые драйверы: Если у вас установлена устаревшая версия драйвера VIA HD Audio или драйвер, который несовместим с Windows 10, это может привести к неработоспособности VIA HD Audio Deck.
- Конфликт с другими аудиоустройствами: Наличие других аудиоустройств, таких как внешние звуковые карты или Bluetooth-наушники, может вызвать конфликт с VIA HD Audio Deck и привести к его неработоспособности.
- Повреждение программного обеспечения: Если установленные файлы VIA HD Audio Deck повреждены или отсутствуют, это может привести к его неработоспособности.
- Проблемы с реестром: По некоторым причинам, в реестре операционной системы могут появиться ошибки или некорректные записи, которые могут препятствовать запуску VIA HD Audio Deck.
- Неправильные настройки аудиоустройства: Если у вас неправильно настроено аудиоустройство или отключены некоторые его функции, это может привести к неработоспособности VIA HD Audio Deck.
Использование устаревших драйверов, присутствие конфликтов с другими аудиоустройствами или повреждение программного обеспечения могут стать причинами неработоспособности VIA HD Audio Deck на Windows 10. Также необходимо обратить внимание на возможные проблемы с реестром или неправильные настройки аудиоустройства. Для решения проблемы можно попробовать обновить драйверы, проверить наличие конфликтов с другими устройствами, переустановить программное обеспечение, исправить ошибки в реестре или настроить аудиоустройство правильно.
Способы решения проблемы с VIA HD Audio Deck Windows 10
Если у вас возникли проблемы с запуском VIA HD Audio Deck на Windows 10, есть несколько способов, которые могут помочь решить данную проблему:
| Способ | Описание |
|---|---|
| 1 | Обновление драйверов звука. Перейдите на сайт производителя вашего звукового устройства (обычно это VIA Technologies, Inc.), найдите подходящие драйверы для вашей операционной системы и установите их. После установки перезагрузите компьютер и проверьте, запускается ли VIA HD Audio Deck. |
| 2 | Проверьте наличие программного обеспечения VIA HD Audio Deck. Если у вас не установлена эта программа, загрузите ее с официального сайта VIA или диска с драйверами. Затем установите программу и попробуйте запустить ее снова. |
| 3 | Выполните перезагрузку службы аудио Windows. Для этого нажмите Win + R, введите «services.msc» и нажмите Enter. В открывшемся окне найдите службу «Windows Audio» и щелкните по ней правой кнопкой мыши. В контекстном меню выберите «Перезапустить». После этого попробуйте запустить VIA HD Audio Deck. |
| 4 | Отключите антивирусное программное обеспечение временно. Некоторые антивирусные программы могут блокировать запуск некоторых компонентов системы, включая VIA HD Audio Deck. Отключите антивирусное программное обеспечение на некоторое время и проверьте, запускается ли программа. |
| 5 | Удалите VIA HD Audio Deck и переустановите его. В некоторых случаях проблема может быть связана с неправильной установкой программы. Перейдите в «Панель управления» > «Установка и удаление программ» (или «Программы и компоненты»), найдите VIA HD Audio Deck в списке установленных программ, выберите его и нажмите «Удалить». Затем загрузите последнюю версию программы с официального сайта VIA и установите ее. |
| 6 | Создайте новый профиль пользователя. В некоторых случаях проблема может быть связана с поврежденным профилем пользователя. Попробуйте создать новый профиль пользователя на Windows 10 и проверить, запускается ли VIA HD Audio Deck в новом профиле. |
Your OS is 64bits, Please use 64bits version VDeck.exe, you may be very familiar with this VIA audio issue. But you can do nothing when the Windows 10/11 claims that the VIA HD audio is working properly but it actually did not, for example, the VIA HD audio microphone is not working in Windows 10/11.
So when your VIA HD audio, such as VIA HD Vdeck is out of work after Windows 10 upgrade, what would you do to fix the audio issue in Windows 10?
AS VIA HD audio users, you must have known that VIA only provides Windows 10 audio drivers for VIA Vinyl HD Audio Codecs, so it is evident that if your VIA HD audio is set as normal, but it is still out of work or cannot be used properly, there must be some problems with VIA HD audio drivers.
On the basis of the fact above, there will be the specialized ways towards VIA HD now working properly in Windows 10 issue. The VIA HD audio driver issues solving and the basic VIA HD audio settings are concluded in the article for the purpose of making your VIA VinyI HD audio work correctly in Windows 10.
Solutions:
- 1: Uninstall and Reinstall VIA HD Audio Drivers
- 2: Update VIA HD Audio Drivers Automatically
- 3: Set VIA HD Audio as Playback Device
Solution 1: Uninstall and Reinstall VIA HD Audio Drivers
There are various driver issues after windows upgrade, and Windows 10 is no exception. So when you find your VIA VinyI HD audio is not available or accessible in Windows 10, you can try to uninstall it and after that update it to the latest version from the VIA website.
Step 1: Navigate to Device Manager.
Step 2: Expand Sound, video, game controllers and right-click it to Uninstall it.
Step 3: Check Delete the driver software from the device and then click OK.
Step 4: Restart the computer.
If you have finished uninstalling the VIA HD audio drivers, you can go to VIA official site to download the available VIA VinyI HD audio drivers for Windows 10.
You go straight to it from here: VIA Driver Download Portal
Step 1: Choose your operating type, operating system, the type of driver and your VIA product orderly.
Here pick out Microsoft Window, Windows 10, audio and VIA VinyI HD audio drivers in sequence.
Step 2: Click Download version from the result box.
You can also figure out the OS supported, Chips supported in this box.
Step 3: Install the VIA VinyI HD audio drivers by virtue of the installation guideline.
All in all, if you have reinstalled the latest VIA VinyI HD audio driver for Windows 10, you will soon find that your VIA HD audio is working not only properly but also in a high-quality condition.
Solution 2: Update VIA HD Audio Drivers Automatically
It is strongly recommended to use Driver Booster to update VIA Vinyl HD audio drivers. For one thing, it is reported that though the VIA HD audio can work well in Windows 7/8, it will stop working on Windows 10/11, and all the audio settings are in normal condition. At this moment, you are suggested to update your VIA Vinyl HD audio drivers.
Driver Booster is an automatic tool for driver downloading and updating, it will greatly help you save time and energy. Driver Booster will scan all your computer drivers and update all the error and missing drivers one time. In additional, it will update the game components.
So you can download Driver Booster to update the VIA VinyI HD audio drivers. And then install and run it on your PC.
Step 1: Scan. Click Scan button and Driver Booster will search your laptop, desktop for the outdated, missing or corrupted drivers, which may include VIA VinyI HD audio drivers. It will tell you how many drivers can be updated.
Step 2: Update driver. Find the audio driver and click Update.
You can click Download All to download all the drivers to be updated, or you can also choose to download the VIA HD audio driver only.
Driver Booster makes it easy and quick to download the latest VIA VinyI HD audio drivers, which you can see from the procedures above. Therefore, you must learn to make use of it in solving VIA HD audio driver issues.
Solution 3: Set VIA HD Audio as Playback Device
To successfully check if your VIA HD audio is working, try to set it as the default playback device. You can perform the following steps to set your speaker or microphone as default device as you like. At the same time, it can also help you solve the HIA HD audio playback problems.
1: Right-click the Sound Icon in the right corner of your PC and choose Playback devices. Here is the tutorial about how to find the missing sound icon.
2: Right-click the Speaker or Microphone and choose Set as Default Device. And then when you press OK, the Speaker or Microphone will be the Default device.
If you find that your VIA HD audio still has no sound in Windows 10, you can try to turn off the VIA HD audio Enhancement to disable all the sound effect.
You can play a video or an audio by VIA HD audio to check it is working properly or not.
In a word, there are different ways for you to fix the VIA HD audio no sound issue, it is no use to try them all, you are advised to use the most suitable one. But as for the VIA HD audio driver issue, you may as well update it automatically which can make you relaxed in the whole process.
More Articles:
Fix No Sound Issue on Windows 10/11
Unable to Start Dolby Audio Driver on Windows 10/11
3 Ways to Update Realtek HD Audio Drivers on Windows 10/11
by Ivan Jenic
Passionate about all elements related to Windows and combined with his innate curiosity, Ivan has delved deep into understanding this operating system, with a specialization in drivers and… read more
Updated on
Steps to fix Via HD Audio Driver bugs
- Restart to the previous version
- Enable Playback devices
- Install the latest Via HD Audio driver
- Scan your PC for malware
- Run SFC scan
- Change to High Definition Audio Device
Windows 10 passed the testing phase a long time ago and it supports more software than previous operating systems did. However, many users users are complaining about Via HD Audio driver issues. In most cases, users complain about the VIA high definition audio driver microphone not working, but this is not the only problem they experienced.
In this guide, we’ll tell you exactly what are the steps to follow in order to solve the problem with this software.
Solutions to fix Via HD Audio Driver issues
Solution 1: Restart to the previous version
Windows 10 still doesn’t support (well, at least not yet) some drivers and other additional software for older devices. Until your audio card driver is supported by Windows 10, you can install an older version of the driver software and your problem with sound in Windows 10 could be solved.
Some users who reported that they had problems with Via HD said that they managed to solve it by installing an older version of the driver. But you also should check if your playback devices are enabled, just in case.
Solution 2: Enable Playback devices
Maybe your driver is actually supported, but just isn’t enabled. When the driver is updated, it generally resets the audio settings, and your playback devices might get disabled. All you have to do is to enable it and set it as a default playback device. If your Via HD Audio device is not set as default playback device, you should follow these steps to check if the device has been set as default playback device:
How we test, review and rate?
We have worked for the past 6 months on building a new review system on how we produce content. Using it, we have subsequently redone most of our articles to provide actual hands-on expertise on the guides we made.
For more details you can read how we test, review, and rate at WindowsReport.
- Right-click on the speaker icon in the task bar (right bottom corner of the Desktop)
- Click on Playback devices to see a list of devices connected to the system
- If your Via HD Audio device is not listed, it is possible that the device has been disabled by accident. Right click and select Show disabled devices
- If your device is listed after this, right click on it and select enable
- After this, right click on the speaker and click Set as default option from the same window
If something doesn’t work for you, or you have some other solution, don’t hesitate to leave your comment below.
Solution 3: Install the latest Via HD Audio driver
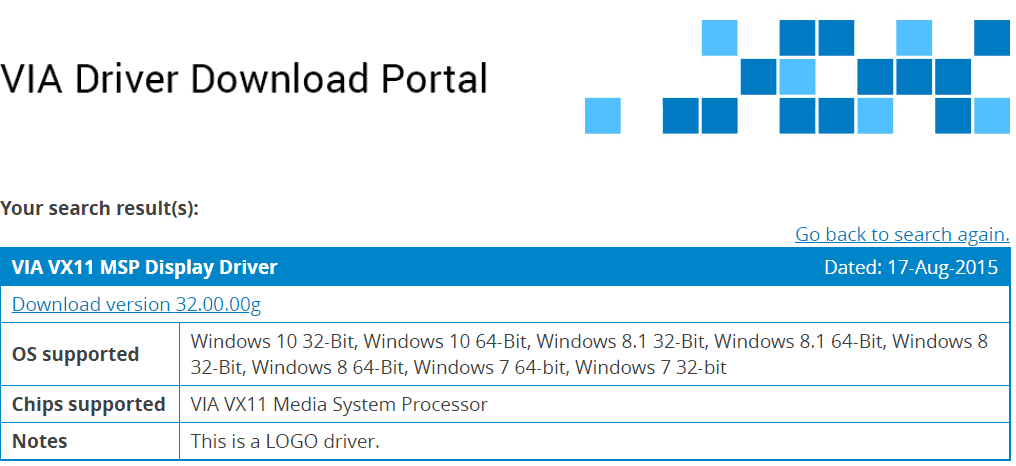
If the first solution didn’t work and rolling back to a previous driver didn’t solve the problem, then maybe installing the newest Via HD driver version will. Go to ViaTech’s official website, fill in all the information required and download the appropriate driver updates for your system.
Alternatively, you could use an all-in-one tool that scans your device and installs the most suitable drivers for your PC. We recommend this type of program because it is a safe and fast way to ensure you’ll install the right version of the HD Audio driver.
A computer cannot manage video cards, computer programs, sound cards, or other hardware; they must be managed by a driver. You can manually update drivers if you have a thorough understanding of the drivers your PC requires. The driver updater utility is the best alternative.
⇒ Get Outbyte Driver Updater
Solution 4: Scan your PC for malware
Virus and malware infections may trigger various driver issues. To make sure your computer is malware-free, run an in-depth antivirus scan using Windows Defender or a third-party antivirus tool. Then restart your machine and check if the problem persists.
Solution 5: Run SFC scan

The System File Checker Tool is a very useful troubleshooting solution that can fix a bunch of Windows 10 issues. Basically, it works by scanning your system files for missing or corrupted files and then replacing or fixing them automatically.
To run an SFC scan, simply launch Command Prompt as administrator and then enter sfc /scannow. Hit Enter and wait until the process completes. Then restart your computer and check if this solved the issue.
Solution 6: Change to High Definition Audio Device
If nothing worked, maybe this solution will:
- Open Device Manager > Go to Sound, Video, and Game Controllers
- Navigate to the VIA HD Audio entry > right click on it >click on ‘Update Driver Software’
- Select the option ‘Browse my computer for driver software’
- Click on ‘Let me pick from a list of device drivers on my computer’
- Now, select High Definition Audio Device
- Restart your computer and check if this solved the problem.
There you have six solutions to fix Via HD Audio Driver issues on Windows 10. Let us know which method worked for you.

Всем привет!
Стоит Windows 10 x64 Prof LBTS v.1607
Поставил драйвера на звуковую карту VIA. Вообще у меня уже три варианта этих дров:
1. С официального сайта для Win 8 версии 10.200
2. С тырнета последняя 11.100f
3. С офф.сайта материнки 11.100b
Пробовал с нуля:
1. Удаляю дайвер
2. Удаляю устройство в диспетчере устройств
3. Перезагружаюсь
4. Обновляю устройства в диспетчере устройств
5. Ставлю драйвера VIA
6. Копирую содержимое папки VIAHDAud\Present\VDeck64 в C:\Program Files (x86)\VIA\VIAudioi\VDeck
Но Vdeck не запускается вообще. Ошибок никаких не выдаёт, просто не запускается. В Журнале событий ошибок нет, предупреждений нет.
Пробовал выставлять совместимость с Win 7 и Win 8 — не помогает. Пробовал запускать от админа — не помогает.
Подскажите, как решить проблему?
Проблемы с драйверами — обычное явление для многих операционных систем, включая Windows 10. Это может расстраивать, если вы не можете правильно использовать определенное оборудование и функции на своем компьютере. Вот что случилось с пользователями, которые жаловались на проблемы с драйвером VIA HD Audio для Windows 10.
Некоторые сообщили, что не могут открыть деку Via HD Audio. Другие жаловались, что не слышат звук в наушниках. Если вы один из пострадавших пользователей, вы можете спросить: «Почему у меня не работает передняя панель VIA HD Audio?» Что ж, мы собираемся ответить на этот вопрос и помочь вам избавиться от проблемы.
Обязательно прочитайте эту статью, если вы хотите решить, что наушники VIA HD Audio не работают в Windows 10, или вы хотите узнать, как исправить, что дека VIA HD Audio не открывается.
Метод 1. Удаление устаревших драйверов и установка последних версий
Один из распространенных способов решить проблему, когда наушники VIA HD Audio не работают в Windows 10, — это обновить драйверы. У вас есть два варианта выполнения этого решения: загрузка и установка драйверов вручную или автоматизация процесса с помощью инструмента, запускаемого одним щелчком, такого как Auslogics Driver Updater.
<
Первое может быть довольно сложным и трудоемким. Вот почему мы рекомендуем выбрать надежную программу, которая сделает всю тяжелую работу. Позвольте нам показать вам, насколько сложен процесс, когда вы решите обновить драйверы вручную.
- Вы должны удалить драйверы через диспетчер устройств. Для этого щелкните правой кнопкой мыши значок Windows на панели задач.
- Выберите в меню Диспетчер устройств.
- После запуска диспетчера устройств найдите параметр «Звуковые, видео и игровые контроллеры», затем разверните его содержимое.
- Щелкните правой кнопкой мыши драйверы VIA HD и выберите «Удалить».
- После удаления драйверов перезагрузите компьютер.
- Следующее, что вам нужно сделать, это зайти на сайт VIA и найти последние версии драйверов. Убедитесь, что тот, который вы выберете, совместим с системой вашего ПК.
- Загрузите драйверы, затем установите их.
Стоит отметить, что, если вы загрузите неправильные драйверы, вы можете вызвать больше проблем на своем компьютере. Так зачем рисковать, когда есть более эффективное и удобное решение? Когда вы используете Auslogics Driver Updater, инструмент будет искать самые последние и совместимые драйверы, рекомендованные производителем для вашей системы. Более того, эта программа исправит все проблемные драйверы на вашем ПК, а не только те, которые связаны со звуком. Итак, как только процесс будет завершен, вы можете ожидать, что ваш компьютер будет работать лучше и быстрее.
Метод 2: изменение настроек динамиков по умолчанию
Если вы пытались обновить драйверы, но это не помогло решить проблему, вы можете попробовать изменить настройки динамиков по умолчанию. Вы можете сделать это, выполнив следующие действия:
- Щелкните правой кнопкой мыши значок звука в правом нижнем углу панели задач.
- Выберите устройства воспроизведения из списка.
- Когда откроется окно «Звук», щелкните правой кнопкой мыши значок «Динамики» и выберите «Свойства» в списке параметров.
- Перейдите на вкладку «Дополнительно», затем щелкните раскрывающийся список в разделе «Формат по умолчанию».
- Выберите любой 16-битный вариант.
- Сохраните изменение, нажав Применить и ОК.
К настоящему времени ваш звук должен работать нормально. Если проблема не исчезнет, попробуйте повторить процесс, а затем выберите другой 16-битный вариант.
Еще одна важная вещь, о которой следует помнить, — это решение применимо к вашему микрофону. Вы можете выполнить аналогичный процесс:
- На панели задач щелкните правой кнопкой мыши значок звука.
- Выберите «Устройства воспроизведения», затем перейдите на вкладку «Запись».
- Щелкните микрофон правой кнопкой мыши, затем выберите из вариантов «Свойства».
- Перейдите на вкладку «Дополнительно», затем выберите любой 16-битный вариант в разделе «Формат по умолчанию».
- Сохраните изменение, нажав Применить и ОК.
Имейте в виду, что это всего лишь обходной путь, и он может быть не лучшим решением для окончательного избавления от проблемы. Однако несколько пользователей подтвердили, что это сработало для них.
Возможно, VIA HD Audio не установлен в качестве звукового устройства по умолчанию, особенно если на вашем компьютере установлено несколько аудиоустройств. Чтобы исправить это, следуйте инструкциям ниже:
- Перейдите на панель задач и щелкните правой кнопкой мыши значок звука.
- Выберите Звуки из вариантов.
- Вы увидите список звуковых устройств, установленных на вашем компьютере.
- Выберите VIA HD Audio, затем нажмите кнопку Установить по умолчанию.
- Сохраните изменения, затем перезагрузите компьютер.
Метод 4. Использование средства устранения неполадок для аудиоустройств
Одним из преимуществ Windows 10 является то, что она имеет встроенные средства устранения неполадок, предназначенные для устранения проблем с конкретными программами. Вы можете попробовать запустить средство устранения неполадок, предназначенное для аудиоустройств. Вот как это сделать:
- Щелкните значок поиска на панели задач.
- Введите «настройки» (без кавычек), затем нажмите Enter.
- Нажмите «Обновление и безопасность», затем выберите «Устранение неполадок» в списке на левой панели.
- Выберите «Воспроизведение звука», затем нажмите кнопку «Запустить средство устранения неполадок».
- Следуйте инструкциям на экране, чтобы завершить процесс.
- Перезагрузите компьютер и проверьте, сохраняется ли проблема.
Метод 5: отключение улучшения звука
Если вы хотите улучшить качество звука в Windows 10, вы можете изменить настройки с помощью функции улучшения звука в Windows 10. Однако эта функция может мешать работе драйверов VIA Audio HD. Так что лучшим решением будет его отключить. Вы можете сделать это, выполнив следующие действия:
- Щелкните правой кнопкой мыши значок звука на панели задач.
- Выберите «Звуки» из списка и убедитесь, что вы находитесь на вкладке «Воспроизведение».
- Щелкните правой кнопкой мыши VIA HD Audio и выберите «Свойства».
- Перейдите на вкладку «Улучшения» и выберите параметр «Отключить все улучшения».
- Нажмите Применить и ОК.
- Перезагрузите компьютер.
Итак, вот и все … несколько эффективных способов решения проблем с VIA HD Audio. VIA уже признала, что есть проблемы с картами, которые они разработали для Windows 10. Они также заявили, что вскоре выпустят улучшенную версию драйверов. Так что просто наберитесь терпения и подождите, пока это не произойдет. А пока наши методы помогут облегчить проблему.
Вы пробовали наши обходные пути?
Сообщите нам, что сработало для вас!