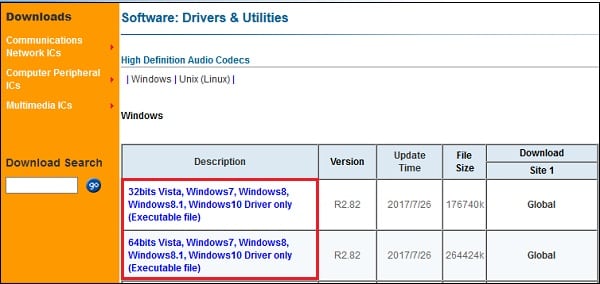Если у вас возникли проблемы со звуком, воспользуйтесь следующими рекомендациями. Советы перечислены в определенном порядке — начните с первого, проверьте, помог ли он, и переходите к следующему.
Перед началом работы
Сначала запустите автоматическое средство устранения неполадок звука в приложении «Техническая поддержка». Приложение «Техническая поддержка» автоматически проводит диагностику и выполняет нужные действия для устранения большинства проблем со звуком.
Открыть приложение «Техническая поддержка»
Если приложению «Техническая поддержка» не удается устранить проблему со звуком, попробуйте следующие решения:
Если доступно несколько устройств вывода звука, убедитесь в том, что выбрано нужное. Для этого выполните следующие действия.
-
Щелкните значок Динамики на панели задач.
-
Затем щелкните стрелку справа от ползунка громкости динамиков, чтобы открыть список аудиоустройств, подключенных к компьютеру. Подсказка должна отображаться как Управление звуковыми устройствами при наведении указателя мыши на стрелку.
-
Убедитесь в том, что звук воспроизводится на предпочитаемом вами звуковом устройстве, таком как динамик или наушники.
Если это не помогло, переходите к следующему совету..
Возможно, это средство устранит проблемы со звуком автоматически.
Запуск средства устранения неполадок:
-
В поле Поиск на панели задач введите средство устранения неполадок звука, затем выберите Поиск и устранение неполадок с воспроизведением звука в результатах поиска, чтобы запустить средство устранения неполадок.
-
Нажмите кнопку Далее, выберите устройство, для которого следует устранить неполадки, затем продолжите работу со средством устранения неполадок.
Также можно запустить средство устранения неполадок из раздела параметров звука.
-
Нажмите кнопку Пуск > Параметры > Система > Звук > Устранение распространенных проблем со звуком и выберите Устройства вывода или Устройства ввода.
Если запуск средства устранения неполадок не помог, переходите к следующему совету.
Проверка наличия обновлений:
-
Выполните одно из следующих действий:
-
Если отображается состояние «Установлены все доступные обновления», перейдите к следующему совету.
-
Если отображается состояние «Доступны обновления», щелкните Установить сейчас.
-
-
Выберите обновления, которые необходимо установить, а затем нажмите кнопку Установить.
-
Перезагрузите компьютер и проверьте, правильно ли работает звук.
Если это не решило проблему, переходите к следующему совету.
Выполните следующие действия.
-
Проверьте надежность подключения динамиков и наушников к разъемам. Убедитесь, что все кабели подключены.
-
При наличии нескольких разъемов 5 мм для подключения, особенно в системе объемного звука, убедитесь, что все кабели подключены к правильному разъему.
-
Если не ясно, к какому разъему необходимо подключить тот или иной кабель, обратитесь к изготовителю оборудования или попытайтесь по очереди найти наиболее очевидные выходные разъемы и проверьте, работают ли они.
Примечание: В некоторых системах для аудиовыхода используется разъем зеленого цвета, а для микрофонного входа — разъем розового цвета. Также могут использоваться маркировки «наушники» или «микрофон».
-
-
Убедитесь, что питание включено.
-
Убедитесь, что параметр «Отключить звук» не включен. Попробуйте установить более высокий уровень громкости с помощью всех регуляторов.
Примечание: У некоторых динамиков и в некоторых приложениях используются собственные регуляторы громкости. Обязательно проверьте их все.
-
Попробуйте подключить динамик и наушники к другому USB-порту.
-
Возможно, что динамики не будут работать, когда подключены наушники. Отключите наушники и посмотрите, помогло ли это.
Если проблемы со звуком сохранились, ознакомьтесь со следующими разделами, чтобы получить дополнительные сведения об устранении неполадок.
Проверьте, не отключен ли звук для звуковых устройств и не отключены ли эти устройства.
-
Нажмите и удерживайте (или щелкните правой кнопкой мыши) значок Динамики на панели инструментов, затем выберите Открыть микшер громкости.
Примечание: Если значок Динамики не виден, он может находиться в области переполнения. Выберите Показать скрытые значки , чтобы проверить эту область.
-
Вы увидите набор элементов управления громкостью для ваших устройств. Убедитесь, что ни на одном из них не отключен звук. Если звук отключен, рядом с элементов управления будет отображаться красный крестик. Чтобы включить звук, одно из следующих действий:
-
Выберите регулятор громкости и установите нужный уровень громкости.
-
Щелкните значок Включить динамики.
-
-
Проверьте свойства устройства и убедитесь, что устройства не были отключены по ошибке. Нажмите кнопку Пуск > Параметры > Система > Звук .
-
В разделе Дополнительно выберите Дополнительные параметры звука, затем перейдите на вкладку Воспроизведение (вывод) или Запись (ввод).
-
Выберите устройство и нажмите кнопку Свойства.
-
Убедитесь, что рядом с параметром Использование устройства в списке устройств ввода и вывода установлен флажок Использовать это устройство (включить).
Если это не решило проблему, переходите к следующему совету.
Аппаратные проблемы могут быть вызваны устаревшими или неработоспособными драйверами. Убедитесь, что аудиодрайвер обновлен, и при необходимости обновите его. Если это не сработает, попробуйте удалить аудиодрайвер (он будет переустановлен автоматически). Если это не поможет устранить проблему, попробуйте воспользоваться универсальным аудиодрайвером, который поставляется вместе c Windows. Если у вас возникли проблемы со звуком после установки обновлений, попробуйте выполнить откат драйвера звукового устройства.
Автоматическое обновление аудиодрайвера:
-
В поле поиска на панели задач введите диспетчер устройств, а затем выберите его в списке результатов.
-
Нажмите стрелку рядом с разделом Звуковые, игровые и видеоустройства, чтобы развернуть его.
-
Нажмите и удерживайте (или щелкните правой кнопкой мыши) название звуковой платы или звукового устройства, например наушников или динамиков, выберите Обновить драйвер, затем выберите Автоматический поиск драйверов. Следуйте инструкциям на экране, чтобы завершить обновление.
Если Windows не находит новый драйвер, найдите его на веб-сайте изготовителя устройства и выполните сопутствующие указания. Если это не поможет устранить проблему, попробуйте удалить аудиодрайвер.
Удаление аудиодрайвера:
-
В поле поиска на панели задач введите диспетчер устройств, а затем выберите его в списке результатов.
-
Нажмите стрелку рядом с разделом Звуковые, игровые и видеоустройства, чтобы развернуть его.
-
Нажмите и удерживайте (или щелкните правой кнопкой мыши) название звуковой платы или звукового устройства, выберите Удалить устройство, установите флажок Попытаться удалить драйвер для этого устройства и нажмите кнопку Удалить.
-
Перезапустите компьютер.
Примечание: Перед перезапуском обязательно сохраните документы и все остальные текущие данные.
-
При перезапуске автоматически появится запрос на переустановку звукового драйвера на компьютере.
-
Чтобы перезапустить компьютер, нажмите кнопку Пуск > Завершение работы > Перезагрузка .
-
Если это не поможет устранить проблему, попробуйте воспользоваться универсальным аудиодрайвером, который поставляется вместе c Windows.
Использование универсального аудиодрайвера, который поставляется вместе c Windows:
-
В поле поиска на панели задач введите диспетчер устройств, а затем выберите его в списке результатов.
-
Щелкните стрелку Звуковые, игровые и видеоустройства, чтобы развернуть этот раздел.
-
Нажмите и удерживайте (или щелкните правой кнопкой мыши) название звуковой платы или звукового устройства, выберите Обновить драйвер > Найти драйверы на этом компьютере > Выбрать драйвер из списка уже установленных драйверов.
-
Выберите звуковое устройство, драйвер которого требуется обновить, нажмите кнопку Далее, а затем следуйте инструкциям по его установке.
Если эти действия не устранили проблему со звуком, перейдите на веб-сайт изготовителя устройства и установите самые последние аудиодрайверы для вашего устройства. Ниже приведен пример страницы скачивания драйвера на веб-сайте производителя звукового устройства.

Если после установки обновлений возникли проблемы со звуком
Если звук работал до запуска Центра обновления Windows, а теперь не работает, попробуйте выполнить откат аудиодрайвера.
Откат аудиодрайвера:
-
В поле поиска на панели задач введите диспетчер устройств, а затем выберите его в списке результатов.
-
Нажмите стрелку рядом с разделом Звуковые, игровые и видеоустройства, чтобы развернуть его.
-
Нажмите и удерживайте (или щелкните правой кнопкой мыши) название звуковой платы или звукового устройства, затем выберите Свойства.
-
Перейдите на вкладку Драйвер и выберите Откатить.
-
Прочтите и выполните инструкции, затем нажмите кнопку Да, если требуется откатить аудиодрайвер.
Если откат звукового драйвера не помог или оказался невозможен, вы можете попытаться восстановить компьютер из точки восстановления системы.
Восстановление компьютера из точки восстановления системы:
При установке обновлений Майкрософт в системе мы создаем точку восстановления системы на случай возникновения проблем. Попробуйте восстановить систему до этой точки и проверьте, помогло ли это устранить проблемы со звуком. Дополнительные сведения см. в разделе «Восстановление из точки восстановления системы» статьи Параметры восстановления в Windows.
Если вы подключаетесь к звуковому устройству, такому как наушники или динамики, с помощью USB или HDMI, возможно, вам потребуется задать это звуковое устройство как используемое по умолчанию. Если вы используете внешний монитор без встроенных динамиков, убедитесь, что этот монитор не выбран в качестве устройства вывода звука по умолчанию. В этом случае не будет звука. Это можно проверить при задании устройства вывода звука по умолчанию. Вот как это сделать.
-
Нажмите кнопку Пуск > Параметры > Система > Звук .
-
В разделе Выходные данные выберите устройство, которое вы хотите использовать для воспроизведения в качестве устройства вывода. При выборе этого устройства вы также задаете его в качестве значения по умолчанию.
Если настройка звукового устройства по умолчанию не дала результатов, дополнительные советы по устранению неполадок см. в следующих разделах.
Иногда наличие дополнительных средств звука может привести к проблемам со звуком. Их отключение может помочь устранить проблему.
-
Введите панель управления в поле поиска на панели задач, а затем в списке результатов выберите «Панель управления».
-
В разделе «Панель управления» выберите Оборудование и звук > Звук.
-
На вкладке Воспроизведение нажмите и удерживайте (или щелкните правой кнопкой мыши) Устройство по умолчанию, затем выберите Свойства.
-
Перейдите на вкладку Дополнительно и снимите флажок Включить дополнительные средства звука или Включить звуковые эффекты (в зависимости от того, какой из этих флажков отображается), нажмите кнопку Применить, затем попробуйте воспроизвести звук с помощью звукового устройства.
-
Если этот метод не поможет, на вкладке Воспроизведение нажмите и удерживайте (или щелкните правой кнопкой мыши) другое устройство по умолчанию (если оно есть) и выберите Свойства. Снимите флажок Включить дополнительные средства звука или Включить звуковые эффекты (в зависимости от того, какой из этих флажков отображается), нажмите кнопку Применить, затем снова попробуйте воспроизвести звук. Выполните это для каждого стандартного устройства.
Если выключение дополнительных средств звука не дало результатов, дополнительные инструкции по устранению неполадок см. в следующих разделах.
-
Введите службы в поле поиска на панели задач, а затем в списке результатов выберите «Службы».
-
Выберите каждую из следующих служб, нажмите и удерживайте ее (или щелкните правой кнопкой мыши), выберите Перезапустить, затем нажмите кнопку Да.
-
Windows Audio
-
Средство построения конечных точек Windows Audio
-
Удаленный вызов процедур (RPC)
-
Если перезапуск этих служб не решит проблему, дополнительные инструкции по устранению неполадок см. в следующих разделах.
-
Введите панель управления в поле поиска на панели задач, а затем в списке результатов выберите «Панель управления».
-
В разделе «Панель управления» выберите Оборудование и звук > Звук.
-
На вкладке Воспроизведение нажмите и удерживайте (или щелкните правой кнопкой мыши) Устройство по умолчанию, затем выберите Свойства.
-
На вкладке Дополнительно в разделе Формат по умолчанию измените этот параметр, нажмите кнопку ОК, затем снова проверьте звуковое устройство. Если это не помогло, попробуйте еще раз изменить данный параметр.
Если использование других форматов аудио не дало результатов, дополнительные инструкции по устранению неполадок см. в следующих разделах.
После установки ряда обновлений необходимо перезапустить устройство.
Чтобы проверить наличие установленных обновлений, ожидающих перезагрузки, выполните следующие действия.
-
Сохраните документы и закройте все приложения.
-
Нажмите кнопку Пуск > Завершение работы . Если есть обновления, ожидающие установки, вы увидите параметры Обновить и перезапустить и Обновить и завершить работу.
-
Выберите один из этих параметров перезапуска, чтобы применить обновления.
Требуется справка по Центру обновления Windows? См. статью Устранение неполадок при обновлении Windows.
Если перезапуск не дал результатов, дополнительные инструкции по устранению неполадок см. в следующем разделе.
Некоторые проблемы со звуком могут быть вызваны проблемой с аудиокодеком IDT High Definition Audio. Это можно исправить при помощи ручного обновления драйверов, позволяющего выбрать нужный звуковой драйвер.
Примечание: Не все системы имеют аудиокодек IDT High Definition Audio.
Чтобы убедиться в наличии этого аудиокодека и обновить драйвер вручную, выполните следующие действия.
-
В поле поиска на панели задач введите диспетчер устройств, а затем выберите его в списке результатов.
-
Щелкните стрелку Звуковые, игровые и видеоустройства, чтобы развернуть этот раздел.
-
Найдите аудиокодек IDT High Definition Audio. Если он есть в списке, нажмите и удерживайте его (или щелкните правой кнопкой мыши), выберите Обновить драйвер, Найти драйверы на этом компьютере > Выбрать драйвер из списка уже установленных драйверов.
-
Вы увидите список предустановленных драйверов. Выберите Устройство с поддержкой High Definition Audio и нажмите кнопку Далее.
-
Нажмите кнопку Пуск > Параметры > Конфиденциальность и безопасность.
-
В разделе Разрешения приложений выберите Микрофон.
-
Убедитесь, что переключатели Доступ к микрофону и Разрешить приложениям доступ к микрофонувключены.
-
Если возникла проблема с определенным приложением, прокрутите вниз список в разделе Разрешить приложениям доступ к микрофону и убедитесь, что переключатель для этого приложения также включен.
Если доступно несколько устройств вывода звука, убедитесь в том, что выбрано нужное. Для этого выполните следующие действия.
-
Щелкните значок Динамики на панели задач.
Примечание: Если значок Динамики не виден, он может находиться в области переполнения. Выберите Показать скрытые значки , чтобы проверить эту область.
-
После этого щелкните стрелку , чтобы открыть список звуковых устройств, подключенных к компьютеру.
-
Убедитесь в том, что звук воспроизводится на предпочитаемом вами звуковом устройстве, таком как динамик или наушники.
Если это не помогло, переходите к следующему совету..
Возможно, это средство устранит проблемы со звуком автоматически.
Запуск средства устранения неполадок:
-
В поле поиска на панели задач введите средство устранения неполадок звука, затем в списке результатов выберите Поиск и устранение неполадок при воспроизведении звука и нажмите кнопку Далее.
-
Выберите устройство, проблему с которым требуется устранить, и продолжите работу со средством устранения неполадок.
Средство устранения неполадок также можно запустить из раздела параметров звука. Нажмите кнопку Пуск > Параметры > Система > Звук > Устранение неполадок.
Если запуск средства устранения неполадок не помог, переходите к следующему совету.
Проверка наличия обновлений:
-
Выполните одно из следующих действий:
-
Если отображается состояние «Установлены все доступные обновления», перейдите к следующему совету.
-
Если отображается состояние «Доступны обновления», щелкните Установить сейчас.
-
-
Выберите обновления, которые необходимо установить, а затем нажмите кнопку Установить.
-
Перезагрузите компьютер и проверьте, правильно ли работает звук.
Если это не решило проблему, переходите к следующему совету.
Выполните следующие действия.
-
Проверьте надежность подключения динамиков и наушников к разъемам. Убедитесь, что все кабели подключены.
-
При наличии нескольких разъемов 5 мм для подключения, особенно в системе объемного звука, убедитесь, что все кабели подключены к правильному разъему.
-
Если не ясно, к какому разъему необходимо подключить тот или иной кабель, обратитесь к изготовителю оборудования или попытайтесь по очереди найти наиболее очевидные выходные разъемы и проверьте, работают ли они.
Примечание: В некоторых системах для аудиовыхода используется разъем зеленого цвета, а для микрофонного входа — разъем розового цвета. Также могут использоваться маркировки «наушники» или «микрофон».
-
-
Убедитесь, что питание включено.
-
Убедитесь, что параметр «Отключить звук» не включен. Попробуйте установить более высокий уровень громкости с помощью всех регуляторов.
Примечание: У некоторых динамиков и в некоторых приложениях используются собственные регуляторы громкости. Обязательно проверьте их все.
-
Попробуйте подключить динамик и наушники к другому USB-порту.
-
Возможно, что динамики не будут работать, когда подключены наушники. Отключите наушники и посмотрите, помогло ли это.
Если проблемы со звуком сохранились, ознакомьтесь со следующими разделами, чтобы получить дополнительные сведения об устранении неполадок.
Проверьте, не отключен ли звук для звуковых устройств и не отключены ли эти устройства.
-
Нажмите и удерживайте (или щелкните правой кнопкой мыши) значок Динамики на панели инструментов, затем выберите Открыть микшер громкости.
Примечание: Если значок Динамики не виден, он может находиться в области переполнения. Выберите Показать скрытые значки , чтобы проверить эту область.
-
Вы увидите набор элементов управления громкостью для ваших устройств. Убедитесь, что ни на одном из них не отключен звук. Если звук отключен, то рядом с элементом управления громкостью появится красный круг с линией. В этом случае выберите регулятор громкости для включения звука.
-
Проверьте свойства устройства и убедитесь, что устройства не были отключены по ошибке. Нажмите кнопку Пуск > Параметры > Система > Звук .
-
Выберите звуковое устройство, а затем Свойства устройства. ВыберитеСвойства устройства для устройств ввода и вывода звука.
-
Убедитесь, что для устройств ввода и вывода снят флажок Отключить.
Если это не решило проблему, переходите к следующему совету.
Аппаратные проблемы могут быть вызваны устаревшими или неработоспособными драйверами. Убедитесь, что аудиодрайвер обновлен, и при необходимости обновите его. Если это не сработает, попробуйте удалить аудиодрайвер (он будет переустановлен автоматически). Если это не поможет устранить проблему, попробуйте воспользоваться универсальным аудиодрайвером, который поставляется вместе c Windows. Если у вас возникли проблемы со звуком после установки обновлений, попробуйте выполнить откат драйвера звукового устройства.
Автоматическое обновление аудиодрайвера:
-
В поле поиска на панели задач введите диспетчер устройств, а затем выберите его в списке результатов.
-
Нажмите стрелку рядом с разделом Звуковые, игровые и видеоустройства, чтобы развернуть его.
-
Нажмите и удерживайте (или щелкните правой кнопкой мыши) название звуковой платы или звукового устройства, например наушников или динамиков, выберите Обновить драйвер, затем выберите Автоматический поиск обновленных драйверов. Следуйте инструкциям на экране, чтобы завершить обновление.
Если Windows не находит новый драйвер, найдите его на веб-сайте изготовителя устройства и выполните сопутствующие указания. Если это не поможет устранить проблему, попробуйте удалить аудиодрайвер.
Удаление аудиодрайвера:
-
В поле поиска на панели задач введите диспетчер устройств, а затем выберите его в списке результатов.
-
Нажмите стрелку рядом с разделом Звуковые, игровые и видеоустройства, чтобы развернуть его.
-
Щелкните правой кнопкой мыши название звуковой платы или звукового устройства, выберите Удалить устройство,установите флажок Удалить драйвер для этого устройства и нажмите кнопку Удалить.
-
Перезапустите компьютер.
-
Примечание. Перед перезапуском обязательно сохраните документы и другие текущие данные.
-
При перезапуске автоматически появится запрос на переустановку звукового драйвера на компьютере.
-
Чтобы перезапустить компьютер, нажмите кнопку Пуск > Завершение работы > Перезагрузка .
-
Если это не поможет устранить проблему, попробуйте воспользоваться универсальным аудиодрайвером, который поставляется вместе c Windows.
Использование универсального аудиодрайвера, который поставляется вместе c Windows:
-
В поле поиска на панели задач введите диспетчер устройств, а затем выберите его в списке результатов.
-
Нажмите стрелку рядом с разделом Звуковые, игровые и видеоустройства, чтобы развернуть его.
-
Нажмите и удерживайте (или щелкните правой кнопкой мыши) название звуковой платы или звукового устройства, выберите Обновить драйвер > Найти драйверы на этом компьютере > Выбрать драйвер из списка уже установленных драйверов.
-
Выберите звуковое устройство, драйвер которого требуется обновить, нажмите кнопку Далее, а затем следуйте инструкциям по его установке.
Если эти действия не привели к устранению проблемы со звуком, посетите веб-сайт производителя устройства и установите последние версии драйверов для вашего устройства. Ниже приведен пример страницы скачивания драйвера на веб-сайте производителя звукового устройства.

Если после установки обновлений возникли проблемы со звуком
Если звук работал до запуска Центра обновления Windows, а теперь не работает, попробуйте выполнить откат аудиодрайвера.
Откат аудиодрайвера:
-
В поле поиска на панели задач введите диспетчер устройств, а затем выберите его в списке результатов.
-
Нажмите стрелку рядом с разделом Звуковые, игровые и видеоустройства, чтобы развернуть его.
-
Нажмите и удерживайте (или щелкните правой кнопкой мыши) название звуковой платы или звукового устройства, затем выберите Свойства.
-
Перейдите на вкладку Драйвер и выберите Откатить.
-
Прочтите и выполните инструкции, затем нажмите кнопкуДа, если требуется откатить аудиодрайвер.
Если откат звукового драйвера не помог или оказался невозможен, вы можете попытаться восстановить компьютер из точки восстановления системы.
Восстановление компьютера из точки восстановления системы:
При установке обновлений Майкрософт в системе мы создаем точку восстановления системы на случай возникновения проблем. Попробуйте восстановить систему до этой точки и проверьте, помогло ли это устранить проблемы со звуком. Дополнительные сведения см. в разделе «Восстановление из точки восстановления системы» статьи Параметры восстановления в Windows.
Если вы подключаетесь к звуковому устройству, такому как наушники или динамики, с помощью USB или HDMI, возможно, вам потребуется задать это звуковое устройство как используемое по умолчанию. Если вы используете внешний монитор без встроенных динамиков, убедитесь, что этот монитор не выбран в качестве устройства вывода звука по умолчанию. В этом случае не будет звука. Это можно проверить при задании устройства вывода звука по умолчанию. Вот как это сделать.
-
Введите панель управления в поле поиска на панели задач, а затем в списке результатов выберите «Панель управления».
-
В разделе «Панель управления» выберите Оборудование и звук > Звук.
-
На вкладке Воспроизведение нажмите и удерживайте (или щелкните правой кнопкой мыши) название звукового устройства, выберите Использовать по умолчанию, затем нажмите кнопку ОК.
Если настройка звукового устройства по умолчанию не дала результатов, дополнительные советы по устранению неполадок см. в следующих разделах.
Иногда наличие дополнительных средств звука может привести к проблемам со звуком. Их отключение может помочь устранить проблему.
-
Введите панель управления в поле поиска на панели задач, а затем в списке результатов выберите «Панель управления».
-
В разделе «Панель управления» выберите Оборудование и звук > Звук.
-
На вкладке Воспроизведение нажмите и удерживайте (или щелкните правой кнопкой мыши) Устройство по умолчанию, затем выберите Свойства.
-
На вкладке Улучшения установите флажок Отключить все дополнительные средства звука или Отключить все звуковые эффекты (в зависимости от того, какой из этих флажков отображается), нажмите кнопку ОК, затем попробуйте воспроизвести звук с помощью звукового устройства.
-
Если этот метод не поможет, на вкладке Воспроизведение нажмите и удерживайте (или щелкните правой кнопкой мыши) другое устройство по умолчанию (если оно есть) и выберите Свойства. На вкладке Улучшения установите флажок Отключить все дополнительные средства звука или Отключить все звуковые эффекты (в зависимости от того, какой из этих флажков отображается), нажмите кнопку ОК, затем снова попробуйте воспроизвести звук. Выполните это для каждого стандартного устройства.
Если выключение дополнительных средств звука не дало результатов, дополнительные инструкции по устранению неполадок см. в следующих разделах.
-
Введите службы в поле поиска на панели задач, а затем в списке результатов выберите «Службы».
-
Выберите каждую из следующих служб, щелкните ее правой кнопкой мыши и нажмите кнопку Перезапустить.
-
Windows Audio
-
Средство построения конечных точек Windows Audio
-
Удаленный вызов процедур (RPC)
-
Если перезапуск этих служб не решит проблему, дополнительные инструкции по устранению неполадок см. в следующих разделах.
-
Введите панель управления в поле поиска на панели задач, а затем в списке результатов выберите «Панель управления».
-
В разделе «Панель управления» выберите Оборудование и звук > Звук.
-
На вкладке Воспроизведение нажмите и удерживайте (или щелкните правой кнопкой мыши) Устройство по умолчанию, затем выберите Свойства.
-
На вкладке Дополнительно в разделе Формат по умолчанию измените этот параметр, нажмите кнопку ОК, затем снова проверьте звуковое устройство. Если это не помогло, попробуйте еще раз изменить данный параметр.
Если использование других форматов аудио не дало результатов, дополнительные инструкции по устранению неполадок см. в следующих разделах.
После установки ряда обновлений необходимо перезапустить устройство.
Чтобы проверить наличие установленных обновлений, ожидающих перезагрузки, выполните следующие действия.
-
Сохраните документы и закройте все приложения.
-
Нажмите кнопку Пуск > Завершение работы . Если у вас есть ожидающие установки обновления, отобразится сообщение Обновить и перезагрузить и Обновить и завершить работу.
-
Выберите один из этих параметров перезапуска, чтобы применить обновления.
Требуется справка по Центру обновления Windows? См. статью Устранение неполадок при обновлении Windows.
Если перезапуск не дал результатов, дополнительные инструкции по устранению неполадок см. в следующем разделе.
Некоторые проблемы со звуком могут быть вызваны проблемой с аудиокодеком IDT High Definition Audio. Это можно исправить при помощи ручного обновления драйверов, позволяющего выбрать нужный звуковой драйвер.
Примечание: Не все системы имеют аудиокодек IDT High Definition Audio.
Чтобы убедиться в наличии этого аудиокодека и обновить драйвер вручную, выполните следующие действия.
-
В поле поиска на панели задач введите диспетчер устройств, а затем выберите его в списке результатов.
-
Нажмите стрелку рядом с разделом Звуковые, игровые и видеоустройства, чтобы развернуть его.
-
Найдите аудиокодек IDT High Definition Audio. Если он есть в списке, нажмите и удерживайте его (или щелкните правой кнопкой мыши), выберите Обновить драйвер, Найти драйверы на этом компьютере > Выбрать драйвер из списка уже установленных драйверов.
-
Вы увидите список предустановленных драйверов. Выберите Устройство с поддержкой High Definition Audio и нажмите кнопку Далее.
-
Выберите Пуск > Параметры > Конфиденциальность , а затем выберите Микрофон в меню слева.
-
В разделе Разрешить доступ к микрофону на этом устройстве выберите Изменить. Убедитесь, что переключатель установлен в положение Вкл..
-
Если у вас возникла эта проблема с конкретным приложением, прокрутите список вниз до пункта Выбрать приложения Microsoft Store, которые могут получать доступ к микрофону и убедитесь, что переключатель рядом с этим приложением также переведен в положение Вкл..
Попробуйте наш инструмент устранения неполадок
Выберите операционную систему
Выберите язык програмирования (опционально)
‘>
Ваш динамик Realtek High Definition Audio показывает Не подключен на твоем компьютере? Не паникуйте. Ты не одинок. Хорошая новость в том, что вы можете исправить Realtek High Definition Audio Не подключен оформить довольно легко.
Попробуйте эти исправления
- Запустите средство устранения неполадок аудиоустройства
- Обновите свой аудиодрайвер
- Отключить обнаружение разъема на передней панели
- Запустить проверку системных файлов
Примечание: приведенные ниже снимки экрана относятся к Windows 10, и исправления применимы к Windows 7 и Windows 8.1.
Метод 1. Запустите средство устранения неполадок аудиоустройства.
Когда Windows показывает Realtek High Definition Audio Not connected, а вы уже подключили свое устройство, вы можете запустить встроенное в Windows средство устранения неполадок аудиоустройства, которое поможет вам обнаружить и исправить любую проблему с оборудованием.
Для этого выполните следующие действия:
1) Тип Панель управления в строке поиска на рабочем столе и щелкните Панель управления открыть его.
2) Убедитесь, что выбрали Просмотр крупными иконками или же Просмотр по маленьким иконкам и щелкните Поиск проблемы .
3) Нажмите Оборудование и звук .
4) Нажмите Воспроизведение аудио найти и исправить проблемы с воспроизведением звука.
5) Нажмите следующий .
6) Следуйте инструкциям на экране, чтобы завершить процесс.
Windows обнаружит и устранит вашу проблему.
Теперь перезагрузите компьютер и посмотрите, подключен ли Realtek High Definition Audio.
Метод 2: обновите аудиодрайвер
Отсутствующий или поврежденный аудиодрайвер может привести к тому, что ваше аудиоустройство Realtek не подключено. Чтобы исключить его как причину проблемы, вы можете обновить драйвер аудиоустройства до последней версии.
Есть два способа обновить аудиодрайвер: вручную и автоматически .
Обновление драйверов вручную — Вы можете перейти на веб-сайт производителя вашего аудиоустройства, найти последнюю версию правильного драйвера для вашего устройства, а затем загрузить и установить его на свой компьютер. Это требует времени и навыков работы с компьютером.
ИЛИ ЖЕ
Автоматическое обновление драйверов — Если у вас нет времени или терпения, вы можете сделать это автоматически с помощью Водитель Easy .
Driver Easy автоматически распознает вашу систему и найдет для нее подходящие драйверы. Вам не нужно точно знать, в какой системе работает ваш компьютер, вам не нужно рисковать, загружая и устанавливая неправильный драйвер, и вам не нужно беспокоиться о том, что вы ошиблись при установке.
1) Скачать и установите Driver Easy.
2) Откройте Driver Easy и нажмите Сканировать сейчас . Затем Driver Easy просканирует проблемные драйверы на вашем компьютере.
3) Щелкните значок Обновить рядом с отмеченным аудиоустройством, чтобы автоматически загрузить правильную версию драйвера (вы можете сделать это с помощью СВОБОДНЫЙ версия). Затем установите его на свой компьютер.
Или нажмите Обновить все для автоматической загрузки и установки правильной версии всех драйверов, которые отсутствуют или устарели в вашей системе (для этого требуется Pro версия — вам будет предложено выполнить обновление, когда вы нажмете Обновить все и получите 30-дневную денежную гарантию ).
4) После обновления перезагрузите компьютер, чтобы изменения вступили в силу.
Повторно подключите аудиоустройство и посмотрите, правильно ли оно работает.
По-прежнему Realtek High Definition Audio не подключен? Не волнуйся. Есть и другие исправления.
Метод 3: отключить обнаружение разъема на передней панели
Realtek HD Audio Manager позволяет настраивать параметры звука для устройства Realtek High Definition. Поэтому, если вы обнаружите, что Realtek High Definition Audio не подключен, изменение настроек в Realtek HD Audio Manager может помочь.
1) Тип Realtek Audio HD Manager в строке поиска на рабочем столе и щелкните Realtek Audio HD Manager открыть его.
Или вы можете нажать Realtek Audio HD Manager в Панель управления открыть его.
2) Щелкните значок Компьютерные колонки вкладку и щелкните значок папки под Расширенные настройки устройства .
3) Установите флажок рядом с Отключить обнаружение разъема на передней панели . Затем нажмите Хорошо .
4) Сохраните настройки и закройте Realtek Audio HD Manager.
5) Перезагрузите компьютер и включите звук, чтобы проверить, работает ли он.
Все еще не повезло? Не теряйте надежды.
Метод 4: запустить проверку системных файлов
Поврежденные системные файлы могут привести к тому, что ваше оборудование не будет работать должным образом, включая ваше устройство Realtek High Definition Audio. В этом случае вы можете запустить средство проверки системных файлов (SFC), чтобы исправить любые проблемные системные файлы, и ваша проблема может быть решена.
Вот что надо делать:
1) Тип cmd в строке поиска на рабочем столе и щелкните правой кнопкой мыши Командная строка (или же CMD если вы используете Windows 7) и выберите Запустить от имени администратора .
2) Скопируйте и вставьте следующую команду в командную строку и нажмите Войти .
sfc / scannow
3) Подождите, пока процесс завершится на 100%.
4) Тип Выход в командной строке и нажмите Войти .
5) Перезагрузите компьютер.
Теперь подключите аудиоустройство и посмотрите, успешно ли оно подключено.
Вот и все — четыре метода исправить не подключенный Realtek High Definition Audio.
Установив на свой PC новую версию ОС, пользователь может обнаружить, что звук в системе отсутствует, а в Диспетчере устройств отображается «Устройство с поддержкой High Definition Audio» с восклицательным знаком, сигнализирующем о неполадках в его работе. Данная дисфункция обычно связана с отсутствующими или некорректно работающими драйверами для звуковой карты вашего PC, требуя скорейшего их обновления. Ниже разберём, что это за устройство, каковы особенности его работы, и где скачать к нему драйвера.
Содержание
- Что значит надпись — Устройство с поддержкой High Definition Audio
- Драйвер для устройства с поддержкой High Definition Audio – где скачать?
- Как исправить сообщение High Definition Audio
- Заключение
Что значит надпись — Устройство с поддержкой High Definition Audio
При установке новой операционной системы система сканирует аппаратную начинку ПК, и устанавливает к найденным компонентам соответствующие драйвера, имеющиеся в её базе.
В случае звуковой карты в большинстве случаев современные ОС (в частности, Windows 10) устанавливают не оптимально соответствующий данной карте драйвер, а универсальную версию звукового драйвера, имеющую название «High Definition Audio».
Обычно такой драйвер устанавливается под встроенные в материнские платы аппаратные аудиокодеки (микросхемы для кодировки и декодировки аудиосигнала) от тайваньской компании «Realtek Semiconductor». Последние являются дальнейшим развитием аппаратных кодеков «Intel High Definition Audio», созданных компанией Интел в 2004 году, и заменивших популярный до того стандарт аудиокодеков AC’97.
В других случаях вместо (или вместе с) Realtek в вашей системе могут быть установлены аппаратные аудиокодеки HD Audio от NVIDIA, AMD, VIA, MSI и других производителей.
Звуковые устройства на базе рассматриваемого HD Audio обладают хорошими возможностями для воспроизводства звука. Они поддерживают частоту дискретизации до 192 кГц, имеют разрядность выборки 32 бит для двух стереоканалов, совместимы с Директ Саунд 3Д, могут использовать десятиполосный эквалайзер, поддерживают работу с музыкальными инструментами через МИДИ-интерфейс, имеют другие полезные возможности.
Также мы ранее разобрали, что делать, если выходное аудиоустройство не установлено в последних версиях Виндовс.
Драйвер для устройства с поддержкой High Definition Audio – где скачать?
Поскольку рассматриваемый драйвер является одним из базовых драйверов ОС Виндовс, то специально скачивать его нет необходимости.
- Для его активации достаточно перейти в «Диспетчер устройств» (нажать на Win+R, ввести там devmgmt.msc и нажать на ввод).
- В перечне устройств открыть ветку звуковых устройств, навести курсор на ваше аудиоустройство, шёлкнуть ПКМ, и выбрать «Обновить драйвер».
- В открывшемся после этого окне будет необходимо кликнуть на «Выполнить поиск драйверов…».
- Далее нажать на «Выбрать драйвер из…».
- И в открывшемся перечне драйверов указать на «Устройство с поддержкой High Definition Audio».
Оптимальным же решением в деле установки корректного драйвера для звуковой карты будет переход на сайт производителя материнской платы вашего PC (или вашей звуковой карты). И скачивание оттуда соответствующих драйверов. В частности, нам помогут следующие ресурсы:
- realtek.com – для звуковых карт HD Audio от Realtek. Перейдите на ресурс, выберите там «High Definition Audio Codecs», затем поставьте галочку рядом с «I accept…» и нажмите на «Next». В двух верхних значениях таблицы выберите соответствующей разрядности вашей ОС файл, и нажмите справа на «Global». Скачайте и запустите исполняемый файл с драйверами для карт Реалтек;.
- idownloadcenter.intel.com – для Intel HD Audio,
- download.viatech.com– для звуковых карт от VIA;
- support.amd.com – звуковые драйвера под видеокарты АМД;
- msi.com – для HD Audio под видеокарты MSI.
Также в установке новейшего драйвера для вашей видеокарты помогут программы уровня «ДрайверПак Солюшн» и другие аналоги, сканирующие и устанавливающие в систему наиболее свежие драйвера.
Как исправить сообщение High Definition Audio
В некоторых случаях рассматриваемое устройство может отображаться в разделе «Другие устройства» и иметь статус «Не подключено». Исправить ошибку «устройство не подключено» помогут следующие способы:
- Удалите High Definition Audio из Диспетчера устройств. Перейдите в Диспетчер устройств, найдите там указанное проблемное устройство, наведите на него курсор, щёлкните ПКМ, выберите «Удалить». Затем перезагрузите ваш PC, система попробует самостоятельно загрузить нужные драйвера для указанного устройства;
- Обновите драйвер. Перейдите в ДУ, наведите на данное устройство курсор мышки, кликните её правой клавишей, выберите «Обновить драйвер», после чего нажмите на «Автоматический поиск драйверов»;
- Осуществите поиск драйверов с помощью ИД устройства. Вновь запустите ДУ, кликните ПКМ по проблемному устройству, выберите «Свойства». В открывшемся окне перейдите на вкладку «Сведения», в опции «Свойство» выберите «ИД оборудования». Скопируйте самую длинную из имеющихся строк, вставьте её в поисковик, и поищите соответствующие драйвера для вашего устройства;
- Отключите в Диспетчере Realtek определение передней панели. Запустите Диспетчер Риалтек, и установите галочку на пункте отключения определения гнёзд передней панели. Перезагрузите ваш PC.
Активируйте указанную опцию
Также вам может быть интересен наш материал о том, что делать если диспетчер Realtek HD отсутствует в Панели управления.
Заключение
Появление сообщения «Устройство с поддержкой High Definition Audio не подключено» обычно сигнализирует о наличии различных проблем с драйверами звуковой карты на пользовательском PC. Установите самые свежие версии драйверов для вашей звуковой карты, и ошибка подключения устройства HD Audio будет эффективно решена.

В этой инструкции по шагам описаны возможные способы исправить наиболее распространенные проблемы, когда воспроизведение аудио работает неправильно или просто пропал звук в Windows 10 после обновления или установки, а также просто в процессе работы без видимых причин. См. также: что делать, если звук Windows 10 хрипит, шипит, трещит или очень тихий, Нет звука по HDMI, Служба аудио не запущена.
Не работает звук Windows 10 после обновления до новой версии
Если у вас пропал звук после установки новой версии Windows 10 (например, обновления до 1809 October 2018 Update), для начала попробуйте следующие два метода исправления ситуации.
- Зайдите в диспетчер устройств (можно через меню, которое открывается по правому клику на кнопке Пуск).
- Раскройте раздел «Системные устройства» и посмотрите, есть ли там устройства с буквами SST (Smart Sound Technology) в названии. Если есть, нажмите по такому устройству правой кнопкой мыши и выберите «Обновить драйвер».
- Далее выберите «Выполнить поиск драйверов на этом компьютере» — «Выбрать драйвер из списка доступных драйверов на компьютере».
- Если в списке есть другие совместимые драйверы, например, «Устройство с поддержкой High Definition Audio», выберите его, нажмите «Далее» и установите.
- Учитывайте, что в списке системных устройств может быть более одного устройства SST, выполните шаги для всех.
И ещё один способ, более сложный, но также способный помочь в ситуации.
- Запустите командную строку от имени администратора (можно использовать поиск на панели задач). И в командной строке введите команду
- pnputil /enum-drivers
- В списке, который выдаст команда, найдите (при наличии) пункт, для которого исходное имя — intcaudiobus.inf и запомните его опубликованное имя (oemNNN.inf).
- Введите команду pnputil /delete-driver oemNNN.inf /uninstall для удаления этого драйвера.
- Зайдите в диспетчер устройств и в меню выберите Действие — Обновить конфигурацию оборудования.
Прежде чем приступать к шагам, описываемым далее, попробуйте запустить автоматическое исправление проблем со звуком Windows 10, кликнув правой кнопкой мыши по значку динамика и выбрав пункт «Устранение неполадок со звуком». Не факт, что сработает, но, если не пробовали — стоит попробовать. Дополнительно: Не работает звук по HDMI в Windows — как исправить, Ошибки «Выходное аудио устройство не установлено» и «Наушники или динамики не подключены».
Примечание: если звук пропал после простой установки обновлений в Windows 10, то попробуйте зайти в диспетчер устройств (через правый клик по пуску), выбрать в звуковых устройствах вашу звуковую плату, кликнуть по ней правой кнопкой мыши, а затем — на вкладке «Драйвер» нажать «Откатить». В дальнейшем вы можете отключить автоматическое обновление драйверов для звуковой платы, чтобы проблема не возникала.
Пропал звук в Windows 10 после обновления или установки системы
Самый распространенный вариант проблемы — на компьютере или ноутбук просто пропадает звук. При этом, как правило (сначала рассмотрим этот вариант), значок динамика на панели задач в порядке, в диспетчере устройств Windows 10 для звуковой платы написано «Устройство работает нормально», а драйвер не нуждается в обновлении.
Правда, в то же самое время обычно (но не всегда) в данном случае звуковая плата в диспетчере устройств называется «Устройство с поддержкой High Definition Audio» (а это верный признак отсутствия установленных драйверов на нее). Обычно это случается для звуковых чипов Conexant SmartAudio HD, Realtek, VIA HD Audio, ноутбуков Sony и Asus.
Устанавливаем драйвера на звук в Windows 10
Что делать в этой ситуации, чтобы исправить проблему? Почти всегда работающий способ состоит из следующих простых шагов:
- Ввести в поисковике Модель_вашего_ноутбука support, или Модель_вашей_материнской_платы support. Не рекомендую при возникновении проблем, о которых идет речь в этой инструкции, начинать поиск драйверов, например, с сайта Realtek, прежде всего посмотрите на сайте производителя не чипа, но всего устройства.
- В разделе поддержки найти драйверы аудио для загрузки. Если они будут для Windows 7 или 8, а не для Windows 10 — это нормально. Главное, чтобы не отличалась разрядность (x64 или x86 должно соответствовать разрядности системы, установленной в настоящий момент, см. Как узнать разрядность Windows 10)
- Установить эти драйверы.
Казалось бы, просто, но многие пишут о том, что уже так делали, но ничего не происходит и не меняется. Как правило, это происходит из-за того, что несмотря на то, что установщик драйверов проводит вас по всем шагам, фактически драйвер на устройство не устанавливается (легко проверить, посмотрев свойства драйвера в диспетчере устройств). Причем, установщики некоторых производителей не сообщают об ошибке.
Есть следующие способы решения этой проблемы:
- Запуск установщика в режиме совместимости с предыдущей версией Windows. Помогает чаще всего. Например, для установки Conexant SmartAudio и Via HD Audio на ноутбуках обычно срабатывает этот вариант (режим совместимости с Windows 7). См. Режим совместимости программ Windows 10.
- Предварительно удалить звуковую плату (из раздела «Звуковые, игровые и видеоустройства») и все устройства из раздела «аудиовходы и аудиовыходы» через диспетчер устройств (правый клик по устройству — удалить), по возможности (если есть такая отметка), вместе с драйверами. И сразу после удаления запустить установщик (в том числе и через режим совместимости). Если драйвер все так же не установится, то в диспетчере устройств выбрать «Действие» — «Обновить конфигурацию оборудования». Часто срабатывает на Realtek, но не всегда.
- Если после этого установился старый драйвер, то кликнуть правой кнопкой мыши по звуковой плате, выбрать «Обновить драйвер» — «Выполнить поиск драйверов на этом компьютере» и посмотреть, появились ли в списке уже установленных драйверов новые (кроме Устройство с поддержкой High Definition Audio) совместимые драйвера для вашей звуковой платы. А если знаете ее название, то можно посмотреть и среди несовместимых.
Даже если вы не смогли найти официальных драйверов, все равно попробуйте вариант с удалением звуковой платы в диспетчере устройств с последующим обновлением конфигурации оборудования (пункт 2 выше).
Звук или микрофон перестал работать на ноутбуке Asus (может подойти и для других)
Отдельно отмечу способ решения для ноутбуков Asus со звуковым чипом Via Audio, именно на них чаще всего возникают проблемы с воспроизведением, а также подключением микрофона в Windows 10. Путь решения:
- Зайти в диспетчер устройств (через правый клик по пуску), открыть пункт «Аудиовходы и аудиовыходы»
- Через правый клик по каждому пункту в разделе, удалить его, если есть предложение удалить и драйвер, сделайте это тоже.
- Зайдите в раздел «Звуковые, игровые и видеоустройства», удалите их тем же образом (кроме HDMI-устройств).
- Загрузите драйвер Via Audio от Asus, с официального сайта под вашу модель, для Windows 8.1 или 7.
- Запустите установщик драйвера в режиме совместимости с Windows 8.1 или 7, желательно от имени Администратора.
Отмечу, почему я указываю на более старую версию драйвера: замечено, что работоспособным в большинстве случаев оказывается VIA 6.0.11.200, а не более новые драйвера.
Устройства воспроизведения и их дополнительные параметры
Некоторые начинающие пользователи забывают проверить параметры устройств воспроизведения звука в Windows 10, а это лучше сделать. Как именно:
- Кликните правой кнопкой мыши по значку динамика в области уведомлений справа внизу, выберите пункт контекстного меню «Устройства воспроизведения». В Windows 10 1903 путь будет иным: правый клик по значку динамика — Открыть параметры звука — Панель управления звуком в разделе «Сопутствующие параметры», а в Windows 10 1809 и 1803: правый клик по значку динамика — «Звуки», а затем вкладка «Воспроизведение».
- Убедитесь, что установлено правильное устройство воспроизведения по умолчанию. Если нет, кликните по нужному правой кнопкой мыши и выберите пункт «Использовать по умолчанию».
- Если динамики или наушники, как и требуется, являются устройством по умолчанию, кликните по ним правой кнопкой мыши и выберите пункт «Свойства», а затем перейдите на вкладку «Дополнительные возможности».
- Отметьте пункт «Отключить все эффекты».
После выполнения указанных настроек, проверьте, заработал ли звук.
Звук стал тихим, хрипит или автоматически снижается громкость
Если несмотря на то, что звук воспроизводится, с ним есть какие-то проблемы: он хрипит, слишком тихий (причем громкость может меняться сама), попробуйте следующие варианты решения проблемы.
- Зайдите в устройства воспроизведения, кликнув правой кнопкой мыши по значку динамика.
- Кликните правой кнопкой мыши по устройству, со звуком с которого возникает проблема, выберите «Свойства».
- На вкладке «Дополнительные возможности» отметьте «Отключить все эффекты». Примените настройки. Вы вернетесь к списку устройств воспроизведения.
- Откройте вкладку «Связь» и уберите уменьшение громкости или отключение звука при связи, установите «Действие не требуется».
Примените сделанные настройки и проверьте, была ли решена проблема. Если нет, есть еще один вариант: попробуйте через диспетчер устройств выбрать вашу звуковую плату — свойства — обновить драйвер и установить не «родной» драйвер звуковой платы (показать список установленных драйверов), а один из совместимых, которые Windows 10 может предложить сама. В данной ситуации иногда случается, что на «не родных» драйверах проблема не проявляется.
Дополнительно: проверьте, включена ли служба Windows Audio (нажмите Win+R, введите services.msc и найдите службу, убедитесь, что служба выполняется и тип запуска для нее установлен в «Автоматически».
В заключение
Если ничто из описанного так и не помогло, рекомендую также попробовать использовать какой-нибудь популярный драйвер-пак, а предварительно проверить, а работоспособны ли сами устройства — наушники, колонки, микрофон: случается и так, что проблема со звуком не в Windows 10, а в них самих.
Современные персональные компьютерные устройства полноценно вошли в ежедневный обиход пользователей и, на постоянной основе, регулярно задействуются во многих отраслях для исполнения множества трудоемких и высоко затратных процессов. Благодаря использованию, при непосредственном создании компьютерных устройств, сверхмощных комплектующих и наличию широкого вариативного ряда существующих видов устройств, общая производительность и скорость исполнения пользователями своих разнонаправленных задач значительно увеличилась.

Содержание
- Введение
- Сначала проверьте возможные очевидные причины и опробуйте простые исправления
- Проверьте заданное аудиоустройство по умолчанию
- Воспользуйтесь ответственным меню управления звуком на «Панели задач»
- Задействуйте возможности «Панели управления»
- Запустите средство устранения неполадок
- Перезагрузите активные аудио сервисы
- Отключите улучшения звука
- Измените аудио формат
- Обновите существующий драйвер звукового устройства
- Удалите и переустановите аудиоустройство
- Выполните восстановление системы
- Заключение
- Вопросы и ответы
- Комментарии
Введение
Во многом, массовое применение компьютерных устройств пользователями обусловлено использованием, для непосредственного контроля и прямого управления, прогрессивной программной оболочки, сочетающей значительное удобство и высокую функциональность с обязательной поддержкой огромного количества разнообразных приложений сторонних производителей.
Перейти к просмотру
Не работают 🐞 наушники 🎧 (нет звука) на компьютере 🖥️ или ноутбуке с Windows 10, 8 или 7 в 2021
Наибольшей популярностью среди схожих продуктов различных разработчиков программных приложений широкого спектра действия, выраженной, как следствие, в самом массовом представлении на персональных компьютерных устройствах в мире, неоспоримо владеет операционная система Windows от корпорации Microsoft. Система, на сегодняшний день предлагаемая пользователям в своей новейшей версии Windows 10, гарантированно опережает своих прямых конкурентов по удобству и привлекательности пользовательского интерфейса, возможной поддержке различных вариаций сторонних приложений и огромному потенциалу разнообразных внутренних настроек, способных на единой основе сочетать и обслуживать разнообразные сторонние элементы (например, визуализации, звука, графики и т.д.) множества различных производителей.
Большинство современных видов информационных материалов, задействованных как для ведения деловой деятельности (профессиональные создание и обработка музыкальных композиций, студийная озвучка видеоряда и т.п.), так и для личного приятного времяпровождения (видеоигры, просмотр фильмов и тематических сюжетов, прослушивание музыки и т.д.), обязательно предполагают присутствие звукового сопровождения. И ситуация, когда на компьютерном устройстве под управлением операционной системы «Windows 10» вдруг беспричинно пропадает звук, может вызвать значительные неудобства и привести к ограничению возможностей запущенных воспроизводящих процессов. Поэтому в данном руководстве мы покажем, как устранить возможные проблемы со звуком в «Windows 10».
К сожалению, причины отсутствия звука могут быть самыми разными и варьироваться от самых простых до очень сложных. Проблемы могут быть связаны со сторонним программным обеспечением, требующем исправления, вызваны определенными неполадками операционной системы «Windows 10» или неисправностями в аппаратном обеспечении. Поэтому возможные варианты исправления включают установку новых драйверов, настройку параметров или даже возврат к предыдущей точке восстановления.
Представленное руководство начинается с простых шагов и постепенно переходит к более сложным, далее все больше привлекая самые разнообразные решения, доступные посредством инструментов операционной системы «Windows 10», если проблемы со звуком все еще не устранены и пользователи продолжают с ними сталкиваться.
Перейти к просмотру
Нет звука на телевизоре подключенному к компьютеру через HDMI 🔈❌🖥️
Сначала проверьте возможные очевидные причины и опробуйте простые исправления
Самый простой и начальный первый шаг по проверке возможных причин отсутствия звука на персональном компьютере с операционной системой «Windows 10» связан с необходимостью убедиться, что пользователями случайно, непреднамеренным нажатием кнопки, не был отключен звук микрофона.
Проверить данную возможность очень просто. Если на используемой пользователями клавиатуре присутствуют регуляторы управления громкостью, то нажмите ответственную клавишу, поверните ручку контроллера или переместите ползунок, чтобы увидеть, поднимается и опускается ли индикатор громкости на экране. Или можно напрямую проверить значок «Динамики», расположенный по умолчанию на «Панели задач» в правом нижнем углу рабочего стола.
Как показано на представленном ниже изображении, символ «X», располагающийся рядом со значком виртуального «динамика» означает, что звук отключен. Просто нажмите левой кнопкой мыши на кнопку схематического изображения «динамика», чтобы вызвать мгновенное отображение панели громкости.

Затем щелкните значок динамика слева от ползунка регулировки громкости, чтобы включить звук.

Пользователи также должны убедиться, что звук не поставлен в режим «без звука», временно приостанавливающий его воспроизведение, или не отключен полностью на аппаратном уровне. Например, используемые динамики могут иметь кнопки регулировки громкости, быть случайно отсоединены от соответствующего разъема персонального компьютера или, в зависимости от конструкции, отключены от питания электрической сети.
Кроме того, пользовательская головная гарнитура или микрофон могут содержать встроенные регуляторы громкости, которые также требуется проверить на предмет отключения, и убедиться в наличии подключения устройства к компьютеру.

Еще одно простое решение заключается в необходимости убедиться, что проблема не связана с конкретным приложением или программой, установленной на пользовательском компьютере. Возможно, какая-то неполадка присутствует непосредственно в программном обеспечении, используемом для воспроизведения звука, и требуется произвести определенные исправления и отладку, или, как вариант, звук отключен в интерфейсе или настройках приложения.
Например, при просмотре видео сюжетов в популярном видео хостинге YouTube на панели управления видео окном звук может быть отключен в соответствующем графическом регуляторе, как показано на изображении ниже.

Или в случае с веб-браузером, пользователи могли случайно при переходе на веб-страницу нажать на встроенную кнопку мгновенного отключения звука, прекратив его воспроизведение, о чем будет сигнализировать специальный символ на конкретной вкладке.

Также действенный вариант исправления, которым пользователи могут воспользоваться, заключается в исполнении обычной перезагрузки операционной системы компьютера. Нажмите на «Панели задач» в левом нижнем углу рабочего стола на кнопку «Пуск», и откройте главное пользовательское меню «Windows». В левом боковом меню управления отображенной панели нажмите на кнопку «Выключение», представленную в виде схематического изображения значка «питание», и во всплывающем вложенном меню выберите раздел «Перезагрузка».

Проверьте заданное аудиоустройство по умолчанию
Как правило, у пользователей на компьютере должно быть установлено только одно аудиоустройство. Тем не менее, по мере эксплуатации, список внешних устройств может расширяться, увеличивая возможный набор дополнительных элементов за счет таких устройств, как «HTC Vive», беспроводной контроллер «Xbox», головная гарнитура и так далее.
И нередко случаются ситуации, когда пользователи переключаются с гарнитуры на встроенные динамики ноутбука, но ответственная служба операционной системы «Windows 10» по-прежнему продолжает воспроизводить звук через отключенную гарнитуру.
Поэтому, чтобы выполнить проверку аудиоустройства по умолчанию, пользователи могут воспользоваться одним из двух способов: используя меню управления громкостью на «Панели задач» или через «Панель управления».
Воспользуйтесь ответственным меню управления звуком на «Панели задач»
В правом нижнем углу рабочего стола на «Панели задач» нажмите на кнопку с изображением схематического значка «динамика» и откройте искомое меню управления громкостью, воспроизводящих звук, аудиоустройств. Во всплывающей панели меню нажмите левой кнопкой мыши на имя активного устройства, чтобы открыть расширенный список подключенных элементов «Выберите устройство воспроизведения», а затем, из предложенных вариантов, выберите другое аудиоустройство, перебирая доступные названия устройств, пока не услышите звук.

Если предлагаемый способ не сработает, то перейдите к шагу «Запустите средство устранения неполадок», представленному далее в нашем руководстве.
Задействуйте возможности «Панели управления»
Системное приложение «Панель управление» предоставляет пользователям доступ ко всем основным инструментам операционной системы «Windows 10», и позволяет производить их непосредственную настройку, установку приоритетных параметров и соответствующих разрешений. Открыть искомое приложение можно разными способами. Например, нажмите на «Панели задач» в левом нижнем углу рабочего стола на кнопку «Пуск». В открывшемся главном пользовательском меню «Windows» отыщите, применяя стандартные способы перемещения посредством колеса вращения компьютерной мыши или ползунка полосы прокрутки, и выберите, из перечня установленных в системе приложений и программ, раздел «Служебные – Windows». А затем во вложенном всплывающем дополнительном меню нажмите на раздел «Панель управления», и требуемое приложение будет незамедлительно запущено.

В открывшемся окне «Все элементы панели управления» в списке раздела «Настройка параметров компьютера» выберите раздел «Звук».

Ответственная служба откроет новое всплывающее одноименное окно. Перейдите во вкладку «Воспроизведение» (если она не отображена сразу изначально) и убедитесь, что по умолчанию установлено верное аудиоустройство. Если установленные параметры необходимо изменить, то щелкните левой кнопкой мыши в представленном перечне новый вариант устройства, чтобы выделить его, а потом нажмите на кнопку «По умолчанию». Служба задаст новые настройки и установит выбранное устройство в качестве основного. Затем нажмите на кнопку «ОК» и сохраните внесенные изменения.

Запустите средство устранения неполадок
Операционная система «Windows 10» оснащена встроенными инструментами поддержки должного уровня работоспособности, главные усилия которых направлены на поиск, идентификацию и последующее устранение, на основе подбора вариантов возможных исправлений, обнаруженных неполадок.
Для запуска средства устранения проблем, связанных с отсутствием звука, пользователям потребуется воспользоваться системным приложением «Параметры», которое разработчиками корпорации «Microsoft» позиционируется как будущая замена приложения «Панель управления». Добиться запуска приложения «Параметры» можно различными способами. Но самый быстрый и простой заключается в совместном использовании комбинации клавиш «Windows + I», мгновенно открывающий требуемое приложение.

На главной странице приложения «Параметры» выберите вкладку «Система». Потом в левой панели связанной вкладки перейдите в раздел «Звук». Затем в правой панели окна в одноименном разделе «Звук» нажмите на кнопку «Устранение неполадок» для запуска ответственного средства исправления.

Также пользователи могут получить доступ к средству устранения неполадок, используя кнопку управления звуком на «Панели задач». Щелкните на кнопку с изображением схематического значка «динамика» в нижнем правом углу рабочего стола на «Панели задач» правой кнопкой мыши, и во всплывающем контекстном меню выберите, из предлагаемых вариантов, раздел «Устранение неполадок со звуком», автоматически запускающий требуемое средство исправления неисправностей.

После того, как в новом открывшемся окне средство произведет процедуру сканирования подключенных аудиоустройств и выполнит проверку их состояния, выберите, из представленного подготовленного списка, конкретное устройство, неполадки которого необходимо устранить, и нажмите на кнопку «Далее».

«Windows 10» запустит процедуру исправления и пользователям предстоит только следовать любым предлагаемым инструкциям, чтобы решить существующие проблемы со звуком.
Перезагрузите активные аудио сервисы
Следующим шагом на пути устранения неисправности звука стоит выделить принудительный перезапуск определенного списка стандартных служб операционной системы «Windows 10», ответственных за звуковое воспроизведение, для устранения возможных неполадок и восстановления их корректного функционирования. Открыть ответственное приложение, позволяющее непосредственно осуществить данную процедуру, можно разными способами, например, из главного пользовательского меню «Windows». Нажмите на «Панели задач» в левом нижнем углу экрана на кнопку «Пуск». В открывшемся всплывающем меню, применяя ползунок полосы прокрутки или колесо вращения компьютерной мыши, отыщите, в перечне установленных на компьютере приложений и сторонних программ, системный раздел «Средства администрирования Windows» и щелкните его левой кнопкой мыши. Затем в отображенном скрытом дополнительном меню выберите, из списка вложенных вариантов системных инструментов, раздел «Службы», и требуемое приложение будет немедленно открыто.

В окне приложения «Службы» в основной центральной панели будет представлен упорядоченный список всех доступных в операционной системе служб. Пользователям потребуется отыскать и перезапустить три службы:
- Удаленный вызов процедур (RPC);
- «Windows Audio»;
- Средство построение конечных точек «Windows Audio».
Для каждой, отобранной для повторного перезапуска, службы выполните следующий порядок действий. Щелкните строку службы левой кнопкой мыши один раз для ее непосредственного выделения. Потом щелкните ее правой кнопкой мыши и откройте всплывающее контекстное меню, в котором, из доступных вариантов разрешенных действий, выберите раздел «Перезапустить».

Если данный раздел неактивен и его название представлено в фоновом сером цвете, то нажмите на раздел «Обновить».

Отключите улучшения звука
Данные «улучшения», предоставляемые как сторонними поставщиками аудио оборудования, так и непосредственно корпорацией «Microsoft», направлены, в первую очередь, на обеспечение максимально возможного удобства воссоздаваемого звукового сопровождения. Тем не менее, внедренные подключенные дополнения могут выступать и основной проблемой, препятствующей корректному воспроизведению звука, в том числе.
Откройте системное приложение «Панель управления» любым приемлемым способом, используя ранее представленный вариант доступа или применив другой, персонально предпочитаемый, метод. Например, нажмите на «Панели задач» в левом нижнем углу рабочего стола на кнопку «Поиск», представленную схематическим изображением «лупы», и откройте поисковую панель. В поле набора запроса введите фразу «Панель управления». Служба произведет поиск заданного текстового совпадения и в разделе «Лучшее соответствие» отобразит искомый результат. Щелкните его левой кнопкой мыши или нажмите в правом боковом меню панели на кнопку «Открыть», и приложение «Панель управления» будет моментально запущено.

В открывшемся окне приложения выберите, из доступных вариантов системных инструментов, раздел «Звук».

Примечание. Перейти напрямую в раздел «Звук» минуя запуск приложения «Панель управления» можно, если в поисковой панели сразу выбрать искомый раздел в правом боковом меню расширенного доступа (нажать левой кнопкой мыши на кнопку «Звук»).

Левой кнопкой мыши выберите аудиоустройство в табличном списке на вкладке «Воспроизведение» открывшегося окна «Звук», а затем щелкните отмеченную строку устройства правой кнопкой мыши, чтобы открыть всплывающее контекстное меню. Затем из доступных вариантов допустимых действий выберите раздел «Свойства».

В следующем отдельном новом окне «Свойства: Динамики» перейдите на вкладку «Enhancements», содержащую доступные «улучшения». Установите индикатор выбора («галочку») в ячейке строки «Disable all enhancements», отключающей все звуковые эффекты и улучшения. Затем подтвердите установленное изменение, нажав на кнопки «Применить» и «ОК».

Если описанный способ не исправил проблему со звуком, то возможно, изначально не было выбрано правильное аудиоустройство по умолчанию. Следуйте инструкциям, ранее представленного в данном руководстве, раздела «Проверьте заданное аудиоустройство по умолчанию», чтобы задать верное устройство воспроизведения звука. Если неполадка не устранена, то переходите к следующему шагу.
Измените аудио формат
Текущий, установленный по умолчанию, аудио формат может работать некорректно с оборудованием конкретного персонального компьютера. И чтобы проверить, действительно ли проблемы со звуком вызваны неверными значениями формата, повторно откройте приложение «Панель управления» известным подходящим способом, выбрав из описанных вариантов или используя новый. Например, щелкните правой кнопкой мыши по пустому пространству рабочего стола и откройте всплывающее контекстное меню. Отыщите в списке предлагаемых вариантов действий раздел «Панель настроек» и щелкните его левой кнопкой мыши, для отображения вложенного дополнительного меню, в котором, из перечня инструментов, выберите раздел «Панель управления».

Затем во всплывающем окне открывшейся панели щелкните левой кнопкой мыши раздел «Звук».

Теперь в новом, связанном с параметрами управления звуком, окне перейдите, в верхней его части, во вкладку «Воспроизведение». Отметьте левой кнопкой мыши аудиоустройство по умолчанию, потом щелкните строку названия выделенного элемента передачи звука правой кнопкой мыши, а затем во всплывающем контекстном меню выберите раздел «Свойства».

Отдельное окно «Свойства: Динамики» представит различные варианты настроек звука. Перейдите на вкладку «Дополнительно» и в разделе «Формат по умолчанию» выберите из раскрывающегося меню (открыть которое можно простым нажатием левой кнопкой мыши на текстовое поле заданного значения формата) новые значения разрядности и частоты дискретизации, которые будут установлены для применения в общем режиме. Теперь нажмите на кнопку «Проверка», чтобы убедиться, работает ли звук в указанном формате или нет. Если проблема устранена, то нажмите на кнопку «Применить» для сохранения, отмеченных показателями, новых значений формата, а затем на кнопку «ОК» для завершения.

Если изменение значений аудио формата не привело к восстановлению звука, то перейдите к процедуре обновления аудио драйвера.
Обновите существующий драйвер звукового устройства
Есть два простых способа обновить аудио драйвер. Первый из них подразумевает использование заложенных возможностей отдельных сторонних приложений. Многие, предварительно собранные в едином цельном корпусе, укомплектованные и готовые сразу к прямому непосредственному использованию, персональные компьютеры от производителей компьютерной техники Dell, HP и других, содержат изначально установленный прикладной «командный центр», который сканирует пользовательское компьютерное устройство и самостоятельно устанавливает обновленные версии драйверов.
Например, персональные компьютеры «Alienware» поставляются с программным обеспечением «SupportAssist», которое, в автоматическом режиме, выполняет профилактический мониторинг устройства с целью обнаружения ошибок, осуществляет процедуру сканирования для определения устаревших драйверов, ведет поиск возможных проблем с оборудованием и производит ряд других проверок общего программного и аппаратного состояния. Запустите установленное доступное приложение и проверьте наличие обновлений драйверов.
Второй способ заключается в непосредственном обновлении драйвера вручную из встроенного приложения «Диспетчер устройств» операционной системы «Windows 10». Щелкните правой кнопкой мыши по кнопке «Пуск» на «Панели задач» в нижнем левом углу экрана или нажмите совместно комбинацию клавиш «Windows + X», и откройте всплывающее меню «Опытного пользователя». В перечне отображенных системных приложений и вариантов доступных действий выберите раздел «Диспетчер устройств» для мгновенного запуска данного приложения.

В открывшемся выбранном окне щелкните левой кнопкой мыши на схематическую стрелку «вправо» и разверните запись «Звуковые, игровые и видеоустройства», чтобы отобразить список всех доступных аудиоустройств.

Теперь выделите основное устройство, нажав один раз строку с его наименованием левой кнопкой мыши (в нашем примере используется «Устройство с поддержкой High Definition Audio»). Затем щелкните правой кнопкой мыши отмеченное устройство и откройте всплывающее контекстное меню, в котором, из установленных вариантов возможных действий, выберите раздел «Обновить драйвер».

В новом системном окне на странице «Как хотите провести поиск драйверов?», ответственном за указанную процедуру, выберите раздел «Автоматический поиск обновленных драйверов».

Система произведет поиск доступных версий в сети «Интернет», автоматически скачает и установит требуемый драйвер.
Кроме того, пользователи могут самостоятельно найти новые версии драйверов на официальном веб-сайте производителя звукового устройства и загрузить их на свой персональный компьютер. Если пользователи предпочитают данный вариант обновления драйвера, то в открывшемся окне выберите другой раздел «Выполнить поиск драйверов на этом компьютере».

На следующей странице окна «Поиск драйверов на этом компьютере» просто направьте ответственную службу обновления «Windows 10» к месту расположения загруженной новой версии драйвера, нажав на кнопку «Обзор» и указав точный конечный путь.

Другой вариант, вместо указания точного местоположения загруженного обновления, подразумевает использование раздела «Выбрать драйвер из списка доступных драйверов на компьютере» для установки совместимых версий драйверов из подготовленного списка.

Нажмите на данный раздел и на следующей странице «Выберите драйвер для этого устройства» убедитесь, что установлен индикатор выбора («галочка») в связанной ячейке строки «Только совместимые устройства», а затем выберите один из перечисленных драйверов в следующем окне доступных моделей. Потом нажмите на кнопку «Далее» для завершения процедуры принудительного обновления.

Удалите и переустановите аудиоустройство
Один из возможных вариантов устранения проблемы отсутствия звука заключается в непосредственном полном удалении из операционной системы драйвера аудиоустройства, с последующим автоматическим обнаружением и переустановкой соответствующей версии драйвера ответственной службой «Windows 10».
Откройте приложение «Диспетчер устройств», используя показанный способ из предыдущего раздела или задействуя другой, более подходящий, исходя из личных предпочтений, вариант. Например, нажмите на кнопку «Поиск» представленную в виде схематического изображения «лупы» на «Панели задач» в левом нижнем углу рабочего стола и откройте поисковую панель. Введите в поле запроса фразу «Диспетчер устройств» и в разделе «Лучшее соответствие» будет мгновенно отображен искомый результат. Щелкните его левой кнопкой мыши или нажмите на кнопку «Открыть» в правом боковом меню, и нужное приложение будет немедленно открыто.

В запущенном окне приложения раскройте запись «Звуковые, игровые и видеоустройства», щелкнув левой кнопкой мыши по связанной схематической стрелке «вправо», и добейтесь отображения вложенного содержимого.

В представленном списке всех доступных аудиоустройств отметьте левой кнопкой мыши основное устройство (для примера мы используем «Устройство с поддержкой High Definition Audio»), а затем щелкните правой кнопкой мыши по его названию, чтобы открыть всплывающее контекстное меню. Из доступных вариантов возможных действий выберите раздел «Удалить устройство», а потом перезагрузите компьютер.

Операционная система «Windows 10» должна мгновенно определить наличие нового оборудования и переустановить соответствующий аудио драйвер, самостоятельно после перезагрузки компьютера, в автоматическом режиме. Чтобы убедиться в успешном завершении процесса установки и последующей настройки аудиоустройства, вернитесь в приложение «Диспетчер устройств» и проверьте, отображается ли установленное устройство в разделе «Звуковые, игровые и видеоустройства».
Если его там нет, то отметьте раздел левой кнопкой мыши, а затем щелкните название категории правой кнопкой мыши, чтобы открыть всплывающее контекстное меню и выбрать, из предлагаемых вариантов, раздел «Обновить конфигурацию оборудования».

Если и после данного обновления аудиоустройство не отображается в связанном разделе, то, вероятно, присутствуют проблемы с оборудованием, которые не могут быть решены обычным обновлением драйвера.
Выполните восстановление системы
Если после опробования, описанных ранее, способов пользователям не удалось успешно устранить неполадки и возобновить беспрепятственное воспроизведение звуков ответственным аудиоустройством, то необходимо обратиться за помощью к службе восстановления операционной системы «Windows 10» и надеяться, что встроенный инструмент безопасности создал корректную точку восстановления прежде, чем у пользователей на компьютерном устройстве начались непосредственные проблемы со звуком.
Для задействования встроенного инструмента восстановления «Windows 10» пользователям потребуется запустить приложение «Панель управления». Откройте любым, из предложенных ранее в данном руководстве, распространенным способом искомое системное приложение, например, откройте главное пользовательское меню «Windows» нажатием на кнопку «Пуск» в нижнем левом углу рабочего стола на «Панели задач», отыщите и отобразите вложенное скрытое всплывающее меню раздела «Служебные – Windows» из доступного перечня установленных на компьютере программ, а затем щелкните левой кнопкой мыши раздел «Панель управления» для прямого непосредственного перехода.

В открывшемся окне «Все элементы панели управления» выберите раздел «Восстановление».

На новой странице окна, предоставляющей доступ к параметрам восстановления компьютера и возврата его в исходное состояние, нажмите на текстовую ссылку «Настройка восстановления системы».

Всплывающее новое окно свойств будет представлено сразу вкладкой «Защита системы», в которой в разделе «Восстановление системы» необходимо нажать на кнопку «Восстановить», ответственную за отмену нежелательных изменений системы и возврат компьютера к предыдущей точке восстановления.

Инструмент восстановления системы будет запущен в новом одноименном окне. Для последующего устранения возможных проблем системы, влияющих на работу компьютера, нажмите на кнопку «Далее».

На следующей странице в представленной таблице выберите точку восстановления, отметив ее левой кнопкой мыши, дата создания которой предшествовала непосредственному возникновению проблем со звуком. Потом нажмите на кнопку «Далее» для продолжения.

На завершающей странице подтверждения убедитесь в соответствии указанных параметров пользовательским требованиям по времени создания точки восстановления и заданным характеристикам, и нажмите на кнопку «Готово», чтобы инструмент безопасности операционной системы «Windows 10» приступил непосредственно к процессу возврата параметров системы в исходное состояние на конкретную выбранную дату.

Заключение
Персональные компьютерные устройства массово внедряются во многие области деятельности пользователей и, благодаря своим сверхмощным способностям, позволяют решать множество разнонаправленных задач любого уровня сложности, а также являются основным инструментом для создания, распространения и хранения пользовательской информации.
Современные виды регулярно используемых и создающихся информационных ресурсов, для увеличения пользовательского восприятия и акцентированной передачи определенных характеристик, часто оснащены разнообразными дополнительными составляющими. И одним из самых распространенных компонентов несомненно является звуковое сопровождение, выступающее как в качестве отдельного элемента, представленного в виде музыкальных композиций и звуковых файлов, или являющееся частью общего единого комплекса (например, озвучка видеоигр).
Но не всегда воспроизведение звука на компьютерных устройствах проходит безошибочно. И нередко случаются ситуации, когда звук, по какой-либо причине, отсутствует, что значительно мешает пользователям полноценно задействовать свой компьютер.
Используя представленные в данном руководстве действенные простые способы восстановления работоспособности звука на компьютерном устройстве под управлением операционной системы «Windows 10», пользователи смогут быстро избавиться от различных неисправностей, выбрать верное воспроизводящее аудиоустройство и добиться полного устранения обнаруженных проблем.
Перейти к просмотру
Как исправить 🛠️ ошибку Realtek Audio 🎤, если после обновления Windows 10 💻 пропал звук в 2021