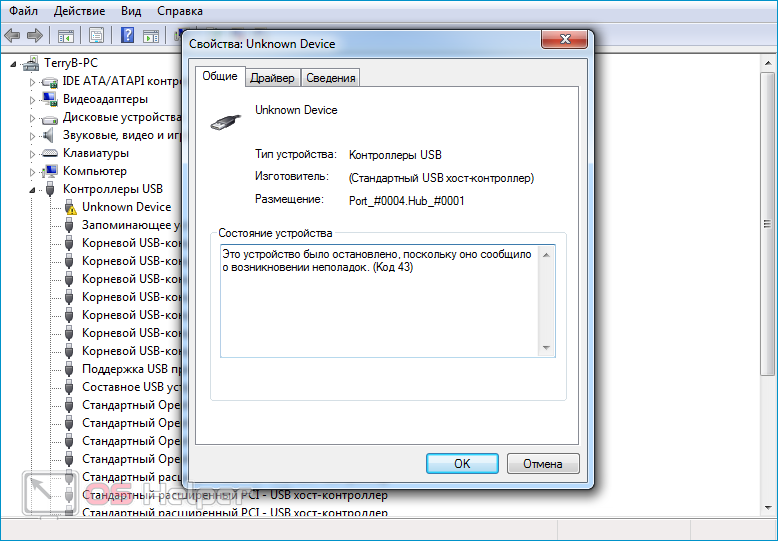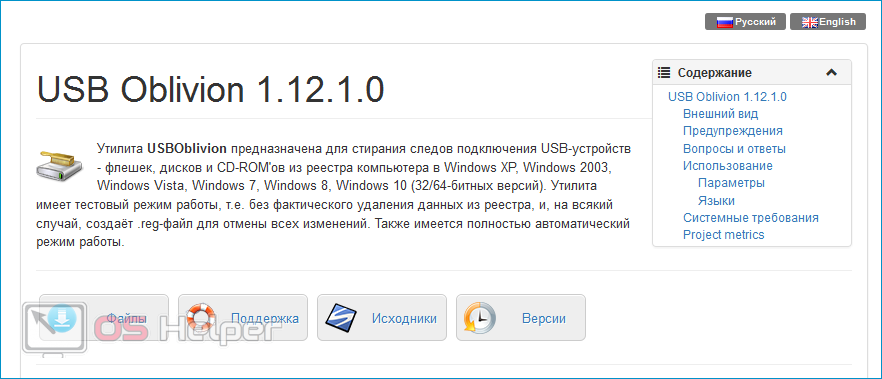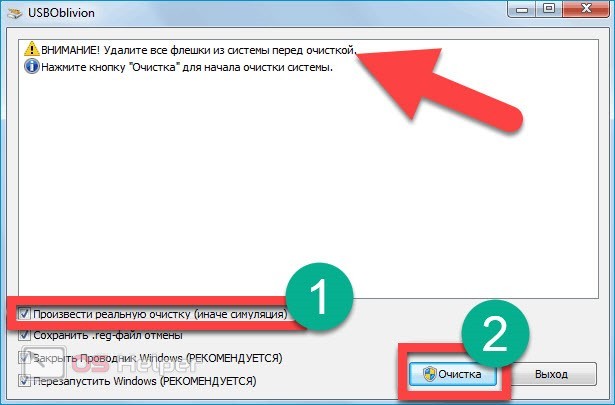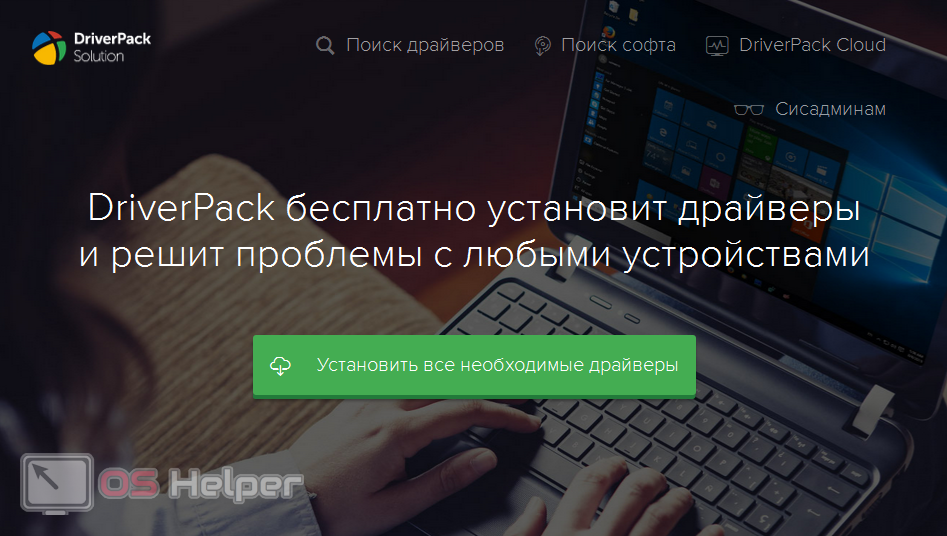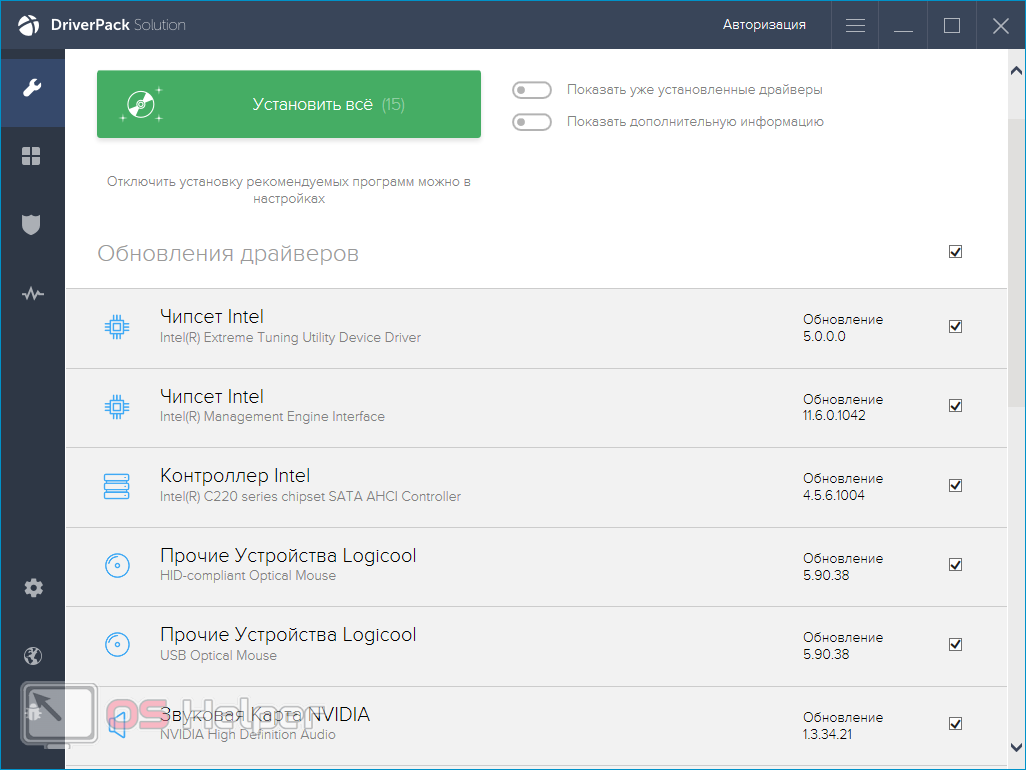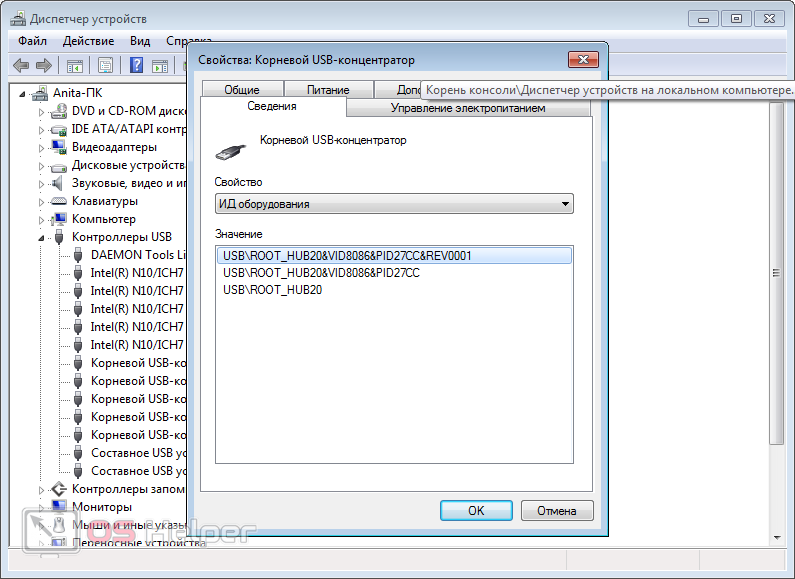Ненавижу регистрироваться на форумах но на этом с радостью.
Спасибо пацаны за ответ 4 дня мучался с USB.
Эту ошибку создают программы для прошивки флешек типа Alcor. Эта прога мне даже биос перешила, пока с флешки не востановил — грузилось только с 2-х USB.
Биос прошил, в реестре удалил 2 файлика — все заработало.
Ура товарищи, спасибо, что вы есть!!!
Добавлено через 1 минуту
Сообщение от ikern
Win7x64 — Аналогичная ситуация. Приходится после загрузки ОС тыкать «Устранение неполадок» и драйвера как бы временно встают, но до выхода из ОС. Началось после установки какой то программы. К сожалению не удалось уследить какой именно… Главное из 5 контролеров, один работает…
Нашёл решение!!!
Если есть параметры «
LowerFilters» и «UpperFilters» в разделе реестра
HKEY_LOCAL_MACHINE\SYSTEM\CurrentControlSet\Control\Class\{36FC9E60-C465-11CF-8056-444553540000}
То их
нужно удалить.
Мне помогло )))
Ненавижу регистрироваться на форумах но на этом с радостью.
Спасибо пацаны за ответ 4 дня мучался с USB.
Эту ошибку создают программы для прошивки флешек типа Alcor. Эта прога мне даже биос перешила, пока с флешки не востановил — грузилось только с 2-х USB.
Биос прошил, в реестре удалил 2 файлика — все заработало.
Ура товарищи, спасибо, что вы есть!!!
Содержание
- Способы активации подключения по USB
- Способ 1: USB Oblivion
- Способ 2: Средство устранения неисправностей USB от Microsoft
- Способ 3: DriverPack Solution
- Способ 4: Ручная установка драйверов
- Вопросы и ответы
Непосредственно после установки операционной системы Виндовс 7 некоторые пользователи замечают, что на их компьютере не работают USB-порты. Давайте разберемся, какие действия нужно предпринять, чтобы получить возможность подключать устройства к ПК по вышеуказанному протоколу.
Сразу отметим, что в данной статье будет рассказываться о конкретной проблеме после установки, переустановки или обновления ОС Windows 7, то есть о ситуации, когда до установки операционной системы все работало нормально, а после выполнения указанных процедур – перестало функционировать. Мы не будем останавливаться на других возможных неисправностях, связанных с тем, что компьютер не видит USB-устройства. Указанной проблеме на сайте посвящен отдельный урок.
Урок: Виндовс 7 не видит USB-устройства
Изучаемая нами проблема имеет две основные причины:
- Отсутствие необходимых драйверов;
- Некорректные записи в системном реестре (после обновления Висты до Windows 7).
Далее мы поговорим о конкретных способах её преодоления.
Способ 1: USB Oblivion
Это решение подойдет как раз в том случае, если вы обновились до Windows 7 с более ранней операционной системы. При этом могут сохраниться записи в системном реестре о предыдущих подключениях USB-устройств, которые в обновленной ОС будут некорректными, что приведет к неполадкам при дальнейших попытках подключения. В этом случае все записи о предыдущих подключениях необходимо удалить. Проще всего это сделать с помощью утилиты USB Oblivion, которая как раз и предназначена для указанной цели.
Перед тем как выполнять любые манипуляции с системным реестром, рекомендуем создать точку восстановления системы для возможности отката при непредвиденных результатах процедуры.
Скачать USB Oblivion
- Распакуйте скачанный zip-архив и запустите содержащийся в нем файл, который соответствует разрядности вашей ОС.
- Активируется окно программы. Отсоедините все USB-устройства от ПК и выйдите из всех остальных программ (если они запущены), предварительно сохранив данные. Установите галочку около надписи «Произвести реальную очистку». Если вы это не сделаете, то фактической очистки не произойдет, а будет выполнена всего лишь симуляция. Около всех остальных пунктов отметки установлены по умолчанию и их снимать не рекомендуется. Затем жмите «Очистка».
- Вслед за этим начнется операция очистки, после чего компьютер будет автоматически перезагружен. Теперь можете подключать устройства и проверять работоспособность их взаимодействия с компьютером по USB-протоколу.
Способ 2: Средство устранения неисправностей USB от Microsoft
У компании Microsoft имеется собственное средство устранения неисправностей USB. В отличие от предыдущей утилиты, оно способно помочь не только после установки операционной системы, но и во многих других случаях.
Скачать средство устранения неисправностей
- После скачивания запустите файл под названием «WinUSB.diagcab».
- Откроется окно указанного инструмента. Жмите «Далее».
- Утилита произведет поиск проблем, которые мешают подключаться по USB. В случае их обнаружения неполадки будут исправлены.
Способ 3: DriverPack Solution
После установки Windows 7 возможно, что ваш компьютер не сможет принимать и передавать данные по протоколу USB по причине отсутствия необходимых драйверов. Особенно эта ситуация часто встречается, если на стационарном ПК или ноутбуке установлены разъёмы USB 3.0. Дело в том, что Windows 7 был разработан ещё до того, как указанный стандарт начал массово внедряться. По этой причине в базовой версии названной ОС непосредственно после установки отсутствуют необходимые драйвера. В этом случае их нужно инсталлировать.
Легче всего решить указанную проблему, если у вас есть диск с необходимыми драйверами. В этом случае его нужно всего лишь вставить в дисковод и распаковать содержимое на компьютер, используя отображающиеся подсказки. Работоспособность USB-портов будет восстановлена. Но что делать, если под рукой не оказалось необходимого диска? Действия, которые необходимо предпринять в данной ситуации, мы рассмотрим далее.
Проще всего поставленного задачу решить при помощи специальных программ, предназначенных для поиска и установки недостающих драйверов на компьютер. Одним из лучших приложений в данном классе является DriverPack Solution.
- Запустите программу. При активации она одновременно просканирует систему на предмет подключенных устройств и обнаружит недостающие драйвера.
- Жмите на кнопку «Настроить компьютер автоматически».
- После этого программа сама создаст точку восстановления на случай, если в процессе настройки будет допущена ошибка или вы просто захотите в будущем откатиться к старым параметрам.
- После этого будет выполнена процедура установки драйверов и настройки некоторых параметров ПК.
- После окончания процедуры появится сообщение, что все необходимые настройки совершены и недостающие драйверы установлены.
- Теперь нужно перезапустить ПК. Щелкайте «Пуск». Далее жмите на треугольный значок, расположенный по правую сторону от кнопки «Завершить работу». Кликайте «Перезагрузка».
- После перезапуска можете проверять, заработали USB-порты или нет.
Урок: Установка драйверов на ПК при помощи DriverPack Solution
Способ 4: Ручная установка драйверов
Необходимые драйвера можно также установить без инсталляции дополнительного программного обеспечения, обеспечивающего их поиск. Но для этого придется чуть больше повозиться.
- Жмите «Пуск». Войдите в «Панель управления».
- Переходите к «Система и безопасность».
- В перечне инструментов «Система» жмите по пункту «Диспетчер устройств».
- Отобразится интерфейс «Диспетчера устройств». В открывшейся оболочке будет представлен перечень различных типов устройств, которые в данный момент подключены к вашему стационарному компьютеру или ноутбуку. Щелкайте по наименованию группы «Контроллеры USB».
- Откроется перечень элементов. Нужно найти в списке одно из следующих наименований:
- Generic USB Hub;
- Корневой USB-концентратор;
- USB Root Controller.
Это типы портов. В перечне, скорее всего, будет одно из этих названий, но оно может быть представлено несколько раз, в зависимости от количества USB-выходов на вашем компьютере. Несмотря на это, нижеописанную процедуру достаточно проделать с одним из идентичных элементов, так как драйвера на компьютер установятся для всех портов одного типа. Если же будет несколько разных наименований элементов из указанного выше списка, то для каждого из них придется выполнять манипуляции отдельно.
Итак, щелкните правой кнопкой мышки (ПКМ) по названию элемента и выберите из списка «Свойства».
- Откроется окошко, в котором необходимо щелкнуть по наименованию вкладки «Сведения».
- После этого в поле «Свойства» из раскрывшегося списка выберите вариант «ИД оборудования». В области «Значение» отобразится ID устройства, то есть в нашем случае USB-порта.
- Эти данные нужно сохранить. Их можно записать или скопировать. Для того чтобы выполнить второй вариант, просто кликните ПКМ по содержимому области «Значение» и в меню выберите «Копировать».
Внимание! Главное, после этого не копировать больше никаких данных до полного завершения операции по поиску нужных драйверов. Иначе вы просто замените информацию в «Буфере обмена» об ID драйверов новыми данными. Если же вам все-таки необходимо в ходе процедуры скопировать что-то ещё, то предварительно вставьте данные из окошка свойств оборудования в «Блокнот» или в любой другой текстовый редактор. Таким образом, при необходимости вы быстро сможете скопировать их снова.
- Теперь можно приступать непосредственно к поиску необходимых драйверов. Открывайте браузер и переходите на один из популярных онлайн-сервисов поиска драйверов — DevID или DevID DriverPack. Нужно вбить в поисковое поле сайта те данные, которые вы заранее скопировали, и нажать на кнопку, запускающую поиск.
- После этого откроются результаты выдачи. Выберите тот вариант, который соответствует вашей операционной системе (в нашем случае Windows 7) и её разрядности (32 или 64 бит), а после щелкните по нему.
Если вы используете сервис DevID DriverPack, то там необходимо будет указать наименование ОС и разрядность до того, как запустите поиск.
- После того как вы перешли на страницу драйвера, скачайте его, при необходимости распакуйте из архива и запустите на компьютере, следуя тем подсказкам, которые будут отображаться на мониторе. После перезапуска ПК проблемные USB-порты должны заработать. Если же этого не случилось, то ищите истоки проблемы в некорректных записях реестра, о чем было рассказано выше.
Есть ещё один вариант скачивания необходимых драйверов – сделать это с официального сайта производителя USB-контроллеров, которые установлены на вашем ПК. Но в таком случае вы должны обязательно выяснить адрес этого интернет-ресурса, а также точное наименование модели контроллера.
Существует две основные причины, почему именно после установки Windows 7 могут не работать USB-порты, хотя до этого они функционировали нормально. Во-первых, это некорректные записи в системном реестре, оставшиеся от старой ОС, а во-вторых, отсутствие необходимых драйверов. Каждая из указанных проблем решается несколькими способами, которые мы подробно расписали в данной статье. Так что пользователи, ознакомившись с материалом, могут самостоятельно выбрать наиболее удобный и приемлемый для них вариант действий.
Друзья, помогите советом.
Столкнулся со следующим:
Собрал систему на основе материнской платы ASUS Z87-DELUXE\DUAL, установил Windows 7, настроил себе рабочую среду, все работало и радовало меня. Но решил доставить Утилиты с диска от материнской платы, а именно: ASUS Ai Suite 3, ASUS CPU-Z, ASUS USB 3.0 Boost
После чего система успешно ребутнулась, и USB успешно перестал работать.
Симптомы следующие:
— USB отваливается только при загрузке ОС.
— В UEFI определяются все устройся USB.
Я грешу на то, что какая то утилита запускает некорректные драйвера.
Ситуация осложняется тем, что ни мышь, ни клавиатура не работают. Поэтому ввод мне не доступен, чтобы как-то выправить ситуацию. (PS/2 нету)
В «Безопасном режиме» тоже самое, видимо подгружается этот «кривой» драйвер и опять получаю фриз на устройства ввода.
Пробывал все порты, у всех аналогично. Также перестает воспринимать флешки и другие устройства.
Вопрос: можно ли как нибудь снести «кривой» драйвер из командной строки, или выправить ситуацию иным способом, очень не хочется переустанавливать систему заново.
На чтение 4 мин Просмотров 972 Опубликовано

Содержание
- Способы исправления ошибки
- USB Oblivion
- DriverPack Solution
- Загрузка драйверов вручную
- Видеоинструкция
- Заключение
Способы исправления ошибки
Предложенные ниже способы рассчитаны на ситуации, когда порты работали нормально до того, как система была переустановлена — иначе говоря, причиной их неработоспособности должна быть именно новая Windows. О тех неисправностях, которые связаны с поломкой самих портов, в статье речи идти не будет.
Некорректная работа портов после установки свежей Windows 7 может быть вызвана двумя основными причинами:
- Отсутствие в системе нужных драйверов
- Нарушение в записях системного реестра при переходе со старых систем.
Выделим несколько способов решения этой проблемы.
USB Oblivion
Утилита USB Oblivion – это простейший инструмент, который предназначен для удаления из системного реестра всех записей, связанных с предыдущими попытками подключения USB-устройств через соответствующие порты. Программа поможет в случае, когда был выполнен переход на Windows 7 с Vista или с XP.
Инструкция по работе с программой выглядит следующим образом:
- Загружаем и распаковываем архив любым имеющимся архиватором и запускаем EXE-файл, соответствующий разрядности вашей операционной системы.
- После того, как окно программы откроется, отключаем от ПК все USB-устройства, закрываем любые другие приложения, активируем пункт «Провести реальную очистку», жмём на «Очистка».
- Ожидаем завершения процедуры очистки — в результате ПК автоматически перезагрузится, после чего нужно будет протестировать работу портов.
По умолчанию в программе активированы ещё несколько пунктов — изменять и отключать их не рекомендуется. Если опция реальной очистки не будет включена, утилита выполнит симуляцию.
DriverPack Solution
Неработоспособность протокола UBS после установки новой операционной системы может быть связана с тем, что ОС не смогла найти подходящие драйвера для портов. Особенно часто такая проблема возникает с USB стандарта 3.0, поскольку Windows 7 была выпущена до того, как 3.0 начал распространяться среди рядовых пользователей.
Проще всего проблема решается в ситуации, когда в наличии есть устройство с драйверами. Если такового под рукой не имеется, можно воспользоваться специальными обновляющими утилитами, одной из которых является DriverPack Soluition.
Алгоритм работы с программой достаточно прост и понятен:
- Загружаем дистрибутив с официального сайта, запускаем. Программа не нуждается в установке — процедура сканирования будет начата сразу же.
- Нажимаем на кнопку «Режим эксперта» в нижней части окна и выделяем только те драйвера и дополнительные компоненты, которые хотим установить. Просмотрите все вкладки и снимите галочки с рекламного ПО — антивирусов, архиваторов и прочего.
- Запустите процедуру установки драйверов. По её завершению программа попросит перезагрузить ПК — согласитесь.
Мнение эксперта
Дарья Ступникова
Специалист по WEB-программированию и компьютерным системам. Редактор PHP/HTML/CSS сайта os-helper.ru.
Спросить у Дарьи
DriverPack Solution не установит на ПК рекламные компоненты без вашего ведома — просто откройте «режим эксперта» и откажитесь от установки ненужного ПО.
Загрузка драйверов вручную
Если вы не хотите пользоваться сторонними утилитами для обновления драйверов USB, можете выполнить эту операцию вручную:
- Откройте «Пуск», перейдите в «Панель управления», раскройте раздел «Система», и выберите блок «Диспетчер устройств».
- Разверните пункт «Контроллеры USB», кликните правой кнопкой по «Корневой USB», перейдите в «Свойства».
- Зайдите в раздел «Сведения», выберите в списке пункт «ИД оборудования», скопируйте первую строку в графе «Значение».
- Перейдите на сайт сервиса по подбору драйверов, вставьте скопированное значение в поисковую строку, выберите драйвер под свою версию Windows.
- Запустите загруженный файл и следуйте указаниям установщика.
Взять драйвера можно и с официального сайта производителя портов, однако его поиск займёт гораздо большее количество времени.
Видеоинструкция
Прикрепляем короткое видео, автор которого рассказывает о причинах отключения USB-портов после установки системы.
Заключение
Выполнив предложенные в статье действия, вы сможете исключить две основных причины отключения USB и исправить эту проблему в кратчайшие сроки.
Не работают все USB порты на Windows 7, даже в биосе
У меня такая беда: хотел поставить родные драйвера с диска на видеокарту, не удалил старые, и все порты при включении компа перестали работать, но в биос мог входить, там и клава и мышь работали, где-то в теме прочитал,что можно отключить оба порта и всё наладиться. Отключил, блин. Не смейтесь. Теперь никуда не могу зайти. Помогите, пожалуйста, если это возможно.
Комп сам собирал, данные не помню,7-ка не «это». Спасибо
Не работают usb порты, в биосе все нормально
Обычно у меня в трех usb портах: наушники, клавиатура и мышь. Отключил наушники, через часа два. Не работают usb порты, Windows ME
На компьютере установлена Windows Me. Есть 2 юсб порта сзади. К одному подключена мышка, второй. Не работают все USB порты
Доброго времени суток товарищи. Проблема в следующем, однажды вечером случилось следующее, сначала. Не работают все USB порты
нашел старую мать NFORCE3-A хочу сделать с нее музыку в гараж)))но проблема что не работают все.
Заказываю контрольные, курсовые, дипломные и любые другие студенческие работы здесь. Не работают USB-порты после загрузки Windows
Здравствуйте. В биосе всё работает, когда загружается винда, работает только клавиатура, т.к. она. Не работают Usb порты после переустановки windows
Переустановил сегодня Windows на 7, установил только сетевой драйвер,после этого скачал Google и. Не работают порты USB 3.0 на ноутбуке после установки Windows 7
Ноутбук MSI GX60 3BE. После установки Windows 7 перестали работать три USB 3.0 порта. Один USB 2.0. После установки Windows 7 на ноутбук не работают Wi-Fi, USB-порты
Доброго времени. Купил ноутбук Acer Aspire E5-532, с установленный Линуксом. Снес Линукс, по. Источник
Решение проблем с работой USB после установки Windows 7
Непосредственно после установки операционной системы Виндовс 7 некоторые пользователи замечают, что на их компьютере не работают USB-порты. Давайте разберемся, какие действия нужно предпринять, чтобы получить возможность подключать устройства к ПК по вышеуказанному протоколу.
Способы активации подключения по USB
- Отсутствие необходимых драйверов;
- Некорректные записи в системном реестре (после обновления Висты до Windows 7).
Далее мы поговорим о конкретных способах её преодоления.
Способ 1: USB Oblivion
Это решение подойдет как раз в том случае, если вы обновились до Windows 7 с более ранней операционной системы. При этом могут сохраниться записи в системном реестре о предыдущих подключениях USB-устройств, которые в обновленной ОС будут некорректными, что приведет к неполадкам при дальнейших попытках подключения. В этом случае все записи о предыдущих подключениях необходимо удалить. Проще всего это сделать с помощью утилиты USB Oblivion, которая как раз и предназначена для указанной цели.
Перед тем как выполнять любые манипуляции с системным реестром, рекомендуем создать точку восстановления системы для возможности отката при непредвиденных результатах процедуры.
-
Распакуйте скачанный zip-архив и запустите содержащийся в нем файл, который соответствует разрядности вашей ОС.
Активируется окно программы. Отсоедините все USB-устройства от ПК и выйдите из всех остальных программ (если они запущены), предварительно сохранив данные. Установите галочку около надписи «Произвести реальную очистку». Если вы это не сделаете, то фактической очистки не произойдет, а будет выполнена всего лишь симуляция. Около всех остальных пунктов отметки установлены по умолчанию и их снимать не рекомендуется. Затем жмите «Очистка».
Способ 2: Средство устранения неисправностей USB от Microsoft
У компании Microsoft имеется собственное средство устранения неисправностей USB. В отличие от предыдущей утилиты, оно способно помочь не только после установки операционной системы, но и во многих других случаях.
-
После скачивания запустите файл под названием «WinUSB.diagcab».
Откроется окно указанного инструмента. Жмите «Далее».
Способ 3: DriverPack Solution
После установки Windows 7 возможно, что ваш компьютер не сможет принимать и передавать данные по протоколу USB по причине отсутствия необходимых драйверов. Особенно эта ситуация часто встречается, если на стационарном ПК или ноутбуке установлены разъёмы USB 3.0. Дело в том, что Windows 7 был разработан ещё до того, как указанный стандарт начал массово внедряться. По этой причине в базовой версии названной ОС непосредственно после установки отсутствуют необходимые драйвера. В этом случае их нужно инсталлировать.
Легче всего решить указанную проблему, если у вас есть диск с необходимыми драйверами. В этом случае его нужно всего лишь вставить в дисковод и распаковать содержимое на компьютер, используя отображающиеся подсказки. Работоспособность USB-портов будет восстановлена. Но что делать, если под рукой не оказалось необходимого диска? Действия, которые необходимо предпринять в данной ситуации, мы рассмотрим далее.
Проще всего поставленного задачу решить при помощи специальных программ, предназначенных для поиска и установки недостающих драйверов на компьютер. Одним из лучших приложений в данном классе является DriverPack Solution.
-
Запустите программу. При активации она одновременно просканирует систему на предмет подключенных устройств и обнаружит недостающие драйвера.
Жмите на кнопку «Настроить компьютер автоматически».
После этого программа сама создаст точку восстановления на случай, если в процессе настройки будет допущена ошибка или вы просто захотите в будущем откатиться к старым параметрам.
После этого будет выполнена процедура установки драйверов и настройки некоторых параметров ПК.
После окончания процедуры появится сообщение, что все необходимые настройки совершены и недостающие драйверы установлены.
Теперь нужно перезапустить ПК. Щелкайте «Пуск». Далее жмите на треугольный значок, расположенный по правую сторону от кнопки «Завершить работу». Кликайте «Перезагрузка».
Способ 4: Ручная установка драйверов
Необходимые драйвера можно также установить без инсталляции дополнительного программного обеспечения, обеспечивающего их поиск. Но для этого придется чуть больше повозиться.
-
Жмите «Пуск». Войдите в «Панель управления».
Переходите к «Система и безопасность».
В перечне инструментов «Система» жмите по пункту «Диспетчер устройств».
Отобразится интерфейс «Диспетчера устройств». В открывшейся оболочке будет представлен перечень различных типов устройств, которые в данный момент подключены к вашему стационарному компьютеру или ноутбуку. Щелкайте по наименованию группы «Контроллеры USB».
- Generic USB Hub;
- Корневой USB-концентратор;
- USB Root Controller.
Это типы портов. В перечне, скорее всего, будет одно из этих названий, но оно может быть представлено несколько раз, в зависимости от количества USB-выходов на вашем компьютере. Несмотря на это, нижеописанную процедуру достаточно проделать с одним из идентичных элементов, так как драйвера на компьютер установятся для всех портов одного типа. Если же будет несколько разных наименований элементов из указанного выше списка, то для каждого из них придется выполнять манипуляции отдельно.
Итак, щелкните правой кнопкой мышки (ПКМ) по названию элемента и выберите из списка «Свойства».
Откроется окошко, в котором необходимо щелкнуть по наименованию вкладки «Сведения».
После этого в поле «Свойства» из раскрывшегося списка выберите вариант «ИД оборудования». В области «Значение» отобразится ID устройства, то есть в нашем случае USB-порта.
Эти данные нужно сохранить. Их можно записать или скопировать. Для того чтобы выполнить второй вариант, просто кликните ПКМ по содержимому области «Значение» и в меню выберите «Копировать».
Внимание! Главное, после этого не копировать больше никаких данных до полного завершения операции по поиску нужных драйверов. Иначе вы просто замените информацию в «Буфере обмена» об ID драйверов новыми данными. Если же вам все-таки необходимо в ходе процедуры скопировать что-то ещё, то предварительно вставьте данные из окошка свойств оборудования в «Блокнот» или в любой другой текстовый редактор. Таким образом, при необходимости вы быстро сможете скопировать их снова.
После этого откроются результаты выдачи. Выберите тот вариант, который соответствует вашей операционной системе (в нашем случае Windows 7) и её разрядности (32 или 64 бит), а после щелкните по нему.
Если вы используете сервис DevID DriverPack, то там необходимо будет указать наименование ОС и разрядность до того, как запустите поиск.
После того как вы перешли на страницу драйвера, скачайте его, при необходимости распакуйте из архива и запустите на компьютере, следуя тем подсказкам, которые будут отображаться на мониторе. После перезапуска ПК проблемные USB-порты должны заработать. Если же этого не случилось, то ищите истоки проблемы в некорректных записях реестра, о чем было рассказано выше.
Существует две основные причины, почему именно после установки Windows 7 могут не работать USB-порты, хотя до этого они функционировали нормально. Во-первых, это некорректные записи в системном реестре, оставшиеся от старой ОС, а во-вторых, отсутствие необходимых драйверов. Каждая из указанных проблем решается несколькими способами, которые мы подробно расписали в данной статье. Так что пользователи, ознакомившись с материалом, могут самостоятельно выбрать наиболее удобный и приемлемый для них вариант действий.