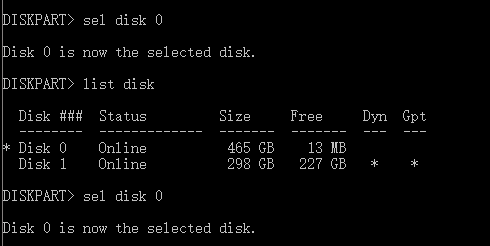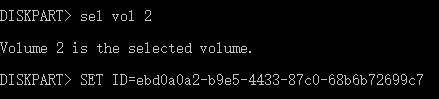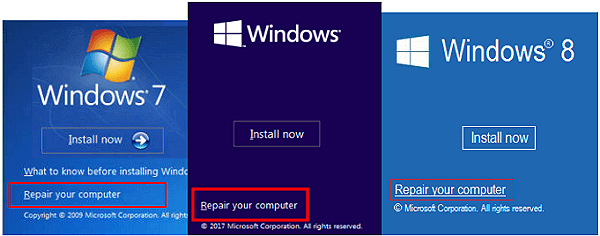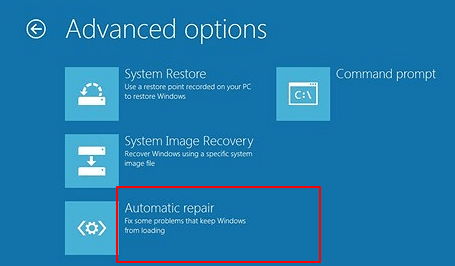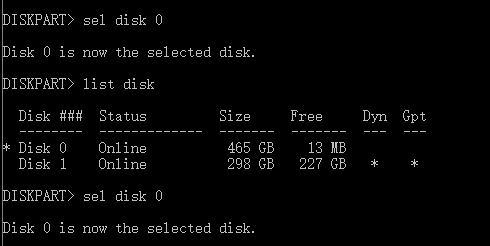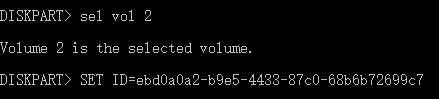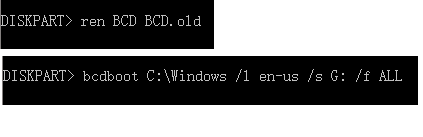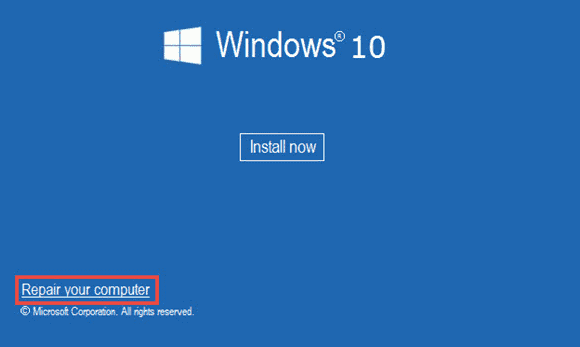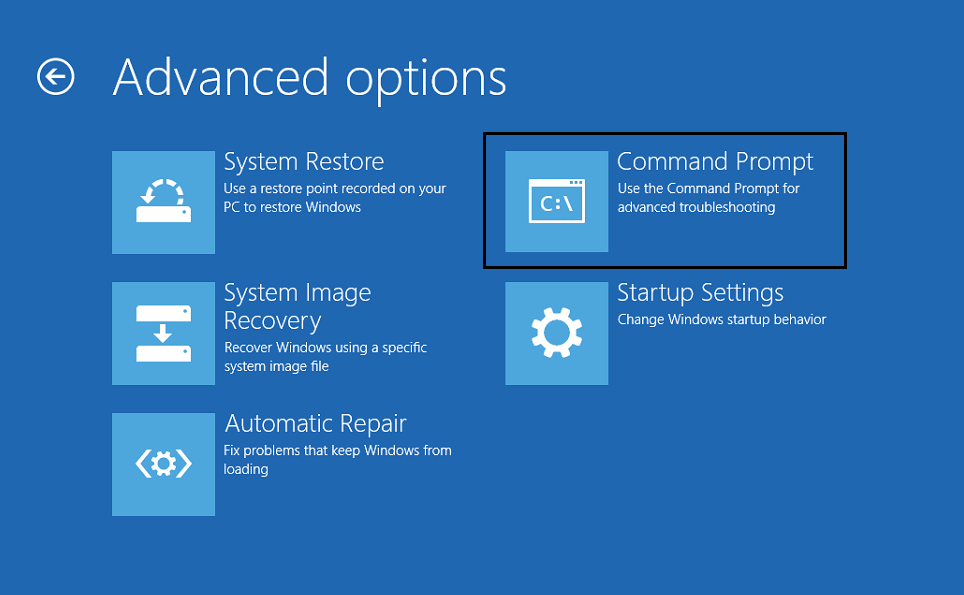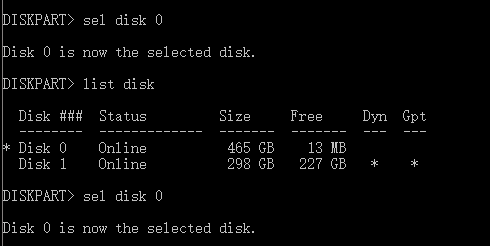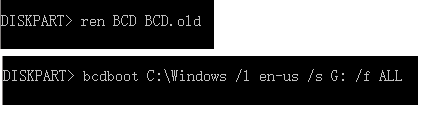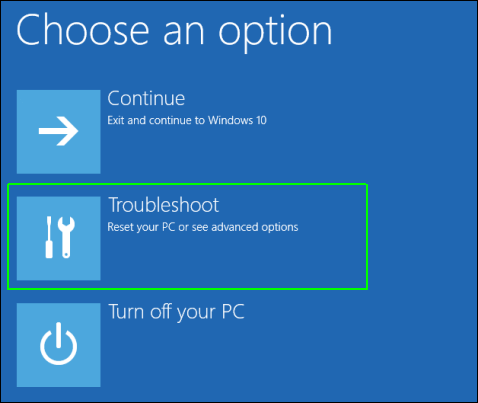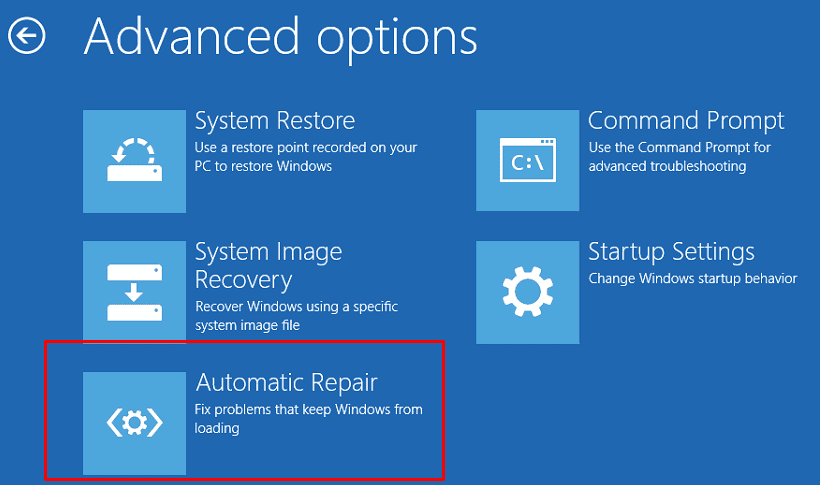В этой статье мы разберемся, как восстановить загрузчик Windows 10 или 11 на современном компьютере, на котором используется UEFI интерфейс вместо классического BIOS и таблица разделов диска GPT (вместо MBR). Повреждение загрузчика Windows может быть вызвано установкой второй ОС (Dual Boot — конфигурация), повреждением файловой систему, некорректным восстановлении Windows после сбоя, удалением скрытых разделов, вирусом-вымогателем и рядом других причин.
Данная статья содержит подробную пошаговую процедуру восстановления поврежденного или удаленного загрузчика ОС в Windows 11/10/8.1 и Windows Server 2022/2019/2016/2012R2 на компьютерах, которые работают в нативном (не legacy) режиме UEFI. Инструкцию можно использовать как для восстановления бинарных файлов загрузчика Windows, так и конфигурационного файла загрузчика EFI\Microsoft\Boot\BCD (в случаях, когда Windows не загружается из-за отсутствия или повреждения файла конфигурацией загрузка BCD.
Содержание:
- Не загружается Windows: Boot configuration data is missing EFI\Microsoft\Boot\BCD
- Автоматическое восстановление загрузчика Windows
- Ручное восстановление загрузчика Windows с помощью BCDBoot
Не загружается Windows: Boot configuration data is missing EFI\Microsoft\Boot\BCD
UEFI компьютер с Windows, установленной в наивном режиме, не сможет загрузиться при повреждении EFI загрузчика Windows. При попытке загрузиться с диска с повреждённым или отсутствующим EFI загрузчиком появится BSOD (синий экран смерти) с ошибкой:
The boot configuration data for your PC is missing or contains errors. File :\EFI\Microsoft\Boot\BCD Error code: 0xc000000f
или
Error code: 0xc000014c
В русской версии Windows ошибка может быть такая:
Ваш компьютер нуждается в ремонте Данные конфигурации загрузки для вашего ПК отсутствуют или содержат ошибки Файл:\EFI\Microsoft\Boot\BCD Код ошибки: 0xc000000f
Эта ошибка говорит о повреждении или даже полном удалении конфигурации загрузчика Windows — Boot Configuration Data (BCD). Если вы попытаетесь восстановить загрузчик на UEFI компьютере с помощью утилиты
bcdedit
, вы получите такую ошибку:
The boot configuration data store could not be found. The requested system device cannot be found.
Дело в том, что если Windows 10/11 установлена в нативном режиме UEFI на GPT диск, то EFI загрузчик Windows (Windows Boot Manager) хранит программу управления загрузкой и конфигурацию BCD на отдельном скрытом разделе EFI (размером 100 мб с файловой системой FAT32). Утилита bcdedit не видит этот EFI раздел, и соответственно не может управлять конфигурацией загрузчика на нем.
Если при загрузке Windows появляется только черный экран с надписью “Operating System not found”, скорее всего у вас полностью удален загрузчик Windows. Следуйте инструкции по ссылке.
Автоматическое восстановление загрузчика Windows
Процедура автоматического восстановления загрузчика, зашитая в среду восстановления Windows (WinRe), как правило, в таких случаях бессильна. Но попробовать все-же стоит:
- Загрузитесь с диска загрузочного диска, диска восстановления или установочной флешки с Windows 10 или 11;
- На экране установки нажмите кнопку Восстановление системы;
- Затем выберите пункт Поиск и устранение неисправностей -> Восстановление при загрузке и выберите ОС, загрузчик которой нужно попытаться восстановить;
- Но скорее всего результат будет отрицательный: Восстановление при загрузке не удалось восстановить компьютер
Ручное восстановление загрузчика Windows с помощью BCDBoot
Перейдем к процедуре ручного восстановления EFI загрузчика Windows на UEFI компьютере.
Для восстановления конфигурации загрузчика (BCD), вам нужно загрузить компьютер с оригинального установочного диска с Windows (диска восстановления или специально подготовленной установочной USB флешки с Windows ). После загрузки в среде восстановления нужно открыть окно командной строки: выберите Восстановление системы -> Диагностика -> Командная строка (System Restore -> Troubleshoot -> Command Prompt).
Командную строку также можно запустить, если у вас под рукой есть только установочный диск с Windows. Для этого достаточно на самом первом этапе установки Windows (при выборе языка и раскладки клавиатуры) нажать комбинацию клавиш Shift+F10 (или Shift+Fn+F10 на некоторых моделях ноутбуков).
В открывшейся командной строке выполните запустите утилиту управления дисками, набрав команду:
diskpart
Выведите список дисков в системе:
list disk
На этом этапе очень важно определить тип таблицы разделов на диске, на котором установлена Windows: MBR или GPT. Дело в том, что EFI загрузчик используется только на дисках с GPT разметкой.
Если у диска в столбце Gpt указана звездочка (
*
), тогда на диске используется таблица разделов GPT, если нет – MBR.
Если с помощью diskpart вы определили, что на вашем диске используется GPT разметка, следуйте дальнейшим шагам инструкции по восстановлению загрузчика.
Если у вас разметка MBR, тогда данная инструкция не применима к вашему компьютеру. Скорее всего у вас компьютер с BIOS, или в настройках UEFI включен режим совместимости Legacy/Compatibility Support Module/CSM.
На MBR дисках загрузчик хранится на отдельном разделе System Reserved, а не на EFI разделе (ни в коем случае не конвертируйте таблицу разделов MBR в GPT, пока не исправите загрузчик!!) Используйте другую инструкцию по восстановлению BCD загрузчика на MBR (Master Boot Record) диске.
Выберите диск, на котором установлена ваша Windows (если жесткий диск в системе один, его индекс должен быть равен 0):
sel disk 0
Выведите список томов и разделов в системе:
list partition
list volume
В нашем примере видно, что загрузочный раздел EFI имеет индекс Partition2 (он же Volume 5 с меткой Hidden). Проще всего определить EFI размер по файловой системе FAT32, размеру 100 Мб (это стандартный минимальный размер для Windows компьютеров, в редких случая размер раздела может быть). Чаще всего для него используется метка — System EFI или ESP/ EFI System Partion).
В нашем примере основной раздел, на который установлена Windows, имеет индекс volume 2, отформатирован в файловая система NTFS и ему назначена буква C:.
В вашем случае назначенная буква диске может отличаться. Это зависит, как вы загрузили свой компьютер в среде WinPE. Проще всего определить его по размеру. Если вы не уверены, нужно проверить что на этом диске есть каталог Windows. Выйдите из утилиты diskpart (команда exit) и выполните команду:
dir C:\
Убедитесь, что на этом диске есть каталоги
Windows
,
Program Files
,
Users
и прочие.
Если этих каталогов нет, значит вашему диску с Windows назначена другая буква диска. Проверьте содержимоет дисков с другими буквами.
Запомните букву диска, назначенную разделу с Windows, чуть ниже мы будем использовать ее в качестве одного из аргументов команды bcdboot.
В таблице также обязательно должен быть раздел MSR (Microsoft System Reserved) размером 16 мб в Windows 10/11 (или 128 Мб в Windows 8.1).
Назначьте скрытому EFI разделу произвольную букву диска (например, M:):
select volume 5
assign letter M:
Должна появится строка, свидетельствующая об успешном назначении буквы диска разделу EFI:
DiskPart successfully assigned the drive letter or mount point.
Завершите работу с diskpart:
exit
Перейдите в каталог с загрузчиком на скрытом разделе:
cd /d m:\efi\microsoft\boot\
В данном случае M: это буква диска, присвоенная разделу EFI чуть выше. Если каталог \EFI\Microsoft\Boot\ отсутствует
The system cannot find the path specified
), попробуйте следующие команды:
cd /d M:\Boot\
или
cd /d M:\ESD\Windows\EFI\Microsoft\Boot\
На этом этапе многие рекомендуют выполнить следующие команды, которые должны перезаписать загрузочную запись раздела, найти установленные Windows и добавить их в BCD:
bootrec /fixboot
bootrec /scanos
bootrec /rebuildbcd
или даже:
bootrec /FixMbr
(восстановление MBR записи для GPT диска выглядит странным)
Все эти команды применимы только для дисков с MBR. Если ваш компьютер загружается в UEFI режиме, то на нем обязательно используется таблица разделов GPT (как раз наш случай). Поэтому при запуске команд
bootrec
вы увидите ошибку:
access is denied
Для исправления загрузочных записей на EFI разделе нужно использовать утилиту
BCDBoot
, а не bootrec.
Утилита BCDBoot позволяет восстановить файлы загрузчика на EFI разделе, скопировав их системного каталога на разделе с Windows. Конфигурация загрузчика BCD пересоздается с помощью шаблона %WINDIR%\System32\Config\BCD-Template.
С помощью команды
attrib
снимите атрибуты скрытый, read-only и системный с файла BCD:
attrib BCD -s -h -r
Удалите текущий файл с конфигурацией BCD, переименовав его (так вы сохраните старую конфигурацию в качестве резервной копии):
ren BCD BCD.bak
С помощью утилиты bcdboot.exe нужно скопировать из системного каталога критические файлы среды загрузки UEFI в загрузочный EFI раздел и пересоздать конфигурацию загрузчика в хранилище BCD:
bcdboot C:\Windows /l en-us /s M: /f ALL
где,
- C:\Windows – путь к корневому системному каталогу Windows на диске (это ваш диск, на который была установлена ваша Windows, мы узнали его ранее с помощью команды diskpart);
- /f ALL – означает, что необходимо скопировать файлы среды загрузки Windows, включая файлы для компьютеров с UEFI и BIOS (теоретическая возможность загружаться на EFI и BIOS системах). Чтобы скопировать только EFI загрузчик, используйте команду /f UEFI;
- /l en-us — определяет языковой стандарт, который используется при инициализации хранилища BCD. По умолчанию используется en-US — английский язык (США);
- /s M: — скопировать файлы EFI загрузчика на указанный раздел;
- /с – эта новая опция BCDBoot в Windows 10, которая позволяет перезатереть имеющиеся загрузочные записи при создании нового хранилища (в том числе debugsettings). Используйте этот параметр, чтобы игнорировать старые настройки и создать полностью чистую конфигурацию BCD загрузчика;
- /v – используется для включения режима вывода подробной информации BCDBoot..
Теперь, если выполнить команду bcdedit, вы увидите следующую картину:
В секции диспетчера загрузки Windows (Windows Boot Manager) должна появится запись, указывающая на полный путь к файлу управления загрузкой UEFI. В этом примере он находится на разделе 2 (
partition=\Device\HarddiskVolume2
), путь
\EFI\MICROSOFT\BOOT\BOOTMGFW.EFI
.
Windows Boot Manager
--------------------
identifier {bootmgr}
device partition=\Device\HarddiskVolume2
path \EFI\Microsoft\Boot\bootmgfw.efi
description Windows Boot Manager
locale en-US
inherit {globalsettings}
bootshutdowndisabled Yes
default {CURRENT}
resumeobject {xxxxxxxx-xxxx-xxxx-xxxx-xxxxxxxxxxxx}
displayorder {default}
toolsdisplayorder {memdiag}
timeout 30
Windows Boot Loader
-------------------
identifier {current}
device partition=C:
path \Windows\system32\winload.efi
description Windows Server 10
locale en-US
inherit {bootloadersettings}
recoverysequence {xxxxxxxx-xxxx-xxxx-xxxx-xxxxxxxxxxxx}
recoveryenabled Yes
isolatedcontext Yes
allowedinmemorysettings 0x15000075
osdevice partition=C:
systemroot \Windows
resumeobject {xxxxxxxx-xxxx-xxxx-xxxx-xxxxxxxxxxxx}
В секции Windows Boot Manager должен быть указан путь к EFI разделу (
=\Device\HarddiskVolume2
), путь к файлу управления загрузкой (bootmgfw.efi). В секции Windows Boot Loader указан раздел Windows и путь к EFI загрузчику Windows (
\Windows\system32\winload.efi
). При включении компьютер передаст управление диспетчеру загрузки EFI, который запустит загрузчик Windows.
Возможные ошибки:
Перезагрузите компьютер, отключите загрузочный диск. Если вы все сделали правильно, в выборе устройств загрузки должен появиться пункт Windows Boot Manager в котором можно выбрать загрузку нужной операционной системы. Ваш EFI загрузчик и конфигурация BCD успешно восстановлены!
В некоторых случаях после восстановления BCD загрузчика, при загрузке Windows появляется ошибка
BAD SYSTEM CONFIG INFO
. Чтобы исправить ошибку:
Убедитесь, что вы не вносили недавно изменения в настройки UEFI
Загрузитесь с установочной/загрузочной флешки и измените конфигурацию загрузчика командами:
-
bcdedit /deletevalue {default} numproc -
bcdedit /deletevalue {default} truncatememory
How to do Windows 11/10 boot repair? What are the most useful ways? Read this tutorial and see how to troubleshoot.
| Workable Solutions | Step-by-step Troubleshooting |
|---|---|
| Fix 1. Use Startup Repair | You can fix most Windows 11/10 UEFI boot problems using the Startup Repair tool. Boot Up Windows…Full steps |
| Fix 2. Use Command Prompt | If you are unable to perform a startup repair, then you can try using Windows 11/10 installation…Full steps |
| Fix 3. Change BIOS Settings | Windows 8, 8.1, 10 and 11 were designed to install on the UEFI BIOS using the EFI bootloader and GPT…Full steps |
| Fix4. Add Disk Driver | Manually installing and adding the driver to the restored Windows image can repair UEFI boot…Full steps |
| Fix 5. Change the SATA Mode | You can change different SATA modes in different cases for Windows 11/10 boot repair…Full steps |
Sometimes, Windows 11/10 fails to boot because there is a problem with the master boot record. In these cases, the master boot record needs to be repaired to restart and run. When you want to do Windows 11/10 startup repair, you can use the Windows 11/10 recovery environment includes an automatic option to accomplish this task. If this does not work, you can do it manually with Diskpart command prompt and other effective solutions. In this article, you’ll find step-by-step methods to guide you to fix computer UEFI boot errors in Windows 11/10/8/7. Read on to find out how. Before you start, you can clone your boot drive to another drive with EaseUS Partition Master. Then, follow these steps to fix Windows 11/10 boot repair.
— EaseUS Partition Master —
Your Smart Windows 11 Update Disk Manager
- MBR to GPT Converter, Make Disk Ready for Windows 11.
- Migrate Windows 11 to New SSD in 1-Click.
- Handy to Extend or Combine Partitions in Windows 11.
- Clone and Upgrade Disks without Data Loss.
You may also read: UEFI vs. BIOS: What’s the Difference and How to Check
Method 1. Use Startup Repair for Windows 11/10 Boot Repair
Windows provides some built-in boot repair tools. Windows Automatic Repair is a for users to apply and try to fix some normal errors on Windows PC. And you may also try this method to repair Windows 11, 10, 8 or 7 UEFI/EFI boot error:
1. Boot Up Windows from Installation Media
Step 1. Insert Windows 11/10/8/7 installation disk or USB to your PC.
Step 2. Restart PC and boot from the disk or USB.
2. Enable Automatic Repair Option
Step 1. Click «Repair your computer» at the Install now screen.
Step 2. Click «Troubleshoot» at choosing an option screen > click «Automatic repair».
Step 3. Choose an account from the list to continue at the Automatic Repair screen and wait for the process to finish.
When the process completes, you can restart your PC, and then you should be able to use your computer without any problems again. This way has helped a lot of users facing the UEFI boot error; share this article to help more people.
Method 2. Use Diskpart to Fix UEFI Boot Error in Windows 11/10
If you are a Windows 11/10 or 8 user and you prefer free methods to fix UEFI boot error, you may follow below two solutions to solve this issue now:
1. Enter Command Prompt from Advanced Options
Step 1. Insert Windows 11/10/8/7 installation disk or installation USB into PC > boot from the disk or USB.
Step 2. Click «Repair your computer» or hit F8 at the install now screen.
Step 3. Click «Troubleshoot» in Advanced options, and click «Command Prompt».
2. Run Diskpart to Set Partition ID and Assign a Drive Letter
Step 1. Type below command and hit Enter each time:
- diskpart
- list disk
- sel disk 0
Step 2. When the message «Disk 0 is now the selected disk» shows up, type list vol and hit Enter.
Diskpart will now show the full list of volumes on your PC, find UEFI volume from the list: UEFI partition will be on Volume 2.
Step 3. Type below command and hit Enter each time:
- sel vol 2
- set id=c12a7328-f81f-11d2-ba4b-00a0c93ec93b
- Or SET ID=ebd0a0a2-b9e5-4433-87c0-68b6b72699c7
Step 4. Assign the drive letter by typing below command and click Enter:
- assign letter=G: (Note: G shall be a unique drive letter which cannot be already used.)
3. Repair the Boot Record
- Step 1. Open Command Prompt as an administrator, enter below command:
- cd /d G:\EFI\Microsoft\Boot\ (Note: G is the drive letter you signed to UEFI partition and remember to replace G with UEFI’s partition letter)
- Enter exit when the process completes.
- Step 2. To repair the Boot Record, open CMD and enter below command line:
- bootrec /fixboot
- Enter exit when the repair process completes.
4. Rebuild the BCD Store
Step 1. Type each command line and hit Enter each time:
- ren BCD BCD.old
- bcdboot C:\Windows /1 en-us /s G: /f ALL (Note: c:\ is the drive where Windows 11/10/8.1/8 is installed on.)
Step 2. Type exit in Command Prompt when the process completes and then restart your PC.
Now UEFI boot is fixed, and Windows 11/10/8/7 can be boot up on your PC again.
Method 3. Change BIOS Settings
You need to select the boot mode according to the type of disk on your system. If you want to start an MBR system disk, you can select Legacy support instead of UEFI in boot mode. To start a GPT system disk, you need to select UEFI.
How to access BIOS: Common keys to enter the BIOS are F1, F2, F10, Delete, Esc, as well as key combinations like Ctrl + Alt + Esc or Ctrl + Alt + Delete, which are more common on older machines. You can enter the BIOS interface by holding down any of these keys while booting up on your computer.
Method 4. Add Disk Driver to Repair Windows 11/10 Boot
When you replace the RAID with a different machine or replace the original SATA or IDE disk with a newer NVMe SSD, you may encounter problems starting up. You can use the following Windows command line to add the driver to the restored Windows image manually.
Dism /Image:X: /Add-Driver /Driver:»y:\z.inf»
Note: X: is the disk character of the restored Windows boot partition, and in double-quotes is the location of the driver. Inf file.
Method 5. Change the SATA Mode for Windows 11/10 Startup Repair
After the older XP system restores, a blue screen or cycle start may occur, you can change to IDE mode to try to start.
If you run into boot problems after upgrading from an older HDD to a newer SSD, check to see if the BIOS is set to boot for AHCI. If you set it up for RAID mode, make sure the correct RAID driver is added to the cloned system.
To Sum Up
Windows 11/10 boot repair is a rather complicated problem. There are different solutions for different causes and problems. The above approaches only apply to common UEFI boot issues. If none of them can repair UEFI boot error in Windows 10, you can contact our technical support team to get specialized services for system boot issues.
Do You Need Specialized Data Recovery Services?
You may need further help for tough data loss situations like reformatting drive, RAW disk, partition loss, repartition failures and system boot error. Consult with EaseUS Data Recovery Experts for cost-efficient one-on-one manual recovery service. They could offer the following services after FREE diagnosis:
- 1. Unformat the drive
- 2. Repair the RAID, RAW disk or operating system
- 3. Recover lost partition (the one that cannot be recovered by software)
If you don’t want to risk losing or overwriting your important data during the fixes for Windows 11/10 boot repair, you can recover data from a PC/laptop hard drive that won’t boot with EaseUS Data Recovery Wizard, a renowned data recovery tool on the market.
To configure and optimize disk performance, you can also turn to EaseUS Partition Master for help.
The following four questions are highly relevant to UEFI boot repair. Check the answers to get you through.
1. How do you repair Windows 11/10 if it does not boot?
For Windows 11/10 UEFI boot repair, you can perform an automatic startup repair or using command prompt to complete. The step-by-step instructions are given each part, check the guides carefully.
2. How do I repair Windows 11/10?
To repair Windows 11/10 boot, you can use the Startup Repair tool. To access Windows 11/10 recovery environment, turn your computer on and off three times. While booting, ensure you turn off the computer when you see the Windows logo. After the third time, Windows 10 will boot into diagnostics mode. Click «Advanced options» when the recovery screen appears. Then, choose «Startup Repair» and follow the on-screen institutions to do it.
3. How can I repair the Windows 11/10 UEFI bootloader?
To fix Windows 11/10 UEFI boot problem:
- Insert the Media (DVD/USB) in your PC and restart
- Boot from the media
- Select Repair Your Computer
- Select «Troubleshoot» in «Advanced Options»
- Choose Command Prompt from the menu and use the dispart command lines: Type and run the command: diskpart. Type and run the command: sel disk 0. Type and run the command: list vol
4. How do I fix a boot startup problem?
There are many effective solutions to fix Windows 11/10 startup issue and repair your EFI Bootloader. You can:
- Use the Startup Repair tool
- Use Diskpart in Command Prompt
- Fix BCD errors
- Add startup item
- Change BIOS settings
- Add disk driver
- Change SATA mode
- Fix MBR
- Restore and repair system partitions
- more fixes…
Как выполнить восстановление загрузки Windows 11/10? Какие самые полезные способы? Прочтите это руководство и узнайте, как устранить неполадки.
| Рабочие решения | Пошаговое устранение неполадок |
|---|---|
| Решение 1. Используйте восстановление при запуске | Вы можете исправить большинство проблем с загрузкой Windows 11/10 UEFI с помощью инструмента восстановления при запуске…Все шаги |
| Решение 2. Используйте «Командную строку» | Если вы не можете выполнить восстановление при запуске, вы можете попробовать использовать установку…Все шаги |
| Решение 3. Измените настройки BIOS | Windows 8, 8.1, 10 и 11 были разработаны для установки в UEFI BIOS с использованием загрузчика EFI и GPT…Все шаги |
| Решение 4. Добавьте драйвер диска | Ручная установка и добавление драйвера в восстановленный образ Windows может исправить загрузку UEFI…Все шаги |
| Решение 5. Измените режим SATA | Вы можете менять разные режимы SATA в различных случаях для восстановления загрузки Windows 11/10…Все шаги |
Иногда Windows 11/10 не загружается из-за проблемы с основной загрузочной записью. В этих случаях для перезапуска и запуска необходимо восстановить основную загрузочную запись. Если вы хотите выполнить восстановление при запуске Windows 11/10, вы можете использовать среду восстановления Windows 11/10, включающую автоматическую опцию для выполнения этой задачи. Если это не сработает, вы можете сделать это вручную с помощью утилиты Diskpart в «Командной строке» и других эффективных решений. В этой статье вы найдёте пошаговые инструкции по устранению ошибок загрузки UEFI компьютера в Windows 11/10/8/7. Читайте далее, чтобы узнать, как это сделать. Перед началом работы вы можете клонировать загрузочный диск на другой диск с помощью EaseUS Partition Master. Затем выполните следующие шаги, чтобы исправить восстановление загрузки Windows 11/10.
Способ 1. Используйте восстановление при запуске для восстановления загрузки Windows 11/10
Автоматическое восстановление Windows — это встроенный инструмент, который пользователи могут применять, чтобы попытаться исправить некоторые обычные ошибки на ПК с Windows. И вы также можете попробовать этот способ для устранения ошибки загрузки Windows 11, 10, 8 или 7 UEFI / EFI:
1. Загрузите Windows с установочного носителя
Шаг 1. Вставьте установочный диск Windows 11/10/8/7 или USB в свой ПК.
Шаг 2. Перезагрузите компьютер и загрузитесь с диска или USB.
2. Включите опцию автоматического восстановления
Шаг 1. Нажмите «Восстановить ваш компьютер» на экране «Установить сейчас».
Шаг 2. Нажмите «Поиск и устранение неисправностей» на экране выбора действий > нажмите «Автоматическое восстановление».
Шаг 3. Выберите учётную запись из списка, чтобы продолжить «Автоматическое восстановление», и дождитесь завершения процесса.
Когда процесс завершится, вы сможете перезагрузить ПК, и тогда вы снова сможете без проблем использовать свой компьютер.
Способ 2. Используйте Diskpart для исправления ошибки загрузки UEFI в Windows 11/10
Если вы являетесь пользователем Windows 11/10 или 8 и предпочитаете бесплатные методы исправления ошибки загрузки UEFI, вы можете воспользоваться двумя нижеприведёнными решениями, чтобы сразу решить эту проблему:
1. Войдите в «Командную строку» из «Дополнительных параметров»
Шаг 1. Вставьте установочный диск Windows 11/10/8/7 или установочный USB-накопитель в ПК > загрузитесь с диска или USB.
Шаг 2. Нажмите «Восстановление системы» или нажмите F8 на экране «Установить сейчас».
Шаг 3. Нажмите «Поиск и устранение неисправностей» > «Дополнительные параметры» > «Командная строка».
2. Запустите Diskpart, чтобы установить идентификатор раздела и назначить букву диска
Шаг 1. Вводите команды, которые написаны ниже, и каждый раз нажимайте Enter:
- diskpart
- list disk
- sel disk 0
Шаг 2. Когда появится сообщение «Disk 0 is now the selected disk» («Выбран диск 0»), введите list vol и нажмите Enter.
Diskpart теперь покажет полный список томов на вашем ПК, найдите том UEFI в списке: раздел UEFI будет на томе 2.
Шаг 3. Вводите команды, которые написаны ниже, и каждый раз нажимайте Enter:
- sel vol 2
- set id=c12a7328-f81f-11d2-ba4b-00a0c93ec93b
- Or SET ID=ebd0a0a2-b9e5-4433-87c0-68b6b72699c7
Шаг 4. Назначьте букву диска, введя команду, которая написана ниже, и нажмите Enter:
- assign letter=G: (Примечание: где G — это уникальная буква диска, которая ещё не была использована.)
3. Восстановите загрузочную запись
- Шаг 1. Откройте «Командную строку» от имени администратора, введите следующую команду:
- cd /d G:\EFI\Microsoft\Boot\ (Примечание: где G — это буква диска, которую вы назначили для раздела UEFI, не забудьте заменить G в этой команде на букву раздела UEFI)
- Введите exit, когда процесс завершится.
- Шаг 2. Чтобы восстановить загрузочную запись, откройте CMD и введите следующую команду:
- bootrec /fixboot
- Введите exit, когда процесс восстановления полностью завершится.
4. Восстановите хранилище BCD заново
Шаг 1. Введите коммандные строки, которые написаны ниже, и каждый раз нажимайте Enter:
- ren BCD BCD.old
- bcdboot C:\Windows /1 en-us /s G: /f ALL (Примечание: c:\ — это диск, на котором установлена Windows 11/10/8.1/8.)
Шаг 2. Введите exit в «Командной строке», когда процесс завершится, а затем перезагрузите компьютер.
Загрузка UEFI исправлена, и Windows 11/10/8/7 снова может загружаться на вашем ПК.
Способ 3. Измените настройки BIOS
Вам нужно выбрать способ загрузки в соответствии с типом диска в вашей системе. Если вы хотите запустить системный диск MBR, вы можете выбрать способ загрузки Legacy вместо UEFI. Чтобы запустить системный диск GPT, вам нужно выбрать UEFI.
Как получить доступ к BIOS: обычными клавишами для входа в BIOS являются F1, F2, F10, Delete, Esc, а также комбинации клавиш Ctrl + Alt + Esc или Ctrl + Alt + Delete, которые чаще встречаются на старых машинах. Вы можете войти в интерфейс BIOS, удерживая любую из этих клавиш во время загрузки компьютера.
Способ 4. Добавьте драйвер диска для восстановления загрузки Windows 11/10
Когда вы заменяете RAID другим компьютером или заменяете исходный диск SATA или IDE на более новый SSD NVMe, вы можете столкнуться с проблемами при запуске. Используйте следующую командную строку, чтобы добавить драйвер в восстановленный образ Windows вручную.
Dism /Image:X: /Add-Driver /Driver:»y:\z.inf»
Примечание: где X — буква диска восстановленного загрузочного раздела Windows, а в двойных кавычках — расположение драйвера .Inf файла.
Способ 5. Измените режим SATA для восстановления запуска Windows 11/10
После восстановления систем старше, чем XP, может появиться синий экран или циклический запуск. Вы можете перейти в режим IDE, чтобы попытаться запустить компьютер.
Если у вас возникли проблемы с загрузкой после замены старого жёсткого диска на новый SSD, проверьте, не настроена ли в BIOS загрузка для AHCI. Если вы настроили его для режима RAID, убедитесь, что в клонированную систему добавлен правильный драйвер RAID.
Подведём итог
Восстановление загрузки Windows 11/10 — довольно сложная проблема. Существуют разные решения для разных причин и проблем. Описанные выше подходы применимы только к общим проблемам с загрузкой UEFI. Если ни один из способов не может устранить ошибку загрузки UEFI в Windows 11/10, вы можете обратиться в нашу службу технической поддержки, чтобы получить специализированные услуги по устранению проблем с загрузкой системы.
Do You Need Specialized Data Recovery Services?
You may need further help for tough data loss situations like reformatting drive, RAW disk, partition loss, repartition failures and system boot error. Consult with EaseUS Data Recovery Experts for cost-efficient one-on-one manual recovery service. They could offer the following services after FREE diagnosis:
- 1. Unformat the drive
- 2. Repair the RAID, RAW disk or operating system
- 3. Recover lost partition (the one that cannot be recovered by software)
Если вы не хотите рисковать потерей или перезаписью важных данных во время исправлений для восстановления загрузки Windows 11/10, вы можете восстановить данные с жёсткого диска ПК/ноутбука, который не загружается, с помощью EaseUS Data Recovery Wizard, известного на рынке инструмента для восстановления.
Часто задаваемые вопросы по восстановлению загрузки Windows 11/10
Следующие четыре вопроса очень важны для восстановления загрузки UEFI. Прочитайте ответы, чтобы больше узнать об этом.
1. Как восстановить Windows 11/10, если она не загружается?
Для восстановления загрузки Windows 11/10 UEFI вы можете выполнить автоматическое восстановление при запуске или использовать «Командную строку» . Пошаговые инструкции даны для каждой части, внимательно ознакомьтесь с руководствами.
2. Как восстановить Windows 11/10?
Чтобы восстановить загрузку Windows 11/10, используйте инструмент восстановления при загрузке. Чтобы получить доступ к среде восстановления Windows 11/10, включите и выключите компьютер три раза. Во время загрузки выключайте компьютер, когда увидите логотип Windows. После третьего раза Windows 10 загрузится в режиме диагностики. Нажмите «Дополнительные параметры», когда появится экран восстановления. Затем выберите «Восстановление при загрузке» и следуйте инструкциям на экране.
3. Как восстановить загрузчик UEFI Windows 11/10?
Чтобы решить проблему с загрузкой Windows 11/10 UEFI:
- Вставьте носитель (DVD/USB) в компьютер и перезагрузите ПК
- Загрузитесь с носителя
- Выберите «Восстановление системы»
- Выберите «Поиск и устранение неисправностей» в «Дополнительных параметрах»
- Выберите в меню «Командная строка» и используйте командные строки diskpart. Введите и выполните команду: sel disk 0. Введите и выполните команду: list vol
4. Как решить проблему с запуском загрузки?
Существует множество эффективных решений для устранения проблемы с запуском Windows 11/10 и восстановления загрузчика EFI. Ты сможешь:
- Воспользоваться средством восстановления при загрузке
- Использовать Diskpart в «Командной строке»
- Исправить ошибки BCD
- Добавить элемент запуска
- Изменить настройки BIOS
- Добавить драйвер диска
- Изменить режим SATA
- Исправить MBR
- Восстановить и исправить системные разделы
- и т.п. решения
UEFI (Unified Extensible Firmware Interface) — это новая технология, заменяющая традиционную BIOS. Она предоставляет расширенные возможности управления и настройки компьютера перед запуском операционной системы. Однако, у некоторых пользователей возникает проблема с неработающими параметрами встроенного по UEFI Windows 10.
Причина такой проблемы может быть несколько. Во-первых, это может быть связано с неправильными настройками в самом UEFI. Некорректные значения параметров или их несовместимость с аппаратными компонентами компьютера могут привести к неполадкам. Во-вторых, причиной может быть несовместимость версий UEFI и Windows 10. Обновление операционной системы или обновление UEFI могло изменить настройки и вызвать проблемы. В-третьих, возможно, причина кроется в багах операционной системы или самого UEFI.
Есть несколько способов решения проблемы с неработающими параметрами встроенного по UEFI Windows 10. Во-первых, рекомендуется проверить настройки UEFI и убедиться, что они соответствуют рекомендациям производителя компьютера. Если настройки не являются критическими, можно попробовать сбросить их в значения по умолчанию. Установка последних обновлений BIOS или UEFI также может помочь решить проблему. Если это не помогает, возможно, придется обратиться к производителю компьютера или разработчику UEFI для получения дополнительной поддержки и решения проблемы.
Важно отметить, что изменение настроек UEFI может быть опасным и привести к непоправимым последствиям для работы компьютера. Поэтому перед изменением параметров необходимо убедиться в их совместимости и внимательно ознакомиться с инструкцией производителя.
В заключение, проблема с неработающими параметрами встроенного по UEFI Windows 10 может возникнуть по разным причинам, но в большинстве случаев ее можно решить, следуя указанным выше рекомендациям. В случае сложностей, всегда лучше обратиться к производителю компьютера или разработчику UEFI для получения дополнительной информации и помощи в решении проблемы.
Содержание
- Параметры встроенного по UEFI Windows 10 не работают
- Причины отключения параметров UEFI Windows 10
- Как устранить неполадку с параметрами UEFI Windows 10
- Решение проблемы с работой параметров UEFI Windows 10
Параметры встроенного по UEFI Windows 10 не работают
UEFI (Unified Extensible Firmware Interface) представляет собой интерфейс для взаимодействия операционной системы с аппаратным обеспечением компьютера. Встроенные в UEFI параметры позволяют настраивать различные аспекты системы, включая запуск ОС, безопасность и настройки сети.
Однако, иногда пользователи Windows 10 могут столкнуться с ситуацией, когда параметры встроенного по UEFI не работают. Это может быть вызвано различными причинами:
- Неправильная установка ОС. Если Windows 10 была установлена не в соответствии с рекомендациями производителя компьютера, некоторые параметры UEFI могут не работать.
- Проблемы с обновлениями. В процессе обновления операционной системы могли возникнуть ошибки, которые повлияли на работу параметров UEFI.
- Ошибки в настройках BIOS. Неправильные настройки в BIOS могут предотвратить правильную работу параметров UEFI в Windows 10.
- Проблемы с аппаратным обеспечением. Некоторые компоненты аппаратного обеспечения, такие как жесткий диск или память, могут вызывать конфликты и приводить к неработоспособности параметров UEFI.
Чтобы решить проблему с неработающими параметрами встроенного по UEFI в Windows 10, можно попробовать следующие способы:
- Проверить обновления системы. Установка последних обновлений ОС может исправить ошибки и проблемы, связанные с работой параметров UEFI.
- Переустановить ОС. Если проблема не устраняется с помощью обновлений, попробуйте переустановить Windows 10 с использованием рекомендуемых настроек производителя компьютера.
- Перепрошить BIOS. Обновление или перепрошивка BIOS может исправить ошибки и неправильные настройки, которые могут вызывать неработоспособность параметров UEFI.
- Проверить аппаратное обеспечение. Проверьте работу жесткого диска, памяти и других компонентов компьютера, которые могут влиять на работу параметров UEFI.
- Обратиться в службу поддержки. Если перечисленные выше способы не помогли, обратитесь в службу поддержки производителя компьютера или разработчика UEFI для получения дополнительной помощи.
В случае, когда параметры встроенного по UEFI Windows 10 не работают, важно тщательно анализировать причины проблемы и применять соответствующие способы её решения. Уверенность в правильности настроек UEFI поможет обеспечить стабильную и безопасную работу операционной системы.
Причины отключения параметров UEFI Windows 10
Отключение параметров UEFI Windows 10 может быть вызвано несколькими причинами. Рассмотрим наиболее распространенные из них:
1. Неисправности аппаратной части:
Некоторые параметры UEFI могут быть отключены из-за неисправностей в аппаратной части компьютера. Например, если возникла проблема с видеокартой, может наблюдаться недоступность настроек отображения в UEFI.
2. Неправильные настройки BIOS:
Еще одной причиной отключения параметров UEFI Windows 10 может быть неправильная настройка BIOS. Если в BIOS установлены некорректные параметры, это может привести к отключению определенных функций UEFI.
3. Вредоносные программы и вирусы:
Наличие вредоносных программ или вирусов на компьютере может привести к отключению некоторых параметров UEFI. Злоумышленники могут использовать уязвимости в системе, чтобы отключить определенные функции и получить несанкционированный доступ к компьютеру.
4. Обновление операционной системы:
После обновления операционной системы Windows 10 могут возникнуть проблемы с некоторыми параметрами UEFI. Обновление может внести изменения в системные файлы, что может привести к отключению некоторых функций.
5. Неправильная установка операционной системы:
Если операционная система Windows 10 была неправильно установлена или настройки были изменены во время установки, это может привести к отключению некоторых параметров UEFI.
В случае отключения параметров UEFI Windows 10 рекомендуется проверить состояние аппаратной части компьютера, настройки BIOS, а также выполнить проверку на наличие вредоносных программ. Если проблема не решается, можно попробовать обновить операционную систему или переустановить ее с корректными настройками.
Как устранить неполадку с параметрами UEFI Windows 10
Когда параметры встроенного по UEFI в Windows 10 не работают, это может быть вызвано разными причинами. Однако, существуют несколько способов решить эту проблему.
1. Перезагрузите компьютер. Иногда простая перезагрузка может помочь восстановить работу параметров UEFI.
2. Проверьте настройки BIOS/UEFI. Убедитесь, что параметры настроены правильно и соответствуют требованиям операционной системы Windows 10.
3. Обновите BIOS/UEFI до последней версии. Загрузите новую версию программного обеспечения с официального сайта производителя материнской платы и выполните процесс обновления.
4. Восстановите систему Windows 10. Если все вышеперечисленные способы не помогли, попробуйте восстановить систему Windows 10 с использованием заранее созданной точки восстановления.
5. Обратитесь за помощью к специалистам. Если ничего не помогло, свяжитесь с производителем компьютера или материнской платы, чтобы получить профессиональную помощь.
Обратите внимание, что любые изменения в настройках BIOS/UEFI могут повлиять на стабильность и работоспособность вашей системы. Поэтому перед внесением изменений рекомендуется создать резервную копию данных и быть осторожными.
Решение проблемы с работой параметров UEFI Windows 10
Необходимость в настройке параметров UEFI (Unified Extensible Firmware Interface) может возникнуть во время установки или настройки операционной системы Windows 10. Однако иногда пользователи сталкиваются с проблемами, когда параметры UEFI не работают должным образом. В этом разделе мы рассмотрим причины возникновения таких проблем и предложим несколько способов их решения.
1. Обновление UEFI-версии. Одной из причин неработоспособности параметров UEFI может быть устаревшая версия самой системы. Рекомендуется проверить доступность обновлений UEFI на официальном веб-сайте производителя компьютера или материнской платы и установить последнюю версию.
2. Сброс до заводских настроек. Если обновление UEFI не решает проблему, можно попробовать сбросить параметры до заводских настроек. Это можно сделать, перейдя в раздел меню UEFI BIOS и выбрав опцию «Сбросить настройки по умолчанию». После этого необходимо сохранить изменения и перезагрузить компьютер.
3. Проверка целостности файлов UEFI. Иногда проблемы с работой параметров UEFI могут быть связаны с ошибками в самом исполняемом файле UEFI. Для исправления этой проблемы можно воспользоваться средствами самодостаточной загрузки (Self Bootable). Для этого необходимо скачать последнюю версию UEFI BIOS с официального веб-сайта производителя и создать загрузочное устройство (например, флеш-накопитель). Затем необходимо перезагрузить компьютер, выбрать загрузку с флеш-накопителя и выполнить процедуру восстановления или замены файлов UEFI.
4. Проверка наличия вредоносных программ. Некоторые вредоносные программы могут блокировать работу параметров UEFI. Для проверки компьютера на наличие вредоносных программ рекомендуется запустить антивирусное сканирование с последними обновлениями антивирусных баз данных. Если антивирус не обнаруживает вредоносных программ, можно воспользоваться специализированными утилитами для удаления скрытого вредоносного программного обеспечения, которые могут обнаруживаться только специализированными инструментами.
5. Обратитесь за помощью к специалисту. Если все предыдущие способы не решают проблему с работой параметров UEFI, рекомендуется обратиться за помощью к специалисту. Он сможет провести диагностику компьютера и решить проблему с более глубоким пониманием устройства системы.
Важно помнить, что настройка параметров UEFI может быть сложной процедурой, поэтому перед внесением изменений рекомендуется создать резервные копии важных данных и быть осторожным при выполнении операций, которые могут повлиять на работу компьютера.
UEFI (EFI) or Unified Extensible Firmware Interface, is an updated version of BIOS. Nowadays, all the famous PC brands are designed with UEFI/EFI instead of BIOS.
This change brings several improvements to the system, like advanced security measures, faster boot times, support for disks larger than 2.2 TB, and many more.
But, once UEFI gets damaged or corrupted, then it affects the bootloader and makes them break. Because of the corrupted UEFI or broken bootloader, the Windows system cannot reboot normally.
If you are also experiencing the UEFI bootable issue or failed to boot your Windows 10 computer, then don’t worry as you are not the only one. There are several Windows 10 users who are going through the same issue.
Thankfully, some solutions will help you fix these UEFI boot issues on your computer. This article is for you if you are one of these users.
In this article, you will be provided with the fixes that will help you fix UEFI boot in Windows 10 computers easily. So, go through the fixes to get rid of this issue.
To repair corrupted system files, we recommend Advanced System Repair:
This software is your one stop solution to fix Windows errors, protect you from malware, clean junks and optimize your PC for maximum performance in 3 easy steps:
- Download Advanaced System Repair rated Excellent on Trustpilot.
- Click Install & Scan Now to install & scan issues causing the PC problems.
- Next, click on Click Here to Fix All Issues Now to fix, clean, protect and optimize your PC effectively.
How to Fix UEFI Boot Errors in Windows 10?
Table of Contents
Fix 1: Use Diskpart to Fix Windows 10 UEFI Boot Error
The most common solution you should try to fix UEFI Boot in Windows 10 is diskpart. Diskpart is a command-line disk partitioning utility.
Therefore, if you are having UEFI boot issues on Windows 10, then you can take advantage of DiskPart utility. If you don’t know how to use diskpart, then follow the quick guide given below:
- Firstly, insert the Windows 10 installation disk or installation USB into your PC /Laptop and boot from the disk or USB.
- You will see an Install now screen, here click on the Repair your computer or press F8
- Click Troubleshoot > Advanced options > Command Prompt
- After it, type the below command in the Command Prompt and press the Enter key after each command:
diskpart
list disk
sel disk 0
- If you see the message “Disk 0 is now the selected disk” then type the given command and hit the Enter key:
list vol
- After it, diskpart will display the complete list of volumes on your computer. Here, you need to search for the UEFI volume from the list. Go to the list: UEFI partition will be on Volume 2.
- Enter the below-given command and press Enter key after every command:
sel vol 2
set id=ebd0a0a2-b9e5-4433-87c0-68b6b72699c7
- Now, type the given command to assign a letter to your drive and make sure the letter which you are going to assign is unique and not in use by other drives:
assign letter=G
- After assigning a drive letter, you will see the message “DiskPart successfully assigned the drive letter or mount point”
- Now type exit and press Enter
- Open Command Prompt again and type the below command and press Enter key after each command:
cd /d G:\EFI\Microsoft\Boot\
cd /d G:\Boot\ or cd /d G:\ESD\Windows\EFI\Microsoft\Boot\
Note: Now, in the previous steps, you assigned ‘G’ as the drive letter to UEFI partition. So remember to replace G with your UEFI’s partition letter.
bootrec /fixboot
ren BCD BCD.bak
bcdboot C:\Windows /l en-us /s x: /f ALL
Note: Here, c:\ is the system drive where the Windows OS is installed on.
- After it, you need to run the below-given command:
bootrec /rebuildbcd
- Hit Enter to run
- Lastly, close the Command Prompt and reboot the PC.
After applying all the above-discussed steps carefully, you will see that UEFI boot is fixed, and Windows 10 can normally run again.
Fix 2: Use Automatic Repair to Resolve UEFI Boot Issues on Windows 10
If using diskpart didn’t get your work done and you can still boot your Windows 10 computer, then try the Automatic Repair. Automatic Repair is a Windows 10 inbuilt utility that users apply to fix normal Windows errors.
This might help you to fix the UEFI boot issue on the Windows 10 computer and is also a less complex way to deal with this issue.
To apply this solution, follow these steps:
- First, insert the Windows 10 installation disk or USB on your PC/laptop.
- Reboot your computer or laptop and boot from the disk or USB;
- On the Install now screen, click on Repair your computer
- Select Troubleshoot at Choose an option screen
- Click on the Automatic Repair
- Select an account from the list
- Lastly, wait until the repair process gets finished.
Fix 3: Add the Disk Driver
If you have replaced the RAID with another machine or replaced the original IDE disk or SATA with a new NVMe SSD, this might be the reason for the UEFI bootloader issue on your Windows 10 computer.
Hence, to fix this UEFI boot issue, you can follow the given Windows command line:
- Firstly, open Command Prompt as administrator. For this, follow these steps:
- Type cmd in the Windows Search box
- Right-click on the Command Prompt and select Run as administrator
- In the Command Prompt, type the given command and press Enter key:
Dism /Image:H: /Add-Driver /Driver:”y:\z.inf”
Please Note: In this command X shows the disk character of the restored Windows boot partition, whereas the command under the double quotes shows the location of the driver and INF file.
- After executing the command, type exit and press the Enter key to close the Command Prompt.
Fix 4: Change the BIOS Settings
UEFI bootloader issues may also occur when you are not choosing the appropriate boot mode. You are supposed to choose the boot mode according to the disk type on your computer.
If you are trying to start the MBR system disk, you must select Legacy support rather than the UEFI in boot mode. Similarly, to start the GPT system disk, choose the UEFI boot mode.
Easy Solution to Boost Your PC’s Performance
Is your Windows computer running slow or not responding well? Well, this could be because of some PC’s internal issues. Whatever the case, using a professional tool is the easiest way to resolve these issues.
That’s why I strongly recommend you use the PC Repair Tool, as it optimizes your PC to enhance its performance and make it work like a new one.
This tool can also fix various PC-related issues and keeps PC safe from viruses and malware. Furthermore, it also fixes DLL, BSOD, game errors, registry issues, repairs damaged or corrupted system files, and more.
Hence, give this a try to this tool if you are facing any of such PC-related issues, as it is easy to use and consumes less time than dealing with issues manually.
Get PC Repair Tool to Maintain Your PC’s Performance
Conclusion
That’s all!! Here you have the best working solutions to fix the UEFI boot in Windows 10 computer. As the affected users already test these solutions, it might also help in your case.
I hope that Windows 10 UEFI boot error is resolved on your system and your Windows 10 computer becomes normal after applying the above-given fixes.
However, if you still have any queries or suggestions, then you can share them with us on our social media handles – Facebook or Twitter.
Hardeep has always been a Windows lover ever since she got her hands on her first Windows XP PC. She has always been enthusiastic about technological stuff, especially Artificial Intelligence (AI) computing. Before joining PC Error Fix, she worked as a freelancer and worked on numerous technical projects.