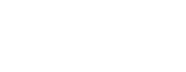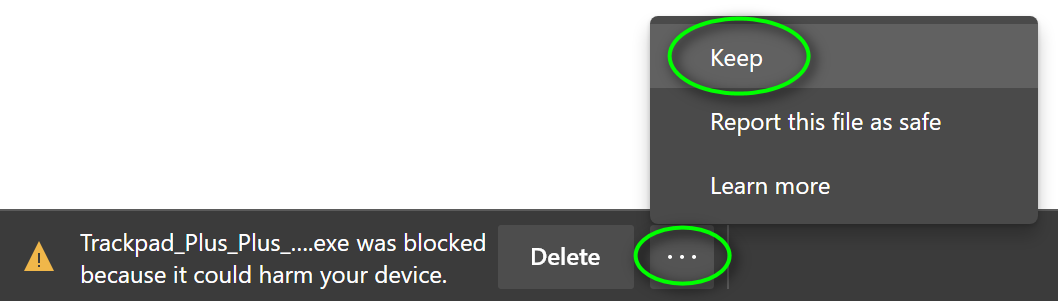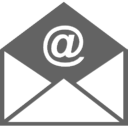В большинстве случаев, проблема с нефункционирующим тачпадом бывает вызвана отсутствием драйверов или же наличием «неправильных» драйверов, которые может устанавливать и сама Windows 10. Однако, это не единственный возможный вариант. См. также: Как отключить тачпад на ноутбуке.
Примечание: прежде чем продолжать, обратите внимание на наличие на клавиатуре ноутбука клавиш для включения-отключения тачпада (на ней должно быть относительно понятное изображение, см. скриншот с примерами). Попробуйте нажать эту клавишу, либо её же в сочетании с клавишей Fn — возможно, уже это простое действие исправить проблему.
Также попробуйте зайти в панель управления — мышь. И посмотреть, а нет ли там опций включения и отключения тачпада ноутбука. Возможно, по какой-то причине он был отключен в настройках, такое встречается на тачпадах Elan и Synaptics. Еще одно расположение с параметрами тачпада: Пуск — Параметры — Устройства — Мышь и сенсорная панель (если в этом разделе отсутствуют пункты для управления сенсорной панелью, то либо она отключена, либо не установлены драйвера для нее).
Установка драйверов тачпада
Драйверы тачпада, а точнее их отсутствие — наиболее частая причина того, что он не работает. А их установка вручную — первое, что следует попробовать. При этом, даже если драйвер установлен (например, Synaptics, с которым это происходит чаще других), все равно попробуйте этот вариант, так как очень часто оказывается, что новые драйверы, устанавливаемые самой Windows 10, в отличие от «старых» официальных, не работают.
Для того, чтобы скачать необходимые драйверы, зайдите на официальный сайт производителя вашего ноутбука в раздел «Поддержка» (Support) и найдите там загрузки драйверов для вашей модели ноутбука. Еще проще ввести в поисковике фразу марка_и_модель_ноутбука support — и перейти по первому же результату.
Есть немалая вероятность того, что драйверов тачпада (Pointing Device) для Windows 10 там не найдется, в этом случае смело загружайте имеющиеся в наличии драйверы для Windows 8 или 7.
Установите загруженный драйвер (если загружались драйверы для предыдущих версий ОС, и они отказываются устанавливаться, используйте режим совместимости) и проверьте, была ли восстановлена работоспособность тачпада.
Примечание: замечено, что Windows 10 после установки вручную официальных драйверов Synaptics, Alps, Elan, может автоматически обновить их, что иногда приводит к тому, что тачпад снова не работает. В такой ситуации, после установки старых, но работающих драйверов тачпада, запретите их автоматическое обновление с помощью официальной утилиты Майкрософт, см. Как запретить автоматическое обновление драйверов Windows 10.
В некоторых случаях, тачпад может не работать при отсутствии необходимых драйверов чипсета ноутбука, таких как Intel management Engine Interface, ACPI, ATK, возможно, отдельных драйверов USB и дополнительных специфичных драйверов (которые часто бывают необходимы на ноутбуках).
Например, для ноутбуков ASUS, помимо установки Asus Smart Gesture необходимо наличие ATK Package. Вручную загрузите подобные драйверы с официального сайта производителя ноутбука и установите их.
Также проверьте в диспетчере устройств (правый клик по пуску — диспетчер устройств), нет ли там неизвестных, неработающих или отключенных устройств, особенно в разделах «Устройства HID», «Мыши и иные указывающие устройства», «Другие устройства». Для отключенных — можно кликнуть правой кнопкой мыши и выбрать пункт «Включить». Если есть неизвестные и неработающие устройства, попробуйте выяснить, что это за устройство и загрузить драйвер для него (см. Как установить драйвер неизвестного устройства).
Дополнительные способы включить тачпад
Если шаги, описанные выше, не помогли, вот еще некоторые варианты, которые могут сработать, если не работает тачпад ноутбука в Windows 10.
В начале инструкции упоминались функциональные клавиши ноутбука, позволяющие включать-отключать тачпад. Если эти клавиши не работают (причем не только для тачпада, но и для других задач — например, не переключают состояние Wi-Fi адаптера), можно предположить, что для них не установлено необходимое ПО от производителя, что в свою очередь, может и вызывать невозможность включить тачпад. Подробнее о том, что это за ПО — в конце инструкции Не работает регулировка яркости экрана Windows 10.
Еще один возможный вариант — тачпад был отключен в БИОС (UEFI) ноутбука (опция обычно находится где-то в разделе Peripherals или Advanced, имеет в названии слово Touchpad или Pointing Device). На всякий случай, проверьте — Как зайти в БИОС и UEFI Windows 10.
Примечание: если не работает тачпад на Macbook в Boot Camp, установите драйверы, которые при создании загрузочной флешки с Windows 10 в дисковой утилите загружаются на этот USB накопитель в папку Boot Camp.
MacBook Pro — это популярная серия ноутбуков от компании Apple, которая пользуется огромной популярностью во всем мире. Однако, при установке операционной системы Windows 10 на MacBook Pro, могут возникнуть некоторые проблемы с работой тачпада.
Тачпад (или сенсорная панель) на MacBook Pro обычно работает без сбоев под управлением macOS. Однако, при установке Windows 10 некоторые пользователи могут обнаружить, что тачпад перестает работать корректно или совсем не реагирует на прикосновения.
Если вы столкнулись с такой проблемой, не отчаивайтесь. В этой статье мы рассмотрим несколько действенных способов, которые помогут вам исправить проблему с тачпадом на MacBook Pro с Windows 10.
Важно отметить: проведение любых изменений на вашем ноутбуке может повлечь за собой потерю данных или проблемы с компьютером. Поэтому перед применением описанных ниже методов рекомендуется выполнить резервное копирование важных файлов и сохранить все открытые программы и документы.
Содержание
- Причины и способы решения проблемы с тачпадом на MacBook Pro с Windows 10
- Почему не работает тачпад на MacBook Pro при установке Windows 10?
- Как исправить проблему с тачпадом на MacBook Pro при установке Windows 10?
Причины и способы решения проблемы с тачпадом на MacBook Pro с Windows 10
Если у вас возникла проблема с тачпадом на MacBook Pro при использовании операционной системы Windows 10, это может быть вызвано рядом причин. Вам стоит ознакомиться с некоторыми распространенными проблемами и способами их решения.
1. Отсутствие драйверов:
При установке Windows 10 на MacBook Pro иногда возникают проблемы с драйверами для тачпада. Чтобы решить эту проблему, вам следует проверить наличие и установку драйверов. Вы можете найти драйверы на официальном сайте Apple или воспользоваться специализированными программами для обновления драйверов.
2. Неправильные настройки тачпада:
Если тачпад не реагирует на прикосновения или работает неправильно, есть вероятность, что у вас неправильно настроены его параметры. Чтобы исправить это, вы можете зайти в настройки тачпада в панели управления Windows и проверить, что настройки установлены правильно.
3. Возможные конфликты с другими устройствами:
Конфликты с другими устройствами могут вызывать проблемы с тачпадом. Чтобы исключить такую причину, вам следует проверить устройства в диспетчере устройств Windows и убедиться, что драйверы установлены и работают правильно.
4. Проблемы с обновлением Windows:
Некоторые обновления для Windows 10 могут вызывать проблемы с тачпадом на MacBook Pro. Проверьте, были ли недавно установлены обновления, и попробуйте откатить их или обновить ваши драйверы тачпада.
5. Проблемы с аппаратной частью:
Если после всех перечисленных выше действий проблема с тачпадом на MacBook Pro не решается, возможно, имеется аппаратная неисправность. В этом случае, вам стоит обратиться в авторизованный сервисный центр Apple для диагностики и ремонта устройства.
Почему не работает тачпад на MacBook Pro при установке Windows 10?
Если у вас установлена операционная система Windows 10 на MacBook Pro и тачпад не работает, это может быть вызвано несколькими причинами:
1. Несовместимые драйверы: Windows 10 может не поддерживать некоторые драйверы, которые используются для работы тачпада на MacBook Pro. Попробуйте проверить наличие обновленных драйверов для тачпада на официальном веб-сайте Apple или в разделе обновлений ПО в системных настройках.
2. Необходимость вручную включить тачпад: после установки Windows 10 на MacBook Pro может потребоваться вручную включить тачпад. Попробуйте нажать комбинацию клавиш Fn + F6 или Fn + F7, чтобы увидеть, появится ли указатель мыши на экране.
3. Неисправность аппаратного оборудования: если все вышеперечисленные шаги не помогли, то причина неработающего тачпада может быть связана с неисправностью аппаратного оборудования. В этом случае рекомендуется обратиться к сервисному центру Apple для диагностики и ремонта.
Как исправить проблему с тачпадом на MacBook Pro при установке Windows 10?
Установка Windows 10 на MacBook Pro может привести к проблемам с работой тачпада, которые могут быть вызваны неправильным драйвером или настройками системы. Вот несколько шагов, которые помогут вам исправить эту проблему:
- Установите правильный драйвер: После установки Windows 10 на MacBook Pro требуется установить драйверы, чтобы обеспечить правильную работу тачпада. Посетите веб-сайт Apple и загрузите последние драйверы для вашей модели MacBook Pro.
- Обновите драйвер: Если у вас уже установлен драйвер, но тачпад все равно не работает, попробуйте обновить его до самой последней версии. Выполните следующие шаги:
- Нажмите правой кнопкой мыши на значок «Пуск» и выберите «Диспетчер устройств».
- Разверните раздел «Сенсорные панели» и найдите тачпад.
- Нажмите правой кнопкой мыши на устройстве тачпада и выберите «Обновить драйвер».
- Выберите «Автоматический поиск драйвера обновления» и дайте системе время для поиска последней версии драйвера.
- Проверьте настройки тачпада: Если после установки правильного драйвера тачпад все равно не работает, убедитесь, что настройки тачпада сконфигурированы правильно. Выполните следующие действия:
- Нажмите правой кнопкой мыши на значок «Пуск» и выберите «Панель управления».
- Выберите «Оборудование и звук» и затем «Мышь».
- Перейдите на вкладку «Тачпад» и убедитесь, что опция «Включить тачпад» включена.
- Проверьте другие настройки тачпада, чтобы убедиться, что они соответствуют вашим предпочтениям.
- Перезагрузите систему: Somsetime the simplest solution is to restart your system. Перезагрузите MacBook Pro и проверьте, работает ли тачпад после перезагрузки.
- Свяжитесь с поддержкой: Если ничего из предложенного выше не помогло, рекомендуется связаться с технической поддержкой Apple или Microsoft. Они могут предложить дополнительные решения или помощь в устранении проблемы.
Следуя этим шагам, вы сможете исправить проблемы с тачпадом на вашем MacBook Pro при установке Windows 10. Помните, что периодическая проверка наличия обновлений драйверов и настройках системы может помочь сохранить правильную работу тачпада в будущем.
MacBook Pro – универсальный ноутбук, который можно использовать как в операционной системе Mac, так и в операционной системе Windows. Однако, порой у пользователей MacBook Pro в ОС Windows 10 возникают проблемы с тачпадом. Это может быть очень раздражающе и затруднять работу на ноутбуке.
Самая распространенная проблема – не работающий тачпад на MacBook Pro при использовании ОС Windows 10. Возможные причины такой проблемы могут быть различными: от неправильных драйверов до конфликтов между ОС Mac и Windows. Однако, существуют несколько простых способов решения этой проблемы.
Во-первых, попробуйте обновить драйверы для тачпада на MacBook Pro. Это можно сделать через меню «Управление компьютером» в ОС Windows 10. Если это не помогло, попробуйте переустановить драйверы. Это можно сделать на сайте производителя ноутбука или через меню «Устройства и принтеры» в ОС Windows 10.
Есть и другие способы решения проблемы с не работающим тачпадом на MacBook Pro в ОС Windows 10, такие как проверка наличия обновлений для ОС Windows 10, отключение ненужных программ, которые могут вызывать конфликты, и т.д. Но в большинстве случаев, обновление или переустановка драйверов для тачпада решает проблему.
Содержание
- Как исправить не работающий тачпад на MacBook Pro в ОС Windows 10
- Проверка обновлений драйверов тачпада
- Установка драйвера Boot Camp
Как исправить не работающий тачпад на MacBook Pro в ОС Windows 10
Шаг 1: Проверьте настройки тачпада
Перейдите в раздел «Панель управления» ОС Windows 10 и выберите раздел «Устройства» или «Настройки тачпада». Убедитесь, что параметры тачпада включены и правильно настроены.
Шаг 2: Обновите драйверы тачпада
Перейдите на веб-сайт производителя тачпада и загрузите последнюю версию драйверов для ОС Windows 10. Установите их, следуя инструкциям на экране.
Шаг 3: Перезагрузите компьютер
После установки новых драйверов тачпада перезагрузите MacBook Pro. Это может помочь в активации новых настроек и исправлении проблемы.
Шаг 4: Проверьте обновления ОС Windows 10
Убедитесь, что ваша операционная система Windows 10 имеет последние обновления. Перейдите в раздел «Обновление и безопасность» в настройках Windows и выполните проверку наличия обновлений.
Шаг 5: Удалите и переустановите драйверы тачпада
Если проблема с тачпадом не исправилась, попробуйте удалить текущие драйверы тачпада и затем переустановить их. Выполните это в разделе «Устройства» или «Диспетчер устройств» в «Панели управления».
Шаг 6: Обратитесь в службу поддержки
Если вы все еще сталкиваетесь с проблемой не работающего тачпада на MacBook Pro в ОС Windows 10, то рекомендуется обратиться в службу поддержки Apple или вендора тачпада для получения дополнительной помощи и решения проблемы.
Проверка обновлений драйверов тачпада
Если ваш тачпад не работает на MacBook Pro в ОС Windows 10, возможно, проблема связана с устаревшим или неподходящим драйвером тачпада. Чтобы исправить ситуацию, проведите проверку и установку обновлений драйверов.
Следуйте этим шагам:
- Откройте меню «Пуск» и выберите «Параметры».
- В окне «Параметры» выберите «Обновление и безопасность».
- В левой панели выберите «Windows Update».
- Нажмите кнопку «Проверить наличие обновлений».
- Если система обнаружит доступные обновления, установите их.
- После установки обновлений перезагрузите комьютер.
После перезагрузки проверьте, работает ли тачпад. Если проблема остается, проверьте наличие драйверов у производителя компьютера. Часто, сайт производителя предоставляет драйверы для тачпада, которые оптимизированы для работы на конкретной модели MacBook Pro в ОС Windows 10.
Перейдите на сайт производителя и найдите раздел «Поддержка» или «Загрузки». Введите модель MacBook Pro и выберите операционную систему Windows 10. Загрузите и установите предложенные драйверы для тачпада.
После установки драйверов перезагрузите компьютер и проверьте работу тачпада. Если проблема остается, возможно, вам понадобится обратиться в службу поддержки Apple или производителя компьютера для получения дополнительной помощи.
Установка драйвера Boot Camp
Для решения проблемы с не работающим тачпадом на MacBook Pro в ОС Windows 10, необходимо установить драйвер Boot Camp, который предоставляет официальную поддержку оборудования Apple. Для этого следуйте инструкциям ниже:
|
Шаг 1: |
Скачайте последнюю версию драйверов Boot Camp для вашей модели MacBook Pro с официального сайта Apple. |
|
Шаг 2: |
Разархивируйте скачанный файл и найдите папку с драйверами. |
|
Шаг 3: |
Откройте папку с драйверами и запустите файл «setup.exe». |
|
Шаг 4: |
Следуйте инструкциям установщика, чтобы установить драйвер Boot Camp. |
|
Шаг 5: |
После завершения установки перезагрузите компьютер. |
После перезагрузки компьютера, тачпад MacBook Pro должен заработать в ОС Windows 10. Если проблема остается, попробуйте обновить драйвер Boot Camp до последней версии или обратиться за помощью к специалистам сервисного центра Apple.

В большинстве случаев, проблема с нефункционирующим тачпадом бывает вызвана отсутствием драйверов или же наличием «неправильных» драйверов, которые может устанавливать и сама Windows 10. Однако, это не единственный возможный вариант. См. также: Как отключить тачпад на ноутбуке.
Примечание: прежде чем продолжать, обратите внимание на наличие на клавиатуре ноутбука клавиш для включения-отключения тачпада (на ней должно быть относительно понятное изображение, см. скриншот с примерами). Попробуйте нажать эту клавишу, либо её же в сочетании с клавишей Fn — возможно, уже это простое действие исправить проблему.
Также попробуйте зайти в панель управления — мышь. И посмотреть, а нет ли там опций включения и отключения тачпада ноутбука. Возможно, по какой-то причине он был отключен в настройках, такое встречается на тачпадах Elan и Synaptics. Еще одно расположение с параметрами тачпада: Пуск — Параметры — Устройства — Мышь и сенсорная панель (если в этом разделе отсутствуют пункты для управления сенсорной панелью, то либо она отключена, либо не установлены драйвера для нее).
Установка драйверов тачпада
Драйверы тачпада, а точнее их отсутствие — наиболее частая причина того, что он не работает. А их установка вручную — первое, что следует попробовать. При этом, даже если драйвер установлен (например, Synaptics, с которым это происходит чаще других), все равно попробуйте этот вариант, так как очень часто оказывается, что новые драйверы, устанавливаемые самой Windows 10, в отличие от «старых» официальных, не работают.
Для того, чтобы скачать необходимые драйверы, зайдите на официальный сайт производителя вашего ноутбука в раздел «Поддержка» (Support) и найдите там загрузки драйверов для вашей модели ноутбука. Еще проще ввести в поисковике фразу марка_и_модель_ноутбука support — и перейти по первому же результату.
Есть немалая вероятность того, что драйверов тачпада (Pointing Device) для Windows 10 там не найдется, в этом случае смело загружайте имеющиеся в наличии драйверы для Windows 8 или 7.
Установите загруженный драйвер (если загружались драйверы для предыдущих версий ОС, и они отказываются устанавливаться, используйте режим совместимости) и проверьте, была ли восстановлена работоспособность тачпада.
Примечание: замечено, что Windows 10 после установки вручную официальных драйверов Synaptics, Alps, Elan, может автоматически обновить их, что иногда приводит к тому, что тачпад снова не работает. В такой ситуации, после установки старых, но работающих драйверов тачпада, запретите их автоматическое обновление с помощью официальной утилиты Майкрософт, см. Как запретить автоматическое обновление драйверов Windows 10.
В некоторых случаях, тачпад может не работать при отсутствии необходимых драйверов чипсета ноутбука, таких как Intel management Engine Interface, ACPI, ATK, возможно, отдельных драйверов USB и дополнительных специфичных драйверов (которые часто бывают необходимы на ноутбуках).
Например, для ноутбуков ASUS, помимо установки Asus Smart Gesture необходимо наличие ATK Package. Вручную загрузите подобные драйверы с официального сайта производителя ноутбука и установите их.
Также проверьте в диспетчере устройств (правый клик по пуску — диспетчер устройств), нет ли там неизвестных, неработающих или отключенных устройств, особенно в разделах «Устройства HID», «Мыши и иные указывающие устройства», «Другие устройства». Для отключенных — можно кликнуть правой кнопкой мыши и выбрать пункт «Включить». Если есть неизвестные и неработающие устройства, попробуйте выяснить, что это за устройство и загрузить драйвер для него (см. Как установить драйвер неизвестного устройства).
Дополнительные способы включить тачпад
Если шаги, описанные выше, не помогли, вот еще некоторые варианты, которые могут сработать, если не работает тачпад ноутбука в Windows 10.
В начале инструкции упоминались функциональные клавиши ноутбука, позволяющие включать-отключать тачпад. Если эти клавиши не работают (причем не только для тачпада, но и для других задач — например, не переключают состояние Wi-Fi адаптера), можно предположить, что для них не установлено необходимое ПО от производителя, что в свою очередь, может и вызывать невозможность включить тачпад. Подробнее о том, что это за ПО — в конце инструкции Не работает регулировка яркости экрана Windows 10.
Еще один возможный вариант — тачпад был отключен в БИОС (UEFI) ноутбука (опция обычно находится где-то в разделе Peripherals или Advanced, имеет в названии слово Touchpad или Pointing Device). На всякий случай, проверьте — Как зайти в БИОС и UEFI Windows 10.
Примечание: если не работает тачпад на Macbook в Boot Camp, установите драйверы, которые при создании загрузочной флешки с Windows 10 в дисковой утилите загружаются на этот USB накопитель в папку Boot Camp.
Несколько дней назад мой macbookpro touchpad перестал работать с windows 10.
Мои попытки решить проблему:
а) Глядя на диспетчер устройств, я вижу, что драйверы тачпада (их по некоторым причинам 2) действительно жалуются. Обновление или «Удаление + сканирование для нового H/W» неизменно дает тот же результат.
Windows обнаружила программное обеспечение драйвера для вашего устройства, но обнаружила ошибку при попытке установить его.
[…]
Windows не может запустить это аппаратное устройство, поскольку информация о его конфигурации (в реестре) неполна или повреждена. (Код 19)
б) Я также пытался удалить драйверы тачпада через Programs and Features .
Пакет драйверов Windows — Apple Inc. Apple Trackpad (13.07.2009 3.0.0.1)
и это терпит неудачу, потому что это не может найти ответственный файл .inf, удаляя драйвер. Если присмотреться, путь между тем, что говорит вам мастер установки драйвера устройства, и тем, что находится в системе, действительно немного отличается.
The Device Driver Installation Wizard says :
ERROR: File 'C:WindowsSystem32DriverStoreFileRepositoryaapltctp64.inf_amd64_neutral_99bcf785d5d9575aaapltctp64.inf' not found
C:WindowsSystem32DriverStoreFileRepositoryaapltctp64.inf_amd64_99bcf785d5d9575aaapltctp64.inf
Что я изменил недавно
Большие изменения, которые я сделал на этой неделе, заключались в установке последнего большого обновления для Windows 10 (от Novembre 2015), которое откладывалось до сих пор, поскольку оно постоянно терпело неудачу, пока я не принудительно перезагружал (но это не относится к делу).
Второе большое изменение состояло в том, чтобы обновить iTunes до последней версии вместе с моим iPhone до последней iOS 9.2 (я думаю, что этот парень также имеет тенденцию обновлять драйверы … но я могу ошибаться)
И последнее, но не менее важное: я застрял с bootcamp 3.1, поскольку он отказывается устанавливать последнюю версию 3.2, поскольку я использую довольно старый MacBook Pro (15-дюймовый, середина 2010 года). Так что, к сожалению, я не могу установить последние версии драйверов
Изменить 15/01/2016:
Я не понимал, что могу получить определенные события драйвера от средства просмотра событий. Вот что я получаю:
Идентификатор события = 43, источник = ядро-PnP
Device USBVID_05AC&PID_0236&MI_017&34195f1f&0&0001 could not be migrated.
Last Device Instance Id: USBVID_24EA&PID_01976&2B3428FF&0&3
Class Guid: {745a17a0-74d3-11d0-b6fe-00a0c90f57da}
Location Path:
Migration Rank: 0xF000FFFFE000F122
Present: false
Status: 0xC0000719
Идентификатор события = 20003, источник = UserPnP
Driver Management has concluded the process to add Service applemtp for Device Instance ID USBVID_05AC&PID_0236&MI_017&34195F1F&0&0001 with the following status: 0.
Идентификатор события = 20001, Source = UserPnP
Driver Management concluded the process to install driver applemtp64.inf_amd64_54543ed2cd13e906applemtp64.inf for Device Instance ID USBVID_05AC&PID_0236&MI_017&34195F1F&0&0001 with the following status: 0x0.
Таким образом, похоже, что Windows пытается «перенести» эти драйверы, но терпит неудачу в попытке, потому что не может их найти?
Любые подсказки о том, что я могу попробовать дальше? С кем мне нужно связаться?
Содержание
- Windows 10 — драйвер сенсорной панели Apple неполон или поврежден
- Драйвер для тачпада macbook pro windows 10
- Features & benefits of the Trackpad++ driver vs. Boot Camp 6.1 stock trackpad driver
- System Requirements
- INSTALLATION INSTRUCTIONS
- SOME OF THE Frequently Asked Questions
- HOW TO DONATE
- Download
- Contact information
Windows 10 — драйвер сенсорной панели Apple неполон или поврежден
Несколько дней назад мой macbookpro touchpad перестал работать с windows 10.
Мои попытки решить проблему:
а) Глядя на диспетчер устройств, я вижу, что драйверы тачпада (их по некоторым причинам 2) действительно жалуются. Обновление или «Удаление + сканирование для нового H/W» неизменно дает тот же результат.
Windows обнаружила программное обеспечение драйвера для вашего устройства, но обнаружила ошибку при попытке установить его. [. ] Windows не может запустить это аппаратное устройство, поскольку информация о его конфигурации (в реестре) неполна или повреждена. (Код 19)
б) Я также пытался удалить драйверы тачпада через Programs and Features .
Пакет драйверов Windows — Apple Inc. Apple Trackpad (13.07.2009 3.0.0.1)
и это терпит неудачу, потому что это не может найти ответственный файл .inf, удаляя драйвер. Если присмотреться, путь между тем, что говорит вам мастер установки драйвера устройства, и тем, что находится в системе, действительно немного отличается. The Device Driver Installation Wizard says : ERROR: File ‘C:WindowsSystem32DriverStoreFileRepositoryaapltctp64.inf_amd64_neutral_99bcf785d5d9575aaapltctp64.inf’ not found Кажется, у меня нет _neutral варианта пути. Другими словами, самый близкий путь к этому — C:WindowsSystem32DriverStoreFileRepositoryaapltctp64.inf_amd64_99bcf785d5d9575aaapltctp64.inf
Что я изменил недавно
Большие изменения, которые я сделал на этой неделе, заключались в установке последнего большого обновления для Windows 10 (от Novembre 2015), которое откладывалось до сих пор, поскольку оно постоянно терпело неудачу, пока я не принудительно перезагружал (но это не относится к делу).
Второе большое изменение состояло в том, чтобы обновить iTunes до последней версии вместе с моим iPhone до последней iOS 9.2 (я думаю, что этот парень также имеет тенденцию обновлять драйверы . но я могу ошибаться)
И последнее, но не менее важное: я застрял с bootcamp 3.1, поскольку он отказывается устанавливать последнюю версию 3.2, поскольку я использую довольно старый MacBook Pro (15-дюймовый, середина 2010 года). Так что, к сожалению, я не могу установить последние версии драйверов 🙁
Я не понимал, что могу получить определенные события драйвера от средства просмотра событий. Вот что я получаю:
Идентификатор события = 43, источник = ядро-PnP
Идентификатор события = 20003, источник = UserPnP
Идентификатор события = 20001, Source = UserPnP
Таким образом, похоже, что Windows пытается «перенести» эти драйверы, но терпит неудачу в попытке, потому что не может их найти?
Любые подсказки о том, что я могу попробовать дальше? С кем мне нужно связаться?
Trackpad++ is the world’s first alternate Windows driver for Apple Multi Touch and Force Touch trackpads of the Apple Macbook, Macbook Pro / Retina and Air notebooks. Trackpad++ driver easily and automatically integrates itself with the Apple Boot Camp drivers, and comes with a Trackpad++ Control Module, the comprehensive control panel:
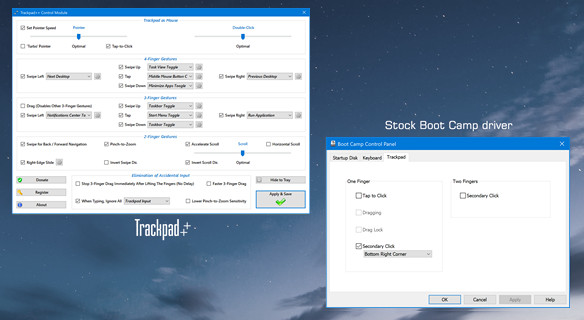
Latest News! Microsoft-cross-signed 64-bit Trackpad++ driver is now available, and available to all users, with the normal public download. There is no need to manipulate the Windows security settings anymore, because Windows 10 fully trusts the cross-signed driver component.
Early 2020 Macbook Air / Mid 2020 Macbook Pro got supported. Enjoy the progress? Please consider to support the development, thank you!
Features & benefits of the Trackpad++ driver vs. Boot Camp 6.1 stock trackpad driver
- 2, 3 and 4-finger gestures, such as pinch-to-zoom, back / forward, middle mouse button, new Windows 10 gestures, and more;
3-finger drag with unique option to increase the pointer speed when dragging (much better than Boot Camp’s semi-broken drag);
User-customizable option to ignore accidental input when typing, and many more powerful tweaks / enhancements;
Improved 2-finger scrolling experience: accelerated / natural scrolling model is implemented, and 3 optimal presets provided;
Improved pointer ballistics (i.e. how the pointer speed depends on the finger speed, comes with 6 built-in optimal presets);
Trackpad++ Control Module for adjusting the trackpad settings. All possible settings put together conveniently, see screenshot;
Full, native support of the Microsoft Windows 7 (32-bit / 64-bit), Windows 8 / 8.1 (32-bit / 64-bit), and Windows 10 (64-bit).
System Requirements
Classic Macbook Pro
- 13-inch — Mid 2009
- 15-inch — Mid 2009
- 17-inch — Mid 2009
- 13-inch — Mid 2010
- 15-inch — Mid 2010
- 17-inch — Mid 2010
- 13-inch — Early 2011
- 15-inch — Early 2011
- 17-inch — Early 2011
- 13-inch — Late 2011
- 15-inch — Late 2011
- 13-inch — Mid 2012
- 15-inch — Mid 2012
Macbook Pro Retina
- Mid 2012 — 15-inch
- Late 2012 — 13-inch
- Early 2013 — 13-inch
- Early 2013 — 15-inch
- Late 2013 — 13-inch
- Late 2013 — 15-inch
- Mid 2014 — 13-inch
- Mid 2014 — 15-inch
- Early 2015 — 13-inch
- Mid 2015 — 15-inch
- Late 2016 — 13-inch
- Late 2016 — 15-inch
- Mid 2017 — 13-inch
- Mid 2017 — 15-inch
- Mid 2018 — 13-inch
- Mid 2018 — 15-inch
- Mid 2019 — 13-inch
- Mid 2019 — 15-inch
- Late 2019 — 16-inch
- Mid 2020 — 13-inch
- 11-inch — Late 2010
- 13-inch — Late 2010
- 11-inch — Mid 2011
- 13-inch — Mid 2011
- 11-inch — Mid 2012
- 13-inch — Mid 2012
- 11-inch — Mid 2013
- 13-inch — Mid 2013
- 11-inch — Early 2014
- 13-inch — Early 2014
- 11-inch — Early 2015
- 13-inch — Early 2015
- 13-inch — Mid 2017
- 13-inch — Late 2018
- 13-inch — Mid 2019
- 13-inch — Early 2020
- 12-inch — Early 2015
- 12-inch — Early 2016
- 12-inch — Mid 2017
Supported operating systems: Microsoft Windows 7 (32-bit / 64-bit), Windows 8 / 8.1 (32-bit / 64-bit), and Windows 10 (64-bit).
Please note, our driver and control panel installer is meant only for the built-in trackpads of the Macbook models listed above.
To learn about an ExtraMagic (new solution for the wireless Magic Trackpad and Magic Trackpad 2), please click here
INSTALLATION INSTRUCTIONS
This couldn’t be easier! Please simply download and launch the Trackpad++ installer.
The installer works on both 32-bit and 64-bit versions of Windows. Follow the simple on-screen instructions to install the trackpad driver component and the Trackpad++ Control Module software.
Upon installing the Trackpad++ driver and Control Module, your computer will need to be restarted and will do so automatically at the end of the installation. It is recommended to close the running programs, pause downloads, etc., before you start the installation procedure.
If you are upgrading from an earlier version, please close the Trackpad++ Control Module before starting the installer! To do so, right click a notification area icon of the Trackpad++ (the small ‘++’ icon), choose ‘Exit’ and proceed with the installation.
SOME OF THE Frequently Asked Questions
Q.: What does the Trackpad++ Control Module user interface look like?
A.: Here is a screen shot. (Note: in the most recent version, both the appearance and the features may be different).
Q.: Why alternate trackpad driver for Windows 7 / 8 / 10?
A.: Apple trackpads are the perfect, probably world’s best, touchpad devices. And the MacOS native driver is good: it unleashes almost all of the amazing trackpad capabilities. But the stock Windows driver provided by Apple for Boot Camp is, unfortunately, very far from being perfect. No support of 3+ finger gestures. No accelerated scrolling (yet the scrolling is too sensitive!). Dragging is just usable. And there is no vital option to ignore accidental input when typing. This is just an incomplete list of the issues every Boot Camp user is experiencing. So, the need of the better trackpad driver is obvious. In fact, if you are asking this question, then probably you have never tried to use Windows on an Apple Macbook Retina / Pro / Air 🙂
Q.: Do I need to install the Boot Camp drivers first? What are the supported Boot Camp and Windows versions?
A.: Yes, the Boot Camp drivers shall be installed (but normally it’s already done automatically by Apple installer, right after you install the Windows). The supported Boot Camp versions are 3.0 — 3.3, 4.0, 4.1, 5.0, 5.1, 6.0 and 6.1
Q.: Which devices except of the Macbook, Macbook Pro and Macbook Air are supported?
A.: NONE. The only supported devices are: Force Touch Macbook Pro 16″ Late 2019, Macbook Pro 13″ / 15″ Mid 2020, Mid 2019, Mid 2018, Mid 2017 and Late 2016, Macbook 12″ Early 2015, Early 2016, Mid 2017, Macbook 13″ / 15″ Early 2015 and Mid 2015; classic Multi Touch models: Macbook Pro (Mid 2009, Mid 2010, Early 2011, Late 2011, Mid 2012 / Retina, Late 2012 / Retina, Early 2013 / Retina, Late 2013 / Retina, Mid 2014 / Retina) and Macbook Air (Late 2010, Mid 2011, Mid 2012, Mid 2013, Early 2014, Early 2015, Mid 2017, Late 2018, Mid 2019, Early 2020).
If you search for a Bluetooth Magic Trackpad / Magic Trackpad 2 driver installer and control panel for Boot Camp or PC, please see the following solution: an ExtraMagic.
Q.: Is it safe to install the Trackpad++? And, just in case, how do I remove the driver?
A.: Yes, it’s completely safe to install, especially now when the driver is Microsoft-cross-signed, so its origin and integrity and fully assured. Just follow the simple installation instructions. Also (optional, but recommended step) you can install the Power Plan Assistant software first. In fact, the Trackpad++ does not interfere with any of the Boot Camp drivers installed. Instead, it seamlessly integrates into your existing Boot Camp installation. The setup procedure is transparent and fully automatic. If you would like to remove the Trackpad++ from your system, you can simply uninstall the Control Module (as you do with any Windows application — via Windows Control Panel) and, optionally, roll back to a «HID-Compliant Mouse» driver via Windows 7 / 8 Device Manager. When the Trackpad++ Control Module is not installed anymore, the system will use the settings of the Boot Camp control panel, as if the Trackpad++ had never been installed.
Q.: Even with Trackpad++, the scrolling in my web browser isn’t as smooth as in MacOS (Safari). Any suggestions?
A.: First of all, even in MacOS, other browsers do not provide the same ultra-smooth experience as Safari. So, the question is not just about the trackpad driver settings, but about how each specific browser handles the scrolling events it receives from the driver. For Windows, the answer would be — consider using the Opera or Firefox web browser. These browsers work best with Trackpad++, providing almost as smooth and as intuitive scrolling experience as Safari in MacOS. As to the rest of the browsers, the experience may not be 100% perfect. In any case, the Trackpad++ significantly improves scrolling behavior vs. the Boot Camp driver, so you should get noticeable improvement regardless of the web browser you are using.
Q.: I have got a question which is not listed there! How can I get an answer?
A.: Please feel free to contact us.
HOW TO DONATE
Dear Trackpad++ User,
If you would like to donate for the Trackpad++ development, please use any of the following direct PayPal links:
IF YOU WISH TO RECEIVE THE OFFICIAL SUPPORTER’S PERSONAL SERIAL NUMBER, PLEASE DO THE FOLLOWING:
Please send an email to our support address with subject e.g. «Trackpad++ S/N request for Your_PayPal_Email_Address».
We will respond and assign the Personal Serial Number to you as the donor. Currently we process the requests manually, within 8 hours.
In case you prefer to send manually, here is our PayPal email ID: vladimir.fcluster@gmail.com
Contribution for becoming an official supporter with assigned permanent Personal S/N is 25 EUR or 25 USD.
If you can support the development by contributing more, this is much appreciated.
Thank you very much!
Download
Trackpad++ is 100%, proudly clean from adware and malware. Please see the most comprehensive VirusTotal report for current build!
Version 3.6 for Windows 7 / 8 / 10, compiled on April 15, 2021.
Attention Windows 10 users! You may see a prompt stating the package you’re trying to install is «not commonly downloaded». Please click «Keep» or “Install anyway”.
Trackpad++ is 100%, proudly clean from adware and malware! Please see the most comprehensive VirusTotal security report for current Trackpad++ version 3.6 (build from Apr 15, 2021).
Build info: most recent stable build.
64-bit Trackpad++ driver component status: MICROSOFT CROSS-SIGNED.
Please see our other tools for Boot Camp | DimBar (for Macbook Pro) | DrFan (for iMac) | ExtraMagic (for Magic Trackpad)
NOTICE: Trackpad++ Control Module is a donationware which requires mandatory weekly update. If the week has passed and Trackpad++ Control Module was not updated, Trackpad++ driver will be using the Boot Camp driver settings, unless the Trackpad++ Control Module is updated. Trackpad++ setup automatically installs or updates both the Trackpad++ driver and the Trackpad++ Control Module.
Email address for questions, enquiries and technical support: support@trackpad.forbootcamp.org
Please feel free to contact us! This inbox is monitored daily.
For details on how to support the development and become the registered user, please click here
MacBook Pro — это, как правило, действительно надежные компьютеры, рассчитанные на долгий срок службы и функционирование на высоком уровне в течение всего срока службы. Однако это не означает, что они застрахованы от любых проблем, и если что-то пойдет не так с вашим компьютером, это может стать головной болью.
Поскольку вы читаете эту статью, возможно, в настоящее время вы сталкиваетесь с проблемой, которая встречается редко, но все же случается — трекпад не работает на MacBook Pro.
Это действительно раздражающая проблема, потому что, как бы просто это ни казалось, без возможности щелкнуть или нажать на трекпад, ваш ноутбук почти бесполезен, если вы не используете внешнюю мышь.
Давайте рассмотрим некоторые причины этой нечастой проблемы и способы ее устранения, чтобы ваш MacBook работал должным образом.
Нет одной точной причины, по которой трекпад не работает.
Это может быть связано с каким-либо программным сбоем на вашем Mac или сбоем в системе macOS. Возможно, вам также потребуется обновить MacBook Pro.
Это может быть связано с аппаратными проблемами в результате какой-либо аварии или внутреннего компонента, который сломался или был поврежден.
Независимо от причины, это проблема, которую вы захотите исправить.
Возможно, вам придется отнести его в магазин Apple, если вы не можете починить что-то самостоятельно, но попробуйте выполнить все шаги, описанные ниже, прежде чем просто убедиться, что это не то, что вы можете исправить самостоятельно.
Как исправить трекпад MacBook Pro, который не работает
Есть несколько разных способов попробовать. Попробуйте эти шаги ниже и посмотрите, сможете ли вы решить проблему. Если они не работают или проблема связана с аппаратным обеспечением, возможно, вам придется отнести его в Apple Genius Bar или в компьютерный магазин для ремонта.
Способ 1: отключение внешних устройств
Хотя периферийные устройства, вероятно, не виноваты, это одно из самых простых решений, которое иногда может работать. Проверьте, подключен ли ваш MacBook Pro ко многим устройствам через Bluetooth или проводные варианты.
Удаляйте их по одному и проверяйте, работает ли трекпад одновременно, пока не отключите все внешние устройства, кроме блока питания.
Этот шаг довольно прост в реализации, поэтому он не поможет, перейдите к следующим методам ниже.
Способ 2: базовый перезапуск
Этот метод — хорошее место для начала на тот случай, если какая-то аномалия не позволяет вашему трекпаду работать. Выключите MacBook Pro и закройте экран.
Дайте ему постоять несколько минут, а затем откройте его и снова включите. Это может быть единственное, что вам нужно, чтобы починить трекпад. Если нет, продолжайте читать…
Способ 3: проверьте настройки трекпада
Иногда ваш трекпад на самом деле не сломан, но вместо этого настройки вашего трекпада могут быть настроены таким образом, что вы думаете, что он не работает должным образом. Либо вы, либо другой человек, использующий ваш MacBook Pro, отключил трекпад.
Это легко проверить через Системные настройки. Вот как:
- Щелкните меню Apple в верхнем левом углу экрана.
- Нажмите «Системные настройки».
- Нажмите Доступность.
- Нажмите «Управление указателем» (или «Мышь и трекпад»).


В меню выше есть несколько настроек, которые могут привести к проблемам с трекпадом. Выполните следующие действия, чтобы изменить любые настройки, которые могут повлиять на функциональность вашего трекпада.
- Снимите флажок «Включить клавиши мыши», если этот флажок установлен.
- Нажмите «Параметры трекпада», а затем отключите параметр «Игнорировать встроенный трекпад при включении клавиш мыши».
- Увеличьте скорость двойного щелчка до более высокой скорости.
- Снимите флажок Игнорировать встроенный трекпад при наличии мыши или беспроводной сенсорной панели, если этот флажок установлен.
Способ 4: сброс SMC
Сброс SMC (контроллера управления системой) часто может решить широкий спектр проблем с программным обеспечением и решить проблему с неработающим трекпадом.
Выполните следующие действия, чтобы сбросить SMC на MacBook Pro:
- Выключите компьютер и закройте крышку.
- Убедитесь, что ваш компьютер подключен к зарядному адаптеру.
- После выключения компьютера на несколько минут откройте экран и одновременно нажмите и удерживайте кнопки Shift, Control, Option и Power.
- Отпустите клавиши и следите за индикатором на зарядном шнуре, он должен изменить цвет, указывая на то, что произошел сброс SMC.
- Проверьте, не исправило ли это ваш трекпад.
Способ 5: сброс NVRAM или PRAM
В зависимости от модели MacBook Pro более новые модели используют NVRAM, а более старые модели, вероятно, используют PRAM. И NVRAM, и PRAM содержат специальные настройки конфигурации оборудования для вашей системы Mac. Если они неисправны, ваш трекпад может работать неправильно.
Вот как сбросить их на MacBook Pro:
- Выключите MacBook Pro.
- Откройте свой MacBook и нажмите кнопку питания. А затем сразу же нажмите и удерживайте клавиши option, command, P и R в течение 20 секунд или около того, пока не услышите звук запуска.
- Отпустите клавиши и дайте MacBook Pro загрузиться в обычном режиме.
Что делает трекпад на MacBook Pro
Трекпад на вашем MacBook — это прямоугольная коробка под клавиатурой, которая управляет множеством различных функций на вашем компьютере.
Это нововведение избавило от необходимости во внешней мыши, а достижения в технологии трекпада теперь позволяют этому компоненту вашего компьютера выполнять множество дополнительных задач, помимо простого щелчка и выделения.
Трекпад позволяет выполнять множество различных задач, которые раньше были невозможны с помощью этой функции. С помощью этого одного прямоугольника вы можете выполнять обычный щелчок, щелчок правой кнопкой мыши, масштабирование, прокрутку, поворот, смахивание и несколько других операций, известных как жесты. Проверить эта ссылка чтобы изучить все различные жесты, доступные на вашем MacBook Pro.
Вы также можете настроить свой трекпад на любые предпочтительные параметры, которые у вас могут быть. Это приятная функция в том случае, если вы привыкли к определенной функции на трекпаде и все сводится к личным предпочтениям.
Чтобы получить доступ к этим персонализированным настройкам, выполните следующие действия:
- Нажмите на меню Apple в верхнем левом углу экрана.
- Нажмите «Системные настройки».
- Нажмите на трекпад.
- Настройте параметры трекпада по своему вкусу.
Последние мысли
Трекпад не щелкает на MacBook Pro — очень неприятная проблема. Надеемся, что одно из приведенных выше решений помогло вам снова заставить трекпад работать, и теперь вы знаете, как решить проблему, если она когда-либо повторится в будущем.
Если ни один из этих шагов не помог, возможно, у вас возникла аппаратная проблема, вызвавшая сбой трекпада, и пришло время отнести MacBook в магазин Apple или другие сертифицированные ремонтные мастерские.
У вас когда-нибудь были проблемы с трекпадом? Помог ли какой-либо из перечисленных здесь шагов исправить это?
Post Views: 1 749
Looks like no one’s replied in a while. To start the conversation again, simply
ask a new question.
How do I get my multi-touch pad in windows 10 to work?
I just installed Windows 10 on my MacBook Pro originally running Windows 7 Ultimate (using Bootcamp). I now cannot get the MultiTouch Pad to work. I get errors «This device not configured correctly (Code 1)» when I try to update the drivers. I also uninstalled it from device manager and did not work. I tried updating the driver searching Windows Update online option and I get «Windows encountered a problem installing the driver software for your device. Windows found driver software for your device but encountered an error while attempting to install it. » Plus it adds the previously stated error. I hope that having a wireless mouse attached during the update didn’t have a negative affect to cause this problem. Thank you for your help.
MacBook Pro (15-inch Mid 2012),
OS X Yosemite (10.10.3)
Posted on Aug 7, 2015 6:55 AM
How do I get my multi-touch pad in windows 10 to work?