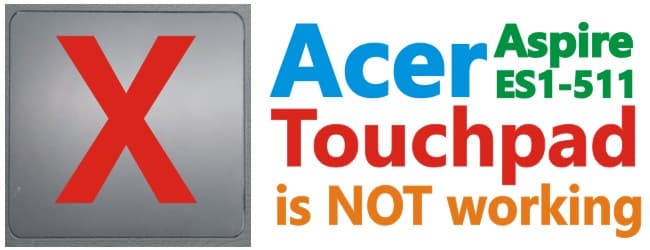On Thurday 30th July, I downloaded Windows 10 from the official Microsoft website and installed it on my acer.
After start up I realised that the touchpad was not working at all, I use my wireless mouse with my laptop because I use it a lot for gaming, the mouse works fine but the touchpad just isn’t responding
I’ve installed both drivers for the touchpad from the official website and still no change 
Thanks
1
Categories
Assistance by Acer
-
Swift Series Intel® Evo™
Power On
-
-
Windows 11 Pro
Windows 11 Pro for Acer business laptops
-
Gaming on Chromebook
Gaming on Chromebook
Содержание
- Причина 1: Тачпад отключен при помощи клавиатуры
- Причина 2: Настройки операционной системы
- Меню «Параметры» (Windows 10)
- Настройки тачпада
- «Службы» Windows
- Причина 3: Тачпад отключен в BIOS
- Причина 4: Проблемы с драйвером
- Причина 5: Вирусная активность
- Причина 6: Аппаратная неполадка
- Вопросы и ответы
Причина 1: Тачпад отключен при помощи клавиатуры
Самый простой вариант, с которым может столкнуться обладатель ноутбука Acer, — отключенный тачпад через клавиатуру. Обычно это происходит после нажатия клавиши из F-ряда, отвечающей за управление данным устройством. У Acer под это запрограммирована клавиша F7 или сочетание Fn + F7 (в зависимости от того, какой режим работы у F-клавиш).
На некоторых старых моделях возможно наличие кнопки рядом с тачпадом, отвечающей за его включение или отключение. Если у вас такая есть, нажмите ее и проверьте, заработал ли тачпад.
Причина 2: Настройки операционной системы
В самой Windows есть несколько параметров, влияющих на работу сенсорной панели, и вам понадобится проверить каждый из них.
Меню «Параметры» (Windows 10)
В Windows 10 можно управлять работой тачпада при помощи штатного приложения «Параметры». В первую очередь вам понадобится проверить, не отключен ли он, через это меню.
- Откройте «Пуск» и перейдите в «Параметры».
- Выберите плитку «Устройства».
- Через левую панель переключитесь в раздел «Сенсорная панель».
- Удостоверьтесь, что переключатель у параметра «Сенсорная панель» находится в состоянии «Вкл». Обратите также внимание на пункт ниже — «Не отключать сенсорную панель при подключении мыши». Если тачпад у вас не работает конкретно после подключения мыши, возможно, все дело именно в этой настройке. Однако в редких случаях, несмотря на нее, происходит конфликт устройств, разобраться с которым крайне сложно и обычно проще всего отсоединять мышь при желании управлять тачпадом.

Настройки тачпада
Если у вас установлена Windows 7 или 8 (впрочем, владельцам Windows 10 это тоже подходит), вместо меню «Параметры» понадобится воспользоваться «Панелью управления», через которую также можно настраивать это указывающее устройство.
- Через «Пуск» запустите «Панель управления» и найдите там категорию «Мышь». Быстрее всего это сделать, включив просмотр «Мелкие значки». Или можете найти этот раздел через поисковую строку.
- В новом окне вам нужна вкладка «Параметры устройства» или «ELAN» (название зависит от производителя драйвера). Если вдруг тачпад отключен, нажмите кнопку «Включить», а затем — «ОК».
- Чтобы сенсорная панель работала и при подключении физической мыши, уберите галочку с пункта «Отключать внутреннее указ. устройство при подключ. внешнего указ. устройства USB» и сохраните внесенные изменения.

Когда в Windows отсутствует драйвер для тачпада, этой вкладки в окне свойств мыши, соответственно, не будет! Обратитесь к Причине 4 этой статьи, чтобы решить вероятные неполадки в работе драйвера или установить его впервые.

«Службы» Windows
У ноутбуков с сенсорным дисплеем, за который частично отвечает служба операционной системы, может произойти программный конфликт. Изредка функция, управляющая работой стилуса, мешает работать тачпаду, и если вы не пользуетесь специальным пером для ввода через дисплей, можете отключить данную службу, а если она нужна — попробовать перезапустить. Добавим, что сам сенсорный экран продолжит работать в любом случае.
- Сочетанием клавиш Ctrl + Shift + Esc запустите «Диспетчер задач» и перейдите на вкладку «Службы». В Windows 7 вместо запуска «Диспетчера задач» (у него отсутствует нужная вкладка) найдите приложение «Службы» через поиск в «Пуске».
- Найдите службу под названием «TabletInputService» и кликните по ней правой кнопкой мыши. Если та включена, отключите ее либо перезапустите. Можно попробовать и вариант с отключением, перезагрузкой ноутбука, и дальнейшим включением (если пользуетесь стилусом).


Причина 3: Тачпад отключен в BIOS
Еще одна причина неработающего тачпада — он отключен в BIOS. Редко такое происходит с новыми, только что купленными ноутбуками, чаще всего либо сам пользователь по незнанию отключает сенсорную панель, либо сбрасывает настройки БИОС. Изменить интересующий параметр очень просто:
- Включите или перезагрузите ноутбук, и на этапе отображения логотипа компании быстро нажимайте клавишу, ответственную за вход в BIOS. Если вы не знаете, какая это клавиша, прочитайте нашу отдельную статью.
Подробнее: Входим в BIOS на ноутбуке Acer
- При помощи стрелок на клавиатуре перейдите в раздел «Main» и найдите пункт «Touchpad» (иногда он называется «Internal Pointing Device»). Смените его значение на противоположное — с «Basic» на «Advanced» и наоборот, а если вместо них варианты «Disabled» и «Enabled», необходимо выбрать второй. Затем нажмите клавишу F10 для сохранения внесенных изменений и перезагрузки ноутбука.
- После загрузки Windows проверьте, была ли исправлена проблема.

Уточним, что параметр в BIOS есть не у всех ноутбуков Acer. Поэтому если после попыток поиска в других разделах BIOS вы не нашли нужную опцию, просто переходите к другим методам устранения неполадки, поскольку в вашей модели производитель убрал возможность управления тачпадом.
Причина 4: Проблемы с драйвером
Отсутствие необходимого драйвера также может спровоцировать неработоспособность тачпада. Это бывает после переустановки операционной системы, некорректного обновления или неверной установки версии программного обеспечения. Подробнее о вариантах поиска и инсталляции драйвера для тачпада рассказано в другом нашем материале.
Редко именно последняя версия драйвера и вызывает неполадку с тачпадом, поэтому пользователю нужно самостоятельно искать одну из предыдущих версий.
Подробнее: Способы поиска и установки драйвера для тачпада ноутбука Acer
Иногда установить фирменное программное обеспечение не удается или это не решает проблему. Можно попробовать воспользоваться универсальным драйвером от Microsoft.
- Запустите «Диспетчер устройств», найдя его по названию в «Пуске». В «десятке» это так же можно сделать, вызвав альтернативное меню правым кликом мыши по кнопке «Пуск».
- Найдите и разверните раздел «Мыши и иные указывающие устройства». Здесь должно отображаться HID-устройство, если драйвер для тачпада не был установлен, или название указывающего устройства при наличии драйвера.
- Выделите эту строку и на панели инструментов нажмите кнопку, отвечающую за обновление драйверов.
- Используйте пункт «Выбрать драйвер из списка доступных драйверов на компьютере».
- Выберите пункт «HID-совместимая мышь». Может быть, система обнаружит и фирменный драйвер (на скриншоте ниже это строчки со словом Synaptics) — в такой ситуации попробуйте сперва установить его, а если это не принесет результата и после перезагрузки ноутбука сенсорная панель не заработает, переходите к установке драйвера с названием «HID-совместимая мышь».

Причина 5: Вирусная активность
Не стоит исключать и возможное воздействие вирусов на ноутбук. Вредоносное программное обеспечение может блокировать или частично нарушать работу любого компонента компьютера, поэтому при отсутствии программных проблем рекомендуется проверить операционную систему на присутствие опасного софта. Сделать это можно, подобрав качественный антивирус или сканер, не требующий установки.
Подробнее: Борьба с компьютерными вирусами

Причина 6: Аппаратная неполадка
Если никаким из способов не удается разобраться с возникшей неполадкой, вполне вероятно, что все дело в аппаратной части, и вариантов здесь может быть сразу несколько: отошел/повредился шлейф, повреждение электронных компонентов (например, после того, как на ноутбук была пролита жидкость, особенно в районе тачпада, или из-за естественного износа деталей), фиксатора разъема или даже материнской платы. Определить точно это сможет только специалист, к которому и следует обратиться в случае, когда тачпад необходим и использование мышки не станет заменой.
Опытные пользователи, умеющие разбирать ноутбук, могут самостоятельно проверить, нет ли проблем с подключением шлейфа, целостностью проводов и разъемов, окисления.
Если ничего не помогло, перед обращением к специалисту можете попробовать обесточить ноутбук, достать аккумулятор (если он съемный) и подождать минут 15. После этого соберите ноутбук, включите и проверьте сенсорную панель. Еще один вариант, который иногда помогает, — удерживание кнопки питания выключенного ноутбука (с извлеченной батареей) примерно 30 секунд для сброса всего напряжения в конденсаторах. Не забудьте и то, что работу тачпада может контролировать какое-либо приложение, не обязательно вредоносное. Подтвердить или опровергнуть эту догадку можно, запустив ноутбук в «Безопасном режиме», где никакого лишнего софта не стартует вместе с Windows. Возможно, в ходе такой загрузки вы обнаружите, что панель работает без проблем, соответственно, понадобится проанализировать все установленное программное обеспечение и найти виновника.
Подробнее: Вход в «Безопасный режим» в Windows 10 / Windows 7
Acer Aspire ES1-511 Touchpad – Acer Aspire ES1-511 has an issue to stop touchpad working. It is happened due when you are using an old BIOS version or touchpad setting is changed in BIOS or disable touchpad from keyboard shortcut key or after installing a fresh copy of Windows 10 or another version. The said happens are mostly caused to stop touchpad of different versions of Acer Aspire E, ES, ES1, E15, ES15, V3, R3, SA5, E5, R7, VN7, R5, F5, and some others.
Acer Aspire ES1-511 Touchpad
Acer Aspire ES1-511 Touchpad fix is simple; in case your BIOS is already updated. It can be your Laptop is using old BIOS so first of all the guidance is about how to update Acer Aspire E, ES, ES1, E15, ES15, V3, R3, SA5, E5, R7, VN7, R5, F5, and some others versions. I am going to explain how to update Acer Aspire ES1-511 Update BIOS.
Check Settings Before BIOS Update
- Before, BIOS update please reboot your Laptop and press the F2 key when the BIOS logo appears. Enter into BIOS setting and press right button and go to “Main” menu, if there is an option of “Touchpad” then just check it is showing “Basic”, if not just simply press down arrow key, and press Enter key on “Touchpad” and change [Advance] setting to [Basic] now save setting and exit from the BIOS.
- When your Laptop show Windows Desktop, move your mouse to check for its working if it is still not working now press and hold FN+F7 key. On the F7 key, you will see the following logo. If the logo is another key then press the key, but the first press and hold the FN key.
Acer Aspire ES1-511 Touchpad
Initiate Step to Update BIOS
If the “Touchpad” setting is not showing then, open your Web Browser and copy and paste the following link for Aspire ES1-511. If you are using another Acer laptop, you can Google it, with Acer laptop name and “BIOS” keyword.
https://www.acer.com/ac/en/GB/content/support-product/5345;-;Aspire+ES1-511
You will see a list with four-plus sign buttons, such as Driver, Documents, BIOS/Firmware, and application. Just click on BIOS/Firmware, you will see Update GOP driver with its current version. Just click on the “Download” button to download BIOS of Acer Aspire ES1-511.
- Plug charger to your Laptop (MUST)
- Unzip the downloaded BIOS
- Double click to open the .exe file, and follow the instruction
- You Laptop will reboot.
When your Laptop will reboot, it will install the updated version of BIOS, so be patient and don’t unplug, or press any key while in process. After a successful BIOS installation, your Laptop will reboot and press F2 to enter BIOS settings. When the BIOS screen appears
- Press Right Arrow key button and go to the “Main” menu
- In the Main menu, you will “Touchpad:”
- In front of “Touchpad:” if it is [Basic] then exit from the BIOS setup
If it is [Advance], press enter and choose “Basic” and save setting and exit from the BIOS setup. When you reach a desktop of Windows, check mouse is working. If not working press FN+F7 key to enable aspire es1-511 touchpad.
If you are using Windows 10 version, then you don’t need to install Synaptics touchpad driver. If you are using Windows 8 version you have to install Synaptics touchpad driver. You can download Synaptics touchpad driver from the above BIOS download link. Before the download of Synaptics touchpad driver, you should choose the operating system to Windows 8. Acer Aspire ES1-511 doesn’t support Windows 32-bit version.

В большинстве случаев, проблема с нефункционирующим тачпадом бывает вызвана отсутствием драйверов или же наличием «неправильных» драйверов, которые может устанавливать и сама Windows 10. Однако, это не единственный возможный вариант. См. также: Как отключить тачпад на ноутбуке.
Примечание: прежде чем продолжать, обратите внимание на наличие на клавиатуре ноутбука клавиш для включения-отключения тачпада (на ней должно быть относительно понятное изображение, см. скриншот с примерами). Попробуйте нажать эту клавишу, либо её же в сочетании с клавишей Fn — возможно, уже это простое действие исправить проблему.
Также попробуйте зайти в панель управления — мышь. И посмотреть, а нет ли там опций включения и отключения тачпада ноутбука. Возможно, по какой-то причине он был отключен в настройках, такое встречается на тачпадах Elan и Synaptics. Еще одно расположение с параметрами тачпада: Пуск — Параметры — Устройства — Мышь и сенсорная панель (если в этом разделе отсутствуют пункты для управления сенсорной панелью, то либо она отключена, либо не установлены драйвера для нее).
Установка драйверов тачпада
Драйверы тачпада, а точнее их отсутствие — наиболее частая причина того, что он не работает. А их установка вручную — первое, что следует попробовать. При этом, даже если драйвер установлен (например, Synaptics, с которым это происходит чаще других), все равно попробуйте этот вариант, так как очень часто оказывается, что новые драйверы, устанавливаемые самой Windows 10, в отличие от «старых» официальных, не работают.
Для того, чтобы скачать необходимые драйверы, зайдите на официальный сайт производителя вашего ноутбука в раздел «Поддержка» (Support) и найдите там загрузки драйверов для вашей модели ноутбука. Еще проще ввести в поисковике фразу марка_и_модель_ноутбука support — и перейти по первому же результату.
Есть немалая вероятность того, что драйверов тачпада (Pointing Device) для Windows 10 там не найдется, в этом случае смело загружайте имеющиеся в наличии драйверы для Windows 8 или 7.
Установите загруженный драйвер (если загружались драйверы для предыдущих версий ОС, и они отказываются устанавливаться, используйте режим совместимости) и проверьте, была ли восстановлена работоспособность тачпада.
Примечание: замечено, что Windows 10 после установки вручную официальных драйверов Synaptics, Alps, Elan, может автоматически обновить их, что иногда приводит к тому, что тачпад снова не работает. В такой ситуации, после установки старых, но работающих драйверов тачпада, запретите их автоматическое обновление с помощью официальной утилиты Майкрософт, см. Как запретить автоматическое обновление драйверов Windows 10.
В некоторых случаях, тачпад может не работать при отсутствии необходимых драйверов чипсета ноутбука, таких как Intel management Engine Interface, ACPI, ATK, возможно, отдельных драйверов USB и дополнительных специфичных драйверов (которые часто бывают необходимы на ноутбуках).
Например, для ноутбуков ASUS, помимо установки Asus Smart Gesture необходимо наличие ATK Package. Вручную загрузите подобные драйверы с официального сайта производителя ноутбука и установите их.
Также проверьте в диспетчере устройств (правый клик по пуску — диспетчер устройств), нет ли там неизвестных, неработающих или отключенных устройств, особенно в разделах «Устройства HID», «Мыши и иные указывающие устройства», «Другие устройства». Для отключенных — можно кликнуть правой кнопкой мыши и выбрать пункт «Включить». Если есть неизвестные и неработающие устройства, попробуйте выяснить, что это за устройство и загрузить драйвер для него (см. Как установить драйвер неизвестного устройства).
Дополнительные способы включить тачпад
Если шаги, описанные выше, не помогли, вот еще некоторые варианты, которые могут сработать, если не работает тачпад ноутбука в Windows 10.
В начале инструкции упоминались функциональные клавиши ноутбука, позволяющие включать-отключать тачпад. Если эти клавиши не работают (причем не только для тачпада, но и для других задач — например, не переключают состояние Wi-Fi адаптера), можно предположить, что для них не установлено необходимое ПО от производителя, что в свою очередь, может и вызывать невозможность включить тачпад. Подробнее о том, что это за ПО — в конце инструкции Не работает регулировка яркости экрана Windows 10.
Еще один возможный вариант — тачпад был отключен в БИОС (UEFI) ноутбука (опция обычно находится где-то в разделе Peripherals или Advanced, имеет в названии слово Touchpad или Pointing Device). На всякий случай, проверьте — Как зайти в БИОС и UEFI Windows 10.
Примечание: если не работает тачпад на Macbook в Boot Camp, установите драйверы, которые при создании загрузочной флешки с Windows 10 в дисковой утилите загружаются на этот USB накопитель в папку Boot Camp.

- возникли проблемы с дайвером устройства, что не является редкостью после обновления Windows 10 или драйвера в автоматическом режиме;
- тачпад попросту отключен в настройках системы.
Содержание
- Включаем устройство
- Обновление драйверов устройства
- Автоматическое обновление
- Установка драйвера с сайта разработчика
- Дополнительные сведения
Включаем устройство
[shortcod1]
Одна из функциональных клавиш F1-F12 в большинстве случаев отвечает и за включение/выключение тачпада. Какая именно кнопка это делает, можно понять исходя из обозначения функциональных кнопок (на скриншоте это F7). Чтобы воспользоваться этой функцией, необходимо одновременно с кнопкой зажать и клавишу Fn, расположенную левее от пробела (Space).
Обычно после этого на экране появляется пиктограмма или надпись, информирующая о том, что тачпад работающий (активированный). При повторном нажатии устройство будет отключено вновь.
В большинстве случаев, если не работает прокрутка на тачпаде Windows 10 или он не реагирует на касания, этого будет достаточно, чтобы все вернуть восвояси. В редких случаях потребуется настройка тачпада, особенно когда возникают проблемы с прокруткой. Для этого вызываем окно настроек сенсорной панели.
1. Открываем Панель управления через поиск.
2. В форме «Просмотр» выбираем тип визуализации иконок как «Мелкие значки».
3. Вызываем апплет «Мышь».
4. В свойствах мыши переходим во вкладку «ClicPad», обычно расположенную последней.
Обычно причина того, что не работает тачпад, хотя он и был включен посредством горячих клавиш клавиатуры, находится здесь.
[shortcod2]
5. Включаем девайс, если он деактивирован в панели управления.
6. Снимаем флажок с опции, отвечающей за отключения тачпада при подключении внешнего USB-устройства для управления (обычно мыши).
7. Возвращаем стандартные настройки (это может решить проблему, когда не функционирует скроллинг).
8. Переходим в дополнительные «Параметры».
Здесь откроются расширенные установки сенсорной панели, хотя там все настроено оптимальным для большинства пользователей образом. В окне можно настроить жесты для тачпада в Windows 10, изменить скорость и другие параметры прокрутки, сконфигурировать реакцию сенсора на щелчки и т. д.
Сначала стоит сбросить настройки на стандартные, а затем можно изменять на собственные. Как настроить тот или иной параметр, рассматривать не будем: сложностей в этом нет, да и процесс для каждого производителя тачпада немного отличается.
Обновление драйверов устройства
Вторая причина, по которой сенсорная панель может не функционировать или работать неправильно, это устаревшие/неправильные драйверы тачпада.
Дело в том, что при автоматическом обновлении Windows 10 выбирает самые подходящие (по ее мнению) драйверы, скачивая их с сайта Microsoft, и игнорируя при этом официальные ресурсы.
Автоматическое обновление
Начнем с более простого варианта – установка драйвера через Диспетчер задач.
В этом случае он будет загружен с сайта Microsoft, хотя разработчик рекомендует переустанавливать драйверы вручную, загружая их официальные версии с сайта поддержки.
1. Вызываем окно через контекстное меню Пуска, называемое Win→X.
2. Разворачиваем пункт «Мыши и другие указывающие устройства».
3. Выбираем пункт обновления драйверов выбранного оборудования.
4. Указываем автоматический тип поиска более новых версий программного обеспечения.
5. Дожидаемся окончания поиска наиболее подходящего файла.
6. Устанавливаем его или закрываем окно, если версия файла является самой последней.
Установка драйвера с сайта разработчика
Если предыдущий вариант не решил проблему или новый драйвер не был обнаружен, его следует загрузить с ресурса поддержки ноутбука.
1. Переходим на соответствующий сайт.
2. Находим свое устройство.
3. Выбираем драйвер для установленной на ПК Windows 10 соответствующей разрядности.
4. Загружаем файл.
5. Запускаем установщик и следуем инструкциям.
Примечание: порой после такого способа обновления драйвера Windows 10 может заменить его на собственный, скачанный с серверов Microsoft, и вызвать неполадки, от которых только что избавились. В подобном случае следует загрузить утилиту Show or Hide Updates и с ее помощью запретить автоматический поиск и загрузку драйверов для тачпада.
Дополнительные сведения
Если функциональная клавиша, которая вместе с Fn должна активировать тачпад, не сработала, следует проверить наличие специализированного программного обеспечения от разработчика ноутбука/нетбука.
Возможно сенсорная панель деактивирована в BIOS/UEFI. Изучите инструкцию к своему портативному устройству, найдите опцию со словом Touchpad, расположенную в разделе периферийных устройств.