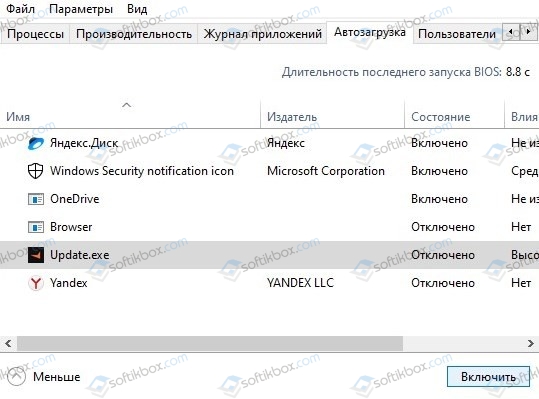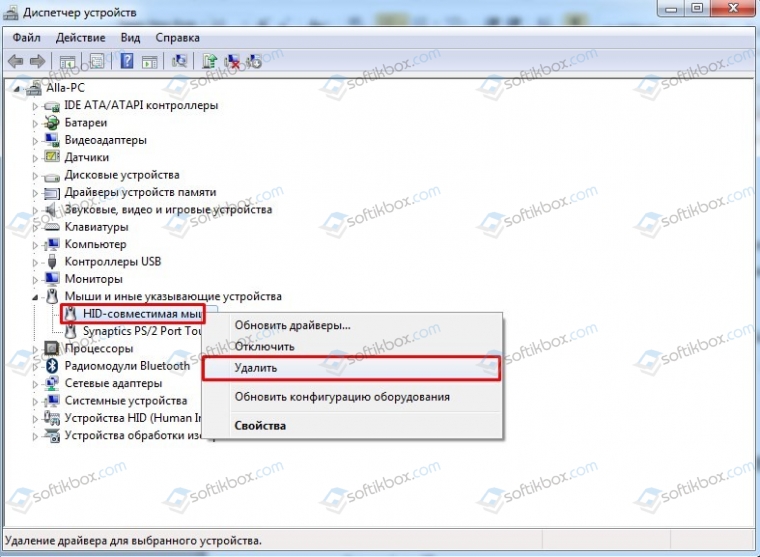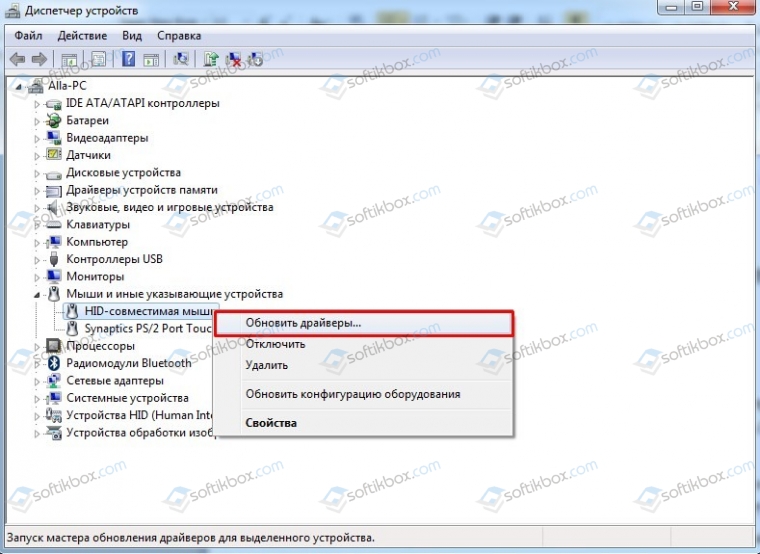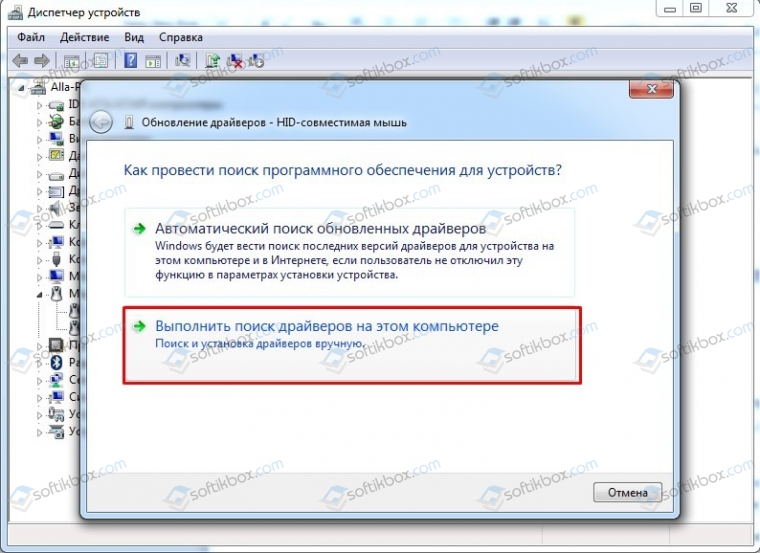Download Windows Speedup Tool to fix errors and make PC run faster
The middle mouse button helps you scroll through long web pages and screens with a lot of data. If that stops, well you will end up using the keyboard for scrolling which is painful. In this post, we are going to suggest troubleshooting tips for when the Middle mouse button not working in Windows 11/10.
How do I turn on the middle mouse button?
Most mice have a middle mouse button with a scroll wheel and it is enabled by default. You don’t have to do anything. If it is not working then you may need to troubleshoot the issue.
The problem could either be with the hardware or software. To isolate the probability of a hardware failure, try connecting the mouse to a different system and check if it works fine there. If yes, then the issue is with the software. Also possible that a software update, especially gaming software could have been misconfigured in a way that the middle button does not respond as expected.
Here are some suggestions you can try if your Mouse middle click is not working on Windows 11/10:
- Run the Hardware and Devices troubleshooter
- Update the mouse drivers
- Install OEM specific Mouse Drivers
- Modify Registry entries
- Reset the Mouse settings to default
1] Run the Hardware and Devices troubleshooter
Before proceeding to more complicated solutions, a wise idea would be to run the Hardware and Devices troubleshooter, an in-built mechanism in Windows 10 which checks for issues with the hardware and resolves the problem if possible.
Click on the Start button and go to Windows 11 Settings > System >Troubleshoot
Windows 10 users, click on the Start button and go to Windows 10 Settings > Updates and Security >Troubleshoot
Select the Hardware and Devices troubleshooter from the list and run it
Restart the system once done.
2] Update the mouse drivers
Manufacturers of mice keep changing products and updating drivers. In case you used a disk to install the software for the mouse, there’s a chance that the drivers are obsolete. The best approach would be to update the drivers.
- Press Win + R to open the Run window and type the command devmgmt.msc. Press Enter to open the Device Manager.
- While keeping the device connected, expand the list for Mice and other pointing devices.
- Right-click on the driver for the problematic mouse and select Update driver.
- Restart the system once the driver gets updated.
3] Install OEM specific Mouse Drivers
If your Middle mouse button is working, but it’s not working as expected, then you should install OEM, specific drivers. When you install Windows, it will use a generic driver for all. However, these drivers limit the functionality of the mouse. Some also configure the middle mouse to respond to specific action which does not work without the right drivers.
In this case, I would suggest you visit the PC manufacturer’s website to download and install the latest drivers. Then open the software, and configure the way it was set before. Some OEMs also offer gestures. Make sure to check on it as well.
4] Modify Registry entries
In case a Windows Update has messed up with the Registry entries, we could correct it as follows:
Press Win + R to open the Run window and type the command regedit. Press Enter to open the Registry Editor.
In the Registry Editor, navigate to the key:
HKEY_CURRENT_USER\Control Panel\Desktop
On the right-pane, double-click on the entry WheelScrollLines to open its Properties. Change the value of the Value Data to 3.
5] Reset the Mouse settings to default
You may reset the Mouse settings to default and see if that works for you.
How do I know if my middle mouse button is working?
To check if the middle mouse button is working, click on it. If a double arrowed cursor image appears, it is working. This helps you automatically scroll up or down a page automatically.
If this does not help – maybe its a hardware problem and maybe you need to either get it repaired or replaced.
Related reads:
- Mouse left-click button not working
- Right-click not working or slow to open.
Anand Khanse is the Admin of TheWindowsClub.com, a 10-year Microsoft MVP (2006-16) & a Windows Insider MVP (2016-2022). Please read the entire post & the comments first, create a System Restore Point before making any changes to your system & be careful about any 3rd-party offers while installing freeware.
Пользователи ПК / ноутбуков нередко сталкиваются с ситуацией, когда не работает средняя кнопка мыши, а остальные клавиши функционируют в нормальном режиме. В таком случае возникает логичный вопрос, с чем связаны подобные неисправности, и как вернуть работоспособность устройству. Об этом поговорим в статье.
Причины
В начале разберем главный вопрос — почему не работает средняя кнопка мыши. Этому может быть несколько причин:
- Накопление пыли и мусора внутри устройства.
- Заводской брак.
- Системный сбой компьютера или ноутбука.
- Проблема с программным обеспечением.
- Нехватка ресурсов у компьютера.
- Сброс установленных настроек.
Можно выделить и другие причины, почему не работает средняя кнопка на мышке, но указанные ситуации чаще всего встречаются на практике.
Что делать
Зная проблему изнутри, проще понять, как действовать для ее решения. Ниже приведем пошаговую инструкцию по восстановлению работоспособности оборудования.
Очистите устройство от пыли и мусора
В пространстве между верхним колесом и корпусом собирается много пыли и грязи. Как результат, прокручивать диск труднее: он вращается медленно или совсем не работает. Для решения вопроса сделайте следующее:
- Подготовьте зубочистку, спирт и вату.
- Очистите с помощью острого предмета проем между средней кнопкой мыши и корпусом.
- Намотайте на зубочистку вату, смочите ее в спиртовом растворе и очистите все окончательно.
Если указанные шаги не помогли, и все равно не работает средняя кнопка мыши на Windows 10 или другой ОС, разберите изделие и почистите его изнутри. Как и в прошлом случае, здесь пригодится вата и спирт, а также вазелин или другая смазка.
Проверьте автозапуск
Одна из причин, почему не работает средняя кнопка мыши — установка скриптов и программ, комплектующих с ПО манипулятора. Как вариант, вы могли предоставить доступ к изделию какой-то игре. Известны случаи, когда работу мышки блокирует какая-то программа.
Для проверки этой версии сделайте следующее:
- Войдите в диспетчер задач ПК или ноутбука путем нажатия Ctrl+Alt+Del и выбора интересующего пункта.
- Перейдите во вкладку Автозагрузка.
- Отключите лишнее ПО.
После этого перезапустите оборудование и проверьте, работает средняя кнопка мыши или нет.
Обновите драйвера
Старое программное обеспечение негативно влияет на работу основных программ. Кроме того, неисправность может скрываться и в самих драйверах манипулятора. Для решения проблемы сделайте следующее:
- Жмите на клавиатуре Win+R.
- Введите команду devmgmt.msc.
- В диспетчере устройств жмите на раздел Вид.
- Выберите пункт Показать скрытые устройства.
- Найдите в списке графу Мыши и иные указанные устройства.
- Удалите их.
- Перезапустите компьютер или ноутбук.
- Снова войдите в Диспетчер устройств.
- Выберите пункт Обновить драйвера.
- Жмите на команду Выполнить поиск драйверов на этом ПК.
- Укажите путь для скачивания на официальном сайте.
- Перезагрузите компьютер или ноутбук.
После этого еще раз проверьте, работает средняя кнопка или нет. Если проблема была в драйверах, выполнение таких действий позволяет устранить неисправность.
Внесите изменения в реестр
Если вдруг перестала работать средняя кнопка мыши, причиной могут быть неправильные настройки реестра. Для внесения изменений сделайте следующее:
- Жмите на сочетание Win+R.
- Введите команду Regedit.
- Перейдите по пути HKEY_CURRENT_USERControl PanelDesktop.
- С правой стороны найдите пункт WheelScrollLines, а после жмите по нему дважды.
- Установите значение 3 и перезапустите компьютер / ноутбук.
Задайте правильный настройки
Одно из решений в ситуации, когда не работает средняя кнопка мыши — восстановление настроек. Проблемы с этим фактором могут возникать в случае сбоя ОС, к примеру, при перезапуске компьютера / ноутбука. Пользователи ОС Виндовс 7 могут включать вертикальную прокрутку, поэтому в случае сбоев этот пункт может исчезнуть.
Для проверки настроек сделайте следующее:
- Войдите в Панель управления, а далее Мышь.
- Перейдите в раздел Прокрутка.
- Убедитесь, что в секции Включить вертикальную прокрутку стоит отметка.
При использовании более новой ОС все равно проверьте настройки на наличие ошибок. Для этого сделайте такие шаги:
- Перейдите в раздел Параметры.
- Войдите в Устройства, а после Мышь.
- Убедитесь, что все параметры установлены корректно.
После внесения изменений перезапустите ПК / ноутбук и проверьте, работает средняя кнопка или нет.
Проверьте процессор на факт загрузки
Одна из причин рассматриваемой проблемы — перегруз процессора, что неизбежно влияет на работу устройства, в том числе манипулятора. Здесь возможно два пути: отключение лишних процессов или оптимизация ПК / ноутбука. Во втором случае может потребоваться установка новой материнской платы, другого процессора или ОЗУ.
Изучите вопрос совместимости
Если вдруг не работает средняя кнопка, причиной может быть конфликт с какой-то программой или службой на компьютере. Сделайте следующее:
- Войдите в конфигурацию системы.
- Перейдите в раздел Службы.
- Установите отметку на пункте Не отображать службы Майкрософт.
- Перезагрузите ОС.
После запуска средняя кнопка мышки работает? Причина неисправности в конфликте с какой-то службой или программой.
Если среднее колесико или кнопка мыши дает сбои, это не повод паниковать и списывать устройство со счетов. Во многих случаях проблему можно решить. Если это не удается сделать, можно купить новое оборудование или обратиться за помощью к производителю. Но в 99% случаев этом нет необходимости, если знать, как проверить, работает ли средняя кнопка мыши, и как исправить проблему.
02.04.2020
Просмотров: 5786
Если вы используете компьютерную мышку, а не тачпад, то можете обнаружить, что в какой-то момент перестает работать средняя кнопка мыши и открыть ссылку в браузере, выделить элемент не представляется возможным. Не работать средняя кнопка мыши может по двум причинам: физическая поломка и программный сбой. Если вы подключили компьютерную мышку к другому ПК и она не работает, то манипулятор придется заменить. Если же кнопка работает, то с помощью представленных рекомендаций можно вернуть работоспособность средней кнопке мыши.
Читайте также: Как отключить залипание клавиш на Windows 10 различными способами?
Исправляем неработающую среднюю кнопку мыши
Если вы столкнулись с проблемой, когда не работает средняя кнопка мыши, то советуем в первую очередь проверить, какие программы и скрипты были установлены последними. Возможно, игра, которой вы ранее предоставили доступ к настройкам манипулятора, внесла изменения в параметры реестра. Некоторые программы вообще могут блокировать работу мыши.
Для определения, какая программа запускается с Windows и блокирует работу системы можно с помощью «Диспетчера задач». Для этого нажимаем «Ctrl+Shift+Esc» и переходим во вкладку «Автозагрузка». Смотрим на программы. Отключаем ту, которая может влиять на работу мышки.
Также можно открыть «Панель управления», «Программы и компоненты», отсортировать софт по дате установки. Переустанавливаем софт или игру, которая была инсталлирована или получила обновления последними.
Средняя кнопка мыши может не работать и по причине сбоя в работе драйвера. В данном случае рекомендуем переустановить программное обеспечение. Для этого выполняем следующие действия:
- Жмем «Win+R» и вводим «devmgmt.msc».
- Далее разворачиваем ветку «Мыши и иные указывающие устройства». Нажимаем на HID-совместимой мыши правой кнопкой мыши и выбираем «Удалить».
- После переподключения устройства система автоматически подтянет нужные драйвера и устройство вновь появиться в списке Диспетчера.
- Если же удаление мышки не помогло, то на её названии нажимаем правой кнопкой мыши и выбираем «Обновить драйвера».
- Далее нажимаем «Выполнить поиск драйверов на этом компьютере».
- Указываем путь к ранее загруженному драйверу, который стоит скачать с официального сайта производителя мышки.
После переустановки драйверов нужно перезагрузить систему, чтобы изменения вступили в силу.
Также исправить проблему с неработающей средней кнопкой мыши можно с помощью редактирования реестра. Для этого выполняем следующие действия:
- Жмем «Win+R» и вводим «regedit».
- Переходим по ветке HKEY_CURRENT_USER\Control Panel\Desktop. Находим параметр «WheelScrollLines». Двойным кликом открываем параметр и задаем ему значение «3».
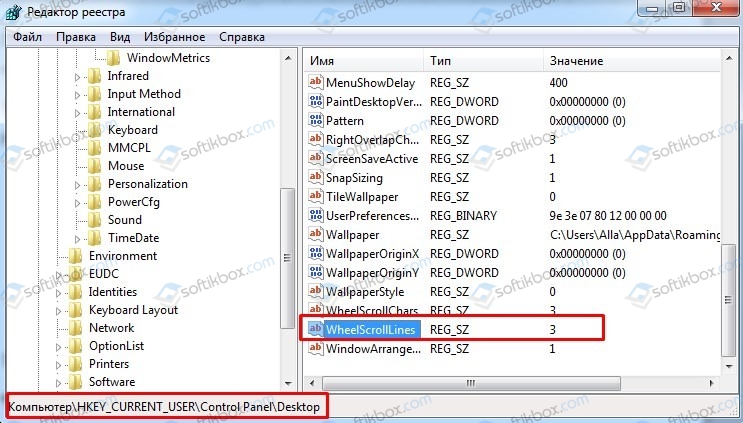
- Перезагружаем ПК, чтобы изменения вступили в силу.
Важно отметить, что представленные рекомендации применимы не только к Windows 10, но и к другим сборкам Windows.
Средняя кнопка мыши помогает вам прокручивать длинные веб-страницы и экраны с большим количеством данных. Если это прекратится, вы в конечном итоге будете использовать клавиатуру для прокрутки, что является болезненным. В этом посте мы собираемся предложить советы по устранению неполадок, когда средняя кнопка мыши не работает в Windows 10.
Проблема может быть связана с аппаратным или программным обеспечением. Чтобы изолировать вероятность аппаратного сбоя, попробуйте подключить мышь к другой системе и проверить, работает ли она там нормально. Если да, то проблема связана с программным обеспечением. Также возможно, что обновление программного обеспечения, особенно игрового программного обеспечения, могло быть неправильно настроено так, чтобы средняя кнопка не реагировала должным образом.
Содержание
- Средняя кнопка мыши не работает
- 1] Запустите средство устранения неполадок оборудования и устройств
- 2] Обновите драйверы мыши
- 3] Установите OEM-драйверы мыши
- 4] Изменить записи реестра
Средняя кнопка мыши не работает
Вот несколько предложений, которые вы можете попробовать:
- Запустите средство устранения неполадок оборудования и устройств
- Обновите драйверы мыши
- Установите OEM-драйверы мыши
- Изменить записи реестра.
1] Запустите средство устранения неполадок оборудования и устройств

Прежде чем перейти к более сложным решениям, разумной идеей было бы запустить средство устранения неполадок «Оборудование и устройства», встроенный в Windows 10 механизм, который проверяет наличие проблем с оборудованием и по возможности решает проблему.
- Нажмите кнопку «Пуск» и выберите «Настройки»> «Обновления и безопасность»> «Устранение неполадок».
- Выберите средство устранения неполадок оборудования и устройств из списка и запустите его.
- Перезагрузите систему, как только закончите.
2] Обновите драйверы мыши

Производители мышей постоянно меняют продукты и обновляют драйверы. Если вы использовали диск для установки программного обеспечения для мыши, есть вероятность, что драйверы устарели. Наилучшим подходом было бы обновить драйверы.
- Нажмите Win + R, чтобы открыть окно «Выполнить» и введите команду devmgmt.msc. Нажмите Enter, чтобы открыть диспетчер устройств.
- Удерживая устройство подключенным, раскройте список для мышей и других указывающих устройств.
- Щелкните правой кнопкой мыши драйвер для проблемной мыши и выберите Обновить драйвер.
- Перезагрузите систему после обновления драйвера.
3] Установите OEM-драйверы мыши
Если средняя кнопка мыши работает, но работает не так, как ожидалось, вам следует установить OEM-драйверы. Когда вы устанавливаете Windows, он будет использовать универсальный драйвер для всех. Однако эти драйверы ограничивают функциональность мыши. Некоторые также настраивают среднюю мышь, чтобы она реагировала на определенные действия, которые не работают без правильных драйверов.
В этом случае я бы посоветовал вам посетить веб-сайт производителя ПК, чтобы загрузить и установить последние версии драйверов. Затем откройте программное обеспечение и настройте способ, которым он был установлен ранее. Некоторые производители также предлагают жесты. Убедитесь, что проверили это также.
4] Изменить записи реестра
Если Центр обновления Windows запутался с записями реестра, мы могли бы исправить это следующим образом:

Нажмите Win + R, чтобы открыть окно «Выполнить» и введите команду regedit. Нажмите Enter, чтобы открыть Редактор реестра .
В редакторе реестра перейдите к ключу:
HKEY_CURRENT_USER \ Панель управления \ Рабочий стол

На правой панели дважды щелкните запись WheelScrollLines, чтобы открыть ее Свойства. Измените значение данных значения на 3 .
Если это не помогло – возможно, это проблема с оборудованием, и, возможно, вам нужно либо починить, либо заменить.
Связанные чтения:
- Кнопка левой кнопки мыши не работает
- Щелчок правой кнопкой мыши не работает или медленно открывается.
Мышь является одним из самых необходимых устройств для работы на компьютере. В наши дни мы используем ее для выполнения различных задач и быстрого перемещения по веб-страницам. Одна из наиболее распространенных проблем, с которой мы можем столкнуться, заключается в том, что средняя кнопка мыши не работает в Windows 10.
К счастью, эту проблему можно решить. Обычно она связана с драйверами мыши, настройками системы или программами сторонних разработчиков. В этой статье мы расскажем о методах устранения причин, вызывающих неисправность средней кнопки мыши.
Мы рассмотрим наиболее распространенные проблемы средней кнопки мыши и предоставим практические советы по их устранению. Если у вас возникла проблема с работой средней кнопки мыши, продолжайте чтение, чтобы узнать, как ее решить.
Содержание
- Проверить настройки
- Обновление драйверов: простой путь решения проблемы средней кнопки мыши в Windows 10
- Отключить программное обеспечение третьих сторон
- Удалить и переустановить драйверы
- Использовать среднюю кнопку мыши на клавиатуре
- Вопрос-ответ
- Почему средняя кнопка мыши не работает в Windows 10?
- Как провести диагностику проблемы средней кнопки мыши в Windows 10?
- Что делать, если проблема с средней кнопкой мыши не решается после проведения диагностики?
- Как изменить функцию средней кнопки мыши в Windows 10?
- Какие альтернативные способы использования средней кнопки мыши в Windows 10?
Проверить настройки
Если средняя кнопка мыши не работает в Windows 10, возможно, дело в настройках. Проверьте настройки своей мыши, чтобы убедиться, что средняя кнопка настроена правильно.
Чтобы проверить настройки, зайдите в «Параметры мыши» в разделе «Дополнительные параметры мыши». Убедитесь, что «Средняя кнопка» включена. Если она выключена, включите ее и сохраните настройки.
Если настройки были правильно установлены и проблема все еще существует, попробуйте перезагрузить компьютер, чтобы убедиться, что проблема не связана с перегрузкой системы. Если это не поможет, попробуйте проверить настройки драйвера мыши.
Не забудьте, что настройки могут отличаться в зависимости от производителя мыши. Если у вас есть сомнения, свяжитесь с производителем или проконсультируйтесь с технической поддержкой.
Обновление драйверов: простой путь решения проблемы средней кнопки мыши в Windows 10
Если средняя кнопка мыши перестала работать в Windows 10, причиной этого могут быть устаревшие или поврежденные драйверы. Обновление драйверов может помочь вам решить эту проблему.
Для начала, откройте меню «Диспетчер устройств», нажав на кнопку «Пуск» и введя название в поисковой строке. Выберите нужное устройство — в данном случае, мышь — и щелкните правой кнопкой мыши. Выберите пункт «Обновить драйверы» из контекстного меню.
Windows предложит вам выбрать, как именно вы хотите обновить драйверы: автоматически (если вы подключены к Интернету) или вручную (если у вас есть установочный файл драйвера на компьютере). Однако, автоматическое обновление может не всегда дать результат, так что, если вы выбрали этот метод, намекнем, что его стоит попробовать несколько раз.
В случае, если автоматическое обновление не сработало, можно попробовать обновить драйвер вручную. Для этого нужно скачать соответствующий драйвер на сайте производителя вашей мыши, установить его на компьютер и следовать инструкциям по установке. Если вы не знаете производителя своей мыши, можно попробовать найти эту информацию на самой мыши, на наклейке, или же открыть ее корпус и посмотреть на печатную плату.
Если после обновления драйверов проблема все еще не решена, возможно, проблема не в драйверах. В таком случае необходимо обращаться к специалистам или поискать решение в Интернете.
Отключить программное обеспечение третьих сторон
Если средняя кнопка мыши не работает в Windows 10, то одной из причин может быть наличие программного обеспечения третьих сторон, которое нарушает работу мыши.
Чтобы проверить это, необходимо перейти в диспетчер устройств и проверить наличие драйверов мыши от производителя компьютера. Если драйверы установлены, то необходимо проверить наличие дополнительного ПО для мыши от других производителей.
Если такое ПО есть, то его следует отключить или удалить, чтобы устранить возможные конфликты с драйверами и позволить устройству работать корректно.
Если после этого средняя кнопка мыши продолжает не работать, то можно обратиться к специалисту и попробовать обновить драйвера или провести диагностику устройства.
Удалить и переустановить драйверы
Если средняя кнопка мыши не работает в Windows 10, один из возможных способов ее восстановления — это удаление и переустановление драйверов, отвечающих за работу мыши.
Для начала необходимо выяснить, какой драйвер использовался ранее и где его можно скачать для последующей переустановки. Это можно сделать с помощью меню «Управление устройствами».
После того, как вы нашли нужный драйвер, следует удалить его из системы. Это можно сделать через меню «Управление устройствами», выбрав пункт «Удалить устройство».
После удаления драйвера необходимо перезапустить компьютер и установить драйвер заново. Для этого нужно скачать его с официального сайта производителя или использовать уже скачанный ранее файл.
После установки драйвера следует также перезапустить компьютер и проверить работу средней кнопки мыши. Если этот способ не помог, стоит обратиться к другим методам решения проблемы.
Использовать среднюю кнопку мыши на клавиатуре
Если у вас есть клавиатура с дополнительной средней кнопкой мыши, то можно воспользоваться ею вместо той, которая не работает. Нажатие на эту кнопку будет эмулировать среднюю кнопку мыши.
Для этого нужно найти клавишу, которая является аналогом средней кнопки мыши на вашей клавиатуре. Обычно это кнопка между левой и правой кнопками мыши. Но также может быть кнопка на дополнительной панели клавиш.
Когда вы найдете эту кнопку, нажмите ее наподобие средней кнопки мыши на мышке. Если все сделано правильно, то вы должны увидеть контекстное меню или удачно скопировать и вставить нужный текст.
Если у вас нет клавиатуры с дополнительной кнопкой мыши, то можно попробовать использовать сочетание клавиш Ctrl + левая кнопка мыши для выполнения операций, которые обычно выполняются средней кнопкой мыши.
Вопрос-ответ
Почему средняя кнопка мыши не работает в Windows 10?
Проблема может возникать по разным причинам, например, из-за драйверов, настроек или проблем с самой кнопкой. Необходимо провести диагностику для определения конкретной причины.
Как провести диагностику проблемы средней кнопки мыши в Windows 10?
Для диагностики необходимо проверить настройки мыши в панели управления, обновить драйверы, перезагрузить компьютер, подключить другую мышь и проверить настройки в реестре Windows.
Что делать, если проблема с средней кнопкой мыши не решается после проведения диагностики?
Можно попробовать выполнить системное восстановление на более раннюю дату, проверить наличие вредоносного ПО, переустановить операционную систему или обратиться за помощью к специалисту.
Как изменить функцию средней кнопки мыши в Windows 10?
Для изменения функции нужно открыть панель управления мышью, выбрать вкладку «Колесо», выбрать нужную функцию из списка и нажать «Применить».
Какие альтернативные способы использования средней кнопки мыши в Windows 10?
Можно использовать сочетание клавиш на клавиатуре, назначить другую функцию в настройках программы, использовать встроенный тачпад ноутбука или приобрести мышь с дополнительными программными кнопками.