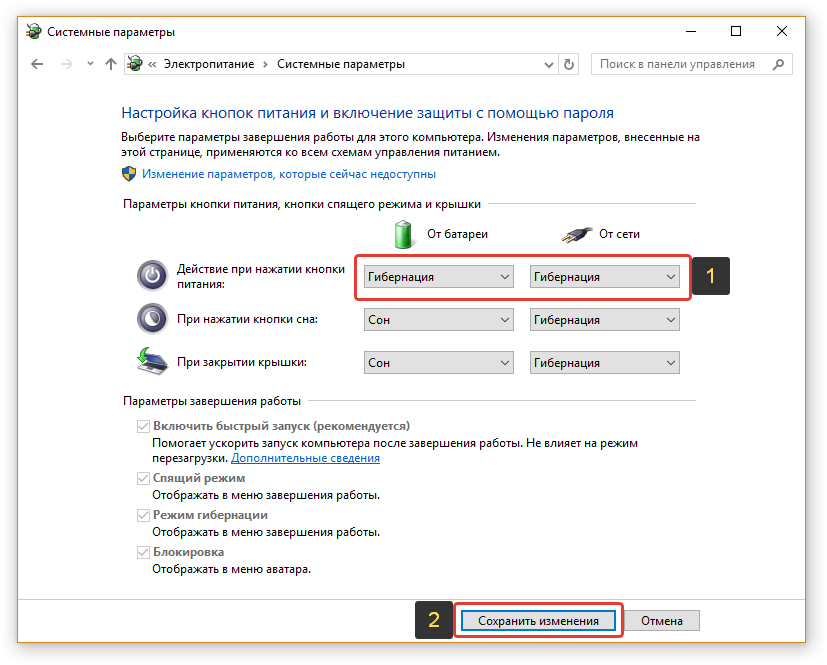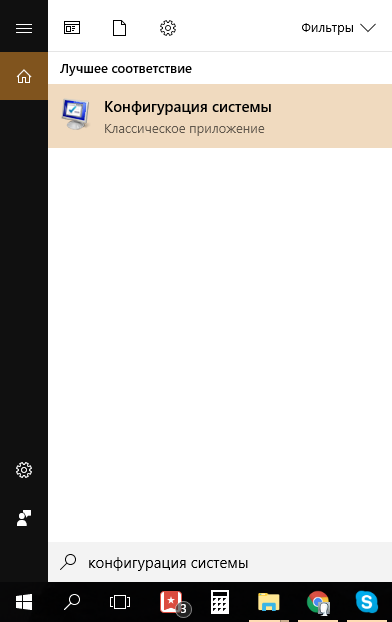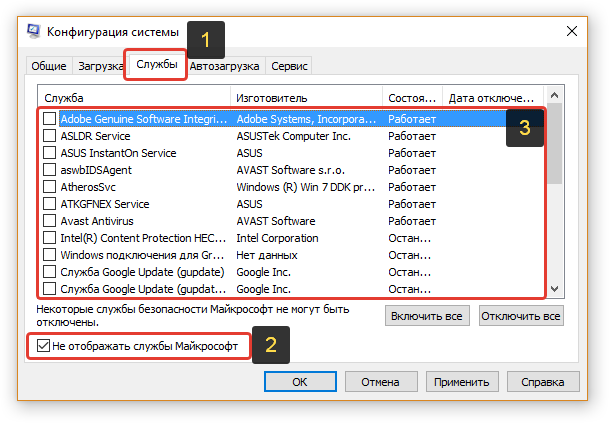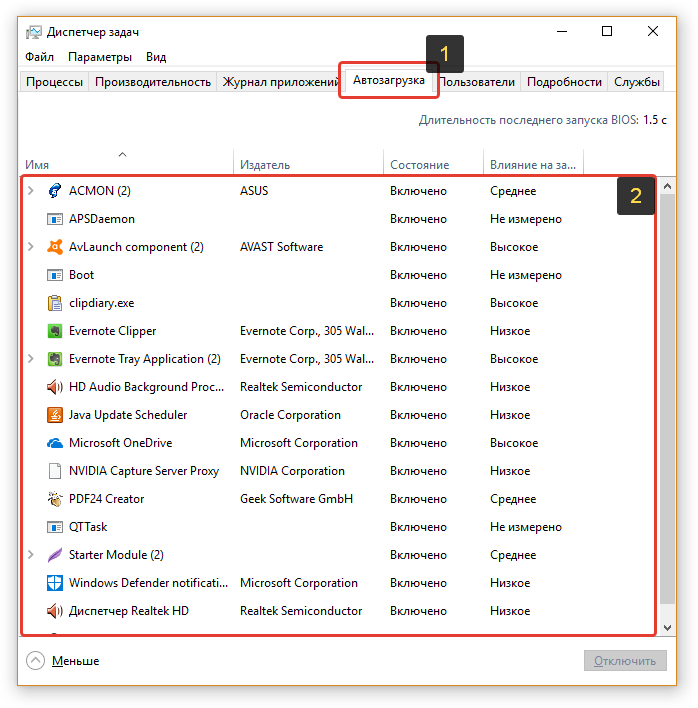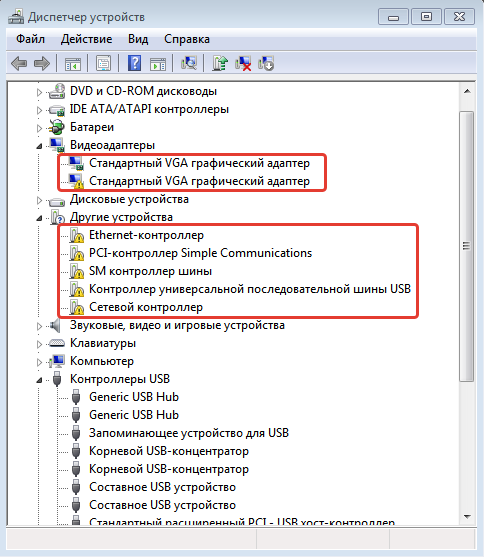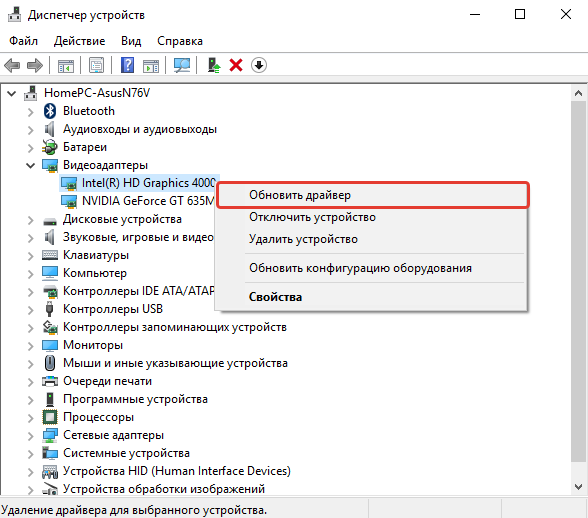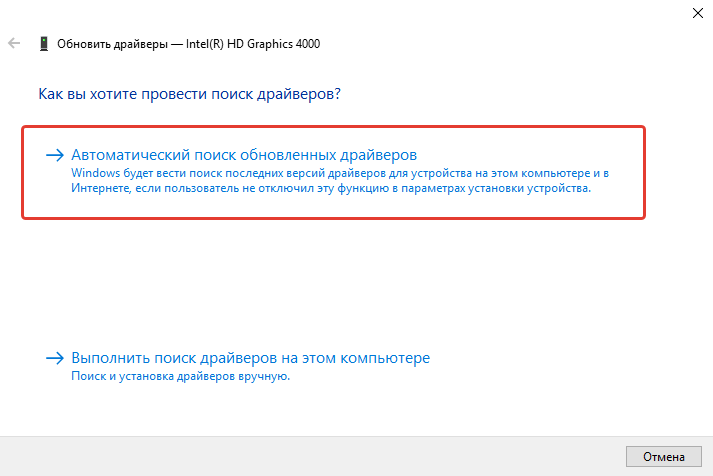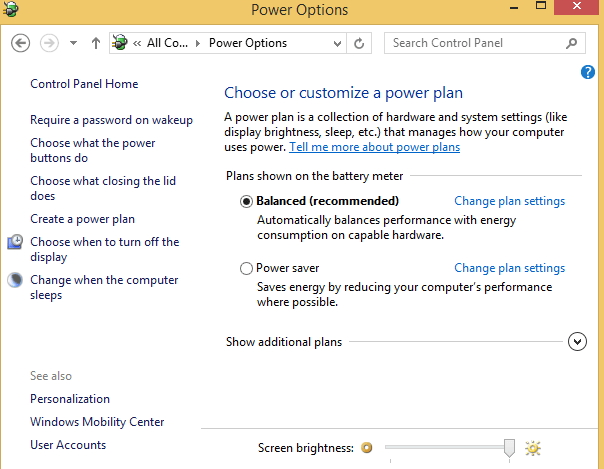Привет, друзья. Windows 10 не переходит в спящий режим – с такой проблемой наверняка сталкивались многие из вас, кто давно работает с актуальной операционной системой от Microsoft. Операционная система может именно не уходить в сон, когда наступает время бездействия, назначенное в схеме электропитания, либо указанное нами в таймере выключения компьютера. А может уходить в сон, как и полагается, но потом сама произвольно выходить из него. Это две разные неполадки компьютера, но у них могут быть одинаковые причины и решения. Давайте же комплексно рассмотрим эти причины и поговорим об их устранении.
Windows 10 не переходит в спящий режим
Настройки сна
Первое, что нужно проверить – это системные настройки сна. Запускаем приложение «Параметры», идём по пути «Система > Питание и спящий режим». Здесь смотрим, выставлено ли вообще время погружения компьютера в спящий режим, не стоит ли значение «Никогда».
Сброс параметров схемы электропитания
Устранение неполадок питания Windows 10
Если Windows 10 не переходит в спящий режим, при любом раскладе прибегнем к системному устранению неполадок питания. В приложении «Параметры» идём по пути «Обновление и безопасность > Устранение неполадок». Жмём «Дополнительные средства устранения неполадок».



Подключённая периферия
Подключённая к ПК или ноутбуку периферия типа внешних жёстких дисков, камер, микрофонов и т.п. может быть причиной и того, что компьютер не уходит в сон, и того, что он уходит, но потом произвольно пробуждается. Нужно отследить поведение компьютера в этом плане в условиях отключённой всей этой периферии. Если при отключённой периферии всё нормально, нужно далее по одному подключать эти устройства и тестировать погружение компьютера в сон. Ну и затем уже необходимо с причинным устройством разбираться отдельно, в частности, обновить или переустановить его драйвер. Если и после обновления или переустановки драйвера устройство продолжает быть причиной проблемы, необходимо удалить из операционной системы его старые версии драйвера. Как это делается, друзья, смотрите в статье «Как удалить неиспользуемые драйвера».
Драйвера видео- и аудиокарты
Причиной того, что Windows 10 не переходит в спящий режим, могут быть драйвера некоторых внутренних устройств — видео- и аудиокарты компьютера. Здесь также необходимо обновить или переустановить их драйвера, а также удалить неиспользуемые драйвера других карт, если таковые подключались ранее. Для удаления неиспользуемых драйверов смотрите статью по ссылке выше. А как правильно удалять драйвера видеокарт, смотрите статьи:
Мешающие сну программы и системные службы
Препятствовать как погружению компьютера в сон, так и произвольному выходу из сна может активность каких-то сторонних программ или системных служб Windows 10. Выявить эти программы можно следующим образом. Жмём клавиши Win+X, в меню выбираем запуск PowerShell от имени администратора.
powercfg -requests
И смотрим, нет ли в перечне ПО со статусом «Выполнение».
services.msc
Открываем службу центра обновления.

***
Вот это основные причины, почему Windows 10 не переходит в спящий режим, теперь давайте отдельно поговорим о проблеме, когда система в сон уходит, но потом произвольно из него выходит.
Как узнать, что именно будит компьютер
Первым делом необходимо выяснить, что именно будит компьютер. Для этого мы запускаем консоль управления компьютером, вводим в системный поиск «Управление компьютером». В консоли слева кликаем пункт «Просмотр событий» и далее раскрываем путь «Журналы Windows > Система». Справа консоли сортируем события по источнику. И просматриваем все, у которых источник Power-Troubleshooter, т.е. это системное событие выхода из сна. Каждое событие будет содержать указание на источник выхода из сна. И его нужно сопоставить со временем выхода из сна, было ли это произвольное действие компьютера, либо мы сами пробудили его. Вот, например, в моём случае источником выхода из сна является некое устройство USB Root Hub. Это USB-мышь, и в моём случае она не сама пробудила компьютер, а это были мои действия.

Отключение таймеров пробуждения
Для отключения таймеров пробуждения отправляемся в настройки схемы электропитания, как мы это делали во втором пункте статьи при сбросе параметров схемы электропитания в дефолт. Кликам «Изменить дополнительные параметры питания». Раскрываем «Сон», в пункте «Разрешить таймеры пробуждения» выставляем либо «Отключить», либо «Только важные таймеры». Жмём «Применить».
Устройства, которым разрешено выводить компьютер из сна
Если по итогам исследования просмотра событий оказывается, что источником произвольного выхода компьютера из сна являются какие-то устройства – мышь, клавиатура, сетевая карта и т.п., нужно разобраться с ними. Возможно, у вас ПК стоит на шаткой поверхности, и клавиатура или мышь реагируют на вибрации окружающей среды. Возможно, в ваше отсутствие ваши домашние питомцы – кошка или собака – играют с клавиатурой или мышью. А, возможно, у вас в BIOS активна Wake-On-Lan – функция пробуждения компьютера по сети, и ваша сетевая карта во время сна получает сетевые пакеты. В таком случае этим устройствам можно запретить выводить компьютер из сна. Отправляемся в диспетчер устройств, можем его открыть с помощью упомянутого выше меню «Win+X». Двойным кликом открываем свойства причинного устройства. Идём во вкладку «Управление электропитанием». Снимаем галочку «Разрешать этому устройству выводить компьютер из ждущего режима». Жмём «Ок». 
Аппаратные неполадки
Ну и в завершение поговорим об аппаратных неполадках компьютера. Причиной и того, что Windows 10 не переходит в спящий режим, и что система произвольно выходит из сна, могут быть проблемы с материнской платой, блоком питания, возможно, других внутренних устройств ПК или ноутбука. Чтобы проверить это, лично я бы установил на второй раздел диска Windows 7, чистую, не кастомную, не ставил бы никакого стороннего софта. И проверил бы, как со сном работает чистая «Семёрка». Возможно, у вас есть другие причины подозревать аппаратные неполадки, тогда ни в какой подобной диагностике нет сенса. Просто нужно обратиться к компьютерному мастеру или в сервисный центр.
Недавно впервые столкнулся с такой проблемой на своём ноутбуке с установленной операционной системой Windows 10… Как обычно, при разрядке батареи ноутбука он должен был уйти в режим гибернации. Подхожу я к компьютеру, чтобы пробудить его, а оказалось что он был выключенным. Для меня это показалось сразу странным и я начал думать на то, что подыхает мой аккумулятор и при его разрядке компьютер резко выключился и не успел уйти в режим гибернации. Через какое-то время снова оставляю компьютер с открытыми программами и обратил внимание на заряд аккумулятора, равны 95%. Компьютер настроен так, что через 10 минут простоя сам уходит в спящий режим, чтобы меньше расходовать заряд батареи. Когда вернулся к компу, снова вижу, что он выключен и все программы мои закрыты, а какие-то данные не сохранились!
Проверив настройки электропитания и удостоверился, что компьютер точно настроен на переход в спящий режим через 10 минут, а не на выключение.
Попробовал перевести компьютер в спящий режим вручную и уже точно стало понятно, что-то здесь не так… В спящий режим он переводился по времени минут 15 и всё это время кулеры почему-то работали на повышенных оборотах, словно компьютер выполняет сложные задачи, к примеру, игра какая-то запущена. А когда он вроде как ушёл в сон и я попытался его разбудить, то понял, что во время сна он выключился, причем аварийно, судя по журналам Windows. то же самое проделал с режимом гибернации и оказалось, что с ним такая же проблема, компьютер начинает думать около 10-15 минут, а потом не уходит в нужный режим, а просто выключается.
Без сна и режима гибернации на компьютере работать, мне, не удобно, потому что,как минимум я не могу спокойно оставлять комп при работе от батареи и уходить, ведь если батарея разрядится, в режим гибернации или в сон комп уже не уйдёт как положено.
Как оказалось, чёткого решения данной проблемы нет и в каждом конкретном случае могут помочь разные способы…
Мной было замечено, что возникает данная проблема в 99% случаев именно на компьютерах с операционной системой Windows 10 и при этом если система установлена на диск SSD, а не на обычный жёсткий диск.
Не исключаю то, что проблема у кого-то решится сама по себе после очередных обновлений системы.
Варианты решения проблемы
Ниже я опишу несколько способов, которые могут помочь вам решить аналогичную проблему с уходом компьютера в режим сна или гибернации, начав с тех, что помогли мне самому на 2-х разных компьютерах.
1. Откат к более раннему состоянию Windows
Это самый простой вариант решения проблемы, которые нередко помогает — выполнить восстановление системы до одной из ранее созданных контрольных точек. То есть вы восстановите параметры системы на состояние за выбранный день, а все установленные после выбранного дня будут удалены. Тем самым вы можете избавиться от проблемы, если она крылась в изменении каких-то настроек системы (в том числе несанкционированных) или из-за установки каких-то программ. При этом вы не теряете никаких своих файлов!
О том, как выполнить восстановление компьютера до более раннего состояния Windows, рассказано здесь >>
2. Проверить, повторяется ли проблема в безопасном режиме Windows.
Описанные ниже вариант решения помог мне на моём основном компьютере. Вам нужно перейти в так называемый безопасный режим и уже в нём попробовать отправить компьютер в один из режимов: сон или гибернация.
Безопасный режим — это тот, в котором будут запускаться только критически важные для работы Windows службы, а также будет полностью отключена автозагрузка (т. е. автоматически не будет запускаться ни одна программа). Благодаря этому диагностическому режиму, во-первых, просто запустить Windows, когда по какой-то причине она отказывается запускаться в обычном режиме. Во-вторых, он может помочь вычислить источник возникающих проблем в системе.
Подробнее о безопасном режиме и о том как в него перейти рассказано здесь >>
Итак, запустите безопасный режим Windows, после чего откройте любую программу, например, блокнот или откройте ещё какие-то окна в Windows, чтобы затем проверить, уходит ли компьютер в выбранный режим энергосбережения и успешно оттуда пробуждается.
Теперь отправьте компьютер в выбранный режим, нажав кнопку питания.
В безопасном режиме в меню «Пуск» при выборе варианта завершения работы может отсутствовать варианты перехода как в режим сна, так и в гибернацию. В этом случае откройте настройки электропитания (там, где можно менять режимы «Высокая производительность», «Экономия энергии» и пр.) и перейдите в подраздел «Действия кнопок питания» или «Действия при закрытии крышки» (попадёте в один в один и тот же подраздел).
Там в опции «Действия при нажатии кнопки питания» выберите «Гибернация» или «Сон» (1) и сохраните настройки (2). Так или иначе, если компьютер уйдёт в один из режимов, то, значит, вероятнее всего, работает и второй.
После того как компьютер «отключится», пробудите его, нажав снова кнопку питания и ждите загрузки системы. Если вы снова увидели безопасный режим и все открытые вами окна системы и программы, что означает, что компьютер успешно всё сохранил в памяти и уснул. То есть режим энергосбережения работает в безопасном режиме. В этом случае проблема, скорее всего, кроется в одно или нескольких автозапускаемых на компьютере программ или службах, ведь при обычном запуске Windows всё это сразу загружается, в отличие от безопасного режима.
Если же при возобновлении работы система запустится так, что все открытые вами окна и программы будут закрыты (словно вы включили компьютер и снова его включили), значит, сон не работает и в безопасном режиме и тогда нужно пробовать другие способы.
Отключение автозагрузки и основных служб при обычном запуске Windows.
Если компьютер нормально уходит в сон или гибернацию через безопасный режим, то следующим вашим шагом будет обычный запуск компьютера и отключение всех сторонних служб (те, что не от Microsoft) и отключение всех программ из автозагрузки, т. е. Тех, что грузятся при запуске Windows.
Нет смысла проделывать эти действия, если вы убедились, что режим сна / гибернации не работает и в безопасном режиме.
Запустив обычным образом Windows, откройте утилиту «Конфигурация системы». Найти её можно по поиску Windows, набрав «конфигурация системы» или «msconfig».
Подробная статья о том как пользоваться поиском в разных версиях Windows.
Перейдите на вкладку «Службы» (1), отметьте внизу «Не отображать службы Майкрософт» (2) и отключите все оставшиеся в списке службы (3), после чего нажмите «Применить» и пока что откажитесь от перезагрузки.
Если у вас Windows 7, то в этой же утилите перейдите на вкладку «Автозагрузка» и отключите там все программы, после чего снова примените изменения и откажитесь от перезагрузки.
Если Windows у вас новее (8 или 10), то откройте диспетчер задач, зажав клавиши Ctrl + Shift+ Esc, перейдите на вкладку «Автозагрузка» (1) и отключите по очереди все приложения (2), кликая по каждому правой кнопкой мыши (далее «ПКМ») и выбирая «Отключить».
Теперь перезагрузите компьютер и отправьте его вручную в режим сна или гибернации. Если компьютер как положено ушёл в выбранный режим и затем нормально пробудился, значит, дело было точно в одной из служб или программ. Далее, вам остаётся только постепенно выяснить, в какой именно программе или службе была проблема. Тем самым вы сможете удалить мешающий установленный сервис на компьютере или программу, которая не даёт компьютеру нормально засыпать. Для этого вам нужно включать частично отключенные службы и программы из автозагрузки, после чего каждый раз перезагружать компьютер и проверять возможность ухода в сон.
Можно сделать так:
-
Включаете все программы в автозагрузке, затем перезагружаетесь и проверяете результат.
Если сон работать перестал, значит, проблема в одной из программ автозагрузки. Тогда отключаете одну половину программ и проверяете, потом вторую половину, далее можно отключить по одной, чтобы точно выяснить в какой программе проблема.
Если программы в автозагрузке все включили, а сон не работает, значит, проблема в службах (см.пункт 2).
-
Включаете половину отключенных служб и проверяете результат. Если сон перестал работать, то из той включённой половины служб отключаете снова половину и, таким образом, вы вычислите, в какой службе проблема. А вычислив службу, узнаете и что за программа мешает переходу в сон, после чего сможете её удалить.
3. Проверить, все ли установлены драйвера и обновить их.
На одном из компьютеров, когда я в дальнейшем встретился с аналогичной проблемой, мне помог способ с обновлением драйверов.
О том, что такое драйвера и как их устанавливать вы можете прочитать в статье здесь >>
В первую очередь вам нужно проверить, а все ли нужные драйвера установлены? Для этого открываете диспетчер устройств, который можно найти через поиск, набрав одноимённый запрос.
Если в диспетчере устройств вы видите хотя бы одно устройство с восклицательным знаком, значит, на него не установлены драйвера. Пример:
В этом случае установите в первую очередь недостающие драйвера.
Следующим этапом является обновление уже установленных драйверов. Для этого вам нужно по очереди открывать каждый раздел в диспетчере, нажимать ПКМ по каждому устройству из раздела и выбирать «Обновить драйвер».
В открывшемся окне нажимаете «Автоматический поиск обновлённых драйверов».
В итоге какие-то драйвера в ходе этого процесса вы обновите.
Устройств в диспетчере отображается в целом во всех разделах много, поэтому данный процесс может занять у вас минут 20 или более, с учётом, что поиск новых версий драйверов для некоторых устройств иногда затягивается на несколько минут.
После того как все недостающие драйвера будут установлены, а также обновлены все уже имеющиеся, перезагрузите компьютер и вручную отправьте его в сон / гибернацию, чтобы проверить, не решилась ли теперь проблема.
4. Удалите все фирменные программы для вашего компьютера, а также все подозрительные или неиспользуемые вами.
Это решение может выручать в разных ситуациях, потому что некоторые установленные программы могут вызывать конфликты, сбои в работе Windows.
Откройте раздел «Программы и компоненты» в Windows и пробегитесь по всему списку установленных на компьютере программ. Удалите в первую очередь все те, что являются специальными фирменными утилитами для вашего компьютера (в особенности это относится к ноутбукам). Это могут быть программы для управления питанием, для включения дополнительных режимов энергосбережения, для управления беспроводными сетями и прочие. Например,если у вас ноутбук Acer, попробуйте удалить все программы из списка, разработанные этой фирмой.
Все фирменные утилиты для вашего компьютера вы сможете всегда скачать с официального сайта производителя компьютера, там же где можете найти и драйвера.
Затем удалите из списка все те, которыми вы никогда не пользуетесь или вовсе какие-то подозрительные программы, например, рекламные панели инструментов, дополнительные браузеры, которые вы не ставили и прочее.
Если не знаете, для чего нужна та или иная программа, посмотрите информацию о ней в интернете.
После удаления программ, перезагрузите компьютер и проверьте не исчезла ли проблема.
5. Проверка компьютера на вирусы.
Это, пожалуй, стандартное действие, которое нужно выполнять при любых сбоях системы. Потому что вирусы могут стать причиной любого поведения системы, будь то автоматические перезагрузки, выключение, открытие рекламных баннеров, отсутствие возможности уйти в спящий режим и многих других проблем.
Поэтому, если ничего не помогает, попробуйте тщательно проверить компьютер на вирусы, может быть подцепили ранее какую-то заразу и она является источником проблемы.
О том, как проверить компьютер на наличие вирусов и удалить их, рассказано здесь >>
Заключение
Как показывает практика, проблема с переходом в спящий режим или режим гибернации — не такая-то и популярная, однако, при её возникновении появляются реальные неудобства. Кому-то эти режимы энергосбережения и не нужны, а кто-то ими пользуется постоянно.
Если вы столкнулись с описанной проблемой и вам не помог ни один из способов, о которых говорилось в статье, то в конечном счёте можно Windows переустановить, что в современных версиях систем делается очень просто и недолго. Нужные данные только перед этим с компьютера не забудьте скопировать, а то удалится всё 
Сначала нужно попробовать запустить командную строку от имени администратора и ввести команду powercfg -a. Отобразится список поддерживаемых режимов потребления питания.
Еще можно проверить, действительно ли файл hiberfil.sys находится на системном диске C: для этого нужно сначала активировать отображение скрытых файлов в проводнике Windows. Если вы не обнаружили файл hiberfil.sys, можно предположить, что режим гибернации отключен.
Откройте панель управления и перейдите в раздел «Электропитание». У схемы, которую надо изменить, щелкните «Настройка схемы электропитания». Затем выберите «Изменить дополнительные параметры питания».
Выберите в выпадающем списке режим «Экономия энергии», найдите опцию «Разрешить гибридный спящий режим» и отключите ее для питания и от батареи, и от сети. Изменения подтвердите нажатием кнопки«ОК».
Вообще, чтобы иметь возможность запускать режим гибернации, в системном разделе должно быть достаточно памяти. Windows полностью сохраняет содержимое оперативной памяти в файле hiberfil.sys в этом разделе. Размером этот файл примерно с саму оперативную память.
Для восстановления режима гибернации может оказаться полезным отключить его и снова включить. Чтобы отключить его, откройте командную строку от имени администратора и введите команду powercfg -h off. Команда же powercfg -h on снова активирует режим гибернации. Затем перезапустите Windows.
Если и это не помогло, наберите в командной строке от имени администратора еще одну команду: powercfg.exe -energy, которая проведет анализ функций энергосбережения Windows. Во время процесса нельзя задействовать ни мышь, ни клавиатуру. Примерно через минуту в папке C:\Windows\system32 программа создаст файл energy-report.html, который теперь можно открывать в веб-браузере.
Особое внимание в отчете уделите записям в разделе «Ошибки»: здесь находятся приложения или подключенные к компьютеру устройства, блокирующие запуск функции гибернации.
Фото: компания-производитель
Updating your drivers is a simple yet effective way to fix this issue
by Andrew Wafer
Andrew is not just trying to bring you closer to Windows, but he’s truly interested in this platform. He just happens to be passionate about sharing that knowledge… read more
Updated on
Reviewed by
Alex Serban
After moving away from the corporate work-style, Alex has found rewards in a lifestyle of constant analysis, team coordination and pestering his colleagues. Holding an MCSA Windows Server… read more
- If the Windows 10 hibernate is not working, it might be because of outdated drivers.
- You can fix this issue by updating your operating system to the latest version.
- Another effective solution is to reset your power settings to default.
XINSTALL BY CLICKING THE DOWNLOAD
FILE
Windows 10 is one of the most-used OS, and for a good reason. However, some users are complaining that the Windows 10 hibernate is not working for some reason.
This can be a serious issue because hibernation, just like the sleep state, helps to conserve energy without losing data. If the Windows 10 hibernate is not working for you, be at ease, as this guide contains the solutions to fix it for good.
Why can’t I hibernate Windows 10?
There are a series of factors that can cause hibernation not to work on your PC. Below are some of them:
- Outdated PC: The first thing to check if you are facing this issue is if your PC is outdated. If you are not running the latest version of Windows 10, you need to update your PC to fix this issue.
- Wrong power setting: In some cases, you might be experiencing this issue because you made some changes to your power settings. The only solution to this is to reset your power settings to default.
- Outdated drivers: If Windows 10 hibernate is not working after an OS update, it might be because your drivers are outdated. Updating your drivers to the latest version should fix this.
How to Fix Windows 10 Hibernate and Sleep Issues
- Why can’t I hibernate Windows 10?
- How to Fix Windows 10 Hibernate and Sleep Issues
- 1. Update your computer
- 2. Reset your power plan
- 3. Disable active apps and programs
- 4. Update your display drivers/ BIOS
- 5. Scan your computer for malware
1. Update your computer
As already mentioned, these issues might be fixed as soon as you update the system of your device; in this way, everything will be compatible with Windows 10 thus, all the in-built features will smoothly run, as they were before applying the Windows update.
How we test, review and rate?
We have worked for the past 6 months on building a new review system on how we produce content. Using it, we have subsequently redone most of our articles to provide actual hands-on expertise on the guides we made.
For more details you can read how we test, review, and rate at WindowsReport.
2. Reset your power plan
- Go to your Start Screen and press Windows + R keyboard keys and type control in the Run box. This will launch the Control Panel window.
- Choose Power Options, followed by Edit Plan Settings.
- From there, select and delete the custom power plan or reset the default power plans featured on your Windows 10 device.
But the first thing to do when noticing hibernate issues is to reset the power plans from your Windows 10 computer or to delete your custom power plan – in case you have created one.
3. Disable active apps and programs
If the problem persists, then open Task Manager by using the Ctrl + Alt + Del keyboard sequence. Then from Task Manager, choose the Startup tab, and from there, just disable all items except your drivers and reboot.
- How to Enable/Disable Wake on LAN in Windows 11
- Fix: Background Apps are Grayed Out on Windows 10
- Security Settings Blocked Self-signed Application [Fix]
- Disk at 99% in Windows 10? You Can Fix It in 8 Steps
4. Update your display drivers/ BIOS
If you still have the same hibernate problems, you might have a compatibility issue. In that matter, you should try to update your display drivers and also the BIOS that is featured on your device.
Basically, after flashing the updates, you should be able to fix the hibernate and sleep problems from your desktop.
So, that was all for now. Try the solutions explained above and see if there are notable results; don’t forget to feedback on your way.
5. Scan your computer for malware
Malware infections may prevent you from using your computer’s hibernate/ sleep feature. Make sure that your machine is malware-free by running a full system scan using your antivirus of choice.
We also recommend you install dedicated antimalware software for an additional layer of security.
That should do for the Windows 10 hibernate not working issue. We believe you should be able to fix this issue provided you follow the steps in this guide.
If you are facing other issues like Windows 10 shuts down instead of hibernating/sleeping, check our detailed guide to fix it.
Feel free to let us know the solution that helped you fix this issue in the comments below.
Автоматический перевод этой страницы выполнен Microsoft Translator
Компьютер не переходит в спящий режим, не выходит из спящего режима или выходит из спящего режима неожиданно. Данная проблема
может возникнуть после обновления до ОС Windows 10.
Компьютер не выходит из спящего режима или режима гибернации
Если компьютер не выходит из спящего режима или режима гибернации, в устранении неполадки может помочь перезапуск компьютера,
изменение параметров или обновление программного обеспечения и драйверов.
Если ноутбук не выходит из спящего режима, сначала убедитесь, что он подключен к источнику питания и что горит индикатор питания.
Перезагрузка компьютера
При перезапуске компьютера стираются все данные, хранящиеся в памяти компьютера, что может привести к восстановлению функциональных
возможностей. Если проблема остается после перезагрузки компьютера, Используйте клавиатуру для вывода компьютера из спящего
режима.
Активация клавиатуры на пробуждение компьютера
Активация клавиатуры для вывода компьютера из ждущего режима может помочь в решении этой проблемы.
-
В Windows найдите и откройте Диспетчер устройств.
-
Выберите стрелку рядом с пунктом Клавиатуры, затем выберите имя на клавиатуре.
-
Откройте вкладку Управление электропитанием. Если вкладка Управление питанием недоступна, нажмите кнопку Изменение параметров. Откроется аналогичное окно Свойства: Клавиатура с вкладкой Управление электропитанием. При отображении запроса ввести пароль администратора или подтвердить действие укажите пароль или подтвердите действие.
-
Выбор опции Разрешить устройству вывод компьютера из ждущего режима.
-
Нажмите ОК.
Если настройка клавиатуры для вывода компьютера из ждущего режима не помогла устранить проблему, проверьте наличие обновлений
Windows 10.
Установка обновлений на компьютер через Центр обновления Windows
Найдите и установите обновления для компьютера под управлением ОС Windows 10.
-
В ОС Windows выполните поиск и откройте Параметры Центра обновления Windows.
-
Нажмите Проверка наличия обновлений.
При наличии доступных обновлений их установка запускается автоматически.
-
При необходимости перезапустите компьютер после установки обновлений.
Изменение дополнительных параметров Центра обновления Windows
Откройте меню «Дополнительные параметры» для просмотра дополнительных настроек Центра обновления Windows.
-
В окне Центр обновления Windows щелкните Дополнительные параметры.
-
В разделе Настройки обновлений можно управлять получением и установкой обновлений:
-
Включите При обновлении Windows получать обновления для других продуктов Microsoft, чтобы компьютер автоматически устанавливал обновления для других продуктов, драйверов и приложений Microsoft при обновлении
Windows. -
Включите Скачивать обновления через лимитные подключения данных (может взиматься дополнительная плата), чтобы разрешить загрузку обновлений через лимитное подключение.
-
Включите Перезапускать это устройство как можно быстрее, если для установки обновления требуется перезагрузка. Перед перезагрузкой Windows будет выведено уведомление. Для использования этой функции компьютер должен быть включен и подключен
к сети питания.
-
Обновление ПК с помощью HP Support Assistant
Используйте HP Support Assistant для поиска и установки обновлений для компьютера с ОС Windows, включая обновления BIOS.
-
В ОС Windows выполните поиск и откройте приложение HP Support Assistant или нажмите значок приложения
на панели задач.
Если это приложение не установлено на компьютер, загрузите его последнюю версию с веб-сайта HP Support Assistant.
-
На вкладке Личная панель найдите свой компьютер, затем нажмите Обновления.
-
Подождите, пока HP Support Assistant выполняет анализ системы.
-
После завершения анализа выберите указанные обновления, загрузите и установите их, затем следуйте всем инструкциям на экране.
-
В случае вывода соответствующего запроса перезапустите компьютер, затем закройте средство.
Использование средства диагностики электропитания в ОС Windows для устранения неполадок
Средство диагностики электропитания в ОС Windows можно использовать для поиска и устранения неполадок с параметрами питания
компьютера.
Для запуска диагностики электропитания выполните следующие действия:
-
В ОС Windows выполните поиск и откройте Устранение неполадок.
-
В окне Устранение неполадок компьютера и в разделе Система и безопасность выберите Оптимизация энергопотребления.
-
В окне Питание нажмите кнопку Далее. Средство диагностики электропитания запустит процесс обнаружения проблем.
-
После завершения процесса обнаружения отобразятся рекомендуемые действия. Следуйте инструкциям на экране для устранения любых
обнаруженных проблем.
Запуск пакета инструмента устранения неполадок «Показать или скрыть обновления для Windows 10»
Если компьютер не переходит в спящий режим надлежащим образом, индикатор питания остается включенным, а вентиляторы продолжают
работать, в устранении проблемы может помочь запуск пакета инструмента устранения неполадок «Показать или скрыть обновления
для Windows 10».
Выполнение пакета инструмента устранения неполадок
Выполните следующие действия, чтобы выполнить пакет инструмента устранения неполадок.
-
Измените настройку службы Центр обновления с «Автоматически (отложенный запуск)» на «Вручную».
-
В ОС Windows найдите и откройте Панель управления.
-
В поле поиска панели управления введите службы, затем выберите Средства администрирования в списке результатов.
-
Выберите для просмотра свойств.
-
Выберите Стоп, чтобы остановить работу службы.
-
В меню Тип запуска выберите .
-
-
Убедитесь, что установлены правильная версия драйвера MEI.
-
Перейдите на веб-сайт http://www.hp.com/cposupport/software.html.
-
Введите номер модели компьютера в поле Введите название продукта HP, номер продукта или серийный номер (например, HP ProBook 645), затем выберите Найти. Если отображается список номеров моделей, выберите номер модели из этого списка.
-
Загрузите драйвер MEI версии 9 или 10 из раздела Драйвер для набора микросхем. Если драйвер MEI версии 9 или 10 не указан, загрузите и установите соответствующий драйвер с сайта http://www.intel.com (на английском языке).
Прим.:
SP66228 подходит для большинства моделей.
-
На странице результатов Программное обеспечение и драйвер выберите Microsoft Windows 10 в меню Версия, затем выберите Изменить.
-
Установите драйвер MEI. Если появилось диалоговое окно с предупреждением о замене новой версии программного обеспечения, примите
его.Прим.:
Нет необходимости удалять версию 11, прежде чем устанавливать версию 9 или 10. Для установки версии 9 или 10 необходимо установить
существующую версию драйвера.
-
-
Загрузите и запустите пакет инструмента устранения неполадок «Показать или скрыть обновления для Windows 10».
-
Загрузите пакет инструмента устранения неполадок для Windows 10: http://download.microsoft.com/download/F/2/2/F22D5FDB-59CD-4275-8C95-1BE17BF70B21/wushowhide.diagcab (на английском языке).
-
Запустите пакет инструмента устранения неполадок и скройте обновления драйвера MEI. Это приведет к блокировке системы для
автоматической переустановки или отображения обновлений для версии 11 драйвера MEI.
-
-
Выполните приведенные выше действия, чтобы изменить настройку служб Центра обновления Windows с Вручную на Автоматически (отложенный запуск).
-
Для завершения этой процедуры перезапустите компьютер.
Компьютер неожиданно выходит из спящего режима
Если компьютер неожиданно выходит из спящего режима, в устранении проблемы может помочь изменение параметров аппаратных устройств
и проверка компьютера на наличие вирусов.
Изменение параметров устройства в Центре обновления Windows
Активность аппаратных устройств, таких как беспроводная мышь, клавиатуры, сетевые адаптеры или звуковые карты с поддержкой
воспроизведения звука высокой четкости, может приводить к неожиданному выводу компьютера из состояния пониженного энергопотребления.
Она может приводить к выводу компьютера из спящего режима без очевидных причин.
Активность сетевого оборудования может приводить к выводу компьютера из спящего режима, особенно если сеть постоянно включена
(например, кабельное подключение или подключение DSL). В устранении этой проблемы может помочь изменение параметров оборудования.
-
В Windows найдите и откройте Диспетчер устройств.
-
Выберите значок стрелки рядом с устройством, которое следует настроить.
-
Чтобы проверить настройки клавиатуры, выберите Клавиатуры.
-
В случае использования оптической мыши выберите Мышь и другие указывающие устройства.
Прим.:
В случае установки запрета для мыши на вывод компьютера из спящего режима, вы по-прежнему сможете переводить компьютер в рабочий
режим с помощью клавиши пробела на клавиатуре или кнопки питания на передней панели компьютера. -
Если компьютер имеет постоянное подключение к интернету, выберите Сетевые адаптеры.
-
Для проверки аудиоустройств высокой четкости выберите Звуковые, видео и игровые контроллеры.
-
-
Выберите имя устройства, чтобы открыть окно Свойства.
-
Откройте вкладку Управление электропитанием.
-
Если вкладка Управление питанием недоступна, нажмите кнопку Изменение параметров. Откроется аналогичное окно «Свойства» с вкладкой Управление электропитанием.
-
При отображении запроса ввести пароль администратора или подтвердить действие укажите пароль или подтвердите действие.
-
-
Снимите флажок Разрешить устройству вывод компьютера из ждущего режима.
-
Нажмите кнопку OK, закройте открытые окна, затем перезапустите компьютер.
-
При необходимости повторите эти действия для других устройств. Возможно, потребуется выполнить эти действия для каждого из
следующих устройств: мыши, клавиатуры, сетевые адаптеры и звуковые устройства.
Если изменение параметров оборудования не помогло устранить проблему, перейдите к следующему шагу.
Проверка на наличие неполадки с подключенным устройством
Некоторые устройства могут стать причиной проблем со спящим режимом или режимом ожидания. Отсоедините устройства, чтобы локализовать
возможную проблему.
-
Отсоедините все несущественные устройства (принтеры, сканеры, USB-накопители и т. д.).
-
Включите компьютер только со следующими подключенными устройствами: мышь из комплекта поставки устройства, монитор и клавиатура.
-
Если отключение устройств помогло устранить проблему, связанную с выходом из спящего режима / режима ожидания, ее вызывает одно из подключенных устройств. Проведите
проверку на наличие неполадок при повторном подключении каждого ранее отсоединенного устройства. Продолжайте подключать устройства
и проводить проверку, пока не обнаружите устройство, вызывающее проблему. -
Если отключение дополнительных устройств не помогло устранить проблему, перейдите к следующему шагу.
-
Сканирование и удаление вирусов и шпионского ПО с ПК
Используйте приложение «Безопасность Windows» для проверки наличия и удаления вирусов, шпионского ПО и других вредоносных
программ с компьютера.
-
Быстрая проверка: во время быстрой проверки проверяются области жесткого диска, заражение которых вредоносными программами наиболее вероятно.
-
Полная проверка: во время полной проверки проверяются все файлы на жестком диске и все запущенные в данный момент приложения. При подозрении
на заражение компьютера вредоносными программами выполните полную проверку системы. Сканирование может занять более часа,
и компьютер в это время может работать медленно. -
Настраиваемая проверка: во время выборочной проверки проверяются некоторые выбранные вами диски компьютера и файлы.
-
Проверка автономного Защитника Windows: во время автономной проверки Защитником Windows на компьютере выполняется поиск руткитов и стойких к удалению вредоносных
программ. Выберите эту опцию, чтобы проверить наличие вредоносных программ за пределами обычной системы Windows. Проверка
может занять 15 минут, и во время проверки компьютер перезагрузится.Прим.:
Если вы подозреваете, что ваш компьютер заражен вредоносными программами или вирусами, для проверки HP рекомендует использовать
Защитник Windows в автономном режиме.
-
В ОС Windows найдите и откройте Безопасность Windows, затем выберите Защита от вирусов и угроз
.
-
Щелкните Быстрое сканирование, Параметры сканирования или Выполнить расширенное сканирование, затем выберите тип сканирования, которое необходимо запустить.
-
Если вы выбрали Быструю проверку, начнется сканирование.
-
При выборе параметров сканирования выполните следующие действия, чтобы запустить полную проверку системы, выборочную проверку или автономную проверку Защитником
Windows.
-
-
Выберите один из следующих параметров, нажмите кнопку «Выполнить сканирование», а затем нажмите » Сканировать» .
-
Если вы выбрали Полную проверку, начнется сканирование.
-
При выборе Выборочной проверки выберите нужные диски или папки для сканирования, затем нажмите Выбрать папку.
-
При выборе Автономная проверка Защитником Windows сохраните все открытые файлы и нажмите кнопку Сканировать. Если откроется окно «Управление учетными записями пользователей» нажмите Да.
Прим.:
Компьютер перезапускается после завершения автономного сканирования.
-
-
Дождитесь завершения проверки, затем посмотрите результаты.
Если во время проверки компьютер перезагружался, найдите и откройте защиту от вирусов и угроз, затем щелкните .
История защиты содержит список всех угроз, которые были обнаружены на компьютере с помощью Безопасности Windows.
Прим.:
В более ранних версиях Windows 10 щелкните История угроз.
-
Для получения дополнительной информации нажмите Просмотреть журнал полностью.
-
Если угроз не обнаружено, выполнение дополнительных действий не требуется.
-
Если обнаружены угрозы, выберите одну из отображаемых опций, например Очистить журнал или Запуск действий, для их устранения.
-
Компьютер не переходит в спящий режим или режим гибернации
Если компьютер не переходит в спящий режим или режим гибернации, для устранения неполадок проверьте параметры питания, установите
обновления программного обеспечения и драйверов и выполните проверку на наличие вирусов.
Изменение схемы управления питанием в ОС Windows
Вы можете изменить отдельные настройки любой схемы управления питанием, выполнив следующие действия.
Чтобы изменить настройки схемы управления питанием, выполните следующие действия:
-
В ОС Windows выполните поиск и откройте Электропитание.
-
В окне Выбор или настройка схемы управления питанием нажмите Настройка схемы электропитания рядом со схемой, которую следует изменить.
-
В окне Настройка схемы электропитания выберите параметры дисплея и спящего режима, которые требуется использовать.
-
Чтобы изменить другие параметры электропитания, нажмите Изменить дополнительные параметры питания.
-
На вкладке Дополнительные параметры разверните категорию, которую необходимо настроить, разверните каждый параметр, настройку которого необходимо изменить, затем
выберите нужные значения. -
По завершении нажмите .
Установка обновлений на компьютер через Центр обновления Windows
Найдите и установите обновления для компьютера под управлением ОС Windows 10.
-
В ОС Windows выполните поиск и откройте Параметры Центра обновления Windows.
-
Нажмите Проверка наличия обновлений.
При наличии доступных обновлений их установка запускается автоматически.
-
При необходимости перезапустите компьютер после установки обновлений.
Изменение дополнительных параметров Центра обновления Windows
Откройте меню «Дополнительные параметры» для просмотра дополнительных настроек Центра обновления Windows.
-
В окне Центр обновления Windows щелкните Дополнительные параметры.
-
В разделе Настройки обновлений можно управлять получением и установкой обновлений:
-
Включите При обновлении Windows получать обновления для других продуктов Microsoft, чтобы компьютер автоматически устанавливал обновления для других продуктов, драйверов и приложений Microsoft при обновлении
Windows. -
Включите Скачивать обновления через лимитные подключения данных (может взиматься дополнительная плата), чтобы разрешить загрузку обновлений через лимитное подключение.
-
Включите Перезапускать это устройство как можно быстрее, если для установки обновления требуется перезагрузка. Перед перезагрузкой Windows будет выведено уведомление. Для использования этой функции компьютер должен быть включен и подключен
к сети питания.
-
Обновление ПК с помощью HP Support Assistant
Используйте HP Support Assistant для поиска и установки обновлений для компьютера с ОС Windows, включая обновления BIOS.
-
В ОС Windows выполните поиск и откройте приложение HP Support Assistant или нажмите значок приложения
на панели задач.
Если это приложение не установлено на компьютер, загрузите его последнюю версию с веб-сайта HP Support Assistant.
-
На вкладке Личная панель найдите свой компьютер, затем нажмите Обновления.
-
Подождите, пока HP Support Assistant выполняет анализ системы.
-
После завершения анализа выберите указанные обновления, загрузите и установите их, затем следуйте всем инструкциям на экране.
-
В случае вывода соответствующего запроса перезапустите компьютер, затем закройте средство.
Сканирование и удаление вирусов и шпионского ПО с ПК
Используйте приложение «Безопасность Windows» для проверки наличия и удаления вирусов, шпионского ПО и других вредоносных
программ с компьютера.
-
Быстрая проверка: во время быстрой проверки проверяются области жесткого диска, заражение которых вредоносными программами наиболее вероятно.
-
Полная проверка: во время полной проверки проверяются все файлы на жестком диске и все запущенные в данный момент приложения. При подозрении
на заражение компьютера вредоносными программами выполните полную проверку системы. Сканирование может занять более часа,
и компьютер в это время может работать медленно. -
Настраиваемая проверка: во время выборочной проверки проверяются некоторые выбранные вами диски компьютера и файлы.
-
Проверка автономного Защитника Windows: во время автономной проверки Защитником Windows на компьютере выполняется поиск руткитов и стойких к удалению вредоносных
программ. Выберите эту опцию, чтобы проверить наличие вредоносных программ за пределами обычной системы Windows. Проверка
может занять 15 минут, и во время проверки компьютер перезагрузится.Прим.:
Если вы подозреваете, что ваш компьютер заражен вредоносными программами или вирусами, для проверки HP рекомендует использовать
Защитник Windows в автономном режиме.
-
В ОС Windows найдите и откройте Безопасность Windows, затем выберите Защита от вирусов и угроз
.
-
Щелкните Быстрое сканирование, Параметры сканирования или Выполнить расширенное сканирование, затем выберите тип сканирования, которое необходимо запустить.
-
Если вы выбрали Быструю проверку, начнется сканирование.
-
При выборе параметров сканирования выполните следующие действия, чтобы запустить полную проверку системы, выборочную проверку или автономную проверку Защитником
Windows.
-
-
Выберите один из следующих параметров, нажмите кнопку «Выполнить сканирование», а затем нажмите » Сканировать» .
-
Если вы выбрали Полную проверку, начнется сканирование.
-
При выборе Выборочной проверки выберите нужные диски или папки для сканирования, затем нажмите Выбрать папку.
-
При выборе Автономная проверка Защитником Windows сохраните все открытые файлы и нажмите кнопку Сканировать. Если откроется окно «Управление учетными записями пользователей» нажмите Да.
Прим.:
Компьютер перезапускается после завершения автономного сканирования.
-
-
Дождитесь завершения проверки, затем посмотрите результаты.
Если во время проверки компьютер перезагружался, найдите и откройте защиту от вирусов и угроз, затем щелкните .
История защиты содержит список всех угроз, которые были обнаружены на компьютере с помощью Безопасности Windows.
Прим.:
В более ранних версиях Windows 10 щелкните История угроз.
-
Для получения дополнительной информации нажмите Просмотреть журнал полностью.
-
Если угроз не обнаружено, выполнение дополнительных действий не требуется.
-
Если обнаружены угрозы, выберите одну из отображаемых опций, например Очистить журнал или Запуск действий, для их устранения.
-
Отключение запроса на ввод пароля при выходе из спящего режима
Если вы не хотите, чтобы при виз спящего режима компьютер запрашивал пароль, можно отключить запрос на ввод пароля.
-
В ОС Windows выполните поиск и откройте Управление учетной записью.
-
В окне «Учетные записи» выберите Параметры входа.
-
В области Требуется вход меню В случае вашего отсутствия через какое время Windows должна потребовать выполнить повторный вход? выберите Никогда.
Отключение гибридного спящего режима в Windows
Гибридный спящий режим может привести к возникновению неполадки с обычным спящим режимом. Измените дополнительные параметры
питания для отключения гибридного спящего режима.
-
В ОС Windows выполните поиск и откройте Панель управления.
-
В поле поиска панели управления введите Электропитание, затем выберите в списке пункт Электропитание.
-
Выберите Настройка схемы электропитания для выбранной схемы электропитания.
-
Выберите Изменить дополнительные параметры питания.
-
Разверните категорию Сон, а затем разверните подкатегорию Разрешить гибридный спящий режим.
-
Выберите Выкл. в меню От батареи, затем выберите Выкл. в меню От сети.
-
Нажмите ОК.
Общие сведения о спящем режиме и гибернации в ОС Windows
Используйте эти сведения для определения режима гибернации и спящего режима.
Спящий режим: Нажмите клавишу Сон на клавиатуре или выберите Сон в меню питания, чтобы перевести компьютер в спящий режим.
Закрытие экрана на ноутбуке также переводит ноутбук в спящий режим. В спящем режиме сохраняется состояние всех приложений
в памяти, затем выключается экран и жесткий диск.
Потребляется только то количество питания, которого достаточно для поддержания данных в памяти. Выход из спящего режима производится
быстро, как правило, это занимает несколько секунд. Спящий режим полезен, если на короткое время нужно приостановить работу
компьютера. Однако в ноутбуке питание модулей памяти может привести к разрядке аккумулятора, если ноутбук не подключен к электросети.
Гибернация: Выберите Гибернация, если этот пункт доступен в меню питания, чтобы перевести компьютер в режим гибернации.
В режиме гибернации сохраняются все запущенные приложения на жестком диске, и полностью выключается компьютер. Находясь в
режиме гибернации, компьютер не потребляет электроэнергии.
При перезапуске компьютера предыдущее состояние всех запущенных приложений восстанавливается. Восстановление из режима гибернации
может занимать больше времени, чем восстановление из спящего режима. Используйте режим гибернации, если вы не собираетесь
пользоваться компьютером долгое время.