Функция Восстановление системы – это очень полезная функция в операционной системе Windows, которая иногда может реально спасти жизнь. Но если по какой-то причине вы обнаружите, что восстановление системы не работает в Windows 10 или Windows 8/7, и (а) точки восстановления системы не создаются, даже автоматически, (б) вы не можете создавать точки восстановления системы вручную или (с) восстановление системы не удалось и не завершилось успешно, и вы не можете восстановить компьютер, вот несколько шагов по устранению неполадок, которые вы можете попробовать.
Восстановление системы не работает

Несмотря на то, что вы не можете создать точки восстановления системы вручную, вполне возможно, что точки автоматического восстановления могут продолжать создаваться, но проблема возникает только при попытке создать точку вручную.
Также могут появляться следующие сообщения об ошибках:
- Восстановление системы не удалось.
- Восстановление системы не завершилось успешно
- Ошибка 0x80070005: восстановление системы не может получить доступ к файлу. Временно отключите антивирусную программу и попробуйте снова.
- Ошибка 0x800423F3: в модуле записи произошла временная ошибка. Если процесс резервного копирования повторяется, ошибка может не повториться.
- Не удалось создать теневую копию по следующей причине. Писатель испытал временную ошибку (0x800423F3)
- Восстановление системы не завершилось успешно. Системные файлы и настройки вашего компьютера не были изменены.
- Не удается восстановить систему, файл или каталог повреждены и не читаются (0x80070570)
- При восстановлении системы не удалось извлечь исходную копию каталога из точки восстановления.
- Не удалось создать точку восстановления по этой причине: обнаружена ошибка в службах теневого копирования томов (VSS).
Восстановление системы не завершилось успешно

В любом случае вы можете попробовать выполнить один или несколько шагов в произвольном порядке и посмотреть, поможет ли вам что-нибудь.
1. Попробуйте создать точку восстановления системы вручную и запишите полученное сообщение об ошибке. Если вы его не получили, проверьте, был ли он создан или нет.
2. Отключите антивирус или программное обеспечение безопасности, а затем попытайтесь создать точку восстановления системы.
3. Загрузитесь в Безопасный режим и посмотрите, создаете ли вы точку восстановления системы или восстанавливаете ее до предыдущей точки восстановления. Часто службы или драйверы сторонних производителей могут мешать правильному функционированию восстановления системы. В качестве альтернативы, вы также можете выполнить Чистую загрузку и посмотреть, сможете ли вы восстановить работоспособность системы.
4. Запустите Проверка системных файлов , т.е. запустите sfc/scannow из командной строки с повышенными привилегиями. Перезагрузитесь после завершения и попробуйте сейчас.
5. Запустите DISM , чтобы восстановить поврежденный образ системы Windows.
6. Запустите Проверить диск , открыв командную строку с повышенными привилегиями. Введите chkdsk/f/r и нажмите Enter. Дайте процессу завершиться, а затем повторите попытку.
7. Убедитесь, что Восстановление системы включено на дисках, для которых требуется восстановление системы. Щелкните правой кнопкой мыши Компьютер> Свойства> Защита системы. Проверьте настройки защиты. Для хранения точек восстановления необходимо не менее 300 МБ свободного места на каждом жестком диске, на котором включена защита системы.
8. Убедитесь, что у вас достаточно места на диске на всех дисках, на которых включено восстановление системы
9. Введите Services.msc в поле поиска меню «Пуск», нажмите Enter. Убедитесь, что Volume Shadow Copy & Task Scheduler и служба Microsoft Shadow Copy Provider Service запущены и установлены в автоматический режим. Если статус службы восстановления системы не запущен, запустите его. Кроме того, установите его на автоматический, если это не так. Перезагрузка может потребоваться. Подтвердите еще раз, а теперь попробуйте.
10. Введите eventvwr.msc/s в поле поиска и нажмите Enter, чтобы открыть Просмотр событий . Дважды щелкните Журналы приложений и услуг и посмотрите, сможете ли вы оценить описание события или причину проблемы.
11. Узнайте у своего системного администратора , отключил ли он восстановление системы, и если да, попросите его снова включить восстановление системы.
12. Сбросьте Репозиторий . Для этого выполните следующие действия:
- Загрузитесь в безопасном режиме без подключения к сети и откройте командную строку от имени администратора.
- Теперь введите net stop winmgmt и нажмите Enter. Это остановит службу инструментария управления Windows
- Затем перейдите в C: \ Windows \ System32 \ wbem и переименуйте папку репозиторий в repositoryold
- Запустить снова.
Снова откройте командную строку от имени администратора, введите следующее и нажмите Enter:
net stop winmgmt
Далее введите следующее и нажмите Enter:
winmgmt/resetRepository
Перезапустите и посмотрите, можете ли вы создать точку восстановления системы вручную.
13] См. Этот пост, если Восстановление системы затенено серым цветом или вкладка Восстановление системы отсутствует или если вы получили восстановление системы, отключено сообщением системного администратора.
Надеюсь, что-то поможет.
Если ничего не помогает, вы можете использовать бесплатное программное обеспечение для резервного копирования или выполнить обновление или сброс Windows 10/8 или восстановить установку Windows 7.
Эти похожие посты также могут вас заинтересовать.
- Восстановление системы не работает после обновления Windows 10
- Восстановление системы не удалось при восстановлении каталога из точки восстановления
- Точки восстановления системы удаляются в Windows
- Точки восстановления системы удаляются при перезагрузке
- Восстановление системы недоступно
- Управляйте восстановлением системы с помощью бесплатного менеджера восстановления системы.
by Radu Tyrsina
Radu Tyrsina has been a Windows fan ever since he got his first PC, a Pentium III (a monster at that time). For most of the kids of… read more
Updated on
- As System Restore is a key feature in Windows 10, if you are experiencing troubles getting your system restored, rename the WindowsApp folder from Safe Mode. Read all about it in our guide below.
- One of the recommendations in this case is to create a system restore point in Windows 10. Follow the guide to do this if you don’t know how to.
- If you have any other issues with the System Restore feature, please check our System Restore section for guidance.
- Unfortunately, there are plenty of Windows 10 errors to go around, but if you consult our Windows 10 errors hub you will definitely find your solution.
The Windows 10/11 update brought new much-needed features and options, but along with all that’s new, came the problems, as well.
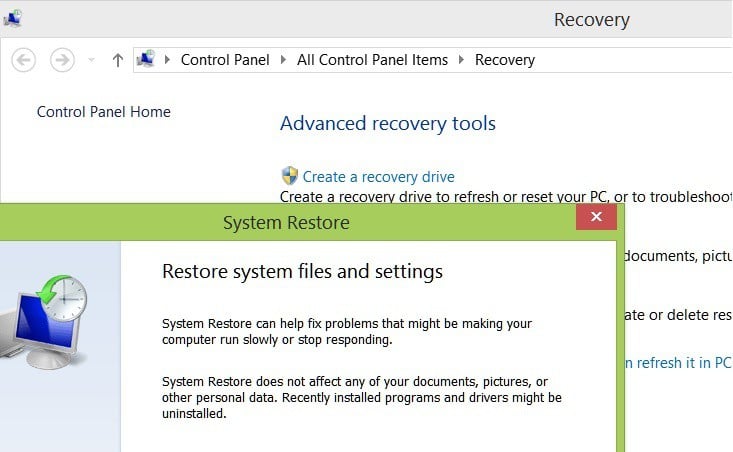
Here’s what some users have been saying about System Restore which doesn’t work for them.
Hello all, I was wondering if you could help me with this problem.
I recently reformatted my computer with the Windows 8.1 Pro with the iso with the recently released update and after installing a WiFi update for my card, I needed to use System Restore as I was loosing internet connection like crazy to no avail.
When I try to use System Restore, it looks like it’s going to work and gets as far as System Restore is restoring the registry and it reboots the computer with the common System restore couldn’t access a file, this could be due to a antivirus, I made no changes to my system since the reformat except the wifi driver and the only antivirus I have is Windows Defender.
I have tried booting into clean boot and also selecting System Restore from the advanced boot menu with the same error.
I even tried creating a restore point on my freshly cleaned laptop, but the error still happens even with Volume Shadow copy on Automatic.
I have contacted Intel too regarding their drivers, but you need to fix System Restore and the issue with reverting WiFi driver, causing my connection not to always auto connect when my computer boots up.
I am computer savy so if you have any suggestions regarding regedits or advanced suggestions besides the ones I have tried on various forums, let me know.
- Fix: Restore Point not working in Windows 10/11
- Security Settings Blocked Self-signed Application [Fix]
- Fix: Page Fault in Nonpaged Area on Windows 10
- Bindflt.sys Blue Screen: How to Fix It in 5 Steps
How can I fix System Restore not working after update?
As you can see, the issue has been affecting the user and the problem is detailed in the above excerpt.
How we test, review and rate?
We have worked for the past 6 months on building a new review system on how we produce content. Using it, we have subsequently redone most of our articles to provide actual hands-on expertise on the guides we made.
For more details you can read how we test, review, and rate at WindowsReport.
After many possible fixes, I’m glad to announce that Microsoft has officially acknowledged the problem and has issued a solution.
Here’s the link to the official support page where Microsoft is discussing this problem in detail:
You create a restore point on a computer that is running Windows 10. You change some settings or install live updates. You try to restore the system to the system restore point that you created.
This issue occurs because the desktop.ini file for the Microsoft OneDrive folder is read-only. The System Restore fails because the desktop.ini file does not change.
So, you need to make sure that you have performed the latest check on Windows Update, or follow the above link to download the specific file to solve the issue.
If the issue persists, here are some additional solutions that you can use.
- Use Windows 10 Recovery Options
If you are experiencing troubles getting your system restored in Windows 10, check the official Microsoft’s dedicated page for this kind of issue.
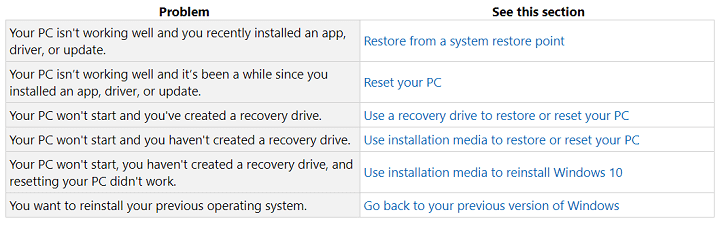
- Rename WindowsApp folder from Safe Mode by running the following commands in Command Prompt as an administrator:
- cd C:Program Files
- takeown /f WindowsApps /r /d Y
- icacls WindowsApps /grant “%USERDOMAIN%%USERNAME%”:(F) /t
- attrib WindowsApps -h
- rename WindowsApps WindowsApps.old
- Run SFC and chkdsk scan in Command Prompt
- Remove the problematic updates that caused System Restore not to work
- Restore Windows in Safe Mode.
Let us know if this guide helped you solve this issue. If it didn’t, we’ll try to look further into the issue.
Windows 10, разработанная Microsoft, является одной из самых популярных операционных систем в мире. Однако некоторые пользователи сталкиваются со сложностями при попытке восстановить систему. Одна из распространенных ошибок, с которой они сталкиваются, — это «невозможно запустить службу восстановления ресурсов».
Ошибка возникает, когда служба восстановления ресурсов не может быть запущена в операционной системе Windows 10. Эта служба ответственна за обновление и восстановление ресурсов системы, таких как файлы и настройки. Если она не работает, пользователь может столкнуться с проблемами, связанными с производительностью и функциональностью компьютера.
Причина этой ошибки может быть разной. Возможно, служба восстановления ресурсов была отключена или она не правильно настроена. Также возможно, что системные файлы были повреждены или удалены. В любом случае, решение проблемы требует определенных действий со стороны пользователя.
Содержание
- Причины невозможности восстановления Windows 10
- Служба восстановления ресурсов не запускается
- Отсутствует системный диск восстановления
- Как исправить проблемы восстановления Windows 10
- Запуск службы восстановления ресурсов вручную
- Создание системного диска восстановления
- Использование автоматической восстановления операционной системы
Причины невозможности восстановления Windows 10
Существует несколько причин, по которым может быть невозможно восстановить Windows 10 и запустить службу восстановления ресурсов. Вот некоторые из них:
- Неправильное обновление: Если обновление Windows 10 завершается неудачно или прерывается во время процесса, это может повредить важные файлы и настройки, которые необходимы для восстановления системы.
- Наличие вредоносных программ: Если компьютер заражен вредоносными программами, они могут нарушить нормальное функционирование службы восстановления ресурсов и предотвратить успешное восстановление системы.
- Недостаточное место на жестком диске: Для успешного восстановления Windows 10 требуется определенное количество свободного места на жестком диске. Если его недостаточно, то служба восстановления ресурсов не сможет работать должным образом.
- Повреждение системных файлов: Если системные файлы Windows 10 повреждены или отсутствуют, это может привести к невозможности использования службы восстановления ресурсов.
- Проблемы с жестким диском или другими аппаратными устройствами: Если жесткий диск или другие аппаратные устройства, необходимые для правильного функционирования службы восстановления ресурсов, не работают должным образом, восстановление Windows 10 может быть невозможным.
Определение причины невозможности восстановления Windows 10 важно для выбора правильного подхода к решению проблемы. В случае невозможности самостоятельного восстановления системы, рекомендуется обратиться за помощью к специалистам или использовать специализированные программы для восстановления Windows 10.
Служба восстановления ресурсов не запускается
Если служба восстановления ресурсов не запускается в Windows 10, это может быть вызвано различными причинами:
1. Проблемы с файлами службы:
Одной из возможных причин является повреждение или отсутствие необходимых файлов службы восстановления ресурсов. В таком случае, требуется восстановление данных файлов или их установка с помощью специальных инструментов восстановления Windows.
2. Неисправности системного реестра:
Нарушение целостности системного реестра может стать причиной неработоспособности службы восстановления ресурсов. В этом случае, необходимо провести проверку и восстановление системных файлов с помощью команды «sfc /scannow» в командной строке или с использованием специальных программ.
3. Проблемы с другими службами:
Некоторые службы взаимодействуют с службой восстановления ресурсов, и если они не работают должным образом, это также может привести к невозможности запуска данной службы. В этом случае, требуется проверить и восстановить работоспособность связанных служб.
4. Вирусная активность:
Наличие вредоносных программ на компьютере может стать причиной неработоспособности службы восстановления ресурсов. Рекомендуется использовать антивирусные программы для обнаружения и удаления вирусов с системы.
Если служба восстановления ресурсов не запускается, это может представлять серьезную проблему для нормальной работы операционной системы Windows 10. Решение таких проблем требует специальных навыков и знаний, поэтому рекомендуется обратиться к опытным специалистам или использовать официальные инструменты восстановления Windows.
Отсутствует системный диск восстановления
В случае отсутствия системного диска восстановления, возможны следующие проблемы и ограничения:
- Невозможность восстановления системы после серьезных сбоев или ошибок.
- Отсутствие возможности восстановления системы без доступа к Интернету.
- Отсутствие возможности восстановления системы без знания учетных данных учетной записи Microsoft.
- Невозможность выполнения автоматического ремонта и восстановления системных файлов.
- Отсутствие возможности доступа к дополнительным инструментам и опциям восстановления.
В случае, если у вас отсутствует системный диск восстановления, рекомендуется принять следующие меры для обеспечения возможности восстановления системы:
- Создание системного диска восстановления заранее. Это можно сделать с помощью встроенного инструмента «Резервное копирование и восстановление» в Windows 10.
- Использование внешнего накопителя, содержащего системный диск восстановления, для резервного копирования и сохранения важных файлов и данных.
- Обращение к специалистам или технической поддержке для получения дополнительной помощи по восстановлению системы без системного диска.
Убедитесь, что вы всегда имеете доступный и рабочий системный диск восстановления, чтобы быть готовым к возможным проблемам с операционной системой Windows 10.
Как исправить проблемы восстановления Windows 10
Восстановление Windows 10 может иногда столкнуться с проблемами, которые могут помешать успешному запуску службы восстановления ресурсов. Это может произойти по разным причинам, включая повреждение системных файлов, конфликты программного обеспечения или ошибки в драйверах оборудования. В таких случаях необходимо принять ряд мер для исправления проблемы. В этой статье рассмотрим основные шаги, которые помогут вам решить проблемы восстановления Windows 10.
| Шаг | Описание |
|---|---|
| Шаг 1 | Выполните проверку целостности системных файлов. Для этого откройте командную строку от имени администратора и выполните команду sfc /scannow. Это поможет выявить и исправить поврежденные файлы системы. |
| Шаг 2 | Отключите антивирусное программное обеспечение и брандмауэр временно. Некоторые антивирусные программы и брандмауэры могут препятствовать работе службы восстановления. Попробуйте отключить их и повторно запустить службу восстановления. |
| Шаг 3 | Удалите недавно установленные обновления и программы. Если проблемы с восстановлением возникли после установки определенного обновления или программы, то попробуйте удалить их и повторно запустить службу восстановления. |
| Шаг 4 | Обновите драйверы оборудования. Неправильно установленные или устаревшие драйверы могут вызывать проблемы с восстановлением. Проверьте последние версии драйверов для вашего оборудования на официальных веб-сайтах производителей и обновите их при необходимости. |
| Шаг 5 | Выполните чистую загрузку системы. В случае, если проблемы с восстановлением Windows 10 сохраняются, возможно, конфликт программного обеспечения мешает работе службы восстановления. Выполните чистую загрузку системы, чтобы исключить такую возможность. |
| Шаг 6 | Попробуйте использовать другое средство восстановления. Если все вышеперечисленные шаги не помогли решить проблемы с восстановлением Windows 10, попробуйте использовать другое средство восстановления, такое как создание установочного диска или образа системы. |
Если ни один из этих шагов не помог восстановить Windows 10, рекомендуется обратиться за помощью к специалистам или связаться с технической поддержкой Microsoft.
Запуск службы восстановления ресурсов вручную
Если восстановление Windows 10 невозможно запустить службу восстановления ресурсов, можно попытаться запустить ее вручную. Это может помочь решить проблему и вернуть систему в рабочее состояние.
Вот несколько шагов, которые нужно выполнить для запуска службы восстановления ресурсов вручную в Windows 10:
- Откройте Диспетчер задач, нажав комбинацию клавиш Ctrl + Shift + Esc.
- Перейдите на вкладку Службы.
- Найдите в списке службу с названием Служба восстановления ресурсов.
- Щелкните правой кнопкой мыши на этой службе и выберите пункт Запустить.
- Дождитесь, пока служба будет запущена.
Если после выполнения этих шагов служба восстановления ресурсов продолжает не запускаться, возможно, в системе есть проблемы, требующие дополнительной диагностики и решения.
Если запуск службы восстановления ресурсов не помогает в решении проблемы с восстановлением Windows 10, рекомендуется обратиться за помощью к специалисту или в техническую поддержку Microsoft.
Создание системного диска восстановления
Для создания системного диска восстановления следуйте этим шагам:
- Подключите пустой USB-накопитель или вставьте пустой DVD-диск в компьютер.
- Откройте панель управления и перейдите в раздел «Система и безопасность».
- Выберите «Создание системного диска восстановления» и следуйте инструкциям мастера.
- Выберите нужное устройство (USB-накопитель или DVD-диск) для создания системного диска восстановления.
- Дождитесь завершения процесса создания диска.
После создания системного диска восстановления важно сохранить его в надежном месте и не терять. В случае возникновения проблем с операционной системой Windows 10, вы сможете использовать этот диск для восстановления системы и возврата работы компьютера в нормальное состояние.
Использование автоматической восстановления операционной системы
Для использования автоматического восстановления операционной системы необходимо выполнить следующие шаги:
- Перезагрузите компьютер и нажмите кнопку F8 перед загрузкой Windows.
- В появившемся меню выберите опцию «Отладка в режиме восстановления» и нажмите Enter.
- Выберите язык и параметры восстановления, а затем нажмите «Далее».
- В следующем окне выберите опцию «Автоматическое восстановление» и дождитесь завершения процесса.
- После успешного восстановления системы компьютер будет перезагружен и можно продолжить работу с операционной системой Windows 10.
Важно отметить, что автоматическое восстановление может занять некоторое время, поэтому необходимо дождаться его завершения. Однако, если автоматическое восстановление не исправляет проблемы, может потребоваться использование других методов восстановления, таких как восстановление системы из резервной копии или переустановка операционной системы.
Использование автоматического восстановления операционной системы Windows 10 может быть эффективным способом восстановления работоспособности компьютера при возникновении проблем. При использовании данной функции необходимо следовать инструкциям и дождаться завершения процесса, чтобы обеспечить стабильную работу операционной системы.
При возникновении проблем с операционной системой Windows, случаются ситуации, когда не работает восстановление системы. Многие из нас попадали в такие ситуации, когда по каким-либо причинам нам необходимо было сделать восстановление операционной системы Windows.
Это самый легкий способ исправить какие-либо неполадки в операционной системе компьютера, или фатальные неполадки связанные с работой некоторых программ, которые нелегко переустановить. Подобные проблемы решаются с помощью заранее созданных точек восстановления.
Содержание:
- Почему не работает восстановление системы
- Как включить защиту системы в параметрах Windows
- Проверка работы службы теневого копирования
- Проверка и восстановление системных файлов
- Восстановление системы в Безопасном режиме
- Восстановление из среды восстановления Windows RE
- Не удалось выполнить восстановление Windows из-за антивируса
- Другие способы решения проблемы
- Выводы статьи
ОС Windows периодически сама создает контрольные точки восстановления через определенные промежутки времени, или после установки периодических обновлений. Пользователь может самостоятельно создать точку восстановления системы в любой момент, когда ему это потребуется.
Почему не работает восстановление системы
После завершения выполнения восстановления, операционная система возвращается в то состояние, которое она имела в момент создания данной точки восстановления. К сожалению, восстановление Windows при помощи заранее созданных точек восстановления не всегда проходит гладко по-разным причинам.
Вы запускаете процесс восстановления операционной системы и видите, что в Windows не работает восстановление системы. Пользователь может столкнутся с несколькими вариантами неполадок в работе этого системного инструмента:
- Функция восстановления Windows вообще не работает на ПК.
- Процесс восстановления операционной системы запускается, проходит все этапы восстановления, а в завершении процесса вы видите, вместо окна с информацией, что система успешно восстановлена, окно с информацией о том, что системе не удалось выполнить восстановление.
- Операционная система не запускается, попытки выполнить восстановление системы с помощью Диска восстановления, загрузочной флешки Windows или установочного DVD-диска, ни к чему не приводят.
Причины отказа в работе функции восстановления Windows могут быть самыми разными:
- На ПК отключена защита системы — функция создания точек восстановления отключена в операционной системе, следовательно, на компьютере нет в наличии точек восстановления.
- Отсутствуют точки восстановления — контрольные точки восстановления были удалены по каким-либо причинам. Например, при «большом» обновлении Windows 10, на компьютере удаляются прежние точки восстановления, созданные в прежней версии системы.
- Повреждение точки восстановления — в этом случае, необходимо использовать другую точку восстановления, если она есть в наличии.
- Воздействие вирусов — вредоносное программное обеспечение выводит из строя системное средство восстановления или отключает службы и функции, ответственные за выполнение этой работы.
- Блокировка выполнения восстановления сторонним программным обеспечением — обычно, это происходит от действий антивируса.
- Сбои в работе Windows — из-за серьезных неполадок в работе операционной системы перестают работать многие функции, в том числе, восстановление системы.
- Система не запускается из-за проблем с оборудованием — в случае отказа жесткого диска, памяти или другого аппаратного обеспечения, не удалось выполнить загрузку на компьютере, чтобы приступить к восстановлению ОС.
В этой статье мы рассмотрим некоторые причины, по которым не работает функция восстановления Windows, и способы решения проблемы.
Как включить защиту системы в параметрах Windows
В случае отсутствия точек восстановления, необходимо проверить работу функции защиты системы, которая отвечает за создание точек восстановления.
Необходимо выполнить следующие действия:
- Нажмите на клавиши «Win» + «R».
- В диалоговом окне «Выполнить» введите команду: «SystemPropertiesProtection» (без кавычек), а затем нажмите на кнопку «ОК».
- Откроется окно «Свойства системы» во вкладке «Защита системы». В разделе «Параметры защиты» напротив доступных дисков отображается текущее состояние защиты.
- В случае, если напротив системного диска, установлен параметр «Отключено», необходимо включить защиту системы.
- Нажмите на кнопку «Настроить…».
- В разделе «Параметры восстановления» активируйте пункт «Включить защиту системы», потом передвиньте ползунок для фиксации максимального использования дискового пространства, выделяемого для точек восстановления, а затем нажмите на кнопку «ОК».
- В окне «Свойства системы» нажмите на кнопку «Создать…», для самостоятельного создания точки восстановления Windows.
Проверка работы службы теневого копирования
На компьютере может быть отключена служба теневого копирования (Microsoft Software Shadow Copy Provider).
Проверьте работу службы:
- Нажмите на клавиши клавиатуры «Win» + «R».
- В окне «Выполнить», в поле «Открыть:» введите команду: «services.msc», а затем нажмите на клавишу «Enter».
- В окне «Службы» найдите Теневое копирование тома» (в Windows 7 — «Программный поставщик теневого копирования»).
- Щелкните по службе правой кнопкой мыши, в контекстном меню выберите «Свойства».
- В открывшемся окне, во вкладке «Общие», в разделе «Тип запуска:» установите автоматический запуск или запуск вручную.
- Нажмите на кнопку «ОК».
Проверка и восстановление системных файлов
Бывает, что восстановление ОС не работает из-за повреждения системных файлов. В этом случае, необходимо выполнить проверку и восстановление системных файлов Windows.
При помощи системного средства SFC.exe (System File Checker), встроенного в операционную систему, проводится проверка на целостность и восстановление важных системных файлов.
Эта операция выполняется следующим образом:
- Необходимо запустить командную строку от имени администратора.
- В окно командной строки выполните команду:
sfc /scannow
В зависимости от результат проверки, предпринимайте дальнейшие действия. Подробнее о работе с утилитой «sfc» читайте здесь.
Восстановление системы в Безопасном режиме
В некоторых ситуациях, поможет выполнение восстановления Windows из Безопасного режима. В Безопасном режиме загружаются не все программы и приложения, а только основные компоненты Windows. Это помогает решить возникшую проблему.
Алгоритм действий примерно такой:
- Выполните загрузку Windows в Безопасном режиме.
- Запустите стандартную функцию восстановления системы.
- Дождитесь завершения восстановления.
Обратите внимание на то, что в некоторых случаях восстановление Windows с помощью точки восстановления, завершается неудачей: система сообщает об этом после завершения процесса восстановления. Но, бывает, что проблема, из-за которой выполнялась эта процедура, исчезает. Я сам сталкивался с подобным не один раз.
Восстановление из среды восстановления Windows RE
В тех случаях, когда операционная система вообще не загружается на компьютере, выполнить восстановление можно при помощи среды восстановления Windows RE (Windows Recovery Environment).
Для этого, вам понадобится один из заранее созданных загрузочных дисков:
- Диск восстановления Windows (флешка или CD/DVD диск).
- Загрузочная флешка с образом Windows.
- Установочный DVD-диск с записанным образом системы.
В этом случае, у вас будет возможность загрузиться с флешки или оптического диска, а затем запустить восстановление ОС.
На моем сайте есть статья про использования среды восстановления Windows RE. В статье подробно описаны все необходимые действия.
Не удалось выполнить восстановление Windows из-за антивируса
Если восстановление системы не отключено в параметрах Windows, то причиной неудачного восстановления системы, может быть установленный на компьютере антивирус.
Я столкнулся с таким случаем на своем компьютере. Мне необходимо было сделать восстановление операционной системы, но в итоге, восстановления Windows не произошло.
В моем случае, причиной был Антивирус Касперского. С более ранними версиями этого антивируса таких проблем не возникало.
Восстановление Windows работает, только при выполнении в «безопасном режиме». Если делать восстановление операционной системы в обычном режиме, если просто приостановить защиту антивируса, то это может не сработать. В самом конце процесса восстановления операционной системы вы увидите сообщение, что операционной системе не удалось восстановить более раннее состояние системы.
Для решения этой проблемы необходимо выключить самозащиту антивируса. В каждой антивирусной программе имеется свой собственный интерфейс, поэтому вам нужно найти этот параметр самостоятельно.
Для решения этой проблемы в Антивирусе Касперского необходимо войти в «Настройки» => «Дополнительные параметры» => «Самозащита». Во вкладке «Параметры самозащиты» необходимо снять флажок напротив пункта «Включить самозащиту», а после этого нажать на кнопку «ОК».
После этих действий можно начинать выполнять восстановление операционной системы Windows.
После завершения восстановления операционной системы, антивирус запускается автоматически. Снова включите самозащиту антивирусного программного обеспечения.
В некоторых случаях, потребуется удаление антивируса, если его не удалось отключить. После удачного восстановления Windows, антивирус снова можно установить на ПК. В переустановке антивирусного ПО нет никаких проблем.
Другие способы решения проблемы
Если на ПК нет точек восстановления, или никакие методы не привели к положительному результату, пользователю ничего не останется, как переустановить операционную систему Windows. При чистой установке системы потеряются все данные из предыдущей Windows.
Если такой вариант нежелателен, у пользователя есть возможность сохранить все установленные программы, приложения и данные из Windows, выполнив переустановку с помощью способа обновления системы.
Выводы статьи
Восстановление системы Windows может не работать на компьютере по разным причинам: из-за отключения защиты системы, отсутствия на ПК точек восстановления, повреждения точек восстановления или системных файлов, из-за работающей самозащиты антивируса т. д. Пользователь может самостоятельно решить некоторые проблемы, возникающие в работе средства восстановления Windows.
Похожие публикации:
- Удаление точек восстановления системы
- Как закрыть зависшую программу
- Запуск программы от имени администратора
- Как запустить Диспетчер задач — 5 способов
- Автоматическое создание точек восстановления Windows
Служба восстановления системы в Windows 10 — это ценный инструмент, который позволяет пользователям возвращаться к предыдущим состояниям системы и исправлять проблемы, связанные с установкой нового программного обеспечения или изменениями в системе. Однако, иногда пользователи сталкиваются с проблемой, когда служба восстановления системы не работает.
Причины, по которым служба восстановления системы может не работать, могут быть разнообразными. Одной из основных причин является неправильная конфигурация системы. Некоторые пользователи могут случайно отключить службу восстановления системы или изменить ее настройки, что может привести к неработоспособности службы. Еще одной причиной может быть повреждение системных файлов или программного обеспечения, что может привести к неполадкам в службе восстановления системы.
Однако не отчаивайтесь, так как существуют несколько возможных решений для этой проблемы. Во-первых, вы можете проверить, включена ли служба восстановления системы и ее настройки. Для этого откройте «Панель управления», найдите раздел «Система и безопасность» и выберите «Создание точки восстановления». В этом разделе вы можете убедиться, что служба восстановления системы включена и правильно настроена.
Вторым возможным решением проблемы может быть проверка целостности системных файлов. Это можно сделать с помощью команды sfc /scannow в командной строке (cmd). Эта команда проверяет целостность системных файлов и восстанавливает их, если они повреждены или испорчены. Третьим возможным решением может быть установка последних обновлений операционной системы. Microsoft регулярно выпускает обновления, которые содержат исправления и улучшения, в том числе и для службы восстановления системы.
В заключение, если служба восстановления системы не работает в Windows 10, вам необходимо проверить настройки службы, целостность системных файлов и установить последние обновления. Если проблема не решена, рекомендуется обратиться за помощью к специалисту или технической поддержке Microsoft для получения дополнительной помощи.
Содержание
- Почему не восстанавливается система Windows 10?
- Нарушенное функционирование службы восстановления
- Недостаток свободного места на диске
Почему не восстанавливается система Windows 10?
1. Недостаточно свободного места на жестком диске. Для того чтобы восстановление системы работало должным образом, необходимо достаточное количество свободного места на жестком диске. Убедитесь, что у вас достаточно свободного места на диске C и, при необходимости, очистите его от ненужных файлов.
2. Включена защита системы только для основного диска. Если служба восстановления системы не работает для других дисков кроме основного, возможно, это связано с настройками защиты системы. Убедитесь, что включена защита системы для всех дисков, на которых вы хотите использовать восстановление системы.
3. Антивирусное программное обеспечение блокирует работу службы. Некоторые антивирусные программы могут блокировать работу службы восстановления системы. Попробуйте временно отключить антивирусное программное обеспечение и проверить, заработает ли служба.
4. Нарушены системные файлы. Если системные файлы операционной системы были повреждены или удалены, это может привести к проблемам со службой восстановления системы. Восстановите целостность системных файлов с помощью утилиты SFC (System File Checker).
5. Неисправности оборудования. В некоторых случаях, причиной неработоспособности службы восстановления системы может быть неисправность оборудования, например, жесткого диска. Проверьте работоспособность оборудования и, при необходимости, замените его.
Если вы столкнулись с проблемой, когда восстановление системы не работает в Windows 10, попробуйте выполнить описанные выше решения. Если ни одно из них не помогло, рекомендуется обратиться к специалисту или в службу поддержки Microsoft для получения дополнительной помощи.
Нарушенное функционирование службы восстановления
Одной из возможных причин отказа службы восстановления системы в Windows 10 может быть ее нарушенное функционирование. Это может произойти по разным причинам:
1. Несовместимость программного обеспечения: Некоторые программы или драйверы могут конфликтовать с работой службы восстановления системы. Если вы установили новое программное обеспечение или обновили существующие, это могло вызвать проблемы.
2. Нарушение файловой системы: Повреждение или удаление необходимых файлов системы может привести к некорректной работе службы восстановления. Это может произойти вследствие воздействия вредоносного ПО, ошибок при установке или удалении программ, сбоев в работе жесткого диска и других факторов.
3. Некорректные настройки реестра: Реестр Windows является ключевым элементом операционной системы, и неправильные настройки реестра могут привести к нарушению работы службы восстановления.
4. Конфигурационные конфликты: Некоторые настройки или службы, несовместимые с функцией восстановления, могут вызывать сбои или отказ в работе службы.
Для решения проблем с нарушенным функционированием службы восстановления системы в Windows 10 можно предпринять следующие действия:
1. Проверить и обновить программное обеспечение: Убедитесь, что все установленные программы и драйверы совместимы с вашей версией операционной системы. Обновите или удалите проблемное ПО, которое может вызывать конфликты.
2. Выполнить проверку целостности файловой системы: Воспользуйтесь командой «sfc /scannow» в командной строке, чтобы проверить целостность системных файлов и восстановить их при необходимости.
3. Исправить ошибки в реестре: Используйте инструменты, такие как «regedit» или сторонние приложения, чтобы проверить и исправить ошибки в реестре Windows. Будьте осторожны и делайте резервную копию реестра перед внесением изменений.
4. Проверить конфигурацию системы: Проверьте, что настройки и службы, связанные с функцией восстановления системы, настроены правильно и не конфликтуют с другими программами или службами.
Если после выполнения указанных мероприятий проблемы с функцией восстановления системы не исчезли, рекомендуется обратиться за помощью к специалистам или использовать альтернативные методы восстановления операционной системы.
Недостаток свободного места на диске
Одной из причин, по которой служба восстановления системы может не работать, может быть недостаток свободного места на диске. Служба восстановления системы требует определенный объем свободного места на диске для выполнения своих функций.
Если на диске, на котором установлена операционная система, недостаточно места, служба восстановления системы может быть отключена или вообще не запускаться. Вы можете проверить доступное свободное место на диске, открыв свойства диска в проводнике.
Чтобы решить проблему недостатка свободного места на диске, вам может потребоваться удалить ненужные файлы или программы, переместить данные на другой диск или увеличить размер диска. По крайней мере, убедитесь, что у вас есть достаточно свободного места для работы службы восстановления системы.






