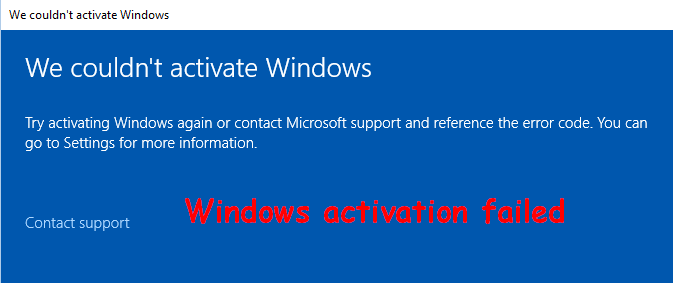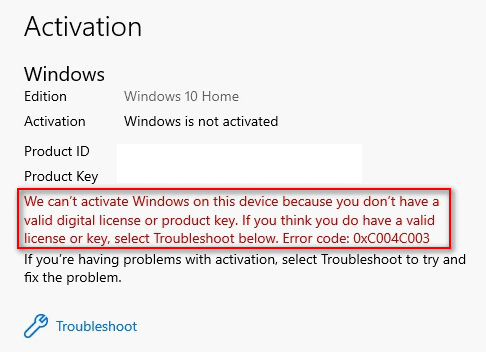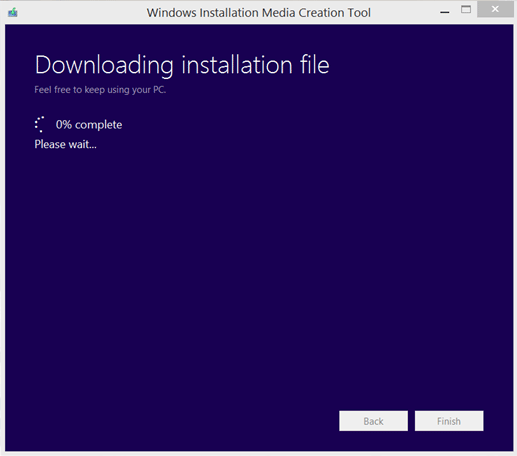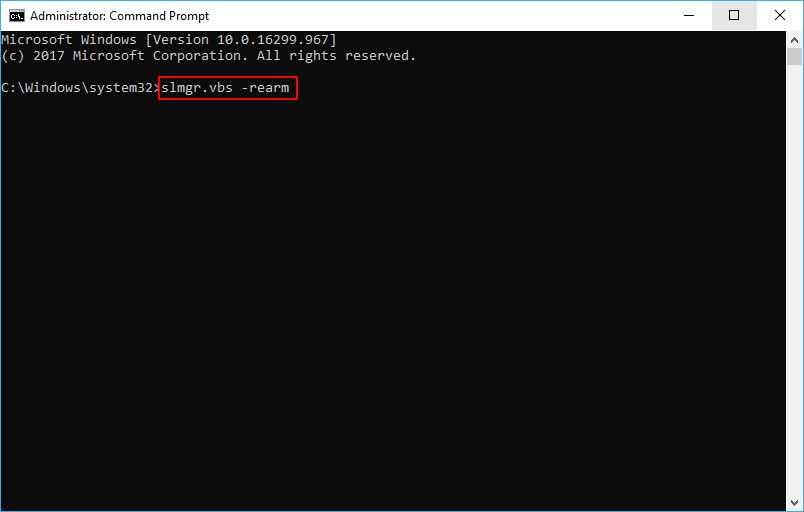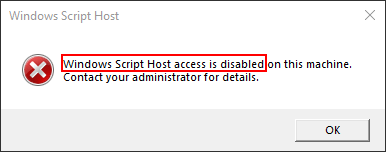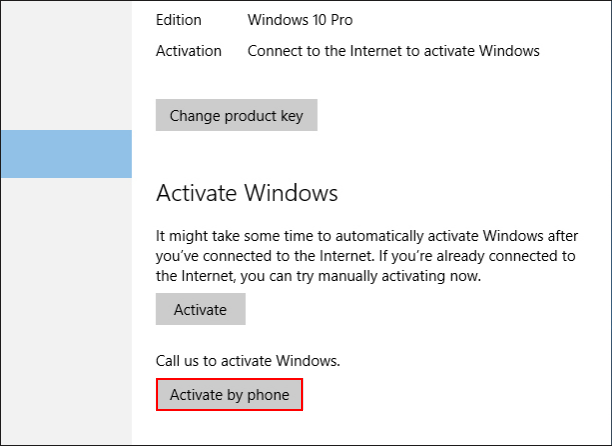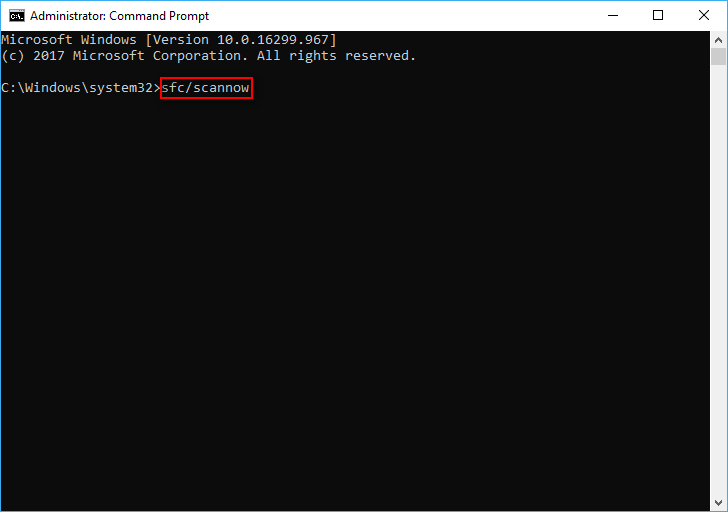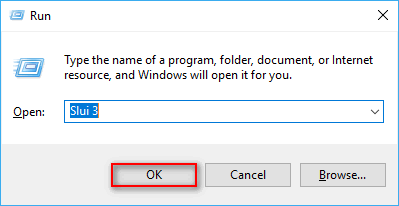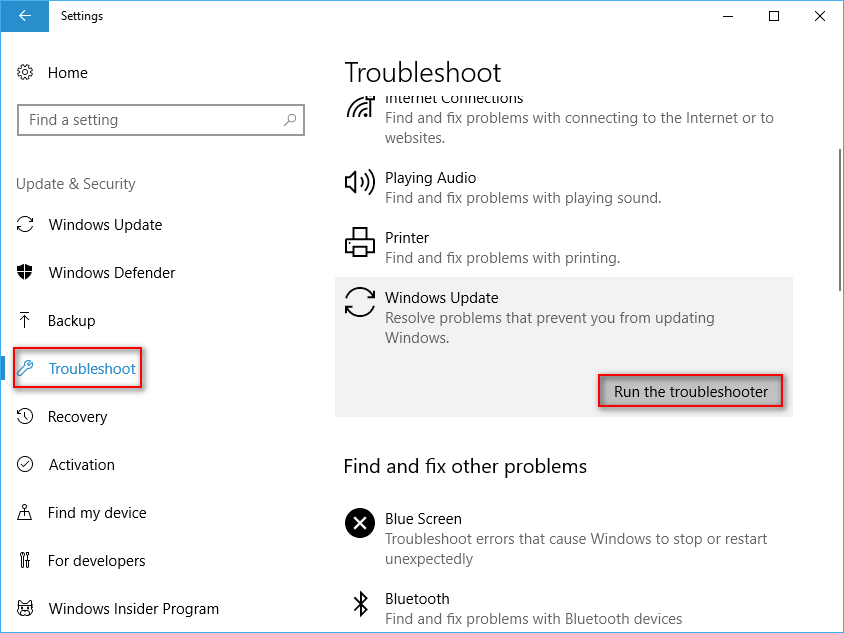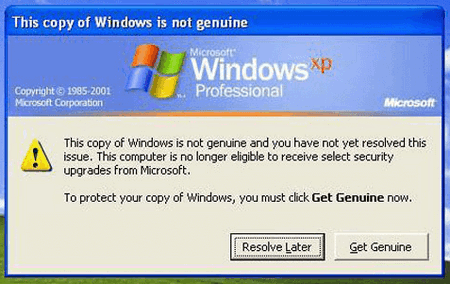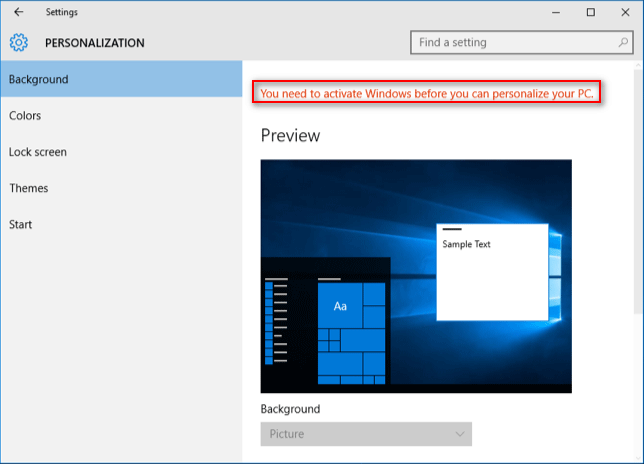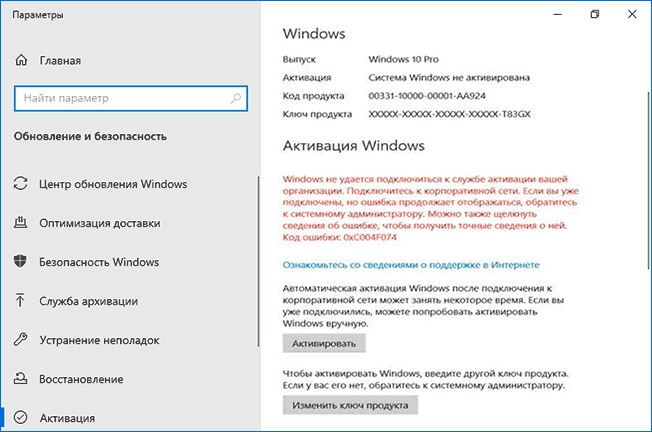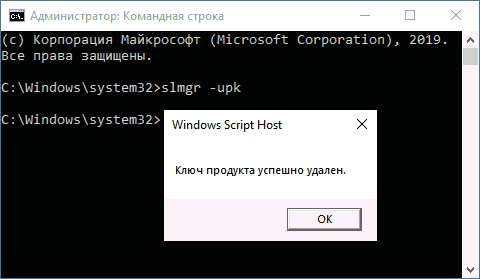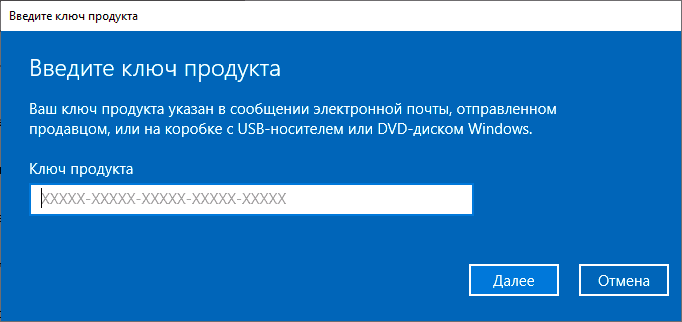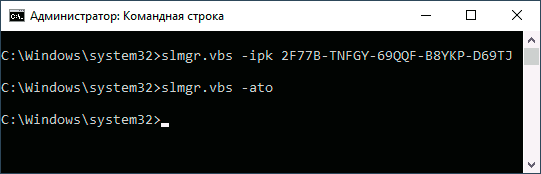Содержание
- «Не удается подключиться к службе» в Windows 7
- Причина 1: Программы и драйвера
- Причина 2: Отключен сетевой компонент
- Причина 3: Сбой в сетевых настройках
- Причина 4: Критический сбой в Виндовс
- Причина 5: Некорректно установленные обновления
- Причина 6: Вирусы
- Причина 7: Повреждение системных файлов
- Заключение
Ошибки и сбои – весьма нередкое явление при работе на компьютере с Windows. В этой статье речь пойдет о неполадке, которая сопровождается всплывающим сообщением вида «Не удается подключиться к службе» в области уведомлений. Мы разберем возможные причины ее возникновения и приведем способы их устранения.
Причины, вызывающие данную ошибку, весьма разнообразны. Это может быть и сбой в настройках сети, и некорректная установка программного обеспечения и обновлений, и вирусные атаки. Ниже мы рассмотрим наиболее распространенные варианты.
Причина 1: Программы и драйвера
Пожалуй, основной причиной подобных сбоев является некорректная установка и функционирование софта, добавляющего в систему собственные службы и драйвера. Это различные средства мониторинга и управления процессами, клиенты VPN, виртуальные машины и устройства. Например, Daemon Tools Lite, который манипулирует программными приводами или SpeedFan, управляющий скоростью вентиляторов ПК. Решение здесь простое: вспомнить, после установки какого продукта начались проблемы, переустановить или вовсе отказаться от его использования.
Подробнее: Установка и удаление программ в Windows 7
Сами драйвера, например, для видеокарт, также могут стать причиной неполадки. При установке они добавляют несколько сервисов в системную оснастку, которые, как и любые другие компоненты, подвержены сбоям. Если в сообщении явно указана служба, в названии которой фигурирует имя производителя GPU, например NvContainerNetworkService (NVIDIA NetworkService Container), следует удалить и снова установить соответствующий драйвер.
Подробнее: Переустанавливаем драйвера видеокарты
Причина 2: Отключен сетевой компонент
Препятствием для подключения к некоторым службам может стать отключенный сетевой компонент «Клиент для сетей Microsoft».
- Нажимаем правой кнопкой мыши на значок сети в области уведомлений и переходим по ссылке, указанной на скриншоте.
- Кликаем по названию своего подключения (интернет должен быть включен).
- Жмем на кнопку «Свойства».
- Проверяем, установлена ли галка напротив клиента. Если нет — ставим, нажимаем ОК и перезагружаем компьютер.
Если компонент отсутствует в списке, его нужно установить.
- В окне свойств подключения нажимаем «Установить».
- Выбираем пункт «Клиент» и жмем «Добавить».
- Кликаем по «Client for Microsoft Networks» и ОК.
- Закрываем окно.
- Перезагружаем ПК.
Причина 3: Сбой в сетевых настройках
Это еще одна причина, связанная с интернетом в частности и сетью в целом. Дело в том, что под воздействием различных факторов сетевые настройки могут сбиться или оказаться неактуальными. Для того чтобы решить проблему, необходимо выполнить сброс. Делается это так:
- Запускаем «Командную строку» от имени администратора.
Подробнее: Как включить «Командную строку» в Windows 7
- Ниже представлены команды, которые нужно по очереди ввести и нажать ENTER.
ipconfig /flushdns
nbtstat -R
nbtstat -RR
netsh int ip reset
netsh winsock reset
netsh interface tcp set global autotuninglevel=disabled - Перезагрузка.
Причина 4: Критический сбой в Виндовс
Факторами, влияющими на возникновение критических сбоев, могут являться несовместимые или некорректно установленные и работающие программы (о них мы говорили выше), «криво» установленные обновления или вирусы (о них мы поговорим ниже). Первое, что стоит попытаться сделать в такой ситуации, это откатить систему к точке восстановления. Здесь главное хотя бы примерно определить дату первого появления сообщения с ошибкой. Ниже находится ссылка на инструкции по восстановлению.

Подробнее: Как восстановить Windows 7
Причина 5: Некорректно установленные обновления
Если устранить проблему с помощью восстановления не удалось, следует задуматься о корректности установки последних обновлений системы. Здесь также нужно знать дату их инсталляции и связать эту информацию с появлением ошибки. Инсталлированные апдейты необходимо удалить (их можно будет потом установить заново вручную или автоматически) и проверить, не повторится ли сбой.
Подробнее:
Как удалить обновления в Windows 7
Как включить автоматическое обновление на Windows 7
Установка обновлений Windows 7 вручную
Причина 6: Вирусы
Вирусная атака может стать причиной изменения системных настроек и препятствовать нормальной работе компонентов, что, в свою очередь, приводит к сбоям, в том числе и критическим. Следующий этап в исправлении обсуждаемой ошибки – проверка компьютера на предмет заражений вредоносными программами.
Подробнее: Как почистить компьютер от вирусов
Причина 7: Повреждение системных файлов
Если вирусы были найдены и удалены, а ошибка продолжает появляться, возможно, следствием атаки стало повреждение системных файлов. Это может произойти и по другим причинам, устранить которые помогут два специальных инструмента, встроенных в Виндовс. Инструкции по их использованию приведены ниже.
Подробнее:
Проверка целостности, восстановление системных файлов в Windows 7
Восстановление поврежденных компонентов в Windows 7 при помощи DISM
Перед тем как начать выполнять рекомендации из представленных статей, следует озаботиться сохранением важной информации. Это обусловлено тем, что во время проведения процедуры Виндовс подвергнется серьезным изменениям, что может привести к ее неработоспособности. Беспокоиться нужно владельцам сборок, автоматически активированных и не подлинных копий.
Заключение
Мы разобрали наиболее эффективные методы исправления ошибки «Не удается подключиться к службе». Впрочем, есть еще одно крайнее средство – переустановка системы. Если имела место вирусная атака, которая привела к сбою, то во время установки новой копии «винды» не забудьте отформатировать целевой диск.
Подробнее:
Как установить Виндовс 7 с флешки
Как переустановить Виндовс 7 без диска и флешки
Для того чтобы минимизировать появление ошибки в будущем, старайтесь не пользоваться софтом, добытым из сомнительных источников, своевременно устанавливать обновления и защищать компьютер от вирусов с помощью специальных программ и сетевой дисциплины.
Активация позволяет убедиться, что ваша копия Windows подлинная и не используется на большем числе устройств, чем разрешено условиями лицензионного соглашения на использование программного обеспечения корпорации Майкрософт. В этой статье приведены инструкции по диагностике и устранению распространенных ошибок активации в Windows.
Если вам требуется помощь по поиску ключа продукта, см. статью Как найти ключ продукта Windows. Информацию об устранении неполадок и другие сведения об обновлении Windows 11 см. в разделах Обновление Windows: Вопросы и ответы или Устранение неполадок при обновлении Windows. Сведения об обновлении до Windows 11 см. в статье Обновление до Windows: вопросы и ответы.
Активация Windows
-
Общие сведения об активации, в том числе о том, как выбрать способ активации, см. в разделе Активация Windows.
-
Дополнительные сведения о повторной активации Windows 11 после внесения изменений в оборудование см. в разделе Повторная активация Windows после смены оборудования.
-
Инструкции по активации более ранних версий Windows см. в разделе Активация Windows 7 или Windows 8.1.
Если у вас возникли проблемы при активации Windows 11, выполните следующие действия, чтобы устранить ошибки активации:
-
Убедитесь, что на устройстве установлены все последние обновления и оно работает под управлением Windows 11. В поле поиска на панели задач введите winver и выберите пункт Winver из списка результатов. Вы увидите версию и номер сборки Windows.
Не работаете с Windows 11? Инструкции по обновлению устройства см. в разделе Обновление Windows. -
Используйте средство устранения неполадок активации для устранения простых ошибок. Дополнительные сведения см. в разделе Использование средства устранения неполадок активации ниже.
-
Если ошибка не устранена, просмотрите список кодов ошибок ниже и выполните действия, предлагаемые для ее решения.
-
Убедитесь, что сообщение об ошибке не изменилось. Иногда при запуске средства устранения неполадок активации или при попытке активации код и сообщение об ошибке изменяются. Если код ошибки изменился, найдите новый код ниже и выполните рекомендуемые действия. (Если вы получаете код ошибки, которого нет в списке на этой странице, обратитесь в службу поддержки клиентов.)
Еще не работаете с Windows 11? См. разделы Активация Windows или Активация Windows 7 или Windows 8.1.
Попробуйте средство устранения неполадок активации
При работе с Windows 11 средство устранения неполадок активации можно использовать для повторной активации Windows, если в оборудование недавно были внесены значительные изменения (например, замена системной платы) или была выполнена переустановка Windows.
Для использования этой функции вы должны быть администратором. Дополнительные сведения см. в разделе Использование средства устранения неполадок активации.
Устранение распространенных ошибок
Далее описаны некоторые из самых распространенных ошибок, с которыми вы можете столкнуться при активации, а также возможные способы их устранения для Windows 11. Если вы получаете код ошибки, которого нет в списке на этой странице, обратитесь в службу поддержки клиентов.
Если вы бесплатно обновили систему до Windows 11, но устройство не активировано, убедитесь, что установлена последняя версия Windows 11. В этой версии улучшены процессы активации и устранения связанных с ней ошибок. Дополнительные сведения об обновлении Windows приведены в статье Центр обновления Windows: ВОПРОСЫ И ОТВЕТЫ.
-
Дополнительные сведения о том, как работает активация в Windows 11 или Windows 10, см. в разделе Активация Windows.
-
Дополнительные сведения об активации Windows 7 или Windows 8.1, включая активацию по телефону, см. в разделе Активация Windows 7 или Windows 8.1.
|
Ошибка |
Что она означает и как ее исправить |
|---|---|
|
Система Windows сообщила, что изменилось оборудование устройства. 0xC004F211 |
Лицензия Windows связана с оборудованием вашего устройства. Поэтому при значительном изменении оборудования, например при замене системной платы, Windows больше не сможет найти лицензию при запуске устройства. Если система Windows была предустановлена на устройстве и вы изменили оборудование, например заменили системную плату, вам потребуется новая лицензия. Чтобы приобрести новую лицензию для Windows, нажмите кнопку Пуск > Параметры > Система > Активация , а затем выберите Перейти в Microsoft Store. Если у вас есть ключ продукта Windows, который вы использовали на устройстве до изменения оборудования, введите его в разделе Пуск > Параметры > Система > Активация , а затем выберите Изменить ключ продукта. Кроме того, корпорация Майкрософт предоставляет путь к исключениям для переноса лицензии Windows после смены оборудования. Вам потребуется войти в ту же учетную запись Майкрософт перед изменением оборудования и использованием пути к исключениям. Для доступа к этому пути нажмите кнопку Пуск > Параметры > Система > Активация , а затем выберите Устранение неполадок. Если средству устранения неполадок не удается решить проблему, вы увидите ссылку для повторной активации после смены оборудования. Выберите ее, чтобы использовать этот вариант. Дополнительные сведения см. в статье Повторная активация Windows после изменения оборудования. |
|
Ключ продукта, использованный на этом устройстве, не подошел к этому выпуску Windows. Возможно, вам нужно обратиться в компанию или магазин, где вы приобрели Windows, ввести другой ключ продукта или посетить Store, чтобы приобрести подлинную версию Windows. 0xC004F212 |
При переустановке Windows 11 с помощью цифровой лицензии вам предлагается выбрать, какой выпуск следует установить. Описанная ошибка происходит, если вы выбрали выпуск, отличный от вашей лицензии. Если вы считаете, что установили неверный выпуск, перейдите в раздел Пуск > Параметры > Система > Активация , а затем выберите Устранение неполадок. Если средство устранения неполадок обнаруживает цифровую лицензию Windows 11 для выпуска, который в текущий момент не установлен, вы увидите соответствующее сообщение и сведения о том, как установить правильный выпуск. |
|
Система Windows сообщила, что на вашем устройстве не обнаружен ключ продукта. 0xC004F213 |
Лицензия Windows связана с оборудованием вашего устройства. Поэтому при значительном изменении оборудования, например при замене системной платы, Windows больше не сможет найти лицензию при запуске устройства. Если система Windows была предустановлена на устройстве и вы изменили оборудование, например заменили системную плату, вам потребуется новая лицензия. Чтобы приобрести новую лицензию для Windows, нажмите кнопку Пуск > Параметры > Система > Активация , а затем выберите Перейти в Microsoft Store. Если у вас есть ключ продукта Windows, который вы использовали на устройстве до изменения оборудования, введите его в разделе Пуск > Параметры > Система > Активация , а затем выберите Изменить ключ продукта. Кроме того, корпорация Майкрософт предоставляет путь к исключениям для переноса лицензии Windows после смены оборудования. Вам потребуется войти в ту же учетную запись Майкрософт перед изменением оборудования и использованием пути к исключениям. Для доступа к этому пути нажмите кнопку Пуск , перейдите в раздел Параметры > Обновление и безопасность > Активация и выберите Устранение неполадок. Если средству устранения неполадок не удается решить проблему, вы увидите ссылку для повторной активации после смены оборудования. Выберите ее, чтобы использовать этот вариант. Дополнительные сведения см. в статье Повторная активация Windows после изменения оборудования. |
|
Предупреждение «Срок действия вашей лицензии Windows скоро истечет» |
Это может произойти, если у вас установлен клиент с корпоративной лицензией. Клиенты Windows 11 Pro с корпоративной лицензией используются в крупных организациях, которые развертывают Windows 11 на сотнях или тысячах компьютеров. В этом случае активацией обычно управляет ваша организация и вам потребуется обратиться к своему системному администратору за помощью. Дополнительные сведения см. в разделе Устранение проблем с истечением срока действия лицензии Windows. |
|
0x803f7001 |
Ошибка с кодом 0x803F7001 означает, что не удалось найти действующую лицензию для активации Windows 11 на вашем устройстве. Вот как можно активировать Windows.
Примечание: Ключ продукта должен быть указан в электронном сообщении, полученном для подтверждения покупки Windows, в упаковке устройства или сертификате подлинности, прикрепленном к устройству (сзади или внизу). Если вам требуется помощь по поиску ключа продукта, см. статью Как найти ключ продукта Windows. Дополнительные сведения о способах устранения ошибки с кодом 0x803F7001 см. в разделе Устранение ошибки активации Windows с кодом 0x803F7001. |
|
0x800704cF |
Это сообщение об ошибке означает, что мы не нашли действительную лицензию на Windows для вашего устройства. Вам нужно активировать Windows с помощью действительного ключа продукта. Ключ продукта должен быть указан в электронном сообщении, полученном для подтверждения покупки Windows, в упаковке устройства или сертификате подлинности, прикрепленном к устройству (сзади или внизу). Если вам требуется помощь по поиску ключа продукта, см. статью Как найти ключ продукта Windows. Если у вас есть действительный ключ продукта, используйте его для активации Windows. Вот как это сделать:
Если оборудование устройства значительно изменено (например, заменили системную плату), запустите средство устранения неполадок активации Windows, расположенное на странице параметров активации. Обратите внимание, что вам может потребоваться повторно пройти процедуру активации. Дополнительные сведения см. в разделе Использование средства устранения неполадок активации. Примечания:
|
|
0xC004C060, 0xC004C4A2, 0xC004C4A2, 0x803FA067L, 0xC004C001, 0xC004C004, 0xC004F004, 0xC004C007, 0xC004F005, 0xC004C00F, 0xC004C010, 0xC004C00E, 0xC004C4A4, 0xC004C4A5, 0xC004B001, 0xC004F010, 0xC004F050 |
Существует несколько причин отображения этих сообщений об ошибке:
|
|
0xC004C003 |
Эта ошибка может возникать из-за того, что введен недопустимый ключ продукта Windows 11. Ключи продукта уникальны: они назначены конкретному пользователю для установки на одном устройстве. Если какой-либо из ключей использовался (или попытался использоваться) на нескольких устройствах, оно помечается как недопустимое. Чтобы активировать Windows, вам потребуется указать другой ключ Windows, уникальный для вашего устройства. Если вы купили устройство у торгового посредника Windows 11 и считаете, что ключ должен быть действительным, обратитесь к торговому посреднику. Если вы приобрели устройство с предустановленной Windows 11 и увидели эту ошибку активации при его первом включении, обратитесь к производителю устройства. Если процесс активации на вашем устройстве отличается от описанного выше, попробуйте выполнить следующее:
|
|
0xC004F034 |
Эта ошибка может возникнуть, если вы указали недопустимый ключ продукта или ключ продукта для другой версии Windows. Введите действительный ключ продукта, соответствующий версии и выпуску системы Windows 11, установленной на вашем устройстве. Если ОС Windows установлена на устройстве, которое подключается к серверу службы управления ключами (KMS), обратитесь к специалисту службы поддержки вашей организации, чтобы получить дополнительные сведения об активации Windows. |
|
0xC004F210 |
Эта ошибка может возникнуть, если вы ввели ключ продукта для выпуска Windows, отличного от выпуска, установленного на вашем устройстве. Кроме того, эта ошибка может возникнуть, если вы ранее выполнили обновление до Windows 11, но текущая версия Windows, установленная на вашем устройстве, не соответствует версии вашего цифрового разрешения. Вы можете ввести действительный ключ продукта, соответствующий выпуску Windows, установленному на вашем устройстве, либо переустановить выпуск Windows 11, соответствующий вашей цифровой лицензии. Если ваше устройство работает под управлением ОС Windows 11 (версия 1607 или выше), для установки правильного выпуска Windows на вашем устройстве используйте средство устранения неполадок активации. Дополнительные сведения см. в разделе Использование средства устранения неполадок активации. |
|
0xC004E016, 0xC004F210 |
Эта ошибка может возникнуть, если вы указали ключ продукта для другой версии или выпуска Windows. Например, ключ продукта для корпоративного выпуска Windows 11 не может использоваться для активации выпусков Windows 11 Домашняя или Windows 11 Core. Введите ключ продукта, соответствующий версии и выпуску системы Windows, установленной на вашем устройстве, или приобретите новую копию ОС Windows в Microsoft Store. |
|
0xC004FC03 |
Эта ошибка может возникнуть, если устройство не подключено к Интернету или параметры брандмауэра не позволяют Windows завершить активацию через Интернет. Убедитесь, что устройство подключено к Интернету и брандмауэр не блокирует активацию Windows. Если проблема не устранена, попробуйте активировать Windows по телефону. В поле поиска на панели задач введите SLUI 04,выберите SLUI 04 из списка результатов, а затем следуйте инструкциям на экране, чтобы активировать Windows. Примечание: Если вы используете Windows 11 Pro для образовательных учреждений или Windows 11 Pro для рабочих станций, необходимо активировать Windows через Интернет. Активацию по телефону и SLUI 04 использовать нельзя. См. раздел Активация Windows 11 Pro для рабочих станций и Windows 11 Pro для образовательных учреждений. |
|
0xC004E028 |
Эта ошибка может возникнуть при попытке активации устройства, которое уже находится в процессе активации. Устройство следует активировать после выполнения первого запроса. |
|
0x8007267C |
Эта ошибка может возникнуть, если вы не подключены к Интернету или сервер активации временно недоступен. Убедитесь, что устройство подключено к Интернету и брандмауэр не блокирует активацию Windows. |
|
0xD0000272, 0xC0000272, 0xc004C012, 0xC004C013, 0xC004C014 |
Если сервер активации временно недоступен, ваша копия Windows будет автоматически активирована, когда этот сервер восстановит подключение. |
|
0xC004C008, 0xC004C770, 0x803FA071 |
Эта ошибка может возникнуть, если ключ продукта уже использован на другом устройстве или используется на большем числе устройств, чем разрешено условиями лицензионного соглашения на использование программного обеспечения корпорации Майкрософт. Для устранения этой проблемы необходимо купить ключ продукта для каждого из ваших устройств, чтобы активировать на них Windows. Если вы используете Windows 11, Windows можно приобрести в Microsoft Store:
Примечания:
|
|
0xC004F00F |
Эта ошибка может возникнуть, если вы ввели ключ продукта для корпоративного выпуска Windows, чтобы активировать Windows 11 Домашняя или Windows 11 Pro. Введите ключ продукта, который соответствует выпуску Windows, установленному на вашем устройстве. |
|
0xC004C020 |
Эта ошибка возникает, когда корпоративная лицензия (купленная у корпорации Майкрософт организацией для установки Windows на нескольких устройствах) была использована на большем числе устройств, чем разрешено условиями лицензионного соглашения на использование программного обеспечения корпорации Майкрософт. Чтобы устранить эту проблему, может потребоваться другой ключ продукта для активации Windows на вашем устройстве. За дополнительной информацией обратитесь к специалисту службы поддержки в вашей организации. |
|
0x8007232B, 0xC004F074, 0xC004F038, 0x8007007B |
|
|
0x80072F8F |
Эта ошибка может возникнуть, если на устройстве установлены неправильные дата и время, а также если у Windows возникли проблемы с подключением к веб-службе активации и ей не удается проверить ключ продукта. Чтобы проверить дату и время, нажмите кнопку Пуск > Параметры > Время и язык > Дата и время. Проверка подключения к Интернету.
Если средство устранения сетевых неполадок не обнаружило проблем с сетевым подключением, попробуйте перезагрузить устройство. |
|
0xC004E003 |
Эта ошибка может возникнуть после установки сторонних программ, меняющих системные файлы. Для завершения активации Windows необходимы определенные системные файлы. Можно попробовать восстановить состояние системных файлов на определенный момент времени в прошлом. При этом будут удалены все программы, установленные после этого момента времени, но ваши личные файлы не будут затронуты. Дополнительные сведения см. в разделе о восстановлении из точки восстановления системы в статье Параметры восстановления в Windows. |
|
0x80004005 |
Чтобы запустить средство устранения неполадок активации Windows 10, нажмите кнопку Пуск > Параметры > Обновление и безопасность > Активация, и выберите Устранение неполадок. Дополнительные сведения о средстве устранения неполадок см. в разделе Использование средства устранения неполадок активации. Открыть параметры активации Если это не поможет, то вам может потребоваться вернуть устройство в исходное состояние. Больше об этом можно узнать в соответствующем разделе статьи Параметры восстановления в Windows. |
|
0x87e10bc6 |
С нашим сервером активации или службой лицензирования произошла ошибка. Повторите попытку через несколько минут, а затем выполните следующие действия по восстановлению лицензии Windows 11 Pro: Чтобы запустить средство устранения неполадок активации Windows 10, нажмите кнопку Пуск > Параметры > Система > Активация , а затем выберите Устранение неполадок. Когда средство диагностики и устранения неполадок завершит работу, выберите команду Перейти в Microsoft Store, чтобы запустить приложение Microsoft Store. Если приложение Microsoft Store указывает на наличие какой-либо проблемы, выберите Повторить попытку. Через несколько минут отобразится сообщение с благодарностью за активацию подлинной Windows, а затем еще одно сообщение, подтверждающее активацию Windows. Дополнительные сведения о средстве устранения неполадок см. в разделе Использование средства устранения неполадок активации. |
|
0x80070652 |
Эта ошибка может возникнуть, если на компьютере отсутствуют или повреждены компоненты обновления. Эта ошибка также может возникнуть из-за плохого сетевого соединения в системе. Используйте средство устранения неполадок Центра обновления Windows, чтобы проверить наличие и целостность компонентов обновления. Средство устранения неполадок поможет найти и в некоторых случаях устранить проблему. Также проверьте качество подключения к Интернету. |
|
Остальные коды ошибок |
Перейдите в раздел Справка Windows, введите код ошибки в поле Поиск справки в правом верхнем углу и выполните поиск. Внимательно просмотрите результаты поиска, чтобы убедиться в том, что вы используете решения, которые применимы именно к вашей ситуации. |
Активация позволяет убедиться, что ваша копия Windows подлинная и не используется на большем числе устройств, чем разрешено условиями лицензионного соглашения на использование программного обеспечения корпорации Майкрософт. В этой статье приведены инструкции по диагностике и устранению распространенных ошибок активации в Windows.
Если вам требуется помощь по поиску ключа продукта, см. статью Как найти ключ продукта Windows. Информацию об устранении неполадок и другие сведения об обновлении Windows 10 см. в разделах Обновление Windows: Вопросы и ответы или Устранение неполадок при обновлении Windows. Сведения об обновлении до Windows 10 см. в статье Обновление до Windows: вопросы и ответы.
Активация Windows
-
Общие сведения об активации, в том числе о том, как выбрать способ активации, см. в разделе Активация Windows.
-
Дополнительные сведения о повторной активации Windows 10 после внесения изменений в оборудование см. в разделе Повторная активация Windows после смены оборудования.
-
Инструкции по активации более ранних версий Windows см. в разделе Активация Windows 7 или Windows 8.1.
Если у вас возникли проблемы при активации Windows 10, выполните следующие действия, чтобы устранить ошибки активации:
-
Убедитесь, что на устройстве установлены все последние обновления и оно работает под управлением Windows 10 версии 1607 или выше. В поле поиска на панели задач введите winver и выберите пункт Winver из списка результатов. Вы увидите версию и номер сборки Windows.
Не используете Windows 10 версии 1607 или выше? Инструкции по обновлению устройства см. в разделе Обновление Windows 10. -
Используйте средство устранения неполадок активации для устранения простых ошибок. Дополнительные сведения см. в разделе Использование средства устранения неполадок активации ниже.
-
Если ошибка не устранена, просмотрите список кодов ошибок ниже и выполните действия, предлагаемые для ее решения.
-
Убедитесь, что сообщение об ошибке не изменилось. Иногда при запуске средства устранения неполадок активации или при попытке активации код и сообщение об ошибке изменяются. Если код ошибки изменился, найдите новый код ниже и выполните рекомендуемые действия. (Если вы получаете код ошибки, которого нет в списке на этой странице, обратитесь в службу поддержки клиентов.)
Еще не используете Windows 10? См. раздел Активация Windows 7 или Windows 8.1.
Попробуйте средство устранения неполадок активации
При работе с Windows 10 (версии 1607 или выше) средство устранения неполадок активации можно использовать для повторной активации Windows, если в оборудование недавно были внесены значительные изменения (например, замена системной платы) или была выполнена переустановка Windows.
Для использования этой функции вы должны быть администратором. Дополнительные сведения см. в разделе Использование средства устранения неполадок активации.
Устранение распространенных ошибок
Далее описаны некоторые из самых распространенных ошибок, с которыми вы можете столкнуться при активации, а также возможные способы их устранения для версии Windows 10. Если вы получаете код ошибки, которого нет в списке на этой странице, обратитесь в службу поддержки клиентов.
Если вы бесплатно обновили систему до версии Windows 10, но устройство не активировано, убедитесь, что установлена последняя версия Windows 10. В этой версии улучшены процессы активации и устранения связанных с ней ошибок. Дополнительные сведения об обновлении Windows приведены в статье Центр обновления Windows: ВОПРОСЫ И ОТВЕТЫ.
-
Больше об активации в Windows 10 можно узнать в разделе Активация Windows.
-
Дополнительные сведения об активации Windows 7 или Windows 8.1, включая активацию по телефону, см. в разделе Активация Windows 7 или Windows 8.1.
|
Ошибка |
Что она означает и как ее исправить |
|---|---|
|
Система Windows сообщила, что изменилось оборудование устройства. 0xC004F211 |
Лицензия Windows связана с оборудованием вашего устройства. Поэтому при значительном изменении оборудования, например при замене системной платы, Windows больше не сможет найти лицензию при запуске устройства. Если система Windows была предустановлена на устройстве и вы изменили оборудование, например заменили системную плату, вам потребуется новая лицензия. Чтобы приобрести новую лицензию для Windows, нажмите кнопку Пуск > Параметры > Обновление и безопасность > Активация , а затем выберите Перейти в Microsoft Store. Если у вас есть ключ продукта Windows, который вы использовали на устройстве до изменения оборудования, введите его в разделе Пуск > Параметры > Обновление и безопасность > Активация > Изменить ключ продукта. Кроме того, корпорация Майкрософт предоставляет путь к исключениям для переноса лицензии Windows после смены оборудования. Вам потребуется войти в ту же учетную запись Майкрософт перед изменением оборудования и использованием пути к исключениям. Для доступа к этому пути нажмите кнопку Пуск , перейдите в раздел Параметры > Обновление и безопасность > Активация и выберите Устранение неполадок. Если средству устранения неполадок не удается решить проблему, вы увидите ссылку для повторной активации после смены оборудования. Выберите ее, чтобы использовать этот вариант. Дополнительные сведения см. в статье Повторная активация Windows после изменения оборудования. |
|
Ключ продукта, использованный на этом устройстве, не подошел к этому выпуску Windows. Возможно, вам нужно обратиться в компанию или магазин, где вы приобрели Windows, ввести другой ключ продукта или посетить Store, чтобы приобрести подлинную версию Windows. 0xC004F212 |
При переустановке Windows 10 с помощью цифровой лицензии вам предлагается выбрать, какой выпуск следует установить. Описанная ошибка происходит, если вы выбрали выпуск, отличный от вашей лицензии. Если вы считаете, что установили неверный выпуск, перейдите в раздел Пуск > Параметры > Обновление и безопасность > Активация и выберите Устранение неполадок. Если средство устранения неполадок обнаруживает цифровую лицензию Windows 10 для выпуска, который в текущий момент не установлен, вы увидите соответствующее сообщение и сведения о том, как установить правильный выпуск. |
|
Система Windows сообщила, что на вашем устройстве не обнаружен ключ продукта. 0xC004F213 |
Лицензия Windows связана с оборудованием вашего устройства. Поэтому при значительном изменении оборудования, например при замене системной платы, Windows больше не сможет найти лицензию при запуске устройства. Если система Windows была предустановлена на устройстве и вы изменили оборудование, например заменили системную плату, вам потребуется новая лицензия. Чтобы приобрести новую лицензию для Windows, нажмите кнопку Пуск > Параметры > Обновление и безопасность > Активация, а затем выберите Перейти в Microsoft Store. Если у вас есть ключ продукта Windows, который вы использовали на устройстве до изменения оборудования, введите его в разделе Пуск > Параметры > Обновление и безопасность > Активация > Изменить ключ продукта. Кроме того, корпорация Майкрософт предоставляет путь к исключениям для переноса лицензии Windows после смены оборудования. Вам потребуется войти в ту же учетную запись Майкрософт перед изменением оборудования и использованием пути к исключениям. Для доступа к этому пути нажмите кнопку Пуск , перейдите в раздел Параметры > Обновление и безопасность > Активация и выберите Устранение неполадок. Если средству устранения неполадок не удается решить проблему, вы увидите ссылку для повторной активации после смены оборудования. Выберите ее, чтобы использовать этот вариант. Дополнительные сведения см. в статье Повторная активация Windows после изменения оборудования. |
|
Предупреждение «Срок действия вашей лицензии Windows скоро истечет» |
Это может произойти, если у вас установлен клиент с корпоративной лицензией. Клиенты Windows 10 Pro с корпоративной лицензией используются в крупных организациях, которые развертывают Windows 10 на сотнях или тысячах компьютеров. В этом случае активацией обычно управляет ваша организация и вам потребуется обратиться к своему системному администратору за помощью. Дополнительные сведения см. в разделе Устранение проблем с истечением срока действия лицензии Windows. |
|
0x803f7001 |
Ошибка с кодом 0x803F7001 означает, что не удалось найти действующую лицензию для активации Windows 10 на вашем устройстве. Вот как можно активировать Windows.
Примечание: Ключ продукта должен быть указан в электронном сообщении, полученном для подтверждения покупки Windows, в упаковке устройства или сертификате подлинности, прикрепленном к устройству (сзади или внизу). Если вам требуется помощь по поиску ключа продукта, см. статью Как найти ключ продукта Windows. Дополнительные сведения о способах устранения ошибки с кодом 0x803F7001 см. в разделе Устранение ошибки активации Windows с кодом 0x803F7001. |
|
0x800704cF |
Это сообщение об ошибке означает, что мы не нашли действительную лицензию на Windows для вашего устройства. Вам нужно активировать Windows с помощью действительного ключа продукта. Ключ продукта должен быть указан в электронном сообщении, полученном для подтверждения покупки Windows, в упаковке устройства или сертификате подлинности, прикрепленном к устройству (сзади или внизу). Если вам требуется помощь по поиску ключа продукта, см. статью Как найти ключ продукта Windows. Если у вас есть действительный ключ продукта, используйте его для активации Windows. Вот как это сделать:
Если оборудование устройства значительно изменено (например, заменили системную плату), запустите средство устранения неполадок активации Windows, расположенное на странице параметров активации. Обратите внимание, что вам может потребоваться повторно пройти процедуру активации. Дополнительные сведения см. в разделе Использование средства устранения неполадок активации. Примечание: Информация об активации Windows 7 или Windows 8.1 доступна в разделе Активация Windows 7 или Windows 8.1. |
|
0xC004C060, 0xC004C4A2, 0xC004C4A2, 0x803FA067L, 0xC004C001, 0xC004C004, 0xC004F004, 0xC004C007, 0xC004F005, 0xC004C00F, 0xC004C010, 0xC004C00E, 0xC004C4A4, 0xC004C4A5, 0xC004B001, 0xC004F010, 0xC004F050 |
Существует несколько причин отображения этих сообщений об ошибке:
|
|
0xC004C003 |
Эта ошибка может возникать из-за того, что введен недопустимый ключ продукта Windows 10. Ключи продукта уникальны: они назначены конкретному пользователю для установки на одном устройстве. Если какой-либо из ключей использовался (или попытался использоваться) на нескольких устройствах, оно помечается как недопустимое. Чтобы активировать Windows, вам потребуется указать другой ключ Windows, уникальный для вашего устройства. Если вы купили устройство у торгового посредника Windows 10 и считаете, что ключ должен быть действительным, обратитесь к торговому посреднику. Если вы приобрели устройство с предустановленной Windows 10 и увидели эту ошибку активации при его первом включении, обратитесь к производителю устройства. Если процесс активации на вашем устройстве отличается от описанного выше, попробуйте выполнить следующее:
|
|
0xC004F034 |
Эта ошибка может возникнуть, если вы указали недопустимый ключ продукта или ключ продукта для другой версии Windows. Введите действительный ключ продукта, соответствующий версии и выпуску системы Windows 10, установленной на вашем устройстве. Если ОС Windows установлена на устройстве, которое подключается к серверу службы управления ключами (KMS), обратитесь к специалисту службы поддержки вашей организации, чтобы получить дополнительные сведения об активации Windows. |
|
0xC004F210 |
Эта ошибка может возникнуть, если вы ввели ключ продукта для выпуска Windows, отличного от выпуска, установленного на вашем устройстве. Кроме того, эта ошибка может возникнуть, если вы ранее выполнили обновление до Windows 10, но текущий выпуск Windows, установленный на вашем устройстве, не соответствует выпуску цифровой лицензии. Вы можете ввести действительный ключ продукта, соответствующий выпуску Windows, установленному на вашем устройстве, либо переустановить выпуск Windows 10, соответствующий вашей цифровой лицензии. Если ваше устройство работает под управлением ОС Windows 10 (версия 1607 или выше), для установки правильного выпуска Windows на вашем устройстве используйте средство устранения неполадок активации. Дополнительные сведения см. в разделе Использование средства устранения неполадок активации. |
|
0xC004E016, 0xC004F210 |
Эта ошибка может возникнуть, если вы указали ключ продукта для другой версии или выпуска Windows. Например, ключ продукта для корпоративного выпуска Windows 10невозможно использовать для активации выпусков Windows 10 Домашняя или Windows 10 Базовая. Введите ключ продукта, соответствующий версии и выпуску системы Windows, установленной на вашем устройстве, или приобретите новую копию ОС Windows в Microsoft Store. |
|
0xC004FC03 |
Эта ошибка может возникнуть, если устройство не подключено к Интернету или параметры брандмауэра не позволяют Windows завершить активацию через Интернет. Убедитесь, что устройство подключено к Интернету и брандмауэр не блокирует активацию Windows. Если проблема не устранена, попробуйте активировать Windows по телефону. В поле поиска на панели задач введите SLUI 04,выберите SLUI 04 из списка результатов, а затем следуйте инструкциям на экране, чтобы активировать Windows. Примечание: Если вы используете Windows 10 Pro для образовательных учреждений или Windows 10 Pro для рабочих станций, необходимо активировать Windows через Интернет. Активацию по телефону и SLUI 04 использовать нельзя. См. раздел Активация Windows 10 Pro для рабочих станций и Windows 10 Pro для образовательных учреждений. |
|
0xC004E028 |
Эта ошибка может возникнуть при попытке активации устройства, которое уже находится в процессе активации. Устройство следует активировать после выполнения первого запроса. |
|
0x8007267C |
Эта ошибка может возникнуть, если вы не подключены к Интернету или сервер активации временно недоступен. Убедитесь, что устройство подключено к Интернету и брандмауэр не блокирует активацию Windows. |
|
0xD0000272, 0xC0000272, 0xc004C012, 0xC004C013, 0xC004C014 |
Если сервер активации временно недоступен, ваша копия Windows будет автоматически активирована, когда этот сервер восстановит подключение. |
|
0xC004C008, 0xC004C770, 0x803FA071 |
Эта ошибка может возникнуть, если ключ продукта уже использован на другом устройстве или используется на большем числе устройств, чем разрешено условиями лицензионного соглашения на использование программного обеспечения корпорации Майкрософт. Для устранения этой проблемы необходимо купить ключ продукта для каждого из ваших устройств, чтобы активировать на них Windows. Если у вас Windows 10, можно приобрести Windows в Microsoft Store:
Примечания:
|
|
0xC004F00F |
Эта ошибка может возникнуть, если вы ввели ключ продукта для корпоративного выпуска Windows, чтобы активировать Windows 10 Домашняя или Windows 10 Pro. Введите ключ продукта, который соответствует выпуску Windows, установленному на вашем устройстве. |
|
0xC004C020 |
Эта ошибка возникает, когда корпоративная лицензия (купленная у корпорации Майкрософт организацией для установки Windows на нескольких устройствах) была использована на большем числе устройств, чем разрешено условиями лицензионного соглашения на использование программного обеспечения корпорации Майкрософт. Чтобы устранить эту проблему, может потребоваться другой ключ продукта для активации Windows на вашем устройстве. За дополнительной информацией обратитесь к специалисту службы поддержки в вашей организации. |
|
0x8007232B, 0xC004F074, 0xC004F038, 0x8007007B |
|
|
0x80072F8F |
Эта ошибка может возникнуть, если на устройстве установлены неправильные дата и время, а также если у Windows возникли проблемы с подключением к веб-службе активации и ей не удается проверить ключ продукта. Чтобы проверить дату и время, нажмите кнопку Пуск > Параметры > Время и язык > Дата и время. Проверка подключения к Интернету.
Если средство устранения сетевых неполадок не обнаружило проблем с сетевым подключением, попробуйте перезагрузить устройство. |
|
0xC004E003 |
Эта ошибка может возникнуть после установки сторонних программ, меняющих системные файлы. Для завершения активации Windows необходимы определенные системные файлы. Можно попробовать восстановить состояние системных файлов на определенный момент времени в прошлом. При этом будут удалены все программы, установленные после этого момента времени, но ваши личные файлы не будут затронуты. Дополнительные сведения см. в разделе о восстановлении из точки восстановления системы в статье Параметры восстановления в Windows. |
|
0x80004005 |
Чтобы запустить средство устранения неполадок активации Windows 10, нажмите кнопку Пуск > Параметры > Обновление и безопасность > Активация, и выберите Устранение неполадок. Дополнительные сведения о средстве устранения неполадок см. в разделе Использование средства устранения неполадок активации. Открыть параметры активации Если это не поможет, то вам может потребоваться вернуть устройство в исходное состояние. Больше об этом можно узнать в соответствующем разделе статьи Параметры восстановления в Windows. |
|
0x87e10bc6 |
С нашим сервером активации или службой лицензирования произошла ошибка. Повторите попытку через несколько минут, а затем выполните следующие действия по восстановлению лицензии Windows 10 Pro: Чтобы запустить средство устранения неполадок активации Windows 10, нажмите кнопку Пуск > Параметры > Обновление и безопасность > Активация, и выберите Устранение неполадок. Когда средство диагностики и устранения неполадок завершит работу, выберите команду Перейти в Microsoft Store, чтобы запустить приложение Microsoft Store. Если приложение Microsoft Store указывает на наличие какой-либо проблемы, выберите Повторить попытку. Через несколько минут отобразится сообщение с благодарностью за активацию подлинной Windows, а затем еще одно сообщение, подтверждающее активацию Windows. Дополнительные сведения о средстве устранения неполадок см. в разделе Использование средства устранения неполадок активации. |
|
0x80070652 |
Эта ошибка может возникнуть, если на компьютере отсутствуют или повреждены компоненты обновления. Эта ошибка также может возникнуть из-за плохого сетевого соединения в системе. Используйте средство устранения неполадок Центра обновления Windows, чтобы проверить наличие и целостность компонентов обновления. Средство устранения неполадок поможет найти и в некоторых случаях устранить проблему. Также проверьте качество подключения к Интернету. |
|
Остальные коды ошибок |
Перейдите в раздел Справка Windows, введите код ошибки в поле Поиск справки в правом верхнем углу и выполните поиск. Внимательно просмотрите результаты поиска, чтобы убедиться в том, что вы используете решения, которые применимы именно к вашей ситуации. |
Просмотров 4.9к. Обновлено 21 августа 2020
Код ошибки 0xc004f074 указывает на то, что служба управления ключами (KMS) могла не работать во время процедуры активации. Это происходит, когда пользователь пытается обновить Windows 7 или 8 до Windows 10. Таким образом, люди не могут использовать свои компьютеры, не увидев следующего сообщения:
Windows не удается подключиться к службе активации вашей организации. Подключитесь к корпоративной сети. Если вы уже подключены, но ошибка продолжает отображаться, обратитесь к системному администратору. Можно также щелкнуть сведения об ошибке, чтобы получить точные сведения о ней. Код ошибки: 0xC004F074.
Ошибка активации Windows 10 с кодом ошибки 0xC004F074 — это хорошо известная проблема, которая появилась после выпуска Windows 10 в 2015 году. Хотя Microsoft немедленно выпустила исправление и исправила ошибку, она продолжает появляться с накопительными обновлениями Windows.
Однако пользователям рекомендуется учитывать, что ошибка 0xC004F074 также может появиться, если скомпрометированное обновление Windows загружено с пиратских сайтов. Эти страницы очень опасны и могут навсегда повредить вашу систему. Таким образом, мы предлагаем вам получать обновления только с официальных сайтов.
Если вы загрузили обновление и получили код ошибки Windows 10 0xC004F074, прочтите приведенные ниже инструкции и узнайте, как исправить это вручную. Важно внимательно следовать руководству, чтобы избежать возможных повреждений.
Содержание
- Способ 1. Выполнить команду SLUI
- Способ 2.Воспользуйтесь средством проверки системных файлов, чтобы решить проблему.
- Способ 3. Запустите команду SLMGR.
- Способ 4. Отключите брандмауэр Защитника Windows
- Способ 4. Обратитесь в службу поддержки Microsoft.
Способ 1. Выполнить команду SLUI
Пользовательский интерфейс лицензирования программного обеспечения (SLUI) можно запустить с помощью командной строки или запуска. Есть четыре различных варианта, которые можно использовать с командой slui.
«SLUI 1» появится окно состояния активации
«SLUI 2» появится окно активации,
«SLUI 3» принесет «Изменить ключ продукта» окно и
«SLUI 4» поднимет «вызов Microsoft & вручную Активировать» окно. В этом случае мы рекомендуем вам запустить команду «slui 3» или «slui 4».
Шаг 1. Прежде всего, нажмите горячие клавиши с логотипом Windows + R на клавиатуре. Диалоговое окно «Выполнить» сразу появляется на экране ПК.
Шаг 2: Введите Slui 3 в текстовое поле и нажмите кнопку ОК после ввода.
Шаг 3: В появившемся окне введите ваш ключ и нажмите далее
Шаг 4. Перезагрузите компьютер и проверьте, появляется ли код ошибки 0xc004f074.
Способ 2. Воспользуйтесь средством проверки системных файлов, чтобы решить проблему.
- Нажмите Win + X и выберите Командную строку или Powershell (администратор).
- Введите sfc /scannow и нажмите Enter, чтобы запустить средство проверки системных файлов.
- Процесс может занять некоторое время, поэтому наберитесь терпения, пока он не завершится.
- После этого перезагрузите компьютер и попробуйте активировать Windows 10 через Интернет.
Способ 3. Запустите команду SLMGR.
Шаг 1. Чтобы избавиться от ошибки 0xc004f074 в Windows 10, запустите командную строку с повышенными привилегиями любым способом.
Шаг 2. При вызове UAC подтвердите выбор, нажав кнопку « Да» .
Шаг 3. Введите следующую команду при мигающем курсоре на черной панели и нажмите Enter на клавиатуре:
slmgr.vbs -ipk XXXXX- XXXXX — XXXXX — XXXXX — XXXXX — XXXXX
Удалите буквы X в приведенной выше команде и используйте ключ продукта Windows. Убедитесь, что вы правильно вставили 25-значный цифровой ключ.
Шаг 4: В том же окне введите или скопируйте / вставьте gr.vbs -ato и нажмите Enter.
Шаг 5: Наконец, в последнюю очередь закройте командную строку и перезагрузите компьютер. После запуска ПК ошибка должна быть устранена. Если нет, перейдите к следующему решению.
Способ 4. Отключите брандмауэр Защитника Windows
Ошибка Windows 10 0xc004f074 может возникнуть, когда программа брандмауэра запрещает Windows лицензировать файлы через Интернет. Следовательно, вы можете временно отключить брандмауэр, пока не активируете Windows.
Шаг 1. Чтобы начать работу, щелкните значок «Центр безопасности Защитника Windows» на панели задач (см. Снимок экрана).
> Шаг 2 :> Брендмауэр и безопасность сети на левой боковой панели. В правой панели щелкните по сети где Firewall является включен.
Шаг 3. ВЫКЛЮЧИТЕ ползунок, как показано на рисунке.
Шаг 4. Попробовать снова активировать.
Способ 4. Обратитесь в службу поддержки Microsoft.
Вы уже знаете, что ошибка связана с ключом продукта. Вы можете несколько раз попробовать поменять ключи самостоятельно. Это довольно рискованно и можно застрять. Лучший способ избежать каких-либо проблем — обратиться в службу поддержки Microsoft по этому поводу. Попросите их изменить ключ продукта. Следовательно, вы можете легко устранить ошибку.
Среди ассортимента сбоев, багов и прочих неприятностей, с которым приходится встречаться пользователям ОС Windows, достаточно распространённое явление – ошибка, сопровождающаяся сообщением «Не удаётся подключиться к службе Windows». Вызвана она сбоем системных служб и компонентов. Так, появляясь в трее при последующем запуске компьютера, ошибка возникает в работе Службы уведомления о системных событиях (в этом случае войти в систему можно только под учётной записью администратора), Клиента групповой политики и прочих системных инструментов. О полноценном функционировании Windows в свете таких событий говорить не приходиться, поскольку для компьютера становятся характерны зависания и ощутимая потеря производительности, а в Диспетчере задач можно увидеть, что процессор максимально загружен даже при работе с нетребовательным софтом, так что устранять проблему нужно незамедлительно.
Устранение ошибки «Не удаётся подключиться к службе Windows».
Причины ошибки
Источником сбоя могут быть разные факторы. Чаще всего ошибка связана с нарушением целостности файлов реестра, в частности технической спецификации Windows Sockets API (или WinSock), используемой для реализации приложений в сети на базе протокола TCP/IP. При появлении данного сбоя юзеры с ограниченными правами не могут войти в систему, при этом администратор имеет возможность посмотреть журнал системных событий для выявления причины неисправности. Иногда перезагрузка устройства временно помогает решить проблему, но чаще всего окно, информирующее о произошедшем сбое, вылетает в трее постоянно, пока причина не будет устранена, при этом проблемный системный инструмент не запускается и вручную. Так, спровоцировать ошибку с сообщением «Не удаётся подключиться к службе Windows» могут следующие причины:
- Повреждения записей реестра вредоносными программами.
- Неправильная, неполная установка ПО.
- Несовместимость установленного софта.
- Конфликт оборудования.
- Кривые обновления Windows.
- Неверные системные настройки.
Чем бы ни была вызвана ошибка, её последствия могут быть самыми разными, но справиться с задачей по устранению сбоя под силу даже малоопытному пользователю.
Для решения вопроса достаточно применения штатных средств операционной системы. При появлении ошибки «Не удаётся подключиться к службе Windows» рекомендуется продиагностировать систему и выполнить восстановление повреждённых элементов, применив системную утилиту System File Checker (SFC):
- Запускаем командную строку на правах администратора. Чтобы это осуществить, в поисковой строке необходимо запросить командная строка, затем нажать на приложении в результатах ПКМ и из контекстного меню выбрать «Запуск от имени администратора». Тот же эффект будет, если открыть консоль «Выполнить» (Win+R) и в строке прописать команду cmd, затем нажать Ctrl+Shift+Enter.
- В командной строке вбиваем sfc/scannow и жмём Enter.
- Начнётся сканирование системы, в процессе которого при обнаружении неполадок повреждённые файлы будут заменены.
- Процедура займёт определённое время и по завершении утилита выдаст отчёт, информирующий вас о найденных повреждениях, если таковые имелись и проведённых работах по их реабилитации. Может потребоваться перезагрузка устройства.
Восстановление системных файлов выполняется ещё одним инструментом ОС Windows – встроенной утилитой DISM:
- Запускаем командную строку от имени администратора.
- Прописываем команду exe /Online /Cleanup-Image /RestoreHealth.
- Ожидаем окончания процесса, во время которого система сканируется, и при обнаружении повреждённых или отсутствующих файлов они восстанавливаются путём скачивания их утилитой с официального ресурса Microsoft. Подключение к сети интернет – обязательное условия для успешного выполнения процедуры.
Как проверить систему на вирусы
Повреждения системных файлов вследствие деятельности вредоносного софта – явление нередкое. Если в том, что служба не подключается, виноваты вирусы, для решения проблемы их устранение обязательно. Даже наличие хорошего антивируса не является гарантом того, что вирусные программы не смогут проникнуть в систему. К тому же пользователи и сами частенько способствуют заражению устройства, например, загружая софт из непроверенных источников. Так, при появлении ошибки, сообщающей, что не удалось подключиться к службе Windows, под подозрением в первую очередь вредоносные программы, повредившие нужные для полноценной работы системы файлы. Вирусы, поселившиеся на компьютере, могут привести и к более тяжёлым последствиям, если своевременно не избавиться от них. Кроме глубокой проверки дисков установленным антивирусом можно дополнительно использовать сторонние утилиты, например, Dr.Web CureIt или AdwCleaner, позволяющие тщательно просканировать устройство и устранить угрозы с использованием самых свежих антивирусных баз.
Как устранить ошибку с помощью команд
Сбой в ОС Windows 7 или других версий, сопровождающийся информацией о том, что не удаётся подключиться к службе уведомления о системных событиях, исправляется посредством консольных команд, которые сбрасывают сетевые параметры операционки, оставляя при этом настройки по умолчанию. Эти действия позволяют вернуть функциональность Windows и сети, но в случае, когда источником проблемы стали вирусы, конфликт программ или несовместимость оборудования, вопрос не будет решён до конца, пока причина остаётся на месте. Итак, выполняем следующие действия:
- Запускаем командную строку на правах администратора (как это сделать, см. выше).
- В окне выполняем команду rout -f , жмём клавишу ввода (очищается таблица маршрутизации от лишних записей).
- Теперь вводим команду netsh winsock reset, жмём Enter (выполняется сброс обработчика WinSock).
- Перезагружаем устройство.
Если ошибка не устранилась, снова обращаемся к командной строке и используем команды:
- ipconfig /flushdns
- nbtstat -R
- nbtstat -RR
- netsh int reset all
- netsh int ip reset
- netsh winsock reset
- netsh interface tcp set global autotuninglevel=disabled
После этого перезагружаемся и смотрим, решена ли проблема.
Какие ещё применяются методы борьбы с ошибкой
Кроме вышеперечисленных способов иногда проблему можно решить через Центр управления сетями и общим доступом:
- Переходим к Панели управления и среди списка выбираем данную службу.
- В блоке слева выбираем раздел «Изменения параметров адаптера».
- Жмём ПКМ на ярлыке подключения по локальной сети, выбираем «Свойства».
- В списке компонентов, использующихся соединением, ставим галочку в пункте «Клиент для сетей Microsoft» (если пункт не отмечен).
- Сохраняем изменения и перезагружаемся.
Если причина ошибки не была выявлена, а консольные команды не возымели нужного результата, есть возможность исправить ситуацию при помощи опции возврата системы в точку восстановления. Для выполнения этих манипуляций она должна быть создана ранее, чтобы Windows смогла вернуться в «прошлое», когда никаких проблем ещё не возникало. Воспользоваться функцией на Windows 10 можно перейдя к разделу «Восстановление» в Центре безопасности и обслуживания (идём сюда через Панель управления, для каждой версии системы наименование службы может отличаться, но суть остаётся та же). Процесс не затрагивает пользовательские данные, но лучше перенести важные данные на съёмный носитель, после чего запускаем процесс.
Если все принятые меры оказались безрезультатны, можно также обратиться к утилите, позволяющей автоматизировать процедуру исправления ошибок. Например, можно установить и использовать Microsoft Fix It, скачав инструмент с официального ресурса Microsoft.
Вышеописанные способы устранения ошибки с текстом «Не удаётся подключиться к службе Windows» обычно справляются с поставленной задачей, но в тяжёлых случаях эффективен будет только крайний метод борьбы со сбоями и ошибками всех мастей в виде переустановки системы.
Download PC Repair Tool to quickly find & fix Windows errors automatically
Windows Activation errors are one of the most common errors users face post-upgrade, or even switching to a new Windows 11/10 PC. This is of course problem from the Windows Activation server which either fails to validate or recognize the license tied to the digital account. In today’s post, we are looking at the activation error in an organization. The exact error message says “We can’t activate Windows on this device as we can’t connect to your organization’s server, Error code 0x8007007B“.
This error message further details into:
We can’t activate Windows on this device as we can’t connect to your organization’s activation server. Make sure that you’re connected to your organization’s network and try again. If you continue having problems with activation, contact your organization’s support person. Error code 0x8007007B.
In organizations, multiple computers are activated through KMS licensing (Key Management Server). Computers activated through this process do not get a permanent activation. Instead, they need to stay connected with the organization at least once in 7 months or 180 days. Usually seen in Pro and Enterprise version which are deployed in bulk at least in thousands or hundreds of computers. Imagine somebody using a Personal computer at the office, and after he leaves the organization, he will have an activated Windows Key. The above method makes sure this doesn’t happen. Another possible reason for this error message is in case somebody used an organization key. Later the PC went through an upgrade or downgrade to a version which is not appropriate for that copy of Windows.
How to fix We can’t activate Windows on this device as we can’t connect to your organization’s server:
- Connect to the network and activate it
- Change the license key
- Activate via Phone
- Run Activation Troubleshooter
To learn more about these steps, continue reading.
1] Connect to the network and activate it
If you are aware that this PC belongs to an organization, you need to connect to the network and activate it. To check if this actually belonged to an organization, run this in an elevated command prompt:
slmgr.vbs /dlv
Check if the Product Key Channel says GVLK – In this case, your system is activated via volume licensing.
2] Change the license key
If you have left the organization, it’s time you buy another copy of Windows, and change the license key. However, make sure the key is for the same version of Windows. If it’s different, you will have to format your PC.
3] Activate via Phone
Try activating Windows 10 via Phone.
4] Run Activation Troubleshooter
If you think it’s merely because of a hardware change, you can use the Activation Troubleshooter to see if it can fix the issue for you.
Apart from these, you must check the following things:
- You must enter a valid product key. If your entered key is invalid, you will end up wasting your time.
- Your purchased product key and the installed Windows 11/10 version must be the same. If you purchased a product key of Windows 11/10 Home and you enter it on a Windows 11/10 Pro copy, it won’t work.
- It is recommended to use one product key on one computer. If you haven’t used it on another PC, you cannot use it on the second computer.
How do you fix We can’t activate Windows on this device because you don’t have a valid digital license?
To get started, you can use the Activation Troubleshooter on your computer for a quick fix. If that doesn’t work, you must check if you have a valid digital license or not. In case you don’t have it linked to your Microsoft account, you need to purchase one.
What to do when you can’t activate Windows?
Depending upon the exact error message, it is recommended to follow different guides to get rid of the issue. You can start by using the given Activation Troubleshooter. Apart from that, you can rebuild the activate tokens.dat file, change the product key, etc.
Many a time, people get their hands on these keys and activate Windows. It works for a while but starts showing these errors after a few days and gets the owner into a problem. If somebody is trying to sell you a key, posing that it’s genuine, you can try the command mentioned above to check if this key was from an organization.
Resources that may help you:
- Windows Installation or Upgrade Errors
- Cannot activate Windows, Product Key blocked
- Windows is activated but still keeps asking for Activation.
Anand Khanse is the Admin of TheWindowsClub.com, a 10-year Microsoft MVP (2006-16) & a Windows Insider MVP (2016-2022). Please read the entire post & the comments first, create a System Restore Point before making any changes to your system & be careful about any 3rd-party offers while installing freeware.
Download PC Repair Tool to quickly find & fix Windows errors automatically
Windows Activation errors are one of the most common errors users face post-upgrade, or even switching to a new Windows 11/10 PC. This is of course problem from the Windows Activation server which either fails to validate or recognize the license tied to the digital account. In today’s post, we are looking at the activation error in an organization. The exact error message says “We can’t activate Windows on this device as we can’t connect to your organization’s server, Error code 0x8007007B“.

This error message further details into:
We can’t activate Windows on this device as we can’t connect to your organization’s activation server. Make sure that you’re connected to your organization’s network and try again. If you continue having problems with activation, contact your organization’s support person. Error code 0x8007007B.
In organizations, multiple computers are activated through KMS licensing (Key Management Server). Computers activated through this process do not get a permanent activation. Instead, they need to stay connected with the organization at least once in 7 months or 180 days. Usually seen in Pro and Enterprise version which are deployed in bulk at least in thousands or hundreds of computers. Imagine somebody using a Personal computer at the office, and after he leaves the organization, he will have an activated Windows Key. The above method makes sure this doesn’t happen. Another possible reason for this error message is in case somebody used an organization key. Later the PC went through an upgrade or downgrade to a version which is not appropriate for that copy of Windows.
How to fix We can’t activate Windows on this device as we can’t connect to your organization’s server:
- Connect to the network and activate it
- Change the license key
- Activate via Phone
- Run Activation Troubleshooter
To learn more about these steps, continue reading.
1] Connect to the network and activate it
If you are aware that this PC belongs to an organization, you need to connect to the network and activate it. To check if this actually belonged to an organization, run this in an elevated command prompt:
slmgr.vbs /dlv
Check if the Product Key Channel says GVLK – In this case, your system is activated via volume licensing.
2] Change the license key
If you have left the organization, it’s time you buy another copy of Windows, and change the license key. However, make sure the key is for the same version of Windows. If it’s different, you will have to format your PC.
3] Activate via Phone
Try activating Windows 10 via Phone.
4] Run Activation Troubleshooter
If you think it’s merely because of a hardware change, you can use the Activation Troubleshooter to see if it can fix the issue for you.
Apart from these, you must check the following things:
- You must enter a valid product key. If your entered key is invalid, you will end up wasting your time.
- Your purchased product key and the installed Windows 11/10 version must be the same. If you purchased a product key of Windows 11/10 Home and you enter it on a Windows 11/10 Pro copy, it won’t work.
- It is recommended to use one product key on one computer. If you haven’t used it on another PC, you cannot use it on the second computer.
How do you fix We can’t activate Windows on this device because you don’t have a valid digital license?
To get started, you can use the Activation Troubleshooter on your computer for a quick fix. If that doesn’t work, you must check if you have a valid digital license or not. In case you don’t have it linked to your Microsoft account, you need to purchase one.
What to do when you can’t activate Windows?
Depending upon the exact error message, it is recommended to follow different guides to get rid of the issue. You can start by using the given Activation Troubleshooter. Apart from that, you can rebuild the activate tokens.dat file, change the product key, etc.
Many a time, people get their hands on these keys and activate Windows. It works for a while but starts showing these errors after a few days and gets the owner into a problem. If somebody is trying to sell you a key, posing that it’s genuine, you can try the command mentioned above to check if this key was from an organization.
Resources that may help you:
- Windows Installation or Upgrade Errors
- Cannot activate Windows, Product Key blocked
- Windows is activated but still keeps asking for Activation.
Anand Khanse is the Admin of TheWindowsClub.com, a 10-year Microsoft MVP (2006-16) & a Windows Insider MVP (2016-2022). Please read the entire post & the comments first, create a System Restore Point before making any changes to your system & be careful about any 3rd-party offers while installing freeware.
Активация операционной системы Windows 10 является неотъемлемой частью ее установки и использования. Без активации некоторые функции и возможности операционной системы могут быть ограничены, а пользователь может столкнуться с неудобствами и ограничениями при работе с ПК.
Однако, даже при строго следующих инструкциям, могут возникнуть проблемы с активацией Windows 10. Это может быть связано с различными факторами, такими как отсутствие интернет-соединения, изменения в аппаратной конфигурации компьютера или проблемы с лицензией.
Для решения таких проблем существуют различные способы активации Windows 10. Одним из них является активация через службу активации Windows, которая автоматически активирует операционную систему при подключении к интернету. Кроме того, можно воспользоваться активацией с помощью лицензионного ключа или активации в режиме отладки.
Несмотря на доступность различных методов активации, возникающие проблемы могут создать неудобства для пользователей. В данной статье рассмотрим основные проблемы с активацией Windows 10 и предложим способы их решения, чтобы вы смогли наслаждаться полным функционалом операционной системы без каких-либо ограничений.
Содержание
- Проблемы с активацией Windows 10 и их решение
- Неудачная активация Windows 10
- Ошибки при активации Windows 10
Проблемы с активацией Windows 10 и их решение
1. Ошибка активации: Иногда при попытке активации Windows 10 может возникнуть ошибка. Причины могут быть разными, от проблем с соединением с сервером активации до неправильно введенного ключа продукта.
Решение: Проверьте соединение с Интернетом и убедитесь, что оно стабильно. Проверьте правильность ввода ключа продукта и убедитесь, что вы используете правильную версию ключа. Если проблема не устраняется, свяжитесь с технической поддержкой Microsoft.
2. Активация прекратилась: Иногда активация Windows 10 может прекратиться после некоторого времени использования операционной системы.
Решение: Проверьте, не истек ли срок действия вашей лицензии. Если срок действия истек, необходимо продлить его. Если лицензия все еще действительна, возможно, возникла техническая проблема. Попробуйте снова активировать Windows 10 или обратитесь в службу поддержки Microsoft для получения дополнительной помощи.
3. Переустановка Windows 10: При переустановке операционной системы Windows 10 возможны проблемы с активацией.
Решение: При переустановке Windows 10 используйте свой ключ продукта для активации операционной системы. Если у вас нет ключа продукта, проверьте, не сохранены ли данные активации на серверах Microsoft. В таком случае, активация должна произойти автоматически после установки операционной системы.
4. Недоступность сервера активации: При попытке активации Windows 10 может возникнуть недоступность сервера активации.
Решение: Проверьте подключение к Интернету и попробуйте активировать Windows 10 позднее. Также может быть полезно проверить, есть ли у вас последние обновления операционной системы, так как они могут включать исправления для проблем с серверами активации.
В случае возникновения проблем с активацией Windows 10 рекомендуется сначала проверить соединение с Интернетом, правильность ввода ключа продукта и действительность лицензии. Если эти шаги не приводят к решению проблемы, обратитесь в службу поддержки Microsoft для получения помощи.
Неудачная активация Windows 10
Неудачная активация Windows 10 может возникнуть по различным причинам. Возможно, вы ввели неверный ключ активации или использовали недействительный ключ. В таком случае, вам потребуется получить новый ключ активации.
Еще одной причиной неудачной активации может быть проблема с интернет-соединением. Убедитесь, что у вас есть стабильное и активное подключение к сети.
Если при активации Windows 10 возникает ошибка, попробуйте выполнить следующие действия:
- Перезапустите компьютер и попробуйте снова активировать Windows 10. Иногда простой перезапуск может помочь решить проблему.
- Проверьте верность введенного ключа активации. Даже небольшая ошибка может привести к неудачной активации.
- Если вы использовали ключ активации, полученный вместе с компьютером или лицензионным программным обеспечением, свяжитесь с производителем или поставщиком, чтобы убедиться, что ключ действителен и подходит для вашей версии Windows 10.
- Если вы используете объемную лицензию, свяжитесь с администратором системы для получения дополнительной помощи.
Неудачная активация может быть раздражающей проблемой, но ее можно решить, следуя указанным выше рекомендациям. Если ни одна из этих рекомендаций не помогла, свяжитесь с службой поддержки Microsoft для получения дополнительной помощи и подробных инструкций.
Помните, что активация Windows 10 является важной процедурой, которая позволяет вам получить доступ ко всем функциям и возможностям операционной системы. Поэтому следует обратить внимание на подробные инструкции и следовать рекомендациям, чтобы успешно активировать Windows 10.
Ошибки при активации Windows 10
При попытке активации Windows 10 пользователь может столкнуться с различными ошибками. Некоторые из наиболее часто встречающихся ошибок включают:
1. Ошибка активации 0xC004C003: Эта ошибка указывает на то, что лицензионный ключ, использованный для активации Windows 10, недействителен. Для исправления этой ошибки необходимо убедиться, что введен корректный ключ активации.
2. Ошибка активации 0xC004F034: Если вы видите эту ошибку, значит лицензионный ключ, используемый для активации Windows 10, уже использовался на другом компьютере. Чтобы исправить эту ошибку, необходимо связаться с поддержкой Microsoft для получения помощи в активации операционной системы на новом устройстве.
3. Ошибка активации 0x8007007B: Эта ошибка указывает на то, что Windows не может найти ключ активации. Для исправления этой ошибки можно попробовать ввести ключ активации вручную или использовать команду «slmgr.vbs –ipk [ключ активации]».
4. Ошибка активации 0x803FA067: Если вы столкнулись с этой ошибкой, значит активация Windows не удалась из-за проблемы с сервером активации. Чтобы исправить эту ошибку, необходимо повторить попытку активации позже или связаться с поддержкой Microsoft для получения дополнительной помощи.
5. Ошибка активации 0xC004C008: Если вы видите эту ошибку, значит Windows не может превысить лимит активаций для данного ключа. Чтобы исправить эту ошибку, необходимо связаться с поддержкой Microsoft для получения нового ключа активации.
6. Ошибка активации 0x800704cF: Эта ошибка указывает на то, что Windows не может связаться с сервером активации. Для исправления этой ошибки можно попробовать временно отключить антивирусное программное обеспечение или использовать команду «slmgr.vbs -ato» для повторной активации.
В случае возникновения ошибок при активации Windows 10 рекомендуется выполнить ряд действий для их исправления, таких как проверка корректности введенного ключа активации, перезагрузка компьютера, отключение временных файлов и многие другие. Если указанные рекомендации не помогли решить проблему, рекомендуется обратиться за помощью к официальной поддержке Microsoft или обратиться к специалистам.
- Remove From My Forums
-
Вопрос
-
У меня установлена Windows 7 x64 build 7100. Вчера пропал лицензионный ключ. Я хотел его ввести заново, да не тут-то было. В свойствах моего компьютера эта функция теперь неактивна.
Зашёл в «Службы» — Служба активации Windows отключена. Пытаюсь включить — не включается, пишет, что не запущены службы, от которых она зависит. Но эти службы запущены: Удалённый вызов процедур (RPC), Модуль запуска процессов DCOM-сервера, Сопоставитель конечных точек RPC.
Есть какие-нибудь решения данной проблемы?
Ответы
-
«Служба активации Windows» — таковой не нашел.
Служба «Защита программного обеспечения» (запуск автоматический):
Разрешает загрузку, установку и принудительное применение цифровых лицензий для Windows и приложений Windows. Если служба отключена, возможно, операционная система и лицензированные приложения будут работать в режиме уведомления. Настоятельно рекомендуется не отключать службу защиты программного обеспечения.
Regards,
Askar-
Помечено в качестве ответа
26 октября 2009 г. 8:36
-
Помечено в качестве ответа
When encountering the Windows activation error, you must want to know how to fix it easily. In this post, I’ll summarize some common Windows activation errors and provide useful solutions to fixing them. Additionally, explanations for what happens when Windows is not activated and why your Microsoft product key is not working will be offered.
What does activation mean? To be specific, Windows activation is used to:
- Verify whether your copy of Windows is genuine or not.
- Detect whether the number of devices running this copy exceeds the limit that Microsoft Software License Terms allow or not.
After installing a Windows system, you’ll be asked to finish the activation process: find out if your operating system (OS) is activated and linked to your Microsoft account. To be honest, linking the digital license to Microsoft account is crucial. Why? It is because this will allow you to reactivate Windows via Activation troubleshooter when important hardware change is made.
The Windows activation error occurs frequently to stop users from activating Windows successfully. Why did this happen? How to fix windows activation error? What happens if Windows is not activated? Questions like these will be answered in the following content.
Popular Windows Activation Errors
In this part, several common Windows activation errors will be introduced. Then, I’ll share with you how you can fix Windows activation error.
Windows Activation Error 0xC004C003
The most possible causes of error code 0xC004C003 are Windows 10 upgrade and fresh install. It’s easy to run into 0xC004C003 error while you are trying to activate Windows.
- 0xC004C003 Windows 10 not activated after upgrade: this error may occur when you haven’t finished Windows 10 upgrade correctly. Performing an in-place upgrade is an easy fix on this occasion.
- Microsoft error code 0xC004C003: this error could be caused if the activation server is busy. The solution to fix it in this case is very easy: just wait for a while (maybe a couple of hours) and try to activate Windows 10 again.
- 0xC004C003 after hardware change: a hardware change could also lead to 0xC004C003 error code. Please contact Microsoft ASAP if you are suffering from this.
- 0xC004C003 Windows 10 product key not working: you’ll see this if your digital license or product key isn’t valid. Please make sure you have a genuine copy of Windows. (This copy of Windows is not genuine.)
Should I Upgrade To Windows 10 – How To Decide?
Here are some useful solutions to fixing error 0xC004C003.
Solution 1: make sure you upgrade to Windows 10 using Windows Update.
Windows Update should be your first choice if you’d like to upgrade Windows 7 or Windows 8.1 to Windows 10.
Advantages of upgrading using Windows Update:
- It will convert your valid license key to a Digital entitlement.
- You’ll be allowed to reinstall Windows 10 on your PC when necessary, without using a product key.
3 steps to upgrade OS via Windows Update:
- Reinstall your previous Windows version.
- Make sure the version is activated.
- Navigate to Windows Update and follow the instructions to finish the upgrade.
Tip: Some users reported that some of their files are lost after Windows Update. MiniTool Power Data Recovery could help you.
Solution 2: perform an in-place upgrade.
It’s a good idea to upgrade to a new version of Windows with files, settings, and applications kept intact.
- Revert to the previous version of Windows.
- Make sure which updates are necessary for the upgrade of Windows 10 and install them all.
- Check whether the current version is fully activated or not.
- Get Media Creation Tool and run it.
- Choose Upgrade this PC now. Then, click Next.
- Select Download and install updates. (This step is not mandatory, so you can skip according to needs.)
- Wait for the download and check process to finish.
- Select Change what to keep and decide the files you want.
- Click Next and Install.
- Wait patiently.
Solution 3: execute slmgr.vbs command.
You may be unable to reach the Windows activation servers since there are too many Windows 7 and 8.1 users are upgrading their OS to Windows 10. The activation servers will refuse the connection when they get overloaded.
As mentioned earlier, you can wait for a couple of hours and then try to activate your system again. Alternatively, you can force Windows 10 to activate by following these steps:
- Click on the Cortana search box on the taskbar. (What if taskbar is not working?)
- Type cmd into it.
- Right click on the Command Prompt app and select Run as administrator.
- Type vbs –rearm into the Command Prompt window and press Enter.
- Wait a few minutes for the command to execute.
- Reboot your PC.
Note: Please be advised that you may encounter the Windows Script Host access is disabled error after hitting Enter. In this case, you should fix the Windows Script Host error and then try to execute slmgr.vbs –rearm again.
Additionally, you can try to activate Windows 10 by:
- Contacting Microsoft after a hardware change
- Checking your product key to make sure it’s valid
- Checking the Internet connection
- Updating BIOS
If you find your PC not booting after BIOS update but don’t know how to deal with it, please read this page:
Click to Tweet
Windows Activation Error 0xC004F074
You may encounter the 0xC004F074 error after you have finished upgrading your system to Windows 10.
- The 0xC004F074 error will appear whenever the Key Management Service (KMS) fails to be contacted during the activation process.
- The Windows 10 KMS error code may also occur after you have downloaded a compromised Windows upgrade from the pirated software websites. (This could be very dangerous; I advise you to update from the authorized sites only.)
Here are some useful solutions to fixing Windows 10 activation error 0xC004F074.
Solution 1: activate by phone.
- Hold Start + I buttons to open Settings.
- Navigate to Update & Security and click on it.
- Select Activation in the left panel.
- Choose to Activate by phone.
- Start Product Activation Wizard.
- Open the menu and select Settings.
- Choose Change PC Settings.
- Click Activate Windows.
- Choose options like Activate, Activate by phone or Contact customer support for help.
- Follow the instructions to activate your Windows by using the phone.
Solution 2: run System File Checker.
- Run Command Prompt as administrator (the method is introduced in the previous section).
- Type sfc/scannow command and hit Enter.
- Wait for the SFC scan to finish.
- Reboot your Windows device.
Solution 3: run Slui 3 command.
- Hold Start + R buttons to open Run.
- Input Slui 3 into the textbox and hit OK.
- Write in your product key (Windows 10 activation key,) and hit Next.
- Click on the Activate button.
- Restart your device.
That’s how to activate Windows 10 in settings.
Solution 4: run Troubleshooters.
- Open Settings window (refer to solution 1 in this section).
- Choose Update & Security.
- Shift to Troubleshoot in the left panel.
- Select Windows Update in the right panel.
- Hit Run the troubleshooter and wait.
- Check if the activation error occurs again.
If the problem persists, please run Activation Troubleshooter as well:
- Repeat step 1 and step 2.
- Shift to Activation in the left panel.
- Click on the Troubleshoot button under Activate Windows now section in the right panel.
- Wait for the troubleshooting process to finish.
- Reboot your device to see whether the error occurs or not.
Additionally, you can try solution 3: execute slmgr.vbs command (mentioned in error 0xC004C003 part) or contact Microsoft Support for help.
Click to Tweet
Popular Windows Activation Errors
One: Windows activation error 0xC004F050.
There are many causes of this error:
- The activation servers are busy.
- The license is not signed properly.
- The license validity interval was expired (the product key is invalid).
- Windows isn’t upgrade after a reinstall if you are using the free upgrade offer.
- …
Click to learn how to fix error code 0xC004F050.
Two: Windows activation error 0x803F7001.
Causes of this error:
- The device doesn’t have a valid digital entitlement.
- You performed hardware upgrade or replaced a piece of hardware in your computer.
- The Slui 4 responsible for activating Windows is not working on Windows 10.
Click to learn how to fix Windows 10 activation error 0x803F7001.
Three: Windows 10 activation error 0x8007007B.
The most possible reason for causing this error is the activation servers are being overwhelmed since there are too many upgrades. You may see 0x8007007B in the following error messages:
- Activation Error: Code 0x8007007B.
- Windows 10 Activation error 0x8007007B.
- Windows can’t activate right now. 0x8007007B.
- A problem occurred when Windows tried to activate. Error Code 0x8007007B.
- Contact your system administrator to get a product key. Error code: 0x8007007B.
- Error code 0x8007007B. The filename, directory name or volume label syntax is incorrect.
How to fix error 0x8007007B when activating Windows 10?
Four: 0x80072F8F Windows 10.
There are three easy ways to fix 0x80072F8F error.
Way 1: fix date and time (you have to make sure the settings of Date and Time are correct on your PC).
- Press Start + I buttons.
- Select Time & Language. Then, Data & time will be selected by default.
- Find Set time automatically and Set time zone automatically options in the right side panel; turn the toggles of them to On.
- Shift to Region & language option in the left side panel.
- Look at the Country or region section and make sure the country selected is where you live.
- Close Settings app and restart your PC.
Way 2: modify MediaBootInstall in Registry Editor.
- Press Start + R to open Run.
- Type in regedit and hit Enter (you can also click on the OK button).
- Navigate to this path: HKEY_LOCAL_MACHINE/Software/Microsoft/Windows/CurrentVersion/Setup/OOBE.
- Find MediaBootInstall in the right side panel and change the value to 0.
- Close Registry Editor and reboot computer.
- Open Command Prompt.
- Type slmgr /rearm and hit Enter.
- Wait for the operation to complete.
- Reboot the computer again.
Way 3: contact Microsoft support.
In addition to the Windows Activation, the 0x80072F8F error code will also appear in Windows Update and Microsoft Store. Definitely, there are many other errors that may occur during the Windows activation process.
Please get help with Windows activation errors by looking at this page, which lists more errors and the solutions to fix them.
Please note: you can use the MiniTool Partition Wizard to manage disks, partitions, and files reasonably. Besides, it can help you fix some disk errors quickly.
MiniTool Partition Wizard FreeClick to Download100%Clean & Safe
What Happens When Windows Is Not Activated
Windows XP
It was the first operating system on which Windows activation is required. If you ignore the activation process for 30 days, the system will stop you from using Windows anymore. You can do no more than system boot, make backups (the professional backup software you need), and activate.
If you see GPT protective partition on Windows XP, here’s your way out:
Windows Vista
- If you ignore the activation message for 30 days, the system will shift to Reduced Functionality Mode (RFM).
- You’re not able to access advanced features like ReadyBoost or BitLocker (BitLocker drive encryption recovery).
- Meanwhile, you are not allowed to play any Windows games.
- What’s more, you’ll be logged out of the system automatically after one hour of use.
Window 7
- The Windows 7 activation error: Activate Windows Online Now will be kept in the system tray.
- From day four through day 27, the Activate Now message will show up every day.
- From day 28 to 30, the message will appear every four hours.
- After day 30, you will get the Activate Now message every hour, and you’ll see a notice saying that your Windows version is not genuine each time you launch the Control Panel.
Windows 8
- An Action Center tooltip will appear in the Desktop Mode if you didn’t activate Windows 8; you can ignore it.
- The activation message will appear every time when you open the PC Settings screen.
- The Personalize section (including lock screen wallpaper & apps, start screen color & background, and account picture) in settings will be disabled. You’ll see the message: You need to activate Windows before you can personalize your PC.
- A full-screen activation request will occur every couple of hours.
Windows 10
Windows is not activated Windows 10 pro.
- A watermark will show up in the bottom-right corner of your screen if you didn’t finish the activation process.
- The Windows isn’t activated. Activate Windows now link will be provided for you at the bottom of the Settings app.
- You’re not allowed to change your desktop wallpaper in the Settings app. Also, you’ll see the message: You need to activate Windows before you can personalize your PC.
Here’s how to activate Windows 10.
Warm Reminder
The Windows activation error is a common problem for Windows users. It often occurs if you haven’t finished activating your Windows or didn’t start the activation process at all. Additionally, you’ll also need to activate Windows when Your Windows License Will Expire Soon.
It is highly recommended that you activate your copy of Windows quickly by using corresponding methods. If you keep ignoring the activation prompts, you’ll be bothered by the activation error messages all the time; what’s worse, you are not able to enjoy the full performance of your Windows computer.
Windows Activation Error FAQ
What does error code 0xc004c003 mean?
The error code 0xc004C003 is closely related to the Windows activation process. When it occurs on your computer, it means the specified product key is actually in use. The root reason for causing this is: the certain MAK has been blocked on the activation server.
What does error code 0xC004F074 mean?
The error code 0xC004F074 means that the Key Management Service (KMS) on your device could not be contacted while activation is in progress. You will get this error whenever Windows is unable to reach the specific activation service/system administrator; it will also occur when KMS is unavailable.
What will happen if I don’t activate my Windows 10?
If you don’t active the Windows 10, you can still use most of the features in it. Luckily, there are not many restrictions. The most obvious difference between an activated Windows 10 and an unactivated one is: Windows will ask you to complete the activation now and then.
How long can you use Windows 10 without activation?
In fact, you are allowed to use Windows 10 on your computer for one month; during this period of time, it doesn’t have any restrictions. When the time is up, the restrictions will take up and you will see some notifications like Activate Windows now.

В этой инструкции подробно о возможных причинах кода ошибки 0xc004F074 при активации Windows 10, возможных методах исправить ситуацию и активировать систему.
Исправление ошибки 0xc004F074
Прежде чем приступать, обратите внимание на следующие моменты, связанные с рассматриваемой ошибкой активации:
- Если у вас не лицензионная версия Windows 10, именно это может являться причиной ошибки. При этом, даже если вы сами не устанавливали такой версии и не догадывались об этом, это мог сделать кто-то еще: если вы купили б/у компьютер или ноутбук или приглашали к себе «ремонтника» и после его работы у вас (как пример) вместо Windows 10 Домашняя оказалась Pro или Enterprise. Способов обхода подобных вещей я в рамках этого сайта не предлагаю, но: если у вас на этом компьютере была лицензия другой редакции Windows 10 (как правило, домашней) или есть ключ от предыдущей версии системы (Windows 8.1, 7), вы просто можете заново установить лицензионную систему в изначальной редакции, см. Установка Windows 10 с флешки.
- Если у вас компьютер или ноутбук организации (например, взяли или приобрели на работе), причиной может быть именно то, о чем сообщает ошибка «Не удается подключиться к службе активации вашей организации», то есть системе необходимо регулярно подключаться к серверам активации в фирме, которая приобретала лицензии. Если вы и так в корпоративной сети — возможно, сбой на стороне сервера и здесь должен разбираться ваш системный администратор.
- Если вы использовали какие-либо программы для отключения слежки и обновлений Windows 10 или иным образом блокировали доступ к серверам Майкрософт, это тоже может оказаться причиной проблемы.
Итак, все нижеследующие методы исправления ошибки 0xc004F074 при активации предложены только для случаев лицензионной Windows 10.
В ходе выполнения нижеследующих шагов вам потребуется ключ продукта, если вы его не знаете, информацию можно получить следующим образом: Как узнать ключ продукта Windows 10.
- Отключите компьютер или ноутбук от Интернета.
- Запустите командную строку от имени администратора, а затем введите команду
slmgr -upk
и нажмите Enter.
- Перезагрузите компьютер, введите правильный ключ продукта. Для этого нажмите клавиши Win+R на клавиатуре, введите slui и нажмите Enter — через короткое время появится окно ввода ключа.
- Если вы не знаете его, но ноутбук или компьютер продавались с предустановленной Windows 10 (а также 8 или 8.1), посмотрите сохраненный в UEFI ключ — OEM Key и используйте его.
- Подключитесь к Интернету и проверьте, будет ли выполнена активация.
Еще один вариант, схожий с предыдущим методом (также потребуется ключ продукта, состоящий из 5 групп по 5 цифр и букв, разделенных дефисом):
Запустите командную строку от имени администратора, введите по порядку две команды:
slmgr.vbs -ipk КЛЮЧ-ПРОДУКТА-С-РАЗДЕЛИТЕЛЯМИ vbs -ato
Информацию о состоянии активации вы всегда можете посмотреть в Параметры — Обновление и безопасность — Активация. А более подробные сведения об установленных ключах продукта и активации можно получить, нажав клавиши Win+R, введя команду slmgr.vbs -dlv и нажав Enter.
Дополнительные простые методы, которые иногда срабатывают при рассмотренной ошибке активации:
- Убедитесь, что установлены верные дата и время. В идеале — зайти в Параметры — Время и язык и включить пункты автоматической установки времени и часового пояса, а затем нажать кнопку «Синхронизировать».
- Выполните проверку целостности системных файлов с помощью sfc /scannow (Подробнее: Проверка целостности системных файлов Windows 10).
- Если в течение долгого периода вы не устанавливали обновлений ОС, обновите Windows
И, наконец, если ни один из методов не помогает, а переустановка на лицензионную систему с ключом продукта или с цифровой лицензией невозможна, в принципе, вы можете использовать Windows 10 без активации.


















 Может потребоваться ввод пароля администратора или подтверждение выбора.
Может потребоваться ввод пароля администратора или подтверждение выбора.