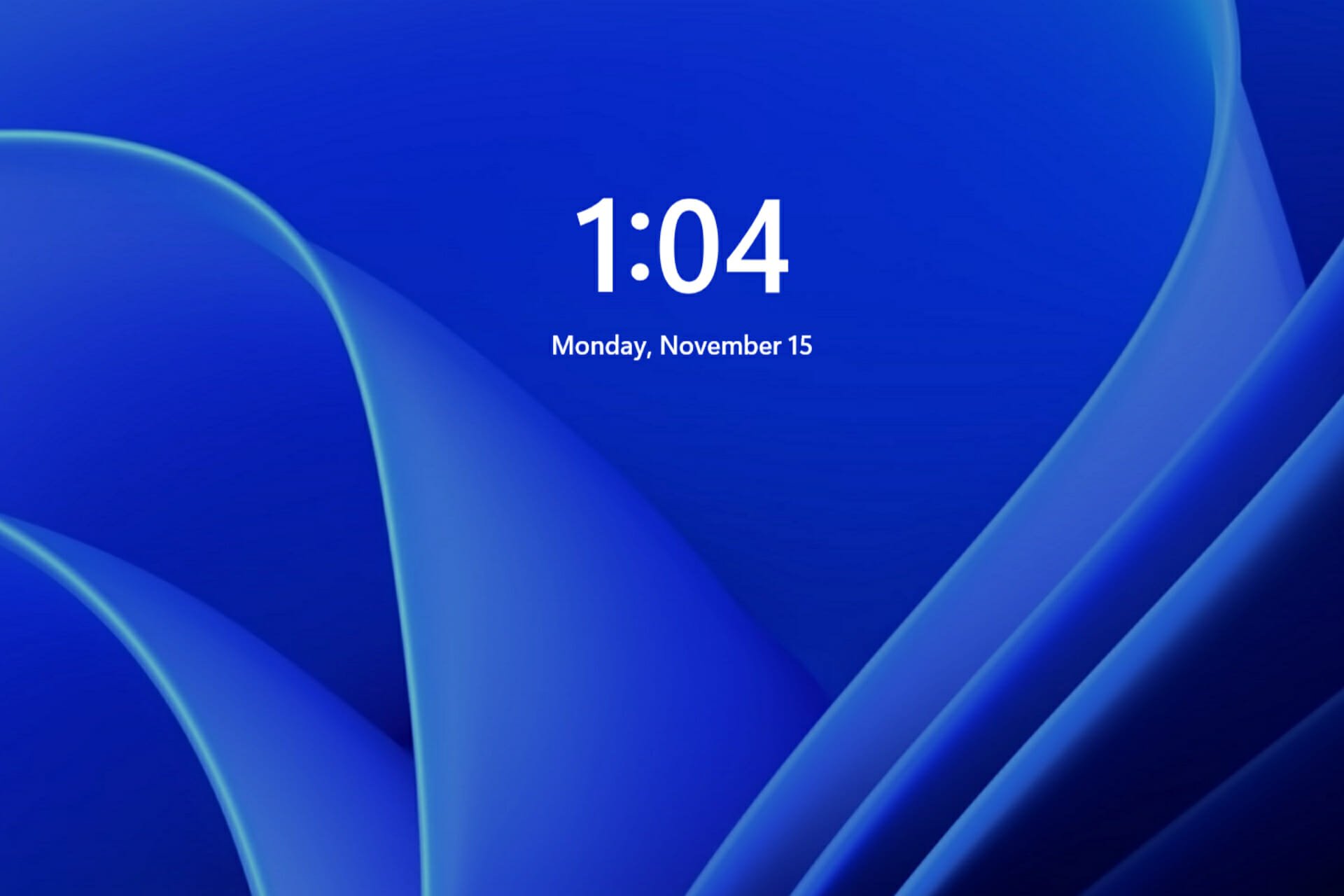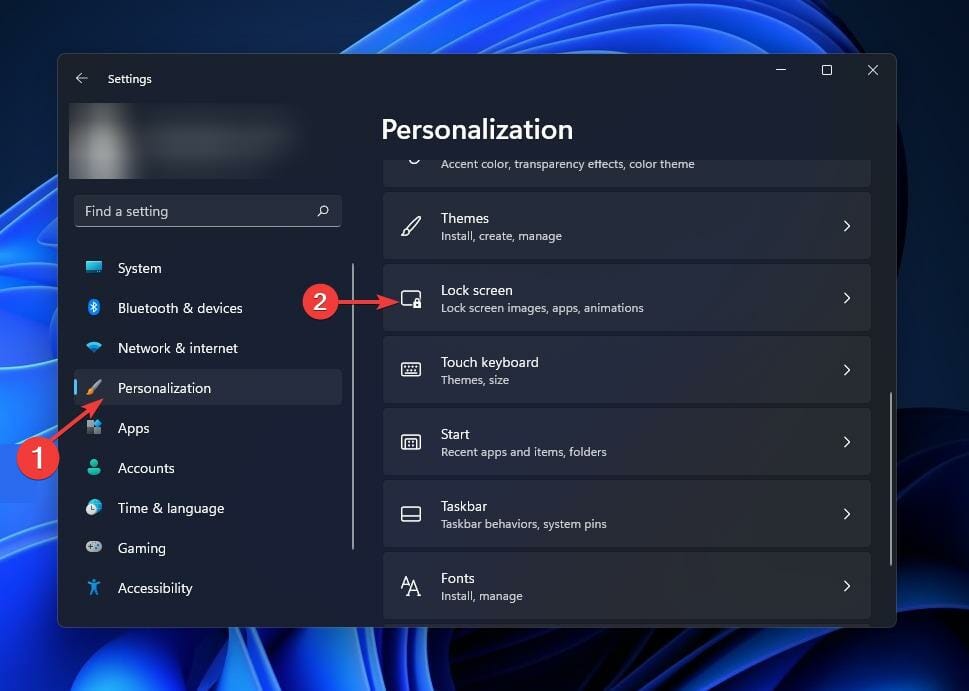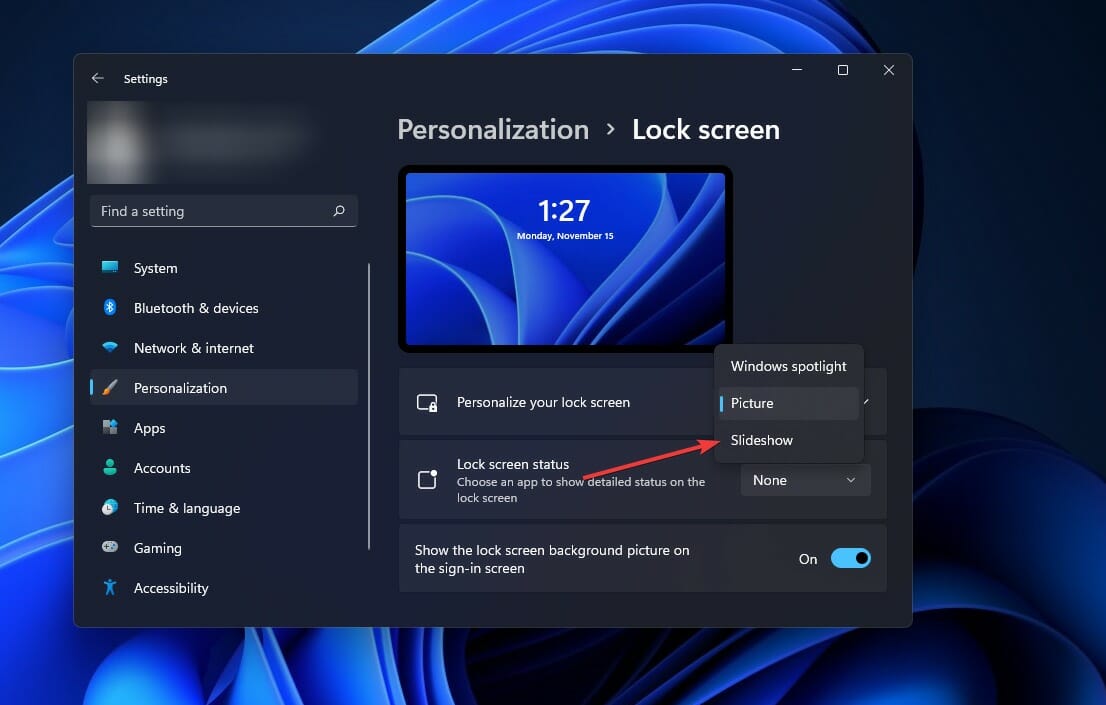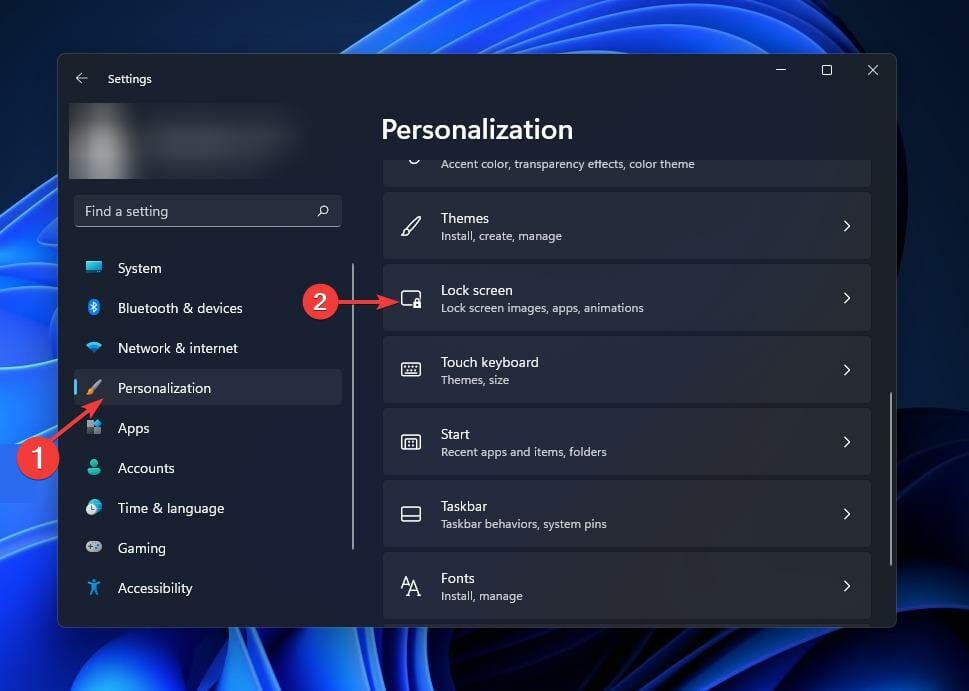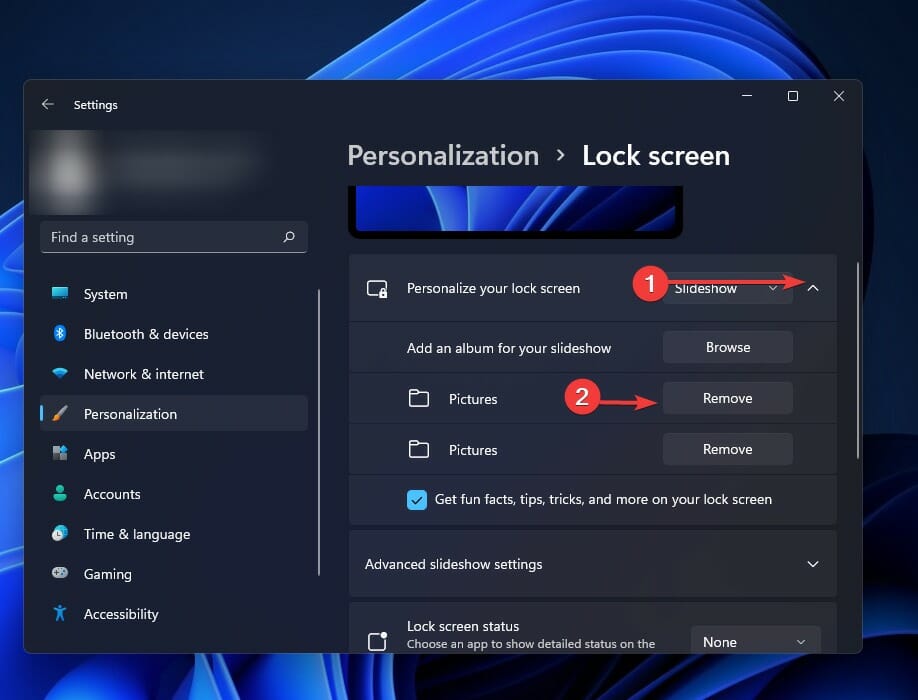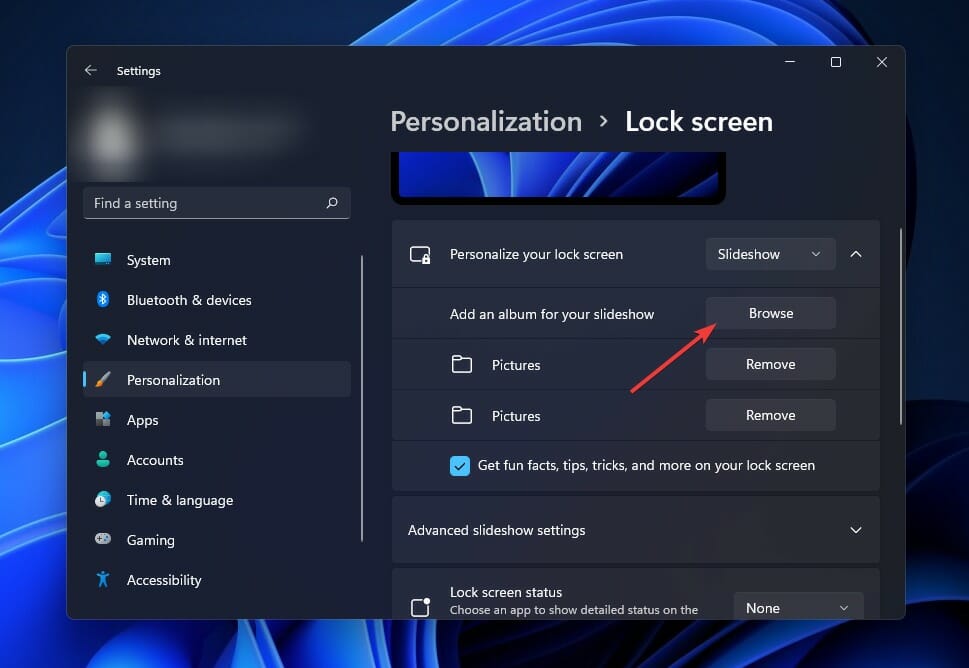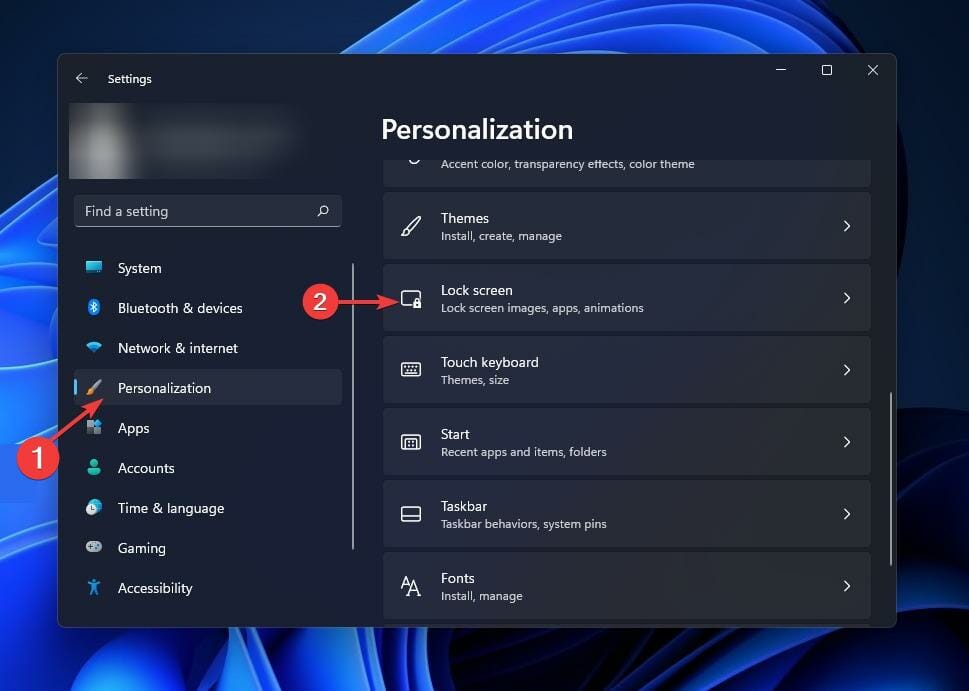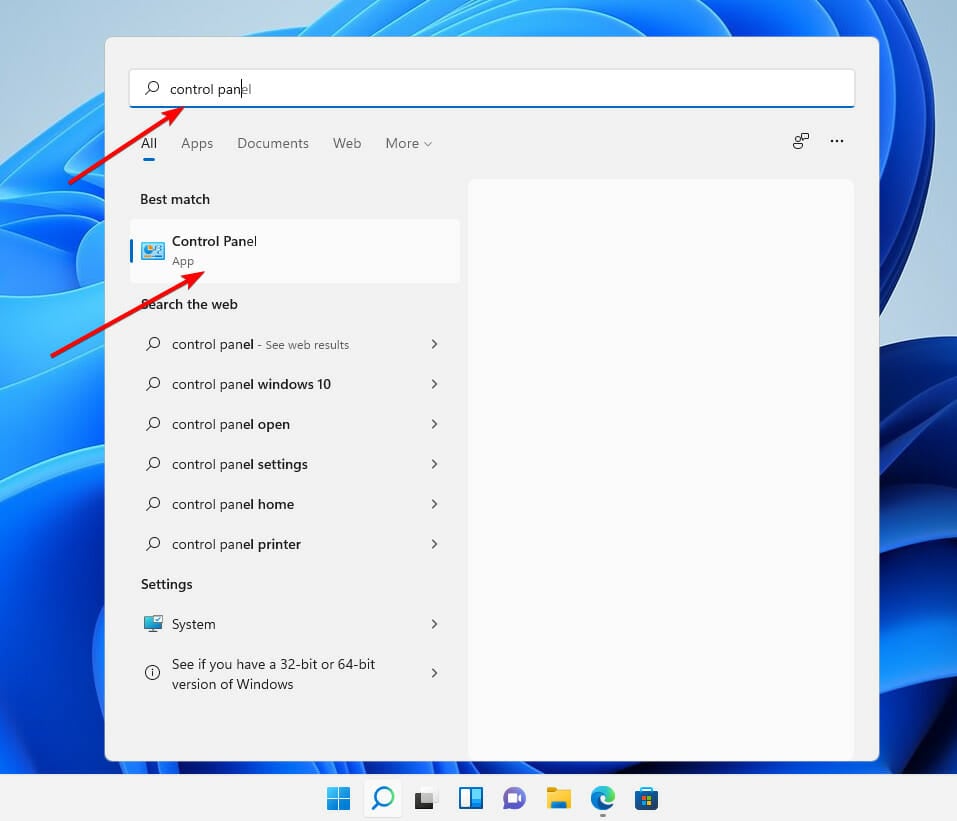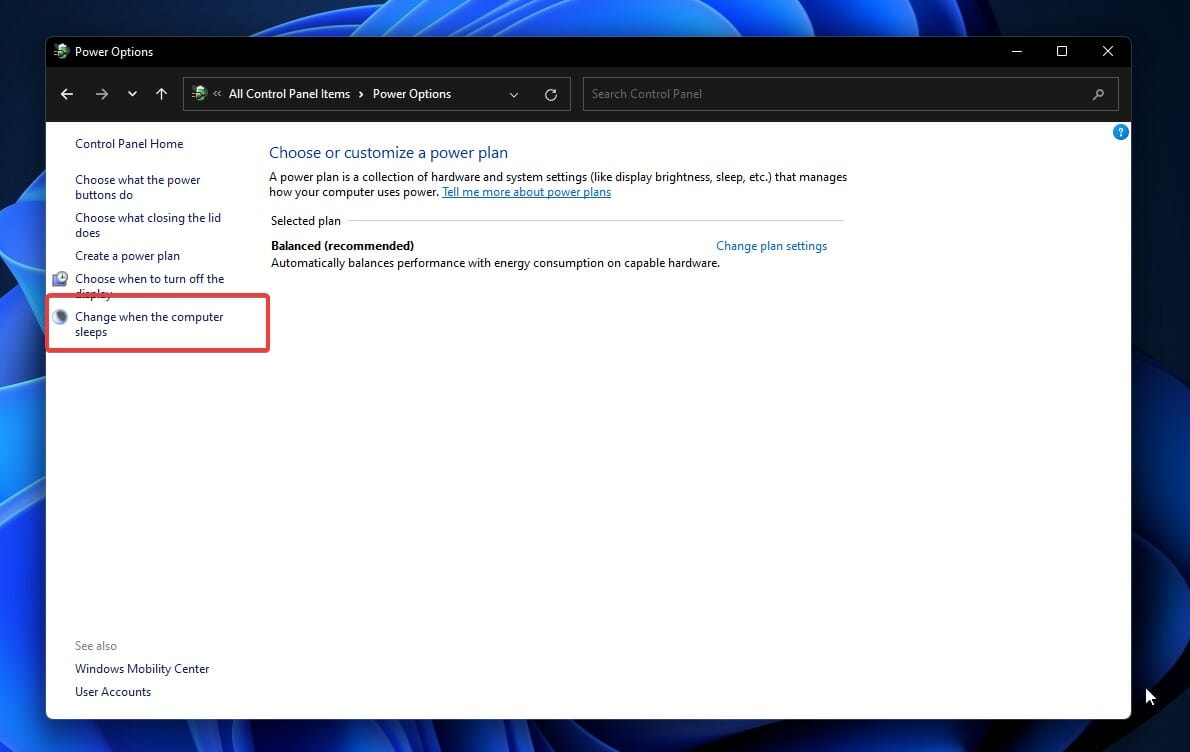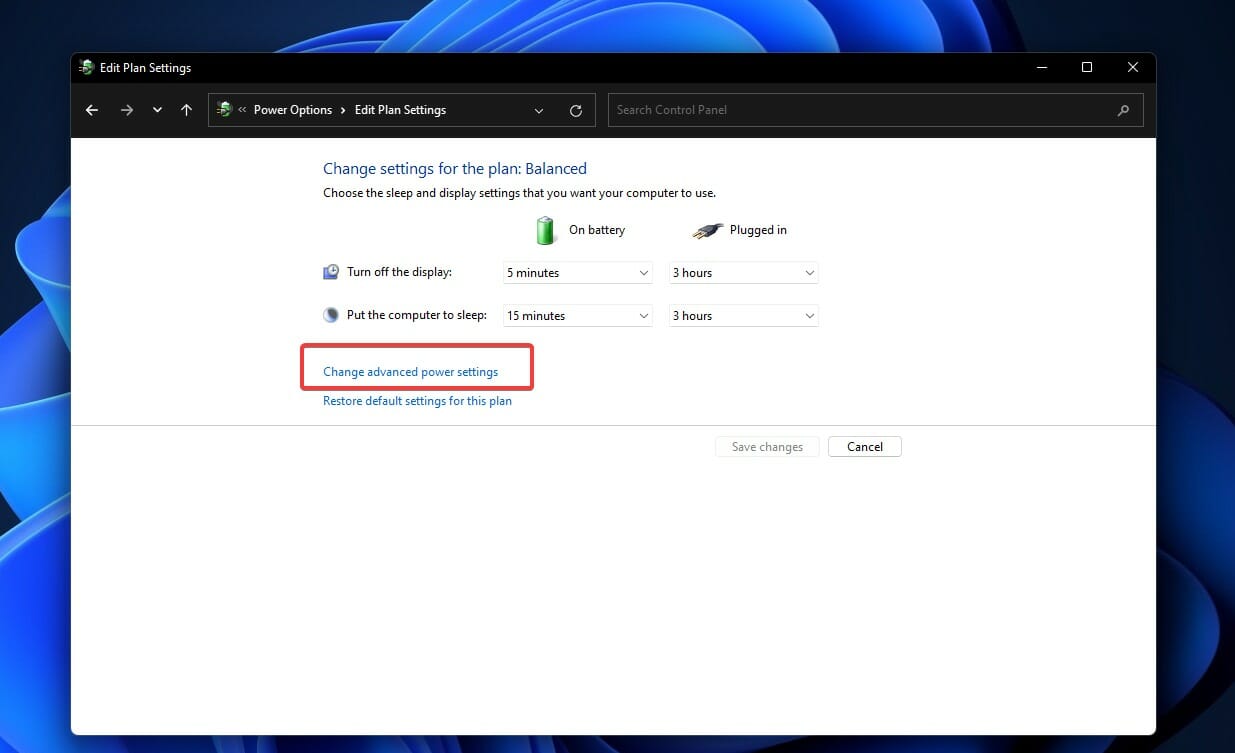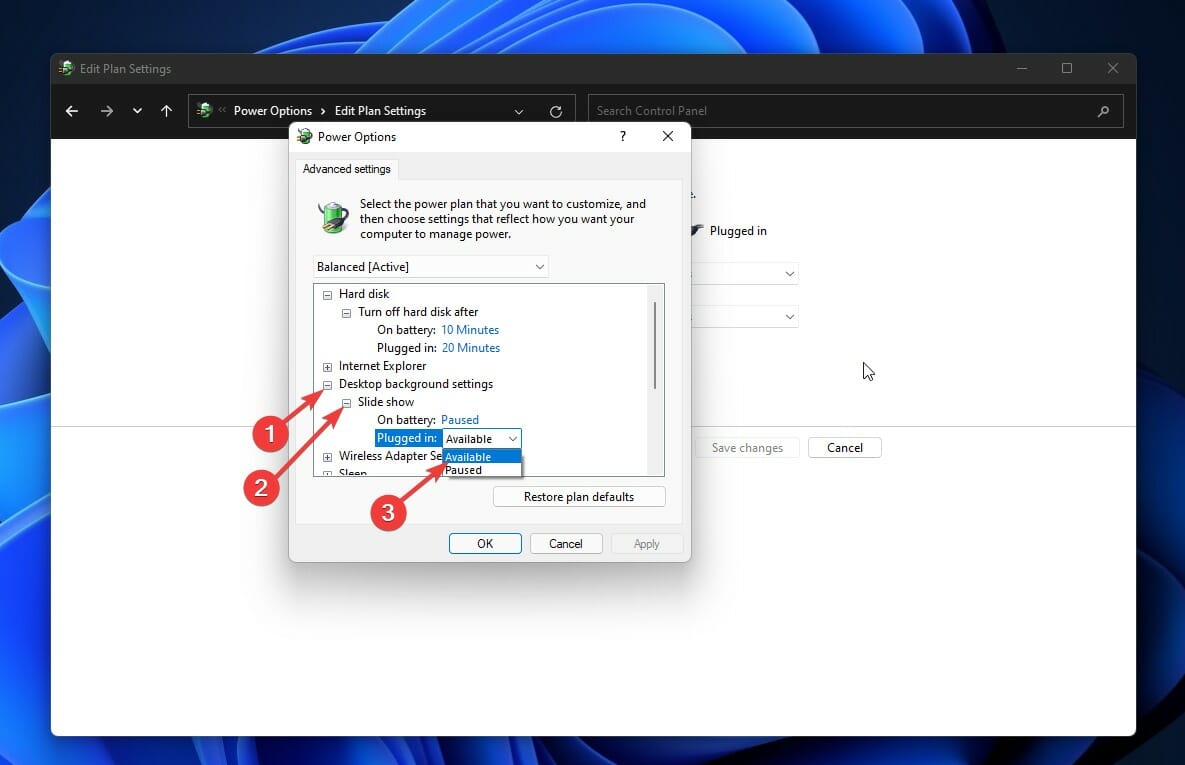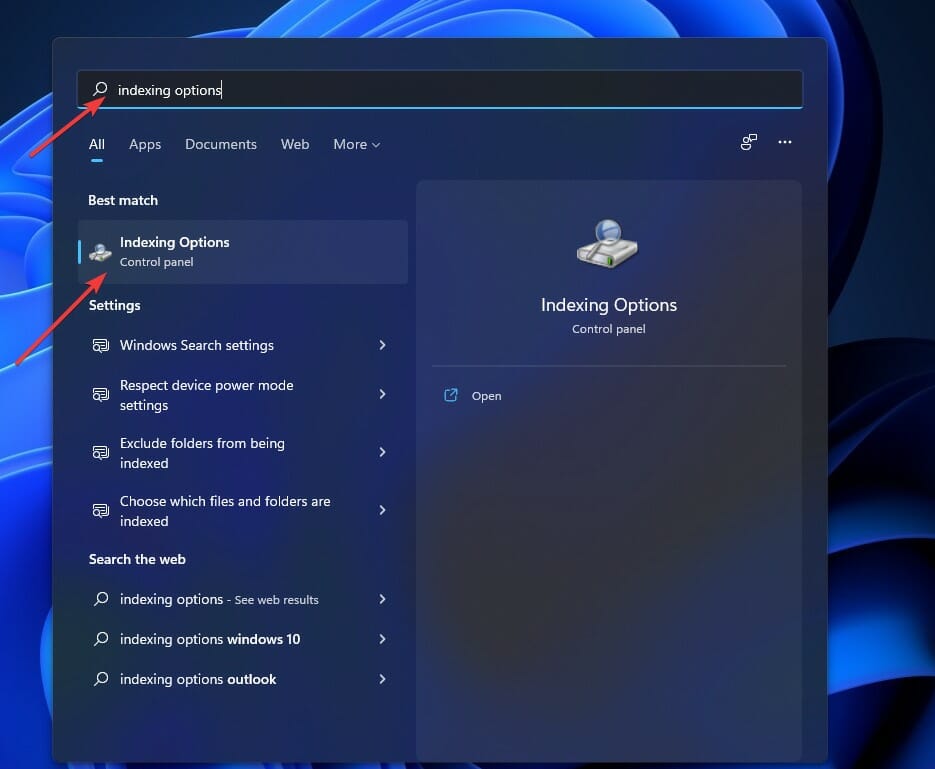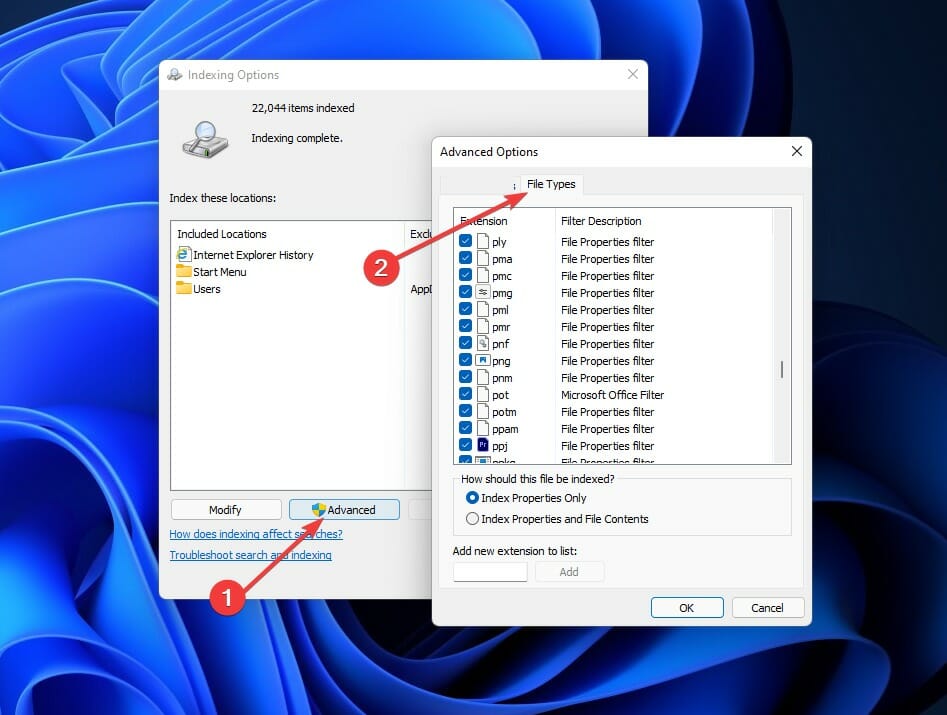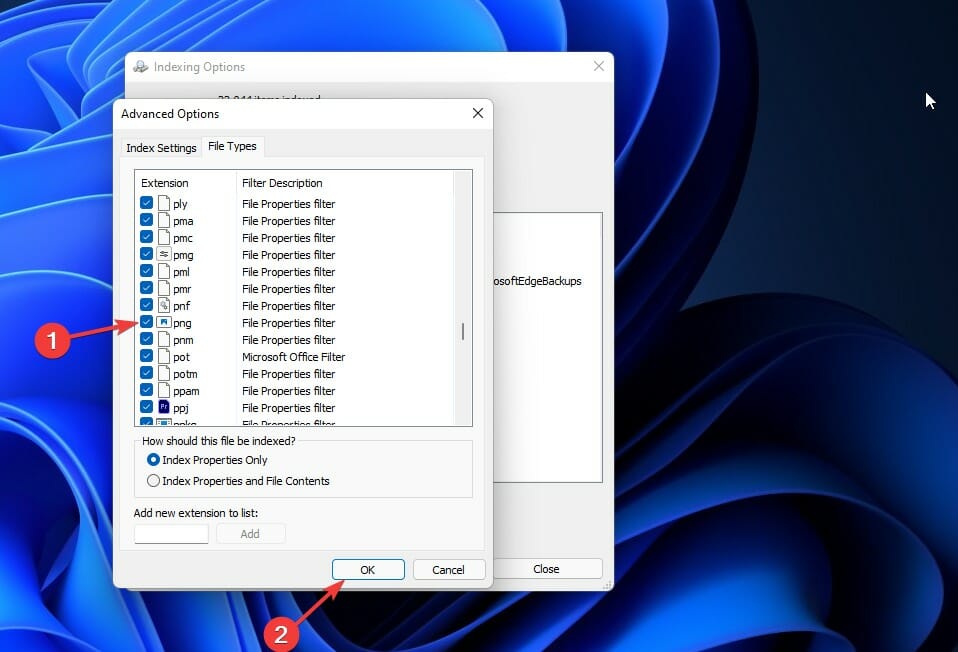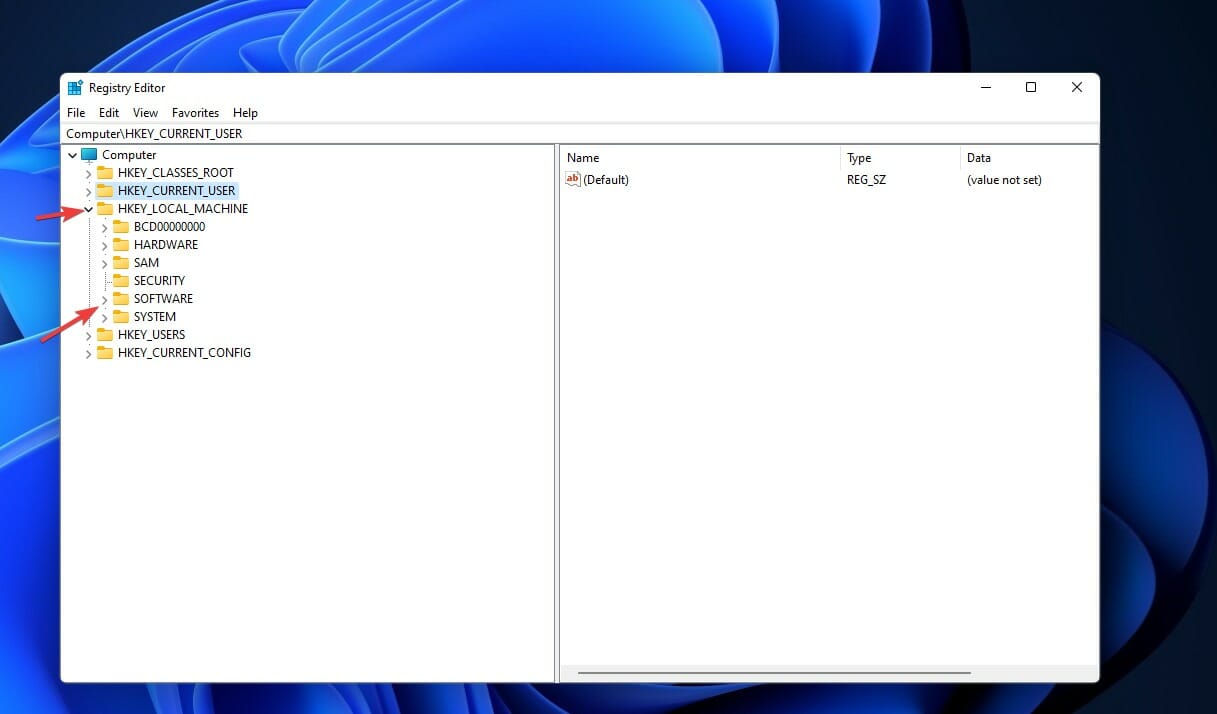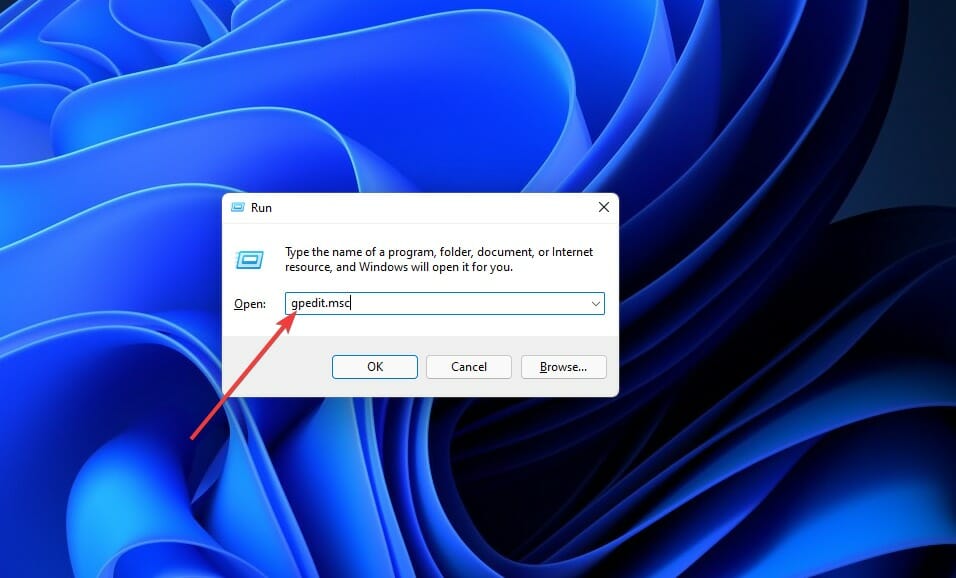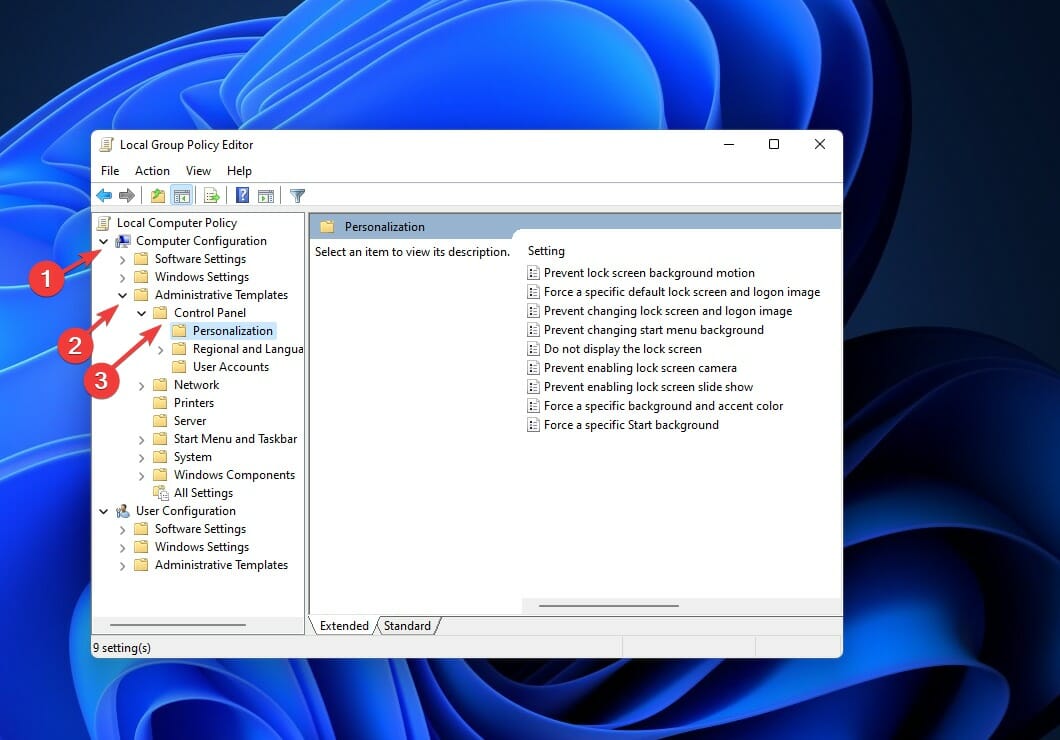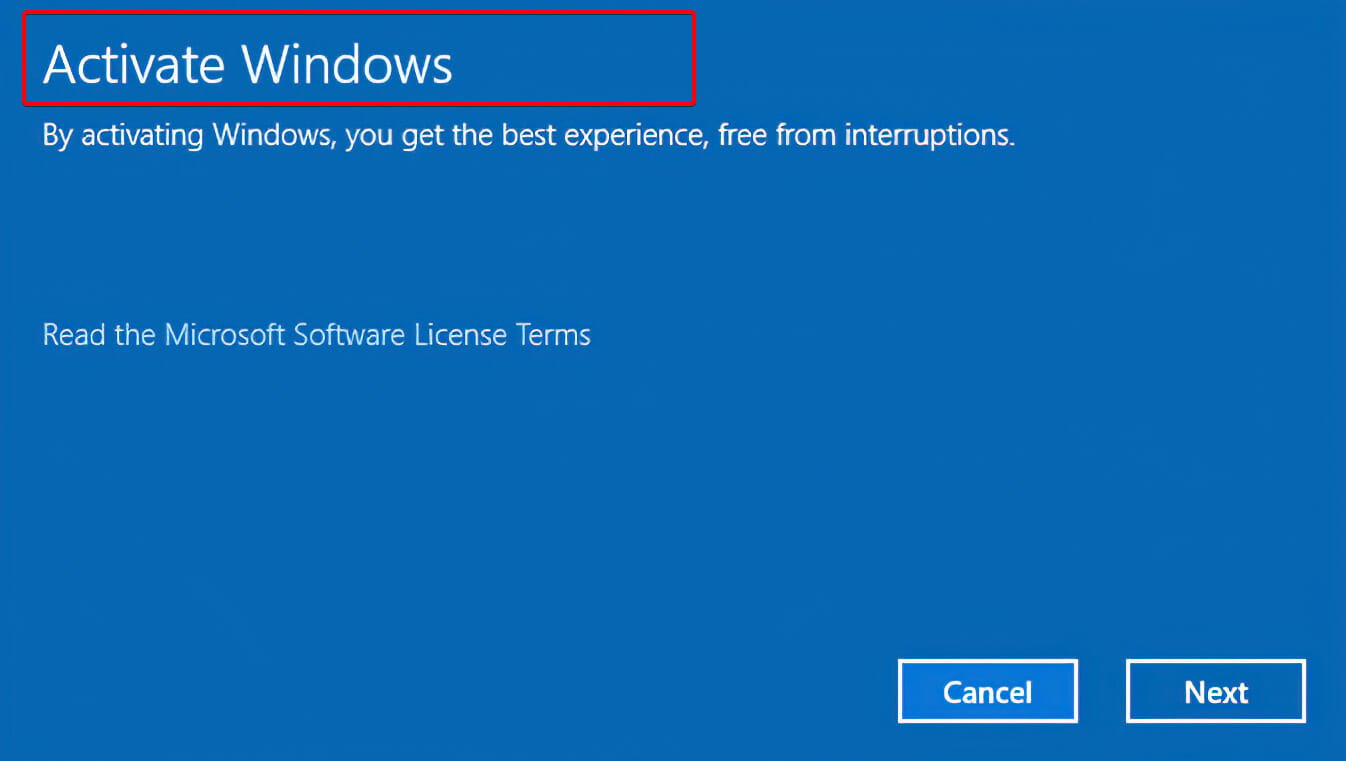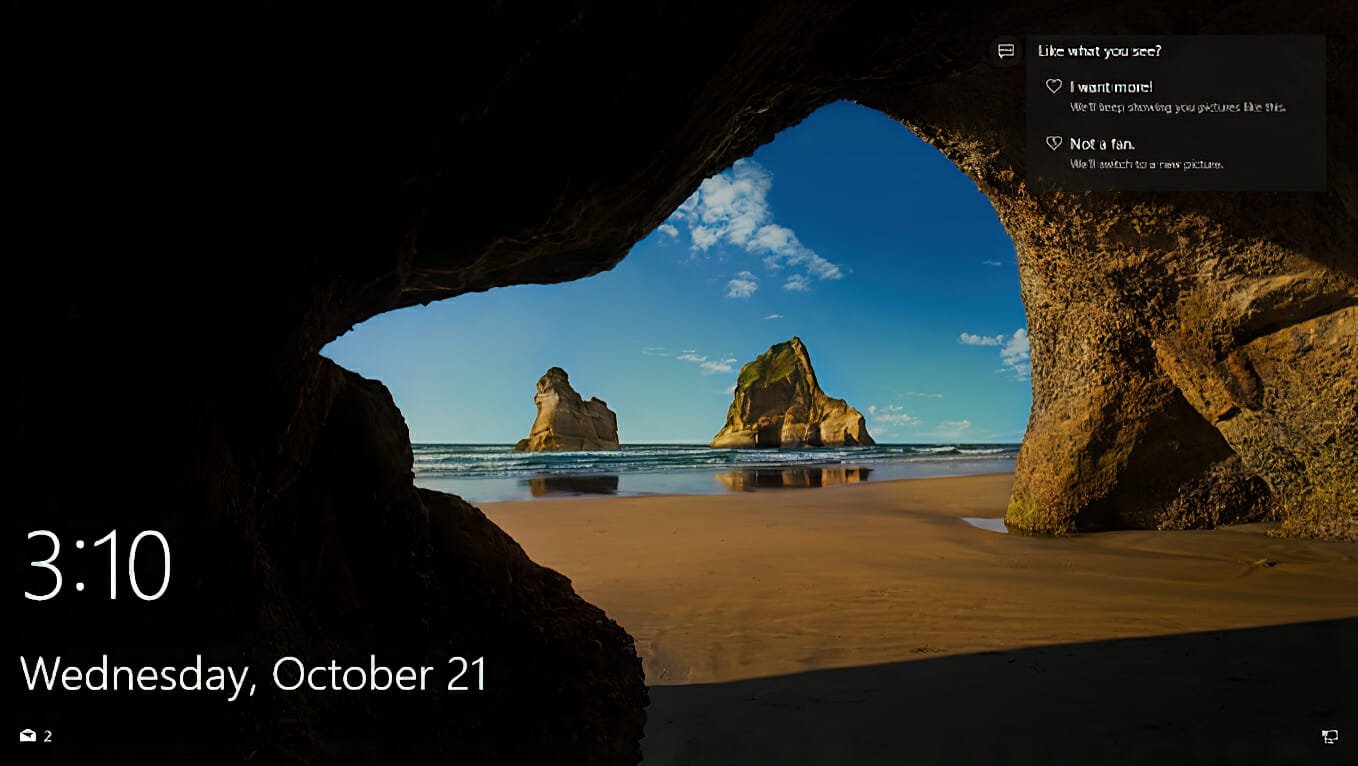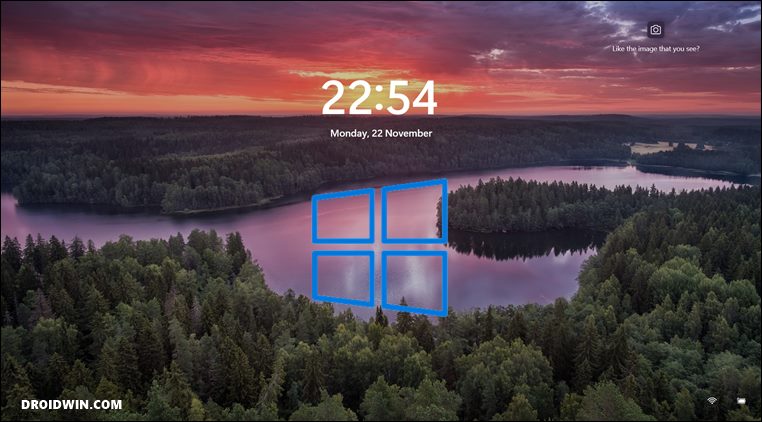The Lock Screen slideshow adds panache to the overall UI. However, as of late, some Windows 11 and Windows 10 users have started complaining that the Lock Screen slideshow is not working. In this article, we are going to see how to resolve the issue with some simple solutions.
If the Lock Screen slideshow not working on Windows 11/ or Windows 10 computer, first check if your PC needs any Windows Updates. Updating can not only resolve some of the most issues, but it is also a good practice. After updating, these are the things you can do to resolve the issue.
- Enable Slideshow Manually
- Make sure that images are not deleted
- Re-add folders
- Don’t turn off the screen after the slideshow has played
- Change Power Options Settings
- Check Group Policy
- Check Registry Editor
- Check Indexing Options
Let us talk about them in detail.
1] Enable Slideshow Manually
Let us start by enabling Slideshow from Windows 11 Settings. It is quite easy and you can follow the given steps to do the same.
- Open Settings by Win + I.
- Then go to Personalization > Lock screen.
- From the drop-down menu of Personalize your lock screen, select Slideshow.
Now, restart your computer and see if the issue persists.
2] Make sure that the images are not deleted
Both Windows 11 and Windows 10 have a picture folder that is used by the OS to do the Slideshow. However, sometimes, by accident, users tend to delete these images or the folder itself. In that case, the slideshow won’t work on your system. Therefore, you need to make sure that the folder is not deleted. You can open File Explorer and see if the Picture folder is available.
3] Re-add folders
There are two scenarios in which this solution can be applied, you have deleted images or there is some glitch in the added folder. If the former is what you are dealing with, there is no need to remove anything, just go to Settings > Personalization > Lockscreen, and then under Personalize your lock screen, you will see the Browse button placed next to Add an album for your slideshow.
However, if a folder is already attached, then you need to remove it and then re-add that folder.
4] Don’t turn off the screen after the slideshow has played
Windows tend to turn off the screen after the slideshow has been played in order to preserve the battery. Some users complaining about the slideshow not working issue are oblivious to this feature. However, you can control it. So, if you don’t like this setting, you should disable it and let the slideshow run continuously. Follow the given steps to do the same.
- Open Settings.
- Go to Personalization > Lock screen.
- In Advanced slideshow settings, go to “Turn off screen after slideshow has played for”, and use the drop-down menu to select Don’t turn off.
Now, you won’t face this issue.
5] Change Power Options Settings
If you are seeing this issue when you are on battery and not when you are plugged in, then you need to check your Power Options and see if Slideshow on the battery is disabled. Follow the given steps to do the same.
- Open Control Panel by searching it out of the Start Menu.
- Make sure to change View by to Large icons.
- Then click Power Options.
- Now, click Change plan settings of the selected power plan.
- Go to Change advanced power settings.
- Expand Desktop background settings > Slideshow > On battery and then select Available from the drop-down menu.
Now, you need to restart your computer and you will see that you are not facing this issue anymore.
6] Check Group Policy
You need to make sure that the slideshow is not disabled in Group Policy. This solution is for Enterprise/Pro variants of Windows, so, if you don’t have Windows 10 or Windows 11 Enterprise/Pro, you can skip this solution and move to the next one as you won’t have Group Policy.
Open Group Policy by searching it out of the Start Menu. Then navigate to the following location.
Computer Configuration > Administrative Templates > Control Panel > Personalization
Now, look for Prevent enabling lock screen slide show, double-click on the policy to open it, select the Not Configured or Disabled option, and click Apply > Ok.
Disables the lock screen slide show settings in PC Settings and prevents a slide show from playing on the lock screen. By default, users can enable a slide show that will run after they lock the machine. If you enable this setting, users will no longer be able to modify slide show settings in PC Settings, and no slide show will ever start.
7] Check Registry Editor
If you don’t have Group Policy Editor then you will have Registry Editor. You need to check if the Registry is configured in a way to stop the slideshow.
Open Registry Editor and navigate to the following location.
HKEY_LOCAL_MACHINE\SOFTWARE\Policies\Microsoft\Windows\Personalization
Then look for NoLockScreenSlideshow and delete the key or set its value to 0.
8] Check Indexing Options
Sometimes, Windows fails to index certain file types. Some of these files won’t bother you but if it fails to index JPEG or PNG, then the slideshow won’t work on your system. Therefore, it is recommended to check the Indexing Options and make sure that both these file types are indexed. To do that, follow the given steps.
- Hit Win + S and search out “Indexing Options”.
- Then click on the Advanced button.
- Go to the File types tab.
- Now, look for JPEG, JPG, or PNG files, tick them and click Ok.
Finally, restart your computer and see if the issue persists.
Bonus Tip: Use Windows Spotlight
Similar to Slideshow, Windows Spotlight is a great way to make your lock screen look enthralling. It’s just that, you need an Internet connection all time. Windows will use the Internet to extract images from Bing and then put different images on your lock screen. It’s easy to enable as well and you can just follow the given steps to enable it.
- Open Settings by Win + I.
- Click Personalization > Lock screen.
- From the drop-down menu of Personalize your lock screen, select Windows Spotlight.
This is how you can enable the feature on Windows.
Why is my Wallpaper Slideshow not working?
Your Wallpaper Slideshow may not work if there is some app that’s stopping its normal functioning. Also, this feature may be disabled in Control Panel’s Power Option when you are on battery.
How do you make your background a Slideshow on Windows 11?
If you want to enable Background Slideshow on Windows 11, you can follow the steps mentioned here.
- Open Settings either by searching it out from the Start Menu or by Win + I.
- Now, go to Personalization > Background.
- From the Personalize your background, select Slideshow.
If you want to customize it a bit, you can even add a folder by clicking on the Browse option, then navigate to the location where you have stored images, then open them. You can also change the timing after which the picture should be updated by changing the drop-down menu of Change picture every. There are some other options that you can change such as Shuffle the picture order or Let slideshow run even if I’m on battery power.
That’s it!
- В Windows 11 нередко возникают проблемы со слайд-шоу на экране блокировки.
- Требуется настраиваемая настройка слайд-шоу на экране блокировки, если конфигурация по умолчанию не работает.
- Вы также можете создать слайд-шоу изображений в папках, которые хотите отобразить.
ИксУСТАНОВИТЕ, НАЖМИТЕ СКАЧАТЬ ФАЙЛ
Для решения различных проблем с ПК мы рекомендуем Restoro PC Repair Tool:
Это программное обеспечение исправит распространенные компьютерные ошибки, защитит вас от потери файлов, вредоносных программ, сбоев оборудования и оптимизирует ваш компьютер для достижения максимальной производительности. Исправьте проблемы с ПК и удалите вирусы прямо сейчас, выполнив 3 простых шага:
- Скачать Restoro PC Repair Tool который поставляется с запатентованными технологиями (имеется патент здесь).
- Нажмите Начать сканирование чтобы найти проблемы с Windows, которые могут вызывать проблемы с ПК.
- Нажмите Починить все для устранения проблем, влияющих на безопасность и производительность вашего компьютера
- Restoro был загружен 0 читатели в этом месяце.
Из-за большого количества процессов, которые должны выполняться в фоновом режиме, слайд-шоу на экране блокировки или Windows Spotlight могут иногда перестать работать без видимой причины.
Windows 11, как и Windows 10, позволяет настроить экран блокировки, отображая слайд-шоу из личных изображений. Несмотря на то, что Windows Spotlight извлекает изображения из поисковой системы Bing, функция слайд-шоу извлекает изображения с вашего локального жесткого диска.
Когда слайд-шоу на заблокированном экране перестает работать в Windows 11, могут иметь значение многие факторы, и мы составили список всех альтернативных вариантов, которые вы, возможно, захотите рассмотреть.
Почему важна активация Windows?
Активация помогает убедиться, что ваша копия Windows является подлинной и не использовалась на большем количестве устройств, чем позволяют условия лицензионного соглашения на использование программного обеспечения Microsoft.
Процесс активации отличается от процесса установки, для продолжения которого требуется код продукта. Она также отличается от регистрации после установки другим способом.
Лицензионная копия Windows и конкретная компьютерная система связаны друг с другом в процессе активации Windows.
В принципе, создание такой ссылки должно предотвратить установку одной и той же копии Windows на более чем один компьютер, как это было ранее разрешено в более старых версиях операционной системы.
Итак, что именно произойдет, если вы не активируете операционную систему Windows 11? Верно, что ничего плохого не происходит. Сбои в работе системы будут практически минимальными. Единственное, что будет недоступно в этой ситуации, — это персонализация типа слайд-шоу.
Как исправить слайд-шоу на экране блокировки в Windows 11?
ПРИМЕЧАНИЕ
Убедитесь, что Windows активирована, прежде чем пытаться использовать любой другой вариант, так как в противном случае слайд-шоу не появится.
1. Установите слайд-шоу на заблокированном экране вручную
- нажмите Окна ключ + я открыть Настройки Windows и перейти к Персонализация, а затем Экран блокировки.
- Справа вы увидите раскрывающуюся кнопку с названием Рисунок. Разверните список и выберите Слайд-шоу вариант.
Изображения из Фотографий папки автоматически собираются при запуске программы. Другими словами, вы можете захотеть включить туда некоторые изображения, чтобы они отображались в слайд-шоу на экране блокировки.
2. Проверьте свои изображения
По умолчанию Windows 11 включает некоторые фотографии в Фотографий папка, позволяющая создавать слайд-шоу на экране блокировки, выбрав Показать слайд-шоу на Экран блокировки от Начинать меню.
Хотя это так, но если какая-либо из этих фотографий случайно уничтожена, вы можете время от времени попадать в такую ситуацию.
В качестве ориентира эта папка изображений представляет собой папку библиотеки, которая появляется при первой загрузке компьютера или создании новой учетной записи пользователя в Windows.
3. Повторно добавить папки и изображения
- нажмите Окна ключ + я открыть Настройки Windows панель и перейдите к Персонализация, а затем Экран блокировки.
- Щелкните стрелку-морковь, чтобы развернуть Персонализируйте свой экран блокировки выпадающее меню и удалите из списка папки с картинками, нажав на Удалять рядом с ними.
- Затем нажмите на Просматривать и выберите папку с изображениями.
В конце процесса перезагрузите компьютер, чтобы увидеть, решила ли проблема.
4. Не выключайте экран после слайд-шоу
- нажмите Окна ключ + я открыть Настройки Windows панель и перейдите к Персонализация, а затем Экран блокировки.
- Нажмите на Расширенные настройки слайд-шоу чтобы развернуть его, перейдите к Выключите экран после того, как слайд-шоу проигралось в течение и выберите Не выключайся вариант.
По окончании слайд-шоу Windows 11 автоматически отключает экран в целях экономии энергии. Следуя описанным выше методам, вы можете избежать экономии энергии.
5. Открыть параметры электропитания
- нажмите Окна ключ + S и ищи Панель управления. Щелкните по наиболее релевантному результату.
- Перейти к Варианты мощности и нажмите на Изменить, когда компьютер спит вариант.
- Выбирать Изменить расширенные настройки мощности.
- Разверните Настройки фона рабочего стола тогда Скользить медленно, разверните список и выберите Доступный вариант.
При использовании ноутбука можно включить или отключить слайд-шоу в зависимости от схемы электропитания, чтобы продлить срок службы батареи. При этом это может быть причиной проблемы с Windows 11.
6. Проверить настройки индексации
- нажмите Окна ключ + S и ищи параметры индексации. Щелкните наиболее подходящий результат, чтобы открыть его.
- нажмите Передовой кнопку и переключитесь на Типы файлов таб.
- Посмотрите вверх PNG а также JPG параметры и убедитесь, что отмечены оба флажка. Если нет, установите флажки рядом с ними и нажмите кнопку Ok кнопку, чтобы сохранить внесенные изменения.
Windows может не проиндексировать определенный путь, папку или тип файла из-за вредоносных программ, вирусов и других вредоносных программ.
Кроме того, если вы выбрали фотографии PNG или JPG и Windows 11 не индексирует эти форматы файлов, у вас могут возникнуть проблемы.
7. Проверьте блокировку экрана блокировки в редакторе реестра
- нажмите Окна ключ + р, затем введите regedit и нажмите Входить.
- Перейдите к HKEY_LOCAL_MACHINE, затем кПрограммное обеспечение а также Политики. Перейти к Microsoft, а затемОкнас последующим Персонализация.
- Вы можете найти REG_DWORD с именем NoLockScreenSlideshow. Если это так, щелкните его правой кнопкой мыши и выберите Удалить вариант.
8. Разрешить слайд-шоу на заблокированном экране в GPEDIT
- нажмите Окна ключ + р, затем введите gpedit.msc и нажмите Входить кнопка.
- Перейдите к Конфигурация компьютера, затемАдминистративные шаблоны. Перейти к Панель управления с последующимПерсонализация.
- Дважды щелкните значок Запретить включение слайд-шоу на заблокированном экране настройте и выберите либо Не настроено илиОтключено вариант, за которым следует Ok Нижний.
Если у вас выбран этот параметр, вы не сможете изменить слайд-шоу на экране блокировки в Windows 11. В результате необходимо дважды проверить настройки, чтобы убедиться, что они верны.
Подтвердите удаление, затем перезагрузите компьютер, чтобы изменения вступили в силу. Проверьте, правильно ли работает слайд-шоу.
Что делает функция Windows: интересное?
Используя сайт Microsoft Bing в качестве примера, Windows Spotlight отобразит ваши фотографии и позволит вам проголосовать за то, какое изображение следует использовать в качестве фона экрана блокировки на вашем компьютере под управлением Windows 11. система.
Это позволяет Windows Spotlight настраивать внешний вид экрана блокировки в соответствии с предпочтениями каждого отдельного пользователя.
Служба Windows Spotlight также может извлекать уроки из приложений и служб, которые вы используете, и со временем она может предоставить рекомендации о том, какие приложения вам следует попробовать или какие функции операционной системы Windows 11 вам следует использовать преимущество.
На изображениях обычно изображены узнаваемые, хорошо известные места, такие как известные исторические или природные достопримечательности, и редко можно увидеть людей. Иногда предоставляется информация о местоположении, а фото — нет.
Если вы обратили внимание на слайд-шоу Windows и получили от него удовольствие, возможно, вам будет интересно узнать как установить живые обои в Windows 11. Живой аспект рабочего стола оказался чрезвычайно популярным среди пользователей.
Используя темы и оболочки, которые предоставляет Microsoft Windows 11, вы можете еще больше настроить свой рабочий стол. Проверьте десятка лучших тем и скинов Windows 11 для загрузки, все они доступны для бесплатного скачивания.
В качестве альтернативы, если вы упускаете из виду, как выглядел предыдущий пользовательский интерфейс, вы можете сделать Windows 11 снова похожей на Windows 10.
Дайте нам знать в разделе комментариев ниже, какой подход лучше всего подходит для вас, а также какая функция Windows 11 вам больше всего нравится.
Функция слайд-шоу на экране блокировки Windows 10 как и многое другое в новой операционной системе досталась ей по наследству от предыдущей версии ОС. Благодаря слайдам локскрин можно украсить не одним, а сразу пачкой изображений, которые будут сменять друг друга автоматически после определенного промежутка времени.
Процесс настройки слайд-шоу не представляет никаких сложностей: нужно всего-навсего перейти в Параметры -> Персонализация -> Экран блокировки, включить параметр «Слайд-шоу» в выпадающем меню «Фон», а затем добавить папку, содержащую несколько изображений.
Тем не менее, иногда включение слайд-шоу ни к чему не приводит, т.е. на экране блокировки продолжает отображаться одно текущее изображение. Если это ваш случай, то нижеприведенные методы помогут вам устранить эту досадную проблему.
Способ 1: Удалите и заново добавьте папку с изображениями
Прежде всего, попробуйте выполнить простое решение:
1. Откройте меню «Параметры» из меню «Пуск», либо нажатием клавиш 
2. Перейдите в Персонализация -> Экран блокировки и выберите текущую папку, содержащую изображения для слайд-шоу. Нажмите «Удалить», чтобы убрать ее из списка.
3. Сделайте то же самое для всех папок в списке альбомов.
4. Теперь снова добавьте нужную папку, нажав на кнопку «Добавление папки».
5. Проверьте, работает ли слайд-шоу теперь, заблокировав компьютер нажатием клавиш 
Способ 2: Измените дополнительные параметры слайд-шоу
Если первый способ не принес желаемого результата, попробуйте следующее:
1. Находясь в Параметры -> Персонализация -> Экран блокировки, нажмите на ссылку «Дополнительные параметры слайд-шоу».
2. Теперь отключите опцию «Выбор фотографий в соответствии с размером экрана» и включите параметр «Если компьютер неактивен, показывать экран блокировки вместо отключения экрана». Если у вас ноутбук или планшет, тогда также включите показ слайдов при использовании аккумулятора.
Способ 3: Отключите требование нажатия Ctrl+Alt+Del перед входом пользователя
Если на вашем компьютере включена опция «Требовать нажатия Ctrl+Alt+Delete», слайд-шоу на экране блокировки работать не будет. Таким образом, чтобы любоваться слайдами вы должны эту опцию отключить:
1. Откройте диалог «Выполнить», введите команду control userpasswords2 и нажмите Enter, чтобы открыть окно «Учетные записи пользователей».
2. Перейдите на вкладку «Дополнительно» и снимите галку с опции «Требовать нажатия Ctrl+Alt+Delete».
3. Примените изменения.
Способ 4: Включите службу поиска
Может показаться странным, но функция слайд-шоу на экране блокировки зависит от службы Windows Search, поскольку папка с изображениями должна быть проиндексирована службой поиска Windows. Соответственно, если эта служба не работает, не будет работать и слайд-шоу. Некоторые пользователи не используют встроенный поиск, а потому просто отключают службу поиска, дабы повысить производительность компьютера.
Итак, выполните следующие шаги, чтобы включить службу поиска:
1. Откройте диспетчер служб, выполнив команду services.msc в окне «Выполнить».
2. В списке служб найдите Windows Search. Двойным щелчком откройте свойства этой службы и убедитесь, что в раскрывающемся списке «Тип запуска» выбран вариант «Автоматически».
3. Примените изменения и нажмите кнопку «Запуск», чтобы служба поиска была немедленно запущена.
4. Также на всякий случай откройте Панель управление и перейдите в параметры индексирования.
5. В окне параметров индексирования нажмите «Изменить» и отдельно добавьте вашу папку с изображениями для слайд-шоу.
Вот и все. Теперь слайд-шоу будет работать без каких-либо проблем.
Отличного Вам дня!
Слайд-шоу «Экран блокировки» добавляет изюминки всему пользовательскому интерфейсу. Однако в последнее время некоторые пользователи Windows 11 и Windows 10 начали жаловаться на то, что слайд-шоу на экране блокировки не работает. В этой статье мы увидим, как решить эту проблему с помощью некоторых простых решений.

Если слайд-шоу на экране блокировки не работает на компьютере с Windows 11 / или Windows 10, сначала проверьте, нужны ли вашему компьютеру какие-либо обновления Windows. Обновление может не только решить некоторые из большинства проблем, но и является хорошей практикой. После обновления вы можете предпринять следующие действия, чтобы решить проблему.
- Включить слайд-шоу вручную
- Убедитесь, что изображения не удаляются
- Повторно добавить папки
- Не выключайте экран после воспроизведения слайд-шоу
- Изменить настройки параметров электропитания
- Проверить групповую политику
- Проверить редактор реестра
- Проверить параметры индексирования
Поговорим о них подробнее.
1]Включить слайд-шоу вручную
Давайте начнем с включения слайд-шоу в настройках Windows 11. Это довольно просто, и вы можете выполнить указанные шаги, чтобы сделать то же самое.
- Открыть настройки Win + I.
- Затем перейдите в Персонализация> Экран блокировки.
- Из раскрывающегося меню Персонализируйте свой экран блокировки, Выбрать Слайд-шоу.
Теперь перезагрузите компьютер и посмотрите, сохраняется ли проблема.
2]Убедитесь, что изображения не удалены
И в Windows 11, и в Windows 10 есть папка с изображениями, которая используется ОС для слайд-шоу. Однако иногда пользователи случайно удаляют эти изображения или саму папку. В этом случае слайд-шоу не будет работать в вашей системе. Поэтому нужно убедиться, что папка не удалена. Вы можете открыть Проводник и посмотрите, доступна ли папка с изображениями.
3]Повторно добавить папки
Есть два сценария, в которых можно применить это решение: вы удалили изображения или в добавленной папке есть какой-то сбой. Если вы имеете дело с первым, то ничего удалять не нужно, просто перейдите в Настройки> Персонализация> Экран блокировки, а затем под Персонализируйте свой экран блокировки, вы увидите кнопку «Обзор», расположенную рядом с Добавьте альбом для слайд-шоу.
Однако, если папка уже прикреплена, вам необходимо удалить ее, а затем снова добавить эту папку.
4]Не выключайте экран после воспроизведения слайд-шоу.
Windows, как правило, отключает экран после воспроизведения слайд-шоу, чтобы сэкономить заряд батареи. Некоторые пользователи, жалующиеся на то, что слайд-шоу не работает, не обращают внимания на эту функцию. Однако вы можете это контролировать. Итак, если вам не нравится этот параметр, вы должны отключить его и позволить слайд-шоу работать непрерывно. Следуйте приведенным ниже инструкциям, чтобы сделать то же самое.
- Открыть настройки.
- Перейти к Персонализация> Экран блокировки.
- В Расширенные настройки слайд-шоу, перейти к «Отключить экран после того, как слайд-шоу проигралось»и в раскрывающемся меню выберите Не выключать.
Теперь вы не столкнетесь с этой проблемой.
5]Изменение настроек параметров электропитания
Если вы видите эту проблему, когда вы работаете от батареи, а не когда вы подключены к сети, вам необходимо проверить параметры электропитания и посмотреть, отключено ли слайд-шоу на батарее. Следуйте приведенным ниже инструкциям, чтобы сделать то же самое.
- Откройте панель управления, выполнив поиск в меню «Пуск».
- Обязательно измените Просмотр по к Большие иконки.
- Затем нажмите Варианты питания.
- Теперь нажмите Изменить настройки тарифного плана выбранной схемы электропитания.
- Перейти к Измените расширенные настройки мощности.
- Расширять Настройки фона рабочего стола> Слайд-шоу> От батареи а затем выберите Доступно в раскрывающемся меню.
Теперь вам нужно перезагрузить компьютер, и вы увидите, что больше не сталкиваетесь с этой проблемой.
6]Проверьте групповую политику
Вы должны убедиться, что слайд-шоу не отключено в групповой политике. Это решение предназначено для вариантов Windows Enterprise / Pro, поэтому, если у вас нет Windows 10 или Windows 11 Enterprise / Pro, вы можете пропустить это решение и перейти к следующему, поскольку у вас не будет групповой политики.
Откройте групповую политику, выполнив поиск в меню «Пуск». Затем перейдите в следующее место.
Конфигурация компьютера> Административные шаблоны> Панель управления> Персонализация
Теперь найдите Запретить включение слайд-шоу на экране блокировки, дважды щелкните политику, чтобы открыть ее, выберите Не настроено или Отключено вариант и щелкните Применить> ОК.
Отключает настройки слайд-шоу на заблокированном экране в настройках ПК и предотвращает воспроизведение слайд-шоу на заблокированном экране. По умолчанию пользователи могут включить слайд-шоу, которое будет запускаться после блокировки устройства. Если вы включите этот параметр, пользователи больше не смогут изменять настройки слайд-шоу в настройках ПК, и слайд-шоу никогда не будет запускаться.
7]Проверить редактор реестра
Если у вас нет редактора групповой политики, у вас будет редактор реестра. Вам необходимо проверить, настроен ли реестр таким образом, чтобы остановить слайд-шоу.
Откройте редактор реестра и перейдите в следующее место.
HKEY_LOCAL_MACHINE SOFTWARE Policies Microsoft Windows Personalization
Затем найдите NoLockScreenSlideshow и удалите ключ или установите для него значение 0.
8]Проверить параметры индексирования
Иногда Windows не может индексировать определенные типы файлов. Некоторые из этих файлов вас не побеспокоят, но если не удается проиндексировать JPEG или PNG, слайд-шоу не будет работать в вашей системе. Поэтому рекомендуется проверить параметры индексирования и убедиться, что оба этих типа файлов проиндексированы. Для этого выполните следующие действия.
- Ударять Win + S и искать «Параметры индексирования».
- Затем нажмите на Передовой кнопка.
- Перейти к Типы файлов таб.
- Теперь ищите JPEG, JPG или PNG файлы, отметьте их и нажмите ОК.
Наконец, перезагрузите компьютер и посмотрите, сохраняется ли проблема.
Дополнительный совет: используйте Windows Spotlight
Подобно слайд-шоу, Windows Spotlight — отличный способ сделать ваш экран блокировки увлекательным. Просто вам все время нужно подключение к Интернету. Windows будет использовать Интернет для извлечения изображений из Bing, а затем помещать разные изображения на экран блокировки. Его также легко включить, и вы можете просто выполнить указанные шаги, чтобы включить его.
- Открыть настройки Win + I.
- Нажмите Персонализация> Экран блокировки.
- Из раскрывающегося меню Персонализируйте свой экран блокировки, Выбрать Windows: интересное.
Вот как вы можете включить эту функцию в Windows.
Почему у меня не работает слайд-шоу обоев?
Слайд-шоу обоев может не работать, если какое-то приложение перестает нормально функционировать. Кроме того, эта функция может быть отключена в параметре питания панели управления, когда вы работаете от батареи.
Как сделать фон слайд-шоу в Windows 11?
Если вы хотите включить фоновое слайд-шоу в Windows 11, вы можете выполнить шаги, указанные здесь.
- Откройте «Настройки», выполнив поиск в меню «Пуск» или выбрав Win + I.
- Теперь перейдите к Персонализация> Фон.
- От Персонализируйте свой фон, выберите Слайд-шоу.
Если вы хотите немного настроить его, вы даже можете добавить папку, щелкнув опцию «Обзор», затем перейдите к месту, где вы сохранили изображения, а затем откройте их. Вы также можете изменить время, по истечении которого изображение должно обновиться, изменив раскрывающееся меню Меняйте картинку каждые. Вы можете изменить и другие параметры, например Перемешать порядок изображений или Разрешить показ слайдов, даже если я питаюсь от батареи.
Вот и все!
 .
.
Windows needs to be activated for you to use this feature
by Loredana Harsana
Loredana is a passionate writer with a keen interest in PC software and technology. She started off writing about mobile phones back when Samsung Galaxy S II was… read more
Updated on February 8, 2023
Reviewed by
Vlad Turiceanu
Passionate about technology, Windows, and everything that has a power button, he spent most of his time developing new skills and learning more about the tech world. Coming… read more
- In Windows 11, it is not uncommon for the lock screen slideshow to encounter issues.
- It requires a custom lock screen slideshow setup if the default configuration doesn’t work.
- You can also create a slideshow of images in folders that you want to display.
XINSTALL BY CLICKING THE DOWNLOAD FILE
- Download Restoro PC Repair Tool that comes with Patented Technologies (patent available here).
- Click Start Scan to find Windows 11 issues that could be causing PC problems.
- Click Repair All to fix issues affecting your computer’s security and performance
- Restoro has been downloaded by 0 readers this month.
Due to the large number of processes that must run in the background to make it happen, the lock screen slideshow or Windows Spotlight may stop working for no apparent reason at times.
Windows 11, like Windows 10, allows you to customize the lock screen by displaying a slideshow of personal images. Despite the fact that Windows Spotlight retrieves images from the Bing search engine, the Slideshow feature retrieves images from your local hard disk.
Many factors could be at play when the Windows 11 lock screen slideshow is not working, and we’ve compiled a list of all the alternative options you might want to consider.
How do I fix Windows 11 lock screen slideshow not working issue?
- How do I fix Windows 11 lock screen slideshow not working issue?
- 1. Enable the lock screen slideshow manually
- 2. Check your images
- 3. Re-add folders and images
- 4. Don’t turn off screen after slideshow
- 5. Open Power Options
- 6. Check indexing settings
- 7. Check lock screen blocking in Registry Editor
- 8. Allow lock screen slideshow in GPEDIT
- Why is Windows activation important?
- What does the Windows Spotlight feature do?
NOTE
Make sure that Windows is activated before attempting any other option, as failing to do so would prevent any slideshow from appearing.
1. Enable the lock screen slideshow manually
- Press the Windows key + I to open Windows Settings and go to Personalization, then to Lock screen.
- On the right side, you will see a drop-down button named Picture. Expand the list and select the Slideshow option.
Images from the Pictures folder are automatically gathered when the program starts. In other words, you may want to include some images there in order for them to be displayed in the lock screen slideshow.
2. Check your images
By default, Windows 11 include some photographs in the Pictures folder, allowing you to create a slideshow on the lock screen by selecting Show Slideshow on Lock Screen from the Start menu.
Although this is the case, if any of those photographs are accidentally destroyed, you may find yourself in this situation from time to time.
As a point of reference, this Pictures folder is the Library folder that appears when you first boot up your computer or create a new user account in Windows.
3. Re-add folders and images
- Press the Windows key + I to open the Windows Settings panel and go to Personalization, then to Lock Screen.
- Click on the carrot arrow to expand the Personalize your lock screen drop-down menu and remove from the list the folders with pictures, by clicking on the Remove button next to them.
- Next, click on the Browse button and choose the folder with images.
At the end of the process, restart your computer to see if it has resolved your problem.
4. Don’t turn off screen after slideshow
- Press the Windows key + I to open the Windows Settings panel and go to Personalization, then to Lock Screen.
- Click on Advanced slideshow settings to expand it, navigate to Turn off the screen after the slideshow has played for and select the Don’t turn off option.
When the slideshow is over, Windows 11 automatically turns off the screen in order to conserve energy. By following the methods outlined above, you can avoid the need to conserve energy.
5. Open Power Options
- Press the Windows key + S and search for Control Panel. Click on the most relevant result.
- Go to Power options and click on the Change when the computer sleeps option.
- Select Change advanced power settings.
- Expand the Desktop background settings then Slide slow, expand the list, and select the Available option.
Some PC issues are hard to tackle, especially when it comes to corrupted repositories or missing Windows files. If you are having troubles fixing an error, your system may be partially broken.
We recommend installing Restoro, a tool that will scan your machine and identify what the fault is.
Click here to download and start repairing.
When using a laptop, it is possible to enable or disable the slideshow depending on your power plan in order to conserve battery life. That being said, it can be causing the problem at hand with Windows 11.
6. Check indexing settings
- Press the Windows key + S and search for indexing options. Click on the most relevant result to open it.
- Press the Advanced button and switch to the File Types tab.
- Look up the PNG and JPG options and make sure that both of them are ticked. If not, check the boxes next to them and click the OK button to save the changes made.
Windows may fail to index a specific path or folder or kind of file as a result of malware, virus, and other malicious software.
Alternatively, if the photos you’ve chosen are PNG or JPG and Windows 11 isn’t indexing those file formats, you may experience problems.
7. Check lock screen blocking in Registry Editor
- Press the Windows key + R , then type regedit and press Enter.
- Navigate to HKEY_LOCAL_MACHINE, then to Software and Policies. Go to Microsoft, then to Windows followed by Personalization.
- You may find a REG_DWORD named NoLockScreenSlideshow. If so, right-click on it and select the Delete option.
8. Allow lock screen slideshow in GPEDIT
- Press the Windows key + R , then type gpedit.msc and press the Enter button.
- Navigate to Computer Configuration, then to Administrative Templates. Go to Control Panel followed by Personalization.
- Double click on the Prevent enabling lock screen slide show setting and select either Not Configured or Disabled option, followed by the OK bottom.
If you have this option selected, you will be unable to change the lock screen slideshow on Windows 11. As a result, it is necessary to double-check the settings to ensure that they are correct.
Confirm the removal, then restart your computer to make the changes take effect. Check to see if the slideshow is now functioning properly.
Why is Windows activation important?
Activation helps verify that your copy of Windows is genuine and hasn’t been used on more devices than the Microsoft Software License Terms allow.
The activation process is distinct from the installation one, which requires a product code to proceed. It also differs from post-installation registration in another way.
A licensed copy of Windows and a specific computer system are linked together through the process of Windows activation.
In principle, creating such a link should prevent the same copy of Windows from being installed on more than one computer, as was previously allowed with older versions of the operating system.
So, what exactly happens if you don’t activate your Windows 11 operating system? It’s true that nothing bad happens. There will be virtually minimal disruption in system functionality. The only thing that will be unavailable in this situation is personalization such as the slideshow one.
What does the Windows Spotlight feature do?
Using the Microsoft Bing site as an example, Windows Spotlight will display your photographs and allow you to vote on which image should be used as the lock screen background on your computer’s Windows 11 operating system.
This enables Windows Spotlight to customize the appearance of the lock screen based on the preferences of each individual user.
The Windows Spotlight service may also learn from the apps and services that you use, and over time, it can provide recommendations about which apps you should try out or which features of the Windows 11 operating system you should take advantage of.
The images typically depict identifiable, well-known locations such as famous historical or natural landmarks and rarely show any human beings. Location information is occasionally provided, while photo credits are typically not.
If you were paying attention to the Windows slideshow and enjoyed it, you might be interested in learning how to set a live wallpaper in Windows 11. The live aspect of the desktop has proven to be extremely popular among users.
Using the themes and skins that Microsoft Windows 11 provides, you can further tailor your desktop experience even more. Check out the top ten greatest Windows 11 themes and skins to download, all of them are available for free download.
Alternatively, if you miss how the previous user interface looked like, you can make Windows 11 look like Windows 10 again.
Let us know in the comments section below which approach worked best for you, as well as which feature of Windows 11 you enjoy the most.
Newsletter
Windows needs to be activated for you to use this feature
by Loredana Harsana
Loredana is a passionate writer with a keen interest in PC software and technology. She started off writing about mobile phones back when Samsung Galaxy S II was… read more
Updated on February 8, 2023
Reviewed by
Vlad Turiceanu
Passionate about technology, Windows, and everything that has a power button, he spent most of his time developing new skills and learning more about the tech world. Coming… read more
- In Windows 11, it is not uncommon for the lock screen slideshow to encounter issues.
- It requires a custom lock screen slideshow setup if the default configuration doesn’t work.
- You can also create a slideshow of images in folders that you want to display.
XINSTALL BY CLICKING THE DOWNLOAD FILE
- Download Restoro PC Repair Tool that comes with Patented Technologies (patent available here).
- Click Start Scan to find Windows 11 issues that could be causing PC problems.
- Click Repair All to fix issues affecting your computer’s security and performance
- Restoro has been downloaded by 0 readers this month.
Due to the large number of processes that must run in the background to make it happen, the lock screen slideshow or Windows Spotlight may stop working for no apparent reason at times.
Windows 11, like Windows 10, allows you to customize the lock screen by displaying a slideshow of personal images. Despite the fact that Windows Spotlight retrieves images from the Bing search engine, the Slideshow feature retrieves images from your local hard disk.
Many factors could be at play when the Windows 11 lock screen slideshow is not working, and we’ve compiled a list of all the alternative options you might want to consider.
How do I fix Windows 11 lock screen slideshow not working issue?
- How do I fix Windows 11 lock screen slideshow not working issue?
- 1. Enable the lock screen slideshow manually
- 2. Check your images
- 3. Re-add folders and images
- 4. Don’t turn off screen after slideshow
- 5. Open Power Options
- 6. Check indexing settings
- 7. Check lock screen blocking in Registry Editor
- 8. Allow lock screen slideshow in GPEDIT
- Why is Windows activation important?
- What does the Windows Spotlight feature do?
NOTE
Make sure that Windows is activated before attempting any other option, as failing to do so would prevent any slideshow from appearing.
1. Enable the lock screen slideshow manually
- Press the Windows key + I to open Windows Settings and go to Personalization, then to Lock screen.
- On the right side, you will see a drop-down button named Picture. Expand the list and select the Slideshow option.
Images from the Pictures folder are automatically gathered when the program starts. In other words, you may want to include some images there in order for them to be displayed in the lock screen slideshow.
2. Check your images
By default, Windows 11 include some photographs in the Pictures folder, allowing you to create a slideshow on the lock screen by selecting Show Slideshow on Lock Screen from the Start menu.
Although this is the case, if any of those photographs are accidentally destroyed, you may find yourself in this situation from time to time.
As a point of reference, this Pictures folder is the Library folder that appears when you first boot up your computer or create a new user account in Windows.
3. Re-add folders and images
- Press the Windows key + I to open the Windows Settings panel and go to Personalization, then to Lock Screen.
- Click on the carrot arrow to expand the Personalize your lock screen drop-down menu and remove from the list the folders with pictures, by clicking on the Remove button next to them.
- Next, click on the Browse button and choose the folder with images.
At the end of the process, restart your computer to see if it has resolved your problem.
4. Don’t turn off screen after slideshow
- Press the Windows key + I to open the Windows Settings panel and go to Personalization, then to Lock Screen.
- Click on Advanced slideshow settings to expand it, navigate to Turn off the screen after the slideshow has played for and select the Don’t turn off option.
When the slideshow is over, Windows 11 automatically turns off the screen in order to conserve energy. By following the methods outlined above, you can avoid the need to conserve energy.
5. Open Power Options
- Press the Windows key + S and search for Control Panel. Click on the most relevant result.
- Go to Power options and click on the Change when the computer sleeps option.
- Select Change advanced power settings.
- Expand the Desktop background settings then Slide slow, expand the list, and select the Available option.
Some PC issues are hard to tackle, especially when it comes to corrupted repositories or missing Windows files. If you are having troubles fixing an error, your system may be partially broken.
We recommend installing Restoro, a tool that will scan your machine and identify what the fault is.
Click here to download and start repairing.
When using a laptop, it is possible to enable or disable the slideshow depending on your power plan in order to conserve battery life. That being said, it can be causing the problem at hand with Windows 11.
6. Check indexing settings
- Press the Windows key + S and search for indexing options. Click on the most relevant result to open it.
- Press the Advanced button and switch to the File Types tab.
- Look up the PNG and JPG options and make sure that both of them are ticked. If not, check the boxes next to them and click the OK button to save the changes made.
Windows may fail to index a specific path or folder or kind of file as a result of malware, virus, and other malicious software.
Alternatively, if the photos you’ve chosen are PNG or JPG and Windows 11 isn’t indexing those file formats, you may experience problems.
7. Check lock screen blocking in Registry Editor
- Press the Windows key + R , then type regedit and press Enter.
- Navigate to HKEY_LOCAL_MACHINE, then to Software and Policies. Go to Microsoft, then to Windows followed by Personalization.
- You may find a REG_DWORD named NoLockScreenSlideshow. If so, right-click on it and select the Delete option.
8. Allow lock screen slideshow in GPEDIT
- Press the Windows key + R , then type gpedit.msc and press the Enter button.
- Navigate to Computer Configuration, then to Administrative Templates. Go to Control Panel followed by Personalization.
- Double click on the Prevent enabling lock screen slide show setting and select either Not Configured or Disabled option, followed by the OK bottom.
If you have this option selected, you will be unable to change the lock screen slideshow on Windows 11. As a result, it is necessary to double-check the settings to ensure that they are correct.
Confirm the removal, then restart your computer to make the changes take effect. Check to see if the slideshow is now functioning properly.
Why is Windows activation important?
Activation helps verify that your copy of Windows is genuine and hasn’t been used on more devices than the Microsoft Software License Terms allow.
The activation process is distinct from the installation one, which requires a product code to proceed. It also differs from post-installation registration in another way.
A licensed copy of Windows and a specific computer system are linked together through the process of Windows activation.
In principle, creating such a link should prevent the same copy of Windows from being installed on more than one computer, as was previously allowed with older versions of the operating system.
So, what exactly happens if you don’t activate your Windows 11 operating system? It’s true that nothing bad happens. There will be virtually minimal disruption in system functionality. The only thing that will be unavailable in this situation is personalization such as the slideshow one.
What does the Windows Spotlight feature do?
Using the Microsoft Bing site as an example, Windows Spotlight will display your photographs and allow you to vote on which image should be used as the lock screen background on your computer’s Windows 11 operating system.
This enables Windows Spotlight to customize the appearance of the lock screen based on the preferences of each individual user.
The Windows Spotlight service may also learn from the apps and services that you use, and over time, it can provide recommendations about which apps you should try out or which features of the Windows 11 operating system you should take advantage of.
The images typically depict identifiable, well-known locations such as famous historical or natural landmarks and rarely show any human beings. Location information is occasionally provided, while photo credits are typically not.
If you were paying attention to the Windows slideshow and enjoyed it, you might be interested in learning how to set a live wallpaper in Windows 11. The live aspect of the desktop has proven to be extremely popular among users.
Using the themes and skins that Microsoft Windows 11 provides, you can further tailor your desktop experience even more. Check out the top ten greatest Windows 11 themes and skins to download, all of them are available for free download.
Alternatively, if you miss how the previous user interface looked like, you can make Windows 11 look like Windows 10 again.
Let us know in the comments section below which approach worked best for you, as well as which feature of Windows 11 you enjoy the most.
Newsletter
Слайд-шоу «Экран блокировки» добавляет изюминку в общий пользовательский интерфейс. Однако в последнее время некоторые пользователи Windows 11 и Windows 10 начали жаловаться на то, что слайд-шоу на экране блокировки не работает. В этой статье мы увидим, как решить эту проблему с помощью некоторых простых решений.
Если слайд-шоу экрана блокировки не работает на компьютере с Windows 11/или Windows 10 сначала проверьте, нужны ли вашему компьютеру обновления Windows. Обновление может не только решить некоторые из большинства проблем, но и является хорошей практикой. После обновления вы можете предпринять следующие действия, чтобы решить проблему.
Включить слайд-шоу вручную Убедитесь, что изображения не удаляются Повторно добавляйте папки Не выключайте экран после воспроизведения слайд-шоу Изменение настроек параметров электропитания Проверка групповой политики Проверка редактора реестра Проверка индексации Параметры
Давайте поговорим о них подробнее.
1] Включить слайд-шоу вручную
Давайте начните с включения слайд-шоу в настройках Windows 11. Это довольно просто, и вы можете выполнить указанные шаги, чтобы сделать то же самое.
Откройте Настройки с помощью Win + I, затем перейдите в раздел”Персонализация”>”Экран блокировки”. В раскрывающемся меню”Персонализация”на экране блокировки выберите”Слайд-шоу”.
Теперь перезагрузите компьютер и посмотрите, сохраняется ли проблема.
2] Убедитесь, что изображения не удалены.
И Windows 11, и В Windows 10 есть папка с изображениями, которая используется ОС для слайд-шоу. Однако иногда пользователи случайно удаляют эти изображения или саму папку. В этом случае слайд-шоу не будет работать в вашей системе. Поэтому нужно убедиться, что папка не удалена. Вы можете открыть проводник и посмотреть, доступна ли папка Изображение .
3] Повторно добавить папки
Есть два сценария, в которых можно применить это решение: вы удалили изображения или есть какой-то сбой в добавленной папке. Если первое-это то, с чем вы имеете дело, вам не нужно ничего удалять, просто перейдите в «Настройки»> «Персонализация»> «Экран блокировки», а затем в разделе «Персонализация экрана блокировки» вы увидите кнопку Обзор , расположенную рядом. чтобы добавить альбом для слайд-шоу.
Однако, если папка уже прикреплена, вам необходимо удалить ее, а затем снова добавить эту папку.
4] Не выключать экран после воспроизведения слайд-шоу
Windows, как правило, отключает экран после воспроизведения слайд-шоу в целях экономии заряда батареи. Некоторые пользователи, жалующиеся на то, что слайд-шоу не работает, не обращают внимания на эту функцию. Однако вы можете это контролировать. Итак, если вам не нравится этот параметр, вы должны отключить его и позволить слайд-шоу работать непрерывно. Выполните указанные шаги, чтобы сделать то же самое.
Откройте Настройки . Выберите «Персонализация»> «Экран блокировки». В дополнительных настройках слайд-шоу перейдите к «Отключить экран после воспроизведения слайд-шоу в течение» и используйте в раскрывающемся меню выберите Не выключать .
Теперь вы не столкнетесь с этой проблемой.
5] Измените настройки параметров электропитания
Если вы видите эту проблему, когда вы работаете от батареи, а не когда вы подключены к сети, то вам нужно проверить параметры электропитания и убедиться, что Слайд-шоу на батарее отключено. Выполните следующие действия, чтобы сделать то же самое.
Откройте Панель управления , выполнив поиск в меню”Пуск”. Обязательно измените”Просмотр по значкам”на”Большие значки”. Затем нажмите”Электропитание”. Теперь нажмите Измените настройки выбранной схемы электропитания. Перейдите в раздел «Изменить дополнительные параметры питания». Разверните «Настройки фона рабочего стола»> «Слайд-шоу»> «От батареи», а затем выберите Доступен в раскрывающемся меню.
Теперь вам нужно перезагрузите компьютер, и вы увидите, что эта проблема больше не возникает.
6] Проверьте групповую политику
Вы должны убедиться, что слайд-шоу не отключено в групповой политике. Это решение предназначено для вариантов Windows Enterprise/Pro, поэтому, если у вас нет Windows 10 или Windows 11 Enterprise/Pro, вы можете пропустить это решение и перейти к следующему, поскольку у вас не будет групповой политики.
Откройте Групповую политику , выполнив поиск в меню”Пуск”. Затем перейдите в следующее место.
Конфигурация компьютера> Административные шаблоны> Панель управления> Персонализация
Теперь найдите Запретить включение слайд-шоу на заблокированном экране , дважды-щелкните политику, чтобы открыть ее, выберите вариант «Не настроено» или «Отключено» и нажмите «Применить»> «ОК».
Отключает настройки слайд-шоу на экране блокировки в настройках ПК и предотвращает воспроизведение слайд-шоу. на экране блокировки. По умолчанию пользователи могут включить слайд-шоу, которое будет запускаться после блокировки устройства. Если вы включите этот параметр, пользователи больше не смогут изменять настройки слайд-шоу в настройках ПК, и слайд-шоу никогда не будет запускаться.
7] Проверить редактор реестра
Если у вас нет редактора групповой политики, у вас будет редактор реестра. Вам необходимо проверить, настроен ли реестр для остановки слайд-шоу.
Откройте редактор реестра и перейдите в следующее место.
HKEY_LOCAL_MACHINE SOFTWARE Policies Microsoft Windows Personalization
Затем найдите NoLockScreenSlideshow и удалите ключ или установите для него значение 0 .
8] Проверьте параметры индексирования
Иногда Windows не может индексировать определенные типы файлов. Некоторые из этих файлов вас не беспокоят, но если не удается проиндексировать JPEG или PNG, слайд-шоу не будет работать в вашей системе. Поэтому рекомендуется проверить параметры индексирования и убедиться, что оба этих типа файлов проиндексированы. Для этого выполните указанные шаги.
Нажмите Win + S и найдите «Параметры индексирования». Затем нажмите кнопку «Дополнительно». Перейдите на вкладку «Типы файлов». Теперь найдите файлы JPEG, JPG или PNG. , отметьте их и нажмите”ОК”.
Наконец, перезагрузите компьютер и посмотрите, сохраняется ли проблема.
Дополнительный совет: используйте Windows Spotlight
Подобно слайд-шоу, Windows Spotlight-отличный способ сделать ваш экран блокировки увлекательным. Просто вам всегда нужно подключение к Интернету. Windows будет использовать Интернет для извлечения изображений из Bing, а затем помещать разные изображения на экран блокировки. Его также легко включить, и вы можете просто выполнить указанные шаги, чтобы включить его.
Откройте Настройки с помощью Win + I. Нажмите”Персонализация”>”Экран блокировки”. В раскрывающемся меню”Персонализация”экран блокировки, выберите Windows: интересное.
Вот как вы можете включить эту функцию в Windows.
Почему не работает мое слайд-шоу обоев?
Ваше слайд-шоу обоев может не работать если есть какое-то приложение, которое перестает нормально функционировать. Кроме того, эту функцию можно отключить в параметре питания панели управления, когда вы работаете от батареи.
Как сделать фон слайд-шоу в Windows 11?
Если вы хотите включить фоновое слайд-шоу в Windows 11, вы можете выполнить шаги, упомянутые здесь.
Откройте Настройки , выполнив поиск в Меню «Пуск» или Win + I. Теперь перейдите в «Персонализация»> «Фон». В разделе «Персонализировать свой фон» выберите Слайд-шоу.
Если вы хотите немного настроить его, вы даже можете добавить папку нажав кнопку Обзор , затем перейдите в папку, в которой вы сохранили изображения, и откройте их. Вы также можете изменить время, по истечении которого изображение должно обновляться, изменив раскрывающееся меню Смена изображения каждые. Есть и другие параметры, которые вы можете изменить, например «Перемешать порядок изображений» или «Разрешить показ слайдов, даже если я питаюсь от батареи».
Вот и все!

Функция слайд-шоу на экране блокировки Windows 10 как и многое другое в новой операционной системе досталась ей по наследству от предыдущей версии ОС. Благодаря слайдам локскрин можно украсить не одним, а сразу пачкой изображений, которые будут сменять друг друга автоматически после определенного промежутка времени.
Процесс настройки слайд-шоу не представляет никаких сложностей: нужно всего-навсего перейти в Параметры -> Персонализация -> Экран блокировки, включить параметр «Слайд-шоу» в выпадающем меню «Фон», а затем добавить папку, содержащую несколько изображений.
Тем не менее, иногда включение слайд-шоу ни к чему не приводит, т.е. на экране блокировки продолжает отображаться одно текущее изображение. Если это ваш случай, то нижеприведенные методы помогут вам устранить эту досадную проблему.
Способ 1: Удалите и заново добавьте папку с изображениями
Прежде всего, попробуйте выполнить простое решение:
1. Откройте меню «Параметры» из меню «Пуск», либо нажатием клавиш 
2. Перейдите в Персонализация -> Экран блокировки и выберите текущую папку, содержащую изображения для слайд-шоу. Нажмите «Удалить», чтобы убрать ее из списка.
3. Сделайте то же самое для всех папок в списке альбомов.
4. Теперь снова добавьте нужную папку, нажав на кнопку «Добавление папки».
5. Проверьте, работает ли слайд-шоу теперь, заблокировав компьютер нажатием клавиш 
Способ 2: Измените дополнительные параметры слайд-шоу
Если первый способ не принес желаемого результата, попробуйте следующее:
1. Находясь в Параметры -> Персонализация -> Экран блокировки, нажмите на ссылку «Дополнительные параметры слайд-шоу».
2. Теперь отключите опцию «Выбор фотографий в соответствии с размером экрана» и включите параметр «Если компьютер неактивен, показывать экран блокировки вместо отключения экрана». Если у вас ноутбук или планшет, тогда также включите показ слайдов при использовании аккумулятора.
Способ 3: Отключите требование нажатия Ctrl+Alt+Del перед входом пользователя
Если на вашем компьютере включена опция «Требовать нажатия Ctrl+Alt+Delete», слайд-шоу на экране блокировки работать не будет. Таким образом, чтобы любоваться слайдами вы должны эту опцию отключить:
1. Откройте диалог «Выполнить», введите команду control userpasswords2 и нажмите Enter, чтобы открыть окно «Учетные записи пользователей».
2. Перейдите на вкладку «Дополнительно» и снимите галку с опции «Требовать нажатия Ctrl+Alt+Delete».
3. Примените изменения.
Способ 4: Включите службу поиска
Может показаться странным, но функция слайд-шоу на экране блокировки зависит от службы Windows Search, поскольку папка с изображениями должна быть проиндексирована службой поиска Windows. Соответственно, если эта служба не работает, не будет работать и слайд-шоу. Некоторые пользователи не используют встроенный поиск, а потому просто отключают службу поиска, дабы повысить производительность компьютера.
Итак, выполните следующие шаги, чтобы включить службу поиска:
1. Откройте диспетчер служб, выполнив команду services.msc в окне «Выполнить».
2. В списке служб найдите Windows Search. Двойным щелчком откройте свойства этой службы и убедитесь, что в раскрывающемся списке «Тип запуска» выбран вариант «Автоматически».
3. Примените изменения и нажмите кнопку «Запуск», чтобы служба поиска была немедленно запущена.
4. Также на всякий случай откройте Панель управление и перейдите в параметры индексирования.
5. В окне параметров индексирования нажмите «Изменить» и отдельно добавьте вашу папку с изображениями для слайд-шоу.
Вот и все. Теперь слайд-шоу будет работать без каких-либо проблем.
Отличного Вам дня!
В этом руководстве мы покажем вам различные способы устранения проблемы с неработающим изображением Spotlight/Lock Screen Image на вашем ПК с Windows 11. Windows предоставляет множество параметров настройки экрана блокировки. К ним относятся, например, установка состояния экрана блокировки (календарь/погода/почта) или его персонализация с помощью пользовательского изображения, слайд-шоу или Spotlight. Что касается последнего, Microsoft предоставляет отобранные изображения из разных жанров и вместе с тем дает небольшое описание этого изображения.
Вы можете дополнительно взаимодействовать с этими изображениями, нажав на их описание (и затем введя пароль экрана блокировки). Однако многие пользователи не могут в полной мере использовать эти функции. Множество жалоб выстраивается на форумах Microsoft, где пользователи выразили свою озабоченность что изображение Spotlight/Lock Screen Image не работает на их ПК с Windows 11. Если вы также столкнулись с этой проблемой, то это руководство поможет вам. Следуйте инструкциям.
Обратите внимание, что универсального решения как такового не существует. Вам нужно будет попробовать каждый из перечисленных ниже обходных путей, а затем посмотреть, какой из них сработает в вашу пользу. Итак, имея это в виду, давайте начнем.
ИСПРАВЛЕНИЕ 1. Повторно включите Spotlight
Для начала вам следует подумать об отключении, а затем повторном включении функции Spotlight. Это даст ему новый экземпляр для работы, и это, в свою очередь, также может решить основную проблему. Итак, давайте сразу проверим это.
- Для начала используйте сочетания клавиш Windows + I, чтобы открыть меню «Настройки».
- Затем выберите «Персонализация» в левой строке меню и перейдите в раздел «Экран блокировки».
- Теперь щелкните раскрывающееся меню Spotlight и пока выберите «Изображение».
- Затем подождите несколько секунд и снова переключитесь на Spotlight.
- Проверьте, удалось ли исправить проблему с неработающим изображением Spotlight/Lock Screen Image в Windows 11.
ИСПРАВЛЕНИЕ 2. Используйте средство устранения неполадок обслуживания системы
Это приложение для устранения неполадок используется для выполнения задач по обслуживанию системы, таких как очистка неиспользуемых файлов и ярлыков. Кроме того, он также выполняет проверку системных приложений, сканирует основные проблемы, а затем исправляет их соответствующим образом. И в текущем сценарии это определенно может оказаться рукой помощи. Итак, давайте попробуем:
- Начните с открытия панели управления из меню «Пуск»,
- Затем измените вид на крупные значки и выберите «Устранение неполадок».
- После этого нажмите «Система и безопасность».
- Затем нажмите «Обслуживание системы».
- Теперь нажмите кнопку «Пуск», чтобы начать процесс. После завершения сканирования появятся соответствующие исправления.
- Вам просто нужно нажать на исправление, чтобы применить его, а затем перезагрузить компьютер, чтобы оно стало активным.
- Как только ваш компьютер загрузится, проверьте, не устранена ли проблема с неработающим изображением Spotlight / Lock Screen Image в Windows 11 или нет.
ИСПРАВЛЕНИЕ 3. Удаление кэша Spotlight
Если со временем накапливается много временных данных, это может привести к конфликту с правильным функционированием приложения. Поэтому рекомендуется удалить эти кешированные файлы, что можно сделать следующим образом:
- Перейдите в меню «Пуск», найдите командную строку и запустите ее от имени администратора.
- Затем выполните следующие две команды в этом окне CMD (по одной за раз): DEL /F /S /Q /A «%USERPROFILE%/AppDataLocalPackagesMicrosoft.Windows.ContentDeliveryManager_cw5n1h2txyewyLocalStateAssets» DEL /F /S /Q /A «%USERPROFILE%/AppDataLocalPackagesMicrosoft.Windows.ContentDeliveryManager_cw5n1h2txyewySettings»
- Теперь проверьте, устраняет ли это проблему с неработающим изображением Spotlight/Lock Screen Image в Windows 11.
ИСПРАВЛЕНИЕ 4. Используйте команды SFC и DISM
Средство проверки системных файлов и система обслуживания и управления образами развертывания — это два служебных инструмента командной строки, которые сканируют поврежденные файлы Windows, а затем заменяют их рабочим аналогом. Основное различие между ними заключается в том, что в то время как SFC заменяет поврежденные файлы рабочими из кэшированного каталога на вашем ПК, DISM делает это, загружая рабочие файлы с онлайн-серверов Microsoft. И на данный момент мы будем использовать оба этих инструмента для решения основной проблемы. Следуйте вместе.
- Для начала щелкните правой кнопкой мыши меню «Пуск» и выберите Терминал Windows (Администратор).
- Затем щелкните стрелку вниз рядом со значком новой вкладки и выберите «Командная строка» из списка.
- После открытия окна CMD скопируйте и вставьте приведенную ниже команду, чтобы открыть инструмент SFC: sfc /scannow
- После завершения сканирования SFC пришло время использовать инструмент DISM. Поэтому скопируйте и вставьте следующую команду: DISM/Online/Cleanup-Image/RestoreHealth.
После того, как DISM завершит сканирование, рекомендуется перезагрузить компьютер. После загрузки проверьте, устранена ли проблема с неработающим изображением Spotlight/Lock Screen Image в Windows 11.
ИСПРАВЛЕНИЕ 5. Удаление объектов Spotlight
После каждого отображения изображения Spotlight приложение создает временный файл ресурсов. Если какой-либо из этих файлов будет поврежден, это может негативно повлиять на работу изображения на экране блокировки. Единственный выход — удалить все эти файлы ресурсов и позволить ему генерировать их с нуля. Вот как:
- Для начала отключите Spotlight через «Настройки»> «Персонализация»> «Экран блокировки»> «Выбрать изображение».
- Затем откройте проводник с помощью комбинации клавиш Windows + E.
- Теперь скопируйте и вставьте указанное ниже место в адресную строку и нажмите Enter. Обязательно замените ключевое слово USERNAME соответствующим образом. C:Users\AppDataLocalPackagesMicrosoft.Windows.ContentDeliveryManager_LocalStateAssets
- Используйте сочетания клавиш Ctrl + A, чтобы выбрать все файлы в этой папке ресурсов, и нажмите клавишу Delete, чтобы удалить их.
- Как только это будет сделано, перезагрузите компьютер и проверьте, устранена ли проблема с неработающим изображением Spotlight/Lock Screen Image в Windows 11.
ИСПРАВЛЕНИЕ 6. Повторная регистрация приложения Spotlight
Если ни один из вышеупомянутых методов не привел к успеху, вам следует подумать о перерегистрации приложения на вашем ПК. Это похоже на заводской сброс приложения, который вернет все его настройки к заводскому состоянию по умолчанию. Поэтому обратитесь к приведенным ниже инструкциям, чтобы попробовать это:
- Перейдите в меню «Пуск», найдите Powershell и запустите его от имени администратора.
- Затем скопируйте и вставьте указанное ниже место в это окно и нажмите Enter:Get-AppxPackage -allusers *ContentDeliveryManager* | foreach {Add-AppxPackage «$($_.InstallLocation)appxmanifest.xml» -DisableDevelopmentMode -register}
- Теперь перезагрузите компьютер, и когда он загрузится, основная проблема должна быть устранена.
Итак, на этом мы завершаем руководство о том, как исправить проблему с неработающим изображением Spotlight/Lock Screen Image на вашем ПК с Windows 11. Мы перечислили шесть различных методов для одного и того же. Дайте нам знать в комментариях, какой метод принес вам успех. Кроме того, все ваши вопросы приветствуются в разделе комментариев.
Windows Spotlight — это функция, представленная Microsoft в Windows 10. Когда функция Spotlight активирована на ПК с Windows 10 или Windows 11, изображения ежедневно загружаются из Bing. Изображения используются в качестве фонового изображения на экране блокировки ПК.
Хотя Windows Spotlight — отличная функция для разнообразия фона экрана блокировки, она не лишена проблем. Одна из таких проблем — когда функция перестает работать. То есть изображения уже не меняются, что может быть связано с разными причинами.
Если ваш компьютер работает под управлением Windows 10 или Windows 11, а функция Spotlight не активна, это может быть вызвано одной из следующих причин:
- Отключенные фоновые приложения
- Поврежденные образы системы в папке Spotlight
- Неправильные настройки регионального языка
- Неисправное интернет-соединение.
Теперь, когда у вас есть представление о том, почему изображения Windows Spotlight перестают работать, вот что вы можете сделать, чтобы это исправить:
Включение фоновых приложений
Windows Spotlight использует изображения Bing для фонового изображения экрана блокировки. Windows Spotlight может быть затронут, если Microsoft Edge (браузер, который запускает Bing в качестве поисковой системы по умолчанию) не работает. Вот как это исправить:
Шаг 1: Откройте меню «Пуск» и выберите значок шестеренки, представляющий «Настройки».
Шаг 2: В окне «Настройки» нажмите «Конфиденциальность».
Шаг 3. Прокрутите параметры в разделе «Разрешения приложений» и выберите «Фоновые приложения» на левой панели.
Шаг 4. Прокрутите список приложений и убедитесь, что в настройках и Microsoft Edge включен переключатель.
Очистка поврежденных изображений Spotlight
Очистка папки с изображением прожектора — это простой способ исправить неработающее изображение Windows Spotlight. Вы можете выполнить следующие шаги, чтобы использовать этот метод:
Шаг 1: Нажмите кнопку «Пуск» и найдите «Выполнить». Кроме того, вы можете просто одновременно нажать клавиши Windows + R на клавиатуре.
Шаг 2: Введите указанный ниже путь к команде в поле в окне «Выполнить»:
%USERPROFILE%/AppDataLocalPackagesMicrosoft.Windows.ContentDeliveryManager_cw5n1h2txyewySettings
Шаг 3: Нажмите «Ввод» на клавиатуре или нажмите «ОК», и это должно открыть папку «Настройки ПК».
Шаг 4: Щелкните правой кнопкой мыши файл settings.dat и выберите «Переименовать».
Шаг 5: Измените имя файла на settings.dat.bak.
Шаг 6: Щелкните правой кнопкой мыши файл roaming.lock и выберите «Переименовать».
Шаг 7: Измените имя файла на roaming.lock.bak.
Шаг 8: Перезагрузите компьютер.
Шаг 9: После перезагрузки компьютера щелкните меню «Пуск» и выберите «Настройки».
Шаг 10: В настройках Windows выберите параметр «Персонализация».
Шаг 11: На левой панели окна выберите Экран блокировки.
Шаг 12. Щелкните раскрывающееся меню «Фон», затем выберите «Windows Spotlight».
Выполнив эти шаги, вы можете запустить быстрый тест, чтобы убедиться, что Windows Spotlight. Заблокируйте компьютер, одновременно нажав клавиши Windows + L на клавиатуре. Вы должны видеть новые изображения каждый раз, когда пытаетесь войти в систему.
Сброс Windows Spotlight с помощью PowerShell
Если другие описанные выше методы не работают, вы можете попробовать сбросить Windows Spotlight с помощью PowerShell. Вот как это работает:
Шаг 1. В настройках Windows выберите параметр «Персонализация».
Шаг 2: На левой панели окна выберите Экран блокировки.
Шаг 3: Щелкните раскрывающееся меню «Фон», затем выберите «Изображение» или «Слайд-шоу».
Шаг 4: Нажмите «Пуск», затем найдите PowerShell.
Шаг 5. Перейдите к результатам для Windows PowerShell и выберите «Запуск от имени администратора».
Шаг 6: Скопируйте и вставьте или введите команду ниже:
Get-AppxPackage -allusers *ContentDeliveryManager* | foreach {Add-AppxPackage «$($_.InstallLocation)appxmanifest.xml» -DisableDevelopmentMode -register}
Шаг 7: Нажмите Enter на ПК.
Шаг 8: Перезагрузите компьютер.
Шаг 9: В меню «Пуск» запустите «Параметры Windows».
Шаг 10: В настройках Windows выберите параметр «Персонализация».
Шаг 11: На левой панели окна выберите Экран блокировки.
Шаг 12. Щелкните раскрывающееся меню «Фон», затем выберите «Windows Spotlight».
После завершения этого процесса Windows Spotlight должен начать нормально работать.
Сохранение изображений Windows Spotlight
Вот и все, как исправить неработающие изображения Windows Spotlight. Как только функция Windows Spotlight снова начнет работать, вы также можете сохранить изображения Spotlight в качестве фона вашего ПК или для другого использования.
Post Views: 356
Слайд-шоу на экране блокировки в Windows 11/10 – это удобная и красивая функция, которая позволяет наслаждаться различными изображениями без необходимости входить в систему. Но что делать, если вдруг эта функция перестала работать?
По данным многих пользователей, проблема с неработающим слайд-шоу на экране блокировки в Windows 11/10 довольно часто возникает, и в большинстве случаев её можно решить без особых усилий. В этой статье мы рассмотрим несколько методов, которые помогут исправить данную проблему.
Прежде всего, стоит понимать, что причиной неработоспособности слайд-шоу может быть множество факторов – от дефектов в системе до ошибок в настройках. Поэтому, чтобы разобраться, что именно вызвало проблему, нужно провести небольшой анализ и попробовать несколько методов восстановления.
Важно помнить, что настройки экрана блокировки могут отличаться в зависимости от версии Windows.
Содержание
- Проверьте настройки экрана
- Перезагрузите ПК, чтобы исправить проблему с неработающим слайд-шоу на экране блокировки в Windows 11/10
- Проверьте файл lockscreen.xml
- Обновите драйвера графической карты
- Установите обновления Windows
- Вопрос-ответ
- Почему слайд-шоу на экране блокировки не работает?
- Какие настройки нужно проверить, чтобы слайд-шоу заработал?
- Какие действия можно предпринять, если проблема с слайд-шоу возникает после обновления Windows?
- Могут ли антивирусные программы блокировать работу слайд-шоу на экране блокировки?
- Не работает слайд-шоу, несмотря на все предпринятые действия. Что делать?
Проверьте настройки экрана
Если слайд-шоу на экране блокировки не работает в Windows 11/10, стоит проверить настройки экрана. Возможно, в настройках экрана выключена функция слайд-шоу при блокировке экрана.
Для проверки настроек экрана необходимо зайти в «Параметры» -> «Персонализация» -> «Экран блокировки». Здесь можно выбрать и настроить режим «Фон экрана блокировки» и «Настройки выполнения слайд-шоу на экране блокировки». Необходимо убедиться, что настройки выбраны корректно и слайд-шоу включено.
Дополнительно, стоит проверить настройки энергосбережения. Если в настройках выбрано «Экономия энергии», то слайд-шоу может не работать при блокировке экрана. В таком случае достаточно выбрать режим «Высокая производительность» и проблема должна быть решена.
Перезагрузите ПК, чтобы исправить проблему с неработающим слайд-шоу на экране блокировки в Windows 11/10
Часто проблемы с неработающим слайд-шоу на экране блокировки возникают в результате ошибок, связанных с программным обеспечением и системными настройками. Одним из простых способов решения этих проблем является перезагрузка компьютера. Это может помочь устранить проблемы, связанные с загрузкой системы и обновлением настроек.
Для перезагрузки ПК перейдите в меню «Пуск» и выберите пункт «Перезагрузить». Это приведет к перезапуску системы. Если проблема с неработающим слайд-шоу все еще остается, можно попробовать выполнить дополнительные действия.
Перезагрузка компьютера может также помочь восстановить работу других программ, которые могут вызывать конфликты с экраном блокировки. Поэтому, если вы столкнулись с любыми другими проблемами, связанными с работой ПК, перезагрузка может быть действенным способом их решения.
Проверьте файл lockscreen.xml
В случаях, когда слайд-шоу на экране блокировки в Windows 11/10 не работает, причиной может быть неверно настроенный файл lockscreen.xml.
Для проверки этого файла необходимо открыть Проводник и в адресной строке ввести путь C:\Users\Ваш_пользователь\AppData\Local\Packages\Microsoft.Windows.ContentDeliveryManager_cw5n1h2txyewy\LocalState\Assets.
На данной странице должны отображаться все изображения, которые используются в слайд-шоу блокировочного экрана. Если изображения не отображаются, значит файл lockscreen.xml настроен неправильно.
Чтобы исправить проблему, необходимо открыть файл с помощью любого текстового редактора и проверить, что пути к изображениям указаны верно. Если есть ошибки, их необходимо исправить и сохранить файл.
После этого следует перезагрузить компьютер и проверить, работает ли слайд-шоу на экране блокировки корректно.
Обновите драйвера графической карты
Если у вас возникают проблемы с неработающим слайд-шоу на экране блокировки в Windows 11/10, одной из возможных причин может быть устаревший драйвер графической карты. В этом случае, рекомендуется обновить драйверы для вашей графической карты.
Для обновления драйвера графической карты перейдите на официальный сайт производителя и загрузите последнюю версию драйвера для вашей модели графической карты. Если вы не уверены, какая именно у вас графическая карта, можно воспользоваться встроенным в Windows инструментом «Диспетчер устройств».
Если после обновления драйверов проблемы с неработающим слайд-шоу на экране блокировки сохраняются, рекомендуется обратиться к специалистам. Возможно, проблема в другом аппаратном оборудовании, таком как жесткий диск или оперативная память.
Установите обновления Windows
Если у вас возникла проблема с неработающим слайд-шоу на экране блокировки в Windows 11/10, первым делом рекомендуется проверить наличие доступных обновлений для вашей операционной системы.
На компьютере должна быть включена функция автоматического обновления. Если вы используете ручную настройку, убедитесь, что последние обновления были успешно установлены.
Обновления могут содержать исправление проблем с работой экрана блокировки, поэтому установка доступных обновлений может решить вашу проблему.
Чтобы проверить наличие доступных обновлений в Windows 11/10, перейдите в настройки системы и выберите раздел «Обновление и безопасность». Затем нажмите на кнопку «Проверить наличие обновлений».
Если обновления доступны, следуйте инструкциям на экране, чтобы установить их.
Вопрос-ответ
Почему слайд-шоу на экране блокировки не работает?
Причин может быть несколько: от нехватки ресурсов компьютера до некорректных настроек Windows. Необходимо провести диагностику и выявить источник проблемы.
Какие настройки нужно проверить, чтобы слайд-шоу заработал?
Убедитесь, что выбраны подходящие изображения для слайд-шоу, отключите настройки экономии энергии, проверьте наличие обновлений для Windows и драйверов графической карты.
Какие действия можно предпринять, если проблема с слайд-шоу возникает после обновления Windows?
Попробуйте откатить обновление или обновить драйвера графической карты, перезагрузите компьютер, проверьте наличие ошибок в системном журнале. Если проблема не устраняется, обратитесь к специалистам.
Могут ли антивирусные программы блокировать работу слайд-шоу на экране блокировки?
Да, некоторые антивирусные программы могут блокировать работу функций Windows, включая слайд-шоу на экране блокировки. Если у вас установлена такая программа, попробуйте временно ее отключить и проверить работу слайд-шоу.
Не работает слайд-шоу, несмотря на все предпринятые действия. Что делать?
Если все вышеперечисленные действия не помогли, попробуйте выполнить сброс настроек Windows или переустановить систему. Не забудьте сделать резервную копию всех важных файлов и настроек до начала процесса переустановки.