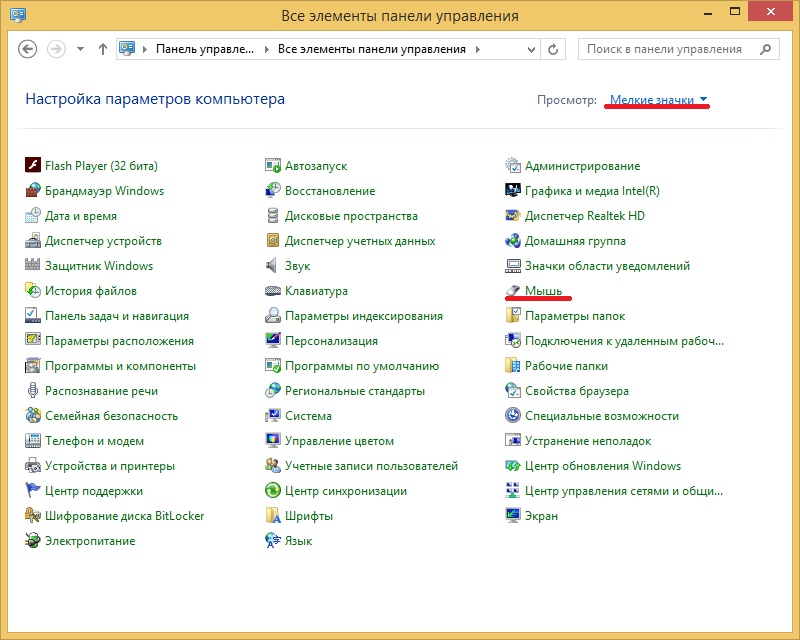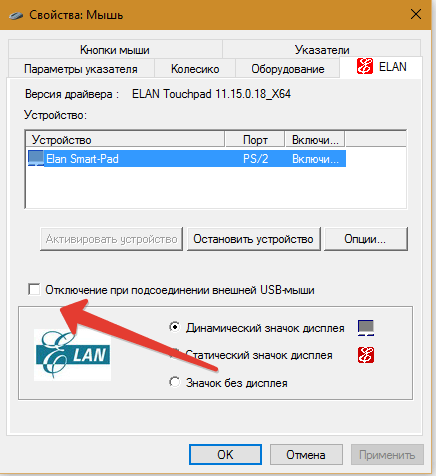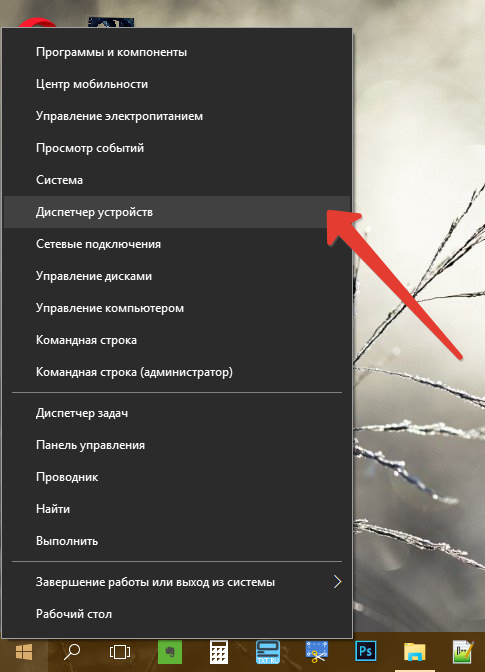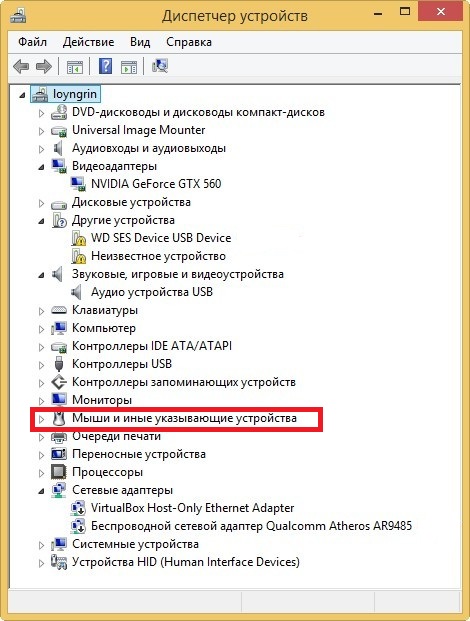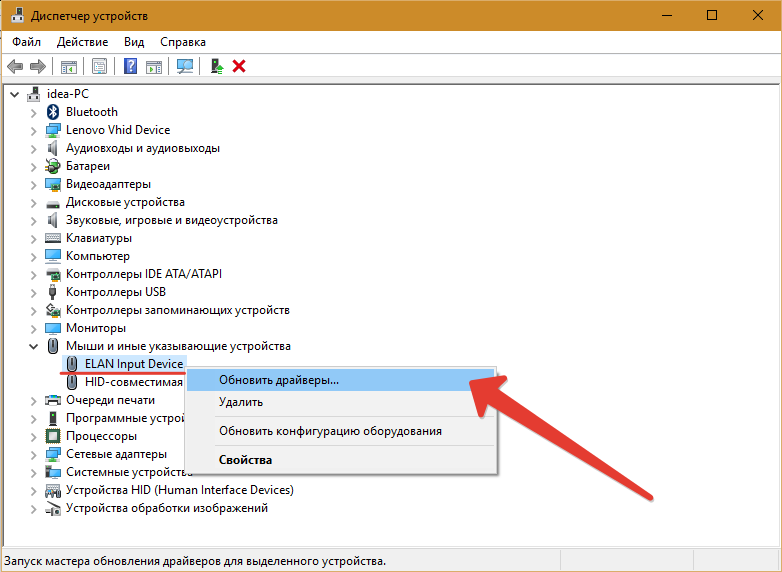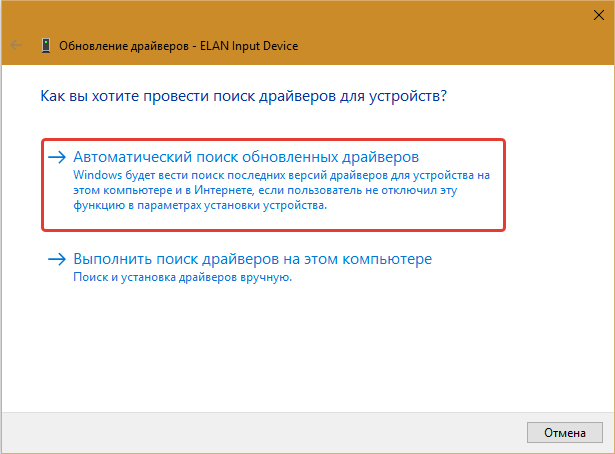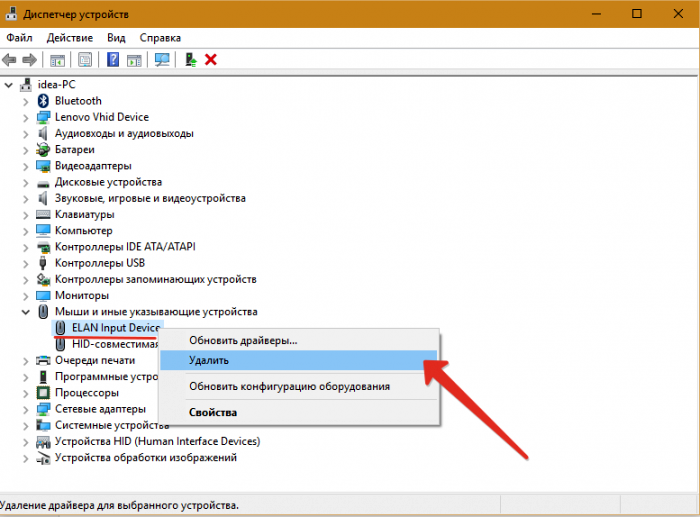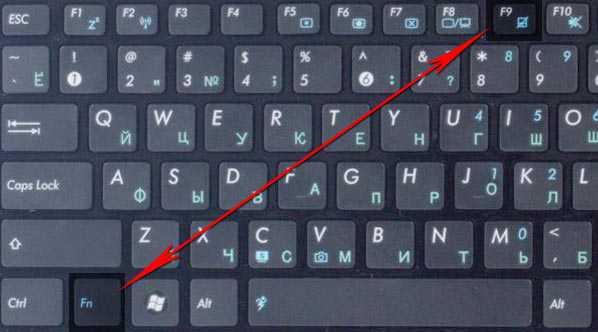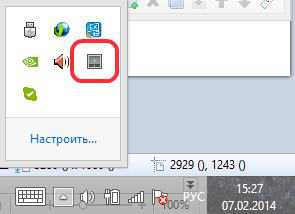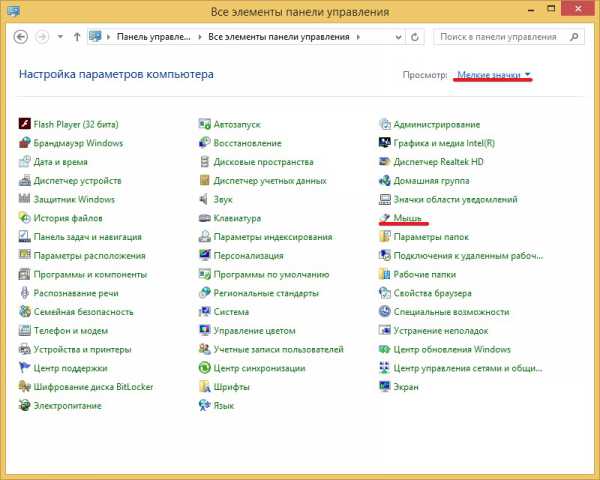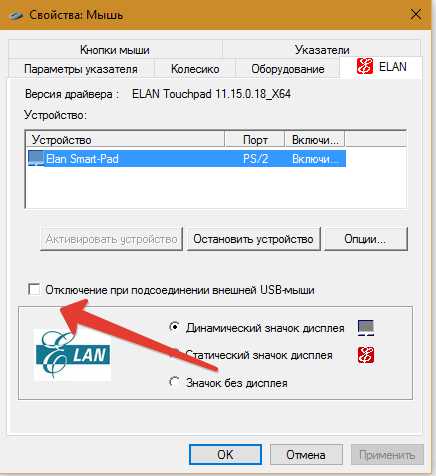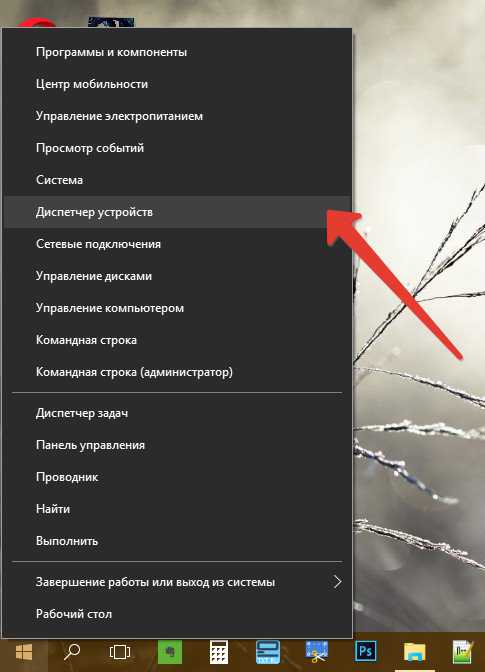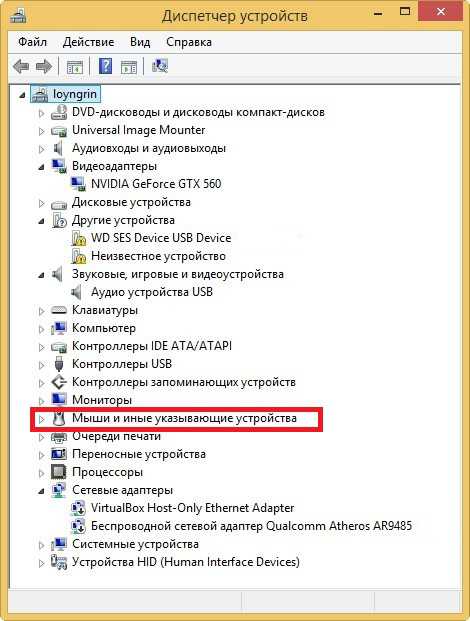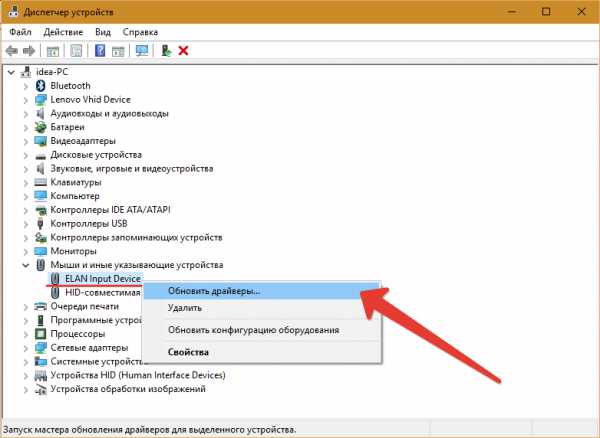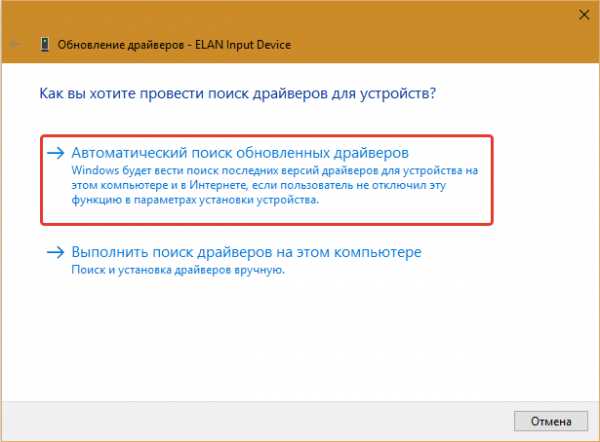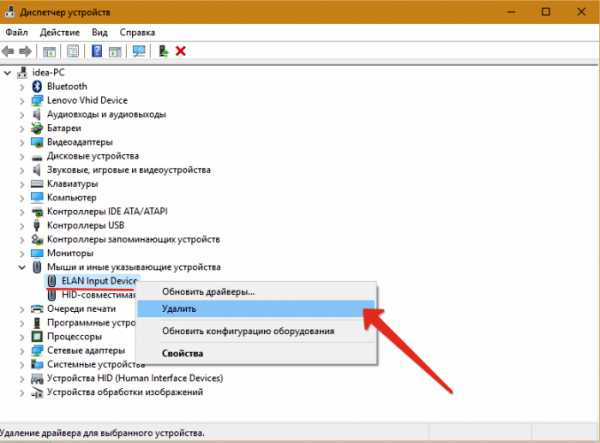Многие современные периферийные устройства нуждаются в дополнительной настройке. Без нее вы рискуете получить ограниченный функционал или вовсе неработающее устройство. Тачпад на многих ноутбуках не требует какого-либо внимания со стороны пользователя и работает сразу при первом запуске. Однако это касается не всех лэптопов. Кроме того в процессе эксплуатации операционной системы возникают системные сбои.
Что такое тачпад?
Тачпад — это сенсорная панель, находящаяся в нижней части ноутбука под клавиатурой. Она заменяет мышь и предназначена для управления курсором. Взаимодействие с этой панелью осуществляется с помощью одного или нескольких пальцев. Существует несколько вариантов взаимодействия с тачпадом, благодаря которым происходят различные действия в системе. Варианты зависят от типа сенсорной панели. Классический тип, который постепенно уходит в прошлое представляет собой небольшую область для движения пальцами и две кнопки, которые заменяют левую и правую клавиши мыши соответственно (на скриншоте выше изображен именно он). На таком устройстве ввода можно только перемещать курсор и выполнять действия, назначенные в системе для каждой клавиши мыши.
Как прокручивать страницу на тачпаде?
Современные тачпады отличаются от своих предшественников. Сейчас они выглядят, как небольшая прямоугольная или квадратная область. Клавиши, как вы могли подумать, не исчезли. Они встроены в саму панель, и можно осуществлять нажатия в левую и правую часть тачпада. Модернизация, это конечно, хорошо — скажете вы, но, что на счет колеса мыши? Неужели оно никак не перекочевало из периферии в решение для ноутбука. Эта функция сохранилась, однако её поддерживают далеко не все сенсорные панели. Для того чтобы прокрутить страницу (например, в браузере), прикоснитесь двумя пальцами к области ввода и одновременно переместите их вверх или вниз.
Не расстраивайтесь, если изображение на экране не сместилось. Это ещё не означает, что ваш лэптоп лишен данного функционала. Проблема может быть вызвана системной ошибкой или же просто ваш тачпад не настроен. Сегодня мы расскажем вам, что делать, если не работает прокрутка на тачпаде. Все способы являются универсальными и подходят для любой операционной системы, в том числе и для самой актуальной Windows 10.
Настройка сенсорной панели
Если тачпад не прокручивает страницу с помощью двух пальцев, а остальные функции устройство выполняет корректно, это повод проверить системные настройки. В Windows 10 есть опция, которая отвечает за скроллинг. Во многих ноутбуках она автоматически отключается, когда подсоединяете к лэптопу компьютерную мышь. Поскольку некоторые пользователи любят одновременно использовать и тачпад, и мышь, переключаясь между ними в зависимости от текущей задачи, необходимо изменение стандартных параметров системы. Для этого выполните следующие действия:
- Нажмите комбинацию клавиш Win + R и в появившемся поле введите команду control. Нажатием Enter подтвердите операцию. Вы попадете в панель управления.
- В правом верхнем углу окна поменяйте тип просмотра на мелкие значки.
- Затем выберите категорию «Мышь».
Раз уж мы оказались в меню настройки тачпада, то можно настроить функцию скроллинга так, как вам это удобно. Большинство разработчиков предлагают следующие функции, которые можно менять по своему усмотрению:
- Скорость курсора — чем выше значение, тем быстрее перемещается курсор.
- Скорость прокрутки — чем выше значение, тем быстрее будет происходить скроллинг и тем меньше потребуется двигать пальцами.
- Касание легким ударом пальца — заменяет левую клавишу на тачпаде. С включенной опцией можно просто нажимать в любую область сенсорной панели, что будет соответствовать нажатию на левую клавишу мыши.
- Функция вертикальной прокрутки — при включении можно осуществлять скроллинг с помощью перемещения пальца по правому краю сенсорной панели.
- Функция горизонтальной прокрутки — делает то же самое, что и предыдущая опция, только скроллинг осуществляется по горизонтали и с помощью перемещения пальца по нижнему краю тачпада.
- ChiralScrolling — при включении скролинг осуществляется с помощью кругового движения пальца. Чем быстрее движения, тем быстрее прокручивается страница.
Обновление и переустановка драйвера
Если в свойствах мыши у вас отсутствует вкладка с названием вашего тачпада, скорее всего, у вас не установлено специальное программное обеспечение. Поставить его можно несколькими способами. Первый — самый простой и нетривиальный. Его смысл заключается в автоматическом обновлении драйвера с помощью встроенного в операционную систему функционала. Для этого выполните следующие действия:
- Нажмите правой кнопкой мыши по меню «Пуск» и выберите пункт «Диспетчер устройств».
- Разверните меню «Мыши и иные указывающие устройства». Выберите свой тачпад и кликнете по нему правой клавишей мыши.
Но не всегда данный метод поможет. Более действенный способ — скачать драйверы вручную с официального сайта разработчиков. Все производители ноутбуков выпускают целый пак драйверов для интегрированных устройств. Также регулярно происходит обновление программного обеспечения. Поэтому стоит регулярно посещать сайт производителя, чтобы иметь самые актуальные драйверы.
После загрузки драйверов, требуется выполнить первые 3 пункта в предыдущем списке. Только на четвертом шаге нужно выбрать «Выполнить поиск драйверов на этом компьютере». Затем следует указать точный адрес до исполняемого файла или же выбрать один из драйверов, которые предложит система. Обычно в этом списке будет числиться и тот, который вы скачали. Всё еще не работает прокрутка на тачпаде в Windows 10? Не переживайте, есть ещё одна хитрость, которая может устранить проблему.
Попробуйте полностью удалить устройство из системы и только потом поставить драйверы. Не пугайтесь, это действие никак не навредит компьютеру. И даже если что-то пойдет не так, после перезагрузки компьютера, тачпад установит необходимое ПО из стандартного пака, который есть в Windows 10. Для выполнения операции выберите вашу сенсорную панель в диспетчере устройств, нажмите по ней правой кнопкой мыши и кликнете по соответствующему пункту (как на скриншоте выше).
Но что делать владельцам других операционных систем, если не работает прокрутка на тачпаде в Windows 7? Все вышеописанные действия полностью подходят в любой ОС от компании Microsoft. Разница лишь в том, что в Windows 7 не оснащается большой базой универсальных драйверов, которые устанавливаются автоматически на большинство устройств. Поэтому если вы купили ноутбук с «семеркой», то, скорее всего, вам придется ставить самую свежую версию драйверов, скачивая ПО с официального сайта разработчиков. То же самое потребуется сделать, если лэптоп поставляется без предустановленной операционной системы.
Читайте также:
- Лучшие игровые ноутбуки в 2020 году: 6 оптимальных моделей от недорогих до мощных
- Достойные ноутбуки до 40 000 рублей: что купить в 2020 году?
Перейти к содержанию
Прокрутка на тачпаде не работает [решено]
На чтение 4 мин Просмотров 12к. Опубликовано
3

Содержание
- Попробуйте эти советы
- Совет 1. Включите сенсорную панель
- Совет 2: включите прокрутку двумя пальцами
- Совет 3: измените указатель мыши
- Совет 4: обновите драйвер сенсорной панели
Попробуйте эти советы
Необязательно пробовать их все; просто двигайтесь вниз по списку, пока не найдете тот, который вам подходит.
- Включите тачпад
- Включить прокрутку двумя пальцами
- Измените указатель мыши
- Обновите драйвер сенсорной панели
Совет 1. Включите сенсорную панель
Если сенсорная панель вообще не работает, возможно, она отключена. Вы можете подключить к компьютеру внешнюю мышь и выполнить следующие действия, чтобы включить сенсорную панель:
- На клавиатуре нажмите клавишу с логотипом Windows и R , чтобы открыть окно “Выполнить”.
- Введите control и нажмите Enter . для перехода в Панель управления.
- В представлении Категория , нажмите Оборудование и звук .
- В разделе Устройства и принтеры щелкните Мышь .
- Выберите последнюю вкладку. (Последняя вкладка обычно предназначена для настройки сенсорной панели, если у вас есть сенсорная панель. Ее название зависит от модели компьютера.) Затем вы можете установить флажок или нажать кнопку, чтобы включить сенсорную панель.
- Проверьте, решена ли проблема с сенсорной панелью. Если нет, переходите к совету 2 ниже.
Совет 2: включите прокрутку двумя пальцами
Тачпад может не реагировать на прокрутку это, если на вашем компьютере отключена функция прокрутки двумя пальцами. Чтобы включить прокрутку двумя пальцами, выполните следующие действия:
- На панели управления нажмите Оборудование и звук > Мышь .
- Щелкните вкладку Настройки устройства . (Примечание: вкладка «Настройки устройства» отображается только при установленном драйвере сенсорной панели.)
- Разверните Жесты несколькими пальцами и выберите Двупалыми Прокрутка .
- Щелкните Применить .
- Проверьте, правильно ли работает тачпад. Если нет, попробуйте совет 3 ниже.
Совет 3: измените указатель мыши
Чтобы исправить неработающую прокрутку на сенсорной панели, вы также можете попробовать изменение указателя мыши. Это сработало для некоторых пользователей.
- На панели управления нажмите Оборудование и звук > Мышь .
- В На вкладке Указатели в разделе Схема выберите другой указатель в раскрывающемся меню. Вы можете изменить указатель мыши на сплошной черный.
- Нажмите Применить .
- Проверьте, правильно ли работает сенсорная панель. Если нет, попробуйте совет 4 ниже.
Совет 4: обновите драйвер сенсорной панели
Отсутствующий или устаревший драйвер сенсорной панели также может помешать работе сенсорной панели. работает правильно. Есть два способа обновить драйвер сенсорной панели: вручную и автоматически . Обновите драйвер сенсорной панели вручную – вы можете обновить установите драйвер вручную, перейдя на веб-сайт производителя оборудования и выполнив поиск последней версии драйвера для своей сенсорной панели. Но если вы воспользуетесь этим подходом, обязательно выберите драйвер, совместимый с точным номером модели вашего оборудования и вашей версией Windows.
ИЛИ
Обновите драйвер сенсорной панели автоматически – Если у вас нет времени, терпения или компьютерных навыков для обновления драйвера вручную, вместо этого вы можете сделать это автоматически с помощью Driver Easy . Вам не нужно точно знать, на какой системе работает ваш компьютер, вам не нужно рисковать загрузкой и установкой неправильного драйвера, и вам не нужно беспокоиться об ошибке при установке. Driver Easy справится со всем этим.
- Загрузите и установите Driver Easy.
- Запустите Driver Easy и нажмите Сканировать сейчас . Затем Driver Easy просканирует ваш компьютер и обнаружит все проблемные драйверы.
- Нажмите Обновить рядом с любыми помеченными устройствами, чтобы автоматически загрузить правильную версию их драйверов, а затем вы можете установить их вручную. Или нажмите Обновить все , чтобы автоматически загрузить и установить их все. (Для этого требуется версия Pro – вам будет предложено выполнить обновление, когда вы нажмете Обновить все . Вы получаете полную поддержку и 30-дневную гарантию возврата денег. .)
- Перезагрузите компьютер и проверьте, правильно ли работает сенсорная панель. Если это не так, обратитесь в службу поддержки Driver Easy по адресу support@drivereasy.com для получения дополнительной помощи.
Надеюсь, это поможет вам. Вы, как всегда, можете оставить комментарий ниже, чтобы поделиться своими результатами или любыми другими предложениями.
Тачпад — это сенсорная панель ноутбука, которая позволяет управлять курсором на экране без помощи мыши. Обычно на ней есть две кнопки, как и на мыши, и сбоку справа отведена зона, где можно провести прокрутку страницы на экране.
Тачпад можно включать и выключать по мере необходимости. Для этого есть либо специальная кнопка на корпусе, либо комбинация клавиш. Скроллить страницу обычно можно следующими способами:
- Проведите одним пальцем в правой части (возможно, там даже нарисована полоса).
- Проведите в вертикальном направлении для вертикальной прокрутки, в горизонтальном — для перемещения по ширине страницы.
- Другой вариант прокрутки двумя пальцами: держите один неподвижно, а другой перемещайте вверх или вниз.
Может быть несколько причин, почему тачпад не прокручивает страницу:
- проблемы с драйвером;
- отключение устройства;
- неисправность оборудования.
Чтобы исправить неполадки, первым делом проведите правильную настройку тачпада.
Настройка тачпада ноутбука
Если тачпад не прокручивает страницу, возможно, не настроены функции скроллинга. Первым делом убедитесь, что он, вообще, у вас включён. Потому что при переустановке или обновлении какой-либо программы или системы он может быть выключен самой программой. То же самое иногда происходит и при подключении к ноутбуку мыши.
Для настройки выполните следующее:
- Зайдите в Панель управления в раздел «Мышь».
- Найдите вкладку с названием вашего устройства.
- В основном окне можно настроить отображение значка в Панели задач.
- Нажмите кнопку «Параметры» («Опции») для продвинутой настройки.
Вкладка «Обзор» предлагает краткую инструкцию по использованию окна свойств.
Следующий пункт предлагает продвинутую настройку прокрутки на тачпаде. Рассмотрим на примере устройства фирмы Synaptics. Здесь два раздела: прокрутка одним и двумя пальцами. В первом случае это движение по краю панели. Во втором случае это одновременное движение двумя пальцами в любом месте панели. В первом разделе поставьте галочке в тех типах скроллинга, которые хотите использовать:
- Включить функцию вертикальной прокрутки — тачпад будет скроллить при вертикальном движении по его правому краю.
- Включить функцию горизонтальной прокрутки — при движении по нижнему краю.
- Chiral Scrolling— непрерывное перемещение при плавном круговом движении. Чем быстрее двигать, тем быстрее прокручивает. Для вертикального проматывания предназначена правая часть, для горизонтальной нижняя. Для скроллинга нужно переместиться в желаемом направлении и начать проводить круговые движения.
- Перемещение границы— возможность продолжить скроллинг после того, как палец достиг края.
- Функция «Инерция» — удобна для просмотра объёмных документов. Позволяет продолжить листать при снятом пальце в заданном направлении. Для остановки нужно снова коснуться панели.
В этом же разделе можно настроить участки на тачпаде. Если отведённые системой зоны по краям кажутся вам слишком маленькими или, наоборот, широкими, вы можете настроить размеры сами в этом пункте.
Чтобы сделать прокрутку двумя пальцами, поставьте соответствующие галочки в разделе для горизонтальной и вертикальной функции. В этом же пункте можно включить перемещение границы и инерцию. Чтобы пролистать страницу двумя пальцами выполните следующее:
- Поместите оба пальца на панель, только не ставьте их слишком близко либо слишком далеко друг от друга.
- Прямым движением без перерывов проведите в нужном направлении.
- Для остановки скроллинга поднимите руку.
Компания Synaptics в дополнение ко всему предлагает потренироваться в использовании всех возможностей с помощью кнопки «Тренировка», где вам будет предложено перемещаться по специальному лабиринту на экране.
В окне свойств можно настроить ещё много параметров, которые влияют на работу:
- Масштабирование — аналогично функции на планшетах, можно настроить скорость и чувствительность либо, вообще, выключить.
- Вращение — поворот объектов жестами.
- Параметры указания — чувствительность, скольжение, скорость перемещения, давления, оптимизация перемещения, привязка границ.
- Кнопки — назначить действия правой и левой кнопок.
- Дополнительные функции — связанные с удобством работы, дополнительные настройки лёгкого касания, быстрого доступа и другие.
Если простая настройка устройства не помогла, нужно проверить работу драйверов.
Обновление и переустановка драйвера
Иногда тачпад прекращает работу после обновлений программ или системы, проще говоря, слетает драйвер. Выполните следующее:
- Зайдите в Диспетчер устройств из раздела «Панель управления».
- Найдите в пункте «Мыши и другие указывающие устройства» вашу панель.
- Щёлкните на свойства и нажмите «Обновить драйвер».
- На вопрос, где выполнить поиск, ответьте «Автоматически на компьютере и в сети».
- Дождитесь окончания установки.
Если компьютер выдаст сообщение, что драйверы не нуждаются в обновлении, а скроллинг страниц не работает, проведите следующие действия:
- Скачайте с официального сайта производителя ноутбука последние версии драйверов на вашу модель ноутбука.
- Сохраните и запустите программу установки.
- Следуйте инструкциям, после окончания процесса, перезагрузите компьютер.
Если и после этого тачпад не прокручивает страницы, обновите драйверы вручную:
- Зайдите в Диспетчер устройств из Панели управления.
- Нажмите правой кнопкой на названии устройства.
- Выберите «Удалить».
- Обновите конфигурацию оборудования.
- Нажмите «Обновить драйвер».
- Выберите «Вручную на этом компьютере».
- Укажите папку со скачанными драйверами.
Если предыдущие инструкции не помогли, возможно, проблема в самом оборудовании и стоит отнести ноутбук в сервисный центр. Использование сенсорной панели позволяет ускорить работу на ноутбуке, полноценно пользоваться программами без необходимости подключения мыши. Разработчики часто в комплекте с драйверами предоставляют и специальное программное обеспечение по настройке и повышению комфортности работы с устройством.
|
1 / 1 / 0 Регистрация: 19.10.2009 Сообщений: 31 |
|
|
1 |
|
Не работает прокрутка на тачпаде!27.10.2009, 10:43. Показов 176914. Ответов 9
Столкнулся с такой проблемой, после установки Windows 7 на два ноутбука Toshiba200 и Toshiba300? нет ни каких проблем, система стабильна, но не работает прокрутка на тачпаде. Пробывал устанавливать разные дрова, но устранить проблему не получается. Подскажите, что можно сделать! Что, ни кто не сталкивался с такой проблемой? Ведь должно же это как то решаться?
0 |
|
мусор в БД 4673 / 1127 / 35 Регистрация: 17.01.2009 Сообщений: 4,481 |
|
|
29.10.2009, 01:51 |
2 |
|
Прокрутка в каких программах имеется ввиду? Тачпады ноутбуков Apple, Asus, а также практические любые от Synaptics (с помощью отдельной программы) могут имитировать нажатие правой кнопки и колесика без использования дополнительных кнопок:
0 |
|
1 / 1 / 0 Регистрация: 19.10.2009 Сообщений: 31 |
|
|
29.10.2009, 15:24 [ТС] |
3 |
|
Прокрутка — имеется в виду, с края правой стороны тачпада. Сам тачпад работает, передвигает курсор и левая, правая кнопки, а прокрутка — нет. При покупке ноутбуков, стояло Виста и всё работало.
0 |
|
1 / 1 / 0 Регистрация: 19.10.2009 Сообщений: 31 |
|
|
01.11.2009, 15:32 [ТС] |
4 |
|
Кто устанавливал Windows 7 на Toshiba Satelit A200 и P300, поделитесь информацией касательно тачпада, если всё нормально(прокрутка работает?), то какой драйвер использовали? А то я уже пару недель мучаюсь! Добавлено через 1 минуту
0 |
|
24 / 24 / 6 Регистрация: 03.01.2010 Сообщений: 68 |
|
|
22.04.2010, 09:46 |
5 |
|
Та же проблема. Добавлено через 35 минут
1 |
|
334 / 172 / 8 Регистрация: 29.12.2009 Сообщений: 752 |
|
|
22.04.2010, 10:19 |
6 |
|
Toshiba Satellite A200 с Win7 Ultimate. Прокрутка работает нормально.Дрова-Sunaptics LuxPad v6.5 В параметрах устройства должна быть включена функция прокрутки Миниатюры
0 |
|
1 / 1 / 0 Регистрация: 19.10.2009 Сообщений: 31 |
|
|
23.04.2010, 03:21 [ТС] |
7 |
|
большое спасибо!! поставил дрова от alps, на обоих ноутах прокрутка работает!
0 |
|
Marat899 |
|
|
24.08.2010, 01:04 |
8 |
|
Toshiba Satellite A200 с Win7 Ultimate. Прокрутка работает нормально.Дрова-Sunaptics LuxPad v6.5 В параметрах устройства должна быть включена функция прокрутки Зашел в настройки только у меня не ставятся галочки на прокрутке и масштабировании,как можно решить эту проблему?Стоит семерка. |
|
0 / 0 / 0 Регистрация: 17.01.2013 Сообщений: 3 |
|
|
27.11.2010, 21:53 |
9 |
|
Прокрутка — имеется в виду, с края правой стороны тачпада. Сам тачпад работает, передвигает курсор и левая, правая кнопки, а прокрутка — нет. Добавлено через 1 минуту
0 |
|
0 / 0 / 0 Регистрация: 06.12.2015 Сообщений: 2 |
|
|
21.05.2016, 22:38 |
10 |
|
А у кого то было чтобы прокрутка отлично работала на всех программах ,а в Visual studio не работает ? у меня 15-я версия
0 |
Приводим в исправность тачпад на ноутбуке

Внешняя очистка тачпада
Сперва нужно убедиться в чистоте панели тачпада, ведь вполне вероятно, что из-за грязных частиц устройство попросту не реагирует на касание пальцев. Протрите тачпад сперва намыленным тампоном, после чего пройдитесь по нему влажной салфеткой и дайте ему просохнуть.
Не переживайте за то, что тампон или салфетка будут влажными. Тачпад не реагирует на влагу, из-за чего вы его не повредите таким образом.
Проверка на подключение с помощью клавиш
Вполне вероятно, что тачпад был попросту отключен. На всех ноутбуках имеются «быстрые клавиши», с помощью которых можно регулировать некоторые элементы ноутбука.
Так, нажимая одновременно комбинацию клавиши Fn и необходимой кнопки в верхнем рядку на клавиатуре, вы можете включать и отключать тачпад.
Важно помнить, что на различных ноутбуках такие комбинации могут быть разные. Просто ищите в верхнем ряду значок, похожий на тачпад.
Проверка на конфликт устройств
Возможно, подключенная мышка и тачпад на ноутбуке пребывают в конфликте между собой. Если вы проверили первые два варианта и их решение не помогло, то попробуйте отсоединить мышь от ноутбука и после чего – включить тачпад, как это было описано выше.
Использование утилиты
Еще одним способом решения данной проблемы может быть наличие значка на панели возле часов (смотрите скриншот ниже). Если у вас есть такой значок, то активацию тачпада можно производить с помощью него.
Проверка на подключение шлейфа
Чтобы проверить этот вариант, вам необходимо будет добраться к материнской плате ноутбука. Для этого откройте заднюю панель (в некоторых моделях верхнюю панель), открутив болты на ней.
Примечание: разные модели ноутбуков открываются по-разному, поэтому здесь нельзя дать конкретного совета по том, как именно открывать ноутбук. Когда вы увидите «материнку», посмотрите, не отсоединился ли от неё шлейф.
Установка драйверов
Не стоит забывать, что для работы большинства компонентов ноутбука требуется наличие драйверов.
Драйвер – это программное обеспечение, которые осуществляет взаимодействие конкретной детали с операционной системой ноутбука. Так, для работы мыши, подключенной клавиатуры или того же тачпада требуется наличие этих драйверов.
Важно помнить, что для каждого компонента имеются свои драйвера. Одного универсального драйвера на все случаи жизни не существует. Ссылки для скачивания драйверов для моделей Asus и Acer:
Итог
Совсем не факт, что вышеперечисленные методы вам помогут. Если ничего из вышесказанного не сработало, то мы рекомендуем вам просто отнести ноутбук в сервисный центр, где вам наверняка помогут решит сложившуюся проблему.
chopen.net
Почему не работает прокрутка: тачпад на ноутбуке?
Компьютерные технологии прочно вошли в нашу повседневную жизнь. Каждый человек использует технику в различных целях для удовлетворения основных потребностей. Кто-то может использовать компьютер для работы, другие совершают покупки через интернет, однако большинство задействует компьютер как развлечение или средство связи. Среди последней группы пользователей наиболее популярными являются такая разновидность компьютера, как ноутбук.
Преимущества и недостатки ноутбуков. Чего больше?
Одним из преимуществ ноутбука перед обычным компьютером является наличие батареи для использования в автономном режиме работы. Однако, чтобы явно показать соотношения количества преимуществ к недостаткам, необходимо соотнести их между собой.
Из недостатков современных ноутбуков можно выделить особенности сенсорной панели. На многих моделях очень часто возникает ситуация, когда не работает прокрутка (тачпад на ноутбуке). О решении данной проблемы будет сказано немного ниже.
Вторым преимуществом портативных компьютеров являются небольшие размеры. Но и в данной ситуации пользователь должен понимать, что ему приходится чем-то жертвовать. В частности, для уменьшения размеров компьютера производители вынуждены использовать сложные технологии изготовления основных комплектующих деталей, приводящие в последующем к увеличению стоимости самого ноутбука.
Кто-то отдает предпочтение данной модификации из-за уменьшенных размеров и небольшого веса. Однако данные показатели серьезно влияют на производительность аппаратной части, которая высоко оценивается на сегодняшний день.
В пользу использования ноутбуков склоняют наличие таких функциональных возможностей, как Wi-Fi-адаптер, встроенная камера с микрофоном и интегрированная акустическая система. Однако некоторые производители иногда экономят на акустике, поэтому любителям хорошего и чистого звука приходится дополнительно подключать колонки.
Как можно увидеть, для каждого преимущества можно подобрать соответствующий недостаток. Поэтому следует сделать вывод о том, что число преимуществ примерно равно числу имеющихся недостатков. Однако большинство людей, выбирая между обычным компьютером и ноутбуком, склоняются больше ко второму варианту за счет удобства использования в любом месте. И в большинстве случаев их вовсе не пугает ситуация, когда может возникнуть проблема, что не работает прокрутка.
Тачпад на ноутбуке не работает: основные причины. Способы решения
Вот мы плавно и подошли к вопросу о том, почему не работает прокрутка. Тачпад на ноутбуке на самом деле моет выйти из строя по разным причинам. Однако чтобы не обращаться в сервис, их необходимо обязательно рассмотреть и усвоить основные пути решения. Таким образом, вы сэкономите свое время и деньги, которые с удовольствием можно потратить на более важные вещи.
Итак, первая и основная причина, из-за которой не работает прокрутка (тачпад на ноутбуке), – проблема с драйвером. Существует несколько путей решения. Первый из них – попробовать перезагрузить компьютер. Иногда случается так, что при загрузке операционной системы драйвер touch-pad не успевает загрузиться. Если после перезагрузки проблема осталась, необходимо проверить сам драйвер. Для этого необходимо открыть «Свойства компьютера», найти в списке устройств имя тачпада, открыть его свойства и просмотреть сведения о драйвере.
Вторая причина, когда не работает прокрутка (тачпад на ноутбуке в этом случае не сломан), может заключаться в следующем. Некоторые модели оборудованы специальной кнопкой включения/выключения touch-панели. Поэтому необходимо убедиться, что функция работы тачпада активирована, нажав на данную кнопку.
Третий вариант отказа работы прокрутки – конфликт устройств. Это происходит в том случае, если вы используете обычную мышь, подключенную через USB-разъем. Необходимо отключить устройство и проверить, осталась ли ещё проблема.
С чем связаны проблемы различных брендов?
Модели Asus отличаются повышенной надежностью. Производители уделяют особое внимание применяемым технологиям. И даже если тачпад на ноутбуке не работает (прокрутка), Asus-модели предполагают, что возникшие проблемы связаны с операционной системой, но никак не с аппаратной частью.
Для бренда Hewlett Packard так же возможна описываемая ситуация. Когда тачпад на ноутбуке не работает (прокрутка), HP-сервисы в качестве основной причины часто называют засорение панели мелкими частицами мусора.
Всегда ли хорош бюджетный вариант?
Бюджетные ноутбуки фирмы Acer также очень часто попадают в руки специалистов ремонтных сервисов. И одна из причин уже описывалась ранее – драйвер тачпад. На ноутбуке не работает прокрутка Acer? Необходимо проверить версию установленного драйвера и проделать действия, описанные выше. Если проблема остается, рекомендуется обратиться в сервис.
Именно для ноутбуков линейки Acer тачпад может не работать без заведомой причины. Работоспособность может быть нарушена даже настройками «Биоса» или потерей контакта со шлейфом, подключающим панель.
fb.ru
Если не работает или перестал работать тачпад
Одна из особенностей работы на ноутбуке заключается в том, что для этого не обязательно использовать мышку, ее заменяет тачпад. Вопрос, почему не работает тачпад на ноутбуке, волнует многих пользователей, поскольку в случае его поломки возникает масса неудобств, в особенности, если Вы не имеете в своем распоряжении мышку. Тачпад – это сенсорная панель, реагирующая на прикосновения и движения пальца, который перемещает курсор по заданной траектории. Возникающие проблемы заключаются часто в его неправильной настройке.
По проблеме: просто не работает — серьезные проблемы — только прокрутка или жесты — windows
По моделям: ASUS — ACER — PB — HP — LENOVO — SAMSUNG — SONY — TOSHIBA — DELL
Пошаговая инструкция по восстановлению тачпада
1. Как бы ни смешно звучало, но для начала убедитесь в его чистоте. Чистка этой панели осуществляется при помощи намыленного тампона. Далее протрите влажной салфеткой и дайте высохнуть. Около 5% обращений в наш сервисный центр решается данным способом. Очень важно помнить, что сенсорная панель не реагирует на влажные и жирные руки!
2. Убедитесь, что в настройках выставлены правильные параметры чувствительности и что устройство сенсорной панели touchpad «работает нормально». В данном случае это устройство asus touchpad ps/2.
3. Проверьте наличие всех необходимых драйверов для тачпада. Очень важно, чтобы в окне драйверов присутствовали записи от производителя с версией выше, чем 1.0. Часто стандартные драйверы windows (особенно часто встречается в системах 7 и 8.1) функционируют некорректно.
4. Когда тачпад не работает в целом, то для устранения причины нужно исключить простые варианты неполадки. Для начала убедитесь, что панель подключена. Для того, чтобы подключить панель, можно использовать несколько способов:
— комбинация клавиш Fn с одной из клавиш F1-F12;
— нажать кнопку вкл/выкл тачпада (она имеется не во всех моделях ноутбука);
— включить при помощи утилиты, что изображается рядом с часами;
— отключить мышку, что автоматически включит панель (конфликт устройств).
Другие возможные проблемы и их решение
Это все относится к программным проблемам, и если после предоставленных вариантов сенсор все равно не работает, то причина переходит в разряд аппаратных.
Во-первых, убедитесь в подключении к материнской плате шлейфа. Бывают случаи, когда при транспортировке шлейф выпадает из разъема. Исправить такую проблему можно и самостоятельно, но при сомнениях лучше обратится в сервисный центр.
Во-вторых, сенсор может перестать работать в результате механического повреждения. В таком случае, его нужно полностью заменить. Исключением являются случаи слабого механического повреждения, которые можно исправить.
Если же тачпад не работает в совокупности с другими устройствами (USB порты, клавиатура и т.д.), то неисправность заключается в материнской плате, вмешательство в которую осуществляется исключительно в сервисном центре. В итоге, при обнаружении неполадок с сенсорной панелью, прежде чем идти в сервисный центр, проведите самостоятельный осмотр возможных причин поломки, что поможет сэкономить ваше время и деньги.
Если не работает только прокрутка или жесты пальцем
Часто проблема заключается не столько в полной утере функционала, сколько в частично работоспособности устройства, и если у Вас не работает прокрутка на тачпаде (так называемый скроллинг) или специальные жесты для пальцев, вся неполадка заключается в кривости установленных драйверов. Если их реинсталляция не помогла, то Вам придется обратиться в сервисный центр, так как нельзя исключать и физического отказа панели (например, после залития жидкостью с содержанием сухих веществ). Другое дело, если у вас перестала работать прокрутка на тачпаде без видимой на то причины. В таком случае, это 99% кривые драйверы — особенно часто подобные неполадки со скроллом встречаются на устройствах Acer, ASUS и Hewlett-Packard (HP).
Кстати, много полезной информации можно прочитать в статье «Что делать, если залит ноутбук».
Проблемы на различных моделях ноутбуков
В наши сервисные центры по всей стране обращаются тысячи людей в месяц и, благодаря этому, мы можем собирать весьма интересную статистику поломок touchpad устройств.
ASUS
Тайваньская компания выпускает отличные модели, которые практически никогда не ломаются. Если у Вас не работает тачпад на ноутбуке ASUS — это проблема не самого девайса, а операционной системы. Однако, не все так радужно — физические поломки встречаются в серии асус K53S.
Полезная ссылка: Оригинальные драйверы
ACER ASPIRE
Бюджетные ноутбуки данного производителя — постоянная головная боль для мастера по ремонту. На операционку тут грешить не приходится — на ноутбуках Acer Aspire не работает тачпад часто без видимой на то причины. Советуем обратить внимание на настройки биоса, а если Вы в состоянии самостоятельно разобрать устройство (чего мы категорически не рекомендуем), то проверить шлейф, подключающий панель. В отличии от предыдущей торговой марки, единственной моделью, страдающей постоянными проблемами с touchpad, является линейка 5750g.
Полезная ссылка: Оригинальные драйверы
PACKARD BELL
Некогда популярная в странах СНГ американская компания Packard Bell все реже встречается на рынке, что не может не опечалить «старожилов» мира IT. Самая распространенная проблема, благодаря которой на ноутбуках Packard Bell не работает тачпад — это нечаянное нажатие клавиш Fn + F7 (на ней нарисована соответствующая пиктограмма). Просто нажмите и все будет хорошо. Если не сработало, попробуйте сочетание Fn+Esc — эта комбинация также удобна для исключения ложных срабатываний.
Интересная статья: Настройка роутеров под PB
HEWLETT-PACKARD (HP)
Очень часто проблемы заключаются в усилении чувствительности, засорении кнопок едой (все иногда грешат, не переживайте), отсутствии адекватных драйверов. Если у Вас не работает тачпад на ноутбуке HP — лучше обратитесь в сервисный центр, чтобы сохранить гарантию на весьма дорогое устройство.
Интересная статья: Чистка ноутбука HP от пыли и засорений
LENOVO
Техника компании Леново стремительно набирает популярность в России, Украине и других странах СНГ. Если на купленом устройстве Lenovo не работает тачпад — скачайте свежие драйверы, это поможет решить проблему. Также очень насто на девайсах Леново люди просто нечаянно забывают включить тачпад (кнопка размещена очень неудобно, и часто люди сами не замечают, как сами создают себе проблему).
Полезная ссылка: Софт от производителя
SAMSUNG
Если у вас не работает тачпад на Самсунге — воспользуйтесь вышеописанными рекомендациями для устранения неисправности. Чаще всего на устройствах Samsung не работает тачпад из-за программных дефектов. Скачать необходимые данные Вы можете на сайте технической поддержки или же обновить их прямо в windows.
Интересная статья: Как выключить windows 8
SONY VAIO
Компания Сони выпускает множество топовых моделей, в том числе и ультрабуков, диагностика которых затруднена сложной конструкцией корпуса и микроскопическими соединениями (в том числе и шлейфа). Особенно тяжело производить ремонт если поломан тачпад на SONY VAIO. Устройство соединено с печатной платой сверхтонким шлейфов. Если устройство не функционирует — лучше обратитесь в мастерскую.
Интересная статья: Почему ноутбуки сильно греются и шумят
TOSHIBA SATELLITE И DELL
Наиболее качественными производителями оказались, как ни странно, Тошиба и Dell. В данных моделя такая проблема практически никогда не встречается. Если на Toshiba Satellite или ноутбуке Dell не работает тачпад — ищите проблему в операционной системе.
Узнать больше о: настройке сенсорной панели в ОС
Чиним неполадку в windows 7/8/8.1
Довольно часто проблема кроется не в железе, а в настройках операционной системы. Для того, чтобы переустановить драйверы, необходимо скачать их официального сайта и запустить в ОС.
Для windows — зайдите в Диспетчер Устройств и выберите нужное. Затем кликните на его свойства и нажмите «Обновить». Если драйвер не находится — удалите его и перезапустите сиситему. После рестарта windows автоматически подтянет нужный софт. Пошаговая фотоинструкция:
Ремонт в сервисном центре
В сети наших мастерских по всей Украине Вы можете решить любую техническую проблему быстро и, главное, недорого. Позвоните менеджеру прямо сейчас, и мы тут же назовем цену ремонта!
Если статья Вам помогла — сделайте доброе дело и поставьте лайк. Если же проблема так и не была решена — посетите наш форум или задайте вопрос онлайн-консультанту.
Автор статьи — Виталий Федорченко.
triaservice.com.ua
Тачпад не работает


Если мы вспомним время, когда ноутбуки были редкостью, и у всех дома стоял стандартный ПК, никто не мог подумать, что через несколько лет большие машины с системным блоком, клавиатурой, монитором и мышкой заменит одна. Дело в том, что речь не идет о самом создании ноутбука. Он был давно, вспомним лишь пресловутые эпловские разработки. Ноутбуки были, но цена была у них такая, что дешевле было купить по частям стандартный ПК. В чем заключалось неудобство, а в том, что перенести персональный компьютер не просто, он габаритный и не будешь же тащить все части. Перевозка была в том случае, если переезжаешь на новую квартиру или офис. Но, это согласитесь, происходило не каждый день. А вот стандартный ноутбук, весом в четыре-пять килограмм можно переносить и перевозить, хоть каждый день. Кроме того, есть еще некоторые отличия между ноутбуком и стандартным персональным компьютером. Так, на ноутбуке есть специальное устройство, которое может полностью заменить мышь и оно называется тачпад. Это очень удобно, ведь тачпад может выполнять все необходимые функции мышки, при этом вам не мешают провода и, кроме того, нет лишних трат на покупку мышки. Но, как и всякая техника тачпады тоже ломаются и, тогда у вас есть два выхода: либо отремонтировать поломку, либо купить мышку. В принципе, если нет времени разбираться, что и как случилось и бежать к компьютерному мастеру, то проще действительно приобрести мышку. Но сегодня мы поговорим, о том, что делать, если поломался тачпад. Что делать, если не работает тачпад на ноутбуке?
Тачпад не работает — это достаточно частая проблема, которая возникает совершенно неожиданно и многие пользователи просто теряются и не знают, что делать. Но выход всегда есть. Итак, для начала выясним, что же такое тачпад, а это особая сенсорная панель, которая размещена в центральной части ноутбука и она реагирует на прикосновения, то есть ее можно управлять с помощью легких и простых движений. Итак, мы предлагаем вам ознакомиться с неким алгоритмом действий, если вдруг у вас не будет функционировать данное устройство на ноутбуке.
Перестал работать тачпад

Если у вас возникла такая неприятность, то важно попробовать решить проблему самостоятельно. Так как часто бывает, что настроить устройство или устранить неполадку дело нескольких минут, а вот мастера пригласить нужно будет, а его привлечение к делу, как известно, не бесплатно. Итак, что нужно сделать в таком случае? 1. Для начала проверьте, все ли у вас настройки правильно выставлены. Особенно, если вы только купили устройство. Если вы уже настраивали технику. То не поленитесь проверить ее еще раз, может быть, настройки сбились.
2. Как бы не банально это звучало, но перепроверьте чистоту вашего тачпада, так как бывают случаи, когда он просто замусорился и поэтому не работает. Кроме того, есть определенная методика чистки. Нужно взять намыленный тампон и хорошенько намазать им устройство, после этого вытереть лажной салфеткой и дать высохнуть. Отметим, что есть еще важный момент, то, с какими руками вы подходите к вашему тачпаду. Он не будет функционировать, если у вас влажные или жирные пальцы и ладони, поэтому проверьте и исключите данный факт.

3. Необходимо перепроверить, чтобы были все необходимые драйвера, то есть, если некоторые есть, то не факт, что все они будут работать корректно и правильно. 4. Кроме того, не забудьте проверить, что тачпад включен. Включить его можно с помощью клавиши Fn, при этом необходимо удерживать F1 или F12. Или нажать на кнопочку вкл или выкл, она есть на всех ноутбуках. Кроме того, перепроверьте, чтобы была включена утилита, она находиться возле часов на панели настроек. 5. Если вы пользуетесь мышкой, но вам необходим сейчас тачпад, то советуем вам отключить мышу, так как неполадки могут быть из-за конфликтности двух устройств.
Итак, мы описали все самые простые, программные недостатки, если все, что выше описано, не помогло и все у вас подключено, то вы это уже не программная проблема, а проблема оборудования.
к содержанию ^
Почему не работает тачпад, если с программой все в порядке?

Итак, если вы все перепроверили и включили\выключили, а тачпад так и не начал работать, то это уже технические проблемы, поэтому первое, что вам нужно сделать – это проверить все ли подключено к материнке, так как при перевозке, материнка может немного отойти и устройство перестанет функционировать. Это можно сделать и самостоятельно, но, если вы сомневаетесь в том, что сможете сложить ноутбук обратно, то лучше обратиться к специалистам, которые продиагностируют и скажут в чем причина, в том числе подправят материнскую плату. Второй вариант – это поломка из-за повреждений механического типа. Если ноутбук не работает тачпад, возможно понадобиться полная замена устройства. Если механический урон был не очень велик, то есть вероятность того, что тачпад можно отремонтировать.
к содержанию ^
Если не работает прокрутка на тачпаде

Иногда устройство может быть полностью работоспособным, но все-таки возникают проблемы с прокруткой. В этом случае необходимо проверить правильность установки драйверов, они могут быть криво установлены. Поэтому первое, что необходимо сделать – это переустановить диски драйверов, если такая манипуляция не улучшила состояние вашего тачпада, то тогда следует обратиться в сервисный центр. Так как возможно тачпад не работает прокрутка из-за попадания жидкости или сухого вещества. Но бывают случаи, когда механизм не функционирует без видимых на то причин. Например, очень часто на acerе не работает тачпад без особых на то причин. И даже для мастера бывает проблематично выявить причину поломки, поэтому не рекомендуем проводить ремонт самостоятельно. Скажем так, что данная модель ноутбука достаточно бюджетный вариант, поэтому такие неурядицы с ним случаются часто, хотя в основном, что касается остального, то ноутбук хороший. Как видим, причины поломки тачпада могут быть разные, а вернее его не функционирования, ведь поломка – это технический аспект, а есть еще и программный. Кстати, по статистике больше всего проблем возникает с программной частью. Хотя, не исключена и техническая поломка. В любом случае, вы сможете последовать нашим рекомендациям и самостоятельно постараться убрать неполадки. Если у вас не получится и переустановка, и перенастройка не принесет результатов, то нужно обратиться в сервисный центр, чтобы тачпадом на вашем ноутбуке занялись специалисты. Главное не паникуйте и сначала попробуйте решить неполадку сами, а после этого уже нести ноутбук в ремонт, возможно, вы и сами все быстро устраните.
onlineotvetchik.com
Прокрутка страницы при помощи тачпада
Тачпад — это сенсорная панель ноутбука, которая позволяет управлять курсором на экране без помощи мыши. Обычно на ней есть две кнопки, как и на мыши, и сбоку справа отведена зона, где можно провести прокрутку страницы на экране.
Тачпад можно включать и выключать по мере необходимости. Для этого есть либо специальная кнопка на корпусе, либо комбинация клавиш. Скроллить страницу обычно можно следующими способами:
- Проведите одним пальцем в правой части (возможно, там даже нарисована полоса).
- Проведите в вертикальном направлении для вертикальной прокрутки, в горизонтальном — для перемещения по ширине страницы.
- Другой вариант прокрутки двумя пальцами: держите один неподвижно, а другой перемещайте вверх или вниз.
Может быть несколько причин, почему тачпад не прокручивает страницу:
- проблемы с драйвером;
- отключение устройства;
- неисправность оборудования.
Чтобы исправить неполадки, первым делом проведите правильную настройку тачпада.
Настройка тачпада ноутбука
Если тачпад не прокручивает страницу, возможно, не настроены функции скроллинга. Первым делом убедитесь, что он, вообще, у вас включён. Потому что при переустановке или обновлении какой-либо программы или системы он может быть выключен самой программой. То же самое иногда происходит и при подключении к ноутбуку мыши.
Для настройки выполните следующее:
- Зайдите в Панель управления в раздел «Мышь».
- Найдите вкладку с названием вашего устройства.
- В основном окне можно настроить отображение значка в Панели задач.
- Нажмите кнопку «Параметры» («Опции») для продвинутой настройки.
Вкладка «Обзор» предлагает краткую инструкцию по использованию окна свойств.
Следующий пункт предлагает продвинутую настройку прокрутки на тачпаде. Рассмотрим на примере устройства фирмы Synaptics. Здесь два раздела: прокрутка одним и двумя пальцами. В первом случае это движение по краю панели. Во втором случае это одновременное движение двумя пальцами в любом месте панели. В первом разделе поставьте галочке в тех типах скроллинга, которые хотите использовать:
- Включить функцию вертикальной прокрутки — тачпад будет скроллить при вертикальном движении по его правому краю.
- Включить функцию горизонтальной прокрутки — при движении по нижнему краю.
- Chiral Scrolling— непрерывное перемещение при плавном круговом движении. Чем быстрее двигать, тем быстрее прокручивает. Для вертикального проматывания предназначена правая часть, для горизонтальной нижняя. Для скроллинга нужно переместиться в желаемом направлении и начать проводить круговые движения.
- Перемещение границы— возможность продолжить скроллинг после того, как палец достиг края.
- Функция «Инерция» — удобна для просмотра объёмных документов. Позволяет продолжить листать при снятом пальце в заданном направлении. Для остановки нужно снова коснуться панели.
В этом же разделе можно настроить участки на тачпаде. Если отведённые системой зоны по краям кажутся вам слишком маленькими или, наоборот, широкими, вы можете настроить размеры сами в этом пункте.
Чтобы сделать прокрутку двумя пальцами, поставьте соответствующие галочки в разделе для горизонтальной и вертикальной функции. В этом же пункте можно включить перемещение границы и инерцию. Чтобы пролистать страницу двумя пальцами выполните следующее:
- Поместите оба пальца на панель, только не ставьте их слишком близко либо слишком далеко друг от друга.
- Прямым движением без перерывов проведите в нужном направлении.
- Для остановки скроллинга поднимите руку.
Компания Synaptics в дополнение ко всему предлагает потренироваться в использовании всех возможностей с помощью кнопки «Тренировка», где вам будет предложено перемещаться по специальному лабиринту на экране.
В окне свойств можно настроить ещё много параметров, которые влияют на работу:
- Масштабирование — аналогично функции на планшетах, можно настроить скорость и чувствительность либо, вообще, выключить.
- Вращение — поворот объектов жестами.
- Параметры указания — чувствительность, скольжение, скорость перемещения, давления, оптимизация перемещения, привязка границ.
- Кнопки — назначить действия правой и левой кнопок.
- Дополнительные функции — связанные с удобством работы, дополнительные настройки лёгкого касания, быстрого доступа и другие.
Если простая настройка устройства не помогла, нужно проверить работу драйверов.
Обновление и переустановка драйвера
Иногда тачпад прекращает работу после обновлений программ или системы, проще говоря, слетает драйвер. Выполните следующее:
- Зайдите в Диспетчер устройств из раздела «Панель управления».
- Найдите в пункте «Мыши и другие указывающие устройства» вашу панель.
- Щёлкните на свойства и нажмите «Обновить драйвер».
- На вопрос, где выполнить поиск, ответьте «Автоматически на компьютере и в сети».
- Дождитесь окончания установки.
Если компьютер выдаст сообщение, что драйверы не нуждаются в обновлении, а скроллинг страниц не работает, проведите следующие действия:
Если и после этого тачпад не прокручивает страницы, обновите драйверы вручную:
- Зайдите в Диспетчер устройств из Панели управления.
- Нажмите правой кнопкой на названии устройства.
- Выберите «Удалить».
- Обновите конфигурацию оборудования.
- Нажмите «Обновить драйвер».
- Выберите «Вручную на этом компьютере».
- Укажите папку со скачанными драйверами.
Если предыдущие инструкции не помогли, возможно, проблема в самом оборудовании и стоит отнести ноутбук в сервисный центр. Использование сенсорной панели позволяет ускорить работу на ноутбуке, полноценно пользоваться программами без необходимости подключения мыши. Разработчики часто в комплекте с драйверами предоставляют и специальное программное обеспечение по настройке и повышению комфортности работы с устройством.
NastroyVse.ru