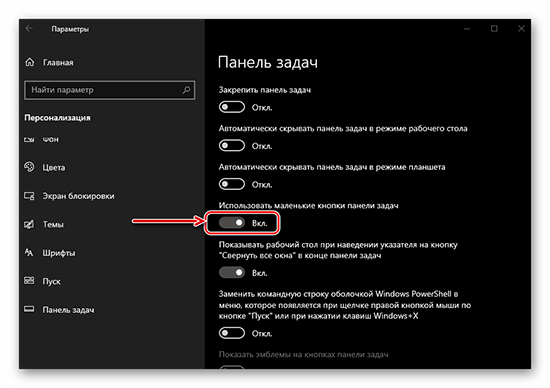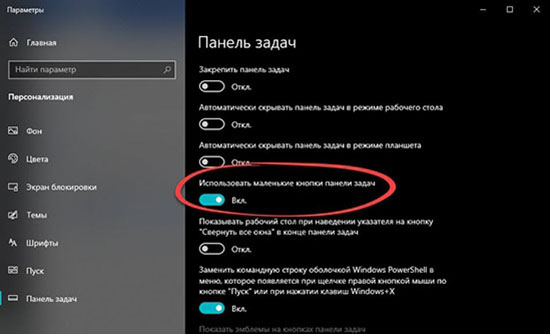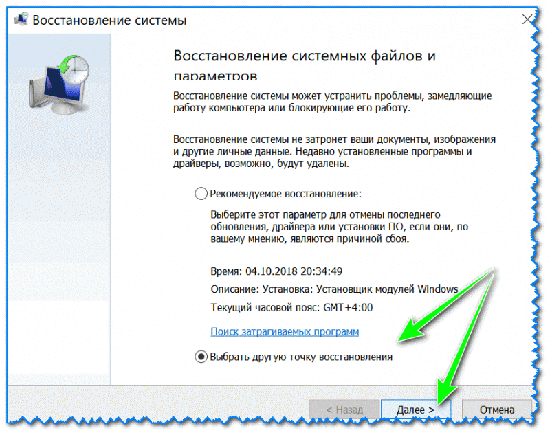В Windows 11 не работают значки в трее? Отключите на один сеанс быстрый запуск, выключите ПК / ноутбук с удерживанием кнопки «Пуск» и включите его, попробуйте перезапустить проводник или сбросить панель задач для восстановления ее работоспособности. Ниже рассмотрим, почему могут не функционировать значки в трее, и как действовать для устранения проблем своими силами.
Причины, почему не работает трей в Windows 11
Выделяется несколько причин, почему не работает трей в Виндовс 11 и не видны значки. Чаще всего это объясняется временными сбоями в работе операционной системы или неправильной настройкой. Это означает, что проблему можно решить собственными силами путем перезагрузки, сброса, выключения быстрого запуска или иными путями.
Что делать
Многие пользователи не могут разобраться в ситуации, когда в Windows 11 не работает трей. В таких обстоятельствах нормальное пользование ОС становится невозможным и приходится искать выходы из ситуации. Рассмотрим основные шаги, которые рекомендуют специалисты, если в Windows 11 не работает рассматриваемая опция.
Перезагрузите ПК
Первый шаг в ситуации, когда в Windows 11 не работают значки в трее — перезагрузка компьютера / ноутбука. Зачастую такой шаг помогает решить временные системные сбои вернуть работоспособность элементов системы. Если это не помогло, используйте другие рассмотренные ниже шаги.
Отключите быстрый запуск
Если в Windows 11 не работают значки в трее, отключите на один сеанс быстрый запуск ПК / ноутбука. Это позволяет очистить память устройства от имеющегося мусора и вернуть работоспособность. Для выключения быстрого запуска Виндовс 11 сделайте такие шаги:
- Войдите в панель управления с помощью поиска в панели задач или иных методов.
- Зайдите в пункт «Электропитание». Для наглядности выберите режим отображения «Значки».
- В панели с левой стороны кликните на кнопку «Действия кнопок питания».
- Жмите на «Изменение параметров, которые сейчас недоступны».
- Уберите отметку с поля «Включить быстрый запуск (рекомендуется).
- Сохранитесь.
После выполнения этих шагов быстрый пуск полностью выключается. При этом попробуйте перезапустить ПК и проверьте — работают ли значки в трее в Windows 11 или нет.
Выполните специальное выключение
При появлении проблем с ОС, в том числе, когда не работают значки в трее, попробуйте правильно перезапустить ПК / ноутбук. Алгоритм действий следующий:
- Кликните на «Пуск».
- Выберите «Выключение».
- Жмите на эту кнопку и параллельно на Shift.
Измените ученую запись
Если в Windows 11 не нажимаются значки в трее, попробуйте сделать следующие манипуляции:
- Преобразуйте учетную запись Майкрософт в локальную.
- Выйдите из нее.
- Войдите во вновь сделанную учетную запись.
- Преобразуйте ее в вашу «учетку» Майкрософт.
- Проверьте, работают значки в трее в Windows 11 или нет.
Включите значки
Трудности с отображением значков в трее могут возникнуть из-за отключенной опции. Для включения сделайте следующие шаги:
- Войдите в «Параметры».
- Кликните «Персонализация».
- Перейдите в категорию «Панель задач».
- Кликните на «Переполнение угла панели задач».
- Переместите имеющиеся переключатели / значки в позицию «Вкл» у всех приложений из перечня.
Для отображения значков в трее пригодится команда доступа к настройкам «Панели управления». Сделайте следующие шаги:
- Войдите в категорию «Выполнить» путем нажатия на меню «Пуск».
- Вбейте в появившуюся строку команду explorer shell:::{05d7b0f4-2121-4eff-bf6b-ed3f69b894d9}.
- Кликните на «ОК» или ввод на клавиатуре.
- Установите отметку «Всегда отображать все значки уведомлений на панели задач».
- Сохраните настройки.
Если отметки не ставятся, кликните на «Выполнить», а после введите команду regedit для входа в редактор реестра Windows 11. Здесь зайдите в раздел Explorer путем перехода по следующему пути — КомпьютерHKEY_CURRENT_USERSoftwareMicrosoftWindowsCurrentVersionExplorer. После входа по указанному пути зайдите по ссылке EnableAutoTray и замените его значение с «0» на «1». Далее кликните на «ОК» для сохранения изменений.
Перезапустите проводник
Одним из способов решения проблемы является перезапуск проводника. Для этого пройдите такие шаги:
- Войдите в «Диспетчер задач».
- Жмите на «Подробнее», если входите в него впервые.
- Отыщите в перечне «Проводник» и кликните на него правой кнопкой мышки.
- Выберите «Перезапустить».
Еще один вариант — зайдите в командную строку и введите taskkill /f /im explorer.exe. Далее выполните кнопку start explorer.exe и жмите «Ввод». Сразу проверьте, работают символы или нет.
Сбросьте панель задач
В ситуации, когда в Windows 11 не работают значки в трее, попробуйте сбросить панель задач в операционной системе. Алгоритм действий такой:
- Обновите ПО дисплея до последней версии.
- Войдите в терминал Повер Шелл от имени администратора.
- Введите в появившееся поле следующую запись — Get-appxpackage -all *shellexperience* -packagetype bundle |% {add-appxpackage -register -disabledevelopmentmode ($_.installlocation + “appxmetadataappxbundlemanifest.xml”)}.
- Дождитесь выполнения команды.
- Закройте окно.
- Зайдите в текстовый редактор «Блокнот» и вставьте приведенный ниже код.
@echo off
taskkill /f /im explorer.exe
taskkill /f /im shellexperiencehost.exe
timeout /t 3 /NOBREAK > nul
del %localappdata%PackagesMicrosoft.Windows.ShellExperienceHost_cw5n1h2txyewyTempState* /q
timeout /t 2 /NOBREAK > nul
start explorer
@echo on
- Сохраните файл с именем Clear_Tile_Cache.bat.
- Запустите вновь созданный файл Clear_Tile_Cache.bat и дождитесь, пока он будет выполнен.
- Убедитесь в перезапуске проводника.
Если значки не работают в трее Windows 11, или их вообще нет, войдите в редактор реестра (Win+R, а далее regedit), а после этого введите КомпьютерHKEY_CURRENT_USERSoftwareClassesLocal SettingsSoftwareMicrosoftWindowsCurrentVersionTrayNotify. Здесь отыщите и удалите все параметры с названием PastIconsStream. После перезапуска файл автоматически создается системой.
Существует также альтернативный вариант:
- Войдите в командную строку на Windows 11.
- В появившемся поле введите cd %homepath%AppDataLocalMicrosoftWindowsExplorer.
- Жмите «Ввод».
- Введите команду taskkill /f /im explorer.exe и дождитесь завершения процесса.
- Введите del iconcache* и жмите «Ввод». При наличии запроса одобрения дайте его.
- Пропишите start explorer.exe для запуска проводника / перезагрузки устройства.
Теперь вы знаете, почему в Windows 11 не работают значки в трее, и что с этим можно сделать. В комментариях расскажите, какой из приведенных шагов вам помог. Также поделитесь своим опытом в устранении такой проблемы.
Отличного Вам дня!
С момента релиза Windows 11 прошло уже чуть более трёх с половиной месяцев, и за это время проблемы технического характера в ходе эксплуатации новой операционки нарастали, словно снежный ком: то, что удалось исправить за такой небольшой срок не идёт ни в какое сравнение с новыми уязвимостями, багами и глюками. Например, на протяжении всего срока эксплуатации Windows 11 львиная часть пользователей жалуется на нестабильную работу панели задач, притом Microsoft признала технический брак в данном направлении и в скором времени обещает залатать брешь в составе новых обновлений системы. Ну а до тех пор придётся восстанавливать панель задач собственными силами.
Глобально можно выделить только одну причину, по которой в Windows 11 не работает панель задач — сырость и недоработанность новой операционки с поправкой на переработанный внешний вид, дизайн, а так же багованность и глючность системных служб из-за их несовместимости со свежей программной оболочкой (получается, Microsoft наняла программистов, которые придумали для Windows 11 концептуально новый дизайн и программную оболочку, а вот переделать системные службы, заточенные под Windows 10 для совместимости и нормальной работы с 11ой редакцией Винды поленились). В итоге Microsoft выпустила окончательный релиз Windows 11 в качестве завершенного продукта, который на самом деле считается бета-версией со множеством проблем технического характера, и такая подстава была уже не в первый раз (можно вспомнить тот же релиз Windows 10 в 2015 году, не менее багованный и глючный по итогам первых редакций).
Что делать, если не работает панель задач в Windows 11
К счастью, проблемы с панелью задач можно решить самостоятельно, и для исправления проблемной ситуации есть несколько решений, о которых расписано ниже.
Перезагрузка компьютера
Перезапуск ПК — самый очевидный способ решить проблему с нестабильной работой операционной системы (например, если пропала панель задач в Windows 11). Однако, корректная перезагрузка компьютера происходит, как правило, через меню Пуск, и если панель задач неактивна (не открывается трей панели задач в Виндовс 11) — данный способ уже неактуален. В случае со стационарными компьютерами для перезапуска достаточно нажать кратно Power, а с ноутбуками придется отрубать систему вручную через долгое нажатие кнопки выключения (краткое нажатие активирует переход в режим сна).
Перезапуск системных служб
В некоторых случаях, если на панели задач нету кнопок может помочь перезапуск системных служб в ручном режиме через Диспетчер Задач. Инструкция следующая:
- Нажмите ALT+CTRL+DELETE (как вариант ALT+SHIFT+ESC) для вызова Диспетчера Задач без использования панели задач.
- Найдите в процессах «Проводник» и обратите внимание на правый нижний блок, в котором будет кнопка «Перезапустить».
- Активируйте перезагрузку Проводника и проверьте работоспособность панели задач.
- Если не помогло — обратите внимание на процессы в категории «Подробности» «exe», «SearchIndexer.exe», «SearchHost.exe», «RuntimeBroker.exe» и последовательно перезагрузите их по аналогии с Проводником.
Проверка ПК на предмет вредоносной деятельности
Вирусная вредоносная деятельность является основной причиной проблем со стабильной работой Windows, 11ая редакция в этом отношении не является исключением. Инструкция следующая:
- Перезагрузите компьютер в штатном режиме.
- После перезапуска в момент появления приветственного логотипа вставьте USB-накопитель с антивирусами внутри и вызовите меню BIOS через F2, или
- Перейдите в категорию приоритетной загрузки и выберите подключенный USB-накопитель.
- После запуска выберите один из установленных сканеров (обычно это «Каспер», или «Доктор Веб», и проведите диагностику компьютера из под оперативной памяти в безопасном режиме.
- Если нет в наличии «лечебной» USB – скачайте утилиту Web или Kaspersky Antivirus в интернете и произведите сканирование компьютера из под операционной системы.
- Так же можете воспользоваться встроенным защитником Windows, но надёжность этого сканера оставляет желать лучшего.
Восстановление системных файлов
В том случае, если антивирусная деятельность была успешной, — значит с высокой долей вероятности были удалены системные файлы, которые подлежат восстановлению. Сделать это можно несколькими способами.
Перерегистрация модулей и индекса
Переустановка основных модулей Windows 11 и повторная индексация помогут стабилизировать панель задач. Инструкция следующая:
- Введите комбинацию клавиш Win+X, и в контекстном меню выберите «PowerShell».
- Введите следующее: «Get-appxpackage -all *shellexperience* -packagetype bundle |% {add-appxpackage -register -disabledevelopmentmode ($_.installlocation + “\appxmetadata\appxbundlemanifest.xml”)}».
- Далее активируйте сочетание клавиш Win+R, следом введите в контекстном меню «control /name Microsoft.IndexingOptions».
- Теперь измените параметры индексирования, уберите флажки, активируйте дополнительные параметры и перестройте индекс в соответствующем окне.
- После вышеобозначенных изменений панель задач и меню Пуск должны вернуться в работоспособное состояние.
Переустановка UWP
В некоторых случаях переустановка UWP так же может вернуть рабочее состояние панели задач и меню Пуск. Инструкция следующая:
- Вызовите PowerShell штатным способом.
- Введите «Get-AppxPackage -AllUsers| Foreach {Add-AppxPackage -DisableDevelopmentMode -Register “$($_.InstallLocation)\AppXManifest.xml”}».
Запуск SFC и DISM
Через SFC и DISM можно восстановить системные файлы в случае их фатального повреждения из-за вирусной деятельности, или человеческого фактора. Инструкция следующая:
- Активируйте сочетание клавиш Win+X.
- Выберите в контекстном меню WindowsShell с параметром администратора.
- Активируйте сканирование компьютера через ввод команды «SFC /scannow».
- После окончания проверки и восстановления файлов впишите «DISM /Online /Cleanup-Image /RestoreHealth» для сканирования и восстановления Windows через центр обновления (необходимо подключение к интернету).
Создание XAML
В том случае, если непреднамеренно закрыть доступ через UAC, панель задач и меню Пуск могут работать нестабильно (панель задач не отображается в Windows 11). В таком случае потребуется исправлять ситуацию через реестр. Инструкция следующая:
- Активируйте сочетание клавиш Win+R для вызова команды «Выполнить».
- Введите в соответствующем окне команду «regedit».
- После перехода в реестр впишите следующее: «HKEY_CURRENT_USER\Software\Microsoft\Windows\CurrentVersion\Explorer\Advanced».
- Щелкните ПКМ по «Advanced» → «Создать».
- Активируйте
- Впишите новый параметр «EnableXamlStartMenu», после чего нажмите на нём два раза и выставите значения по нулям.
Обновление операционной системы
Для сканирования Windows 11 на предмет новых обновлений с последующей инсталляцией патчей, если панель задач некорректно работает, или исчезла необходимо произвести следующее:
- Вызовите меню Пуск и перейдите в системные параметры через сочетание клавиш CTRL+ESC.
- Перейдите в категорию «Обновление и безопасность».
- Далее активируйте проверку свежих обновлений, и в случае наличия оных определите оптимальное время установки.
- Когда подойдёт время компьютер перезагрузится и установит свежие патчи в штатном режиме.
Отключение синхронизации даты и времени
В некоторых случаях проблемы с панелью задач могут быть вызваны ошибкой синхронизации даты и времени, которую необходимо устранить в ручном режиме принудительным отключением. Инструкция следующая:
- Активируйте сочетание клавиш Win+X для вызова WindowsShell.
- Впишите команду «w32tm /config /syncfromflags:no update net stop w32time && net start w32time».
- Теперь компьютер отвязан от штатной службы времени Windows «Win32Time».
- Перезагрузите компьютер и проверьте панель задач на предмет работоспособности.
- Если панель задач восстановилась и работает нормально, можно вернуть синхронизацию времени. Для этого перейдите в терминал и впишите команду «w32tm /config /syncfromflags:all /update net stop w32time && net start w32time», если ПК не находится в домене Active Directory. Если же входит — вместо ALL в команде необходимо вписать значение
На чтение 5 мин Опубликовано Обновлено
Пользователи операционной системы Windows 11 иногда сталкиваются с проблемой, когда трей панель задач перестает открываться. Это может быть вызвано различными факторами, включая проблемы с беспроводным подключением Wi-Fi, звуком, календарем и уведомлениями. В данной статье мы рассмотрим несколько возможных решений этой проблемы.
Одна из причин, по которой трей панель задач Windows 11 может не открываться, — это проблемы с беспроводным соединением Wi-Fi. Если у вас возникают трудности с подключением к интернету или Wi-Fi сигнал часто пропадает, это может вызывать сбои в работе операционной системы. Попробуйте перезагрузить ваш маршрутизатор и проверьте соединение Wi-Fi.
Еще одной возможной причиной проблем с трей панелью задач Windows 11 может быть неисправность звуковых драйверов или настроек звука. Если вы не слышите звуковых уведомлений или звук воспроизводится неправильно, проверьте настройки звука и обновите драйверы аудиоустройств.
Также, некорректная работа календаря или уведомлений может вызывать проблемы с трей панелью задач Windows 11. Если вы не видите уведомлений о событиях в календаре или календарь не синхронизируется, попробуйте проверить настройки календаря и уведомлений в системе.
В этой статье мы рассмотрели лишь несколько возможных причин, по которым трей панель задач Windows 11 может не открываться. Если вы все еще имеете проблемы, рекомендуется обратиться к поддержке операционной системы или посетить форумы пользователей для получения более подробной информации и помощи. Будьте внимательны и аккуратны при внесении изменений в систему, чтобы избежать возможных проблем и потери данных.
Содержание
- Проблемы с открытием трей панели задач в Windows 11
- Проблемы с wifi, звуком, календарем и уведомлениями в трей панели задач Windows 11
- Проблема с wifi
- Проблема со звуком
- Проблема с календарем
- Проблема с уведомлениями
Проблемы с открытием трей панели задач в Windows 11
Вот некоторые из наиболее распространенных проблем, связанных с трей панелью задач в Windows 11:
- Трей панель не отображается: Возможно, вы столкнулись с ситуацией, когда трей панель вообще не открывается. В этом случае, вам потребуется выполнить несколько действий для ее восстановления.
- Трей панель не реагирует: Иногда трей панель может открыться, но не будет реагировать на ваши действия. Это может быть связано с конфликтом программного обеспечения или ошибкой в системе.
- Проблемы с панелью уведомлений: В панели уведомлений могут быть проблемы с отображением значков приложений или сами уведомления могут не появляться.
- Проблемы с центром управления: Центр управления является важной частью трей панели, и если он не открывается или некорректно работает, это может вызывать проблемы с управлением основными функциями операционной системы.
Чтобы решить эти проблемы, можно попробовать несколько методов:
- Перезапустить компьютер: Иногда проблемы с открытием трей панели могут быть вызваны временными ошибками в системе, поэтому перезагрузка компьютера может помочь восстановить ее работу.
- Проверить наличие обновлений: Возможно, проблема с трей панелью связана с ошибками или недостаточной совместимостью с операционной системой. Проверьте наличие обновлений Windows и установите их, если они доступны.
- Выполнить команду DISM: Команда DISM позволяет исправить поврежденные файлы в системе. Откройте командную строку с правами администратора и выполните команду «dism /Online /Cleanup-Image /RestoreHealth».
- Сбросить настройки трей панели: Вы можете попробовать сбросить настройки трей панели задач, чтобы исправить возможные ошибки. Откройте реестр редактора с помощью комбинации клавиш Win + R, введите «regedit» и нажмите Enter. Перейдите к пути «HKEY_CURRENT_USER\Software\Microsoft\Windows\CurrentVersion\Explorer\StuckRects3» и удалите значения «Settings» и «SettingsReset». Перезагрузите компьютер после этого.
Если приведенные выше методы не решают проблему с открытием трей панели задач в Windows 11, рекомендуется обратиться в техническую поддержку Microsoft или обратиться за помощью к сообществам пользователей Windows.
Проблемы с wifi, звуком, календарем и уведомлениями в трей панели задач Windows 11
В Windows 11 некоторые пользователи могут столкнуться с проблемами, связанными с функциональностью трей панели задач. В данной статье мы рассмотрим распространенные проблемы с wifi, звуком, календарем и уведомлениями в трей панели задач и предложим решения.
Проблема с wifi
Если ваш wifi не отображается в трей панели задач или не работает должным образом, вам следует попробовать следующие решения:
- Проверьте, что ваш wifi включен и работает корректно.
- Перезагрузите компьютер и проверьте, появилось ли wifi в трей панели задач.
- Если wifi все еще отсутствует, проверьте драйверы вашей сетевой карты и обновите их.
- Попробуйте отключить и снова включить wifi через настройки Windows.
Проблема со звуком
Если у вас возникли проблемы со звуком в трей панели задач, попробуйте следующие решения:
- Убедитесь, что громкость на вашем компьютере выставлена на правильном уровне.
- Проверьте подключение ваших аудиоустройств (наушники, колонки и т. д.) и убедитесь, что они корректно подключены.
- Обновите драйверы вашей звуковой карты.
- Попробуйте использовать диагностические инструменты Windows для поиска и устранения проблем со звуком.
Проблема с календарем
Если вы не видите календарь в трей панели задач или он не работает, вам следует попробовать следующие решения:
- Убедитесь, что календарь активирован в вашем списке уведомлений.
- Проверьте настройки календаря и убедитесь, что все необходимые календари включены.
- Попробуйте перезапустить приложение календаря или выполнить его переустановку.
- Обновите операционную систему до последней версии, так как проблема может быть исправлена в последних обновлениях.
Проблема с уведомлениями
Если у вас возникли проблемы с уведомлениями в трей панели задач, попробуйте следующие решения:
- Убедитесь, что уведомления включены в настройках Windows.
- Проверьте, что уведомления не заблокированы каким-либо приложением или настройкой безопасности.
- Попробуйте очистить кэш уведомлений и перезапустить службу уведомлений.
- Если проблема остается, попробуйте выполнить сброс настроек трей панели задач.
Если вы все еще сталкиваетесь с проблемами в трей панели задач Windows 11, рекомендуется обратиться в службу поддержки Microsoft или поискать подробные инструкции на официальном сайте.
Кликаю левой кнопкой на трей панели задач. Ничего не происходит. Если кликнуть парвой, то предлагается открыть настройки системы. Проверял систему, нашел битые файлы, докачивал и перезагружал ПК. Затем в реестре создавал запись на работу XML. Ничего не помогает.
Кто сталкивался с такой проблемой и как её решить?
-
Вопрос задан
-
5827 просмотров
Пригласить эксперта
Нашёл решение которое помогло мне:
1. Вызываем диалоговое окно «Выполнить» с помощью клавиш Windows key + R
2. Вводим «regedit» и нажимаем ок.
3. Идём по пути Computer\HKEY_CURRENT_USER\Software\Policies\Microsoft\Windows
4. Далее заходим в папку Expoler. Если её нет — создаём её (ПКМ по папке Windows New > Key)
5. Добавляем значения в папке Expoler (ПКМ > New > DWORD (32-bit)) и называем его DisableNotificationCenter
6. Далее двойной клик по нему и устанавливаем значение на 0.
7. Перезагружаем компьютер. Должно работать.
Я бы в первую очередь проверил бы жёсткий диск и оперативную память. Файлы сами по себе биться не должны. Может ещё быть вариант со зловредом.
-
Показать ещё
Загружается…
10 окт. 2023, в 10:48
1500 руб./за проект
10 окт. 2023, в 10:42
200000 руб./за проект
10 окт. 2023, в 10:36
500 руб./за проект
Минуточку внимания
Download Windows Speedup Tool to fix errors and make PC run faster
The System Tray on your Windows computer is the set of icons that appear on the right-side of your Taskbar. Also known as the ‘Notification Center,’ a system tray, most commonly, holds utilities that are of very frequent use, making it easier and quicker for people to use them. These generally include the time set as per your geographical location, the notifications section, your Wi-Fi settings, and your audio output settings.
But it may sometimes be a case that these icons are not accessible properly i.e., even after they are clicked on, they don’t open up. Settings such as your computer’s volume levels or the Internet connection that it is hooked onto can be accessed via alternative avenues like keyboard shortcuts or from the main Windows Settings panel, but the purpose of having easy access to them is beaten if these options can’t be adjusted from the System Tray itself.
If the Notification Area or System Tray icons do not open or work in Windows 11/10 then follow these suggestions to resolve the problem:
- Restart File Explorer
- Remove old notification icons
- Run System File Checker
- Run Deployment Image Servicing and Management tool
- Repair Windows Apps using PowerShell
1] Restart the Windows Explorer
You may not necessarily have to scramble for a complicated fix to this issue if this works out for you. The first thing you can try is restarting your Windows Explorer via the Task Manager. Here is how that can be done:
- Right-click on your Taskbar and from the list of options select Task Manager. You can alternatively press the Ctrl, Shift, and Esc keys together to open it.
- Here, find Windows Explorer. If you see a toggled list of programs upon opening the Task Manager, click on ‘More Details’ to expand it.
- Find Windows Explorer and click on it. You will see a Restart option where there generally is an option that says ‘End Task’. Click on it and Restart your PC to see if the issue has been resolved.
2] Remove old notification icons
Remove old notification icons from the notification area and see if that helps
3] Run System File Checker
Run System File Checker and then try again and see.
4] Deployment Image Servicing and Management tool
Another thing you can try out is to run the DISM tool to service your Windows image and, overall, rid your computer of any harmful, corrupt files.
- In order to do so, go to your search bar and search for ‘Command Prompt’ and run it as an administrator.
- Here, type the words sfc /scannow. This will begin a scan of your computer’s files, which typically takes a few minutes to complete.
- After the scan is through, open your Command Prompt as an administrator again and type out this command.
DISM.exe /Online /Cleanup-image /Restorehealth
The process will start and you can monitor its progress on the command prompt itself. After it is completed, restart your system and try to click on your system tray icons to check if the issue persists.
5] Reset Taskbar using PowerShell
If none of the above solutions fit the bill for you, you can give a final try to repairing Windows apps via PowerShell. The process to do so is similar to the DISM tool in the Command Prompt.
- Search for PowerShell in the search bar and run it as administrator.
- Copy this line of command and paste it onto your PowerShell before pressing Enter.
Get-AppXPackage | Foreach {Add-AppxPackage -DisableDevelopmentMode -Register "$($_.InstallLocation)\AppXManifest.xml"}
- If the PowerShell then shows errors, it may be because the package installation failed since the resources that they modify are currently in use. To counter this, users can perform a clean boot and try running this command again.
You may also download and use our portable FixWin to run suggestions, 3, 4, and 5 mentioned above with a single click!
TIP: This post will help you if the System tray icons are not showing, or have gone missing.
Shiwangi loves to dabble with and write about computers. Creating a System Restore Point first before installing new software, and being careful about any third-party offers while installing freeware is recommended.