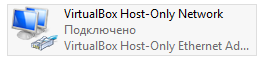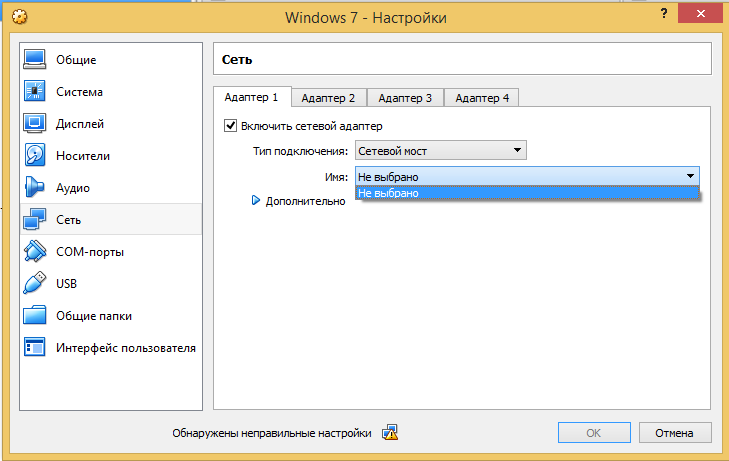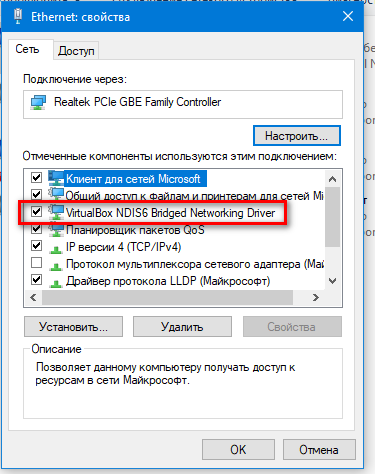I just upgraded my laptop from Windows 7 to Windows 10 and found that I am unable to start Virtualbox VMs configured with a bridged adapter.
See the configuration below:
Anonymous
11.8k3 gold badges40 silver badges50 bronze badges
asked Aug 10, 2015 at 14:20
2
First of all you have to create a VirtualBox Host-Only Ethernet adapter
In Virtualbox :
- Go to File > Preferences
On the Network tab select Host only Networks click on «add a Host-only adapter» give it a name by default it is «VirtualBox Host-Only Ethernet adapter»
In Windows :
- go to Network connections on Windows and highlight both the real adapter and the new virtual ethernet adapter that you just created.
- Right click and select «Bridge Connections», it’s going to create a network bridge in Windows.
Now configure your VM :
- in the Network part you can activate a new adapter and then select Attached to Host only adapter
- Choose the VirtualBox Host-Only Ethernet adapter you have just created
You can now configure your static IP Address by modifying /etc/network/interfaces :
auto eth0
iface eth0 inet static
address 10.1.1.100
netmask 255.255.255.0
gateway 10.1.1.1
You can now restart eth0 by doing :
sudo ifdown eth0
sudo ifup eth0
Some wireless adapters don’t work
answered Sep 18, 2015 at 3:34
4
Go to your net card. Go to properties and then Install -> Service, which? This: VirtualBox NDIS6 Bridged Networking Driver
Reopen Virtual Box
elig
2,6953 gold badges14 silver badges24 bronze badges
answered Nov 21, 2017 at 16:58
3
My Windows 10 machine was automagically updated today. Looks like the «Windows 10 Anniversary update» When I restarted Virtualbox my server with a bridged adapter showed same as OP. I tried rerunning the VirtualBox installer (it did a Repair) — that did not fix the issue. I tried running the installer again as Admin (it did a Repair) — that did not fix. I ran the installer and selected UnInstall, then ran it again to Install. And the Network adapter settings looked good. Server started and connected to my network as usual. Whew.
Hope this helps someone.
answered Oct 23, 2016 at 15:44
ds00424ds00424
1,2931 gold badge11 silver badges15 bronze badges
5
Install the latest Virtual box 5.x and this issue will be resolved.
answered Sep 14, 2015 at 6:13
AshitoshAshitosh
3651 silver badge7 bronze badges
5
Uninstall then run the setup program again but this time as Administrator. Make sure the VB bridge driver is selected during installation.
answered Jul 26, 2016 at 15:36
CaltorCaltor
2,5481 gold badge27 silver badges55 bronze badges
5
This is how I mananged to fix this problem:
Enable «Windows 8» compatibility for VirtualBox executable:
right-click on VirtualBox shortcut>Properties: in Properties dialog box: switch to «Compatibility» tab, under «Compatibility mode» section, select the check box next to: «Run this program in compatibility mode», make sure «Windows 8» is selected in combo box. click Ok, run VirtualBox again!
(it’s not needed to run as Administrator)
p.s.: It seems that VirtualBox doesn’t yet fully support Windows 10, so some features might not work properly on some computers
answered Aug 18, 2015 at 11:04
3
Install «vbox-ssl-cacertificate.crt» certificate from %userprofile%\\.virtualbox\ and then reboot. If you don’t have .virtualbox folder — launch «Oracle VM VirtualBox» once and this folder will appear.
I had this issue not only on my machine but on many hosts, and this certificate fixed the issue. I figured it out by chance, because nowhere said about this certificate -_-
zx485
28.5k28 gold badges50 silver badges59 bronze badges
answered Jul 27, 2017 at 10:31
0
Windows 11 is not listing a bridged adapter for VirtualBox
Since I’ve ended up on this old topic from Windows 11 issues, I’m sure others also will, so I wanted to provide an up to date answer for those experiencing this on Windows 11.
This expands on this answer https://stackoverflow.com/a/47418596/349659 and its comments to be more easily digestible and relevant to Windows 11.
How to add a bridged adapter for Windows 11 and Virtualbox when none are showing
- Open windows start button.
- Search for:
network. - Choose:
View network connectionsvia the control panel. - Right click your primary connection (for me it was just Ethernet since I’m on a wired connection).
- Select:
Properties. - Click:
Install.... - Select:
Service. - Click:
Add.... - Click:
Have Disk.... - Click:
Browse. - Navigate to the associated virtualbox install location for your given drive. For example mine was:
C:\Program Files\Oracle\VirtualBox\drivers\network\netlwf. - Select the file:
VBoxNetLwf.infin the above directory. - Click:
OK. - Select:
VirtualBox NDIS6 Bridged Networking Driver. - Click:
OK.
Select the bridged adapter in VirtualBox
You should now be able to restart VirtualBox, select bridged adapter for your network configuration for your virtual machine, and now names should populate in the Names dropdown; select your primary connection and you should be good to go now.
answered May 21, 2022 at 21:11
CTS_AECTS_AE
13.1k8 gold badges63 silver badges65 bronze badges
1
From Reddit:
For my Win10 companions… here’s how to get Virtualbox to work on Windows 10.

byu/babanz inWindows10
I can’t see the original source in this thread, although I would like to.
I am using these instructions with a laptop that upgraded from windows 8 to windows 10. I have to repeat the last instructions after rebooting.
I have test an get solution for my self and want to share my solution.
— Host Only worked
— Bridge Adapter workedMy Configuration is
— Surface Pro 1
— Clean install Windows 10 x64 build 10130
— VirtualBox-5.0.0_RC1-100731-Win.exe(this is my opinion but not tested on how to remove previous version
by install VirtualBox-5.0.0_RC1-100731-Win.exe with select all
function to install its will fault and rollback all, then its same as
uninstall)Install Step
— Right Click on VirtualBox-5.0.0_RC1-100731-Win.exe and select «Run as Administrator»
— «Unselect» option bridge network
next until finish
Open «Device Manager», you can use search bar to get this, under «Network adapters» then Right Click «VirtualBox Host-Only Ethernet
Adapter» select «Update Driver Software» select «Search automactic»
wait until its finish- Open «Network Connections», you can use search bar to get this, at here you should find VirtualBox Host-Only Ethernet Adapter
- Open «CMD», you can use search bar to get this, Right Click and Select Run as Administrator
- cd to your install path and run command «VirtualBox-5.0.0_RC1-100731-Win.exe -extract» its will return pop-up
tell where is extracted folder- in extracted folder extract «VirtualBox-5.0.0_RC1-r100731-MultiArch_amd64.msi» by 7-Zip or any
similar- in msi extracted folder rename all files by remove file_ in front of them
- copy «VBoxNetFltNobj.sys» and «VBoxNetFlt.sys» to C:\Windows\System32\
- Open «CMD», you can use search bar to get this, Right Click and Select Run as Administrator run command «regsvr32.exe /s
VBoxNetFltNobj.sys» run command «regsvr32.exe /s VBoxNetFlt.sys»- Open «Network Connections», you can use search bar to get this, Right Click on any real network adapter select Properties select
Install select Service select «Have Disk» and browse to «VBoxDrv.inf»
select «VirtualBox NDIS6 Bridged Networking Driver» after finish
install you should see its avaliable in this connectionOn Start Menu Right Click on «Orcle VM VirtualBox» select open file location
Right Click on Shortcut then select properties on tab «Compatibility» checked «Run this Program as Administrator»
!!! this very important to run application with adminstrator if not
you will lose host-only network adapter
- Open «Virtual Box» select file > preference select network then select Host On Network select edit change ip to 192.168.56.1 and
netmask to 255.255.255.0- Now you can use both host-only and bridge network on your guest
I think reason why normal installation was error is about
Administrator access level when regis service and run applicationSorry for my bad english and this is so long procedure
Hope this will work for you too. ^_^!
answered Sep 5, 2015 at 9:56
speciesUnknownspeciesUnknown
1,6422 gold badges14 silver badges27 bronze badges
2
I solved it with similar way to @Khalil’s but I attched to ‘Bridged Adapter’ instead of ‘Host-only Adapter’. Here is more detail with screenshots.
answered Aug 16, 2017 at 10:26
gblue1223gblue1223
1311 gold badge2 silver badges6 bronze badges
My very simple solution that worked: select another networkcard!
- Make sure your guest is shut down
- Goto the guest Settings > Network > Adavanced
- Change the Adapter Type to another adapter.
- Start your guest and check if you got a decent IP for your network.
If it doesn’t work, repeat steps and try yet another network adapter. The very basic PCnet adapters have a high succes-rate.
Good luck.
answered Oct 27, 2016 at 12:48
When using a bridged connection you are bridging the virtual network of the guest (VM) to the physical network device of the host (Windows 10). The host physical device then assigns the IP address and manages the network connection of the guest OS (VM).
What you need to check. On Windows 10 (host), go to Control Panel/Network and Internet/Network Connections, right click the physical device that you are trying to bridge to on your guest OS (VM) and make sure that «VirtualBox NDIS6 Bridged Networking Driver» and «Brdige Driver» are enabled.
Note:
The bridge connection choice in the guest (VM) VirtualBox settings and the phsyical device name are the same…
Also, you may find that inactive / disabled network devices on the host will not show in the host (windows 10) until you connect to them i.e. ethernet cable to a LAN port.
That should help you solve the bridged connection issue.
answered Sep 5, 2021 at 10:53
I faced the same problem today after updating the Virtual Box.
Got resolved by uninstalling Virtual Box and moving back to old version V5.2.8
answered May 12, 2018 at 16:35
As of now (5.2.20) bug is fixed. The only action required is to download the latest version and bridge mod should function normally.
answered Oct 19, 2018 at 9:50
In Case some one is looking and none of the above resolves your issue :
https://forums.virtualbox.org/viewtopic.php?f=6&t=90650&p=434965#p434965
placing the WIFI as the first adapter [MTDesktop, AllowALL] and the LAN WIRED [MTServer,AllowAll] as the second adapter.
In the Guest machine I disable the First Adapter in Adapter Settings. I can then ping internal, external whatever.
answered Dec 6, 2018 at 20:25
KenKen
2,5582 gold badges27 silver badges35 bronze badges
i had same problem.
i updated to new version of VirtualBox 5.2.26
and checked to make sure Bridge Adapter was enabled in the installation process
now is working
answered Feb 17, 2019 at 7:53
chris mahnchris mahn
1171 silver badge2 bronze badges
Virtual Box gives a lot of issues when it comes to bridge adaptor. I had the same issue with Virtual Box for windows 10. I decided to create VirtualBox Host-Only Ethernet adapter. But I again got issues while creating the host-only ethernet adaptor. I decided to switch to vmware. Vmware did not give me any issues. After installing vmware (and after changing few settings in the BIOS) and installing ubuntu on it, it automatically connected to my host machine’s internet. It was able to generate it’s own IP address as well and could also ping the host machine (windows machine). Hence, for me virtual box created a lot of issues whereas, vmware worked smoothly for me.
answered Jul 22, 2019 at 19:21
skate_23skate_23
4571 gold badge11 silver badges26 bronze badges
Two line answer: For wired connections it will work smoothly, for wireless turn on ‘Promiscious mode’ if your wireless adapter does not support promiscious mode, here is the link to workaround. Also visit offical oracle virtualbox documentation to see more details here on using bridged connection over wifi.
answered Nov 20, 2020 at 11:37
For my case, I uninstall the VirtaulBox, and install by click on the VirtualBox and run as administrator. After the installation, you can observe that the Bridge Network and USB connections both will be working.
answered May 30, 2021 at 3:04
I am reporting my findings. To make Bridged Adapter work with a Windows Guest I have to indicate the device that I am actually connected to in the Host machine:
answered Jun 7, 2021 at 8:24
FreemanFreeman
5,8903 gold badges48 silver badges48 bronze badges
For Me:
. uninstall existence virtualbox
. install latest virtualbox version
Not work:
. run installer
. choose repair
Best Regards
answered May 8, 2022 at 6:25
ZamanZaman
8337 silver badges15 bronze badges
Reinstalling or Repairing Virtualbox solved my problem too.
answered Apr 7, 2022 at 22:40
WINDOWS FIX: Ive’ Fixed it by downloading a new VMbox installer from the Official Website Here.
- Just run the installer and install it to override your current VMBox version,
that should fix it.
Dont worry about your VM’s they will not disappear if you override your current installation.
NOTE: If you already have the latest version, you need to export all your VM’s, unninstall your current VMBox and install it from new installer.
answered Jun 19, 2018 at 10:07
Kuza GraveKuza Grave
1,27614 silver badges15 bronze badges
0
Возникла такая проблема, недавно всё работало.
Адаптер включен.
Однако всё равно возникает вот такая ошибка
С чем это связанно и как решается? Никак не могу найти решение.
-
Вопрос задан
-
1999 просмотров
Полагаю, автору уже не актуально, но вдруг еще кому пригодится.
«В свойствах сетевого адаптера должен быть VirtualBox NDIS6 Bridged Networking Driver.
Если его нет, тогда надо установить.
Кнопка Установить — Служба — Добавить — Установить с диска
Потом надо выбрать путь:
C:\Program Files\Oracle\VirtualBox\drivers\network\netlwf
и установить.»
После этого все должно заработать.
Видеоинструкция:
https://www.youtube.com/watch?v=qZ5Kt8ONyBQ%29
Пригласить эксперта
убедитесь, что в свойствах сетевого адаптера установлены галки напротив фильтров VirutalBox.
1. убедиться в наличии сетевого адаптера который не создан виртулбоком.
2. выбрать его а настройказ виртуалбокса.
И чувак сори но ты тупишь ))
Столкнулся с такой же проблемой, решение оказалось очень простым удалить vbox 6 и установить vbox 5
-
Показать ещё
Загружается…
10 окт. 2023, в 10:48
1500 руб./за проект
10 окт. 2023, в 10:42
200000 руб./за проект
10 окт. 2023, в 10:36
500 руб./за проект
Минуточку внимания
Вопрос
Я только что обновил свой ноутбук с Windows 7 до Windows 10 и обнаружил, что не могу запустить виртуальные машины Virtualbox, настроенные с использованием мостового адаптера.
Смотрите конфигурацию ниже:

Ответ на вопрос
18-го сентября 2015 в 3:34
#28334444
Прежде всего вы должны создать в VirtualBox хозяин только адаптер Ethernet
В VirtualBox :
- Зайдите в Файл > предпочтения
На вкладке Сеть выберите узел сети только нажать на «добавить хост-адаптер только на» дать ему имя по умолчанию является «в VirtualBox хозяин только Ethernet-адаптер и»
В Windows :
- зайти в сетевые подключения на Windows и выделить как реальные адаптер и новый виртуальный Ethernet-адаптер, который вы только что создали.
- Щелкните правой кнопкой мыши и выберите «в подключения типа мост», Он’ы намерены создать сетевой мост в Windows.
Теперь настроить виртуальную машину :
- в Сети вы можете активировать новый адаптер и выберите подключенный к узлу только адаптер
- Выбрать в VirtualBox хозяин только адаптер Ethernet, который вы только что создали
Теперь вы можете настроить свой статический IP-адрес путем изменения /etc/сети/интерфейсы :
Теперь вы можете перезапустить интерфейс eth0, выполнив :
Некоторые беспроводные адаптеры Дон’t работа
Ответ на вопрос
23-го октября 2016 в 3:44
#28334446
Мои окна 10 машина была автоматически обновлена сегодня. Похоже, что «в Windows 10-летию обновления» Когда я перезапустить пакет мой сервер с мостовой адаптер показал же, как ОП. Я попытался запустить установщик в VirtualBox (он сделал ремонт) — это не решить проблему. Я попробовал еще раз запустить установщик от администратора (он сделал ремонт) — это не исправить. Я запустил установщик и выбрал удалить, а затем снова побежал его устанавливать. И параметры сетевого адаптера выглядели хорошо. Сервер запущен и подключен к сети как обычно. Уфф.
Надеюсь, что это помогает кто-то.
Ответ на вопрос
14-го сентября 2015 в 6:13
#28334443
Установите последнюю версию Virtual box 5.x, и эта проблема будет решена.
Ответ на вопрос
18-го августа 2015 в 11:04
#28334440
Вот как мне удалось решить эту проблему:
Включите «совместимость с Windows 8» для исполняемого файла VirtualBox:
щелкните правой кнопкой мыши на ярлыке VirtualBox>Свойства: в диалоговом окне Свойства: перейдите на вкладку «Совместимость», в разделе «Режим совместимости» установите флажок напротив: «Запускать эту программу в режиме совместимости», убедитесь, что «Windows 8» выбрана в комбинированном окне. нажмите Ok, запустите VirtualBox снова!
(запускать от имени администратора не обязательно)
p.s.: Похоже, что VirtualBox еще не полностью поддерживает Windows 10, поэтому некоторые функции могут работать некорректно на некоторых компьютерах.
Ответ на вопрос
26-го июля 2016 в 3:36
#28334445
Удалите, а затем запустите программу установки снова, но на этот раз в качестве администратора. Убедитесь, что драйвер моста глаг выбран во время установки.
Ответ на вопрос
27-го июля 2017 в 10:31
#28334448
Установите «и файл VBOX-протокол SSL-cacertificate.ЭЛТ» и сертификат от папке %USERPROFILE%\.в VirtualBox` и перезагрузите. Если вы Don’т иметь .папку в VirtualBox — СТАРТ «и Оракул виртуальной машины в VirtualBox на» раз и эта папка появится.
У меня была эта проблема не только на моей машине, но и на многих хозяев, и этот сертификат Исправлена проблема. Я выяснил это случайно, потому что нигде не сказано об этом свидетельство -_-
Ответ на вопрос
5-го сентября 2015 в 9:56
#28334441
Из Reddit:
For my Win10 companions… here’s how to get Virtualbox to work on Windows 10.

byu/babanz inWindows10
Я не могу’видеть первоисточник в этой теме, хотя хотел бы.
Я использую эти инструкции на ноутбуке, который обновился с windows 8 до windows 10. Мне приходится повторять последние инструкции после перезагрузки.
Я протестировал решение get для себя и хочу поделиться своим решением.
- Работал только хост
- Мостовой адаптер работает
Моя конфигурация следующая
- Surface Pro 1
- Чистая установка Windows 10 x64 build 10130
- VirtualBox-5.0.0_RC1-100731-Win.exe
(это мое мнение, но не проверенное, как удалить предыдущую версию
путем установки VirtualBox-5.0.0_RC1-100731-Win.exe с функцией select all
функцию для установки его будет неисправность и откат всех, то его так же, как и
деинсталлировать)Шаг установки
- Щелкните правой кнопкой мыши на VirtualBox-5.0.0_RC1-100731-Win.exe и выберите «Запуск от имени администратора»
- «Снять выделение» с опции bridge network
- далее до завершения
Откройте «Диспетчер устройств», вы можете использовать строку поиска, чтобы получить это, в разделе «Сетевые адаптеры», затем щелкните правой кнопкой мыши «VirtualBox Host-Only Ethernet
Адаптер» выберите «Обновить программное обеспечение драйвера» выберите «Поиск автоматический»
дождитесь окончанияОткройте «Сетевые подключения», вы можете использовать строку поиска для этого, здесь вы должны найти VirtualBox Host-Only Ethernet Adapter
Откройте «CMD», вы можете использовать строку поиска, чтобы получить это, щелкните правой кнопкой мыши и выберите Запуск от имени администратора
cd на ваш путь установки и запустите команду «VirtualBox-5.0.0_RC1-100731-Win.exe -extract», он вернется всплывающее окно
скажите, где находится извлеченная папкав извлеченную папку извлеките «VirtualBox-5.0.0_RC1-r100731-MultiArch_amd64.msi» с помощью 7-Zip или любого другого
аналогичныйв извлеченной папке msi переименуйте все файлы, удалив перед ними file_
скопируйте «VBoxNetFltNobj.sys» и «VBoxNetFlt.sys» в C:\Windows\System32\
Откройте «CMD», вы можете использовать строку поиска, чтобы получить это, щелкните правой кнопкой мыши и выберите Run as Administrator запустите команду «regsvr32.exe /s
VBoxNetFltNobj.sys» выполнить команду «regsvr32.exe /s VBoxNetFlt.sys»Откройте «Сетевые подключения», вы можете использовать строку поиска, чтобы получить это, щелкните правой кнопкой мыши на любом реальном сетевом адаптере выберите Свойства выберите
Install выберите Service выберите «Have Disk» и найдите «VBoxDrv.inf»
выберите «VirtualBox NDIS6 Bridged Networking Driver» после завершения
установки вы должны увидеть его доступным в этом соединенииВ меню Пуск щелкните правой кнопкой мыши на «Orcle VM VirtualBox» и выберите открыть расположение файла
Нажмите правой кнопкой мыши на ярлыке, затем выберите свойства на вкладке «Совместимость» установите флажок «Запуск этой программы от имени администратора»
!!! это очень важно для запуска приложения от имени администратора, если нет, то…
вы потеряете сетевой адаптер только для хоста
- Откройте «Virtual Box» выберите файл > предпочтения выберите сеть затем выберите Host On Network выберите edit измените ip на 192.168.56.1 и
netmask на 255.255.255.0- Теперь вы можете использовать как сеть только для хоста, так и мостовую сеть на вашем гостевом компьютере.
Я думаю, что причина ошибки при нормальной установке заключается в том.
Уровень доступа администратора при регистрации службы и запуске приложения.Извините за мой плохой английский и это так долго процедура
Надеюсь, это сработает и для вас. ^_^!
Ответ на вопрос
21-го ноября 2017 в 4:58
#28334450
Перейти к вашей сетевой карты. Перейдите в свойства, а потом «Добавить», который? Это: пакет NDIS6 Мостовой сетевой драйвер
Открыть Виртуальное Окно
Ответ на вопрос
27-го октября 2016 в 12:48
#28334447
Мое очень простое решение, которое работает: выбрать другой сетевой платы!
- Убедитесь, что ваш гость закрыли
- Перейти к параметры оценки > сеть > Adavanced
- Изменить тип адаптера на другой адаптер.
- Начните ваш гость и проверить, если вы получили достойную IP для вашей сети.
Если это не’т работу, повторите шаги и попробовать еще один сетевой адаптер. Очень простые адаптеры PCnet иметь высокий успех курса.
Удачи.
Ответ на вопрос
12-го мая 2018 в 4:35
#28334451
Я сегодня столкнулся с той же проблемой после обновления виртуального ящика.
Проблема разрешилась путем удаления виртуальных окно и возвращаюсь в старую версию V5.2.8
Ответ на вопрос
19-го июня 2018 в 10:07
#28334452
Ремонт Windows: Я’ это исправил путем скачивания нового VMbox установщик с официального сайта здесь.
- Просто запустите установщик и установите его для переопределения текущего VMBox версия,
это должно исправить.
Не беспокойтесь о своем ВМ’s они не исчезнут, если вы переопределить текущую установку.
Примечание: Если у вас уже есть последняя версия, вам нужно экспортировать все ваши ВМ’ы, unninstall вашего текущего VMBox и установить его с новым установщиком.
Ответ на вопрос
19-го октября 2018 в 9:50
#28334453
Как сейчас (5.2.20) ошибка исправлена. Единственным необходимым действием является скачивание последней версии и Мод мост должен нормально функционировать.
Ответ на вопрос
6-го декабря 2018 в 8:25
#28334454
В случае, если кто-то ищет и ни одна из выше решает вашу проблему :
https://forums.virtualbox.org/viewtopic.php?f=6&Т=90650&п=434965#p434965
и проводной сети [MTServer,AllowAll] размещения WiFi как первый адаптер [MTDesktop, AllowALL] в качестве второго адаптера.
В гостевой машине отключить первый адаптер в настройках адаптера. Тогда я могу пинговать внутренние, внешние неважно.
Ответ на вопрос
17-го февраля 2019 в 7:53
#28334455
у меня была такая же проблема.
я обновил до новой версии VirtualBox из 5.2.26
и проверил, чтобы убедиться, что мост адаптер был включен в процесс установки
сейчас работает
Ответ на вопрос
22-го июля 2019 в 7:21
#28334456
Виртуальное окно дает много проблем, когда дело доходит до моста адаптер. У меня была такая же проблема с Virtual Box для ОС Windows 10. Я решил создать в VirtualBox хозяин только адаптер Ethernet. Но я снова получил проблемы при создании сервера только для адаптера Ethernet. Я решил перейти на мейнфреймов. Компания VMware не дать мне какие-либо вопросы. После установки VMware (и после изменения нескольких параметров в BIOS) и установке Ubuntu на него, он автоматически подключается к хост-машина’s в интернет. Он был в состоянии генерировать это’с собственным IP-адресом, а также может пинговать хост-машины (Windows-машины). Следовательно, для меня виртуальный ящик создали много вопросов, принимая во внимание, что компания VMware плавно работал для меня.
Я только что обновил свой ноутбук от Windows 7 до Windows 10 и обнаружил, что я не могу запустить виртуальные виртуальные машины Virtualbox, сконфигурированные с помощью мостового адаптера.
См. конфигурацию ниже:
Ответ 1
Прежде всего, вам нужно создать Ethernet-адаптер VirtualBox Host-Only
В Virtualbox:
- Перейдите в меню «Файл» > «Настройки».
На вкладке «Сеть» выберите «Только хост-сети», нажмите «добавить адаптер только для хоста», дайте ему имя по умолчанию, это «Ethernet-адаптер VirtualBox Host-Only»
В Windows:
- перейдите в раздел Сетевые подключения в Windows и выделите как настоящий адаптер, так и новый виртуальный адаптер ethernet, который вы только что создали.
- Щелкните правой кнопкой мыши и выберите «Bridge Connections», чтобы создать сетевой мост в Windows.
Теперь настройте свою виртуальную машину:
- в разделе «Сеть» вы можете активировать новый адаптер, а затем выбрать «Присоединенный к адаптеру только для хостинга»
- Выберите только тот виртуальный адаптер VirtualBox, который вы только что создали.
Теперь вы можете настроить свой статический IP-адрес, изменив /etc/network/interfaces:
auto eth0
iface eth0 inet static
address 10.1.1.100
netmask 255.255.255.0
gateway 10.1.1.1
Теперь вы можете перезапустить eth0, выполнив:
sudo ifdown eth0
sudo ifup eth0
Некоторые беспроводные адаптеры не работают
Ответ 2
Моя машина Windows 10 была автоматически обновлена сегодня. Похоже, «Обновление для Windows 10 Anniversary» Когда я перезапустил Virtualbox, мой сервер с мостовым адаптером показал то же, что и OP. Я попробовал перезапустить установщик VirtualBox (он сделал ремонт) — это не устранило проблему. Я попробовал запустить установщик снова как Admin (он сделал ремонт) — это не исправить. Я запустил программу установки и выбрал UnInstall, а затем снова запустил ее для установки. И настройки сетевого адаптера выглядели неплохо. Сервер запускался и подключался к моей сети, как обычно. Уф.
Надеюсь, это поможет кому-то.
Ответ 3
Установите последний виртуальный блок 5.x, и эта проблема будет решена.
Ответ 4
Вот как я исправил эту проблему:
Включить совместимость Windows 8 для исполняемого файла VirtualBox:
щелкните правой кнопкой мыши на ярлыке VirtualBox > Свойства: в диалоговом окне «Свойства»: перейдите на вкладку «Совместимость», в разделе «Режим совместимости» установите флажок рядом с: «Запустить эту программу в режиме совместимости», убедитесь, что «Windows 8» выбирается в поле со списком. нажмите «ОК», снова запустите VirtualBox!
(его не нужно было запускать как Администратор)
p.s.: Кажется, что VirtualBox еще не полностью поддерживает Windows 10, поэтому некоторые функции могут некорректно работать на некоторых компьютерах
Ответ 5
Удалите, затем запустите программу установки еще раз, но на этот раз в качестве администратора. Убедитесь, что во время установки выбран драйвер моста VB.
Ответ 6
От Reddit:
For my Win10 companions… here’s how to get Virtualbox to work on Windows 10.

byu/babanz inWindows10
Я не вижу исходного источника в этом потоке, хотя хотел бы.
Я использую эти инструкции с ноутбуком, который обновлен с Windows 8 до Windows 10. Я должен повторить последние инструкции после перезагрузки.
У меня есть тест, чтобы получить решение для себя и хочу поделиться своим решением. — Хост только работал — Работает адаптер адаптера.
Моя конфигурация — Surface Pro 1 — Чистая установка Windows 10 x64 build 10130 — VirtualBox-5.0.0_RC1-100731-Win.exe
(это мое мнение, но не проверено, как удалить предыдущую версию путем установки VirtualBox-5.0.0_RC1-100731-Win.exe с выбором всех чтобы установить его вину и откатить все, то это то же самое, что и удаление)
Установить шаг — Щелкните правой кнопкой мыши на VirtualBox-5.0.0_RC1-100731-Win.exe и выберите «Запуск от имени администратора» — Опционная сеть моста «Unselect»
next до завершения
Откройте «Диспетчер устройств», вы можете использовать панель поиска, чтобы получить это, в разделе «Сетевые адаптеры», затем щелкните правой кнопкой мыши «VirtualBox Host-Only Ethernet Адаптер» выберите «Обновить драйвер программного обеспечения» выберите «Автоматический поиск», дождитесь окончания
- Откройте «Сетевые подключения», вы можете использовать панель поиска, чтобы получить это, здесь вы должны найти VirtualBox Host-Only Ethernet Adapter.
- Откройте «CMD», вы можете использовать панель поиска, чтобы получить это, щелкните правой кнопкой мыши и выберите «Запуск от имени администратора»
- cd к вашему пути установки и выполнить команду «VirtualBox-5.0.0_RC1-100731-Win.exe -extract», то его вернет всплывающее окно указать, где находится извлеченная папка
- в извлеченном извлечении папки «VirtualBox-5.0.0_RC1-r100731-MultiArch_amd64.msi» от 7-Zip или любой аналогично
- в msi извлеченная папка переименует все файлы, удалив файл_ перед ними
- скопируйте «VBoxNetFltNobj.sys» и «VBoxNetFlt.sys» в C:\Windows\System32\
- Откройте «CMD», вы можете использовать панель поиска, чтобы получить это, щелкните правой кнопкой мыши и выберите «Запуск от имени администратора» «regsvr32.exe/s VBoxNetFltNobj.sys» выполнить команду «regsvr32.exe/s VBoxNetFlt.sys»
- Откройте «Сетевые подключения», вы можете использовать панель поиска, чтобы получить это. Щелкните правой кнопкой мыши на любом реальном сетевом адаптере, выберите «Свойства». Установите select Service, выберите «Have Disk» и перейдите к «VBoxDrv.inf». выберите «VirtualBox NDIS6 Bridged Networking Driver» после завершения вы должны увидеть его доступную в этой связи
В меню «Пуск» щелкните правой кнопкой мыши «Orcle VM VirtualBox», выберите открытое местоположение файла
Щелкните правой кнопкой мыши на ярлыке и выберите свойства на вкладке «Совместимость». «Запустите эту программу как администратор»
!!! это очень важно для запуска приложения с администратором, если нет вы потеряете сетевой адаптер только для хоста
- Откройте «Виртуальный ящик», выберите файл > сеть выбора предпочтений, затем выберите «Хост в сети», выберите «Изменить изменение» на странице «192.168.56.1» и netmask до 255.255.255.0
- Теперь вы можете использовать как хост-сервер, так и сеть моста на своем гостю
Я думаю, причина, по которой обычная установка была ошибкой, связана с Уровень доступа администратора при регистрации и запуске приложения
Извините за мой плохой английский, и это так долгая процедура
Надеюсь, это сработает и для вас. ^ _ ^!
Ответ 7
Установите сертификат «vbox-ssl-cacertificate.crt» из %userprofile%\\.virtualbox\ а затем перезагрузитесь. Если у вас нет .virtualbox folder — запустите «Oracle VM VirtualBox» один раз, и эта папка появится.
У меня была эта проблема не только на моей машине, но и на многих хостах, и этот сертификат исправил проблему. Я понял это случайно, потому что нигде не сказал об этом сертификате -_-
Ответ 8
Я решил это схожим образом с @Khalil, но я привязался к «Bridged Adapter» вместо «Host-only Adapter». Здесь более подробно со скриншотами.
Ответ 9
Мое очень простое решение, которое сработало: выберите другую сетевую карту!
- Убедитесь, что ваш гость выключен.
- Перейти к гостевой странице Настройки > Сеть > Адаптация
- Измените тип адаптера на другой адаптер.
- Начните своего гостя и проверьте, есть ли у вас достойный IP-адрес для вашей сети.
Если он не работает, повторите шаги и попробуйте еще один сетевой адаптер. Самые базовые адаптеры PCnet имеют высокую скорость работы.
Удачи.
Ответ 10
Перейдите на свою сетевую карту. Перейдите в свойства, а затем «Добавить услугу», что? Это: VirtualBox NDIS6 Bridged Networking Driver
Открыть виртуальную коробку
Ответ 11
Сегодня я столкнулся с такой же проблемой после обновления Virtual Box. Исправлена деинсталляция Virtual Box и переход к старой версии V5.2.8
Ответ 12
WINDOWS FIX: Ive ‘Исправлено, загрузив новый установщик VMbox с официального сайта здесь.
- Просто запустите программу установки и установите ее, чтобы переопределить текущую версию VMBox, которая должна ее исправить.
Не беспокойтесь о своей виртуальной машине, они не исчезнут, если вы переопределите текущую установку.
ПРИМЕЧАНИЕ. Если у вас уже установлена последняя версия, вам необходимо экспортировать все ваши виртуальные машины, не удалять текущий VMBox и устанавливать его из нового установщика.
Ответ 13
На данный момент (5.2.20) исправлена ошибка. Единственное требуемое действие — загрузить последнюю версию, и модем mod должен нормально функционировать.
Ответ 14
В случае, если кто-то смотрит, и ни одно из вышеизложенных вопросов не устраняет вашу проблему: https://forums.virtualbox.org/viewtopic.php?f=6&t=90650&p=434965#p434965
размещение WIFI в качестве первого адаптера [MTDesktop, AllowALL] и LAN WIRED [MTServer, AllowAll] в качестве второго адаптера. В гостевой машине я отключу первый адаптер в настройках адаптера. Затем я могу пинговать внутреннее, внешнее.
Ответ 15
У меня была такая же проблема. я обновился до новой версии VirtualBox 5.2.26 и проверил, чтобы мостовый адаптер был включен в процессе установки теперь работает
Ответ 16
Виртуальная коробка дает много проблем, когда речь идет о мостовом адаптере. У меня была та же проблема с Virtual Box для Windows 10. Я решил создать VirtualBox Host-Only Ethernet адаптер. Но я снова получил проблемы при создании адаптера Ethernet только для хоста. Я решил перейти на vmware. Vmware не дал мне никаких проблем. После установки vmware (и после изменения нескольких настроек в BIOS) и установки на него ubuntu, он автоматически подключился к Интернету на моей машине. Он мог генерировать свой собственный IP-адрес, а также мог пропинговать хост-компьютер (Windows-машину). Следовательно, для меня виртуальная коробка создала много проблем, тогда как vmware работал без проблем.
VirtualBox — одна из самых популярных программных платформ виртуализации, которая позволяет создавать виртуальные машины на компьютере. Однако иногда пользователи сталкиваются с проблемой, когда сетевой мост в VirtualBox не работает в операционной системе Windows. В этой статье мы рассмотрим несколько возможных причин этой проблемы и предоставим решения, которые помогут вам исправить ситуацию.
Прежде чем приступить к решению проблемы, стоит убедиться, что у вас установлена последняя версия VirtualBox. Версии программы предлагают обновления, которые могут исправить известные ошибки и проблемы с сетевой мостом.
Одной из возможных причин неработающего сетевого моста в VirtualBox может быть неправильная настройка сетевых адаптеров сетевого моста. Проверьте, что для виртуальной машины выбран правильный сетевой адаптер и он настроен на использование сетевого моста. Это можно сделать в настройках сети виртуальной машины в разделе «Сетевой адаптер».
Содержание
- Проверка наличия неисправностей
- Обновление Virtualbox и гостевых дополнений
- Проверка конфигурации сетевого моста
- Проверка наличия конфликтующих программ
- Настройка сетевого адаптера в Virtualbox
- Изменение настроек сетевого адаптера в гостевой ОС
Проверка наличия неисправностей
Если сетевой мост в Virtualbox не работает на Windows, можно выполнить ряд шагов для проверки наличия неисправностей:
- Проверьте настройки сетевого адаптера. Убедитесь, что виртуальная машина настроена на использование сетевого моста, а не другого типа сетевого подключения.
- Перезагрузите виртуальную машину и хостовую систему. Иногда простая перезагрузка может помочь восстановить работу сетевого моста.
- Проверьте наличие конфликтов сетевых адресов. Убедитесь, что IP-адрес виртуальной машины не конфликтует с другими устройствами в сети.
- Проверьте наличие брандмауэра или антивирусного программного обеспечения, которые могут блокировать сетевое подключение. Если такое программное обеспечение установлено на хостовую систему или виртуальную машину, временно отключите его и проверьте работу сетевого моста.
- Переустановите Virtualbox сетевой адаптер. Иногда повторная установка сетевого адаптера Virtualbox может восстановить работу сетевого моста.
- Обратитесь к документации Virtualbox и форумам сообщества. Если ни одно из перечисленных действий не помогло решить проблему, полезно обратиться к официальной документации Virtualbox или задать вопрос в соответствующем форуме.
Если ни одно из этих действий не помогло восстановить работу сетевого моста, возможно, проблема кроется в других аспектах настройки сети или взаимодействия с другими компонентами системы. В таких случаях рекомендуется обратиться к специалистам или подробнее изучить документацию и ресурсы сообщества для решения данной проблемы.
Обновление Virtualbox и гостевых дополнений
Если у вас возникли проблемы с сетевым мостом в Virtualbox, одним из возможных решений может быть обновление программы и гостевых дополнений. В каких случаях это может помочь и как это сделать?
Обновление Virtualbox и гостевых дополнений может быть полезно в следующих ситуациях:
1. Новые версии Virtualbox и гостевых дополнений обычно содержат исправления ошибок и улучшения, которые могут решить проблемы с сетевым мостом.
2. Если ваша версия Virtualbox или гостевых дополнений устарела и несовместима с вашей операционной системой или другими компонентами, это может вызывать конфликты и проблемы с сетевым мостом.
Как обновить Virtualbox и гостевые дополнения:
1. Зайдите на официальный сайт Virtualbox и загрузите последнюю версию программы для вашей операционной системы.
2. Установите новую версию Virtualbox, следуя инструкциям установщика.
3. После установки Virtualbox, откройте программу и перейдите в меню «Менеджер расширений».
4. В менеджере расширений, выберите вашу виртуальную машину, для которой нужно обновить гостевые дополнения.
5. Нажмите кнопку «Установить гостевые дополнения» и следуйте инструкциям установщика.
6. После успешной установки гостевых дополнений, перезапустите виртуальную машину.
7. Проверьте, работает ли сетевой мост после обновления Virtualbox и гостевых дополнений.
Если после обновления Virtualbox и гостевых дополнений проблема с сетевым мостом не была решена, попробуйте другие методы, такие как настройка сетевого подключения вручную или проверка конфигурации виртуальной машины. В некоторых случаях также может потребоваться обновление драйверов сетевых адаптеров вашей операционной системы.
Проверка конфигурации сетевого моста
Чтобы убедиться, что конфигурация сетевого моста в Virtualbox настроена правильно, вам потребуется проверить несколько настроек и параметров. Ниже приведена инструкция по проверке конфигурации сетевого моста:
| Шаг | Описание |
|---|---|
| 1 | Запустите Virtualbox на вашем компьютере. |
| 2 | Выберите виртуальную машину, у которой возникают проблемы с сетевым мостом. |
| 3 | Нажмите на кнопку «Настройки» в верхней панели управления Virtualbox. |
| 4 | Перейдите на вкладку «Сеть». |
| 5 | Убедитесь, что сетевой адаптер настроен на режим «Сетевой мост». |
| 6 | Выберите сетевой адаптер из выпадающего списка. |
| 7 | Убедитесь, что в поле «Сведения о соединении» отображается имя вашего физического сетевого адаптера. |
| 8 | Нажмите на кнопку «OK», чтобы сохранить изменения. |
| 9 | Перезапустите виртуальную машину. |
| 10 | После перезапуска виртуальной машины проверьте, работает ли сетевой мост. |
Если после выполнения этих шагов сетевой мост все еще не работает, возможно, вам потребуется проверить настройки сетевого адаптера на вашем хост-компьютере и убедиться, что установлено правильное соединение.
Проверка наличия конфликтующих программ
Если VirtualBox сетевой мост не работает на вашей операционной системе Windows, возможно это вызвано наличием конфликтующих программ. Чтобы проверить, есть ли такие программы на вашем компьютере, выполните следующие шаги:
- Откройте меню «Пуск» и введите «Установленные программы» в строку поиска.
- Выберите «Установленные программы» из списка результатов поиска.
- В открывшемся окне обзора установленных программ прокрутите список и обратите внимание на наличие других виртуальных сред, виртуальных адаптеров или программ, которые могут конфликтовать с VirtualBox.
- Если вы обнаружите какие-либо программы, которые могут быть связаны с сетевыми подключениями или виртуальными средами, удалите их или отключите перед использованием VirtualBox.
- Перезапустите компьютер и проверьте, работает ли VirtualBox сетевой мост после этого.
Если после удаления или отключения конфликтующих программ проблема не устранена, попробуйте обратиться к официальной документации VirtualBox или к сообществу пользователей VirtualBox для получения дополнительной помощи и решения данной проблемы.
Настройка сетевого адаптера в Virtualbox
Для того чтобы сетевой мост работал в Virtualbox под операционной системой Windows, необходимо правильно настроить сетевой адаптер в виртуальной машине. Вот несколько шагов, которые помогут вам выполнить эту настройку:
1. Запустите Virtualbox и выберите виртуальную машину, которой необходимо настроить сетевой адаптер.
2. Нажмите правой кнопкой мыши на выбранной виртуальной машине и выберите пункт «Настроить».
3. В открывшемся окне перейдите в раздел «Сеть».
4. Убедитесь, что в разделе «Адаптер 1» включена опция «Включить сетевой адаптер».
5. В выпадающем списке «Режим адаптера» выберите опцию «Адаптер с базовым поддерживаемым MAC-адресом».
6. Далее выберите опцию «Мостовой адаптер» в поле «Способ подключения».
7. Если у вас несколько сетевых адаптеров на вашем компьютере, убедитесь, что для «Мостового адаптера» выбран нужный адаптер из списка.
8. Нажмите «ОК», чтобы сохранить настройки.
После выполнения этих шагов сетевой мост в Virtualbox должен корректно работать в виртуальной машине под операционной системой Windows.
Изменение настроек сетевого адаптера в гостевой ОС
Если у вас возникла проблема с сетевым мостом в Virtualbox на Windows, то одним из способов ее решения может быть изменение настроек сетевого адаптера в гостевой операционной системе. Вот как это сделать:
- Запустите виртуальную машину и войдите в гостевую операционную систему.
- В меню Virtualbox выберите вкладку «Устройства» и затем «Вставить образ дополнительных драйверов гостевых ОС».
- Следуйте инструкциям по установке драйверов и перезагрузите виртуальную машину.
- Зайдите в настройки сетевого адаптера гостевой ОС.
- Убедитесь, что тип подключения установлен как «Сетевой мост».
- Проверьте, что выбран правильный сетевой адаптер для моста.
- Нажмите «ОК», чтобы сохранить изменения.
- Перезапустите виртуальную машину и проверьте, работает ли сетевой мост.
Если после выполнения этих шагов проблема с сетевым мостом не решена, попробуйте изменить настройки сетевого адаптера в хостовой операционной системе.
Надеемся, что эти рекомендации помогут вам решить проблему с сетевым мостом в Virtualbox на Windows.
| Проблема | Решение |
|---|---|
| Сетевой мост не работает | Изменение настроек сетевого адаптера в гостевой ОС |