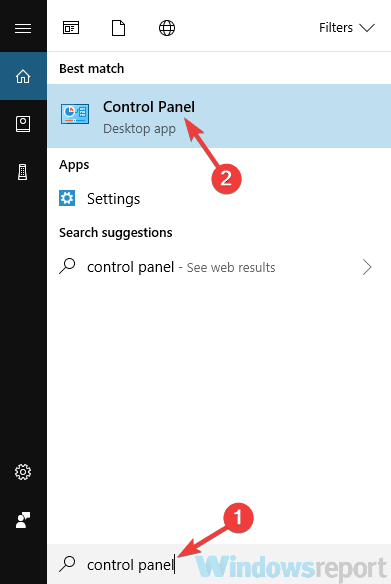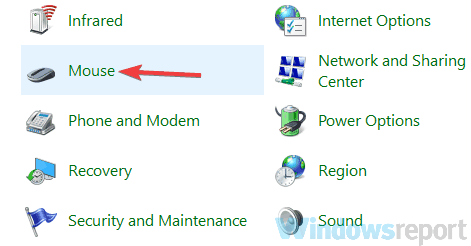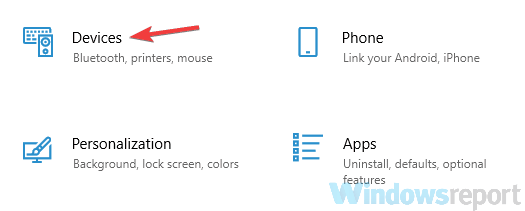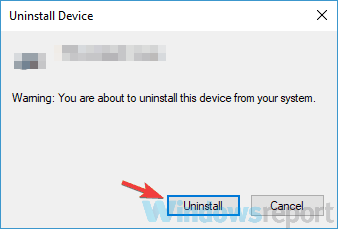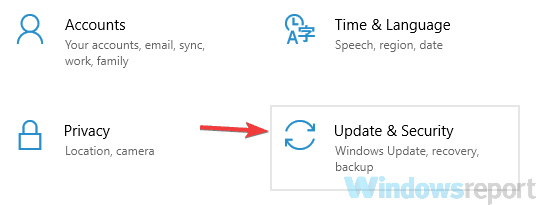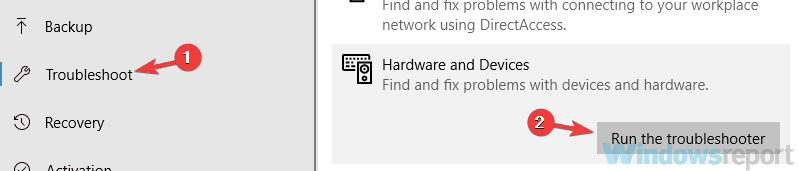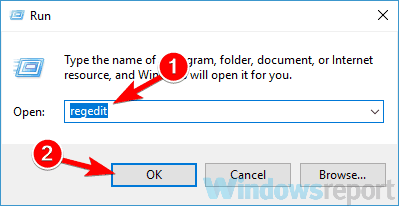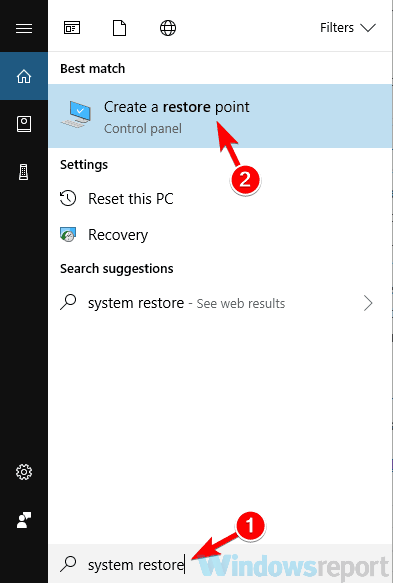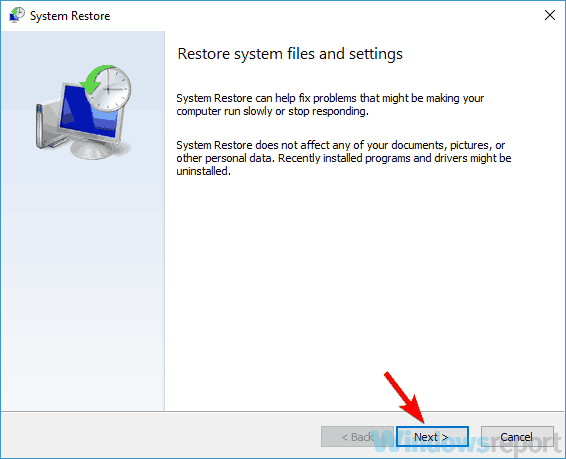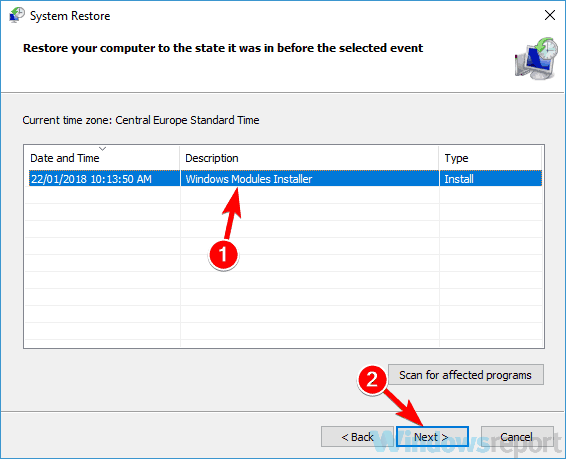Сенсорная клавиатура – хорошая замена физическому инструменту управления. Ее можно запустить разными средствами – от меню «Пуск» до раздела «Параметры». Однако нередко пользователи жалуются на то, что у них не работает сенсорная клавиатура на операционной системе Windows 10. Проблема не является новой, а потому уже выработаны средства исправления подобной ошибки. Далее подробно расскажем о каждом из них.
Причины неисправности
В попытках найти способ решения проблемы нужно опираться на причинно-следственную связь, ведь отказ в работе инструмента управления редко бывает связан с кратковременным сбоем системы и не устраняется одной лишь перезагрузкой ПК.
Вот какие факторы могли стать причиной возникновения неисправности:
- клавиатура отключена в настройках;
- неправильные параметры;
- отказ в работе соответствующей службы;
- сбои, вызванные некорректной установкой обновлений;
- поврежден пользовательский профиль.
И, хотя некоторые из выделенных причин кажутся очень серьезными, проблему с виртуальной клавиатурой удается решить без серьезных потерь. Главное условие – соблюдение требований, указанных в инструкции.
Как исправить неработающую клавиатуру в Windows 10
Отказ в запуске – это лишь одна из проблем, с которыми сталкиваются люди, желающие воспользоваться сенсорной клавой. Также владельцы компьютеров жалуются на слишком сложный поиск средства управления в настройках Windows 10. Поэтому рекомендации, представленные ниже, не только позволяют устранить неисправность, но и помогают оптимизировать работу клавиатуры.
Проверьте, включена ли экранная клавиатура
Логично, что первым делом нужно включить элемент управления. Если он деактивирован, то нет ничего удивительного в возникновении неполадок при запуске. Для решения проблемы сделайте следующее:
- Откройте «Параметры» через меню «Пуск».
- Перейдите в раздел «Специальные возможности», а затем – «Клавиатура».
- Под заголовком «Использовать экранную клавиатуру» передвиньте ползунок в активное положение.
На заметку. В дальнейшем для быстрого запуска инструмента управления используйте комбинацию клавиш «Win» + «Ctrl» + «O».
После выполнения третьего шага вы заметите, как на экране появится средство для ввода текста. Чтобы закрыть его, достаточно нажать на кнопку в виде крестика. Она располагается в правом верхнем углу окна.
Добавление клавиатуры на панель задач
Если вам не нравится использовать комбинацию клавиш или искать нужный пункт в меню «Параметров», предлагается разместить значок быстрого доступа к сенсорной клавиатуре на панели задач. Для этого кликните по нижней части экрана и отметьте галочкой пункт «Показать кнопку сенсорной клавиатуры». Теперь, чтобы запустить инструмент, будет достаточно кликнуть по новой иконке ЛКМ.
Запуск из списка приложений
Если ни один из рассмотренных ранее способов вызова клавы не сработал, попробуйте выполнить запуск из списка приложений:
- Откройте «Параметры».
- Перейдите в раздел «Приложения».
- Кликните по экранной клавиатуре.
- Нажмите на кнопку «Запустить».
Возможно, более удобным для вас способом станет запуск необходимого приложения через поисковую строку Windows. Для этого вызовете ее и введите запрос «Экранная клавиатура». Нужный инструмент выпадет первым в списке.
Измените свои настройки
Проблемы с отображением панели ввода бывают связаны с неправильно выставленными настройками. Для исправления ошибки действуйте в соответствии с алгоритмом:
- Запустите «Параметры».
- Перейдите в раздел «Устройства», а затем – «Набор текста».
- Активируйте опцию «Автоматически показывать сенсорную клавиатуру в оконных приложениях, когда клавиатура не подключена к вашему устройству».
Мало того, что эта рекомендация устранит неполадки, так еще и сенсорная панель будет запускаться автоматически, когда в ней будет потребность.
Изменение реестра
Если клава все равно не открывается, попробуйте изменить отдельные параметры реестра:
- Запустите окно «Выполнить» комбинацией клавиш «Win» + «R» или другим способом.
- Введите запрос «regedit» и нажмите на кнопку «ОК».
- В редакторе реестра перейдите по пути HKEY_LOCAL_MACHINE/SOFTWARE/Microsoft/Windows/CurrentVersion/Explorer/Scaling.
- Двойным щелчком ЛКМ откройте настройки файла «MonitorSize».
- Установите для него значение «22.5».
Важно. Не забудьте также очистить реестр от мусора, используя приложение CCleaner.
После нажатия на кнопку «Применить» изменения должны вступить в силу, а проблема – исчезнуть. На всякий случай рекомендуется перезагрузить компьютер.
Применение стороннего ПО
Тем, кто уже отчаялся запустить сенсорную клавиатуру, предлагается скачать и установить на компьютер стороннее приложение с аналогичным функционалом. Если же у вас еще есть силы на поиск решения проблемы – рассмотрите альтернативные варианты.
Проверка служб
Неполадки часто связывают с ошибочным или принудительным отключением специальной службы, отвечающей за запуск средства ввода. Сделайте несколько шагов:
- Откройте окно «Выполнить».
- Обработайте запрос «services.msc» или запустите утилиту «Службы» другим подходящим способом.
- Найдите в списке «Сенсорная клавиатура и панель рукописного ввода».
- Кликните по службе ПКМ и перейдите в ее свойства.
- Во вкладке «Тип запуска» установите значение «Автоматически», а затем нажмите на кнопку «Запустить».
Сразу после этого сенсорная панель ввода должна появиться на экране. Но даже если она не отобразится, у вас останутся шансы на самостоятельное устранение проблемы.
Создать новую учетную запись пользователя
Опытные пользователи связывают проблему сенсорной клавиатуры с повреждением профиля Windows 10. Чтобы устранить неполадку, согласно их мнению, требуется зарегистрировать новый аккаунт в одноименном разделе «Параметров».
Удаление проблемных обновлений
Если неполадки появились после обновления программных компонентов Windows 10, то попробуйте удалить их:
- Откройте «Параметры».
- Перейдите в раздел «Обновление и безопасность», а затем – «Центр обновления Windows».
- Щелкните ЛКМ по надписи «Просмотр истории обновлений».
- Нажмите на кнопку «Удалить обновления».
- Выберите ранее установленные апдейты.
В то же время может иметь место обратная ситуация, когда виртуальная панель не запускается из-за использования старой версии ПО. Так что перед удалением апдейтов лучше установить актуальные обновления, и только потом действовать в обратном порядке.
Give a try to these quick methods now
by Milan Stanojevic
Milan has been enthusiastic about technology ever since his childhood days, and this led him to take interest in all PC-related technologies. He’s a PC enthusiast and he… read more
Updated on
- Users often claim that the touchpad seems to have a problem. The click is no longer working.
- If that’s your case too, then you should check the delay settings.
- Make sure you are running the latest version of the touchpad driver.
- Make certain changes to your registry by following our step-by-step guide below.
Many users prefer using a trackpad instead of their mouse. However, some users reported that the touchpad click is not working any longer.
If your trackpad touch click isn’t working properly, that can be a big problem, but in most cases, the issue is caused by your settings or drivers.
Moreover, keep in mind that our tips below may fix all these problems that users encountered:
- Trackpad click not working – If that’s the issue that bothers you, don’t postpone checking that the feature is indeed enabled.
- Touchpad click not working (Lenovo) – Many laptop brands are affected by this. In order to correct the problem, be sure to update your drivers to the latest version.
- Touchpad click not working Acer – This issue can appear on Acer devices as well. If you encounter it, be sure to try all the solutions from this article.
- Tap to click not working in Windows 10 – This unpleasant situation happens if your touchpad isn’t properly configured. It’s possible that this feature isn’t even enabled, so be sure to check your touchpad settings.
- Lenovo touchpad double tap not working – Some Lenovo owners reported this problem as well. To fix it, try reinstalling your drivers and check if that helps.
In today’s article, we’ll try to fix this annoying problem. Just keep on reading the solutions detailed below.
What can I do if the touchpad click is not working?
- What can I do if the touchpad click is not working?
- 1. Be sure that this feature is enabled
- 2. Make sure that delay is turned off
- 3. Reinstall the touchpad driver
- 4. Make sure that your drivers are up to date
- 5. Run Hardware and Devices troubleshooter
- 6. Make changes to your registry
- 7. Perform a System Restore
1. Be sure that this feature is enabled
- Press Windows Key + S and enter control panel. Select Control Panel from the list.
- When the Control Panel opens, select Mouse.
- The mouse window will now open. Go to the Device settings tab.
- Now click the Settings button and go to Tapping.
- Check the Enable tapping checkbox, and click OK.
If the touchpad click is not working on your laptop, it’s possible that it isn’t enabled. Your trackpad supports various configuration.
In order to enable this feature, you just need to complete the above steps. After making these changes, the tapping feature should be enabled and everything will start working again.
A couple of users reported that the Tap to click feature was already enabled, but after turning it off and back on again, the problem was resolved.
2. Make sure that delay is turned off
- Open the Settings app. To do that quickly, use Windows Key + I shortcut.
- When the Settings app opens, go to the Devices section.
- From the menu on the left choose Touchpad. In the right pane, look to make sure that the delay is set to No Delay.
If the touchpad click feature isn’t working, the problem might be the delay settings. Many touchpads have this option enabled in order to prevent accidental clicks.
How we test, review and rate?
We have worked for the past 6 months on building a new review system on how we produce content. Using it, we have subsequently redone most of our articles to provide actual hands-on expertise on the guides we made.
For more details you can read how we test, review, and rate at WindowsReport.
However, if touch click feature isn’t working on your laptop, perhaps you should disable this feature entirely. To do that, follow the above steps.
After doing that, there won’t be any delay anymore, and the touchpad click should start working without any issues.
3. Reinstall the touchpad driver
- Press the Windows Key + X and choose Device Manager from the list.
- Locate your touchpad driver, right-click it, and choose Uninstall device from the menu.
- When the confirmation dialog appears, just click Uninstall. If Remove driver software for this device option is available, don’t check it.
According to users, your drivers can sometimes get corrupted and that will cause the problem with your touchpad.
If trackpad touch click feature doesn’t work on your PC, it’s possible that there’s an issue with your drivers.
Reinstalling the driver can fix this problem and other similar problems like Touchpad settings missing. After doing that, you’ll have to restart your device and Windows will automatically install the necessary drivers.
In some cases, you might have to restart your PC twice to solve the problem. R
Few users suggested that instead of a touchpad driver you should reinstall mouse driver, so you might want to try that as well.
4. Make sure that your drivers are up to date
According to users, touchpad issues can occur due to your drivers. If your drivers are out of date, they might have certain bugs that will cause the touchpad click to stop working.
Often, your computer system might not be able to update the generic drivers for your hardware and peripherals correctly. There are vital differences between a generic driver and a manufacturer’s driver. Finding the correct driver versions for every hardware component can become tiresome.That’s why a dependable updater can help you find and update your drivers automatically. We strongly suggest the Outbyte Driver Updater, and here’s how to do it:
- Download and install the Outbyte Driver Updater app.
- Launch the software and wait for the app to detect all incompatible drivers.
- Now, it will show you a list of all outdated drivers to select the ones to Update or Ignore.
- Click on Update & Apply Selected to download and install the latest versions.
- Restart your PC to ensure the applied changes.

Outbyte Driver Updater
Maintain your device healthy by letting OutByte Driver Updater find the latest driver options.
Disclaimer: You may need to upgrade the app from the free version to perform specific actions.
5. Run Hardware and Devices troubleshooter
- Open the Settings app and head over to the Update & Security section.
- Choose Troubleshoot from the left pane. In the right pane, select Hardware and Devices and click Run the troubleshooter button.
- When the Troubleshooter window opens, follow the instructions on the screen to complete it.
According to users, certain glitches can sometimes occur with your device, and the same goes with your touchpad.
If trackpad touch click feature isn’t working properly, there might be a glitch with your touchpad. This might be a minor problem, and you can fix it using the built-in troubleshooter.
In case you don’t know, Windows has many troubleshooters available, and you can use them to automatically fix common problems.
Once the troubleshooting process is finished, check if the problem is still there. Several users reported that this method worked for them, so be sure to try it out.
Is your touchpad disabled on the logon screen? Check out our detailed guide and fix it in no time.
6. Make changes to your registry
- Press the Windows Key + R and enter regedit.
- Press Enter or click OK.
- In the left pane, navigate to
HKEY_LOCAL_MACHINESOFTWARE'SynapticsSynTPInstall - In the right pane, double-click DeleteUserSettingsOnUpgrade DWORD to change its settings. If this DWORD isn’t available, you might have to create it manually.
- Change the value of the DWORD to 0 and click OK.
According to users, sometimes in order to fix the problems with your touchpad you need to modify your registry.
Your registry holds all sorts of hidden settings, and if trackpad touch click isn’t working, you might be able to fix the issue by changing these settings.
After making the above changes, the problem with the touchpad click should be resolved. Bear in mind that this solution only works if you have this key available in your registry.
If not, then this solution won’t apply to you so you can just skip it.
7. Perform a System Restore
- Press the Windows Key + S and enter system restore.
- Select Create a restore point from the list of results.
- When the System Properties window appears, click the System Restore button.
- System Restore will now open. Click Next to proceed.
- Look for Show more restore points option and enable it, if available. Select the desired restore point and click Next.
- Now follow the instructions on the screen to complete the restoration process.
If this problem started appearing recently, it’s possible that a recent change to your system caused it. In order to fix this issue, it’s advised that you perform a System Restore and check if that helps.
This is relatively simple to do and you can do it by following the above procedure. Once your system is restored, check if the problem is still there.
Keep in mind that the issue might reappear, so keep a close eye on system updates and other system-related changes. And do not forget to check for other touchpad issues, say when the click works but the cursor doesn’t move in Windows.
You’ll also find more potential causes and quick fixes in our detailed guide, be sure to check it out. For more suggestions or other questions, please access the comments section below.
Windows 10 предлагает множество удобных функций, одной из которых является сенсорная клавиатура. Однако, иногда пользователи сталкиваются с проблемой, когда некоторые кнопки сенсорной клавиатуры просто перестают работать.
Есть несколько причин, по которым кнопка сенсорной клавиатуры может не функционировать. Одна из самых распространенных причин — неправильные драйверы. Если драйверы для сенсорной клавиатуры устарели или повреждены, это может привести к проблемам с работой кнопок.
Кроме того, проблема может быть связана с настройками клавиатуры. Возможно, вы случайно отключили функцию сенсорной клавиатуры или выбрали неправильный язык ввода. В таком случае вам потребуется проверить эти настройки и внести необходимые изменения.
Исправить проблему с не работающей кнопкой сенсорной клавиатуры в Windows 10 можно несколькими способами. Во-первых, попробуйте обновить драйверы для сенсорной клавиатуры через меню «Устройства и принтеры». Если это не помогло, попробуйте перезагрузить компьютер или выполнить проверку наличия обновлений для операционной системы.
Содержание
- Причины неработоспособности кнопки сенсорной клавиатуры в Windows 10
- Драйверы сенсорной клавиатуры не установлены или устарели
- Проблемы с командой активации сенсорной клавиатуры в системе
Причины неработоспособности кнопки сенсорной клавиатуры в Windows 10
Существует несколько причин, по которым кнопка сенсорной клавиатуры в Windows 10 может перестать работать:
- Драйверы: Отсутствие или устаревшие драйверы могут привести к неработоспособности кнопки сенсорной клавиатуры. Рекомендуется установить последние версии драйверов, совместимых с операционной системой Windows 10.
- Конфликты с программным обеспечением: Некоторые программы могут конфликтовать с сенсорной клавиатурой и блокировать ее работу. Рекомендуется проверить, есть ли какие-либо конфликтующие программы и отключить их временно, чтобы проверить, исправится ли проблема.
- Повреждение аппаратного обеспечения: В некоторых случаях кнопка сенсорной клавиатуры может перестать работать из-за повреждения аппаратного обеспечения. Рекомендуется проверить контакты кнопки и подключение к компьютеру.
- Неправильные настройки: Некорректные настройки в Windows 10 могут привести к неработоспособности кнопки сенсорной клавиатуры. Рекомендуется проверить настройки в разделе управления устройствами и клавиатурой и восстановить стандартные настройки.
При возникновении неработоспособности кнопки сенсорной клавиатуры в Windows 10 необходимо провести детальное исследование, чтобы определить конкретную причину проблемы и применить соответствующие методы решения.
Драйверы сенсорной клавиатуры не установлены или устарели
Для исправления этой проблемы вам необходимо проверить наличие и актуальность драйверов сенсорной клавиатуры. Для этого следуйте инструкциям:
- Откройте «Диспетчер устройств» – нажмите Win + X и выберите «Диспетчер устройств».
- В разделе «Клавиатура» найдите вашу сенсорную клавиатуру.
- Щелкните правой кнопкой мыши на устройстве и выберите «Свойства».
- Перейдите на вкладку «Драйвер» и нажмите на кнопку «Обновить драйвер».
- Выберите опцию «Автоматический поиск обновленного программного обеспечения драйвера».
- Дождитесь завершения процесса обновления драйвера.
Если обновление драйвера не помогло, попробуйте удалить текущий драйвер и переустановить его. Для этого:
- В «Диспетчере устройств» выберите сенсорную клавиатуру, щелкните правой кнопкой мыши и выберите «Удалить устройство».
- После удаления устройства, перезагрузите компьютер.
- При перезагрузке операционная система автоматически должна обнаружить устройство и установить соответствующий драйвер.
Если после этих действий проблема не была решена, рекомендуется обратиться к производителю сенсорной клавиатуры и загрузить последние драйверы с их официального веб-сайта.
Проверьте, работает ли кнопка сенсорной клавиатуры после установки новых драйверов. Если проблема все еще не решена, возможно, причина в аппаратных сбоях и вам стоит обратиться в сервисный центр.
Проблемы с командой активации сенсорной клавиатуры в системе
1. Отключенная сенсорная клавиатура
Если кнопка сенсорной клавиатуры не работает, первым делом следует проверить, включена ли она в настройках системы. Для этого:
- Откройте «Панель управления» и выберите «Сенсорная клавиатура».
- Убедитесь, что опция «Разрешение использования сенсорной клавиатуры» включена.
Если опция была выключена, включите ее и попробуйте снова использовать сенсорную клавиатуру.
2. Необходимость обновления драйверов
Если активация сенсорной клавиатуры не помогла решить проблему, возможно, необходимо обновить драйверы. Для этого:
- Нажмите правой кнопкой мыши на значок «Пуск» и выберите «Устройства и принтеры».
- Найдите сенсорную клавиатуру в списке устройств и нажмите на нее правой кнопкой мыши.
- Выберите «Обновить драйвер».
Следуйте инструкциям на экране, чтобы установить последнюю версию драйверов для сенсорной клавиатуры. После этого попробуйте использовать ее снова.
3. Проблемы с обновлениями Windows
Если после активации и обновления драйверов сенсорная клавиатура по-прежнему не работает, возможно, проблема кроется в неполадках с обновлениями операционной системы Windows. Для устранения этой проблемы можно выполнить следующие действия:
- Перейдите в «Настройки» > «Обновление и безопасность» > «Windows Update».
- Нажмите на кнопку «Проверить наличие обновлений» и дождитесь завершения процесса.
- Если обнаружены новые обновления, установите их и перезапустите компьютер.
После перезагрузки проверьте, работает ли сенсорная клавиатура.
Если проблема с активацией сенсорной клавиатуры в Windows 10 не была решена, рекомендуется обратиться в службу поддержки Microsoft или обратиться к специалистам для получения дополнительной помощи.
Сенсорная клавиатура отлично заменяет физическое устройство управления и запускается разными методами. Но иногда пользователи обнаруживают, что она перестает функционировать в Windows 10.
Причины ошибки
Эта неприятность случается, если клавиатура выключена в опциях, неправильно выставлялись ее параметры, перестала работать связанная служба, некорректно установились обновления либо сломался профиль пользователя.
Способы исправления
Ниже рассматриваются методы, помогающие вернуть показ сенсорной клавиатуры.
Через включение клавиатуры в параметрах
Первым вариантом является активация рассматриваемого средства управления, предлагающая:
- Нажатием пиктограммы Windows запустить команду открытия меню «Пуск».
- Отобразить окно параметров через щелчок по пункту с изображением шестеренки.
- Открыв раздел специальных возможностей, выбрать раздел под названием «Клавиатура».
- Передвинуть рычаг под опцией применения экранной клавиатуры в рабочее положение.
Когда осуществится последний этап, на дисплее произойдет возникновение средства для набора текстов. Чтобы убрать его, рекомендуется щелкнуть кнопку с крестом справа верхнего угла, а для мгновенного открытия — нажать горячие клавиши Win+Ctrl+O
Через запуск из списка приложений
Если рассмотренные выше алгоритмы вызова клавиатуры не сработали, можно попробовать:
- Открыть окно с разделами, позволяющими изменять параметры системы.
- Сделать нажатие по разделу, обладающему наименованием «Приложения».
- Прокрутить перечень доступных приложений до пункта «Экранная клавиатура».
- Осуществить клик по кнопке «Запустить», показывающей клавиатуру на дисплее.
Через изменение настроек
Ошибки с показом панели ввода текстов могут порождаться некорректно выбранными параметрами опций. Чтобы исправить это недоразумение, надо:
- Открыть окно для работы с параметрами, выполнив нажатие кнопок Win+I.
- Зайти в раздел со списком устройств и выбрать пункт с названием «Ввод».
В упомянутом пункте нужно включить опцию, которая заставит систему автоматически отображать клавиатуру, когда ее физический вариант не подключен к компьютеру с сенсорным экраном. Если четко выполнить все требования рекомендации, сенсорная панель начнет запускаться сама, когда появится потребность в ее применении.
Через проверку служб
Рассматриваемая неполадка еще может появиться, если ошибочно прекратила работать служба, которой контролируется деятельность средства ввода. Для этого необходимо:
- В программе «Выполнить» запустить написанную в поле запросов команду services.msc.
- В перечне доступных служб найти сенсорную клавиатуру и панель рукописного ввода.
- Выделив найденную службу, дважды нажать правую кнопку манипулятора для отображения опций.
- Отыскав вкладку «Тип запуска», выбрать параметр «Автоматически» и нажать кнопку «Запустить».
После указанных манипуляций сенсорный тип клавиатуры немедленно покажется на дисплее. Но даже если этого не произойдет, все равно останутся шансы на устранение ошибки.
Через удаление обновлений
Если рассматриваемая проблема возникла после установки актуальных обновлений Windows 10, можно деинсталлировать их, для чего понадобится:
- Запустив параметры кнопками Win+I, зайти в управляющий обновлением и безопасностью раздел.
- Отыскать там центр, позволяющий скачивать и инсталлировать заплатки для системы Windows.
- Выполнить щелчок ЛКМ по надписи, открывающей историю обновлений в виде перечня.
- Кликнув по кнопке «Удалить обновления», выбрать существующие на компьютере «заплатки».
Другие варианты
Кроме рассмотренных методов, отображение сенсорной клавиатуры на экране возвращается посредством:
- Постороннего приложения, например, Touch-It Virtual Keyboard. Несмотря на простейшую раскладку, программу можно настроить «под себя». Она позволяет переключаться между открытыми окнами, не вызывая каждый раз экранную клавиатуру для этих целей. Также можно пользоваться клавиатурой в качестве панели управления, взаимодействуя с иным софтом через сообщения Windows, добавлять картинки в раскладку через опции и менять шрифты. https://chessware.ch/virtual-keyboard/ — ссылка для скачивания с официального сайта.
- Добавления на панель заданий. Если неудобно пользоваться сочетанием кнопок или отыскивать открывающий сенсорную клавиатуру раздел в параметрах, можно расположить иконку мгновенного доступа к этому инструменту на панели задач, для чего требуется щелкнуть по нижнему участку дисплея и выделить галкой команду, показывающую кнопку сенсорной клавиатуры. Теперь для отображения средства нужно только щелкнуть на пиктограмме левой кнопкой манипулятора.
- Создания нового аккаунта. Появиться проблемы с показом сенсорного типа клавиатуры могут также, если произошло повреждение профиля при неаккуратных операциях пользователя или деятельности вирусов. Для прекращения этого безобразия понадобится сформировать новую учетную запись в системе от Microsoft, открыв одноименный раздел в окне с пунктами для изменения параметров.
Сенсорная клавиатура является одним из главных инструментов взаимодействия с операционной системой Windows 10 на устройствах с сенсорным экраном. Однако, иногда пользователи сталкиваются с проблемой, когда одна или несколько кнопок сенсорной клавиатуры не работают или перестают отвечать. Почему это происходит и какие решения существуют для данной проблемы?
Есть несколько основных причин, по которым кнопка сенсорной клавиатуры может перестать работать на Windows 10. Во-первых, возможна проблема с драйверами. Драйверы — это программное обеспечение, которое обеспечивает взаимодействие операционной системы с аппаратными устройствами компьютера. Если драйверы для сенсорной клавиатуры устарели или повреждены, это может привести к неработоспособности некоторых кнопок.
Во-вторых, проблемы сенсорной клавиатуры могут быть вызваны конфликтом программного обеспечения. Некоторые программы могут конфликтовать с сенсорной клавиатурой, что приводит к ее неработоспособности. Также, некоторые настройки системы могут блокировать работу определенных функций сенсорной клавиатуры.
Работа с кнопками сенсорной клавиатуры Windows 10 постоянно улучшается, и с каждым обновлением операционной системы становится все лучше и стабильнее.
В случае проблем с сенсорной клавиатурой на Windows 10, существует несколько решений. Во-первых, рекомендуется обновить драйверы устройства. Это можно сделать через меню «Менеджер устройств» в системе. Если обновление драйверов не помогло, следует перезагрузить компьютер, так как это может временно устранить проблему с клавиатурой. Если проблема сохраняется, можно попробовать изменить настройки системы, отключив некоторые установленные программы и функции.
Содержание
- Почему не работает кнопка сенсорной клавиатуры Windows 10?
- Перегрузка сенсорной клавиатуры
- Некорректные драйверы сенсорной клавиатуры
Почему не работает кнопка сенсорной клавиатуры Windows 10?
Неисправность кнопки сенсорной клавиатуры в Windows 10 может быть вызвана разными причинами. Вот некоторые из них:
- Проблемы с драйверами: неправильно установленный или устаревший драйвер может привести к неработающей кнопке сенсорной клавиатуры.
- Конфликты с программным обеспечением: некоторые приложения или программы могут конфликтовать с сенсорной клавиатурой и вызывать ее неработоспособность.
- Поврежденные файлы операционной системы: некоторые файлы, отвечающие за работу сенсорной клавиатуры, могут быть повреждены или отсутствовать.
- Физические повреждения или неправильная настройка: кнопка сенсорной клавиатуры может быть повреждена или неправильно настроена, что приводит к ее неработоспособности.
Чтобы решить проблему с неработающей кнопкой сенсорной клавиатуры в Windows 10, следует попробовать следующие рекомендации:
- Обновить или переустановить драйверы: проверьте, что у вас установлена последняя версия драйверов для вашего устройства или попробуйте переустановить драйвер сенсорной клавиатуры.
- Выполнить проверку на наличие вирусов: запустите антивирусное сканирование системы, так как некоторые вредоносные программы могут повлиять на работу сенсорной клавиатуры.
- Выполнить восстановление системы: попробуйте вернуть систему к предыдущей рабочей точке, чтобы исправить возможные поврежденные файлы операционной системы.
- Проверить физическое состояние клавиатуры: убедитесь, что кнопка сенсорной клавиатуры не повреждена или загрязнена, и проверьте настройки сенсорной клавиатуры в системных настройках.
Если ни одно из указанных решений не помогло восстановить работу кнопки сенсорной клавиатуры, рекомендуется обратиться к специалисту или службе поддержки для дальнейшей диагностики и ремонта устройства.
Перегрузка сенсорной клавиатуры
Если кнопка сенсорной клавиатуры в Windows 10 не работает, одной из возможных причин может быть перегрузка системы. Когда на компьютере выполняется слишком много задач одновременно, это может привести к неполадкам в работе различных устройств, в том числе и сенсорной клавиатуры.
Чтобы устранить проблему, попробуйте перезапустить компьютер. Это поможет освободить системные ресурсы и возможно разрешит конфликт, который мог вызвать сбой сенсорной клавиатуры.
Также стоит проверить наличие обновлений для операционной системы Windows 10. Часто многочисленные обновления содержат исправления ошибок и оптимизации работы устройств. Для проверки и установки обновлений, перейдите в «Настройки» -> «Обновление и безопасность» -> «Windows Update».
Если проблема с сенсорной клавиатурой сохраняется, попробуйте отключить и включить ее снова. Для этого выполните следующие действия:
- Откройте «Панель управления» и найдите раздел «Оборудование и звук».
- Выберите «Устройства и принтеры».
- Найдите вашу сенсорную клавиатуру в списке устройств и щелкните правой кнопкой мыши на ее значке.
- Выберите «Отключить» и подождите несколько секунд.
- После этого снова щелкните правой кнопкой мыши на значке сенсорной клавиатуры и выберите «Включить».
Если после всех этих действий сенсорная клавиатура все еще не работает, возможно, проблема связана с аппаратным дефектом или несовместимостью с вашим компьютером. В этом случае рекомендуется обратиться в сервисный центр для диагностики и ремонта устройства.
Некорректные драйверы сенсорной клавиатуры
Для решения этой проблемы необходимо обновить драйверы сенсорной клавиатуры. Для этого можно воспользоваться несколькими способами:
- Можно попытаться найти и загрузить последнюю версию драйверов с сайта производителя клавиатуры. Для этого нужно знать модель и производителя устройства. На сайтах производителей обычно есть раздел «Поддержка» или «Скачать», где можно найти нужный драйвер.
- Другой способ – воспользоваться встроенной в Windows 10 утилитой Устройства и принтеры. Чтобы открыть эту утилиту, нужно перейти в «Панель управления», выбрать категорию «Оборудование и звук» и нажать на ссылку «Устройства и принтеры». Далее нужно правой кнопкой мыши нажать на сенсорную клавиатуру и выбрать «Свойства». В открывшемся окне нужно перейти на вкладку «Оборудование» и нажать на кнопку «Свойства». В открывшемся окне выбирается «Обновить драйвер». Windows 10 автоматически проверит наличие новых драйверов и установит их, если они будут найдены.
- Третий способ – использовать специализированные программы для обновления драйверов, такие как Driver Booster или Driver Easy. Эти программы сканируют компьютер и находят устаревшие или неправильно установленные драйверы, после чего предлагают загрузить и установить новые версии.
После обновления драйверов сенсорной клавиатуры рекомендуется перезагрузить компьютер и проверить, заработала ли кнопка.