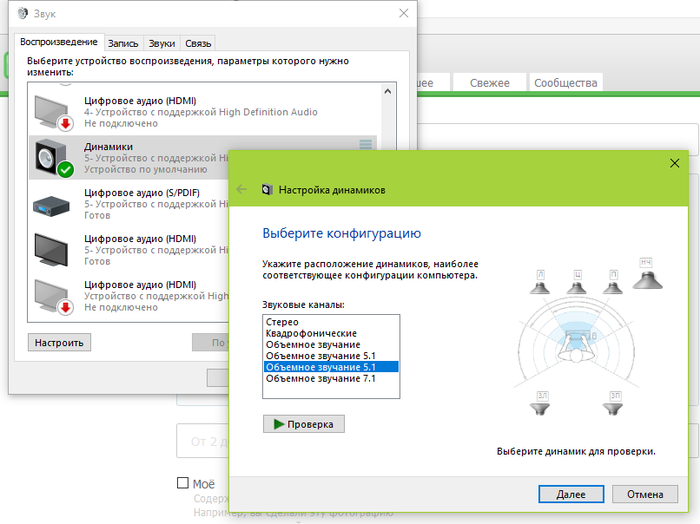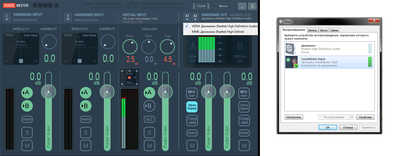Сабвуферы являются важной частью аудиосистемы компьютера и отвечают за воспроизведение низких частот. Однако, возникающая проблема со сбоем сабвуфера на компьютере с Windows 10, может существенно повлиять на качество звука. В этой статье мы рассмотрим несколько способов, которые помогут вам исправить проблему с не работающим сабвуфером.
Первым шагом в решении проблемы является проверка подключения сабвуфера к компьютеру. Убедитесь, что кабель правильно подключен к аудиовыходу на компьютере и сабвуферу. Проверьте, не поврежден ли кабель или разъемы, и при необходимости замените их. Убедитесь, что громкость на сабвуфере не выключена и не установлена на минимальное значение.
Если подключение было правильным, следует проверить настройки звука на компьютере. Щелкните правой кнопкой мыши по значку динамика в панели задач и выберите «Звуки». В открывшемся окне перейдите на вкладку «Воспроизведение» и найдите ваш сабвуфер в списке устройств. Убедитесь, что он установлен как основное устройство вывода звука и громкость установлена на адекватный уровень. Если сабвуфер не отображается в списке устройств, попробуйте обновить драйверы звука.
Если все вышеперечисленные шаги не привели к результату, возможно, проблема с не работающим сабвуфером связана с программными неполадками. В этом случае рекомендуется выполнить перезагрузку компьютера и проверить, работает ли сабвуфер после этого. Также стоит попробовать использовать другой аудиоплеер или применить системные утилиты для диагностики и восстановления звуковых настроек компьютера с Windows 10.
Итак, если ваш сабвуфер перестал работать на компьютере с Windows 10, необходимо проверить подключение и настройки звука, а также обновить драйверы и выполнить перезагрузку компьютера. Если проблема не устраняется, обратитесь к специалисту или сервисному центру для дополнительной помощи.
Почему не работает сабвуфер на компьютере с Windows 10?
Существует несколько возможных причин, по которым сабвуфер может не работать на компьютере с операционной системой Windows 10. Вот несколько наиболее распространенных проблем:
| 1. Неправильные настройки звука | Проверьте настройки звука на вашем компьютере и убедитесь, что сабвуфер не отключен или установлен на самый низкий уровень громкости. Попробуйте изменить эти настройки и проверьте, работает ли сабвуфер после этого. |
| 2. Неправильные драйверы звука | Проверьте, установлены ли на вашем компьютере правильные драйверы звука. Если нет, загрузите последние драйверы с официального веб-сайта производителя звуковой карты и установите их. После установки драйверов перезагрузите компьютер и проверьте, работает ли сабвуфер. |
| 3. Поврежденный сабвуфер или кабель | Убедитесь, что сабвуфер и кабель в хорошем состоянии. Проверьте их наличие физических повреждений, таких как трещины, изломы или обрывы. Если вы обнаружите повреждения, замените сабвуфер или кабель. |
| 4. Проблемы с аудио-разъемами | Проверьте, правильно ли подключены аудио-разъемы на вашем компьютере. Убедитесь, что кабель от сабвуфера подключен к правильному разъему и что разъем не поврежден. |
| 5. Конфликт программного обеспечения | Иногда на компьютере могут быть установлены программы, которые конфликтуют с работой звука. Попробуйте отключить или временно удалить такие программы и проверьте, работает ли сабвуфер после этого. |
Если ни одно из этих решений не помогло вам исправить проблему, возможно, сабвуфер имеет аппаратную неисправность или требует профессионального ремонта. В таком случае рекомендуется обратиться к специалистам или производителю вашего устройства для получения дополнительной поддержки.
Проверка подключения и настроек
1. Проверьте физическое подключение
Первое, что стоит сделать, — проверить физическое подключение сабвуфера к компьютеру. Убедитесь, что кабель от сабвуфера правильно вставлен в разъем на задней панели компьютера или во встроенную звуковую карту. Также убедитесь, что сабвуфер включен и включен ли правильный источник питания.
2. Проверьте настройки звука
Откройте панель управления звуком, щелкнув правой кнопкой мыши на значок динамика на панели задач и выбрав «Звуковые параметры». Далее, вкладка «Воспроизведение» — удостоверьтесь, что сабвуфер выбран в качестве устройства воспроизведения.
Если сабвуфер все еще не работает, рекомендуется внести следующие изменения в настройки звука:
— Проверьте уровень громкости для сабвуфера и убедитесь, что он не установлен на минимум;
— Установите сабвуфер, как устройство по умолчанию, щелкнув правой кнопкой мыши на его значке и выбрав «Установить как устройство по умолчанию»;
— Проверьте вкладку «Уровни» в свойствах сабвуфера и убедитесь, что уровни громкости установлены на приемлемом уровне;
— Проверьте, есть ли какие-либо настройки эквалайзера или эффектов звука, которые могут влиять на работу сабвуфера, и убедитесь, что они корректно настроены.
3. Проверьте обновления драйверов
Необходимо убедиться, что у вас установлена последняя версия драйверов для звуковой карты. Чтобы проверить наличие обновлений, откройте диспетчер устройств, найдите свою звуковую карту, щелкните правой кнопкой мыши и выберите «Обновить драйверы».
Если обновления доступны, установите их и перезагрузите компьютер, чтобы изменения вступили в силу.
Если вы все еще испытываете проблемы с неисправным сабвуфером на компьютере с Windows 10, возможно, стоит обратиться к профессионалам или технической поддержке для решения проблемы.
5.1-канальный объемный звук не работает в Windows 10
Если вам нравится мультимедийный контент, возможно, вы используете систему объемного звучания 5.1. Эти колонки идеально подходят для всех поклонников мультимедиа, и это большая проблема, когда 5.1-канальный звук не работает в Windows 10, поэтому давайте посмотрим, сможем ли мы это исправить.
Что делать, если 5.1-канальный объемный звук не работает в Windows 10
Пользователи сообщают, что они могут получить только звук 2.1, хотя звук 5.1 отлично работал с предыдущими версиями Windows. Кроме того, пользователи не могут воспроизвести ошибку тестового сигнала при попытке протестировать свое аудиоустройство. Итак, что мы можем сделать, чтобы решить эту проблему?
Решение 1. Изменить скорость и частоту звука
Это применимо, если вы используете Realtek Sound. Чтобы это исправить, вам нужно открыть Realtek Sound Manager и установить битрейт звука на 24 бита и частоту 96000 Гц, чтобы звук 5.1 работал правильно. Если эта опция не работает, вы можете попробовать изменить битрейт и частоту, пока не найдете тот, который подходит для вашего компьютера.
Решение 2 – Обновите свой аудио драйвер
Если вы используете Realtek audio, вы можете загрузить последние версии драйверов или любую версию драйверов выше 6.0.1.7487. Некоторые пользователи сообщают, что это было полезно для них. Если вы не используете Realtek audio, вам не повредит, что вы также попытаетесь обновить свой аудиодрайвер.
Все ваши драйверы должны быть обновлены, но делать это вручную очень раздражает, поэтому мы рекомендуем вам загрузить этот инструмент обновления драйверов (на 100% безопасный и протестированный нами), чтобы сделать это автоматически.
Мы также должны упомянуть, что Microsoft знает об этой проблеме, и она усердно работает над ее устранением, и, по словам Microsoft, у них уже есть работающее решение для их программы Insiders. После того, как решение было проверено инсайдерами и подтверждено, что оно работает, оно должно быть доступно для всех пользователей.
Если ни одно из этих решений не помогло вам, убедитесь, что вы обновляете Windows 10 и ждете официального решения от Microsoft.
Источник
Не работает шестиканальный звук
После установки десятки не могу добиться, чтобы работал шестиканальный звук.
Когда установил аудиодрайвер, который шел на диске с материнкой, в настройках звука вообще не было возможности выбрать конфигурацию динамиков — только обычный стереозвук. Наконец, догадался нажать маленькую кнопочку на окошке, которое появляется, если вытянуть один из звуковых штекеров — и таки попал в окно, где можно выбрать звук 5.1. Там же протестировал звучание отдельных динамиков и убедился, что всё правильно подключено и работает. Сначала вроде бы действительно играли все шесть. Но потом заметил, что звук снова двухканальный (в настройках того окошка опять стоит стерео), и включить его уже не смог . Точнее, когда включаю тем же методом — он вообще пропадает. При этом в Speakers Properties показывает, что подключены три штекера: L R, RL RR, C Sub. Но звука нет.
Запускаю troubleshooter — тот пишет, что исправлена проблема «Audio format not set to default» — после чего получаю нормально работающий стереозвук. В Speakers Properties пишет, что подключен только L R.
Попытки удалять устройство, переустанавливать драйвера, ставить Realtek HD Audio с сайта Realtek ни к чему не привели. Плиз хелп (
Конфигурация: Windows 10 LTSC x64 1803, материнская плата ASUS ROG STRIX B450-E Gaming (встроенный звук S1220A)
Пропал звук, если подключаю к телевизору через HDMI звук работает, идет от телевизора
Пропал звук, дрова переставлял не помогло, в диспетчере устройств не отображается realtek .
Не работает звук
Гайс , проблема такая. Не работает звук, для того чтобы заработал чеготолько не делал, а именно.

Доброго времени суток! Появилась следующая проблема на ноуте перестал работать звук: .
Не работает звук
после установки 10-ки звук но ноуте есть, но при подключении колонок или наушников нету.
Источник
Нужна помощь по настройке звука 5.1 на Windows 10
Очень нужна ваша помощь, уверен, что многие из вас сталкивались с такой проблемой.
Поставил Windows 10 x64 LTSB версию и появилась проблема со звуком. У меня стоит система 5.1, при проверке стандартными средствами Windows 10 — все колонки работают, всё включено, но все аудио и видео проигрыватели дают звук только на 2 колонки.
Раньше стоял драйвер Realter и программа HD VDeck, через которую я включал все динамики. На новой ОС HD VDeck не ставится.
Удалось выяснить, что HD VDeck имеет глюк, при котором программа установки ставит 32х разрядную версию на любую ОС.
Что я только ни делал — и всевозможные драйвера, и подменял файлы HD VDeck на 64-ые из инсталлятора, и сто раз всё переустанавливал, результат один —
Есть ли какие-то варианты решения этой проблемы? Если кто сталкивался, то поделитесь опытом?
Качай драйвер с рилтековского сайта, а не тот, что с виндой шёл.
Меняй проигрыватель. Он не могёт корректно в 5.1
Отключай все неиспользуемые аудиоустройства.
С реалтековского сайта качал — результата никакого.
Неиспользуемые устройства — это они?
Вижу что этот пост хорошо проиндексировался, + проблема очень масштабная.
На всякий случай оставлю скриншот со всеми настройками, на которых у меня работает 5.1.
— В настройках звука выбрано «стерео 5.1»
— В настройках драйвера «расширение стерео»
— И поскольку у меня выведен спереди разъем под наушник — то обязательно отключить автоопределение подключенного наушника, то есть компьютер должен выводить звук одновременно на все колонки и наушники (даже если они не подключены).
Коммент пишу потому что через полтора года я что-то сбил в настройках и звук снова выходил на один канал. Долго искал причину и нашел: оказывается ещё и в настройках динамиков (в панели управления windows) нужно включить разводку по каналам.
И напоминаю, что я использую ОС Windows 10 LSTB и звуковые драйвера от Windows 8!
А чтобы винда дала поставить неродные дрова, нужно запретить автоматическую установку драйверов (через gpedit.msc-коннфигурация компьютера-административные шаблоны-система-установка устройства-ограничения на установку устройств), потом удалить драйвер, запустить установку нужного драйвера и в последний момент снять запрет в том же gpedit.msc
а что делать если в настройках звука только «стерео». нет ни 5.1, ни 7.1
вам нужна прога которая формирует 5.1 из обычного стерео
в драйвере на звук realtek бывает опция включения dolby prologic ii, ищи по словам разлоченный драйвер realtek
Если дело в мэппинге каналов, то есть Equalizer APO. По-умолчанию стерео не идёт в 5 каналов — этим должна заниматься программа.
Если программа не делает, то никто не делает. Насколько я знаю, только в ХР такое было. В семёрке в настройках драйвера была галочка «виртуальное окружение» или типа того.
Жалко очень поздно наткнулся на пост. Есть условно-бесплатная программа voicemeeter (VB-audio). Она умеет хорошо раскидывать на 5.1. На семерке она меня и спасает.
Что то в ней не могу разобраться. Помоги пожалуйста.
На сколько помню не сложно.
В программе выбираем источник звука. Выбрать «Stereo Repeat»
В настройках звука Voicemeeter Input по умолчанию. Ну и в свойствах 5.1 само собой.
Возможно в обратной последовательности.
Программа предназначена для другого. Но это её побочная особенность. Единственное если звук одноканальный (запись с телефона), то может отсутствовать, если переключить на «Mix Down», то на фронтальных будет играть. Такое не часто бывает.
Ну и в играх я не разобрался, так как играю не часто. Проще отключать.
В общем проблема решилась двумя вариантами — либо отдельным эквалайзером, либо установкой драйверов от windows 8
Не хочу уподобляться форумам, где «всем спасибо, решил проблему».
@moderator, можно в моём посте дописать снизу, что я решил проблему установкой драйвера звуковой карты от Windows 8? И указать, что Windows 10 не даст это сделать, поэтому нужно перед удалением драйвера запретить автоматическую установку драйверов через gpedit.msc-коннфигурация компьютера-административные шаблоны-система-установка устройства-ограничения на установку устройств
Извините, но редактированию подлежат посты не старше 3 суток. Думаю, что те, кто найдут Ваш пост — найдут и комментарии 🙂
а, ну вполне логично.
Столкнулся с той же проблемой. Самый дельный комментарий, поставил драва от 8-ки. Благодарю.
На тесте каналы соответствуют и подключено всё правильно, но при воспроизведении идёт на правый и на саб. Сейчас я поставил эквалайзер и после разводки задействованы все динамики
правой кнопкой нажимай на динамик там где часы в низу справа на рабочем столе далее выбираешь пространственный звук и включаешь windows sonic
У чувака на видео VIA дрова, для Realtek не пойдут. Сам до сих пор мучаюсь.
мой тебе совет ВСЕ УДАЛИ ) почисти реестр и установи заново.я уверен сейчас придет дядя сюда и все тебе расскажет))
ребята помогите установил винду 10 нету realtek диспетчера всё перепробовал удалял закачивал разные версии толку нету. Пробовал установить DOLBY ATMOS работают только на ушники акустика 5.1 не пашет работает 2 колонки стерео. да ещё почему то aimp работает прекрасно 5.1 система акустическая только переключаю на любой видео плеер работает стерео так же и в инете. ЧТО ДЕЛАТЬ ПОД СКАЖИТЕ.
(даже если этот пост 2-х летней давности, оставлю потомкам)Пробежался глазами и не увидел чтобы кто то советовал выключить «монозвук», который разрабы хитро запрятали в настройки и некоторым включают эту опцию на старте
В общем напишите в пуске «монозвук» и откройте окно по типу «настройка» или «вкл/выкл» монозвука, и там одним точным нажатием на ползунок выключите эту проклятую опцию.
Нужно поставить в настройках окружения «Жилая комната».
Без этого настройка «Виртуальное окружение» почему-то не работает.
Поставил, заработало! Спасибо!
Дополню немного тему, для тех, кому пригодится. На Win10 LTSC пришлось повозиться, в итоге помогла установка дров 2.81 (на оф.сайте 2.82, которые не заработали нормально)
Диспечер Realtek HD запустился со второй попытки, отключил все лишние устройства и оставил только оптический выход, после этого получил наконец-то нормально работающий звук 5.1 и настройки, которые не слетают после перезагрузки.
если в проверке дров звук идёт из правильных колонок, то включай пространственное звучание в тех же дровах и всё. а вообще есть такой сайт как гугл. там это всё можно прекрано найти
а так если хочешь хороший звук. в 1 очередь купи звуковуху нормальную. стоит такая от 1к рублей)) sound blaster x-fi xtreme music к примеру вот)
Dophamine, прочитал твой пост, но все равно не смог разобраться толком, можешь помочь? как с тобой можно связаться
По ватсапу 89224631601
ну она лучше встроенной 1 фиг ) про 10 кстати даже и не знал.. у меня такая стояла года 3 назад на 7 вроде норм .. если не сложно кинь ссылку где можно подробнее прочесть
Время X-fi ушло и очень жаль. Вот, тема большая — https://forums.overclockers.ru/viewtopic.php?f=33&t=1026. Но она действительно лучше чем любая встройка. Свой x-fi поставил дочери в комп, через алхеми она в CSS играет, позиционирование на высоте. На моем железе не смог победить периодические пропадания карты из системы, помогало только полное удаление и повторная установка драйверов, но не надолго. Заменил на asus d1 по звуку ничуть не хуже. И в играх позиционирование на отлично.
спс) очень интересно ))
она так скажем была первая у меня)))
Тока x-fi под вин 10 бессмысленен. Ибо аппаратный eax со всеми фишками не поддерживается десяткой!
Можно и без него обойтись.
Там win 7 а нада win 10
а можно поподробней каким макаром там креатив запустить? ,а то карта стоит, а производитель лес отправляет колоть на спички
Как найти 60 GB собственного голоса в файлах Windows
Одна из бед современных компьютеров — скромная ёмкость твёрдотельных накопителей, проще говоря SSD. Даже 256GB диски оказываются довольно быстро забиты играми и приложениями. Представьте моё удивление, когда на системном диске стало утекать место. Попытка его очистить штатными средствами показала, что у меня есть почти 60GB временных файлов. А после очистки ничего не изменилось — данные файлы не удалялись после как бы проходящей чистки. Но вирусов или ошибок на компьютере не обнаружилось, что заставило косо глянуть на саму Windows.
Итак, в C:\Windows\Temp были обнаружены 58GB аудиозаписей в формате WAW с названиями вида sam_ref_ДАТА_ВРЕМЯ.waw — выглядит более чем подозрительно, не находите? Полгода разговоров по Skype и другим видам телефонии, а иногда и просто записи случайных разговоров меня, девушки, сына. Первая мысль такая:
Но мы то с вами знаем, что большому брату на меня насрать также, как и на всех. На деле слежкой отметился не Windows, а панель управления звуком, драйвер Realtek, где в настройках были включены фильтры для микрофона (они включены по-умолчанию, так что если у вас Realtek — проверьте). Один из них был заточен под улучшение звука во время разговоров в сети, его отключение должно решить проблему. Это объясняет, что самые безумные файлы (по 3-5 гигабайт) были инициированы звонками Skype, Slack и т.д. В сети ситуаций море и главная беда — ваши переговоры в Skype с коллегами, даже если вы обсуждаете гадости про коллег (или коммерческую тайну), хранятся прямо у вас на диске без намёка на шифрование. И никуда никогда не удаляются.
Отключил фильтры микрофона. Буду следить, поможет ли.
PS. Что-то не помогло, придётся отключать микрофон.
Источник
Сабвуфер – это важная часть аудиосистемы компьютера, отвечающая за производство низких частот и создание объемного звучания. Однако, иногда может возникать ситуация, когда сабвуфер перестает работать на компьютере под управлением Windows 10. В таких случаях важно найти решение проблемы, чтобы наслаждаться качественным звуком без помех и прерываний.
Первым шагом в решении проблемы с сабвуфером на Windows 10 является проверка подключения всех кабелей. Убедитесь, что сабвуфер правильно подключен к компьютеру и источнику питания. Проверьте также кабель, соединяющий сабвуфер с остальными колонками. Если кабель поврежден, замените его на новый.
Если все кабели подключены правильно, следующим шагом будет проверка настроек звука в операционной системе Windows 10. Откройте панель управления звуком и убедитесь, что сабвуфер выбран в качестве устройства воспроизведения. Проверьте также громкость сабвуфера и настройки баланса. Если необходимо, воспользуйтесь инструкцией пользователя или руководством по настройке аудиосистемы.
Содержание
- Сабвуфер не работает на компьютере с Windows 10: восстановление звука в 4 шага
- Шаг 1: Проверьте подключение
- Шаг 2: Проверьте настройки звука
- Шаг 3: Обновите драйвера
- Шаг 4: Проверьте целостность сабвуфера
- Проверка физического подключения и настроек
- Обновление драйверов звуковой карты
- Исключение программных конфликтов и проверка аудиоустройств
- Проверка целостности аудиофайлов и замена дефектных компонентов
Сабвуфер не работает на компьютере с Windows 10: восстановление звука в 4 шага
Если ваш сабвуфер перестал работать на компьютере с операционной системой Windows 10, восстановление звука может быть достаточно простым процессом, который можно выполнить в несколько шагов. Вот четыре шага, которые помогут вам снова наслаждаться качественным звучанием:
Шаг 1: Проверьте подключение
Убедитесь, что ваш сабвуфер правильно подключен к компьютеру. Проверьте, что кабель подключен к соответствующим аудио разъемам: микрофонный вход для наушников и аудио-выход для сабвуфера. Попробуйте отсоединить и снова подключить кабель, чтобы убедиться, что он надежно закреплен.
Шаг 2: Проверьте настройки звука
Откройте Панель управления и выберите раздел «Звук». Убедитесь, что сабвуфер выбран в качестве основного аудиоустройства. Если он отсутствует в списке, щелкните правой кнопкой мыши на пустом месте и выберите «Показать отключенные устройства» и «Показать отключенные устройства». Затем попробуйте выбрать сабвуфер и установить его как основное устройство.
Шаг 3: Обновите драйвера
Устаревшие драйверы звука могут вызывать проблемы с работой сабвуфера. Чтобы обновить драйверы, откройте Диспетчер устройств и найдите раздел «Звук, видео и игры». Найдите свой сабвуфер в списке устройств, щелкните правой кнопкой мыши и выберите «Обновить драйвер». Затем выберите «Автоматический поиск обновленного программного обеспечения». Если найдутся новые драйверы, установите их и перезапустите компьютер.
Шаг 4: Проверьте целостность сабвуфера
Если ни один из вышеперечисленных шагов не помог вернуть звук на ваш сабвуфер, возможно, проблема в самом устройстве. Проверьте целостность сабвуфера, убедившись, что он не поврежден и правильно работает. Подключите сабвуфер к другому устройству с поддержкой аудио-выхода и проверьте, работает ли он. Если сабвуфер не работает и на другом устройстве, скорее всего, проблема в самом устройстве и требуется его ремонт или замена.
Следуя этим четырем простым шагам, вы сможете восстановить звук вашего сабвуфера на компьютере с операционной системой Windows 10. Если проблема остается нерешенной, рекомендуется обратиться к специалисту по компьютерным технологиям или в сервисный центр для дальнейшей диагностики и ремонта.
Проверка физического подключения и настроек
Прежде чем приступить к поиску причины неработающего сабвуфера, важно убедиться, что физическое подключение и настройки корректны. Вот несколько шагов, которые помогут вам выполнить эту проверку:
1. Проверьте физическое подключение:
Убедитесь, что сабвуфер правильно подключен к компьютеру. Проверьте, что все кабели надежно соединены с соответствующими портами.
2. Проверьте громкость и настройки звука:
Откройте настройки звука на вашем компьютере и убедитесь, что громкость настроена на правильный уровень и что сабвуфер включен. Вы также можете проверить настройки звука на самом сабвуфере, чтобы убедиться, что они правильно установлены.
3. Обновите драйвера:
Проверьте, установлены ли на вашем компьютере последние драйверы для звуковой карты и сабвуфера. Перейдите на официальный сайт производителя своего устройства и загрузите и установите последние драйверы.
4. Перезапустите и переподключите сабвуфер:
Попробуйте перезапустить компьютер и сабвуфер. Затем отсоедините кабели подключения сабвуфера и снова подключите их. Это поможет перезагрузить подключение и может решить проблему.
Если после выполнения всех этих шагов сабвуфер все еще не работает, возможно, проблема может быть в самом устройстве или несовместимости с компьютером. Рекомендуется обратиться к специалисту или связаться с технической поддержкой производителя для получения дальнейшей помощи.
Обновление драйверов звуковой карты
Если ваш сабвуфер перестал работать после обновления операционной системы Windows 10, проблема может быть связана с устаревшими или неправильно установленными драйверами звуковой карты. Для решения этой проблемы вы можете попробовать обновить драйверы звуковой карты.
Существует несколько способов обновить драйверы звуковой карты:
- Метод 1: Встроенный менеджер устройств
- Щелкните правой кнопкой мыши по кнопке «Пуск» и выберите «Устройства и принтеры».
- Найдите звуковую карту в списке устройств и щелкните правой кнопкой мыши по ней.
- Выберите «Обновить драйвер».
- Выберите «Автоматический поиск обновленного программного обеспечения драйвера» и следуйте инструкциям на экране.
- Метод 2: Сайт производителя звуковой карты
- Определите модель вашей звуковой карты.
- Откройте веб-браузер и перейдите на официальный сайт производителя звуковой карты.
- Найдите раздел «Поддержка» или «Драйверы» на сайте.
- Введите модель вашей звуковой карты и найдите последнюю версию драйвера для операционной системы Windows 10.
- Скачайте и установите драйвер согласно инструкциям на сайте производителя.
- Метод 3: Использование программного обеспечения для обновления драйверов
- Скачайте и установите программное обеспечение для обновления драйверов, такое как Driver Booster или Driver Talent.
- Откройте программу и выполните сканирование системы на наличие устаревших драйверов.
- Выберите звуковую карту из списка найденных драйверов и нажмите кнопку «Обновить».
- Дождитесь завершения обновления драйвера и перезагрузите компьютер.
После обновления драйверов звуковой карты проверьте работу сабвуфера. Если проблема не была решена, возможно, вам потребуется обратиться к специалистам или обновить саму звуковую карту.
Исключение программных конфликтов и проверка аудиоустройств
Если ваш сабвуфер перестал работать на компьютере с операционной системой Windows 10, причина может заключаться в программных конфликтах или проблемах с аудиоустройствами. В этом разделе мы рассмотрим несколько шагов, которые помогут вам найти и устранить эти проблемы.
1. Проверьте наличие конфликтующих программ. В некоторых случаях, другие программы или приложения могут заблокировать работу сабвуфера или снизить его производительность. Попробуйте выявить такие программы и временно отключите их. Если сабвуфер заработает после этого, попробуйте обновить или переустановить эти программы или свяжитесь с их разработчиками для решения возможных проблем.
2. Проверьте настройки аудиоустройств. Убедитесь, что настройки аудиоустройств на вашем компьютере установлены правильно. Перейдите в «Панель управления» > «Звук» и проверьте, что сабвуфер правильно настроен в качестве устройства вывода звука. Убедитесь также, что уровень громкости для сабвуфера не установлен на минимальное значение и не отключен.
3. Проверьте наличие обновлений драйверов. Устаревшие или неправильно установленные драйверы аудиоустройств могут привести к проблемам со звуком и работой сабвуфера. Перейдите на официальный сайт производителя вашего аудиоустройства и загрузите и установите последние версии драйверов. Если у вас звуковая карта отдельно отдельное устройство, проблемы могут возникать с этим конкретным устройством, а не с сабвуфером.
4. При необходимости проверьте физические подключения. Убедитесь, что сабвуфер правильно подключен к компьютеру. Проверьте наличие повреждений кабелей и расположение разъемов на вашем компьютере и сабвуфере. Попробуйте подключить сабвуфер к другому порту или другим аудиоустройствам, чтобы убедиться, что проблема не связана с конкретным портом или устройством.
Если после выполнения указанных выше шагов сабвуфер все еще не работает, может понадобиться обратиться за помощью к специалисту или связаться с поддержкой производителя вашего аудиоустройства.
Проверка целостности аудиофайлов и замена дефектных компонентов
Если вы уверены, что проблема с сабвуфером не связана с программными неполадками, следующим шагом может быть проверка целостности аудиофайлов и замена дефектных компонентов.
1. Проверка целостности аудиофайлов:
- Откройте файловый менеджер и найдите аудиофайлы, которые воспроизводятся на сабвуфере.
- Скопируйте эти файлы на другое устройство, например, флеш-накопитель.
- Воспроизведите файлы с флеш-накопителя на другом устройстве или компьютере, чтобы проверить, работает ли аудио без проблем.
- Если на другом устройстве или компьютере аудиофайлы воспроизводятся нормально, значит проблема может быть в вашем компьютере или сабвуфере.
2. Замена дефектных компонентов:
- Если вы не можете найти неполадку в аудиофайлах, возможно проблема связана с дефектными компонентами вашего сабвуфера. В этом случае вам придется обратиться к специалисту или сервисному центру для замены дефектных компонентов.
- Проверьте гарантийные условия на вашем сабвуфере и обратитесь в авторизованный сервисный центр, если сабвуфер все еще находится на гарантии.
- Если сабвуфер уже не на гарантии, обратитесь к специалисту для профессиональной диагностики и замены дефектных компонентов.
Сабвуфер — это важная часть многих аудиосистем, создающая особый басовый звук, который повышает качество звучания музыки, фильмов и игр. Однако некоторые пользователи Windows 10 столкнулись с проблемой, когда их сабвуфер перестал работать. В этой статье мы рассмотрим возможные причины такой проблемы и предложим несколько способов ее решения.
Одной из наиболее распространенных причин отсутствия работы сабвуфера на Windows 10 является неправильная настройка звуковых устройств. Возможно, ваш компьютер не определяет сабвуфер или не правильно распознает его как отдельное звуковое устройство. Чтобы исправить эту проблему, откройте панель управления звуком и убедитесь, что сабвуфер правильно настроен и включен.
Еще одной возможной причиной проблем с сабвуфером на Windows 10 является устаревший или несовместимый драйвер звуковой карты. Если ваш драйвер устарел, ваш компьютер может не распознавать сабвуфер или работать с ним некорректно. Рекомендуется обновить драйвер звуковой карты до последней версии, либо переустановить его, чтобы исправить проблему.
Если перечисленные выше методы не помогли, возможно, проблема с сабвуфером на Windows 10 связана с неправильными настройками звука в самой операционной системе. Чтобы проверить это, откройте настройки звука и убедитесь, что сабвуфер правильно настроен и активирован. Также, вы можете попробовать изменить некоторые другие параметры звука, например, уровень низких частот или баланс динамиков, чтобы улучшить работу сабвуфера.
В заключение, проблема с не работающим сабвуфером на Windows 10 может быть вызвана различными причинами, такими как неправильная настройка звуковых устройств, устаревший драйвер звуковой карты или неправильные настройки звука в операционной системе. Однако, с помощью ряда простых действий, как описано выше, вы сможете исправить эту проблему и наслаждаться качественным звучанием вашего сабвуфера в Windows 10.
Содержание
- Неисправность драйвера аудио на компьютере
- Отключен звуковой драйвер сабвуфера
- Проблемы с подключением сабвуфера к компьютеру
- Конфликты программного обеспечения
- Проблемы с настройками аудио в Windows 10
Неисправность драйвера аудио на компьютере
Если драйвер аудио вышел из строя, сабвуфер может перестать работать или работать неправильно. Причинами неисправности драйвера аудио могут быть устаревшая версия драйвера, конфликт между драйверами аудио и другими устройствами, или неправильно установленный драйвер.
Чтобы исправить проблему с драйвером аудио, можно попробовать следующие решения:
- Обновить драйвер аудио. Для этого можно воспользоваться встроенным менеджером драйверов Windows или загрузить последнюю версию драйвера с официального сайта производителя аудиоустройства.
- Переустановить драйвер аудио. Если обновление драйвера не решило проблему, можно попробовать удалить текущий драйвер аудио и установить его заново. Для этого нужно зайти в Менеджер устройств, найти аудиоустройство, щелкнуть правой кнопкой мыши и выбрать опцию «Удалить устройство». После этого нужно перезагрузить компьютер и установить драйвер аудио заново.
- Проверить конфликты с другими драйверами. Иногда проблемы с драйвером аудио могут быть вызваны конфликтом с другими драйверами. В таком случае нужно зайти в Менеджер устройств, открыть раздел «Звук, видео и игры», проверить наличие восклицательного знака или красного крестика рядом с аудиоустройством и, если они есть, попытаться устранить конфликт путем обновления или переустановки соответствующего драйвера.
Если ни одно из предложенных решений не помогло решить проблему сабвуфера на Windows 10, возможно, она вызвана неисправностью аппаратной части сабвуфера или другой аудиооборудования. В этом случае рекомендуется обратиться к специалисту или сервисному центру для дальнейшей диагностики и решения проблемы.
Отключен звуковой драйвер сабвуфера
Если ваш сабвуфер не работает на Windows 10, возможно, его звуковой драйвер был отключен. Это может произойти в результате обновления операционной системы или из-за ошибок в настройках.
Чтобы исправить эту проблему, следуйте следующим шагам:
- Нажмите правой кнопкой мыши на значке динамика в правом нижнем углу панели задач и выберите «Звуки».
- В открывшемся окне перейдите на вкладку «Воспроизведение».
- Найдите в списке свой сабвуфер и выделите его.
- Нажмите кнопку «Свойства» внизу окна.
- Перейдите на вкладку «Устройства» и убедитесь, что статус вашего сабвуфера «Включено» или «Работает правильно».
- Если статус отображается как «Отключено» или «Не работает», нажмите кнопку «Включить» или «Включить устройство».
- Если кнопка «Включить» не активна, попробуйте нажать кнопку «Обновить драйвер».
- Следуйте инструкциям на экране, чтобы обновить или переустановить драйвер сабвуфера.
- После завершения процесса обновления или переустановки драйвера, проверьте работу вашего сабвуфера.
Если сабвуфер все еще не работает, возможно, проблема не связана с драйвером, и вам следует обратиться к специалисту или производителю вашего устройства для получения дополнительной помощи.
Проблемы с подключением сабвуфера к компьютеру
1. Проверьте физическое подключение: убедитесь, что кабель от сабвуфера правильно подключен к компьютеру и активен. Рекомендуется использовать порт, который соответствует типу кабеля (обычно это аналоговый выход или цифровой оптический выход).
2. Проверьте настройки звука: откройте Панель управления звуком и убедитесь, что сабвуфер включен и правильно настроен как устройство вывода звука. Вы можете также выполнить тестовый звуковой тест, чтобы убедиться, что сабвуфер работает правильно.
3. Обновите драйверы звука: некоторые проблемы с сабвуфером могут быть связаны с устаревшими или неправильно установленными драйверами звуковой карты. Попробуйте обновить драйверы через Диспетчер устройств или скачайте последнюю версию драйверов с официального сайта производителя.
4. Проверьте настройки сабвуфера: удостоверьтесь, что уровень громкости на сабвуфере установлен на оптимальное значение. Большая громкость может вызвать искажение звука или проблемы воспроизведения.
5. Проверьте наличие обновлений Windows: иногда проблемы с сабвуфером могут быть связаны с ошибками в операционной системе. Проверьте наличие обновлений Windows и установите все доступные исправления.
6. Используйте диагностические инструменты: Windows 10 предоставляет набор диагностических инструментов для проверки и устранения проблем с звуком. Вы можете выполнить проверку системы на наличие ошибок и автоматическое исправление проблем, связанных с игровым звуком.
Если после всех этих действий сабвуфер все еще не работает, возможно, причиной проблемы является неисправность самого устройства. В таком случае, рекомендуется обратиться к производителю сабвуфера или обратиться к специалисту по ремонту аудиооборудования для дальнейшей диагностики и ремонта.
Конфликты программного обеспечения
Одной из возможных причин неработоспособности сабвуфера на Windows 10 может быть конфликт программного обеспечения. Когда разные программы или драйверы пытаются управлять звуком и аудиоустройствами одновременно, возникают проблемы, которые отражаются на работе сабвуфера.
Чтобы исправить конфликты программного обеспечения, следует выполнить следующие шаги:
| Шаг 1: | Проверьте, что у вас установлены последние версии драйверов для звуковой карты и сабвуфера. Для этого можно зайти на сайт производителя вашей звуковой карты и сабвуфера и загрузить актуальные версии драйверов. Установите их на компьютер и перезагрузите систему. |
| Шаг 2: | Зайдите в панель управления Windows и откройте раздел «Устройства и звук». В разделе «Воспроизведение» выберите вашу звуковую карту и сделайте ее устройством воспроизведения по умолчанию. Это позволит исключить возможность конфликтов с другими аудиоустройствами. |
| Шаг 3: | Перезапустите компьютер и проверьте работу сабвуфера. Если проблема не решена, продолжайте на следующий шаг. |
| Шаг 4: | Откройте диспетчер устройств, нажав комбинацию клавиш Win + X и выбрав «Диспетчер устройств». Разверните раздел «Звук, видео и игры» и найдите свою звуковую карту. Щелкните правой кнопкой мыши на звуковой карте и выберите «Обновить драйвер». После обновления драйвера перезагрузите компьютер и проверьте работу сабвуфера. |
| Шаг 5: | Если проблема с сабвуфером все еще не решена, может потребоваться отключить или удалить другие аудиоустройства. Для этого откройте диспетчер устройств, найдите аудиоустройства, щелкните правой кнопкой мыши на них и выберите «Отключить» или «Удалить». После этого перезагрузите компьютер и проверьте работу сабвуфера. |
Если проблема с сабвуфером на Windows 10 остается, рекомендуется обратиться к специалисту или службе поддержки производителя вашего компьютера или звуковой карты для дальнейшего устранения неполадок.
Проблемы с настройками аудио в Windows 10
Одна из основных проблем с настройками аудио в Windows 10 — это отсутствие звука из сабвуфера. Возможные причины могут быть следующими:
| 1. | Неадекватные настройки аудио |
| 2. | Отключенный сабвуфер |
| 3. | Устаревшие или неправильно установленные драйверы |
Для устранения проблемы первым шагом может быть проверка настроек аудио. Для этого необходимо открыть панель управления Windows 10 и перейти в раздел «Звук». Затем следует перейти во вкладку «Воспроизведение» и выбрать сабвуфер в качестве предпочтительного устройства вывода звука. Если сабвуфер уже выбран, но звук все равно отсутствует, может потребоваться проверить уровень громкости и баланс настройки.
Если настройки аудио не являются причиной проблемы, следующим шагом может быть проверка состояния сабвуфера. Пользователю следует убедиться, что сабвуфер включен, подключен к компьютеру и работает должным образом. Если сабвуфер все еще не работает, можно попробовать проверить его на другом устройстве или заменить на новый.
Неправильные или устаревшие драйверы могут также вызывать проблемы с работой сабвуфера. Чтобы исправить эту проблему, пользователю стоит обновить драйверы аудио. Для этого можно воспользоваться менеджером устройств Windows 10 или загрузить последние версии драйверов с официального сайта производителя.
В заключение, настройка аудио в Windows 10 может иметь свои проблемы, включая проблемы со сабвуфером. Убедитесь, что настройки аудио указаны правильно, сабвуфер включен и подключен к компьютеру, а также драйверы аудио обновлены, чтобы избежать проблем с работой сабвуфера.
Сабвуфер – это очень важный компонент аудиосистемы, который обеспечивает глубокие и низкие звуки. Он добавляет ощущение объема и реализует полноценное звуковое пространство. Однако иногда при использовании операционной системы Windows 10 возникают проблемы с работой сабвуфера. В этой статье мы рассмотрим наиболее распространенные причины таких проблем и предложим решения для их устранения.
Одной из возможных причин отсутствия работы сабвуфера является неправильное подключение или настройка аудиосистемы. Проверьте, правильно ли все кабели подключены к компьютеру и сабвуферу. Также убедитесь, что настройки аудио на компьютере установлены правильно. Некорректные настройки аудиосистемы могут привести к тому, что сабвуфер не будет работать или работать неправильно.
Еще одной возможной причиной проблем с сабвуфером может быть несовместимость аудиодрайверов с операционной системой Windows 10. В этом случае рекомендуется обновить драйверы аудиосистемы до последней версии. Для этого можно воспользоваться специальными программами для обновления драйверов или загрузить новую версию драйвера с официального сайта производителя аудиосистемы.
В некоторых случаях проблема с работой сабвуфера может быть связана с дефектом самого сабвуфера или других компонентов аудиосистемы. Если все вышеперечисленные методы не помогли решить проблему, рекомендуется обратиться к специалисту или в сервисный центр для диагностики и ремонта аудиосистемы.
Содержание
- Причины неработоспособности сабвуфера
- Неправильно установленные драйверы звука
- Проблемы с подключением
- Наличие конфликтующих программ
Причины неработоспособности сабвуфера
1. Проверьте подключение сабвуфера к компьютеру.
Первым делом убедитесь, что сабвуфер правильно подключен к компьютеру. Проверьте, что все кабели и разъемы соединены плотно и надежно. Если сабвуфер подключен через USB, убедитесь, что он правильно распознан системой и драйверы установлены.
2. Проверьте настройки звука в операционной системе.
Возможно, проблема с звуком связана с неправильными настройками звуковых устройств в Windows 10. Перейдите в настройки звука и проверьте, что сабвуфер выбран в качестве активного звукового устройства. Также убедитесь, что громкость звука не установлена на минимум и отключена функция «Бесшумный режим» (Mute).
3. Обновите драйверы звуковой карты.
Устаревшие или поврежденные драйверы звуковой карты также могут вызывать проблемы с сабвуфером. Проверьте, что у вас установлена последняя версия драйверов для звуковой карты, и если нет, обновите их.
4. Проверьте настройки сабвуфера.
Некоторые сабвуферы имеют собственные настройки уровня громкости и баланса звука. Убедитесь, что эти настройки установлены правильно. Кроме того, проверьте, что ни одна из настроек не отключает сабвуфер или не устанавливает его громкость на минимум.
5. Проверьте работу сабвуфера на другом устройстве.
Если все вышеперечисленные шаги не помогли решить проблему, попробуйте подключить сабвуфер к другому устройству (например, к другому компьютеру или ноутбуку). Если сабвуфер работает на другом устройстве, проблема может быть в самом компьютере или его настройках.
Обратите внимание: если вы не уверены в своих навыках работы с компьютером, рекомендуется обратиться к специалисту или технической поддержке производителя для дальнейшей помощи.
Неправильно установленные драйверы звука
Описание проблемы:
Если ваш сабвуфер не работает на компьютере с Windows 10, одной из возможных причин может быть неправильно установленные драйверы звука.
Решение:
Для решения проблемы с неправильно установленными драйверами звука вам следует выполнить следующие шаги:
- Проверьте актуальность драйверов звука:
- Обновите драйверы звука:
1. Откройте Меню Пуск и перейдите в «Параметры» (иконка шестеренки).
2. В разделе «Обновление и безопасность» выберите «Windows Update».
3. Нажмите кнопку «Проверить наличие обновлений» и подождите, пока Windows 10 выполнит проверку актуальности драйверов.
1. После выполнения предыдущего шага Windows 10 может предложить вам обновить драйверы звука.
2. Если Windows Update не обнаруживает обновлений драйверов звука, вы можете попробовать обновить их вручную.
3. Посетите веб-сайт производителя вашего компьютера или звуковой карты и найдите раздел поддержки и загрузки драйверов.
4. Поищите последнюю версию драйверов звука, предназначенных для Windows 10. Убедитесь, что драйверы совместимы с вашей архитектурой (32 или 64 бит).
5. Скачайте и установите обновленные драйверы звука.
6. После установки новых драйверов звука перезагрузите компьютер и проверьте, работает ли сабвуфер.
Если после выполнения всех указанных выше шагов сабвуфер всё ещё не работает, возможно, проблема кроется в другом. В этом случае рекомендуется обратиться за помощью к специалисту или посетить форумы технической поддержки Windows 10 для получения дополнительной информации и поддержки.
Проблемы с подключением
| 1. | Удостоверьтесь, что кабель сабвуфера корректно подключен к компьютеру. Проверьте, что кабель вставлен в соответствующий разъем на задней панели компьютера. |
| 2. | Убедитесь, что кабель сабвуфера не поврежден и надежно закреплен в разъеме. Попробуйте подключить другой кабель, чтобы исключить возможность поломки. |
| 3. | Проверьте настройки звука на компьютере. Зайдите в «Панель управления» и выберите «Звук». Убедитесь, что сабвуфер включен и выбран в качестве аудиоустройства по умолчанию. |
| 4. | Проверьте настройки звука в приложениях, которые вы используете. Откройте настройки звука в своем предпочитаемом медиаплеере или веб-браузере и убедитесь, что сабвуфер включен и уровень громкости не ниже минимального. |
Если после проведения всех вышеперечисленных шагов сабвуфер все еще не работает, возможно, проблема связана с аппаратными характеристиками вашего компьютера или несовместимостью драйверов. В этом случае, рекомендуется обратиться к специалисту для дальнейшей диагностики и решения проблемы.
Наличие конфликтующих программ
Для решения этой проблемы следует проверить список установленных программ и драйверов на наличие конфликтующих компонентов. Необходимо обратить особое внимание на программы, связанные с аудио и звуком, такие как аудио драйверы, плееры или аудио кодеки.
Если вы обнаружите программу, которая может вызывать конфликт и влиять на работу сабвуфера, можно попытаться обновить эту программу или удалить ее полностью. Для удаления программы следует воспользоваться стандартными инструментами Windows — Панель управления или Диспетчер задач.
Если после удаления конфликтующей программы проблема с сабвуфером сохраняется, рекомендуется проверить список установленных драйверов и обновить их до последних версий. Установка свежих драйверов может устранить совместимостью проблемы и восстановить работу сабвуфера.
Если проблема не решается даже после удаления конфликтующих программ и обновления драйверов, возможно потребуется обратиться за помощью к специалистам или посетить сервисный центр для дальнейшего решения этой проблемы.