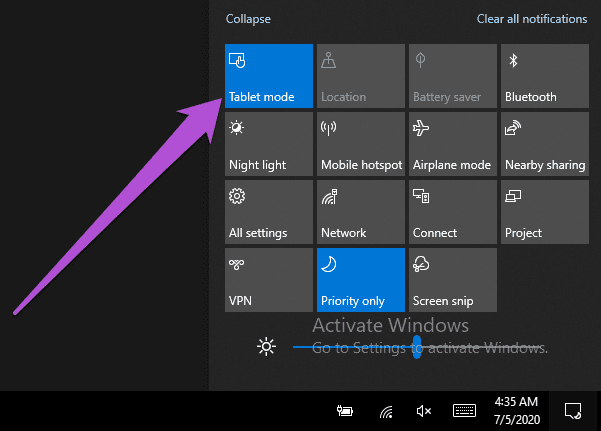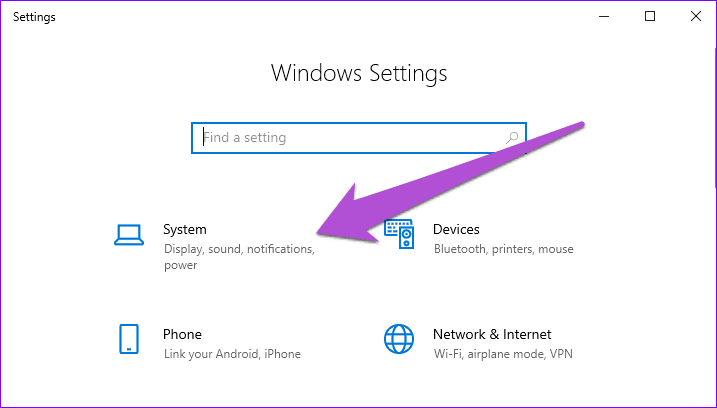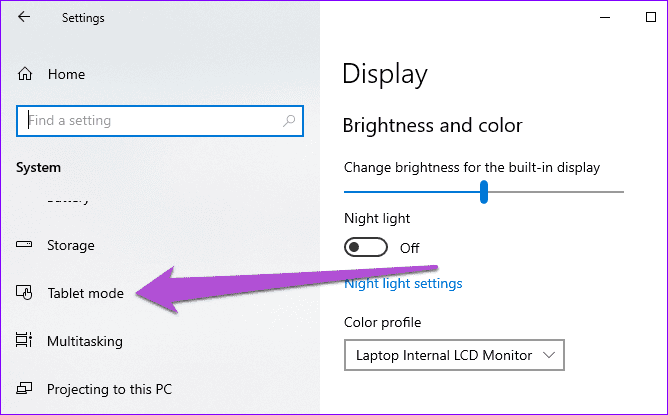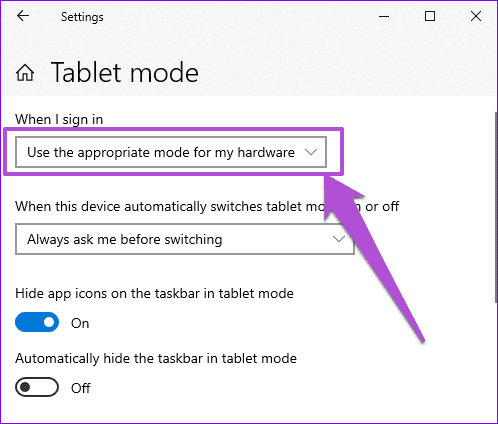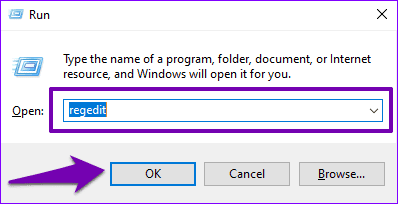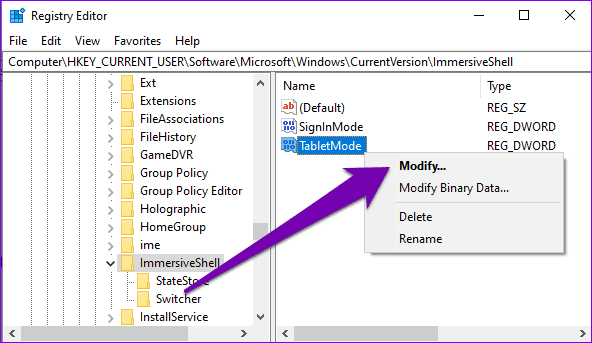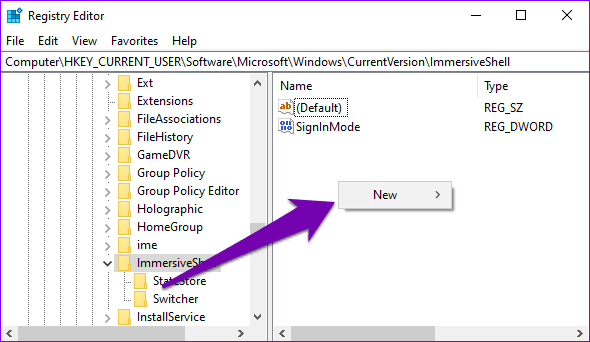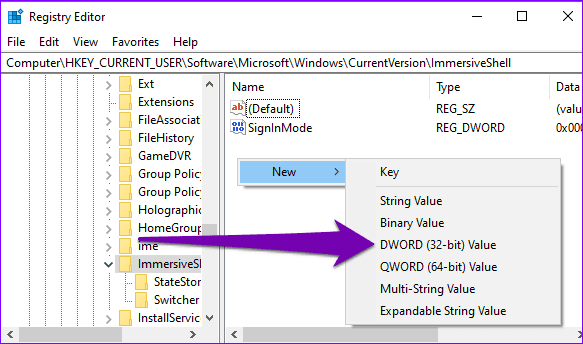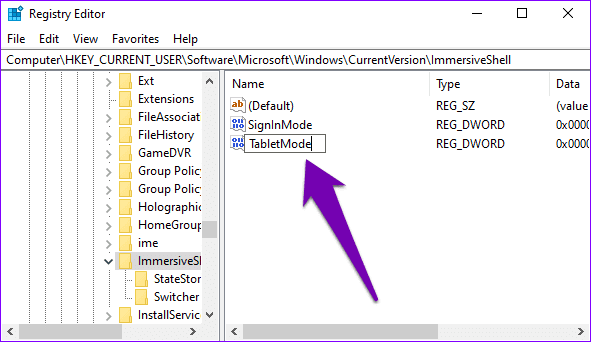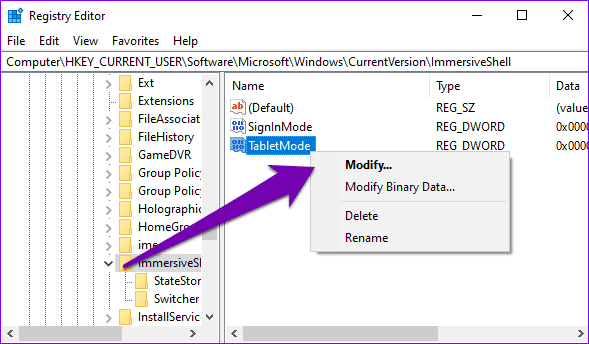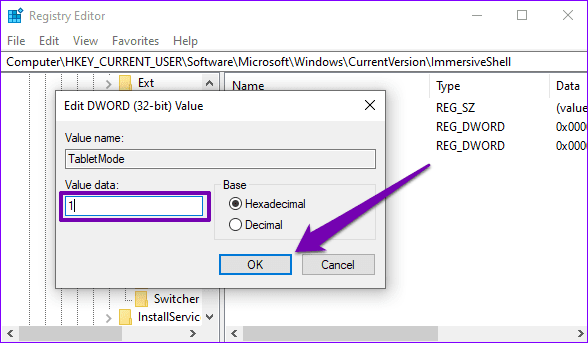Для устройств с сенсорным дисплеем в Windows 10 разработчиками был реализован специальный режим планшета, позволяющий использовать приложения и меню Пуск в полноэкранном формате. Впрочем, воспользоваться им можно и на ноутбуках с обычными дисплеями. Переключение в режим планшета в «десятке» дело одного клика мышью, всё что вам нужно, это открыть Центр действий и нажать одноименную плитку.
Однако может статься, что как раз на вашем компьютере режим планшета окажется недоступным. В большинстве случаев решается эта проблема очень просто. Планшетный режим будет недоступен, если к компьютеру подключен хотя бы один внешний дисплей. Фактически это делает невозможным его использование на десктопных компьютерах с внешними дисплеями, то же самое касается ноутбуков с подключенными к ним дисплеями.
Если лэптоп не использует внешних дисплеев, а кнопка планшетного преставления всё равно не активна, придется включить его в принудительном порядке.
Для этого нужно будет применить простенький твик реестра.
Выполните в окошке «Run» команду regedit и перейдите в открывшемся редакторе реестра к ключу:
HKCU\SOFTWARE\Microsoft\Windows\CurrentVersion\ImmersiveShell
В случае отсутствия последнего элемента ключа создаем его вручную.
В последнем подразделе вам нужно будет создать параметр типа DWORD с именем TabletMode и установить в качестве его значения единицу.
Если параметр уже существует, но его значение отличается от указанного, меняем его на единицу, закрываем редактор реестра и перезапускаем Проводник или перезаходим в учетную запись пользователя. после этого переключатель «Режим планшета» в Центре действий должен стать активным.
Загрузка…
Ноутбук или моноблок с сенсорным экраном могут оказаться чрезвычайно полезными. Если вам когда-нибудь захочется перемещаться по компьютеру с сенсорным экраном, используя только экран, вам следует включить режим планшета Windows. Он полностью оптимизирует интерфейс дисплея вашего ПК для использования на экране. Если вы не можете использовать режим планшета на ПК с Windows 10, обратитесь к решениям по устранению неполадок, подробно описанным в этом руководстве.
Незначительный системный сбой может привести к тому, что режим планшета Windows отклонится от своей обычной функции. Проблема также может быть связана с некоторыми серьезными техническими ошибками. Например, удаленный или неправильно настроенный файл реестра может привести к неработоспособности режима планшета. Некоторые пользователи также сообщали об этой проблеме после недавней установки обновления Windows 10 на свои компьютеры. Не тратя больше времени на вероятные источники этой проблемы, давайте перейдем к решениям.
1. Повторно включите режим планшета
Как упоминалось ранее, иногда проблема может быть связана с нарушением нормальной работы операционной системы Windows 10 на вашем ПК. Если ваш компьютер не переходит в режим планшета после его включения, отключите эту функцию и снова включите ее.
Шаг 1: Коснитесь значка в виде заметки в правом нижнем углу панели задач, чтобы открыть Центр уведомлений Windows. В качестве альтернативы используйте сочетание клавиш Windows + A.

Шаг 2: Нажмите «Режим планшета», чтобы отключить его.

Шаг 3: Нажмите «Режим планшета» еще раз, чтобы снова включить его. Это может помочь вернуть режим планшета к обычной функциональности.

Если этот трюк не сработал, попробуйте перезагрузить компьютер.
2. Перенастройте режим планшета
Если режим планшета не включается (по умолчанию) при включении компьютера, возможно, вам придется изменить настройки режима планшета. Это связано с тем, что Microsoft отключила автоматический режим планшета в Windows 10 Build 18970. Если вы хотите, чтобы ваш компьютер постоянно находился в режиме планшета, вам придется настроить компьютер для этого вручную. Вот как.
Шаг 1: Запустите меню настроек Windows и выберите «Система».

Быстрая подсказка: Используйте сочетание клавиш Windows + I, чтобы быстро открыть меню настроек Windows.
Шаг 2: Нажмите Режим планшета на панели слева, чтобы открыть меню настроек режима планшета.

Шаг 3: Коснитесь раскрывающегося списка в разделе «Когда я вхожу в систему».

Шаг 4: Далее выберите Режим планшета.

Это должно заставить ваш компьютер использовать режим планшета по умолчанию каждый раз, когда вы входите в систему.
3. Принудительное включение режима планшета
Если ни одно из описанных выше исправлений для устранения неполадок не работает, попробуйте принудительно включить режим планшета с помощью редактора реестра Windows. Следуйте инструкциям ниже, чтобы сделать это.
Примечание: Этот метод довольно технический, и что-то может пойти не так, если вы неправильно отредактируете файл/реестр. Мы настоятельно рекомендуем сделать резервную копию файлов реестра вашего ПК, прежде чем выполнять следующие действия.
Шаг 1: Запустите окно команды «Выполнить», используя сочетание клавиш Windows + R.
Шаг 2: Далее введите regedit в диалоговое окно и выберите OK или нажмите Enter на клавиатуре.

Шаг 3: Скопируйте путь к каталогу, показанный ниже, в поле навигации редактора реестра, вставьте его туда и нажмите «Ввод» на клавиатуре.
ComputerHKEY_CURRENT_USERSoftwareMicrosoftWindowsCurrentVersionImmersiveShell 
Шаг 4: Щелкните правой кнопкой мыши TabletMode и выберите «Изменить».

Если вы не можете найти TabletMode в этом каталоге, перейдите к шагу № 5. В противном случае перейдите к шагу № 9.
Шаг 5: Щелкните правой кнопкой мыши пустое место в окне и выберите «Создать».

Шаг 6: Затем выберите «D-WORD (32-битное) значение».

Шаг 7: Переименуйте вновь созданное значение в Режим планшета.

Шаг 8: Теперь щелкните правой кнопкой мыши TabletMode и выберите «Изменить».

Шаг 9: Измените дату валютирования на 1 и коснитесь ОК.

Наконец, включите режим планшета в центре уведомлений и посмотрите, работает ли теперь эта функция. Если проблема не устранена, перейдите к следующему решению.
Некоторые пользователи Windows 10 с не отвечающим режимом планшета смогли восстановить эту функцию на своих компьютерах, установив обновление Windows. Если эта проблема вызвана ошибкой в сборке Windows 10, работающей на вашем компьютере, лучше всего обновить компьютер до сборки Windows без ошибок. Перейдите в «Настройки» > «Обновления и безопасность» > «Центр обновления Windows» и загрузите все доступные обновления.
Если вы заметили, что планшетный режим Windows 10 перестал работать после недавнего обновления ОС, вам следует вернуться к предыдущей версии/сборке Windows, с которой вы обновлялись.
Вернуть режим планшета
Попробуйте любое из решений, упомянутых выше, и сообщите нам, какое из них помогло вам. Если ничего не работает, вы можете попробовать отключить опцию «Запустить полноэкранный режим» на своем компьютере. Перейдите в «Настройки»> «Персонализация»> «Начать», чтобы сделать это; Пара пользователей Windows 10, столкнувшихся с аналогичной проблемой, как сообщается, исправили проблему с неработающим режимом планшета с помощью этого метода.
Следующий: Ознакомьтесь с этими 11 способами исправить залипание клавиш, которые не работают при ошибке Windows 10. Эти шаги помогут вам вернуться к лучшему набору текста в кратчайшие сроки.
A laptop or an All-in-One computer with a touchscreen can be extremely useful. If you ever feel like navigating your touchscreen-enabled computer using the screen only, you should enable the Windows Tablet Mode. It fully optimizes your PC’s display interface for on-screen usage. When you are unable to use the Tablet Mode on your Windows 10 PC, refer to the troubleshooting solutions detailed in this guide.
A minor system glitch could cause the Windows Tablet Mode to deviate from its regular function. The issue could also be attributed to some major technical errors. A deleted or improperly-configured registry file, for example, could render Tablet Mode non-functional. Some users have also reported experiencing this issue after recently installing a Windows 10 update on their computers. Without wasting any more time on the probable sources of this issue, let’s move to the solutions.
1. Re-Enable Tablet Mode
As earlier mentioned, the issue could sometimes be due to a glitch in the regular functioning of your PC’s Windows 10 operating system. If your computer won’t go into Tablet Mode after enabling it, disable the feature and toggle it back on again.
Step 1: Tap the note-like icon at the bottom-right corner of the taskbar to open the Windows Action Center. Alternatively, use the ‘Windows key + A’ keyboard shortcut.
Step 2: Tap Tablet Mode to turn it off.
Step 3: Tap Tablet Mode again to re-enable it. That could help reinitiate the Tablet Mode back to regular functionality.
If this trick doesn’t work, try restarting your computer.
2. Reconfigure Tablet Mode
If Tablet Mode doesn’t get enabled (by default) when you turn on your computer, you might have to reconfigure the Tablet Mode settings. That is because Microsoft disabled automatic tablet mode in the Windows 10 Build 18970. If you want your PC on Tablet Mode at all times, you’d have to configure your computer to do so manually. Here’s how.
Step 1: Launch the Windows Settings menu and select System.
Quick Tip: Use the ‘Windows key + I’ keyboard shortcut to quickly launch the Windows Settings menu.
Step 2: Tap Tablet mode on the left-hand pane to open the Tablet mode settings menu.
Step 3: Tap the drop-down option in the ‘When I sign in’ section.
Step 4: Next, select Tablet mode.
That should trigger your PC to use Tablet mode by default each time you sign in.
3. Force-Enable Tablet Mode
If neither of the troubleshooting fixes detailed above doesn’t work, you should try to enable Tablet mode via the Windows Registry Editor forcefully. Follow the steps below to get it done.
Note: This method is quite technical and things could go wrong if you incorrectly edit a file/registry. We strongly recommend that you backup your PC’s registry files before you proceed with the steps below.
Step 1: Launch the Run command box using the ‘Windows key + R’ keyboard shortcut.
Step 2: Next, type regedit into the dialog box and select OK or tap Enter on your keyboard.
Step 3: Copy the directory path shown below into the Registry Editor navigation box, paste it there, and tap Enter on your keyboard.
Computer\HKEY_CURRENT_USER\Software\Microsoft\Windows\CurrentVersion\ImmersiveShell
Step 4: Right-click on TabletMode and select Modify.
If you can’t find TabletMode in this directory, proceed to Step #5. Otherwise, jump to Step #9.
Step 5: Right-click on a blank space in the window and select New.
Step 6: Next, select ‘D-WORD (32-bit) Value’.
Step 7: Rename the newly-created value to TabletMode.
Step 8: Now, right-click on TabletMode and select Modify.
Step 9: Change the Value Date to 1 and tap OK.
Finally, enable Tablet Mode from the action center and see if the feature now works. If the issue persists, proceed to the next solution.
4. Update Windows
Some Windows 10 users with an unresponsive Tablet Mode were able to restore the feature on their computers by installing a Windows update. If this issue is caused by a bug in the Windows 10 build running on your computer, the best bet is to update your computer to a bug-free Windows build. Navigate to Settings > Updates & Security > Windows Update and download any available updates.
If you noticed that the Windows 10 Tablet Mode stopped working after a recent OS update, you should roll back to the previous Windows version/build you updated from.
Get Back Tablet Mode
Try any of the solutions mentioned above and let us know which one worked the magic for you. If nothing works, you could try disabling the ‘Start Full Screen’ option on your computer. Go to Settings > Personalization > Start to get it done; a couple of Windows 10 users facing similar plight reportedly fixed the Tablet Mode not working issue via this method.
Next up: Check out these 11 ways to fix Sticky Keys not working on Windows 10 error. These steps will help you get back to typing better in no time at all.

С полгода назад пришлось мне «помучиться» с одним устройством 2 в 1, что-то среднее между ноутбуком и планшетом. При раскрытии крышки более, чем на 180 градусов — клавиатура автоматически отключалась и можно было работать с сенсорным экраном.
Всё бы ничего, но при таком использовании Windows должна активировать режим планшета, а затем из него выходить. Но такого (как вы понимаете) не происходило… Разумеется, меня попросили просто-напросто отключить этот режим, т.к. в таком виде хозяин устройство не использует.
Собственно, заметку я сохранил в черновиках и только сегодня до нее дошли руки. И так… 👌
*
Примечание!
1) В зависимости от типа вашего устройства — режим планшета может «не существовать» в опциях вашей ОС (т.е. его нельзя будет вкл./откл. через параметры ОС). Если вы столкнулись с этим — см. способ 3.
2) Отличие работы в режиме планшета от обычного: программы по умолчанию отображаются в полноэкранном режиме; всплывает автоматически сенсорная клавиатура при касании экрана; более «сжатый/облегченный» интерфейс ОС Windows 10.
*
Содержание статьи📎
- 1 Режима планшета: настройка
- 1.1 Способ 1
- 1.2 Способ 2
- 1.3 Способ 3
→ Задать вопрос | дополнить
Режима планшета: настройка
Способ 1
Это наиболее простой и быстрый вариант. Необходимо:
- нажать сочетание кнопок Win+A (либо нажать по значку уведомлений
в трее, рядом с часами);
- в появившемся боковом меню кликнуть по прямоугольнику/плитке «Режим планшета» (прим.: если она подсвечена синим цветом — значит данный режим включен!). 👇
Win+A — боковое меню
Примечание: данная «возможность» может быть не на всех устройствах! См. нижеприведенные способы.
*
Способ 2
Этот вариант более универсальный и им можно воспользоваться на любом* устройстве с Windows 10 (правда, обычно, при отсутствии у вас сенсорного экрана — планшетный режим автоматически не включается).
И так, сначала открываем параметры Windows: либо через меню ПУСК, либо нажав на сочетание Win+i. После переходим в раздел «Система». 👇
Система — параметры Windows
Далее необходимо открыть вкладку «Планшет» и задать необходимое, например, указать вариант «Не переключаться в режим планшета» (в зависимости от того, что вам требуется 👌).
Кстати, рекомендую также зайти в доп. параметры.
Планшет — система — параметры Windows 10
В дополнительных параметрах можно настроить отображение значков и панели задач (а также в принудительном порядке вкл./откл. режим планшета).
Дополнительные параметры планшета
*
Способ 3
Этот способ универсальный и работает даже в том случае, когда через параметры системы настроить режим не удалось.
Для начала нам потребуется 👉 открыть редактор реестра. Для этого достаточно нажать Win+R, в появившемся окне «Выполнить» использовать команду regedit.
После необходимо перейти нижеприведенную в ветку:
Компьютер\HKEY_CURRENT_USER\SOFTWARE\Microsoft\Windows\CurrentVersion\ImmersiveShell
В этой ветке есть параметр «TabletMode». Если перевести его значение в «1» — мы включим режим планшета (если в «0» — выключим).
TabletMode — режим планшета — реестр
Важно: после изменения параметров в реестре (чтобы они вступили в силу) — необходимо перезагрузить компьютер!
*
Кстати, в этом же разделе системного реестра (👆) есть и другой параметр «SignInMode» — отвечает за то, какой режим будет выбирать ваше устройство самостоятельно:
- при значении «0» — авто-выбор подходящего режима для устройства;
- при значении «1» — активирован режим рабочего стола (классический вариант);
- при значении «2» — активирован режим планшета.
*
Комментарии по теме — приветствуются!
На сим пока всё. Успехов!
👋


Ноутбук или моноблок с сенсорным экраном могут оказаться чрезвычайно полезными. Если вам когда-нибудь захочется перемещаться по компьютеру с сенсорным экраном, используя только экран, вам следует включить режим планшета Windows. Он полностью оптимизирует интерфейс дисплея вашего ПК для использования на экране. Если вы не можете использовать режим планшета на ПК с Windows 10, обратитесь к решениям по устранению неполадок, подробно описанным в этом руководстве.
Незначительный системный сбой может привести к тому, что режим планшета Windows отклонится от своей обычной функции. Проблема также может быть связана с некоторыми серьезными техническими ошибками. Например, удаленный или неправильно настроенный файл реестра может привести к неработоспособности режима планшета. Некоторые пользователи также сообщали об этой проблеме после недавней установки обновления Windows 10 на свои компьютеры. Не тратя больше времени на вероятные источники этой проблемы, давайте перейдем к решениям.
1. Повторно включите режим планшета
Как упоминалось ранее, иногда проблема может быть связана со сбоем в обычном функционировании операционной системы Windows 10 на вашем ПК. Если ваш компьютер не переходит в режим планшета после его включения, отключите эту функцию и снова включите ее.
Шаг 1: Коснитесь значка в виде заметки в правом нижнем углу панели задач, чтобы открыть Центр уведомлений Windows. В качестве альтернативы используйте сочетание клавиш Windows + A.
Шаг 2: Нажмите «Режим планшета», чтобы отключить его.
Шаг 3: Нажмите «Режим планшета» еще раз, чтобы снова включить его. Это может помочь вернуть режим планшета к обычной функциональности.
Если этот трюк не сработал, попробуйте перезагрузить компьютер.
2. Перенастройте режим планшета
Если режим планшета не включается (по умолчанию) при включении компьютера, возможно, вам придется изменить настройки режима планшета. Это связано с тем, что Microsoft отключила автоматический режим планшета в Windows 10 Build 18970. Если вы хотите, чтобы ваш компьютер постоянно находился в режиме планшета, вам придется настроить компьютер для этого вручную. Вот как.
Шаг 1: Запустите меню настроек Windows и выберите «Система».
Быстрая подсказка: Используйте сочетание клавиш Windows + I, чтобы быстро открыть меню настроек Windows.
Шаг 2: Нажмите Режим планшета на панели слева, чтобы открыть меню настроек режима планшета.
Шаг 3: Коснитесь раскрывающегося списка в разделе «Когда я вхожу в систему».
Шаг 4: Далее выберите Режим планшета.
Это должно заставить ваш компьютер использовать режим планшета по умолчанию каждый раз, когда вы входите в систему.
3. Принудительное включение режима планшета
Если ни одно из описанных выше исправлений для устранения неполадок не работает, попробуйте принудительно включить режим планшета через редактор реестра Windows. Следуйте инструкциям ниже, чтобы сделать это.
Примечание: Этот метод довольно технический, и что-то может пойти не так, если вы неправильно отредактируете файл/реестр. Мы настоятельно рекомендуем сделать резервную копию файлов реестра вашего ПК, прежде чем выполнять следующие действия.
Шаг 1: Запустите окно команды «Выполнить», используя сочетание клавиш Windows + R.
Шаг 2: Далее введите regedit в диалоговое окно и выберите OK или нажмите Enter на клавиатуре.
Шаг 3: Скопируйте путь к каталогу, показанный ниже, в поле навигации редактора реестра, вставьте его туда и нажмите «Ввод» на клавиатуре.
Computer\HKEY_CURRENT_USER\Software\Microsoft\Windows\CurrentVersion\ImmersiveShell
Шаг 4: Щелкните правой кнопкой мыши TabletMode и выберите «Изменить».
Если вы не можете найти TabletMode в этом каталоге, перейдите к шагу № 5. В противном случае перейдите к шагу № 9.
Шаг 5: Щелкните правой кнопкой мыши пустое место в окне и выберите «Создать».
Шаг 6: Затем выберите «D-WORD (32-битное) значение».
Шаг 7: Переименуйте вновь созданное значение в Режим планшета.
Шаг 8: Теперь щелкните правой кнопкой мыши TabletMode и выберите «Изменить».
Шаг 9: Измените дату валютирования на 1 и коснитесь ОК.
Наконец, включите режим планшета в центре уведомлений и посмотрите, работает ли теперь эта функция. Если проблема не устранена, перейдите к следующему решению.
Некоторые пользователи Windows 10 с не отвечающим режимом планшета смогли восстановить эту функцию на своих компьютерах, установив обновление Windows. Если эта проблема вызвана ошибкой в сборке Windows 10, работающей на вашем компьютере, лучше всего обновить компьютер до сборки Windows без ошибок. Перейдите в «Настройки» > «Обновления и безопасность» > «Центр обновления Windows» и загрузите все доступные обновления.
Если вы заметили, что планшетный режим Windows 10 перестал работать после недавнего обновления ОС, вам следует вернуться к предыдущей версии/сборке Windows, с которой вы обновлялись.
Вернуть режим планшета
Попробуйте любое из решений, упомянутых выше, и сообщите нам, какое из них помогло вам. Если ничего не работает, вы можете попробовать отключить опцию «Запустить полноэкранный режим» на своем компьютере. Перейдите в «Настройки»> «Персонализация»> «Начать», чтобы сделать это; Пара пользователей Windows 10, столкнувшихся с аналогичной проблемой, как сообщается, исправили проблему с неработающим режимом планшета с помощью этого метода.
Следующий: Ознакомьтесь с этими 11 способами исправить залипание клавиш, которые не работают при ошибке Windows 10. Эти шаги помогут вам вернуться к лучшему набору текста в кратчайшие сроки.