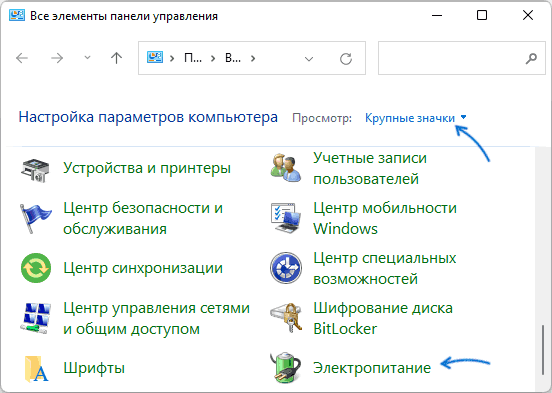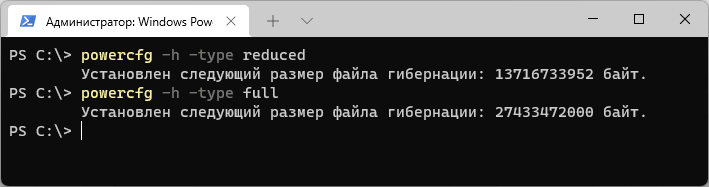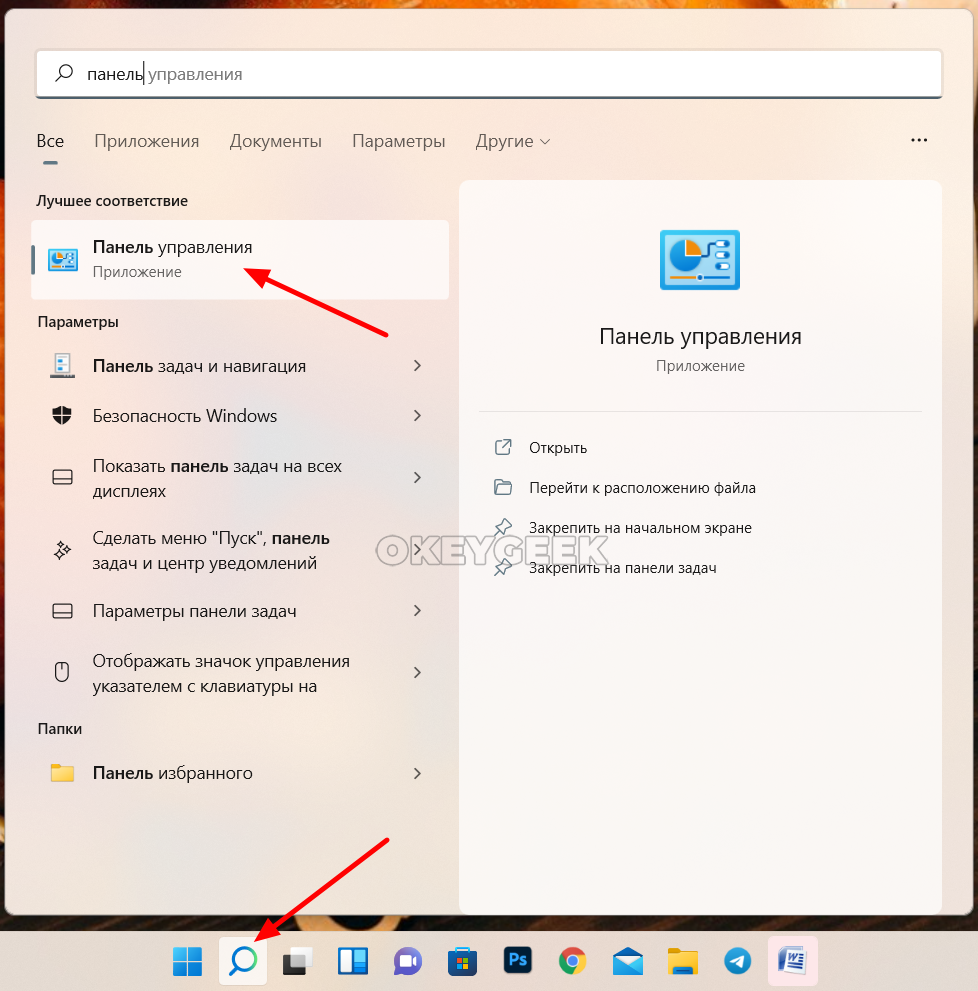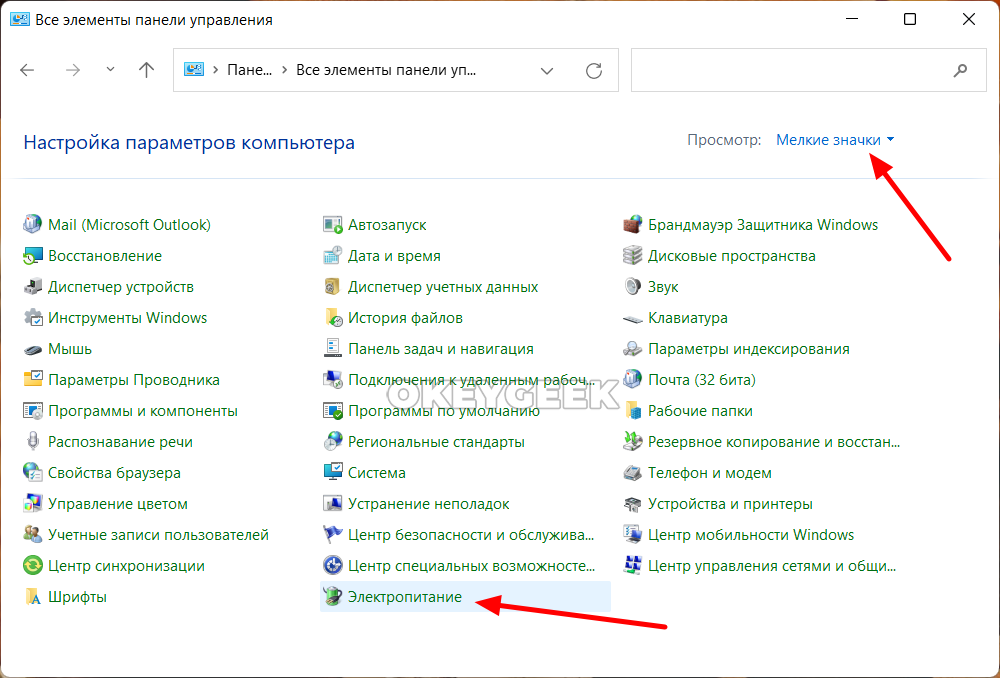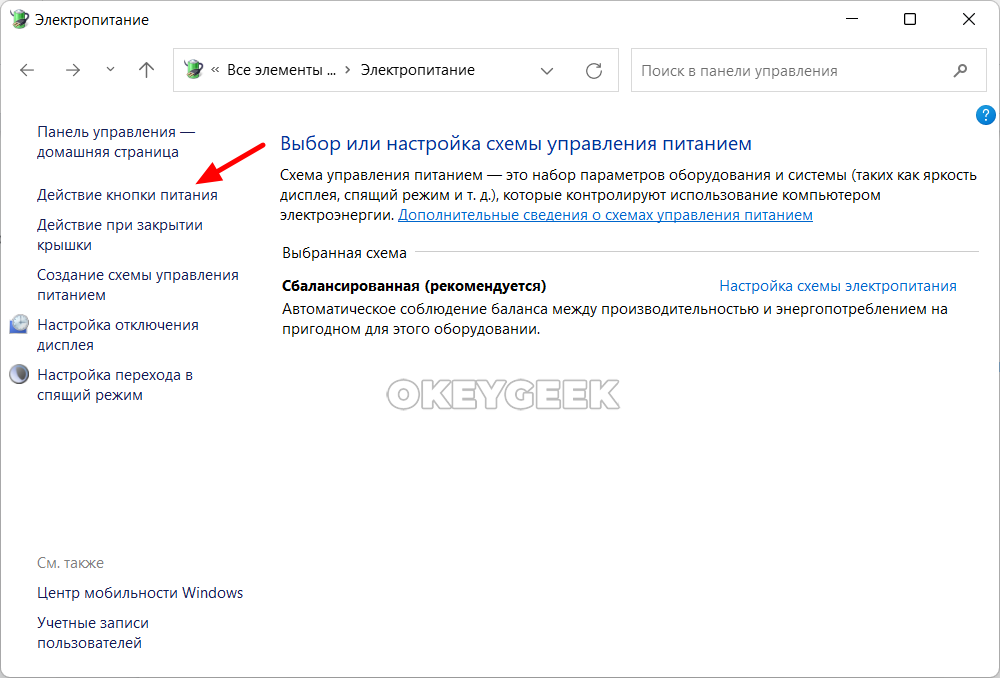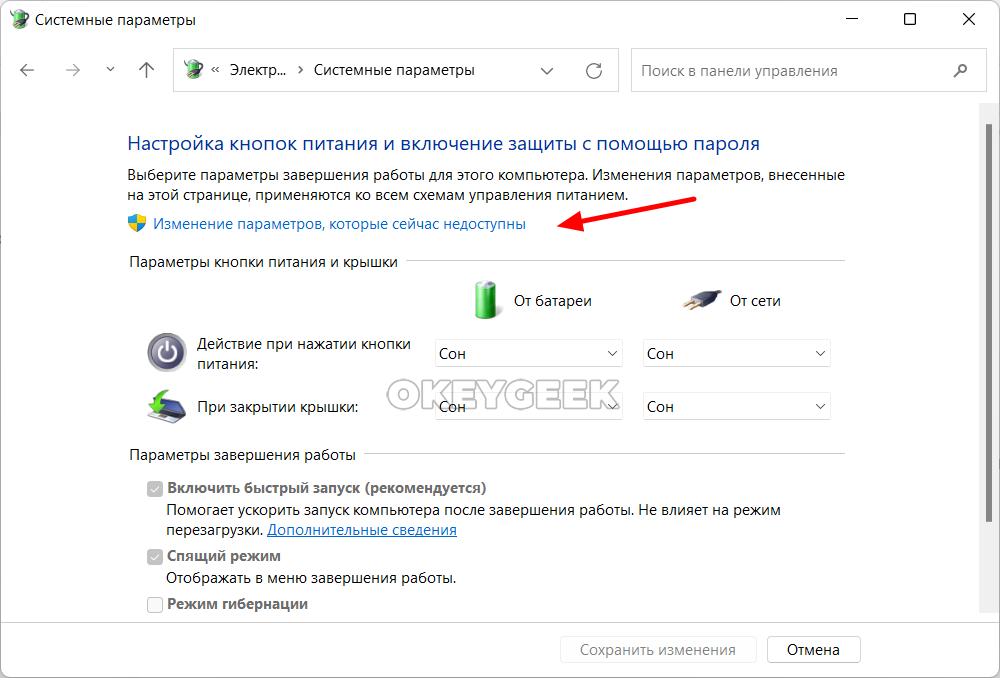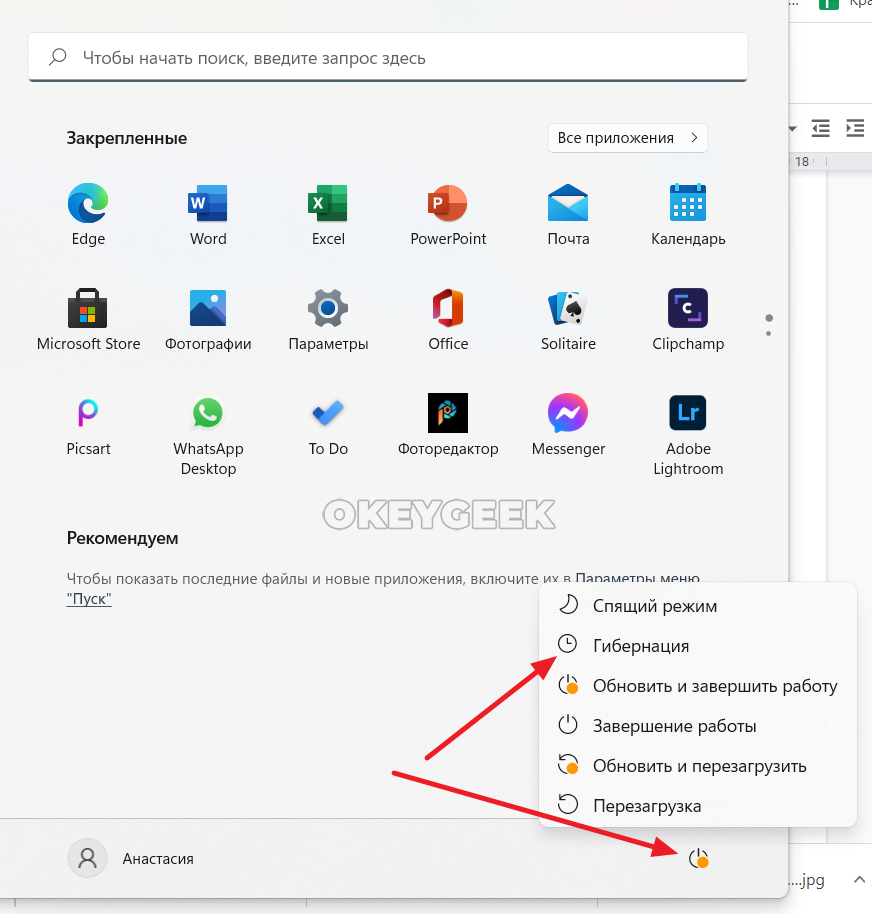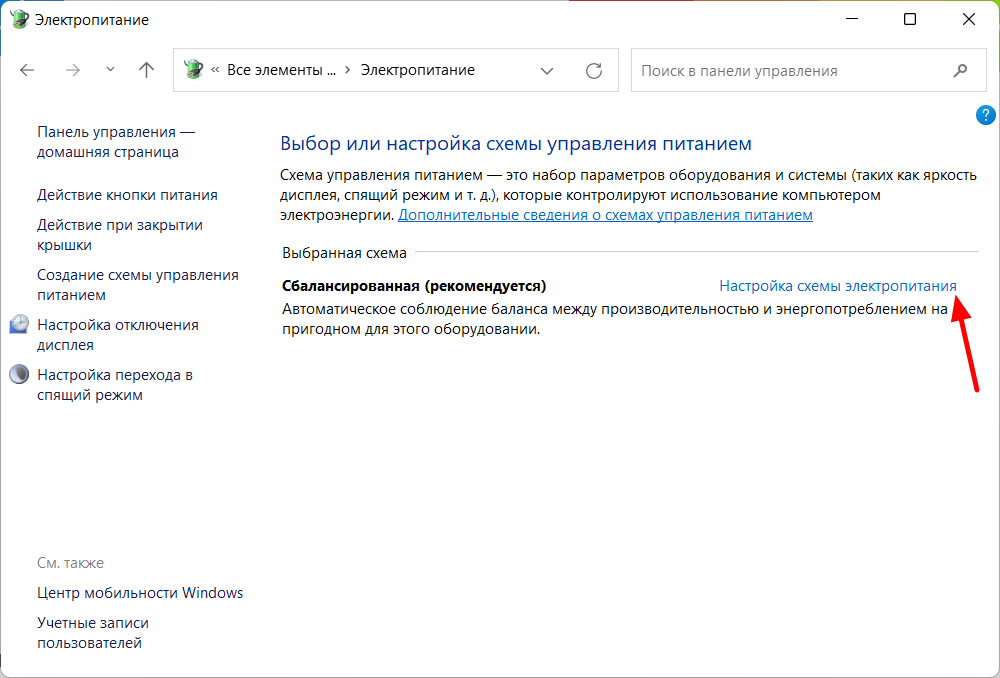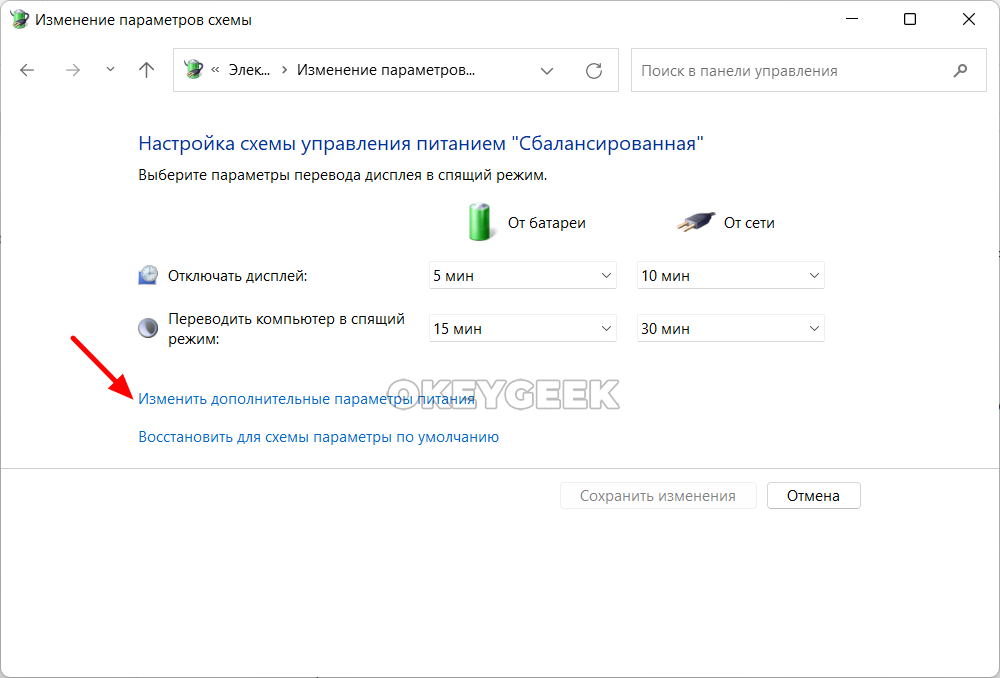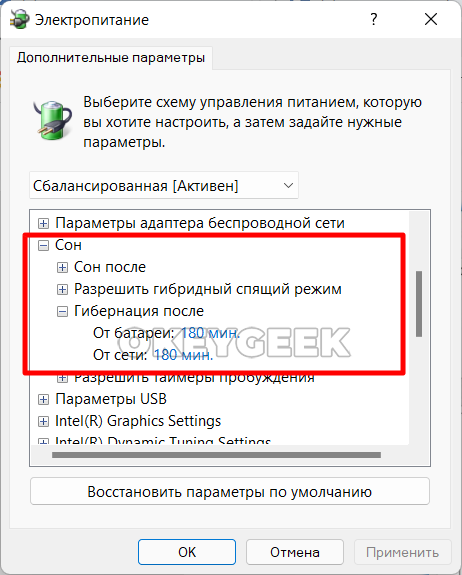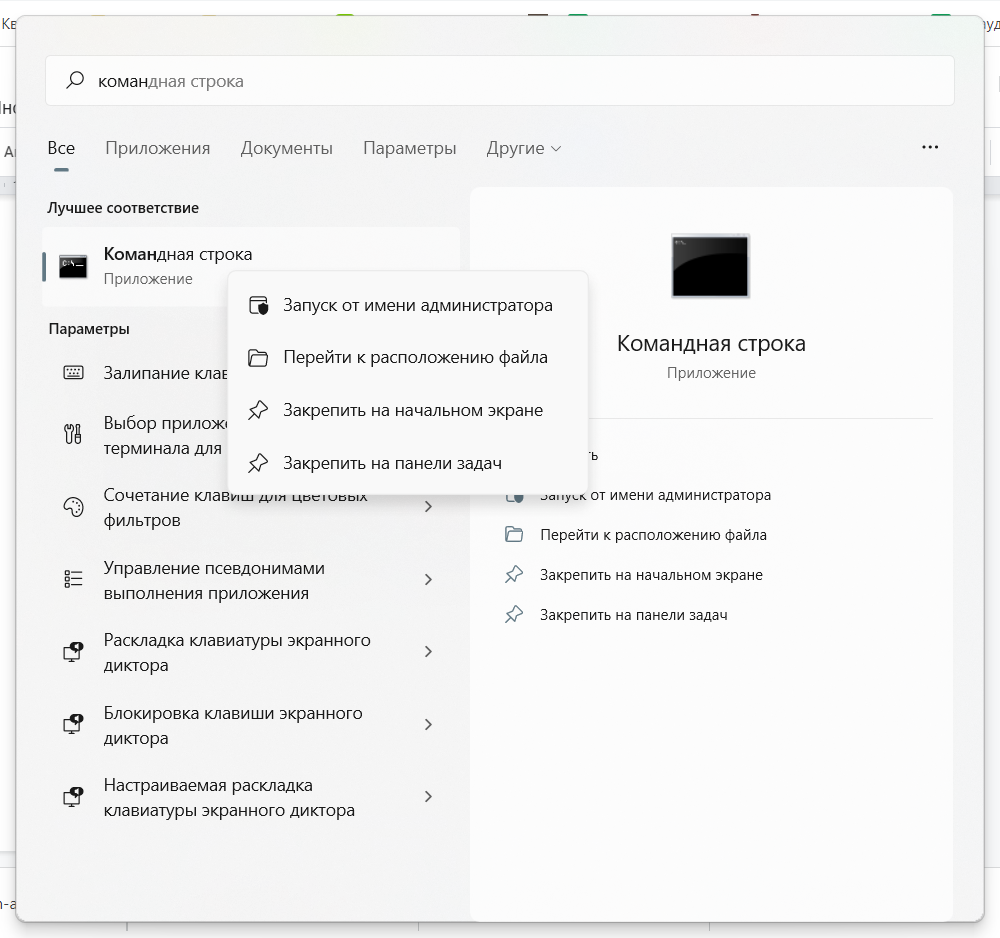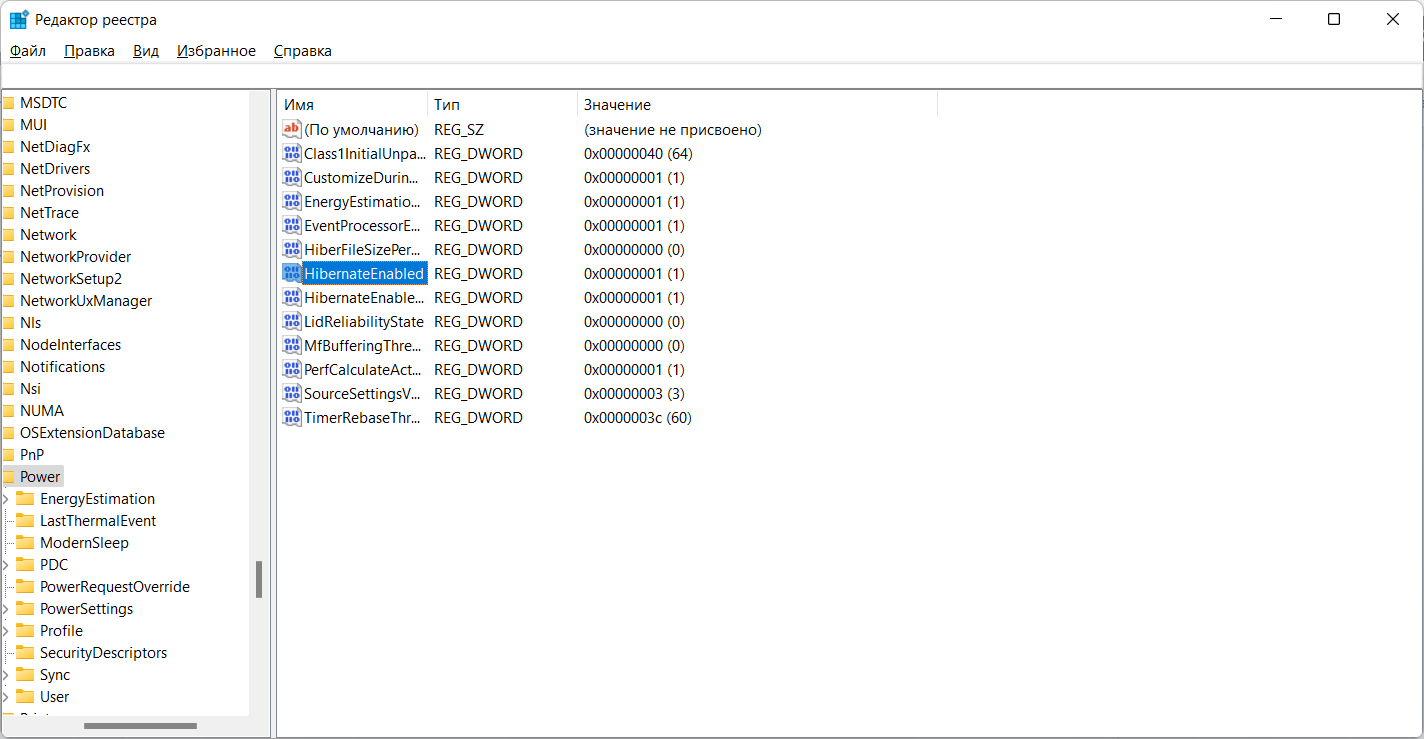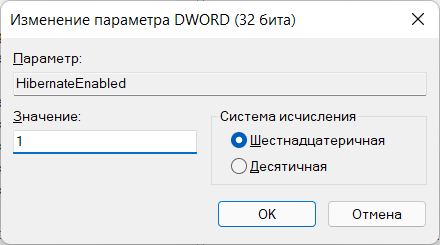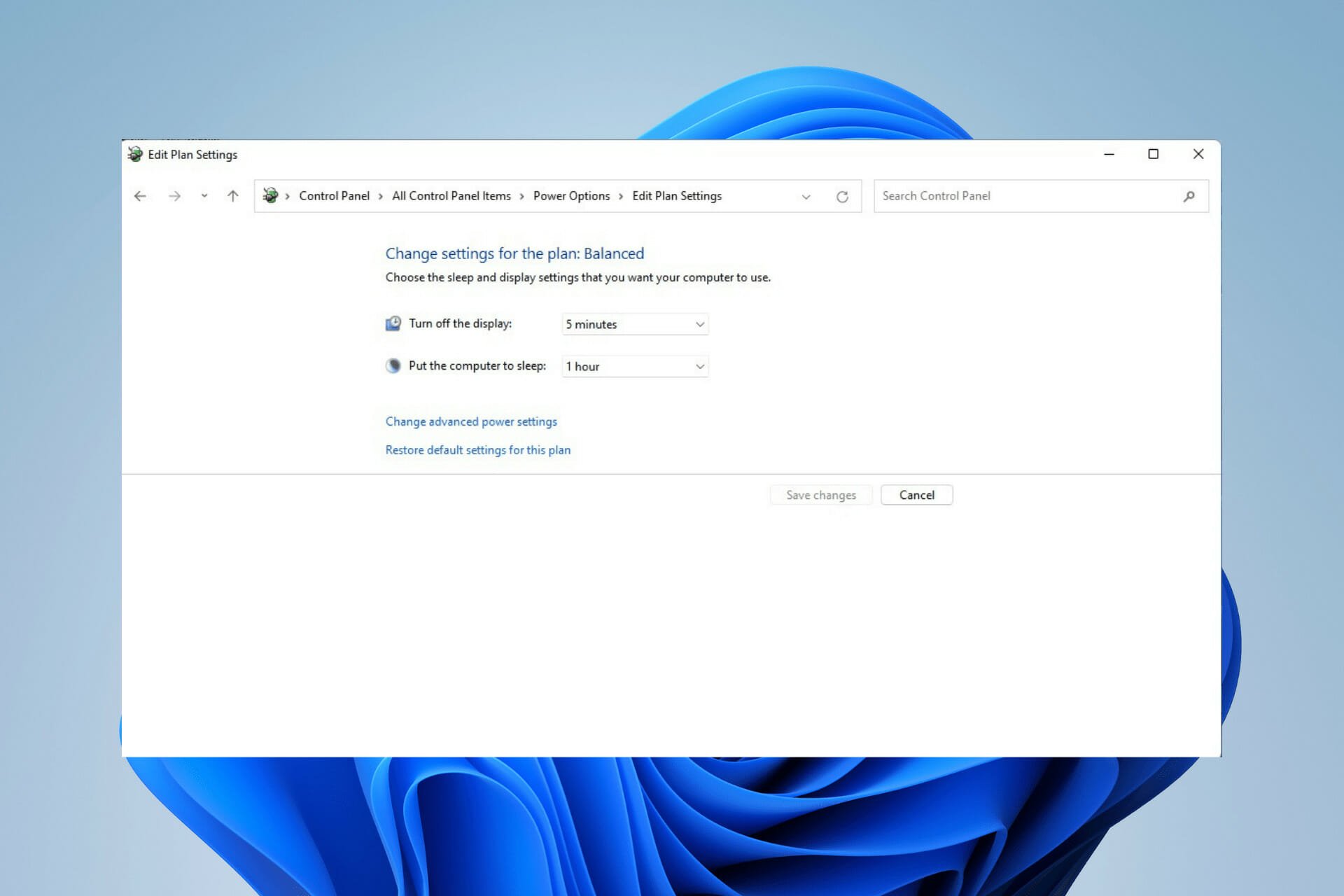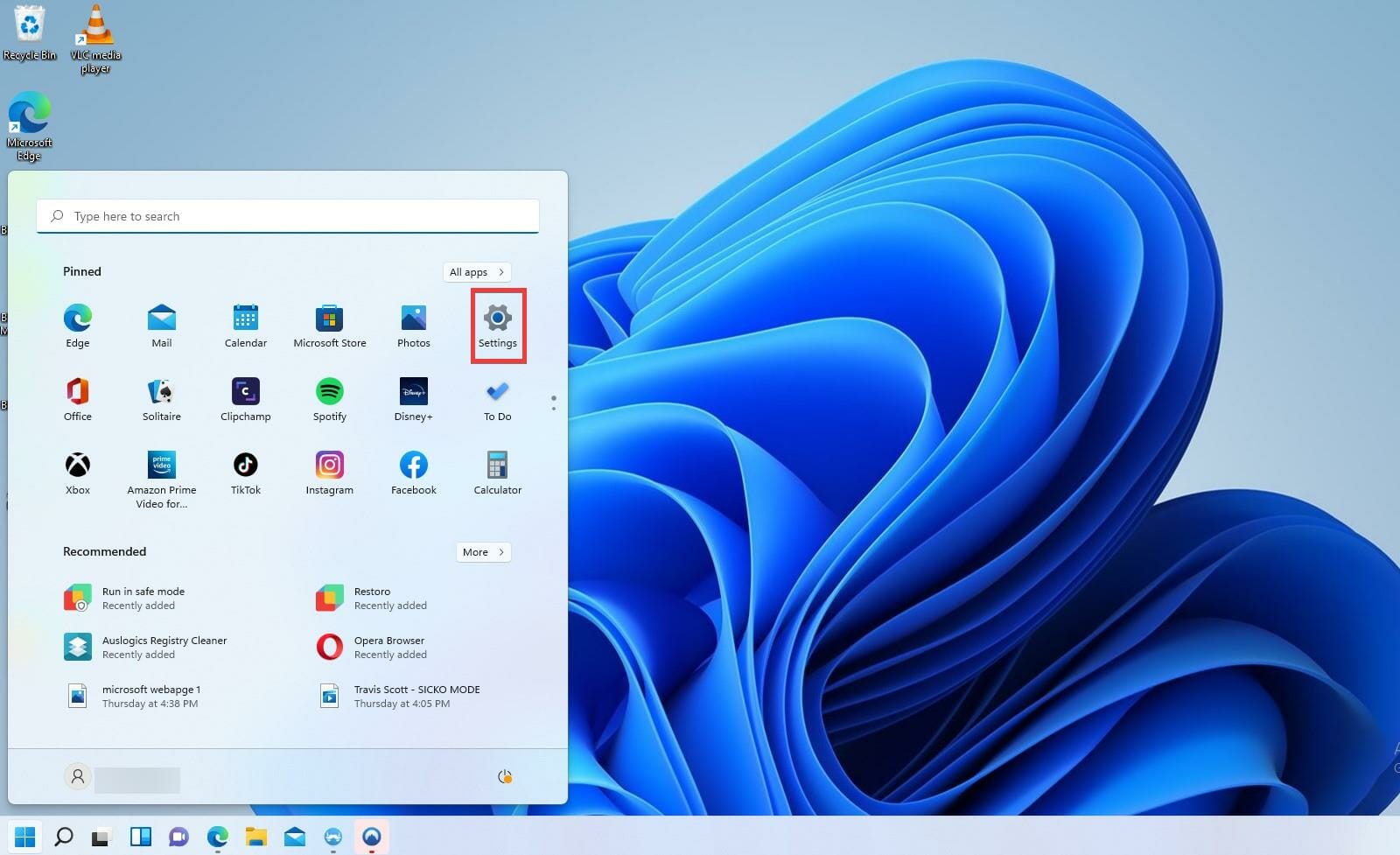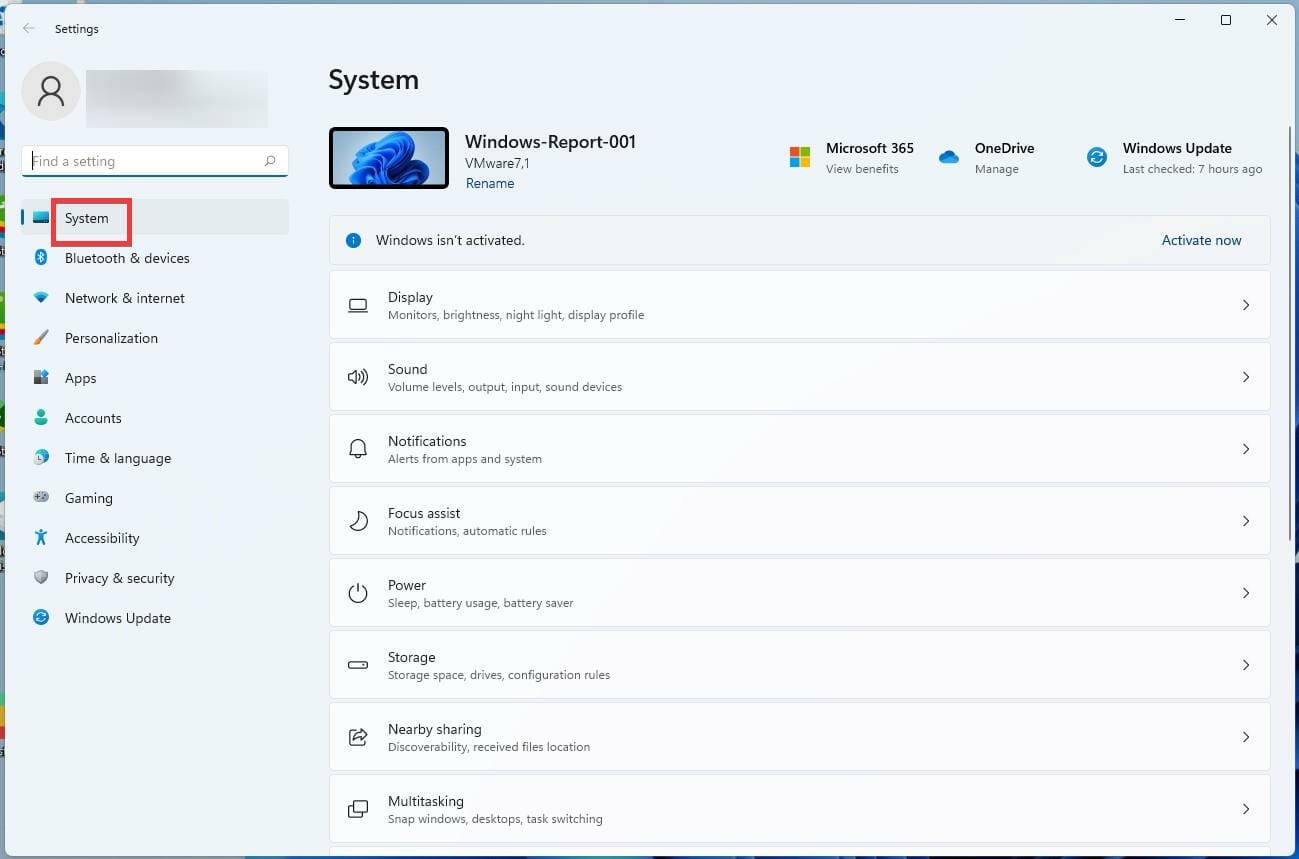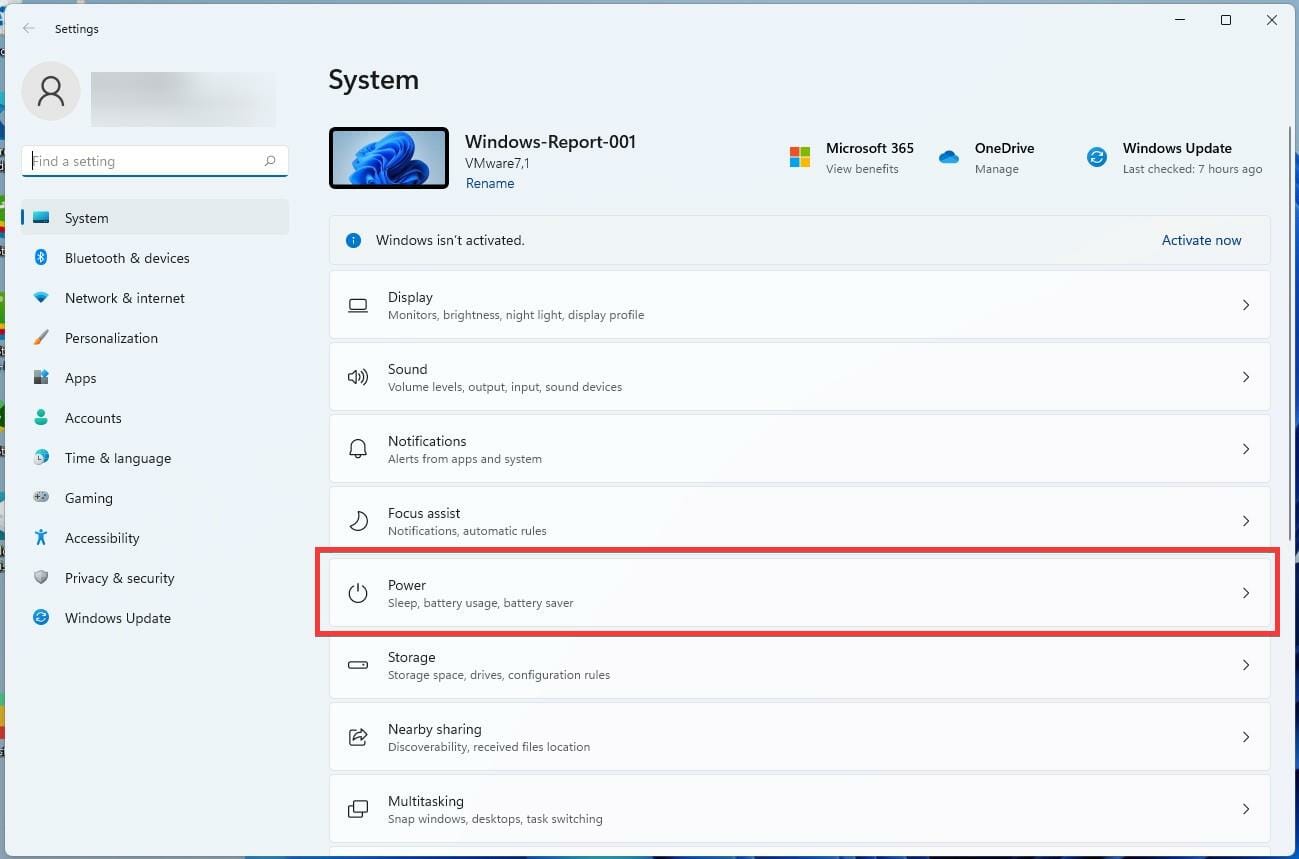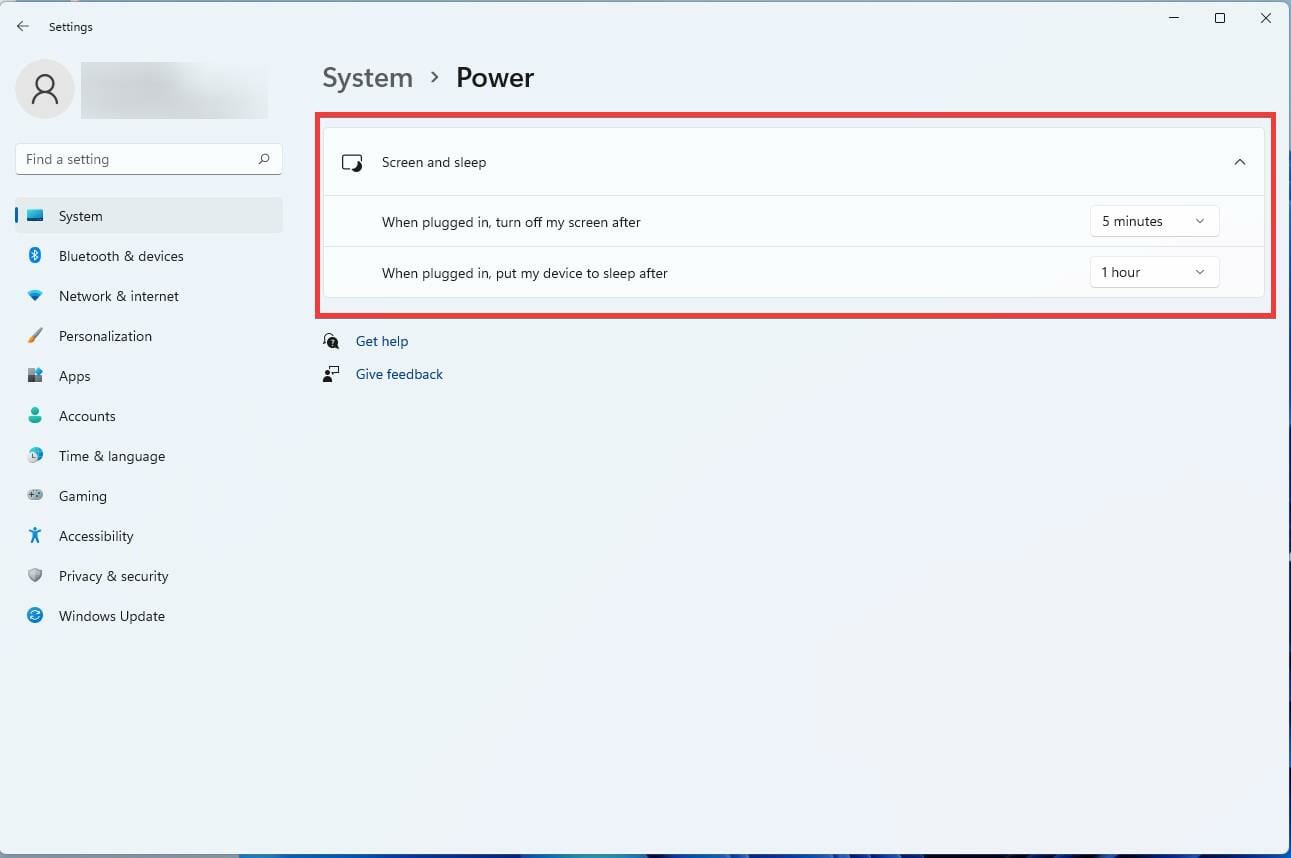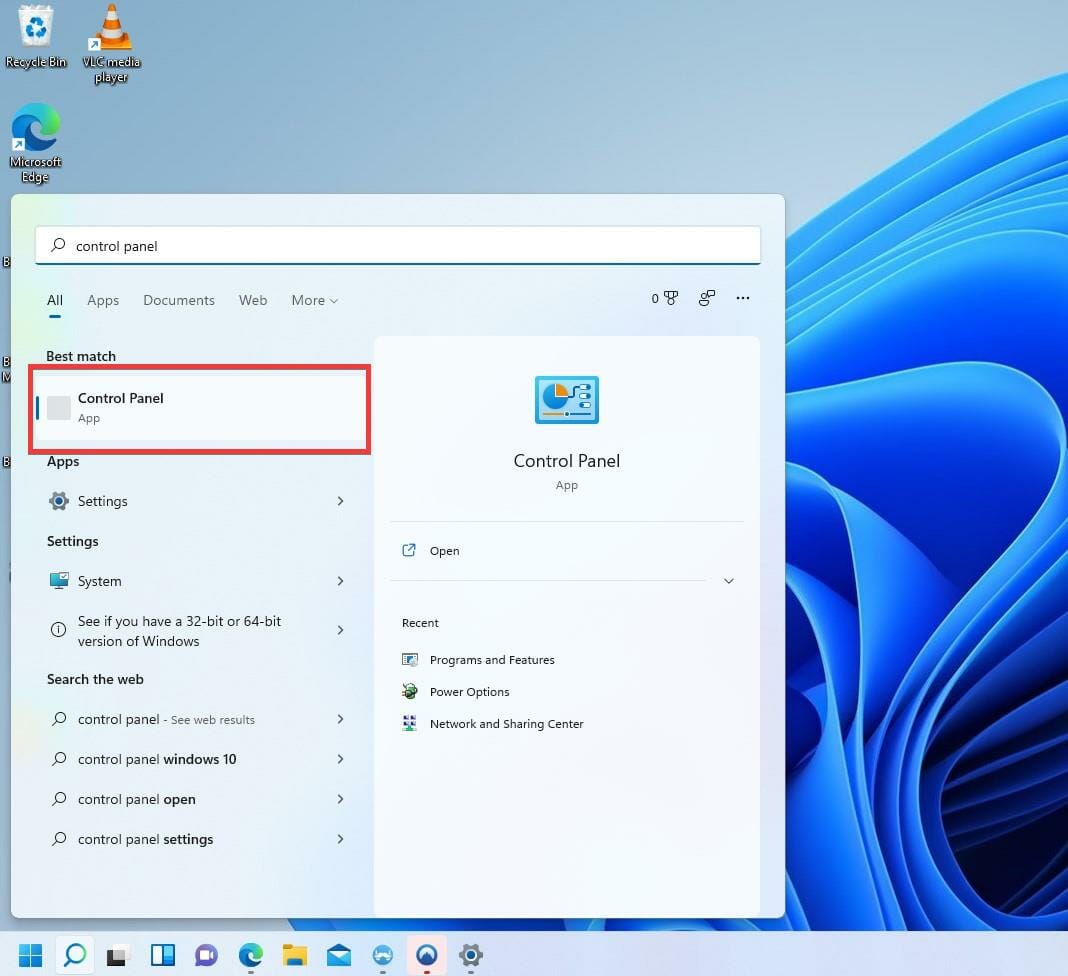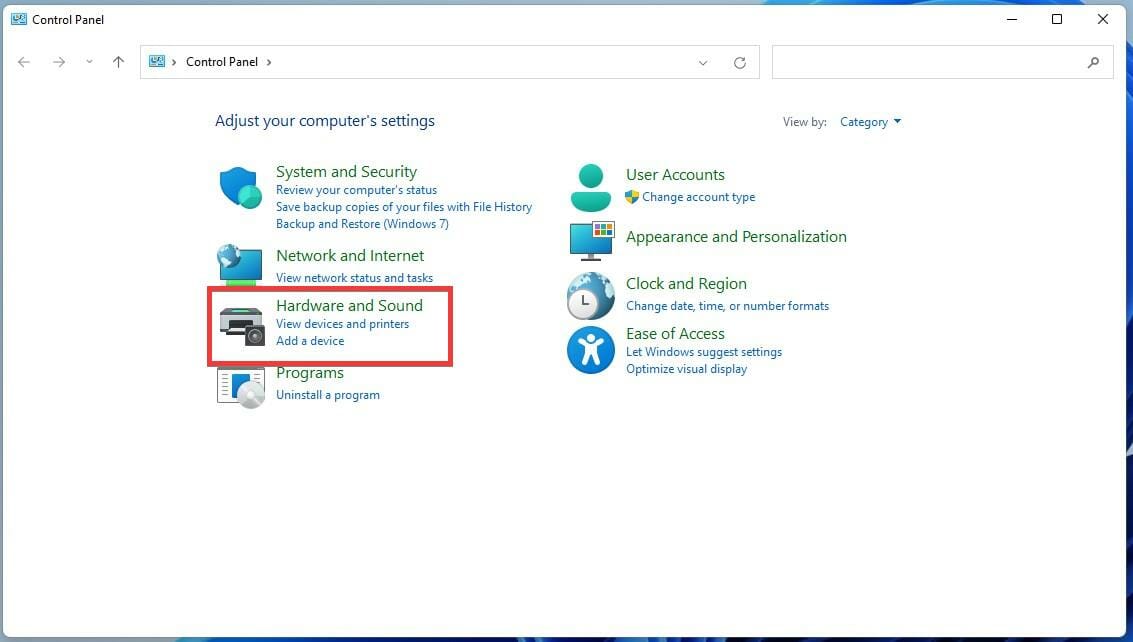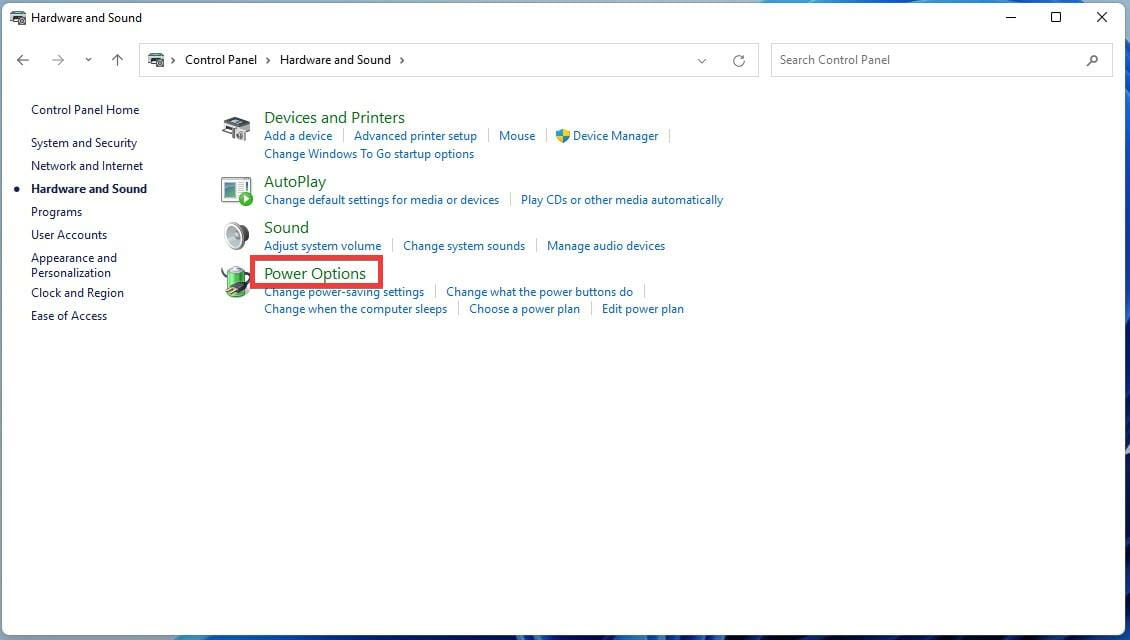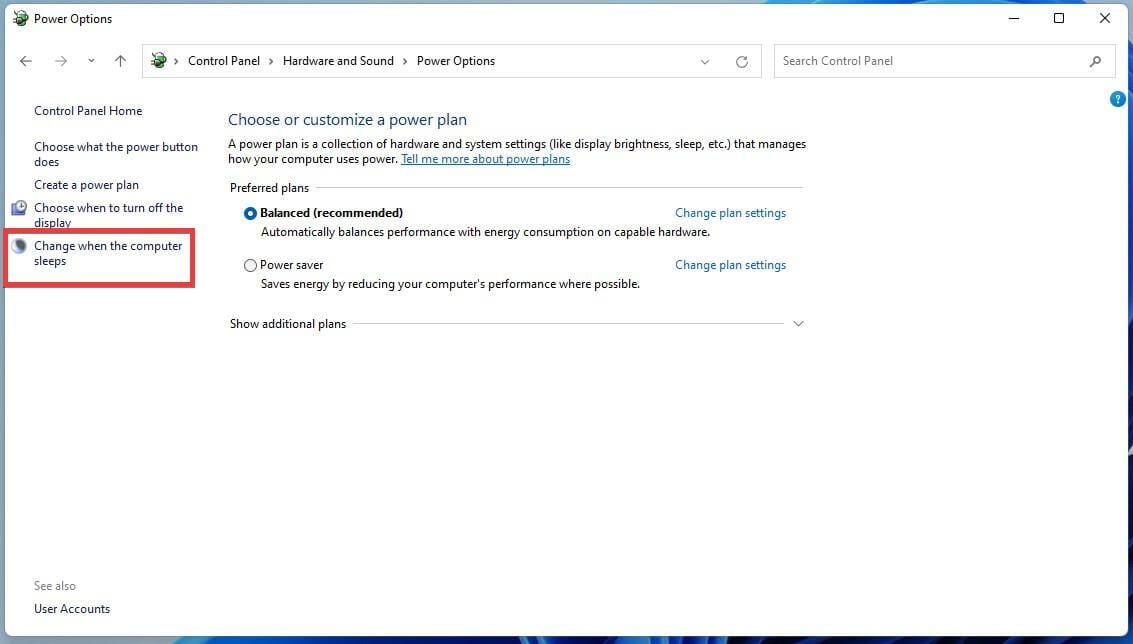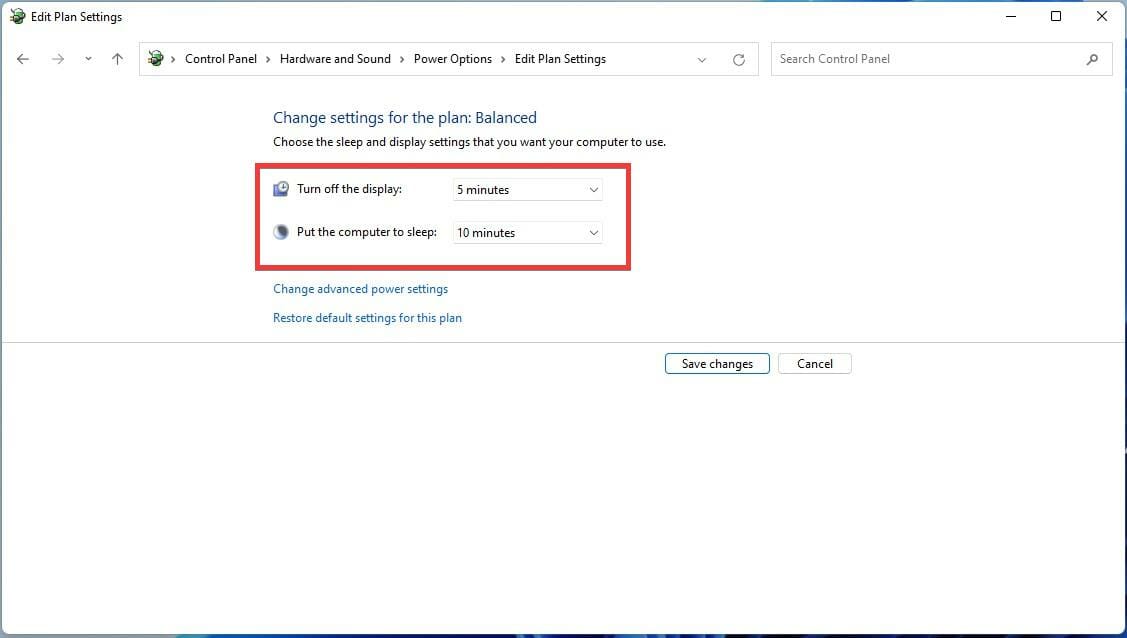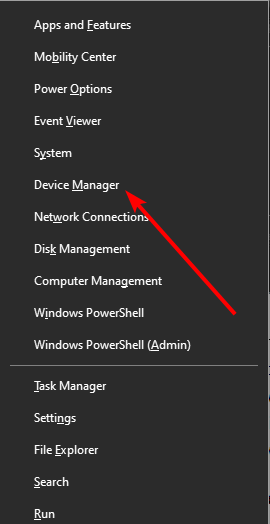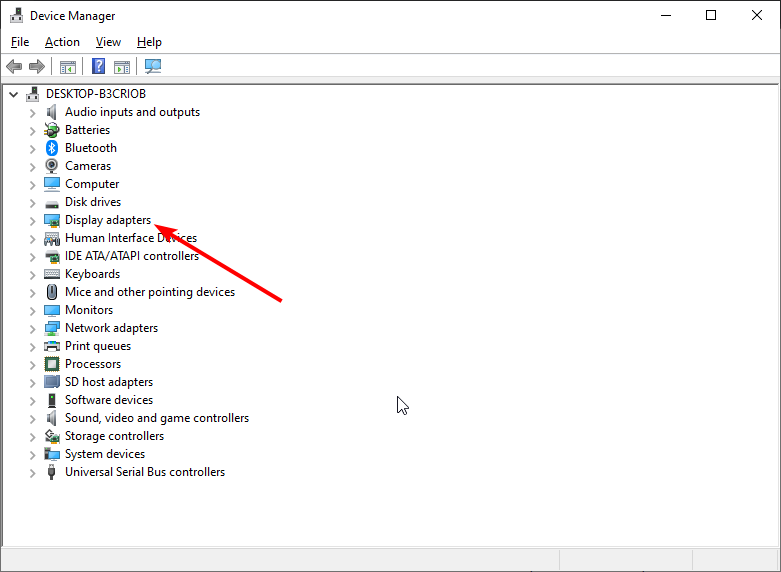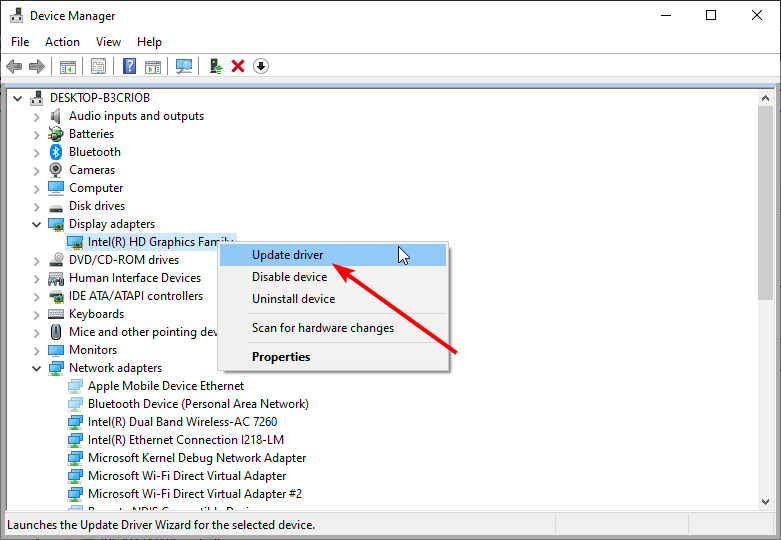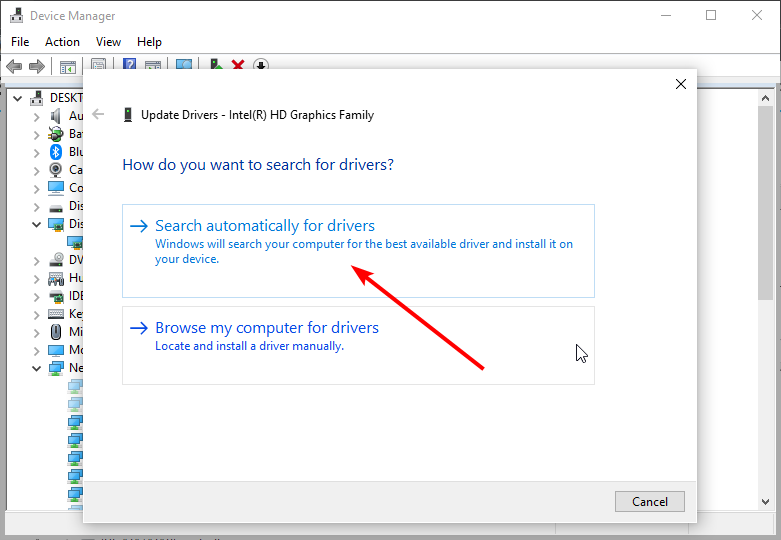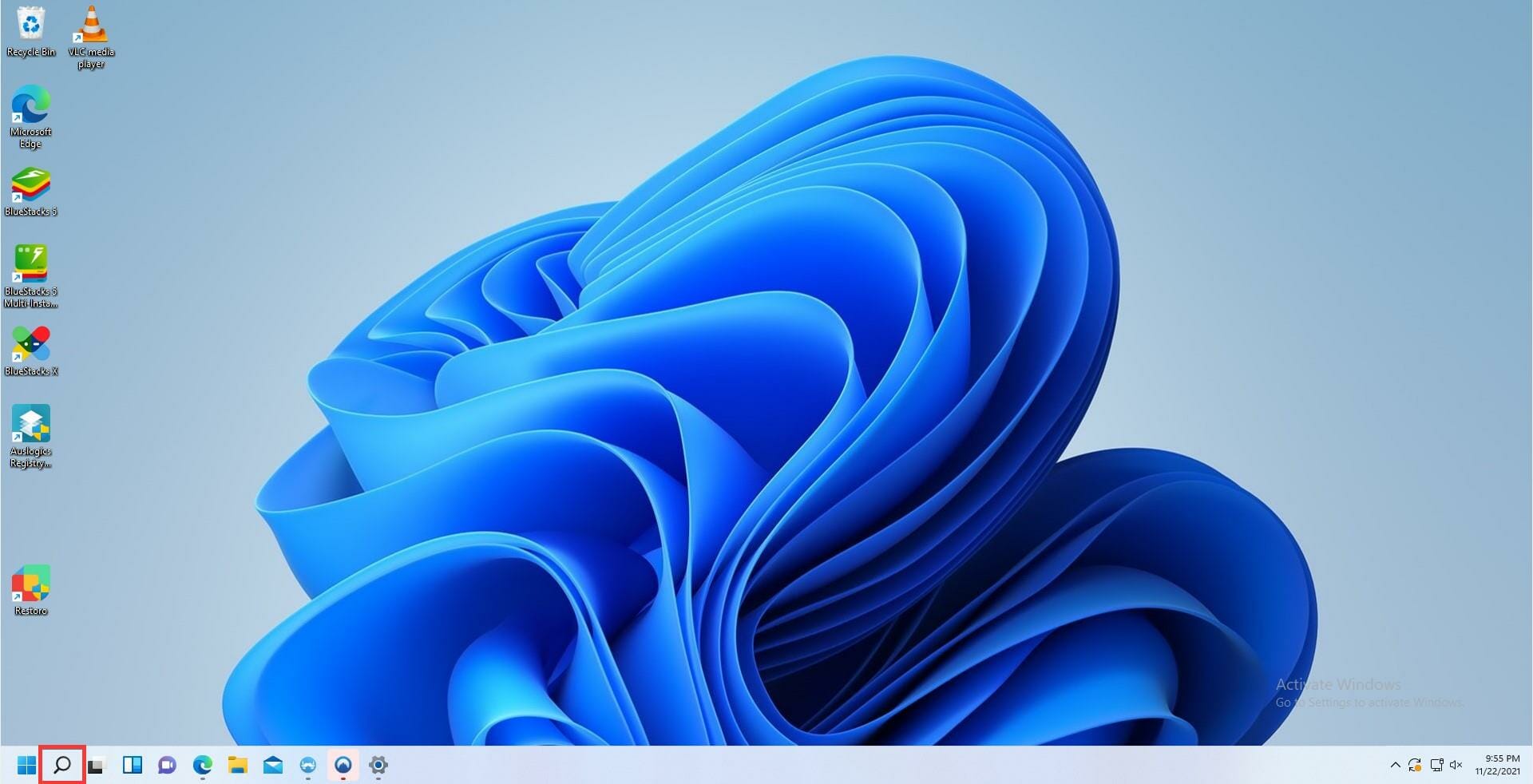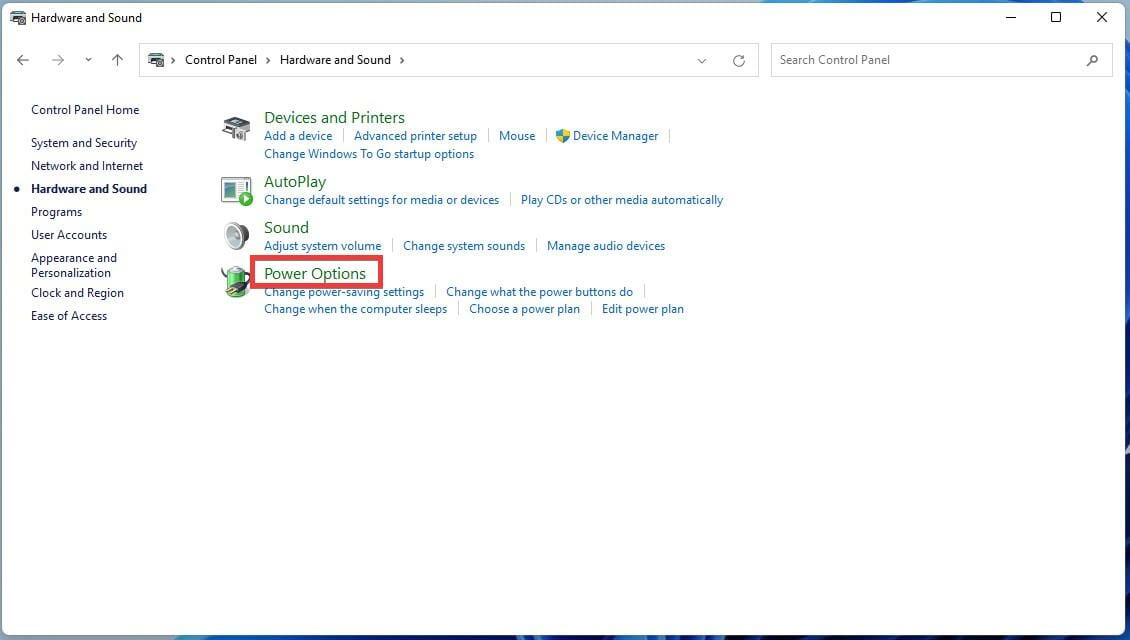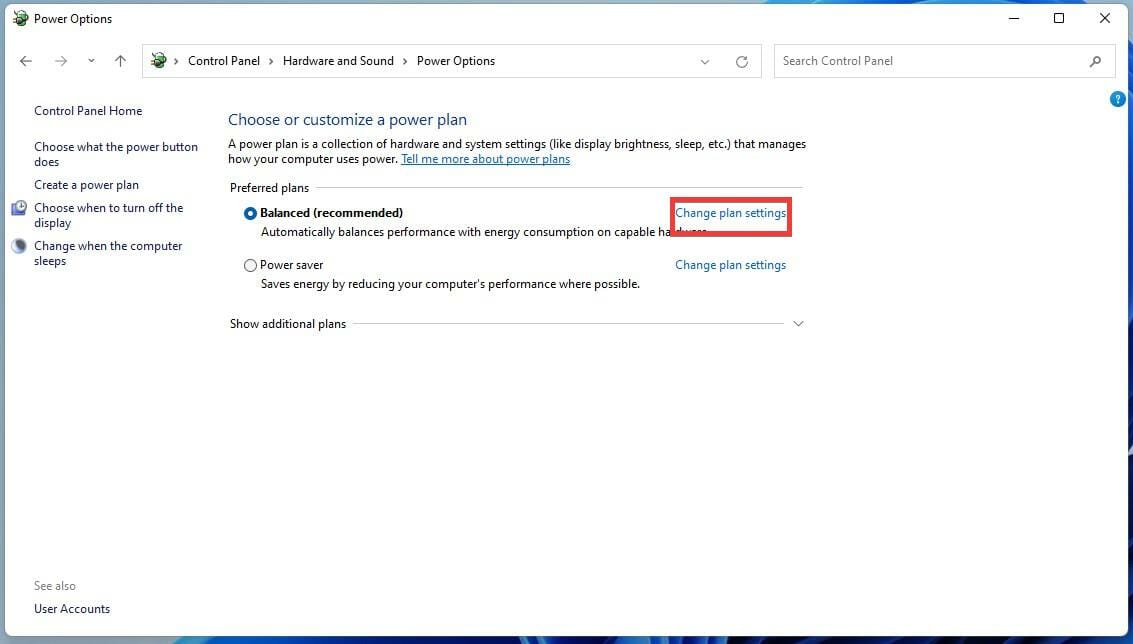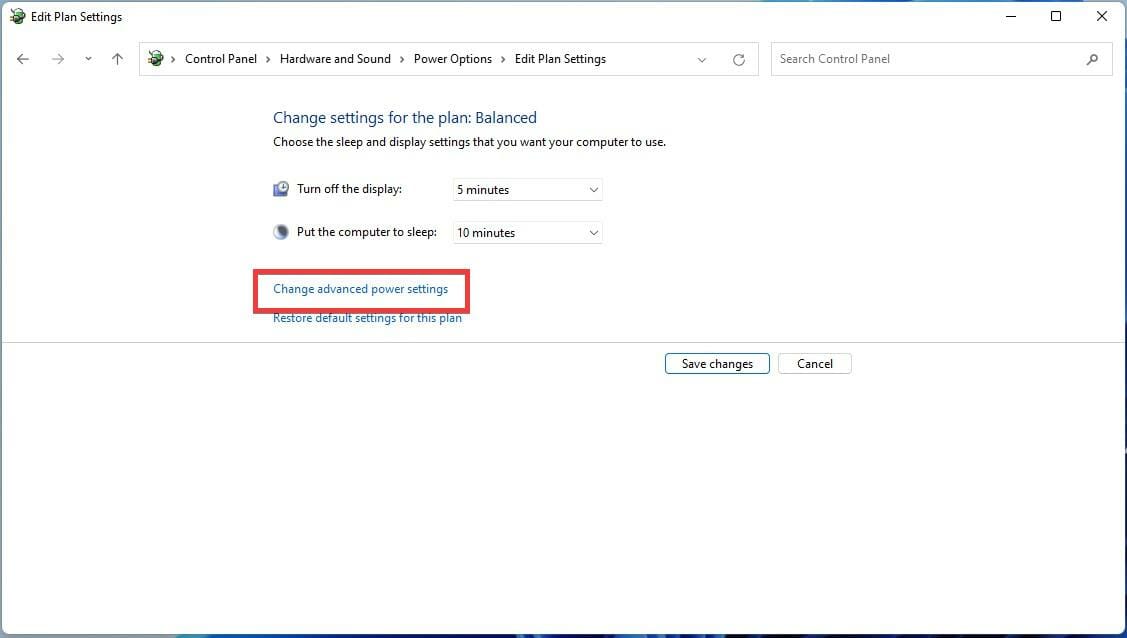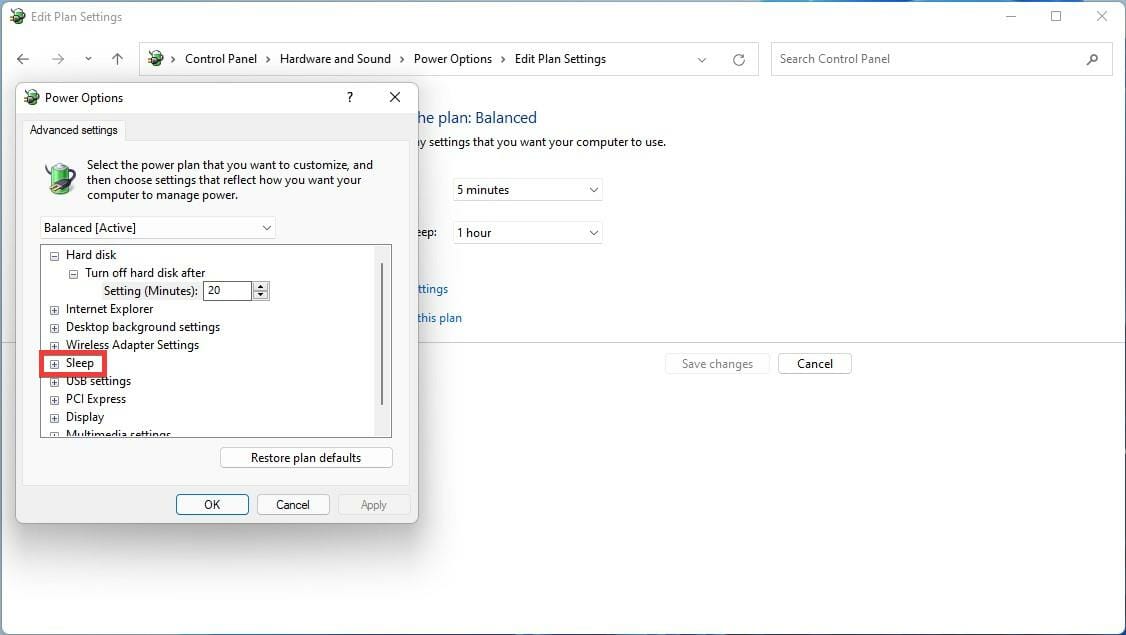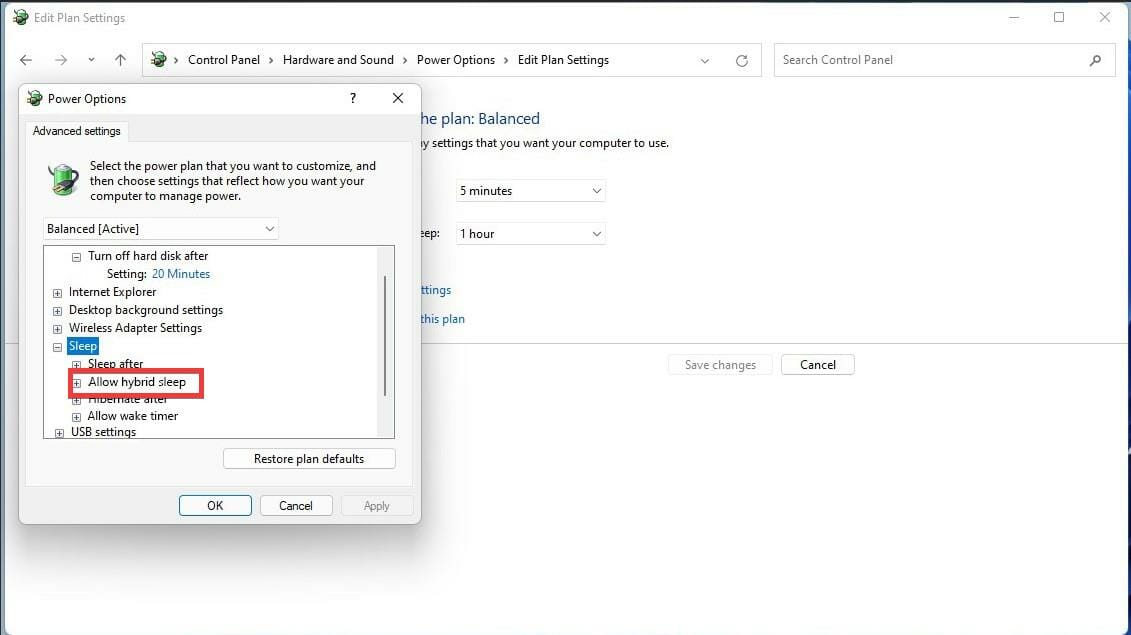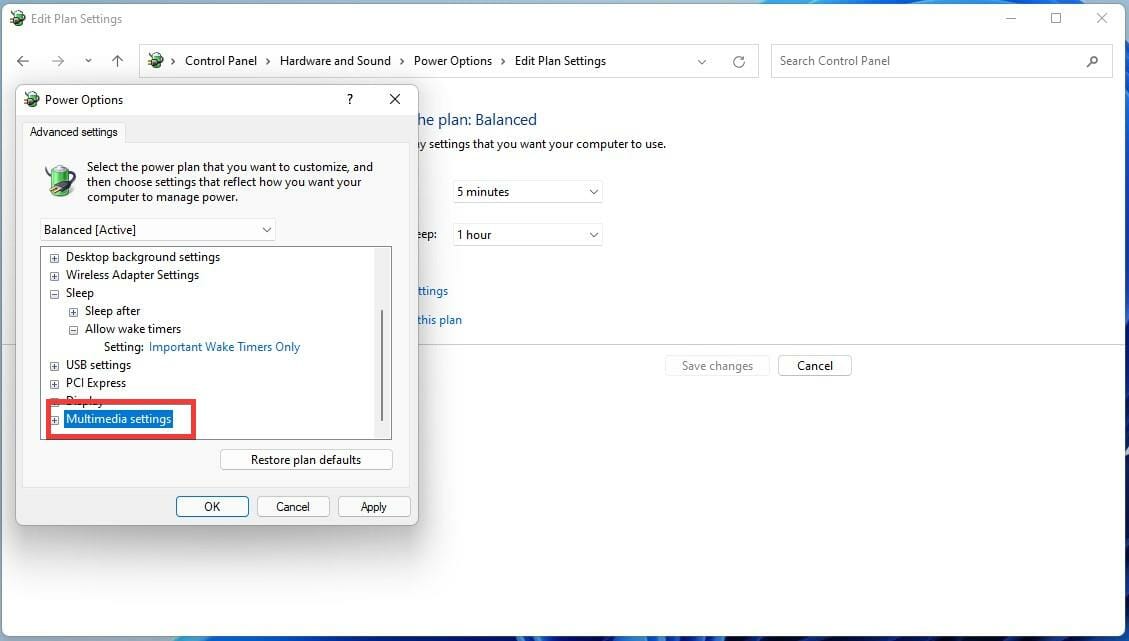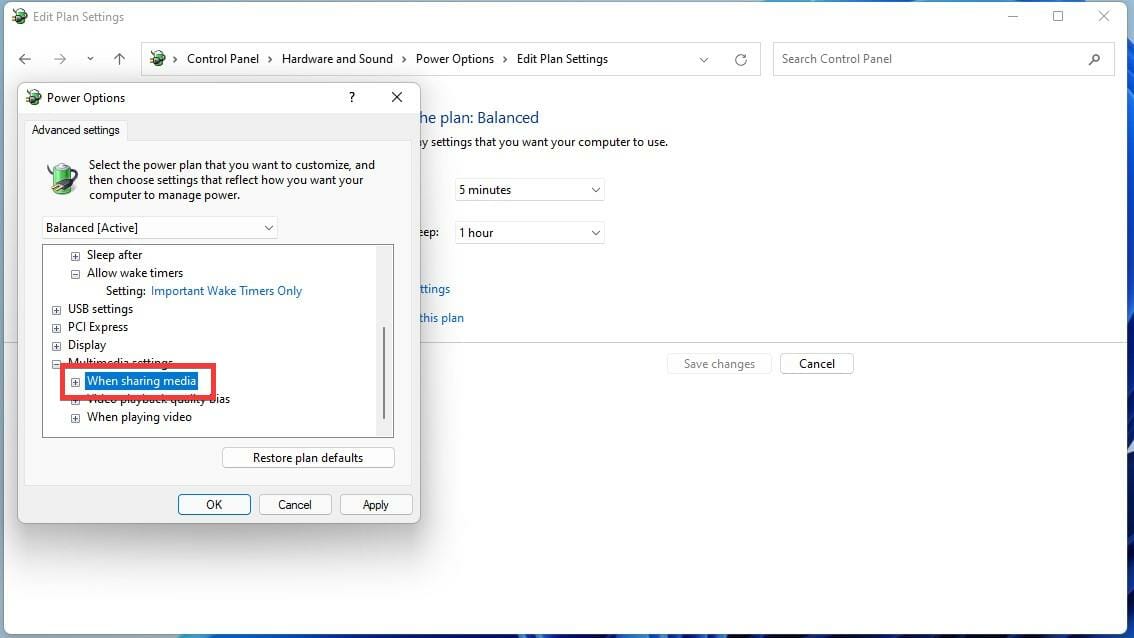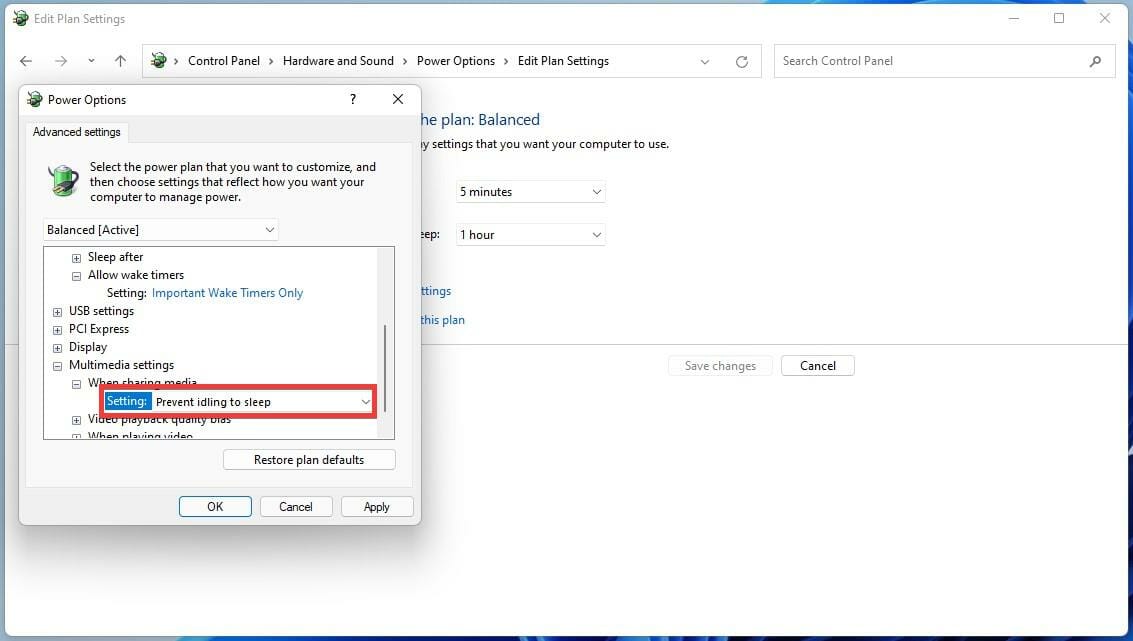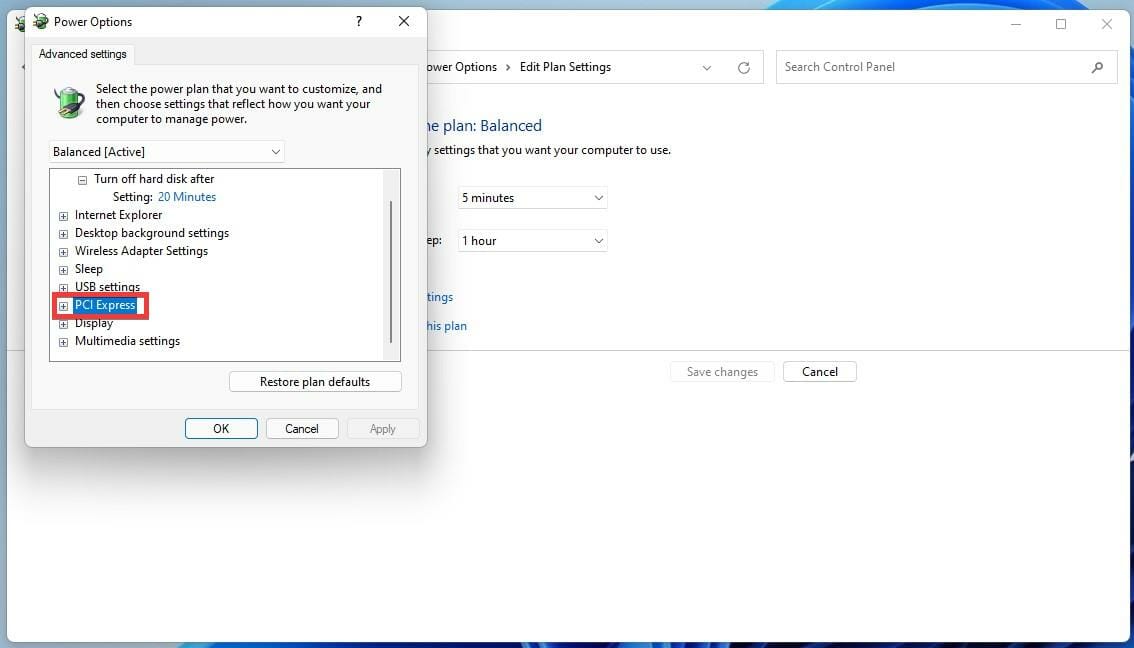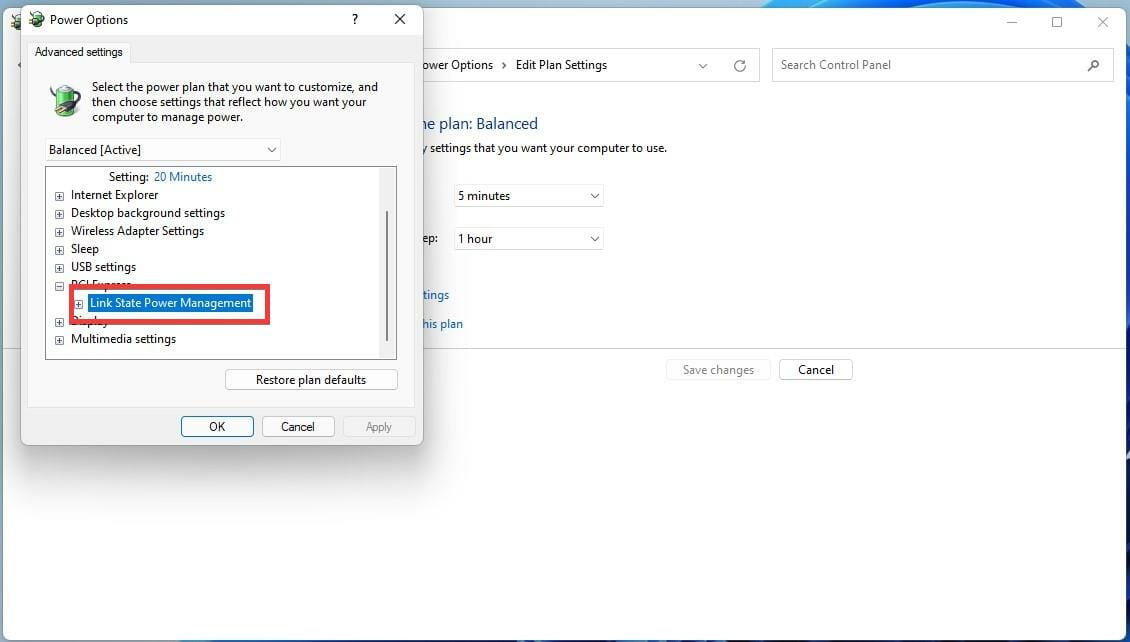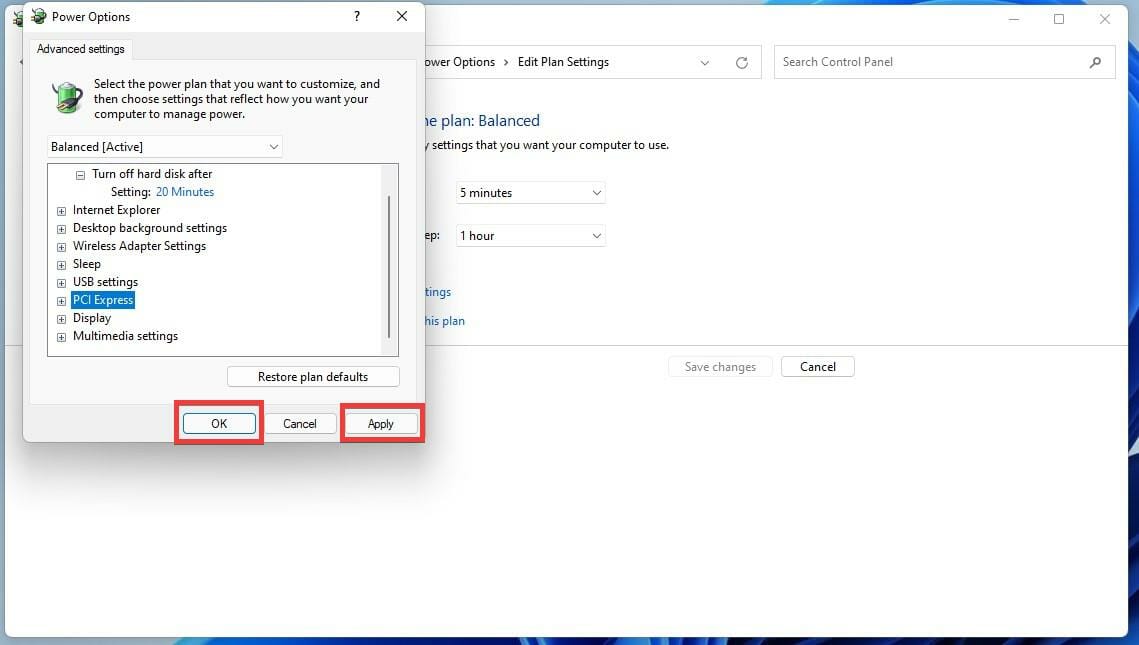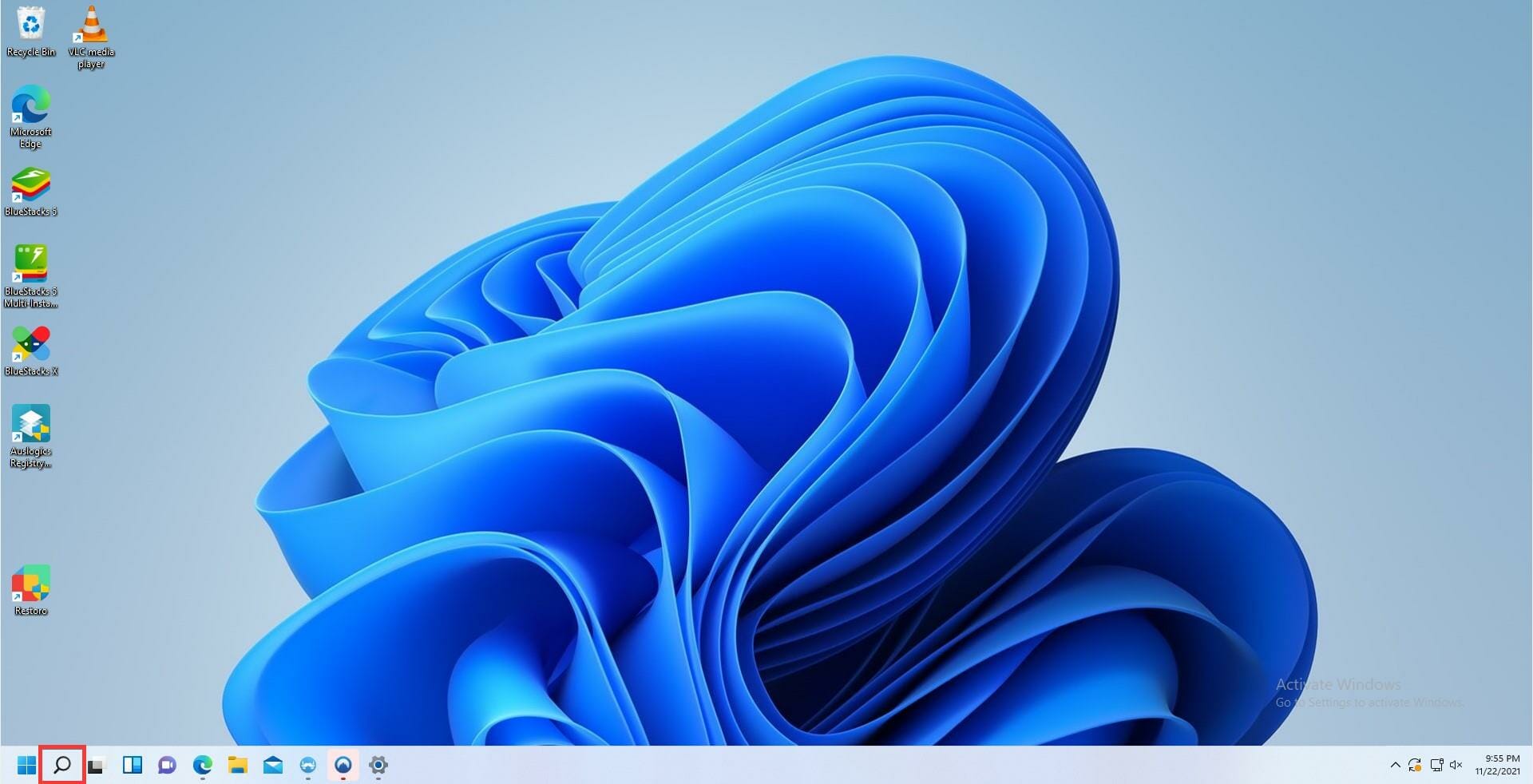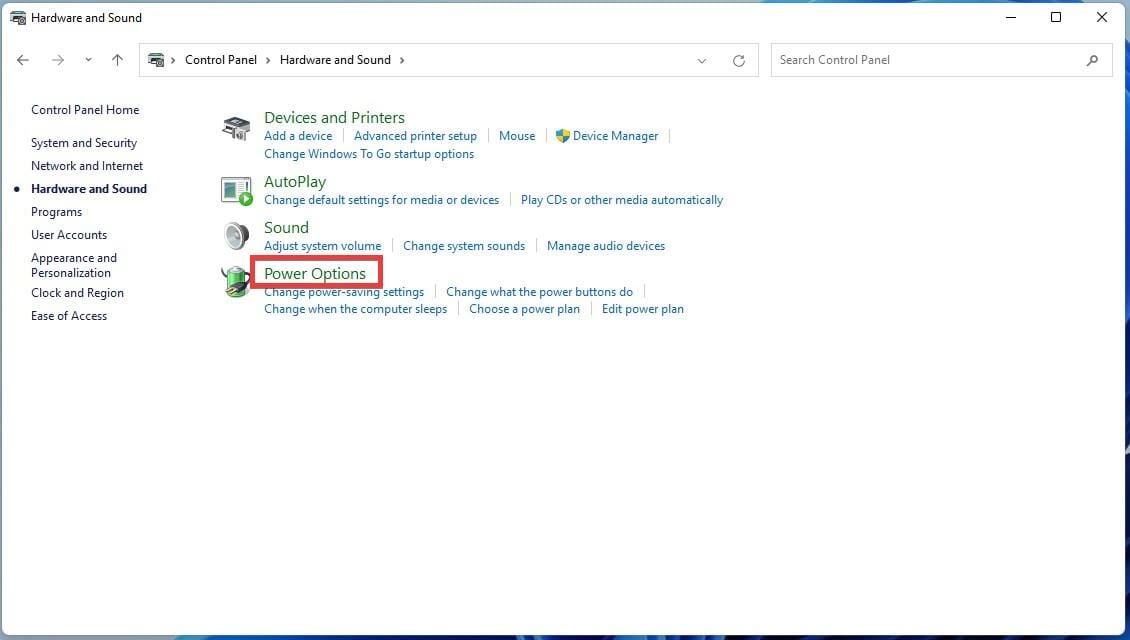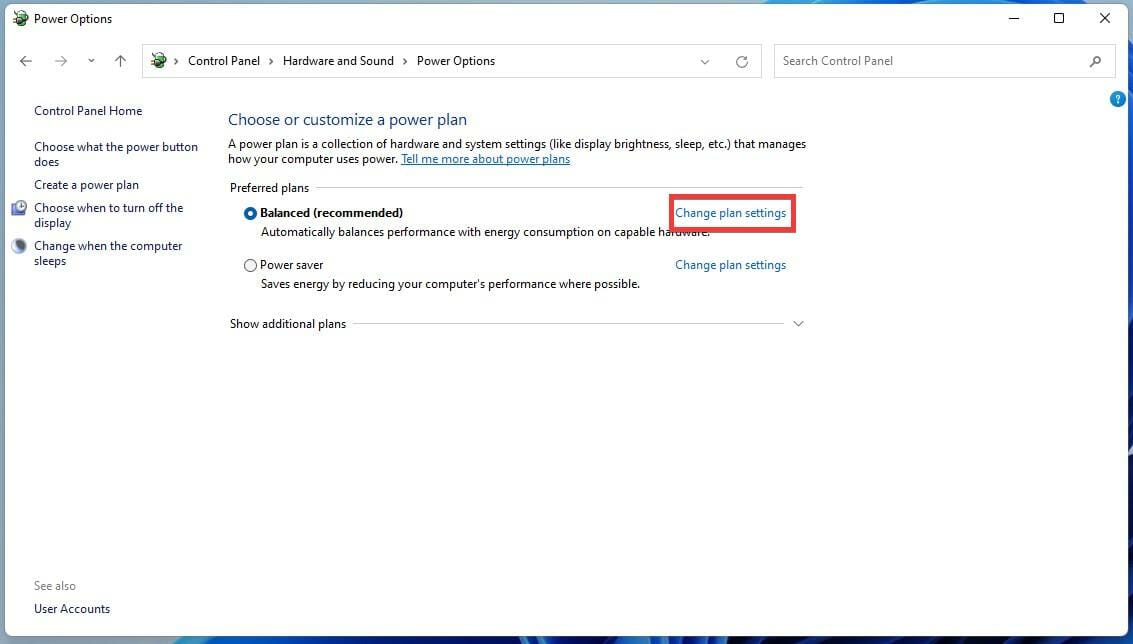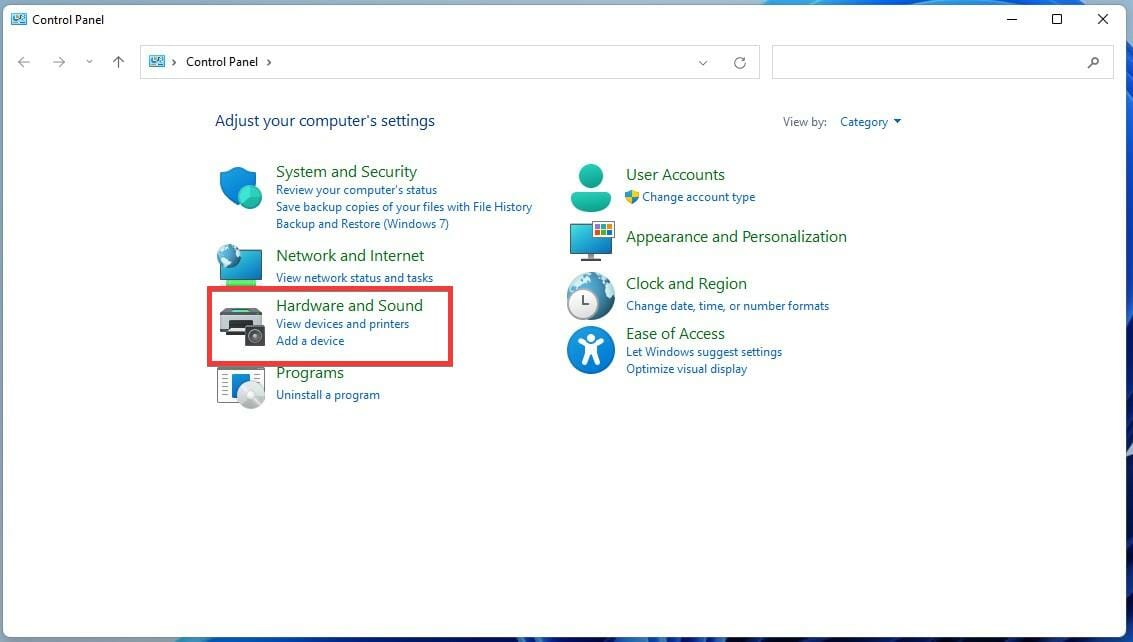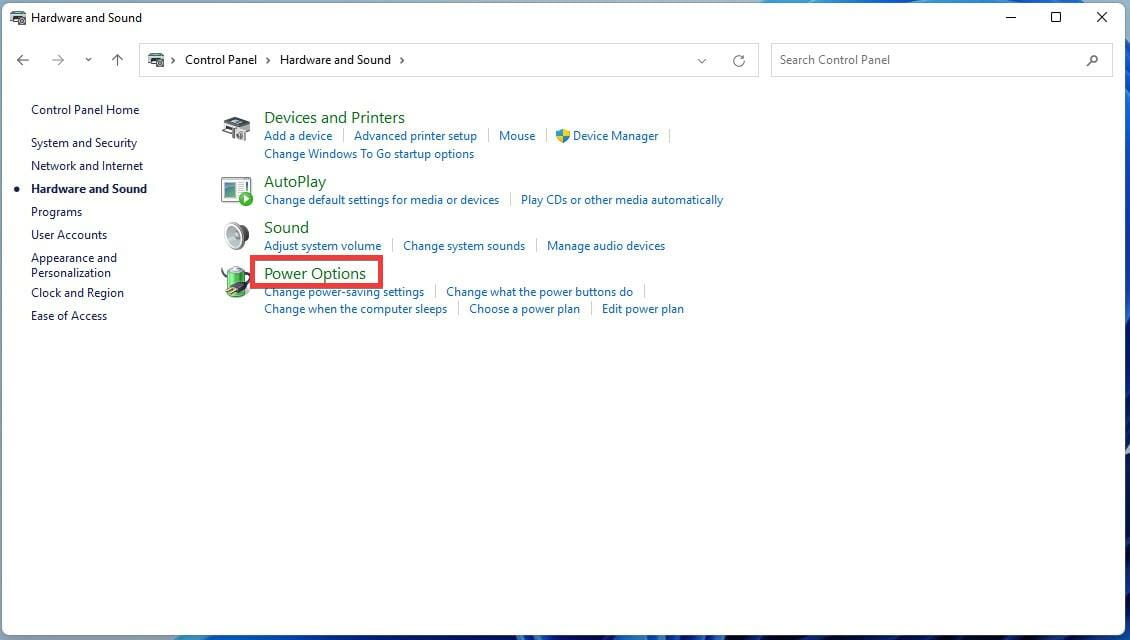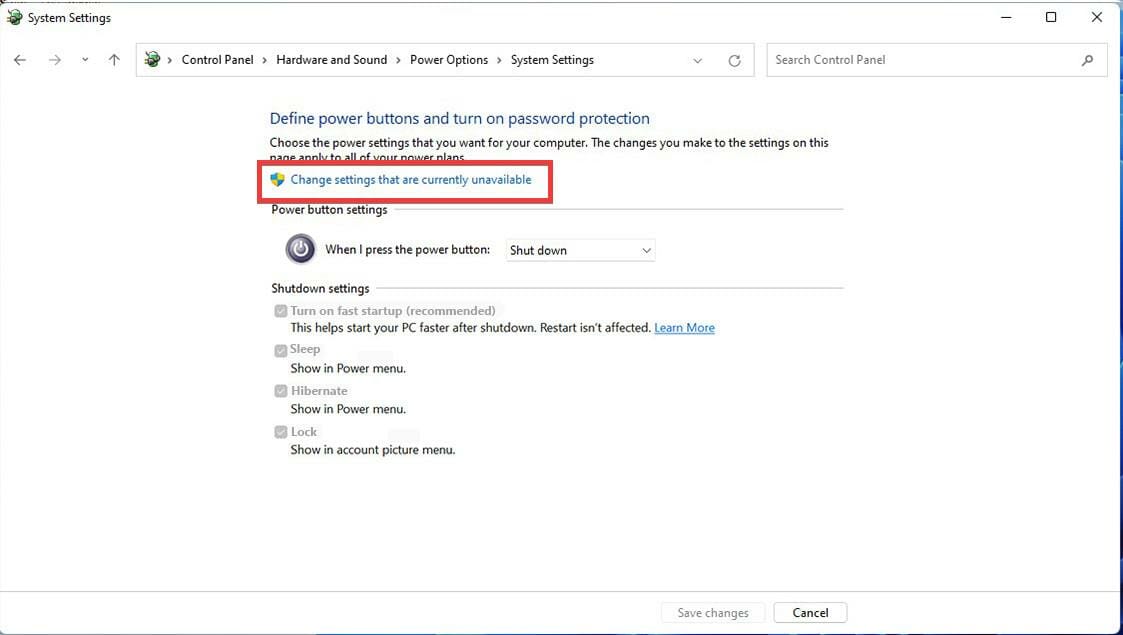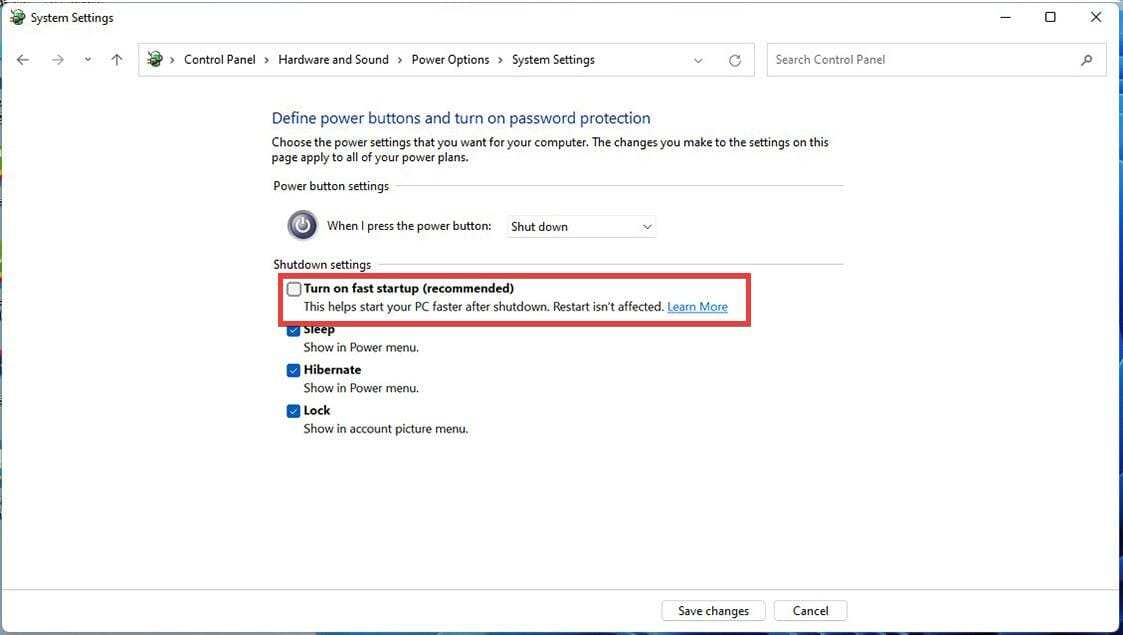В этой инструкции подробно о том, как отключить гибернацию Windows 11, включить её или добавить пункт «Гибернация» в меню завершения работы, где он может не отображаться. А также дополнительная информация, которая может быть полезной в контексте рассматриваемой темы.
Как отключить гибернацию Windows 11
Наиболее частый вопрос, касающийся гибернации — как отключить её. Причины разные, среди самых распространённых:
- Освободить место на диске от файла hiberfil.sys, имеющего достаточно большой размер (зависит от объёма оперативной памяти).
- Отключить функции гибернации и быстрого запуска в случае, если они работают неправильно — возможно на старом оборудовании, при отсутствии подходящих драйверов управления электропитанием.
Чтобы отключить гибернацию в Windows 11 достаточно выполнить следующие простые шаги:
- Запустите командную строку от имени Администратора или, нажав правой кнопкой мыши по кнопке «Пуск» откройте Терминал Windows от имени администратора.
- Введите команду
powercfg -h off
и нажмите Enter.
- Каких-либо сообщений об успешном выполнении команды не появится, но гибернация будет отключена.
Сразу после выполнения команды или после первой перезагрузки компьютера или ноутбука файл hiberfil.sys исчезнет с диска (если нет — можно удалить в проводнике), а функция гибернации станет недоступной.
Дополнительная возможность отключения гибернации Windows 11 — использование редактора реестра:
- Нажмите правой кнопкой мыши по кнопке пуск, выберите пункт «Выполнить», введите regedit и нажмите Enter.
- Перейдите к разделу реестра
HKEY_LOCAL_MACHINE\System\CurrentControlSet\Control\Power
- Дважды нажмите по параметру HibernateEnabled в правой панели редактора реестра и задайте значение 0 для него.
Включение гибернации
Для того, чтобы включить гибернацию в Windows 11, действия будут обратными описанным выше:
- Запустите командную строку или Терминал Windows от имени администратора.
- Введите команду
powercfg -h on
и нажмите Enter.
- Сообщений о результате не появится, но гибернация будет включена.
Внимание: на некоторых системах или при отсутствии драйверов чипсета включение гибернации может быть недоступным.
Второй метод — изменить значение параметра HibernateEnabled на 1 в разделе реестра
HKEY_LOCAL_MACHINE\System\CurrentControlSet\Control\Power
Как добавить пункт «Гибернация» в меню завершения работы Windows 11
В меню, открывающемся при нажатии на кнопку «Питания» в меню «Пуск» Windows 11 может отсутствовать пункт «Гибернация» — только завершение работы, спящий режим и перезагрузка. Если вы хотите добавить этот пункт в список, потребуется выполнить следующие действия:
- Включить гибернацию (если она отключена), затем открыть Панель управления.
- В Панели управления перейти к пункту «Электропитание».
- В панели слева нажать «Действия кнопок питания».
- Нажать «Изменение параметров, которые сейчас недоступны», а затем включить отображение режима гибернации в меню завершения работы и применить настройки.
Готово, теперь пункт «Гибернация» будет отображаться в меню завершения работы Windows 11. Если этот пункт не активен или отсутствует, используйте инструкцию Что делать, если нет пункта Гибернация в меню завершения работы меню Пуск.
Уменьшение размера файла гибернации hiberfil.sys
Если ваша задача — освободить место на диске, существует возможность не отключать гибернацию, а уменьшить размер файла гибернации (при этом функция быстрый запуск будет работать, но пункт Гибернация не будет отображаться в меню Пуск):
- Запустите Терминал Windows или командную строку от имени администратора.
- Введите команду
powercfg -h -type reduced
и нажмите Enter.
- В результате выполнения вы увидите новый размер файла гибернации, который будет использоваться в Windows 11.
Если в дальнейшем вам потребуется вновь включить полный размер, тем же способом используйте команду
powercfg -h -type full
Содержание
- Шаг 1: Активация функции
- Способ 1: «Терминал Windows»
- Способ 2: «Редактор реестра»
- Шаг 2: Настройка
- Автоматический переход
- Добавление кнопки
- Решение неполадок
- Вопросы и ответы
Сперва хотим предупредить, что включать гибернацию не рекомендуется обладателям компьютеров или ноутбуков, где в качестве системного диска используется SSD. Поскольку при переходе в данный режим текущий сеанс записывается на накопитель (причем в больших объемах), это ускоряет износ ССД, чей срок службы напрямую зависит от количества и размера перезаписей.
Если вы, будучи обладателем SSD, хотите включить гибернацию для активации функции «Быстрый запуск», делать этого также не советуем, поскольку твердотельный накопитель сам по себе запускает операционную систему довольно быстро, поэтому дополнительного и ощутимого ускорения вы, скорее всего, не получите.
Шаг 1: Активация функции
Включить саму гибернацию в системе можно одним из двух способов, ведущих к одному и тому же результату.
Способ 1: «Терминал Windows»
Быстрее всего активировать возможность можно при помощи консольной команды.
- Нажмите по «Пуску» правой кнопкой мыши и вызовите «Терминал Windows (Администратор)».
- В нем напишите команду
powercfg /h onи нажмите клавишу Enter. - Если вы не увидели никаких дополнительных сообщений и ниже просто появилась еще одна строка с путем, значит, включение прошло успешно и вы можете переходить далее. В ситуациях, когда вы активировали гибернацию только ради включения функции «Быстрый запуск» можете переходить к выполнению этой задачи.
К слову, после этого в корне «Локального диска (С:)» появится скрытый файл «hibernate.sys», в который и будет записываться сохраняемый сеанс. Удалять его (файл) нельзя.
Способ 2: «Редактор реестра»
Если для вас удобнее пользоваться реестром, включить гибернацию можете там.
- Нажмите клавиши Win + R, впишите команду
regeditи нажмите Enter либо «ОК». - Перейдите по следующему пути:
HKEY_LOCAL_MACHINE\SYSTEM\CurrentControlSet\Control\Power— проще всего скопировать его и вставить в адресную строку приложения. - Отыщите параметр «HibernateEnabled», нажмите по нему дважды ЛКМ для открытия окна редактирования и в поле «Значение» поставьте «1». Сохраните внесенные изменения.

Шаг 2: Настройка
Тем, кто планирует пользоваться данным режимом, следует также выполнить некоторые настройки, поскольку одной активации в ряде случаев недостаточно для того, чтобы компьютер переходил в него самостоятельно или вы могли делать это вручную.
Автоматический переход
Чтобы система автоматически переходила в данный режим по истечении определенного времени в режиме простоя, вам необходимо самостоятельно активировать этот параметр и выставить период в минутах или часах.
- Откройте «Пуск» и начните набирать «Панель управления» для запуска одноименного приложения.
- Выставьте тип просмотра в виде значков и переключитесь в «Электропитание».
- Здесь посмотрите, напротив какой схемы питания установлена точка, после чего в этой же строке кликните по ссылке «Настройка схемы электропитания».
- В этом окне вам нужна ссылка «Изменить дополнительные параметры питания».
- Найдите строку «Сон» и нажмите по плюсику слева, чтобы развернуть ее. Внутри увидите подраздел «Гибернация после», рядом с которым также нажмите на плюсик. Откроется строка со значением, где изначально, как вы видите, задано «Никогда».
- Нажмите по этой строчке, чтобы ввести собственное значение в минутах. Сохраните результат кнопкой «ОК».


Добавление кнопки
Вы можете в любой момент перевести Windows в режим гибернации, однако в меню выключения этого пункта не будет, если его не добавить самостоятельно.
- Если вы настраивали автоматический переход в режим гибернации по предыдущей инструкции, просто нажмите стрелку назад в «Панели управления». Всем остальным нужно открыть окно, показанное на скриншоте ниже, при помощи шагов 1-2 из инструкции выше.
- Используя панель слева, перейдите в раздел «Действия кнопок питания».
- Сперва нажмите по ссылке «Изменение параметров, которые сейчас недоступны».
- Теперь поставьте галочку возле пункта «Режим гибернации» и сохраните изменения.
- Для проверки откройте «Пуск», нажмите по кнопке завершения работы и посмотрите, появился ли нужный пункт.


В некоторых случаях данный режим может отсутствовать как строчка или быть недоступен для активации. Читайте рекомендации ниже, чтобы исправить возникшую трудность.
Решение неполадок
Не всегда включение и настройка гибернации происходит гладко, и если вы попали в категорию пользователей, у которых в процессе возникла какая-либо ошибка, найдите ее ниже и попробуйте исправить предложенным методом.
Нет пункта «Режим гибернации»
Если при попытке добавить пункт «Гибернация» в окно «Завершение работы» вы обнаружили, что он и вовсе отсутствует, попробуйте сбросить размер файла, отвечающего за гибернацию, до стандартного значения. Этот вариант часто помогает и в тех случаях, когда файл оказывается поврежден.
- Откройте «Терминал Windows» с правами администратора и введите команду
powercfg /h /type full, после чего нажмите Enter. Должно будет отобразиться уведомление о том, какой размер файла установлен. - После этого закройте «Панель управления» (чтобы обновился раздел с настройками) и еще раз выполните инструкцию из раздела «Добавление кнопки».
При его повреждении или удалении пользователем вручную по незнанию (это могли сделать и разные некачественные программы-оптимизаторы) также помогает отключение и повторное включение функции последовательным вводом в «Терминал Windows» команд:
powercfg -h off
powercfg -h on
Обязательно проверьте свободное место на системном диске: именно туда помещается файл гибернации, и занимает в среднем 6 ГБ. Доступного пространства на диске C должно быть как минимум больше в полтора раза требуемого значения.
Пункт «Режим гибернации» недоступен для изменения
Бывает и так, что режим есть, но изменить его не получается. Это означает, что надо разрешить изменение функции через локальные групповые политики или реестр.
Для Windows 11 редакции Pro и выше удобнее воспользоваться следующей инструкцией:
- Клавишами Win + R вызовите окно «Выполнить», где впишите команду
gpedit.mscи нажмите Enter. - В этом окне через левую панель последовательно раскройте разделы «Конфигурация компьютера» > «Административные шаблоны» > «Компоненты Windows» > «Проводник». В центральной части окна отыщите политику с названием «Показывать режим гибернации в меню электропитания». Нажмите по ней дважды левой кнопкой мыши для редактирования.
- Выберите значение «Включено» и нажмите «ОК». Отметим, что значение «Не задано» позволяет самому управлять (ставить галочку) в том окне, где сейчас этот режим недоступен. Однако если в вашем случае значение изначально было «Не задано», остается лишь только выбрать «Включено».
- Теперь можно проверить настройку еще раз. Она может оказаться по-прежнему недоступна, но уже активирована (с галочкой), соответственно, в окне завершения работы пункт «Гибернация» появится.

При отсутствии приложения «Редактор локальной групповой политики» (в Windows Home) воспользуйтесь его альтернативой — «Редактором реестра».
- Откройте окно «Выполнить» (Win + R), впишите
regeditи нажмите «ОК». - Вставьте в адресную строку путь
HKEY_LOCAL_MACHINE\SOFTWARE\Policies\Microsoft\Windows\Explorerи перейдите по нему, нажав Enter. - Тут будет только один параметр — «ShowHibernateOption». Откройте его для изменения и поставьте цифру «1» в поле «Значение».
- Проверьте окно «Завершение работы» через «Пуск» — там должна появиться нужная строчка.


Вы можете и вовсе удалить параметр из реестра — в таком случае может стать доступной возможность управлять включением и отключением режима гибернации через «Панель управления» станет доступным.
«Система не может создать файл гибернации. Код ошибки: 0xc00000562»
Конкретную причину при появлении ошибки назвать довольно трудно, поэтому следует перебирать между возможными решениями, пока не будет найдено эффективное конкретно для вас.
- Обновите драйвер монитора (касается ноутбуков). Используйте для этого «Диспетчер устройств» или официальный сайт производителя.
Подробнее: Поиск и инсталляция драйверов для монитора
- Удостоверьтесь, что производителем конкретно вашей модели ноутбука заявлена поддержка Windows 11. В некоторых случаях после перехода на ту ОС, которая не поддерживается, лишает пользователя определенных функций, куда порой попадает и гибернация. Обычно так происходит из-за несовместимости некоторых драйверов.
- Откажитесь от использования различных программ-оптимизаторов системы, по возможности выполните откат системы к одной из точек восстановления.
Подробнее: Откат к точке восстановления в Windows
- Запустите средство восстановления целостности системных файлов — возможно, какой-то компонент оказался поврежден, из-за чего не удается включить гибернацию.
Подробнее: Использование и восстановление проверки целостности системных файлов в Windows
- Обновите драйвер чипсета. Скачайте его с официального сайта производителя ноутбука или материнской платы (если у вас стационарный ПК), предварительно выяснив точную модель устройства.
Читайте также: Как узнать название своего ноутбука
Если в списке драйверов найдете драйвер управления электропитанием — установите также и его последнюю версию. Однако сейчас большая редкость, чтобы выпускались подобные драйверы как отдельные установщики.
Для устройств Intel дополнительно можно обновить драйвер Intel Management Engine Interface. Он бывает встроенным в драйвер чипсета (часто это указано в описании).
А бывает как отдельная категория.
«Системное встроенное ПО не поддерживает режим гибернации»
При появлении вышеупомянутой ошибки решить ее бывает довольно затруднительно. Подобное сообщение вы можете получить, если хотите включить гибернацию на виртуальной машине, что ей, как правило, не поддерживается. Если же виртуалкой вы не пользуетесь, скорее всего, в ошибке виновато несовместимость ОС и оборудования. Более развернуто про это написано в маркированном списке выше, в пункте 2.
Кроме того, ошибка появляется у тех, кто пользуется различными нелицензионными, модифицированными сборками. Авторы этих сборок могли либо допустить ошибку, либо намеренно вырезать то, что напрямую или косвенно требуется для работы режима гибернации. Здесь рекомендация будет одна и вполне логичная — установите чистую сборку.
Кому-то также помогает простое обновление драйвера видеокарты.
Подробнее:
Обновление драйвера видеокарты NVIDIA / AMD / Intel
Переустановка драйвера видеокарты
«Внутренний системный компонент отключил переход в режим гибернации»
Если гибернация не включается, выдавай ошибку «Внутренний системный компонент отключил переход в режим гибернации» и при вводе в консоль команды powercfg /a вы видите под строкой «Гибернация» уведомление «Защищенный узел», это значит, что одноименный компонент включен. Отключается он так:
- Клавишами Win + R вызовите окно выполнения команд, где напишите
optionalfeaturesи подтвердите ввод. - Найдите в списке «Защищенный узел» и снимите с него галочку, после чего нажмите «ОК».
- По необходимости перезагрузите ПК.
Другие ошибки
Перечисленные выше и другие виды ошибок можно попытаться решить общими рекомендациями:
- В «Командной строке» введите команду
powercfg /restoredefaultschemesдля сброса всех настроек схемы электропитания. - В этом же приложении можете ввести команду
msdt.exe /id PowerDiagnosticдля запуска встроенного в Windows средства по устранению неполадок питания. Оно помогает разрешить самые распространенные трудности, поэтому иногда оказывается эффективным. - Обновите драйверы (список нужных упомянут выше, в подзаголовке про ошибку 0xc00000562). Помните, что для Windows 11 еще не все производители ноутбуков / материнских плат выпустили драйверы, и текущие могут быть плохо совместимы с новой ОС. Тогда остается либо подождать, либо отказаться от включения гибернации, поскольку некоторые устройства уже могут и не получить обновлений. Крайним вариантом будет переход обратно на Windows 10, но вряд ли это целесообразное решение ради одной лишь гибернации.
Гибернация ускоряет запуск операционной системы Microsoft Windows 11.
В чем разница между сном и гибернацией Windows 11
Содержание
- В чем разница между сном и гибернацией Windows 11
- Зачем выключать режим гибернации в Windows 11
- Отключите и включите режим гибернации Windows 11 командой в cmd.exe
- Как отключить или включить гибернацию в редакторе реестра Windows 11
- Добавьте гибернацию в меню выключения Windows 11
- Сократите объем файла гибернации hiberfil.sys
Режим гибернации и сон ОС Windows — не одно и то же. В режиме сна настольный ПК или ноутбук продолжает потреблять энергию, хоть и очень немного.
Hibernation («гибернация») переводится с английского как «зимняя спячка». Но является не глубоким сном, а полным отключением компьютера с сохранением данных для ускоренной загрузки в специальный файл.
В Windows XP режим назывался «спящим». Нынешнее названием «Гибернация» получил в Windows Vista.
При переходе в гибернацию перед отключением ПК содержимое ОЗУ записывается в файл hiberfil.sys. Когда вы включаете компьютер, содержимое оперативной памяти восстанавливается до состояния перед выключением. Скорость загрузки ОС и софта повышается. С вашей точки зрения все выглядит подобно тому, как если бы компьютер не отключался.
Зачем выключать режим гибернации в Windows 11
Несмотря на преимущества гибернации, пользователи задаются вопросом о том, как отключить данную опции.
Помимо позитивной стороны есть и негативная, которая порой перевешивает. Временный файл hiberfil.sys с данными из оперативной памяти очень велик. Чем больше объем установленного в стационарном компьютере или ноутбуке ОЗУ — тем больше объем файла-хранилища данных. Отключение гибернации позволяет освободить место на диске. Особо актуально для ноутбуков с маловместительными SSD.
На морально устаревших компьютерах гибернация может функционировать некорректно. Равно как и случае, когда нет соответствующих драйверов.
Многие пользователи по-прежнему предпочитают завершить работу приложений и выключить компьютер. Поэтому потребности в режиме гибернации не испытывают.
Отключите и включите режим гибернации Windows 11 командой в cmd.exe
Используйте командную строку (Command Prompt) для отключения гибернации Windows 11. Откройте утитилу CMD от имени администратора.
Нажмите Win + R на клавиатуре вашего настольного ПК или ноутбука.
Напечатайте имя исполняемого файла приложения «Командная строка» — cmd.exe или cmd в строке «Открыть:» диалогового окна «Выполнить».
Одновременно нажмите на клавиатуре Ctrl + Shift + Enter
Альтернативный вариант — строка поиска Windows 11.
Напечатайте в поле поиска операционной системы:
командная строка
Лучшее соответствие в левой панели окна поиска: «Командная строка Приложение». В правой панели выберите пункт «Запуск от имени администратора».
Напечатайте powercfg -h off в консоли командной строки Windows 11. Нажмите Enter на клавиатуре, чтобы применить данную команду.
Будет отображена следующая строка. Никаких визуальных подтверждений того, что команда применена не ждите. Если команда введена корректно, операционная система «молча» отключит режим гибернации.
Для включения гибернации в командной строке используйте команду:
powercfg -h on
Последовательность действий такая же как при отключении. Разница только между off (в переводе с английского — отключить, выключить) и on (включить).
Как отключить или включить гибернацию в редакторе реестра Windows 11
Нажмите одновременно клавиши Win + R. Введите regedit.exe или regedit в строке «Открыть:» окна «Выполнить». Щелкните по кнопке ОК под строкой ввода команд или нажмите Enter на клавиатуре компьютера.
Откройте ветку реестра Windows 11:
HKEY_LOCAL_MACHINE\SYSTEM\CurrentControlSet\Control\Power
Присвойте параметру HibernateEnabled значение 0. Найдите данный параметр в правой панели окна программы «Редактор реестра» и дважды щелкните по нему мышью, чтобы открыть окно «Изменение параметров DWORD». Подтвердите внесение правок в системный реестр щелчком по ОК.
Присвойте параметру HibernateEnabled значение 1, чтобы включить режим гибернации и щелкните ОК.
Добавьте гибернацию в меню выключения Windows 11
Когда вы щелкаете по кнопке «Питание» в главном меню Windows 11, вам на выбор предлагается ряд опций, в том числе:
- выключение
- перезагрузка
- спящий режим
Дополните меню завершения работы ОС новым пунктом — Гибернация.
Первым делом активируйте гибернацию командой powercfg -h off как показано и рассказано выше.
Затем войдите в Панель управления Windows 11. Одновременно нажмите клавиши Win + R. В строке «Открыть:» окна «Выполнить» напечатайте control.exe или control — таково имя «экзешника», то есть исполняемого файла классической утилиты Windows «Панель управления».
Подтвердите применение команды — щелкните ОК в нижней части окна или нажмите клавишу Enter.
В окне «Все элементы панели управления» из списка «Просмотр:» выберите пункт «Крупные значки».
Откройте категорию параметров ОС «Электропитание».
Щелкните по ссылке «Действия кнопок питания» в левой панели окна «Электропитание».
Далее щелкните по ссылке «Изменение параметров, которые сейчас недоступны». Найдите опцию «Режим гибернации» в разделе «Параметры завершения работы». Активируйте данный пункт меню «Питание» — Щелкните мышью в квадрате слева от надписи «Режим гибернации Отображать в меню завершения работы».
Сократите объем файла гибернации hiberfil.sys
Если режим гибернации вам полезен — просто введите размер файла hiberfil.sys в приемлемые рамки. Гибернация останется, но файл гибернации станет занимать меньше места на жестком или твердотельном диске вашего компьютера под управлением Windows 11.
Клавиатурной комбинацией Win + R откройте окно «Выполнить». Напечатайте cmd.exe или cmd в строке «Открыть:».
Откройте командную строку как администратор одним из ранее рассмотренных способов:
Введите команду powercfg -h -type reduced в консоли. Нажмите Enter.
Со временем может оказаться, что функция гибернации необходима вам в полном объеме и лимит размера файла hiberfil.sys придется снять.
Снимите ограничение объема файла hiberfil.sys командой powercfg -h -type full с последующим нажатием клавиши Enter.
Разница в синтаксисе команды в одном слове: full — нелимитированный размер файла, reduced — сокращенный.
Помните, что при отключенной гибернации не станет работать также функция быстрого запуска. Читайте в «Блоге системного администратора» о том, что такое «Быстрый запуск» Windows 11, как включить и отключить данную опцию:
У вас включена или выключена гибернация? Напишите в комментариях почему.
0
0
голоса
Рейтинг статьи
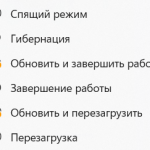
Обратите внимание:
Поскольку режим гибернации записывает информацию на системный диск, частое использование такого режима может вести к быстрому выходу из строя SSD. Его рекомендуется использовать на компьютерах, где установлен обычный HDD накопитель, а не твердотельный диск.
Есть несколько способов активировать режим гибернации, чтобы он появился среди других настроек, связанных с питанием. Рассмотрим 3 основных способа.
Оглавление: 1. Как включить режим гибернации в Windows 11 через панель управления 2. Как включить режим гибернации в Windows 11 через командную строку 3. Как включить режим гибернации в Windows 11 через реестр
Как включить режим гибернации в Windows 11 через панель управления
Режим гибернации в Windows 11 является одной из опций, которую не перенесли в новые настройки параметров. “Добрать” до него можно только через панель управления. Нажмите на поиск и введите “Панель управления”. Откройте найденную утилиту.
Сверху переключитесь в тип отображения “Мелкие значки” и зайдите в раздел “Электропитание”.
Выберите в левом меню “Действие кнопки питания”.
И нажмите “Изменение параметров, которые сейчас недоступны”.
Обратите внимание:
В этот момент потребуется подтвердить, что вы действуете от имени администратора компьютера.
Далее остается активировать переключатель у пункта “Режим гибернации”. Не забудьте после этого нажать “Сохранить изменения”, чтобы установленные параметры вступили в силу.
После всех этих действий пункт “Гибернация” станет доступен в настройках питания в “Пуск”.
Отметим, что здесь же, в “Панели управления”, можно настроить автоматический переход в режим гибернации. Если это требуется, в разделе электропитания нажмите нажмите около используемой схемы питания на пункт “Настройка схемы электропитания”, чтобы зайти в параметры.
Выберите “Изменить дополнительные параметры питания”.
Откроются параметры. В разделе “Сон” в них можно выставить настройки для работы режима гибернации.
Как отмечалось выше, автоматически уводить компьютер в режим гибернации при долгом бездействии имеет смысл, если на компьютере установлен HDD и нужно свести к минимуму потребление батареи (или энергии от сети) в спящем режиме.
Как включить режим гибернации в Windows 11 через командную строку
Активировать режим гибернации в Windows 11 можно и через командную строку. Для этого сначала вызовите саму командную строку. Самый быстрый способ это сделать — найти ее через поиск.
Важно:
Запускать командную строку нужно от имени администратора, иначе не удастся внести необходимые изменения.
Когда командная строка будет запущена, активируйте в ней команду:
powercfg -h on
Сразу после этого режим гибернации будет активирован.
Обратите внимание:
Если режим гибернации не появится в списке параметров выключения компьютера, выполните перезагрузку.
Как включить режим гибернации в Windows 11 через реестр
Еще один способ включения гибернации в Windows 11 предполагает использование реестра. Откройте его при помощи строки “Выполнить”. Нажмите на клавиатуре Win+R и введите команду Regedit.
Когда редактор реестра будет открыт, в верхней строке введите переход к директории:
HKEY_LOCAL_MACHINE\System\CurrentControlSet\Control\Power
Оказавшись в нужной директории, нажмите дважды на параметр HibernateEnable.
Установите для него значение “1” и нажмите “ОК”.
Теперь режим гибернации активируется, в него можно будет увести компьютер вместо полноценного выключения системы или перехода в режим сна.
(16 голос., средний: 4,44 из 5)
Загрузка…
Get back to saving energy with the sleep mode using these fixes
by Cesar Cadenas
Cesar has been writing for and about technology going on for 6 years when he first started writing tech articles for his university paper. Since then, his passion… read more
Updated on
- Sleep mode is a valuable feature that puts your computer to sleep whenever you want to walk away for a short time and not lose progress.
- However, the sleep mode may sometimes encounter problems such as not turning on properly.
- This guide will show you multiple methods you can take to fix any sleep mode issues on Windows 11.
XINSTALL BY CLICKING THE DOWNLOAD
FILE
Sleep Mode is one of the most valuable features of the Windows 11 operating system. It puts your device in a low-power state and lets you get back exactly where you left off.
It’s a great way to save on electricity without turning off your system and avoids the hassle of having to open all of your apps again.
It’s best used when you’re away from your computer for a short while. The Sleep mode, like hibernation, ensures that your power supply unit doesn’t overheat from extended use.
Users have reported that sleep mode is not working on their Windows 11 devices.
In this guide, we will show you the best ways to fix issues with this superb feature on Windows 11.
Why does my Windows 11 not sleep?
If Windows 11 is not entering Sleep, it might be because of outdated display drivers. You can fix this by updating them manually or with a dedicated tool.
Wrong power settings can also cause this issue. You only need to adjust it here, and things should be back to normal.
How we test, review and rate?
We have worked for the past 6 months on building a new review system on how we produce content. Using it, we have subsequently redone most of our articles to provide actual hands-on expertise on the guides we made.
For more details you can read how we test, review, and rate at WindowsReport.
What are the differences between Sleep and Hibernation mode?
Windows 11 also has a hibernation mode that is similar to Sleep mode but has a distinct difference.
Whereas Sleep mode puts a computer in a low power state, hibernation mode has the computer take in a minimal amount of power while saving all the current settings on the hard drive. After that, it enters a state of being almost entirely off.

Hibernation mode takes a bit longer to turn on when the computer exits this state. You use this mode when you aren’t using your laptop for an extended period but don’t want to lose anything.
Check our excellent guide for a more detailed comparison between hibernation and Sleep mode.
How to fix Sleep Mode not working on Windows 11?
1. Set Sleep mode time manually
- Open the Windows Start menu by clicking the Start menu icon in the taskbar.
- Search for the Settings icon and click on it.
- Click on the System tab.
- In the System section, scroll down to the Power tab.
- In the next window, click on the Screen and sleep option.
- Customize the specific time the computer will be put to sleep.
- After the time has been set, close the window.
If the Sleep mode is not working automatically on Windows 11, it might be because the time settings are too long. By setting the timer yourself, you should be able to fix the issue.
2. Edit power plan settings
- Click on the magnifying glass icon on the taskbar to bring up the search bar.
- Type Control Panel in the search bar.
- Open the first entry you see.
- In the Control Panel window, click the Hardware and Sound option.
- On the next window, locate and click Power Options.
- On the left-hand side, select Change when the computer sleeps.
- Configure the settings to the desired time the computer will go to Sleep. As seen in this example, the display will turn off after 5 minutes, and the computer will sleep for 10 minutes.
If the processor fans are still running after activating the Sleep mode on Windows 11, it might be down to your power settings. This fix should restore normalcy in this case.
3. Update display driver
3.1. Update driver manually
- Press the Windows key + X and select Device Manager.
- Double-click on the Display adapters option to expand it.
- Right-click on each of the drivers there and select Update driver.
- Choose Search automatically for drivers.
- This will scan and show any available updates.
After updating your drivers, check if the Windows 11 Sleep mode is still not working.
3.2. Use a driver updater
The Sleep mode not working on Windows 11 issue may appear due to outdated display drivers on your PC.
To resolve power state issues, update graphics drivers with their latest versions. You can perform this action using Control Panel and search for available drivers in your system.
Yet, this process will eat a significant amount of time. But thankfully, you have dedicated software named Outbyte Driver Updater that can update old or broken drivers immediately.
This tool will scan your system for outdated drivers in seconds and find the official drivers from its extensive online database.

Outbyte Driver Updater
Scan and update all your drivers automatically with this excellent software for the health of your PC.
4. Disable hybrid mode
- It would help if you first made sure hibernation mode was on. Then, click on the magnifying glass icon on the taskbar to bring up the search bar.
- In the search bar, type in cmd to bring up the Command Prompt.
- Click Run as administrator.
- Type the following command and press Enter:
powercfg /hibernate on - Restart your computer.
- After restarting, click on the magnifying glass icon again.
- Type Control Panel and open the first entry.
- Click on the Hardware and Sound option.
- Click on the Power Options.
- Locate the Preferred plans section in the middle of the screen.
- Click on Change plan settings next to Balanced (recommended).
- In the next window, click Change advanced power settings.
- A small window will appear. Locate the Sleep option.
- Tap on the (+) plus icon next to Sleep to expand the set of options.
- Click on Allow Hybrid Sleep to bring another drop-down menu.
- Click Settings and turn off Hybrid mode.
- Afterward, move to Multimedia Settings and click on the (+) plus icon next to the entry.
- Click on When sharing media.
- Click on Prevent idling to Sleep next to Setting.
- Select Allow the computer to sleep in the drop-down menu.
- Locate PCI Express and click on the (+) plus icon to bring up the drop-down menu.
- Click the (+) plus sign next to Link State Power Management.
- Next to Setting, click on the drop-down menu and turn it Off.
- Once it’s off, hit Apply, then OK.
The Hybrid mode might be why the sleep mode is not working on Windows 11. While this feature is good, combining Sleep and hibernation can affect sleep mode.
- Fix: Black screen after sleep in Windows 10 and 11
- Are Windows 11 ADMX Templates Backward Compatible?
- Fix: Monitor is Stuck at 60Hz on Windows 11
- How to Type Accents on Windows 11
- Fix: EXCEPTION_ILLEGAL_INSTRUCTION Error on Windows 11
5. Disable wake timers
- Click on the magnifying glass icon on the taskbar to open up the search bar.
- Type in Control Panel and click on the first entry.
- Click on Hardware and Sound.
- In this new window, click Power Options.
- Next to the Balanced (recommended) plan, click Change plan settings.
- Click Change advanced setting.
- Locate Sleep in these new windows and tap the plus (+) icon next to it.
- Click Allow wake timer and tap on Setting to bring up a drop-down menu.
- In this new menu, select Disable.
6. Deactivate fast startup
- Click on the magnifying glass icon on the taskbar to bring up the search bar.
- Search for Control Panel and open the first entry you see.
- In the Control Panel, click Hardware and Sound.
- Click Power Options.
- Click Choose what the power button does in the upper left-hand corner.
- In the next window, click Change settings that are currently unavailable.
- Click Turn on fast startup to turn it off and disable the function.
How do I force Sleep in Windows 11?
If your Windows 11 PC is not entering the Sleep mode automatically, you can enable it to sleep with the power button or the keyboard shortcut.
You can make Windows 11 sleep with the Alt + F4 shortcut or the Windows + X via the power user settings. Also, you can force it to Sleep by pressing the power button once.
Issues with the sleep mode on Windows 11 can be frustrating, as it takes away a significant power and time-saving feature. But with the fixes in this guide, you should be able to solve the problem effectively.
Are you having other issues like Black Screen After Sleep on Windows 10 and 11? Then, check our guide for the quick ways to fix it quickly.
Feel free to let us know if this guide’s solutions helped you fix the Windows 11 sleep mode not working issue in the comments below.